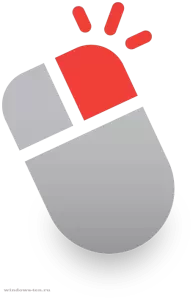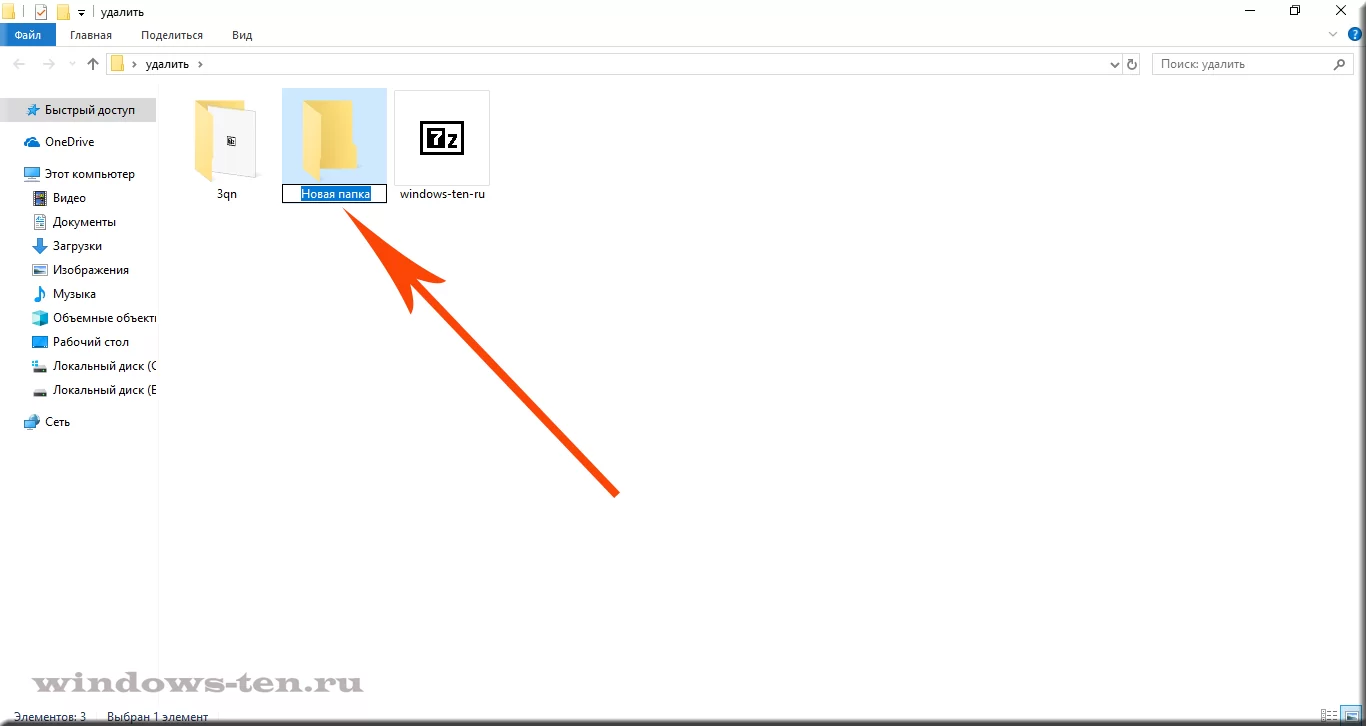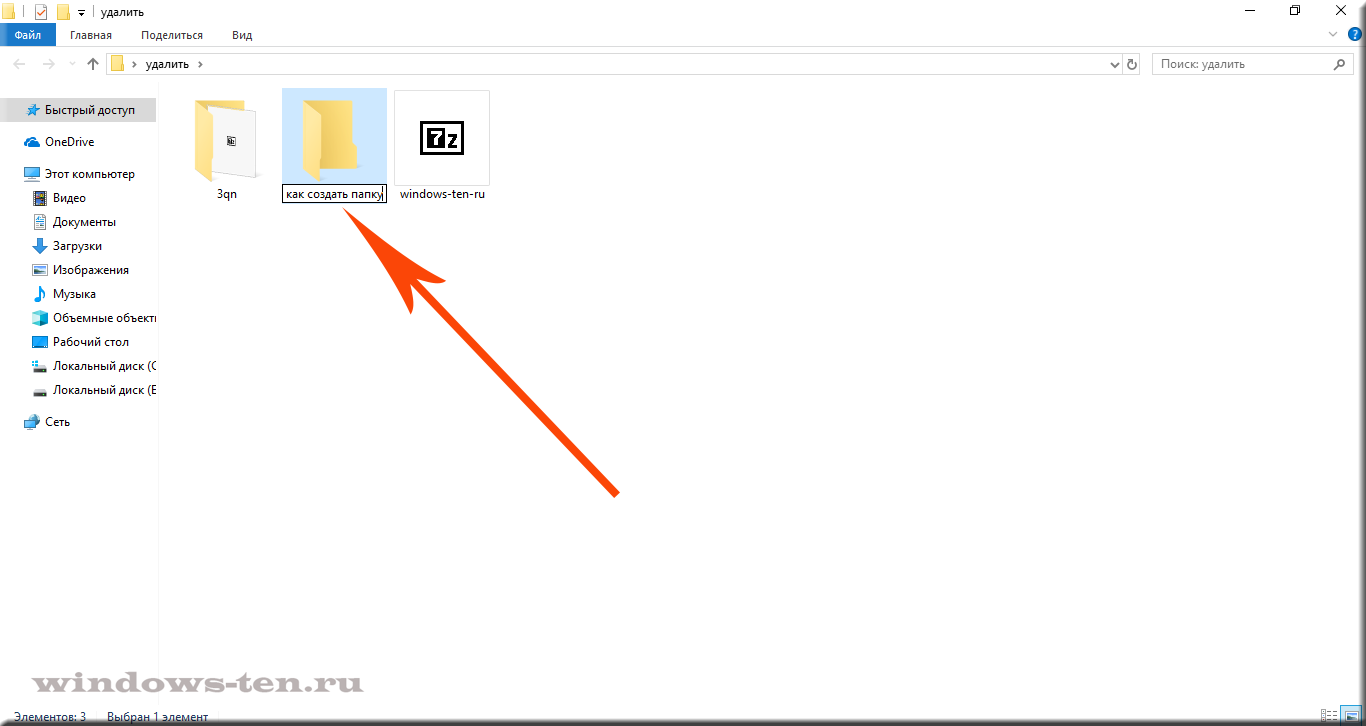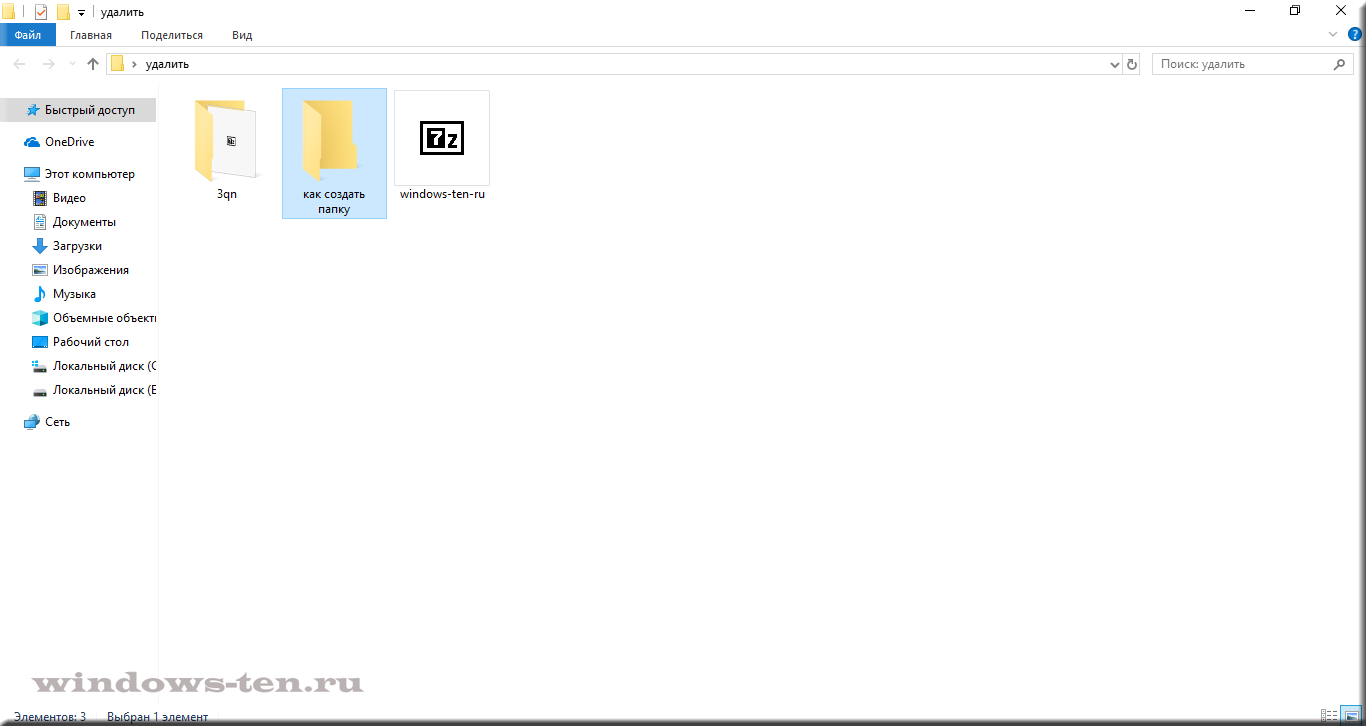Содержание
- Создание новой папки в Windows 10 с помощью меню Проводника
- Как создать новую папку в Виндоус 10 с помощью горячих клавиш
- Создаем новую папку в Windows 10 с помощью контекстного меню
- Создание новой папки в Виндоус 10 через командную строку
- Создаем новую папку в Windows 10 с помощью PowerShell
Создать новую папку в Windows 10 не составляет никаких сложностей. И даже новичку в этой задаче можно разобраться самостоятельно без особого труда. Тем не менее, есть много начинающих пользователей, которые задаются таким вопросом. Также есть пара способов, о которых не знают даже более опытные пользователи. Так что, рассмотрим процесс создания новой папки в Виндоус 10 разными способами.
Создание новой папки в Windows 10 с помощью меню Проводника
Чтобы создать новую папку в Windows 10 с помощью меню Проводника, нужно просто нажать на соответствующий значок, предназначенный для этой задачи. Как показано на снимке ниже, данный значок находится в левом верхнем углу Проводника.
В результате будет создана новая папка, которой можно сразу же задать нужное название.
Второй способ создать новую папку через Проводник, это в его Меню перейти во вкладку Главная и нажать на значок Новая папка.
Как создать новую папку в Виндоус 10 с помощью горячих клавиш
Если обратить внимание на снимок выше, то видно, что при наведении на значок Новая папка, также появляется подсказка. В ней приводятся горячие клавиши, как создать новую папку.
Для тех, кто привык больше пользоваться клавиатурой, а не мышкой, данный способ создания новой папки особенно ценен.
Итак, на клавиатуре нажимаем сочетание клавиш Ctrl + Shift + N, что сразу же создаст новую папку.
Создаем новую папку в Windows 10 с помощью контекстного меню
Данный способ предполагает задействование контекстного меню, которое запускается правой кнопкой мыши.
Итак, нажимаем правую кнопку мыши. Открывается дополнительное меню, в котором просто наводим курсор мыши на Создать и в появившемся дополнительном меню жмём на Папку.
Данный способ можно применять как в самом Проводнике, так и на Рабочем столе.
Теперь обратим внимание на два менее распространенных способа создания новой папки в Виндоус 10. Раз уж начали рассмотрение данной темы, то и приведу их тоже.
Создание новой папки в Виндоус 10 через командную строку
Открываем командную строку. Для этого, например, через Поиск Windows 10 вводим Выполнить -> Открыть, как показано на снимке ниже.
Если у вас в Панели задач Поиска нет, то можете посмотреть в отдельной статье, как его включить.
Вводим в появившемся окне cmd и жмем ОК.
Вводим команду md «d:\новая папка«, как показано на снимке ниже. То, что в кавычках, можем изменить. Это расположение, где будет создана новая папка, и как она будет сразу же называться. Жмем Enter, и новая папка будет сразу же создана в указанном месте.
Создаем новую папку в Windows 10 с помощью PowerShell
Данный способ аналогичен вышеприведенному, только используется PowerShell. Заходим в PowerShell.
И уже там вводим следующую команду:
New-Item -Path «D:\новая папка 2» -ItemType «directory» –Force
То, что выделено красным цветом, — не меняем. А черным, это расположение, где будет создана новая папка. Данное расположение и название папки можно указать, как необходимо.
Жмем Enter, и новая папка будет создана в указанном расположении.
В этой статье мы рассмотрели 5 способов, как создать новую папку в Windows 10. А каким из этих способов пользуетесь вы? Поделитесь в комментариях!
Существует много способов создания папок, но проще всего это сделать с помощью диалогового окна «Сохранение документа» или проводника. В этой статье описываются эти два способа.
В этой статье:
-
Создание папки при сохранении документа в диалоговом окне «Сохранение документа»
-
Создание папки перед сохранением документа с помощью проводника
Создание папки при сохранении документа в диалоговом окне «Сохранение документа»
-
Создайте или откройте документ, а затем выберите Файл > Сохранить как.
-
В разделе Сохранить как выберите, где вы хотите создать папку. Возможно, потребуется щелкнуть Обзор или Компьютер и перейти в нужное расположение.
-
Щелкните Создать папку в диалоговом окне Сохранение документа.
-
Укажите имя папки и нажмите клавишу ВВОД.
Примечание: В имени не должно быть косых черт, двоеточий, точек с запятой, тире и точек.
-
Нажмите кнопку Сохранить. Документ будет сохранен в новую папку.
Создание папки перед сохранением документа с помощью проводника
-
Откройте проводник, используя один из следующих способов:
-
Нажмите клавишу с логотипом Windows+E.
-
Найдите его в меню «Пуск» (Windows 7 или Windows 10).
-
Щелкните значок папки в панели задач.
-
В Windows 8 или Windows 8.1 проведите пальцем по экрану справа налево и коснитесь пункта «Поиск». (Если вы используете мышь, наведите указатель мыши на правый верхний угол экрана, переместите указатель вниз, а затем щелкните Поиск.) Введите Проводник в поле поиска, а затем нажмите или щелкните Проводник.
-
-
Перейдите в расположение, в котором вы хотите создать папку, и щелкните Создать папку.
-
Укажите имя папки и нажмите клавишу ВВОД.
-
Чтобы сохранить документ в новой папке, откройте его, выберите Файл > Сохранить как, перейдите к новой папке и нажмите кнопку Сохранить.
См. также
Сохранение документов в разных местах
Создание рабочей папки по умолчанию
Нужна дополнительная помощь?
Нужны дополнительные параметры?
Изучите преимущества подписки, просмотрите учебные курсы, узнайте, как защитить свое устройство и т. д.
В сообществах можно задавать вопросы и отвечать на них, отправлять отзывы и консультироваться с экспертами разных профилей.
Download Article
A user-friendly guide to creating folders to separate, label, and move files with ease
Download Article
- Using File Explorer
- Using Save As
- Using Command Prompt
- Q&A
|
|
|
Are you trying to organize your Windows computer? Folders can be used to organize any part of your computer, including your desktop. You can quickly create a folder by right-clicking an empty area, using a keyboard shortcut, or using the Command Prompt. This wikiHow will show you how to create a new folder on your Windows 8, 10, or 11 computer.
Things You Should Know
- Right-click the area where you want a new folder. Hover over «New» and click «Folder».
- Alternatively, click the «new folder» icon in the top-left to create a new folder.
- Open the Command Prompt and navigate to the folder location. Type «mkdir [folder name]» to create a new folder.
-
1
Open the File Explorer. The File Explorer allows you to manage all of the files and folders on your computer and devices connected to it.[1]
-
2
Navigate to where you want to create your folder. If you’re going to be accessing the files often, you can create the folder on your desktop for quick access. Otherwise, you can save it to your Documents folder or another location.
Advertisement
-
3
Right-click a blank area. A menu will open.
-
4
Hover over New and click Folder. The new folder will be created in the location.
- Alternatively, you can click the «new folder» icon at the top-left corner of the window, or use the keyboard shortcut: Ctrl+ Shift + N. A new folder will be created immediately.
-
5
Name the folder. You’ll be able to name the folder immediately. Otherwise, you can right-click the folder and click Rename to change it at any time.
-
6
Move files into the folder. You can drag and drop any type of file you’d like into your new folder, such as files from a flash drive, music, photos, and more.
- To open those files, double-click them.
- You can also place another folder into your folder.
Advertisement
-
1
Open a project in Microsoft Word. When you save a document in Word, you can create a new folder at the same time.
-
2
Click File, and then Save As. This is at the top-left corner.
-
3
Click New Folder. This will open a new window.
-
4
Name the folder and click OK. The new folder will be created. You can now save the document into the new folder.
Advertisement
-
1
Open the Command Prompt. You can start the Command Prompt by pressing the Windows key + R and typing «cmd» into the Run box.
- If you’re using Windows 8, you can also press the Windows key + X and select Command Prompt from the menu.
-
2
Navigate to where you want the folder to be. Use the Command Prompt navigation commands to open the location that you want your folder to reside in.
-
3
Type mkdir [folder name] and press ↵ Enter. This will create a folder in your current location.
- To open the new folder, type cd [folder name].
-
4
Create nested directories. You can create a set of directories inside each other with one command. This is useful if you are building a directory tree that you’re going to populate later. Add the -p flag to your mkdir command to add multiple directories nested in each other.
- For example, mkdir -p Vacation\Images\Favorites would create the Vacation directory in your current location, with the Images directory inside, and the Favorites directory located inside the Images directory.
-
5
Copy files into your new folder. Once you have your folder created, you can start populating it with files.
Advertisement
Add New Question
-
Question
How do I put a picture in a folder?
You click and drag either the icon or the name of the picture onto the icon or name of the folder you want it in. If this doesn’t work, drag the picture to an empty space and then try dragging it back onto the folder.
-
Question
How do I create a folder on my PC?
Right click on the empty space where you want the folder to be, and then click the ‘New Folder’ button. If there is no ‘New Folder’ button, see if there is a button called ‘New’ or ‘New…’. If there is, click on it and then click ‘New Folder’ or ‘Folder’.
-
Question
How do I drag a group of pictures into a folder?
Daniel Tucker
Community Answer
Click the first picture you want to drag, hold shift, and then click on the last picture you want to drag. Now, you can easily drag the pictures into the folder. If you don’t like that method of dragging them, you can just right-click on anything (including folders) and select «Cut,» enter the folder, right-click again, and then select «Paste.»
See more answers
Ask a Question
200 characters left
Include your email address to get a message when this question is answered.
Submit
Advertisement
Thanks for submitting a tip for review!
References
About This Article
Thanks to all authors for creating a page that has been read 164,252 times.
Is this article up to date?
Абсолютно все пользователи ПК, в свое время, не представляли, как создавать новые папки, на любых носителях информации и всем, когда-то, кто-то показал как это делать. Так что, если вы спросили об этом у «поисковика» или товарища, знайте, вы не одиноки и это нормально.
Процедура создания новой папки, не зависимо от того, создаете вы ее на съемном подключенном к системе устройстве, или внутри нее на жестком диске, невероятно проста. Потому, проделав это один-два раза, у вас больше не возникнет вопросов.
Итак, для того, чтобы создать новую папку в любом разделе или каталоге можно использовать 2 способа:
Способ 1
- Кликаем на любой не занятой области (т.е. в любом месте, свободном от ярлыков, папок и т.д.) внутри каталога, в котором хотим создать папку, ПРАВОЙ кнопкой мыши.
- Выбираем в появившемся контекстном меню, строку «Создать»
. - И выбираем в дополнительном списке пункт «папку», кликнув на строку Левой кнопкой мыши.
. - После чего, к тому, что уже есть в директории, добавится еще одна папка, с предлагаемым по умолчанию названием «новая папка»
. - Название папки «Новая папка» можно сразу же изменить по своему усмотрению, начав вводить на клавиатуре символы. И, для сохранения имени папки, нажмите «Enter» или просто кликните мышью в любой другой области экрана.
. - Если так получилось, что название новой папки зафиксировалось раньше, чем вы успели ввести нужное «имя», эту папку, как и любую другую можно легко переименовать.
(Пошаговую инструкцию по переименованию файлов и папок можно посмотреть ТУТ)
Способ 2
Создаем новую папку в любой директории при помощи клавиатурного сокращения:
.
Новую папку можно создать, дав команду системе зажатием нужной комбинации клавиш на клавиатуре.
Загрузка…