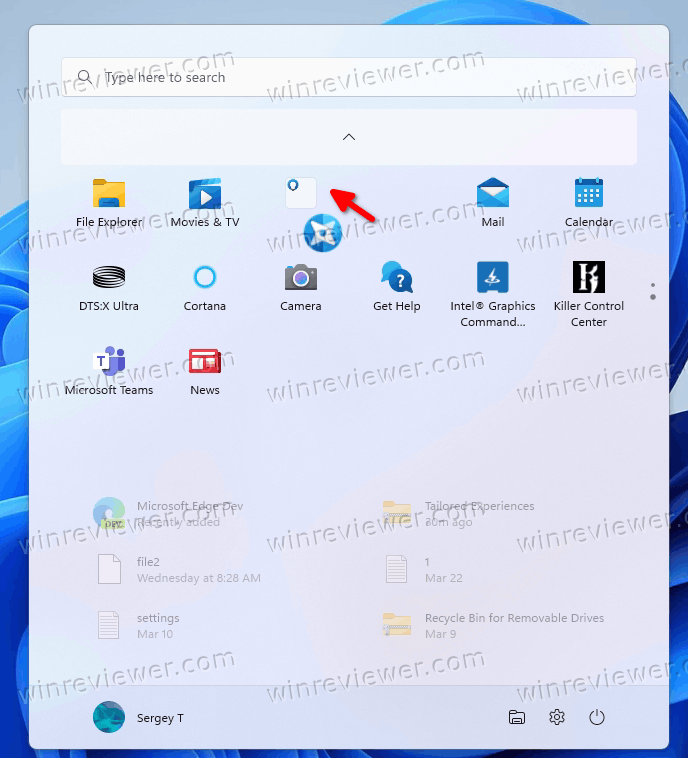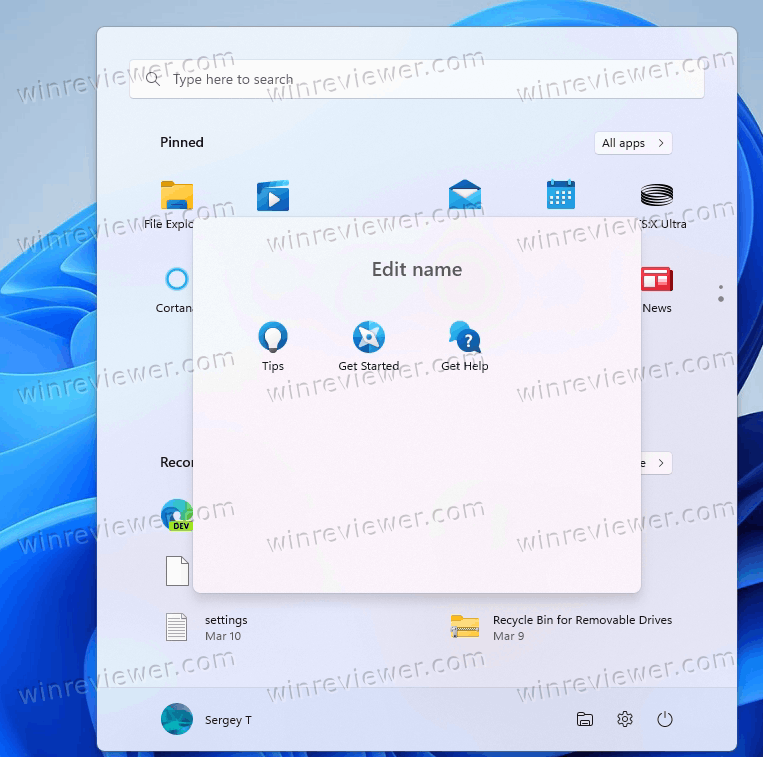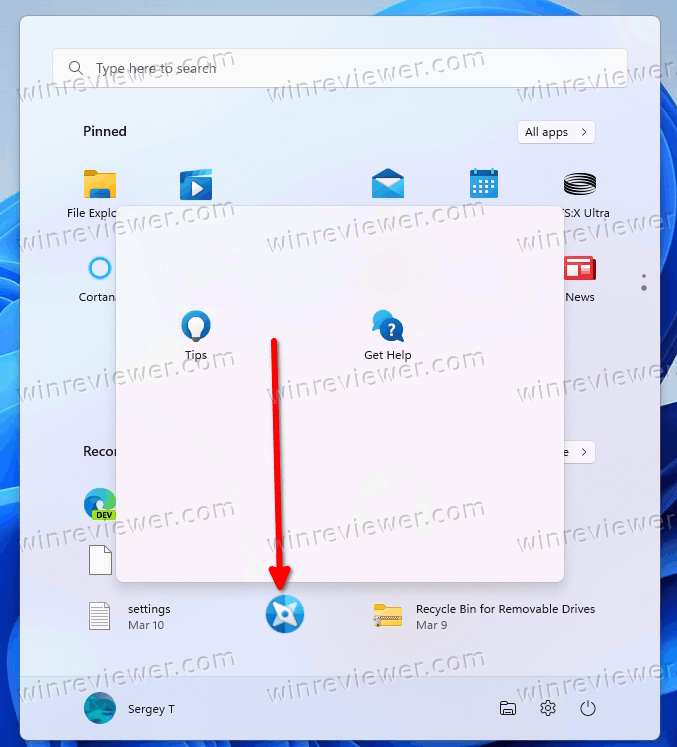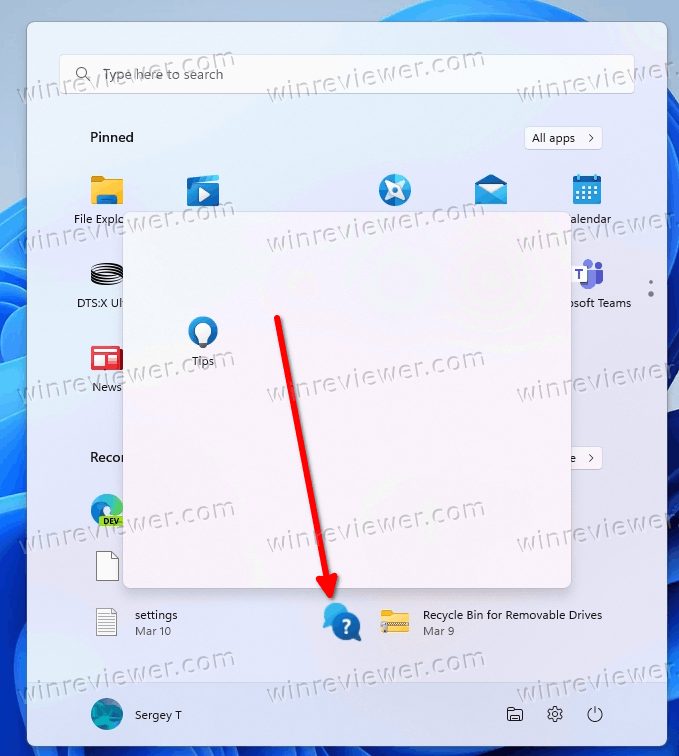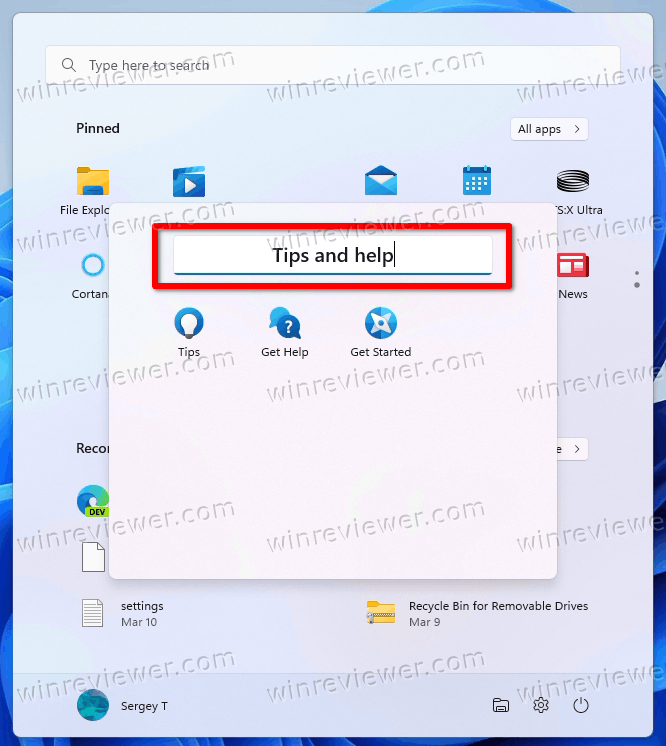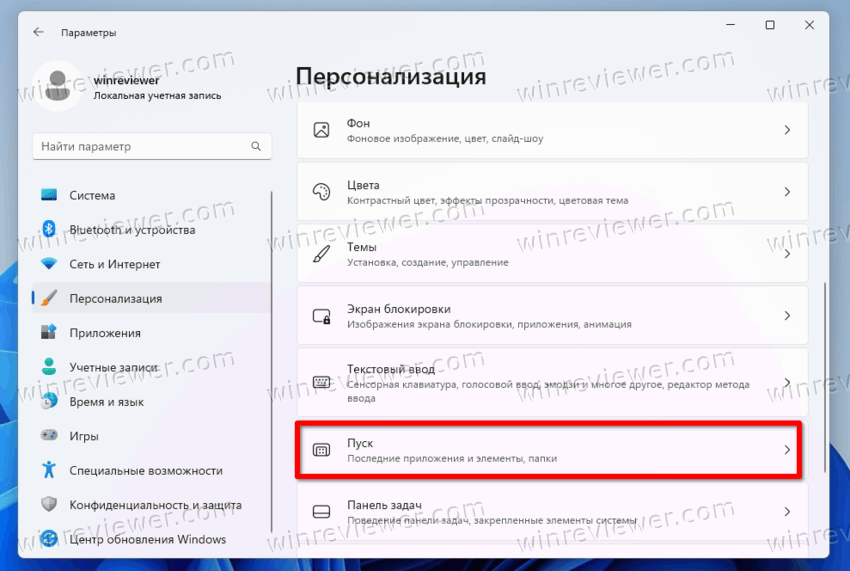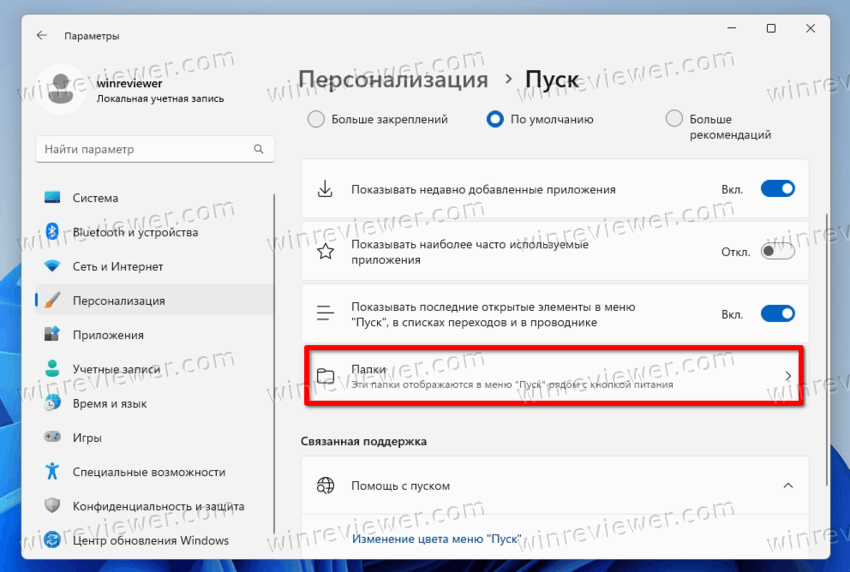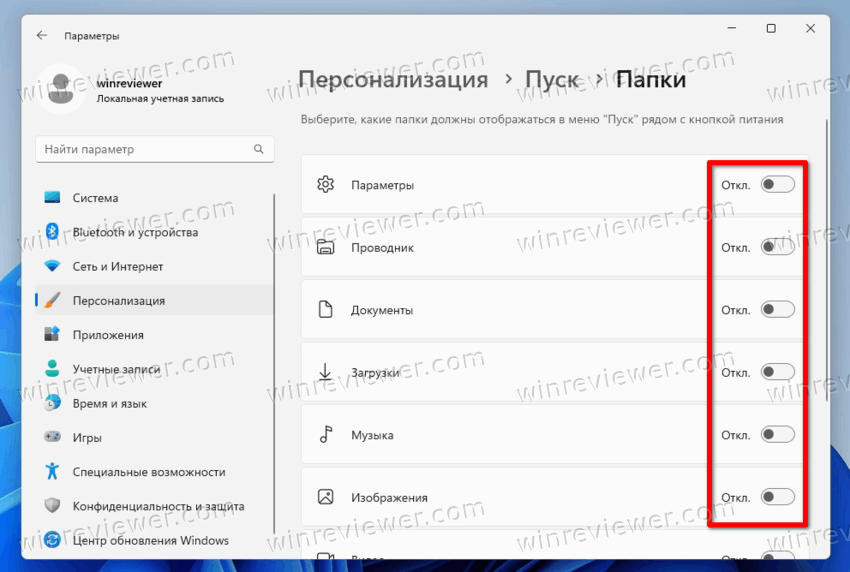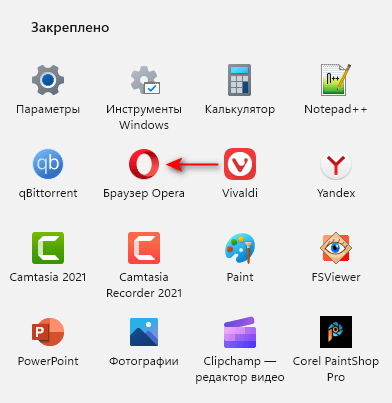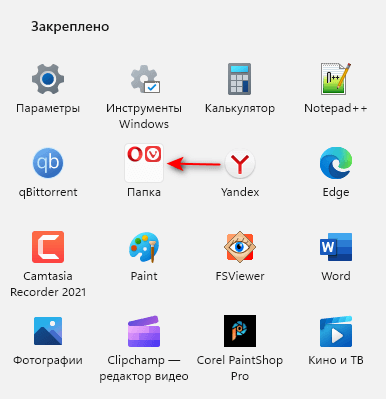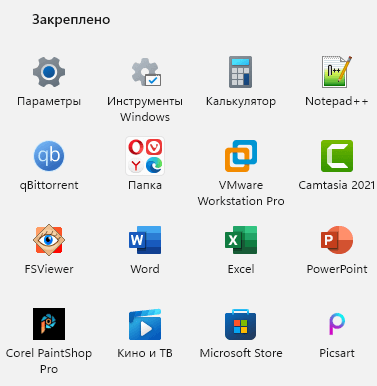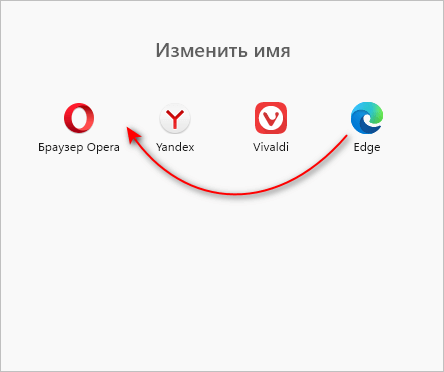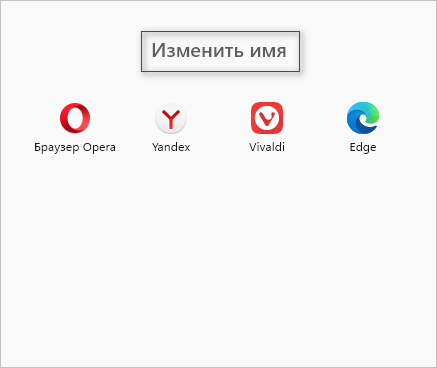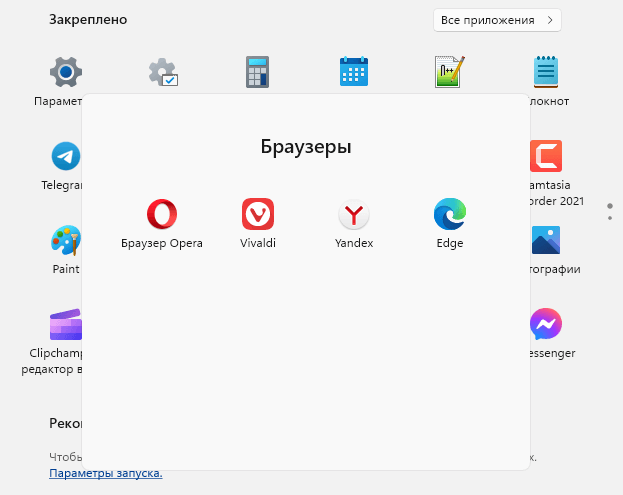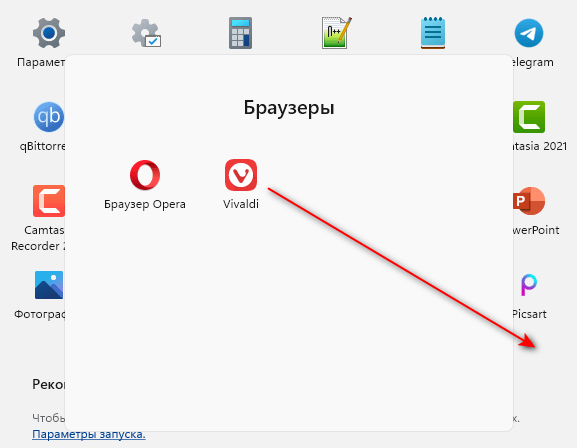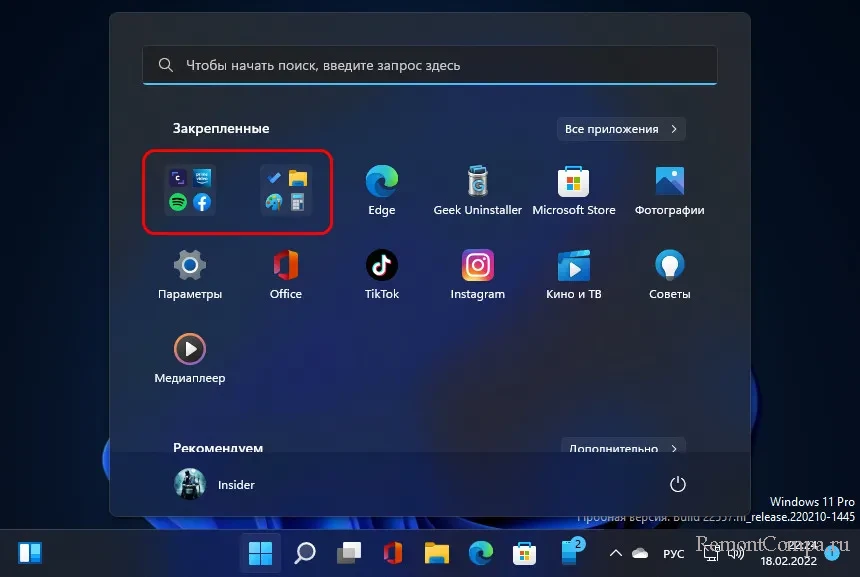В этой очень простой и короткой инструкции для начинающих пользователей о том, как создать папки в меню Пуск Windows 11, переименовать их, отменить создание папки, если она была создана случайно.
Работа с папками в меню Пуск Windows 11
Для того, чтобы функция папок поддерживалась в меню Пуск, у вас должна быть установлена Windows 11 версии 22H2 или новее.
Проверить версию можно следующим образом: нажмите правой кнопкой мыши по кнопке «Пуск», выберите пункт «Выполнить», введите winver и нажмите Enter. В открывшемся окне вы увидите текущую версию системы. На всякий случай: Как обновиться до Windows 11 22H2 на неподдерживаемом ПК или ноутбуке.
Если нужная версия установлена, для создания папки в меню Пуск достаточно выполнить следующие шаги:
- Откройте меню Пуск Windows 11.
- Начните перетаскивать любой из значков приложения на другой значок.
- Отпустите его, когда значок, на который выполняется перенос, будет обведен рамкой.
- Готово, папка создана. Тем же способом можно добавить в неё новые значки.
- Если открыть папку в меню «Пуск», то кликнув в поле вверху можно ввести любое название для этой папки, чтобы установить нужное вам название.
Если нужных ярлыков в меню Пуск нет, вы можете закрепить новые элементы в меню «Пуск»: нажмите правой кнопкой мыши по ярлыку или исполняемому файлу в любом расположении на компьютере (на рабочем столе, в папке), выберите пункт «Закрепить на начальном экране». Тем же способом можно закрепить в меню Пуск и обычную папку с диска компьютера.
Если папка была создана случайно или вы более не планируете размещать папки в меню Пуск, достаточно просто открыть папку и перетащить значки из папки в область меню Пуск за ней. Когда в папке останется лишь один значок, она перестанет быть папкой и будет отображаться как значок оставшегося приложения.
В версии 22H2 Windows 11 наконец-то позволяет создавать папки в меню «Пуск», а также переименовывать и удалять их. Это одна из самых ожидаемых функций новейшей ОС.
В Windows 11 Microsoft кардинально изменила меню «Пуск». Самым радикальным изменением является удаление «живых плиток». Изменился и внешний вид меню.
Установленные приложения больше не отображаются слева. Вместо этого они теперь перечислены в собственном представлении «Все приложения». Основная область меню «Пуск» теперь включает два раздела: «Закрепленные приложения» и «Рекомендуемые».
Раздел «Закрепленные приложения» — это область, в которой пользователь может закрепить свое любимое программное обеспечение, установленное на компьютере. Он поддерживает несколько страниц, которые вы можете просматривать с помощью колеса прокрутки мыши или специальных кнопок с точками справа.
После того, как вы закрепите все свои любимые приложения, вы можете создать резервную копию раздела «Закрепленное» в меню «Пуск».
В области «Рекомендуемые» отображаются файлы и папки, с которыми вы недавно работали. Это делает меню «Пуск» вашей основной точкой входа как для приложений, так и для документов.
Начиная с Windows 11 сборки 22557, вы можете организовывать закрепленные приложения в папки. В сборке 22579 появилась возможность задавать имена этим папкам.
Давайте рассмотрим, как организовать закрепленные приложения в папки в меню «Пуск».
- Откройте меню «Пуск» с помощью клавиши Win или нажав кнопку с логотипом Windows на панели задач.
- Перетащите одно из закрепленных приложений на другое. Будет отображена небольшая анимация, намекающая на то, что это создаст папку.
- Отпустите значок, который вы перетаскиваете. Windows 11 создаст папку в меню «Пуск».
Таким образом, вы можете создать столько папок в меню «Пуск», сколько вам нужно. Теперь давайте посмотрим, как добавлять и удалять приложения из этих папок.
- Откройте меню «Пуск».
- Перетащите приложение, которое вы хотите добавить, поверх существующей папки в Пуске.
- Как только вы увидите анимацию, отпустите значок, который вы перетаскиваете. Он будет мгновенно добавлен в папку.
Как изменить порядок приложений в папке
Чтобы изменить порядок приложений, щелкните папку с закрепленными приложениями, чтобы развернуть ее. В открывшейся папке просто перетащите значки в нужное место.
Как удалить приложения из папки закрепленных приложений
- Откройте меню «Пуск».
- Щелкните папку в области «Закрепленные приложения», чтобы развернуть ее.
- Теперь перетащите приложение, которое вы хотите удалить, из этой папки обратно в панель меню «Пуск» и отпустите его.
- Windows 11 переместит приложение обратно в закрепленную область.
Таким образом, вы можете легко удалить любую папку из меню «Пуск», исключив из нее все приложения.
- Откройте меню «Пуск».
- Щелкните папку, которую вы собираетесь удалить, чтобы открыть ее содержимое.
- Теперь перетащите все значки, которые у вас есть в этой папке, за ее пределы, один за другим по очереди.
- Как только у вас останется только один значок в папке, папка будет автоматически удалена.
Наконец, если вы используете самую последнюю версию Windows 11, вы можете переименовать созданные вами папки. Это тоже очень легко.
Как указывалось ранее, сборка Windows 11 22579 позволяет переименовывать закрепленные папки приложений в меню «Пуск».
Это полезное нововведение позволяет эффективно упорядочивать иконки по их прямому назначению. Например, в папку «Мультимедиа» можно положить аудио- и видеоприложения, а в папку «Интернет» — браузеры и почту.
В меню «Пуск» создаются новые папки с именем «Папка». После этого вы можете изменить это имя на что-то осмысленное. Кроме того, вы всегда можете изменить его позже.
Чтобы переименовать папку в меню Пуск Windows 11, сделайте следующее.
- Откройте меню «Пуск» и щелкните папку, которую хотите переименовать.
- Нажмите на поле «Изменить имя», если вы не назвали эту папку ранее. В противном случае щелкните имя текущей папки.
- Теперь введите желаемое имя для папки.
- Наконец, нажмите клавишу Enter или щелкните панель меню «Пуск» за пределами папки, чтобы применить изменения.
- Выполнив описанные выше шаги, вы можете переименовать столько папок, сколько пожелаете.
Это все, что касается организации закрепленных приложений в папках в Windows 11.
Кроме того, вы можете добавить или удалить пользовательские папки рядом с кнопкой питания. Это позволит вам получить к ним доступ одним щелчком мыши.
- Откройте приложение «Параметры» (Win + I).
- Нажмите «Персонализация» слева.
- Справа выберите «Пуск».
- Нажмите кнопку «Папки» на следующей странице настроек.
- Укажите приложения и значки, которые вы хотите видеть в меню «Пуск» для более быстрого доступа. Для этого используйте переключатели рядом с каждой папкой и приложением.
Готово! Таким образом, вы сможете добавить иконки Параметров, Проводника, документов, загрузок, музыки, изображений, видео, сети и вашей личной папки. К сожалению, нельзя добавить какую-нибудь нестандартную папку.
Источник: Winaero
💡Узнавайте о новых статьях быстрее. Подпишитесь на наши каналы в Telegram и Twitter.
Судя по тому, что вы читаете этот текст, вы дочитали эту статью до конца. Если она вам понравилась, поделитесь, пожалуйста, с помощью кнопок ниже. Спасибо за вашу поддержку!
Вы можете добавить папку в меню «Пуск» Windows 11, чтобы сгруппировать значки закрепленных приложений для более удобной организации и использования. В подобную папку можно поместить несколько значков приложений, например, выполняющих похожие задачи, подобно тому, как это делается на мобильных устройствах.
Начиная с версии Windows 11 22H2 настройки меню «Пуск» получили обновление, которое позволяет упорядочивать приложения, помещенные в разделе «Закреплено» в виде папок, аналогично функции, доступной в Windows 10 или на телефонах, работающих под управлением Android или iOS.
Содержание:
- Как создать папку в меню «Пуск» Windows 11
- Как переименовать папку в меню «Пуск»
- Как удалить папку из меню «Пуск» Windows 11
- Выводы статьи
- Как создать папки в меню «Пуск» Windows 11 (видео)
В операционной системе Windows 11 после щелчка левой кнопкой мыши открывается область меню «Пуск», на которой имеется два раздела: «Закреплено» и «Рекомендованные».
В разделе «Закреплено» находятся избранные приложения вашего компьютера, которые пользователь может туда поместить самостоятельно. Это удобная функция, потому что эта возможность ускоряет доступ к нужным элементам меню и экономит время.
Вы получаете более быстрый доступ к необходимым программам, чем при поиске их в списке всех установленных приложений. Закрепленные приложения могут занимать несколько страниц в меню.
Раздел «Рекомендованные» состоит из рекомендаций системы, файлов и папок, с которыми недавно работал пользователь. В некоторых случаях это удобно. В других ситуациях есть риск получить проблемы в области безопасности и конфиденциальности, потому что эти данные увидит любой другой пользователь, который имеет доступ к вашему компьютеру.
Принимая во внимание вышесказанное, во многих случаях имеет смысл отключить отображение содержимого раздела «Рекомендуем» в меню «Пуск».
В Windows 11 можно изменить макет меню «Пуск», чтобы более правильно распределить место между разделами по умолчанию. В настройках персонализации системы можно выбрать подходящий дизайн, например, «Больше закреплений», чтобы иметь в меню «Пуск» больше места для закрепленных приложений.
Многие не знают, что изначально имеется возможность добавить некоторые системные папки в меню «Пуск» Windows 11 непосредственно из параметров операционной системы. Эти папки будут отображаться около кнопки выключения компьютера, чтобы вы могли быстро получить к необходимым функциям. Но это не то, о чем мы расскажем вам в этой инструкции.
Из этого руководства вы узнаете, как сделать папки в меню «Пуск» Windows 11, чтобы организовать и упорядочить приложения для более удобного использования. В операционной системе Windows 11 вы можете сгруппировать свои приложения в папки, присвоить или изменить имя папки, а также удалить папку, если она стала больше не нужна.
Как создать папку в меню «Пуск» Windows 11
Создание папок в меню «Пуск» Windows 11 происходит с помощью метода перетаскивания подобно тому, как это происходит на мобильных устройствах.
Чтобы создать папку в меню «Пуск», пройдите несколько шагов:
- Щелкните левой кнопкой мыши по меню «Пуск».
- В разделе «Закреплено» вы увидите значки некоторых приложений, установленных на вашем компьютере.
- Перетащите значок приложения на прямо на значок другого приложения, а затем отпустите его, чтобы создать папку автоматически.
- Если нужно, перетащите другое приложение, чтобы также добавить его в ранее созданную папку. Вы можете добавить в папку сколько вам угодно значков других программ.
После выполнения этих шагов будет создана папка с предварительным просмотром первых четырех значков из группы приложений. В основном, пользователи добавляют в подобные папки приложения со сходными функциями или по другим критериям.
Щелкните по папке, чтобы открыть ее и получить доступ к приложениям. Иконки приложений можно перетаскивать и располагать в папке в нужном порядке.
Вы можете создать любое количество папок в меню «Пуск» по своему усмотрению. Эти папки можно перемещать по разделу «Закреплено» в произвольном порядке.
Как переименовать папку в меню «Пуск»
По умолчанию вновь созданная папка не имеет имени, она просто называется «Папка», поэтому имеет смысл присвоить ей какое-либо имя для лучшего понимания, что там находится внутри.
Проделайте следующие действия:
- Откройте меню «Пуск» в Windows
- Щелкните левой кнопкой мыши по папке с приложениями.
- В окне открытой папки кликните по полю «Изменить имя».
- Присвойте имя этой папке, а затем просто щелкните в меню «Пуск» за пределами этой папки, чтобы ее закрыть.
После того, как вы выполните эти шаги, у этой папки появится новое имя в разделе «Закреплено». Проделайте подобные действия с другими папками. В любой момент у вас есть возможность изменить текущее имя папки на другое, более подходящее.
Как удалить папку из меню «Пуск» Windows 11
Сейчас мы рассмотрим, как убрать папку из меню «Пуск» в Windows 11, если использование там папки стало для вас неактуальным.
Выполните следующие действия:
- Войдите в меню «Пуск».
- Откройте конкретную папку с приложениями.
- Перетащите с помощью мыши каждое приложение из этой папки в любое место закрепленной области меню «Пуск».
- После выполнения этих шагов, данная папка автоматически удаляется из меню «Пуск».
Выводы статьи
В операционной системе Windows 11 имеется возможность создания папок в меню «Пуск». В области «Закреплено», в которой размещаются значки избранных приложений, можно создать папки, распределив там значки нужных программ по своему усмотрению. В случае необходимости, ненужную папку можно удалить из меню «Пуск» Windows 11.
Как создать папки в меню «Пуск» Windows 11 (видео)
Похожие публикации:
- Как переместить «Пуск» влево в Windows 11 — 2 способа
- Как изменить цвет меню «Пуск» и панели задач Windows 11
- Виджеты в Windows 11: как включить, отключить или удалить
- Как включить защиту системы Windows — 5 способов
- Как отключить автоматическое обновление драйверов Windows
Друзья, Windows 11 активно развивается и становится всё более ладной в плане юзабилити. В ней появилась новая возможность для меню «Пуск» — создание папок для закреплённых ярлыков. Весьма полезная возможность, ведь меню «Пуск» в Windows 11 статичное, и, в отличие от предшественника из Windows 10, не может быть увеличено под нужный нам размер или вообще отображаться на весь экран. При большом количестве закреплённых в меню «Пуск» Windows 11 ярлыков с ними становится неудобно работать, поскольку для поиска числящихся в последних рядах приходится скролить и выискивать. Теперь ярлыки можно рассортировать по папкам и иметь оперативный доступ к запуску нужных программ. Возможность эта пока что реализована в недавно обновившейся инсайдерской сборке Windows 11 на канале разработки Dev 22557. Но после обкатки функции в инсайдерской ветви она, вероятно, поступит в стабильную ветвь Windows 11.
В меню «Пуск» Windows 11 появились папки для ярлыков
Для создания папки в меню «Пуск» необходимо один ярлык перетянуть на другой, они вместе создадут новую папку и разместятся внутри неё. Далее мы ярлыки, которые хотим добавить в созданную папку, перетягиваем на неё, и они в неё добавляются. Принцип тот же, что у папок в меню «Пуск» Windows 10.
Папки при клике по ним раскрываются, и мы можем запускать нужные нам ярлыки.
Для извлечения ярлыка из папки перетаскиваем его за её пределы, в область самого меню «Пуск». Для удаления папки убираем из неё все ярлыки.
Очень годная функция, будем ждать её в стабильной Windows 11.
обновлено: 2022-12-06
в колонке: в теме: Windows 11, Windows 10
Достаточно интересная тема о том, как создать папку в меню Пуск Windows 11 (или несколько папок), эти папки замечательно подойдут для группировки закрепленных на первом экране похожих по функциям приложений, ну, и конечно же, их быстрого запуска — подобное присутствует в некоторых мобильных браузерах, когда мы создаем закладки…
В любой из этих созданных папок можно поместить несколько значков похожих приложений.
Windows 11 22H2 обрело с обновлением несколько полезных настроек в меню «Пуск», похожих на раздел «Закреплено» Windows 10, или, как и говорилось, на управление в Android или iOS:
-
Как изменить макет меню Пуск
-
Создаем папки или папку в меню Пуск Windows 11
-
удалить папку из меню Пуск Windows 11
ОС Windows 11, как и иные версии, располагает меню Пуск, в котором в свою очередь имеются разделы Закреплено и Рекомендованные.
Закреплено — этот раздел формирует сам пользователь из тех утилит, которые ему наиболее необходимы.
Рекомендуем — это рекомендации системы: включают наиболее востребованные папки и приложения, использованные пользователем.
Нужно понимать, что всю данную сводку программ увидит сторонний пользователь ПК. Таким образом образуется в среде безопасности и конфиденциальности брешь — Тришкин кафтан.
Так что, думаю, некоторые пользователи захотят отключить раздел Рекомендуем
А пока что давайте подготовим к редактированию меню:
вернуться к оглавлению ↑
Как изменить макет меню Пуск
Чтобы наиболее оптимально использовать место меню Пуск Windows 11, нужно немного поправить сам макет — дизайн по умолчанию.
Делается это в разделе Персонализация в опциях Пуск…
Отсюда же, из Параметров, возможно по требованию добавить системные папки в меню «Пуск» Windows 11 — радиокнопка «Больше закреплений».
Выглядеть это будет примерно как на картинке ниже:
…рядом с кнопкой Выключить ПК будут расположены требуемые папки.
Однако обратимся непосредственно к теме статьи: Как создать папку в меню Пуск ?? настроем под себя панель Пуск и наведем кое-какой порядок в управлении.
вернуться к оглавлению ↑
Создаем папки или папку в меню Пуск Windows 11
Как я упоминал выше, данный функционал похож на тот, которым располагают телефоны: т.е. папка (или папки) создаются в Пуск просто — перетаскиваете папки, либо накладываете одна на другую…
примерно так:
- откроем меню Пуск;
- в Закреплено находится несколько папок;
- наводите курсор на требуемую папку, нажимаете ПКМ и перетаскиваете…
Количество создаваемых папок в Пуск практически не ограничено.
Сами папки тоже возможно группировать так, как вам нужно — перетаскивать с места на место по своим требованиям…
Чтобы открыть созданную папку, достаточно тюкнуть по ней… А также эту самую папку возможно переименовать как вам угодно (ибо по умолчанию имени нет).
вернуться к оглавлению ↑
удалить папку из меню Пуск Windows 11
Настает момент, когда некоторая из папок в Пуск более не нужна! ее требуется убрать, чтоб не засорять место и не путаться…
Как это делается:
- в меню Пуск в разделе Закреплено — выбираем «ненужную» папку и удаляем… (наподобие картинки выше);
- если нужно убрать только какое-то отдельное приложение из созданной папки, то — открываем саму папку и перетаскиваем ненужную папку в основную область Закреплено… таким образом папка перейдет в основной раздел
Яндекс Диск — настройка расположения папки файлов — освободим место на системном диске С
Если что-то не ясно и остались вопросы, делитесь ими в комментариях…
все статьи: Сергей Кролл ATs владелец, автор cайта COMPLITRA.RU
…веб разработчик студии ATs media — запросто с WordPress
занимаюсь с 2007-года веб разработкой — преимущественно работаю с WordPress в студии ATs media