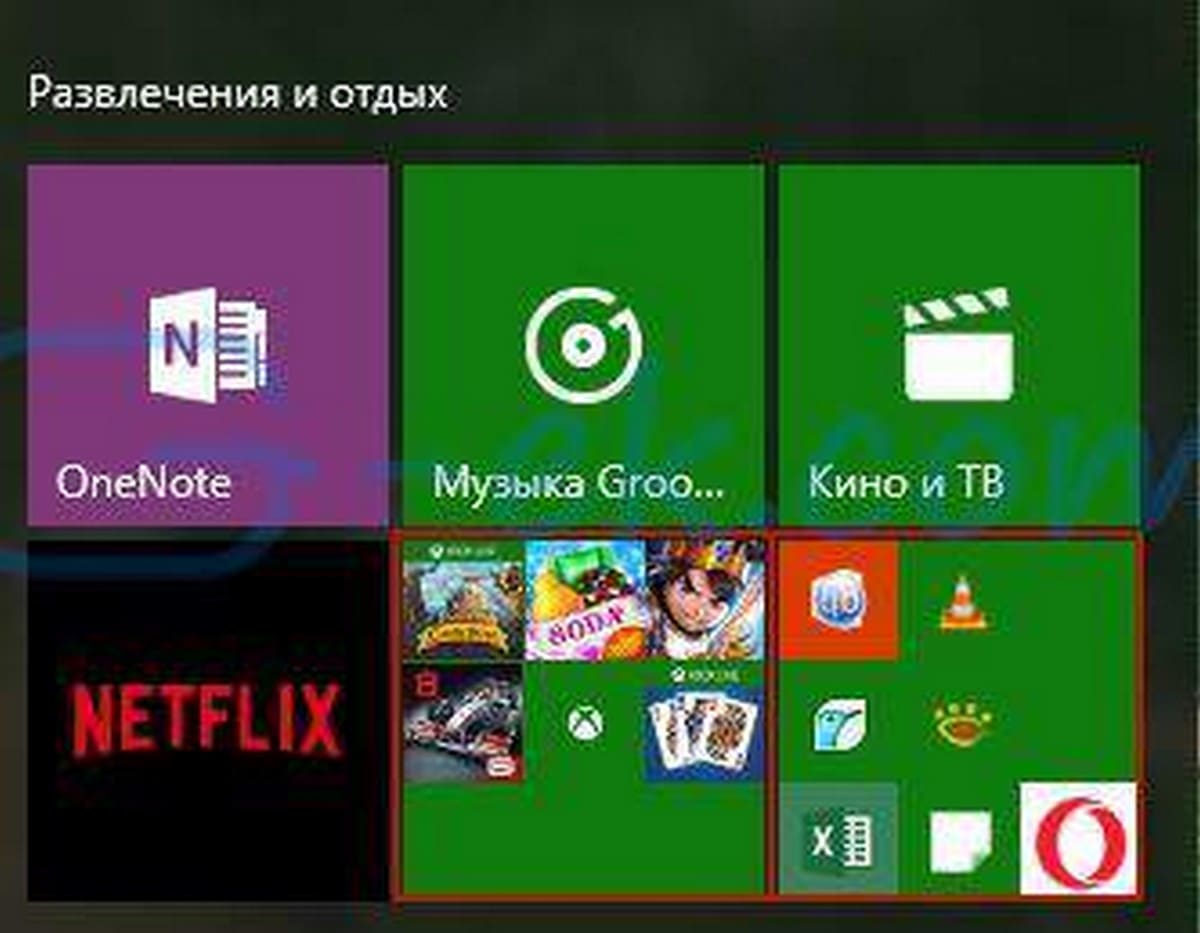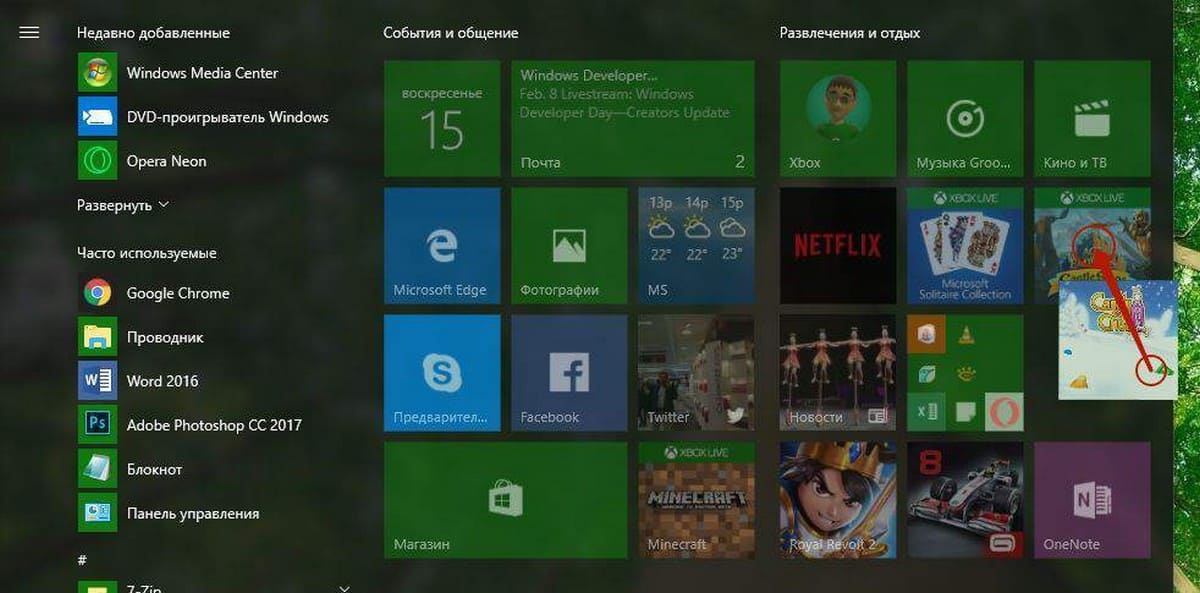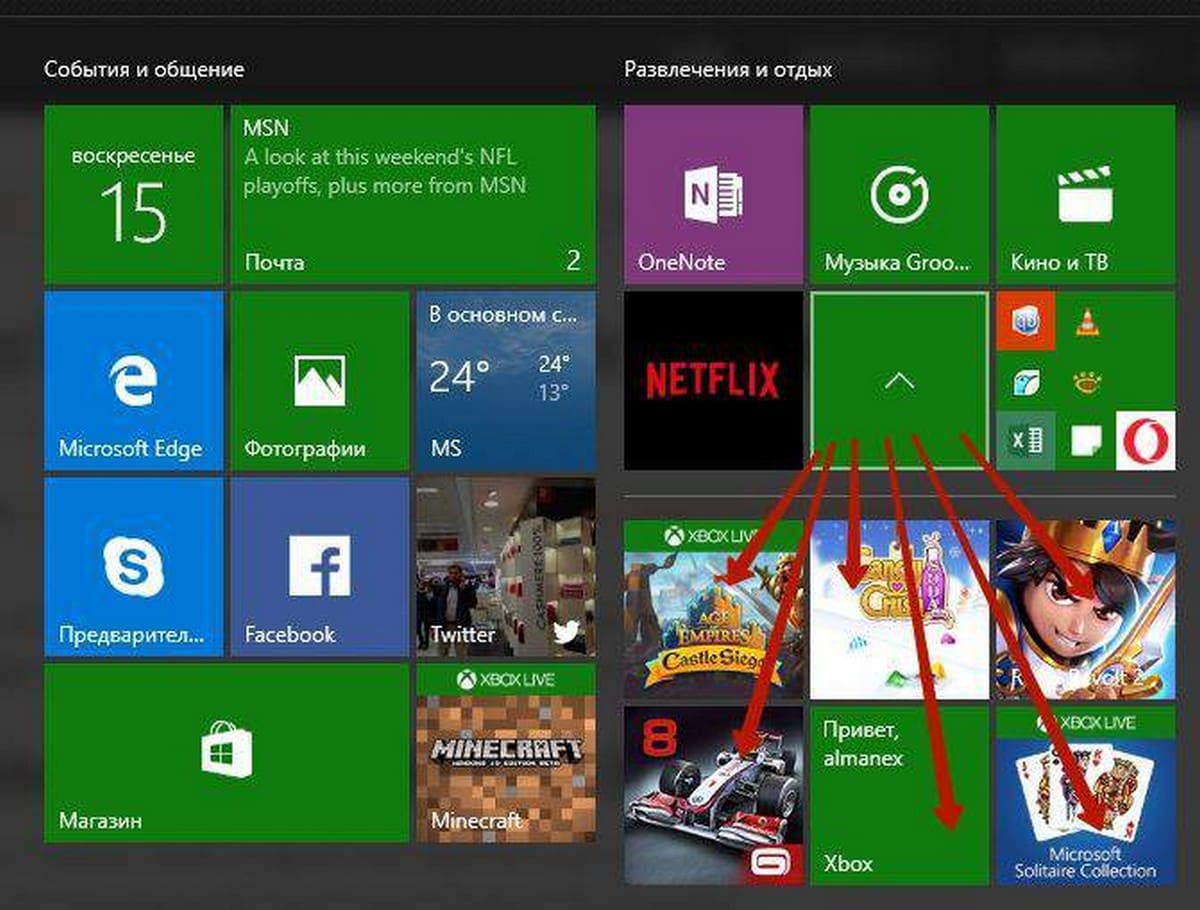Windows 10 позволяет закрепить приложения, папки и веб — сайты в меню Пуск для быстрого доступа. Если вы установили много приложений, и они все закреплены на начальном экране, вы можете искать способ организации плиток в меню Пуск, не удаляя их.
Начиная с Windows 10 Creators Update, Microsoft представила новый способ организации плиток, данный способ позволяет пользователю не загромождать меню Пуск. Новая функция поддерживается как мобильными, так и стационарными устройствами с операционной системой Windows 10. Другими словами, вы можете создать папку в меню Пуск, и поместить в нее несколько плиток. Для этого необходимо совместить две или более плиток вместе, создав папку.
Создание папки для плиток лучшим способом, навести порядок в меню Пуск Windows 10. Хотя это всегда хорошая идея, открепить редко используемые приложения с начального экрана, вы можете уменьшить беспорядок путем создания папки.
При клике на созданной папке с плитками, вы увидите фактическое количество помещенных в нее плиток, вторым кликом откройте нужное вам приложение. Как вы можете видеть на фотографии, папка отображает значки всех плитки находящихся в ней.
Как создать папку для плиток приложений в меню Пуск Windows 10
Примечание: Чтобы иметь возможность создавать папки в реальном времени Вы должны работать под управлением ОС Windows 10 Creators Update сборка 14997 или более поздней версии.
Шаг 1: Откройте меню Пуск, нажав клавишу с логотипом Windows, или нажав кнопку Пуск на панели задач.
Шаг 2: Для того, чтобы создать живую папку на начальном экране, вам нужно две или более плиток. Чтобы создать папку, просто перетащите одну плитку приложения на другую.
Результат объединения плиток.
Готово!
Для того, чтобы удалить плитку приложения из папки плитки
Если по какой-то причине, вы хотите удалить плитку из папки, просто перетащить плитку в любое место на начальном экране. А если вы хотите, удалить папку плитку, переместить все плитки из папки, это автоматически удалит папку.

В этой простой инструкции подробно о том, как закрепить папку на панели задач Windows 10 или поместить её в виде плитки в меню Пуск (закрепить на начальном экране). На близкую тему может быть полезным: Настройка меню Пуск Windows 10.
Как поместить папку на панель задач Windows 10 или добавить её в виде плитки в меню Пуск
Windows 10 не дает прямой возможности закрепить папку на панели задач, однако, как мы помним, есть возможность разместить на ней ярлык программы. Мы можем создать ярлык, который будет открывать нужную нам папку и уже его поместить в панель задач. Для этого потребуется выполнить следующие простые шаги (4-й шаг можно пропустить, если что-то останется не ясным, ниже есть видео инструкция):
- На рабочем столе или в какой-либо папке нажмите правой кнопкой мыши в свободном месте и выберите пункт меню «Создать» — «Ярлык».
- В мастере создания ярлыков в поле «Укажите расположение объекта» введите explorer.exe а затем после пробела — путь к нужной папке (путь легко скопировать в адресной строке проводника или посмотреть в свойствах папки). Если путь содержит пробелы, возьмите его в кавычки. Нажмите «Далее».
- Введите желаемое имя ярлыка папки, это имя будет отображаться при наведении указателя мыши на значок папки в панели задач. Нажмите «Готово».
- Будет создан ярлык папки на рабочем столе или в какой-то другой папке. Возможно, вы захотите поменять его значок, прежде чем помещать в панель задач. Для этого нажмите правой кнопкой мыши, выберите пункт «Свойства» и на вкладке «Ярлык» нажмите «Сменить значок». Затем выберите какой-то из стандартных значков или свой файл в формате .ico
- Нажмите правой кнопкой мыши по значку ярлыку папки и выберите пункт «Закрепить на панели задач» или «Закрепить на начальном экране».
- Значок папки появится в выбранном вами расположении и будет при нажатии открывать нужную папку.
Обратите внимание: после того, как вы закрепили нужную вам папку в нужном месте Windows 10, изначально созданный нами ярлык можно удалить, на работу уже закрепленных элементов это не повлияет.
Чтобы в дальнейшем убрать папку с панели задач или начального экрана, нажмите по ней правой кнопкой мыши и выберите пункт меню для открепления.
Видео инструкция
Думаю, кто-то из читателей, привыкших настраивать элементы системы по своему усмотрению и оставлять рабочий стол чистым, найдет материал полезным.
Всем привет! Сегодня мы хотим показать вам, как организовать элементы меню «Пуск» (Start) с помощью плиток-папок. Эта функция была обновлена с выходом Windows 10 Creators Update.
Вот с чего следует начать:
Просто кликните иконку и, удерживая, перетащите на другую, чтобы создать папку, в которой и окажутся оба этих файла. После этого вы сможете добавлять любые другие плитки в эту папку обычным перетаскиванием или изменять размер, кликнув правой кнопкой.
Как добавить важные папки в меню «Пуск» в виде плиток в Windows 10
Для более быстрого доступа к часто используемым папкам лучше всего добавить ее в меню «Пуск» в виде плиток. CHIP расскажет, как это сделать легче всего.
К некоторым папкам пользователи обращаются довольно часто, так как в них хранятся необходимые файлы. Если при этом речь идет о подкаталогах, то перемещение по всей древовидной структуре занимает много времени.
Откройте Проводник и перейдите к необходимой папке. Обратите внимание на то, чтобы слева был виден символ папки. Щелкните на нем правой кнопкой мыши и выберите в контекстном меню пункт «Закрепить на панели быстрого доступа»
Такое действие перемещает папку в левой области Проводника на самый верх, в раздел «Панель быстрого доступа». Там повторно щелкните на папке правой кнопкой мыши и выберите пункт «Закрепить на начальном экране».
Открыв меню «Пуск» Windows, вы увидите новую плитку с символом и именем папки. При щелчке на ней открывается Проводник и отображается содержание данной папки.
Читайте также:
Фото: компании-производители
Как добавить или удалить папки в меню Пуск в Windows 10
По умолчанию Windows 10 отображает несколько папок в левом столбце меню «Пуск» для облегчения доступа. Мало кто знает, что этот список папок можно редактировать, и вы можете легко добавлять или удалять папки в меню «Пуск» или из него. Процедура совсем несложная, и всё, что вам нужно, — это пара кликов или нажатий. Без лишних слов, вот как добавить или удалить папки в меню «Пуск» Windows 10:
Папки в меню «Пуск» Windows 10: сколько вы можете добавить или удалить?
Когда вы устанавливаете Windows 10, меню «Пуск» состоит из трёх папок: «Документы», «Изображения» и «Настройки». Они показаны на его левом поле между изображением вашей учётной записи и кнопкой питания.
Папки по умолчанию в меню Пуск Windows 10
Вы можете добавить до шести папок в меню «Пуск» вместе с папками по умолчанию. Windows 10 будет отображать столько папок, сколько вы хотите, из списка предопределённых параметров, которые можно добавить или удалить: проводник, настройки, документы, загрузки, музыка, изображения, видео, сеть и личная папка. Список папок, отображаемый в меню «Пуск», расширяется, как показано в приведённом ниже сравнении.
Меню Пуск Windows 10 с большим количеством добавленных папок по сравнению с настройками по умолчанию
Когда вы включаете все папки меню «Пуск», Windows 10 отображает столько папок, сколько их поместятся, в зависимости от его высоты. Если вы добавили папку и она не отображается, измените размер меню «Пуск», чтобы сделать его выше.
Чтобы увидеть все папки, измените размер меню «Пуск».
Как добавить или удалить папки из меню Пуск Windows 10
Чтобы добавить, изменить или удалить папки из меню «Пуск», сначала откройте «Настройки». Быстрый способ сделать это — щёлкнуть ярлык «Настройки» в меню «Пуск» или нажать Windows + I на клавиатуре. Далее в приложении «Настройки» перейдите в раздел «Персонализация».
В настройках Windows 10 зайдите в Персонализация
В столбце слева выберите «Пуск», а затем щёлкните или коснитесь ссылки, которая гласит: «Выберите, какие папки будут отображаться на начальном экране». Он находится в правом нижнем углу окна.
Перейдите в Пуск, а затем выберите, какие папки будут отображаться на Пуске
Вы увидите список, в котором вы можете выбрать, какие папки будут отображаться в меню «Пуск». Для каждой папки, есть переключатель, который может быть включён On или Off.
Когда вы включаете переключатель, эта папка добавляется в меню «Пуск». Когда вы выключаете переключатель, эта папка удаляется из меню «Пуск». Настройте всё по своему усмотрению, чтобы добавлять и удалять интересующие вас папки.
Выберите, какие папки будут отображаться в меню «Пуск»
Когда закончите, закройте Настройки, и в меню Пуск Windows 10 сразу же отобразятся ваши изменения.
В меню «Пуск» Windows 10 есть нужные папки
В следующий раз, когда вы нажмёте кнопку «Пуск» или нажмёте клавишу Windows на клавиатуре, в меню «Пуск» в левом столбце отобразятся папки, которые вы выбрали. Каждая папка имеет свой уникальный значок, который поможет вам идентифицировать её. Если вы хотите увидеть название, наведите курсор мыши на любую папку или нажмите, или коснитесь кнопки бургера в верхнем левом углу меню «Пуск». Это похоже на три горизонтальные линии.
Расширьте меню Пуск Windows 10, чтобы увидеть имена папок
После этого меню «Пуск» расширяется и отображает имя каждой папки. Щёлкните или коснитесь его имени, чтобы получить к нему доступ.
В меню «Пуск» отображаются названия всех папок
Заключение
Теперь вы знаете, как добавлять или удалять папки в меню «Пуск» и из него. Перед закрытием этого руководства расскажите нам, какие папки вы добавили. Нам любопытно узнать. Кроме того, если вам нужны более полезные учебники по меню «Пуск» и другим функциям Windows 10, прочтите статьи, рекомендованные ниже.
[РЕШЕНО] Как закрепить папку на панели задач или начальном экране в Windows 10
Настройка реестра, чтобы разрешить закрепление любого файла на начальном экране
Запустите Regedit.exe и перейдите к следующему ключу:
Создать подраздел с именем
Выбрав ключ , дважды щелкните значение (по умолчанию) на правой панели и введите «Pin to Start». Этот шаг не является обязательным, хотя.
Выйдите из редактора реестра.
Теперь, чтобы закрепить файл, сначала создайте ярлык для этого файла, щелкните правой кнопкой мыши ярлык и выберите Закрепить, чтобы начать.
Пропал рабочий стол в виндовс как вернуть?
Живые плитки и группы
Как и в Windows 8.1, Windows 10 предлагает возможность перетаскивать и группировать Живые плитки любым удобным способом. Если вы хотите назвать группу, просто щелкните правой кнопкой мыши в верхнем краю группы и дайте ей название.
В режиме Живых плиток можно просмотреть последнюю информацию без необходимости открывать приложение. Но иногда вам не нужно видеть определенную информацию. Хотя вы не можете отключить эту функцию по всей системе, вы можете щелкнуть правой кнопкой мыши по каждой плитке и выбрать «Выключить живые фрагменты».
Точно так же вы можете изменить размер каждой плитки на любой из поддерживаемых размеров (малый, средний, широкий и большой). Также, из того же меню вы можете привязать приложение к панели задач, или удалить любое приложение, включая универсальные утилиты для Windows.
Вам будет интересно:
Меню пуск Windows 10 — Как объединить плитки в папку
Публикация: 15 January 2017 Обновлено: 25 February 2018
Начиная с Windows 10 Creators Update, Microsoft представила новый способ организации плиток, данный способ позволяет пользователю не загромождать меню Пуск. Новая функция поддерживается как мобильными, так и стационарными устройствами с операционной системой Windows 10. Другими словами, вы можете создать папку в меню Пуск, и поместить в нее несколько плиток. Для этого необходимо совместить две или более плиток вместе, создав папку.
Создание папки для плиток лучшим способом, навести порядок в меню Пуск Windows 10. Хотя это всегда хорошая идея, открепить редко используемые приложения с начального экрана, вы можете уменьшить беспорядок путем создания папки.
При клике на созданной папке с плитками, вы увидите фактическое количество помещенных в нее плиток, вторым кликом откройте нужное вам приложение. Как вы можете видеть на фотографии, папка отображает значки всех плитки находящихся в ней.
Как создать папку для плиток приложений в меню Пуск Windows 10
Примечание: Чтобы иметь возможность создавать папки в реальном времени Вы должны работать под управлением ОС Windows 10 Creators Update сборка 14997 или более поздней версии.
Шаг 1: Откройте меню Пуск, нажав клавишу с логотипом Windows, или нажав кнопку Пуск на панели задач.
Шаг 2: Для того, чтобы создать живую папку на начальном экране, вам нужно две или более плиток. Чтобы создать папку, просто перетащите одну плитку приложения на другую.
Результат объединения плиток.
Для того, чтобы удалить плитку приложения из папки плитки
Если по какой-то причине, вы хотите удалить плитку из папки, просто перетащить плитку в любое место на начальном экране. А если вы хотите, удалить папку плитку, переместить все плитки из папки, это автоматически удалит папку.
Как удалить папки из меню пуск или добавить папки в это меню Windows 10?
Как удалить папки из меню «Пуск» в Windows 10 или добавить папки в это меню? Нажимая клавишу Win или кнопочку «Пуск», человек запускает восходящее меню, где появляются главные команды (вроде параметров, документов, картинок) и часто используемые приложения (например Проводник, Word, браузер по умолчанию).
Кроме данных приложений, в этом меню находятся и многие папочки. Они дают возможность быстрее пройти к определённым программам. Но, иногда, если пользователь их не применяет, данные элементы становятся лишними в этом меню. Отсюда, пользователю нужно понимать, как их можно деинсталлировать из этого меню или наоборот, как их в это меню можно добавить?
Как удалить папку?
Так как папочку в это меню невозможно вставить официальным стандартным переносом, то деинсталляция папки подобным способом тоже невозможна. Например, если пользователь попытается нажать ПКМ на нужный каталог с желанием запустить контекстное меню, то эта функция не сработает. Поэтому, чтобы убрать каталог из данного меню, необходимо заново провести переустановку определённого софта, при этом, не сообщая про установку этого приложения восходящему меню через «Пуск». Мы же применим более простой метод для удаления и добавления папок в это меню.
Добавим, что, говоря папочка, многие люди и даже ОС подразумевают не каталог, а раздел. К примеру, так говорят про «Параметры», «Документы», и прочие пункты, отображаемые в углу слева. Данные разделы мы и собираемся удалять, или добавлять:
Отмечу, что данный метод подходит к стандартным реестрам. К прочим же папочкам с программами этот вариант не подойдёт. В этом случае как было сказано выше, нужно удалить программу, и установить её заново, не сообщая об этом приложению «Пуск».
Как добавить папку в меню «Пуск» Windows 10
Система Виндовс 7 позволяла пользователям вносить различные папочки и утилиты в приложение «Пуск», просто захватывая объект, и перетаскивая его мышкой в нужное восходящее окно. В Виндовс 10 данный метод был исключён. Но, исключён не полностью.
Давайте вспомним, что именно за элементы показываются через кнопку «Пуск»? По большей части через данную кнопку мы видим программы, которые мы установили ранее, или были установлены самой системой. Кроме этого, как вы помните, во время установки большей части программ, нам инсталлятор предлагает установить данное приложение в меню кнопочки «Пуск». Мы соглашаемся, и нужная программа оказывается в этом восходящем меню.
Отсюда, для добавления в это меню необходимой программы, нужно во время её установки согласиться с инсталлятором, и внести её в данное меню. Если же нужная программа уже установлена на компьютере, то единственным выходом остаётся её удалить, и установить вновь, согласившись внести его в меню «Пуск».
Вывод: как удалить папки из меню «Пуск» в Windows 10 или добавить папки в это меню мы рассмотрели. Как видите, это не так сложно, если это стандартный элемент. Если же добавляем (удаляем) сторонний софт, нужно во время установки разрешить (не разрешить) программе добавиться в «Пуск», и дело решено. Успехов!
К некоторым папкам пользователи обращаются довольно часто, так как в них хранятся необходимые файлы. Если при этом речь идет о подкаталогах, то перемещение по всей древовидной структуре занимает много времени.
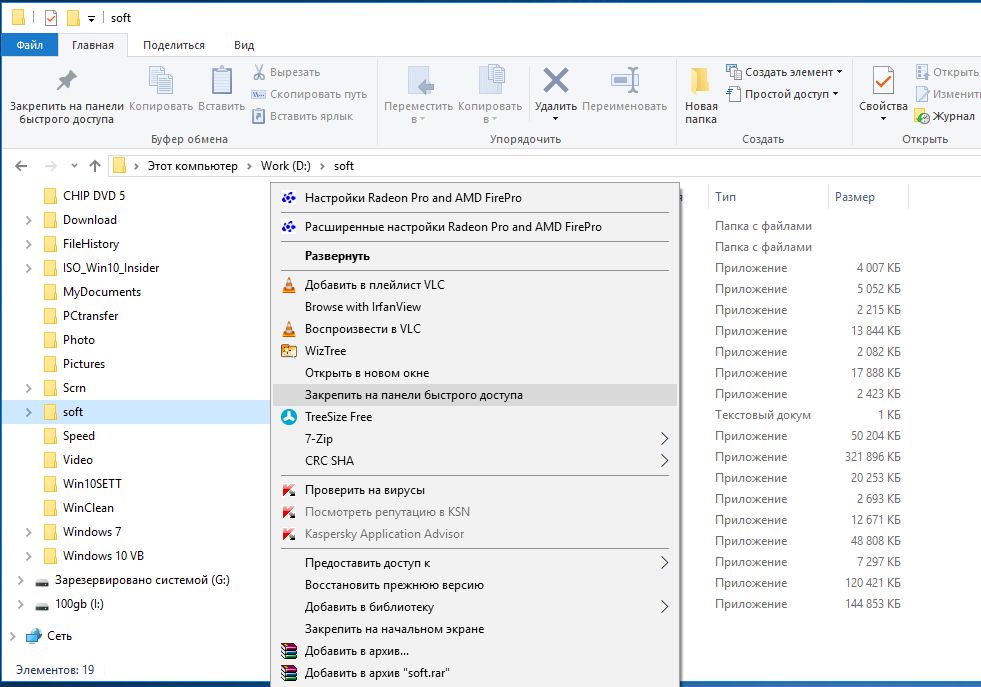
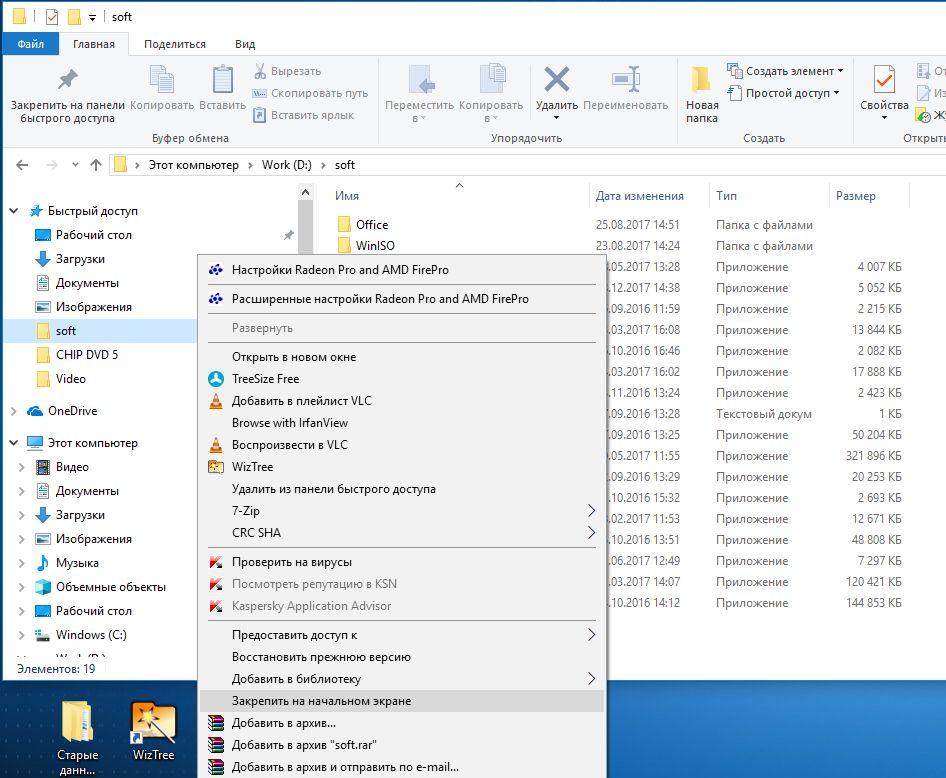
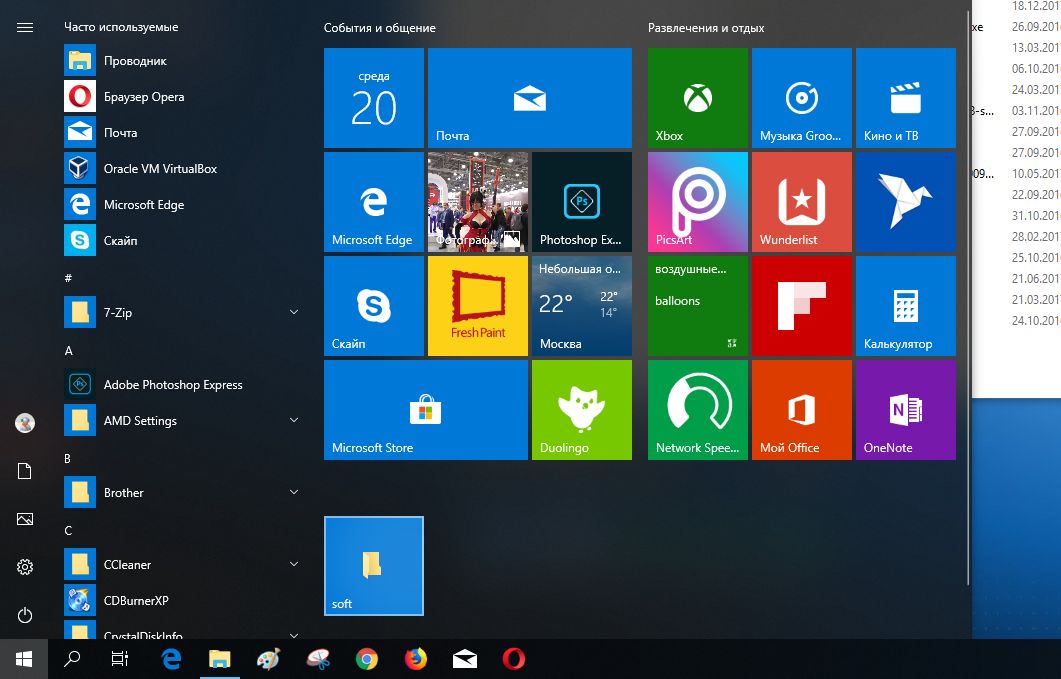
Читайте также:
- Добавляем библиотеку в Проводник Windows 10 для сохранения в «Службе архивации»
- Отключаем в Проводнике быстрый доступ к часто используемым файлам в Windows 10
Фото: компании-производители