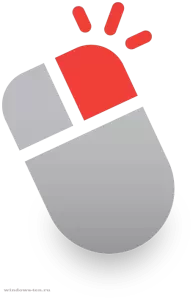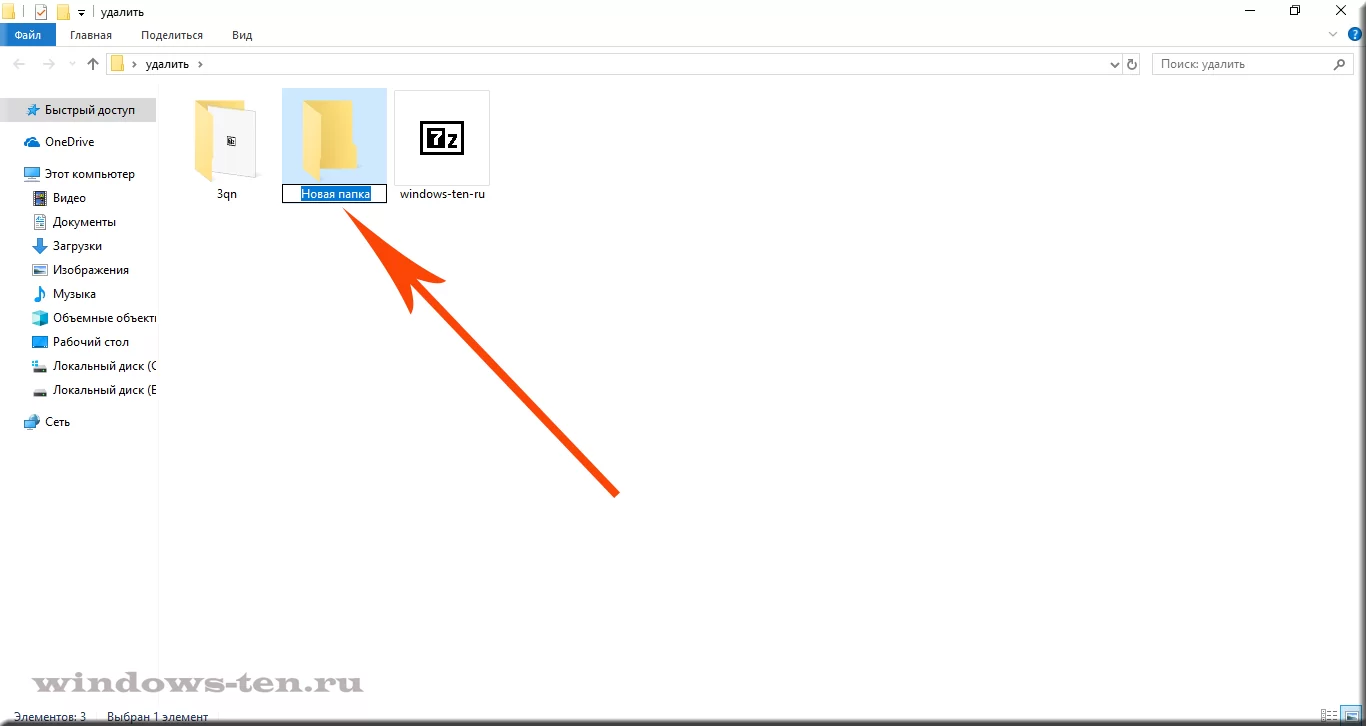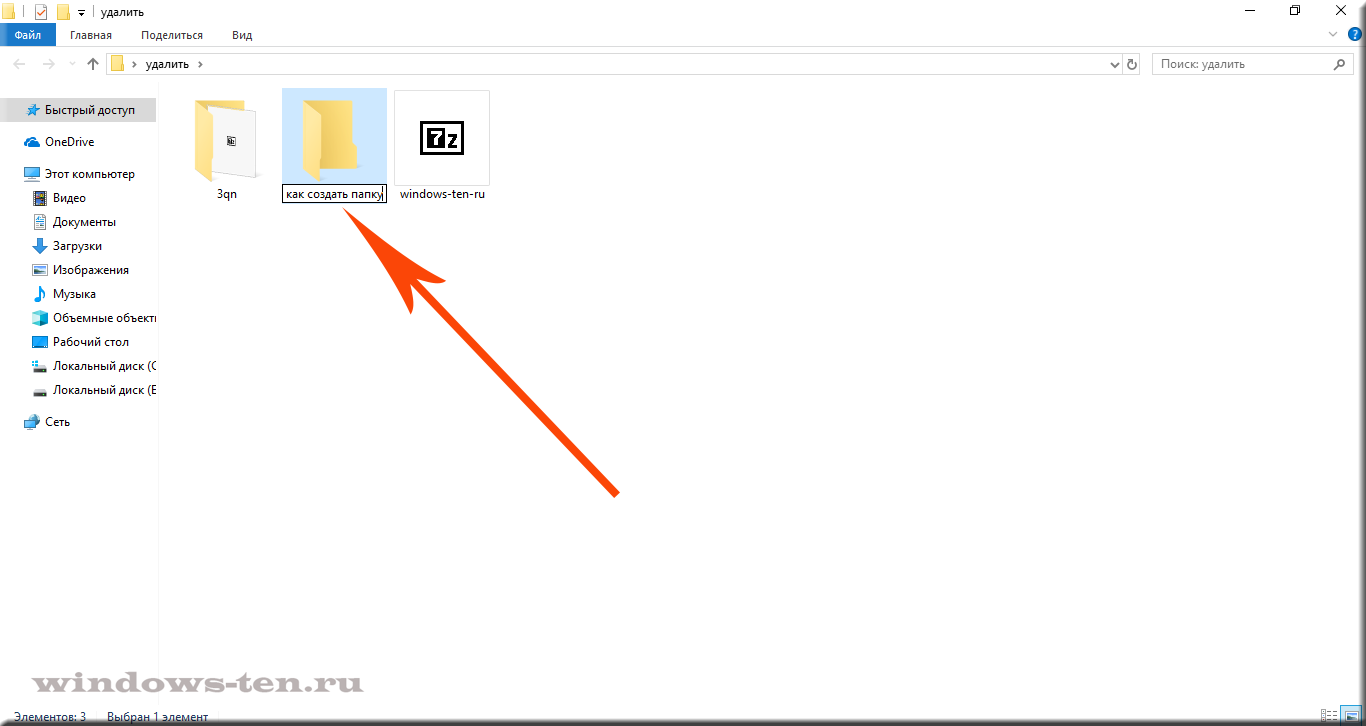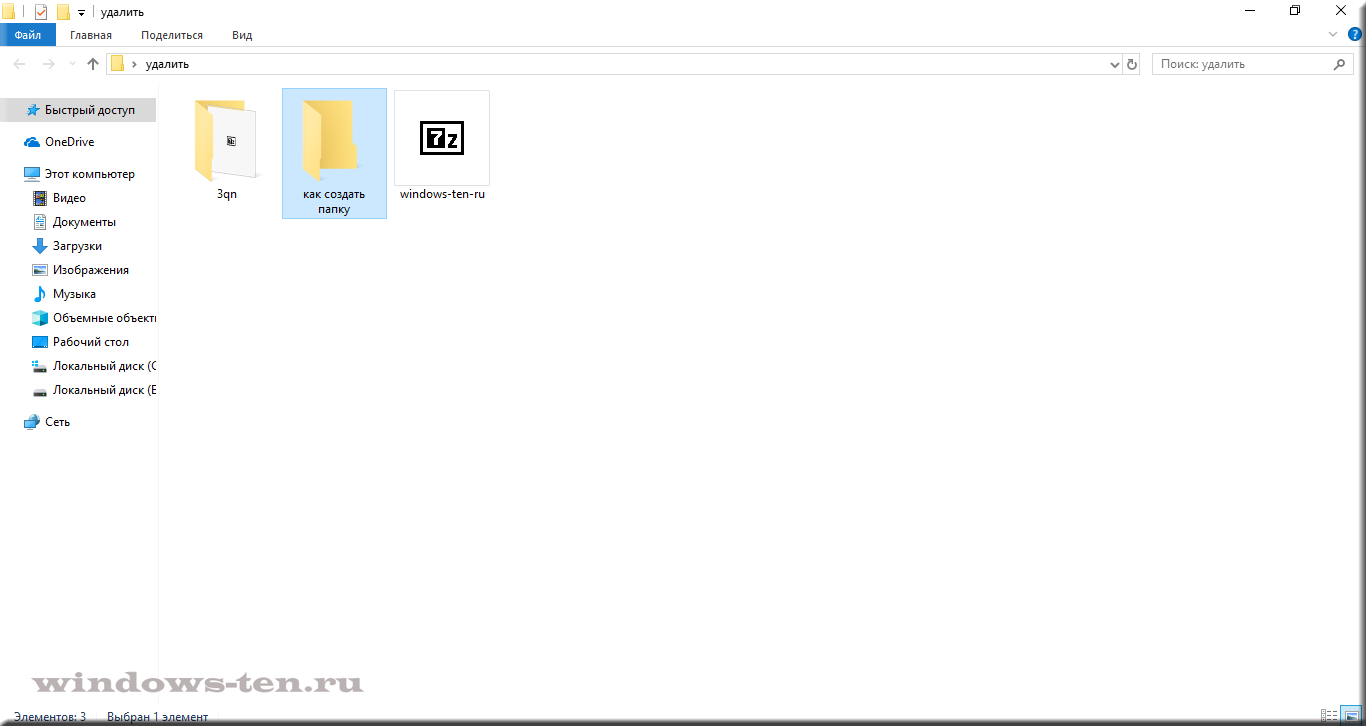Содержание
- Создание новой папки в Windows 10 с помощью меню Проводника
- Как создать новую папку в Виндоус 10 с помощью горячих клавиш
- Создаем новую папку в Windows 10 с помощью контекстного меню
- Создание новой папки в Виндоус 10 через командную строку
- Создаем новую папку в Windows 10 с помощью PowerShell
Создать новую папку в Windows 10 не составляет никаких сложностей. И даже новичку в этой задаче можно разобраться самостоятельно без особого труда. Тем не менее, есть много начинающих пользователей, которые задаются таким вопросом. Также есть пара способов, о которых не знают даже более опытные пользователи. Так что, рассмотрим процесс создания новой папки в Виндоус 10 разными способами.
Создание новой папки в Windows 10 с помощью меню Проводника
Чтобы создать новую папку в Windows 10 с помощью меню Проводника, нужно просто нажать на соответствующий значок, предназначенный для этой задачи. Как показано на снимке ниже, данный значок находится в левом верхнем углу Проводника.
В результате будет создана новая папка, которой можно сразу же задать нужное название.
Второй способ создать новую папку через Проводник, это в его Меню перейти во вкладку Главная и нажать на значок Новая папка.
Как создать новую папку в Виндоус 10 с помощью горячих клавиш
Если обратить внимание на снимок выше, то видно, что при наведении на значок Новая папка, также появляется подсказка. В ней приводятся горячие клавиши, как создать новую папку.
Для тех, кто привык больше пользоваться клавиатурой, а не мышкой, данный способ создания новой папки особенно ценен.
Итак, на клавиатуре нажимаем сочетание клавиш Ctrl + Shift + N, что сразу же создаст новую папку.
Создаем новую папку в Windows 10 с помощью контекстного меню
Данный способ предполагает задействование контекстного меню, которое запускается правой кнопкой мыши.
Итак, нажимаем правую кнопку мыши. Открывается дополнительное меню, в котором просто наводим курсор мыши на Создать и в появившемся дополнительном меню жмём на Папку.
Данный способ можно применять как в самом Проводнике, так и на Рабочем столе.
Теперь обратим внимание на два менее распространенных способа создания новой папки в Виндоус 10. Раз уж начали рассмотрение данной темы, то и приведу их тоже.
Создание новой папки в Виндоус 10 через командную строку
Открываем командную строку. Для этого, например, через Поиск Windows 10 вводим Выполнить -> Открыть, как показано на снимке ниже.
Если у вас в Панели задач Поиска нет, то можете посмотреть в отдельной статье, как его включить.
Вводим в появившемся окне cmd и жмем ОК.
Вводим команду md «d:\новая папка«, как показано на снимке ниже. То, что в кавычках, можем изменить. Это расположение, где будет создана новая папка, и как она будет сразу же называться. Жмем Enter, и новая папка будет сразу же создана в указанном месте.
Создаем новую папку в Windows 10 с помощью PowerShell
Данный способ аналогичен вышеприведенному, только используется PowerShell. Заходим в PowerShell.
И уже там вводим следующую команду:
New-Item -Path «D:\новая папка 2» -ItemType «directory» –Force
То, что выделено красным цветом, — не меняем. А черным, это расположение, где будет создана новая папка. Данное расположение и название папки можно указать, как необходимо.
Жмем Enter, и новая папка будет создана в указанном расположении.
В этой статье мы рассмотрели 5 способов, как создать новую папку в Windows 10. А каким из этих способов пользуетесь вы? Поделитесь в комментариях!
Абсолютно все пользователи ПК, в свое время, не представляли, как создавать новые папки, на любых носителях информации и всем, когда-то, кто-то показал как это делать. Так что, если вы спросили об этом у «поисковика» или товарища, знайте, вы не одиноки и это нормально.
Процедура создания новой папки, не зависимо от того, создаете вы ее на съемном подключенном к системе устройстве, или внутри нее на жестком диске, невероятно проста. Потому, проделав это один-два раза, у вас больше не возникнет вопросов.
Итак, для того, чтобы создать новую папку в любом разделе или каталоге можно использовать 2 способа:
Способ 1
- Кликаем на любой не занятой области (т.е. в любом месте, свободном от ярлыков, папок и т.д.) внутри каталога, в котором хотим создать папку, ПРАВОЙ кнопкой мыши.
- Выбираем в появившемся контекстном меню, строку «Создать»
. - И выбираем в дополнительном списке пункт «папку», кликнув на строку Левой кнопкой мыши.
. - После чего, к тому, что уже есть в директории, добавится еще одна папка, с предлагаемым по умолчанию названием «новая папка»
. - Название папки «Новая папка» можно сразу же изменить по своему усмотрению, начав вводить на клавиатуре символы. И, для сохранения имени папки, нажмите «Enter» или просто кликните мышью в любой другой области экрана.
. - Если так получилось, что название новой папки зафиксировалось раньше, чем вы успели ввести нужное «имя», эту папку, как и любую другую можно легко переименовать.
(Пошаговую инструкцию по переименованию файлов и папок можно посмотреть ТУТ)
Способ 2
Создаем новую папку в любой директории при помощи клавиатурного сокращения:
.
Новую папку можно создать, дав команду системе зажатием нужной комбинации клавиш на клавиатуре.
Загрузка…
Существует много способов создания папок, но проще всего это сделать с помощью диалогового окна «Сохранение документа» или проводника. В этой статье описываются эти два способа.
В этой статье:
-
Создание папки при сохранении документа в диалоговом окне «Сохранение документа»
-
Создание папки перед сохранением документа с помощью проводника
Создание папки при сохранении документа в диалоговом окне «Сохранение документа»
-
Создайте или откройте документ, а затем выберите Файл > Сохранить как.
-
В разделе Сохранить как выберите, где вы хотите создать папку. Возможно, потребуется щелкнуть Обзор или Компьютер и перейти в нужное расположение.
-
Щелкните Создать папку в диалоговом окне Сохранение документа.
-
Укажите имя папки и нажмите клавишу ВВОД.
Примечание: В имени не должно быть косых черт, двоеточий, точек с запятой, тире и точек.
-
Нажмите кнопку Сохранить. Документ будет сохранен в новую папку.
Создание папки перед сохранением документа с помощью проводника
-
Откройте проводник, используя один из следующих способов:
-
Нажмите клавишу с логотипом Windows+E.
-
Найдите его в меню «Пуск» (Windows 7 или Windows 10).
-
Щелкните значок папки в панели задач.
-
В Windows 8 или Windows 8.1 проведите пальцем по экрану справа налево и коснитесь пункта «Поиск». (Если вы используете мышь, наведите указатель мыши на правый верхний угол экрана, переместите указатель вниз, а затем щелкните Поиск.) Введите Проводник в поле поиска, а затем нажмите или щелкните Проводник.
-
-
Перейдите в расположение, в котором вы хотите создать папку, и щелкните Создать папку.
-
Укажите имя папки и нажмите клавишу ВВОД.
-
Чтобы сохранить документ в новой папке, откройте его, выберите Файл > Сохранить как, перейдите к новой папке и нажмите кнопку Сохранить.
См. также
Сохранение документов в разных местах
Создание рабочей папки по умолчанию
Нужна дополнительная помощь?
Нужны дополнительные параметры?
Изучите преимущества подписки, просмотрите учебные курсы, узнайте, как защитить свое устройство и т. д.
В сообществах можно задавать вопросы и отвечать на них, отправлять отзывы и консультироваться с экспертами разных профилей.
Updated: 05/01/2023 by
There are multiple ways to create or add a folder, subfolder, directory, and subdirectory on a computer. The methods for doing so depend on the operating system or where the directory is being created. Select a link below for steps on creating a directory or folder in each major operating system.
Creating a folder in Microsoft Windows
There are a few ways to create a folder in Microsoft Windows, generally depending on where you want the new folder to be placed. To proceed, select a method from the list below or check out each section individually.
- My Computer or Windows Explorer
- Windows desktop
- Create a new folder using a keyboard shortcut
- Windows command line
My Computer or Windows Explorer
- Press the Windows key+E to open Windows Explorer.
- On the left side of the window, select the drive or folder where you want to create the new folder; for example, the C: drive. Or, you can create a folder in the root directory.
- In Windows 11, click the New option in the menu bar and select Folder in the drop-down menu.
In Windows 8 and 10, on the Home tab, click the New folder icon.
In Windows 7 and earlier, in the file menu bar, click File and select Folder in the drop-down menu.
Tip
In all versions of Windows, you can also right-click on a blank portion of the folder, select New, and then Folder from the drop-down menu.
Note
If you’re using Windows 7 or earlier, and do not see the file menu bar at the top of Windows Explorer, press Alt to make it visible.
Windows desktop
- Navigate to the Windows desktop. You can quickly do this with the keyboard shortcut Windows key+D.
- Right-click any blank portion of the desktop.
- In the menu (like that shown in the picture), click New and then Folder.
- Once the new folder appears, type a name for it and press Enter.
Create a new folder using a keyboard shortcut
While in Windows Explorer, press Ctrl+Shift+N to create a new folder without using the mouse.
Windows command line
See the following MS-DOS and Windows command line user section to create a directory in the Windows command line.
Creating a directory in MS-DOS and Windows Command Prompt
Tip
It is more appropriate to use the term «directory» instead of «folder» when referring to the command line.
To create a directory in MS-DOS or the Windows Command Prompt (cmd), use the md or mkdir MS-DOS command. For example, below, we are creating a new directory called «hope» in the current directory.
mkdir hope
You can also create multiple new directories in the current one with the md command. In the following example, we are creating three new directories, called «user1,» «user2,» and «user3,» in the current directory.
md user1 user2 user3
To create a directory with spaces, you need to surround the directory name with quotes. In the example below, we create a «my example directory» in the current directory.
md "my example directory"
To create a directory in the parent directory without first moving to that directory, you can use the command below. The example below moves back one directory to create the «example» directory.
md ..\example
To create a subdirectory in a different directory without moving to it, use a command similar to the example below. This command creates a «test» directory in the hope directory.
mkdir hope\test
Tip
Once a directory is created, you can use the cd command to change and move to that directory.
To make a directory in another drive without moving to that drive, use a similar command to the example below. The following command creates an «example» directory on the F: drive. (The drive letter «f» should be substituted for the actual drive letter of the disk where you’re creating the folder: «c», «d», etc.)
md f:\example
- How to use the Windows command line (DOS).
- How to get to an MS-DOS prompt or Windows command line.
Create a directory with a batch file
A batch file consists of one or more commands that are entered into the command line. Therefore, you can use any examples from the section above in a batch file to create a new folder.
Creating a directory in Linux, Unix, and their variants
Tip
It’s traditional to call it a «directory» instead of «folder» in the command line, but both terms refer to the same thing.
To create a directory in Linux, Unix, or any variant, use the mkdir command. For example, below, we are creating a new directory called «hope» in the current directory.
mkdir hope
Tip
To explicitly specify that the new directory should be located in the current directory, you can prefix its name with a dot-slash («./»):
mkdir ./hope
To create a directory whose parent directories do not yet exist (creating the parent directories in the process), use the -p option with mkdir:
mkdir -p hope/files/documents
Tip
Once the new directory is created, you can use the cd command to change and move to that directory. To remove the directory (if it is empty), use the rmdir command. To change the permissions of a directory after it is created, use the chmod command.
- Linux and Unix shell tutorial
Creating a folder and directory in Microsoft Windows 3.X
File Manager
- Open File Manager
- Open the folder where you want to place the new folder, and on the top menu of File Manager, select File and then new folder.
MS-DOS
See the MS-DOS user section above for information about creating a directory in MS-DOS.
Creating a folder in macOS
Desktop folder
- Navigate to the macOS desktop.
- Right-click (tap two fingers on the trackpad or multi-touch mouse) any blank space on the desktop.
- Select New Folder from the drop-down menu.
- Type a name for the folder and press Return.
Create a folder in a directory
- Open Finder and navigate to the directory where you want to create the folder.
- Click File in the upper-left corner of the screen.
- Select New Folder in the drop-down menu.
- Type a name for the folder and press Return.
Tip
Users may also press the keyboard shortcut Command+Shift+N to create a new folder.
Tip
To create a directory in the Terminal command line, see the Linux steps.
Доброго времени суток товарищи! Я вам сейчас покажу как создать новую папку на Windows 7. Кстати процедура создания папок в других операционках, таких как xp, vista, 8, 10 — будет аналогична.
Как создать новую папку на рабочем столе.
Щелкаем правой клавише мыши по свободной области рабочего стола и вызываем тем самым контекстное меню:

Там выбираем пункт Создать\Папку и будет создана Новая папка.

Для того, чтобы дать другое название, то при создании папки, когда выделено ее имя полностью — набирайте нужный текст с клавиатуры и затем клавишу Enter. Для удаления текста нажимаем клавишу Delete.
Для того, чтобы переименовать папку, то нужно щелкнуть по ней правой клавишей мыши и через контекстное меню выбрать пункт Переименовать.
Как создать новую папку на логическом диске (C\D)
1) Первым делом нужно зайти в ту область, где нужно создать новую папку. Например на диске C. Открываем Компьютер\Локальный диск С.
Здесь аналогично процедуре создания папке на рабочем столе создаем новую папку нажатием правой клавиши мыши вызывая контекстное меню.

2) Быстрое создание папки через прикрепленное горизонтальное меню. Вы наверняка видели вверху меню с кнопками, там есть кнопка Новая папка, если на нее нажать, то она сразу создастся. То есть в этом случае не нужно нажимать правую клавишу мыши и вызывать контекстное меню.

3) Есть еще один способ, который я знаю, это вызвать горизонтальное меню. В операционных системах созданных до Windows XP, включая ее саму — были горизонтальное меню всегда открытым, с выходом Windows Vista это меню стали скрывать. Чтобы его вызвать нужно зайти у нужное место на диске, опять же берем к примеру диск C. Зашли туда и чтобы вызвать меню, нажимаем просто клавишу Alt и оно появится. Там выбираем Файл\Создать\Папку.

Третий способ наименее популярен, то тем не менее он существует.
4) Четвертый способ создания новой папки на логическом диске — для ботанов. Здесь речь пойдет о том, как создать новую папку через командную строку.
Первое что нам нужно это запустить командную строку. Нажимаем сочетание клавиш Win (Пуск) + R, пишем там команду cmd и нажимаем клавишу ввода. Откроется консоль, для создания папки знаю пару команд:
или
Обе эти команды выполняют одну и ту же функцию, создают новую папку. В нашем случае на диске D будет создана папка New1 или New2.