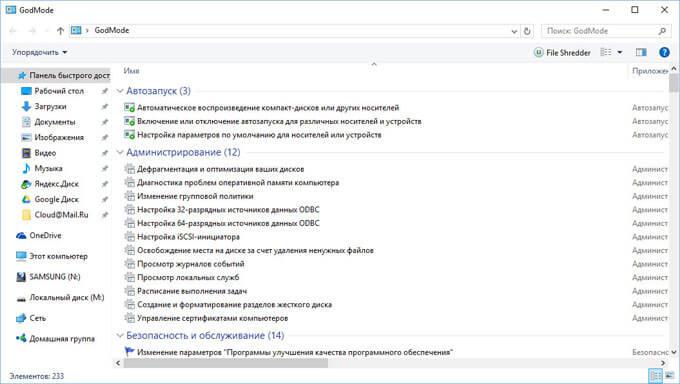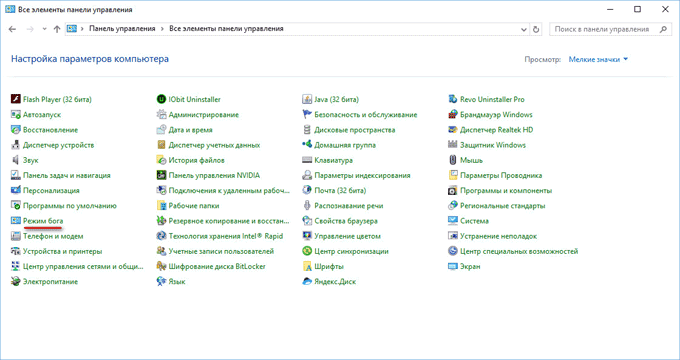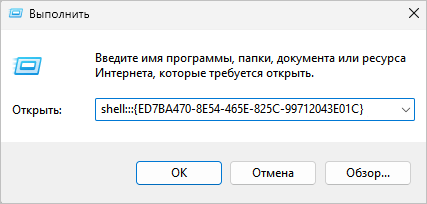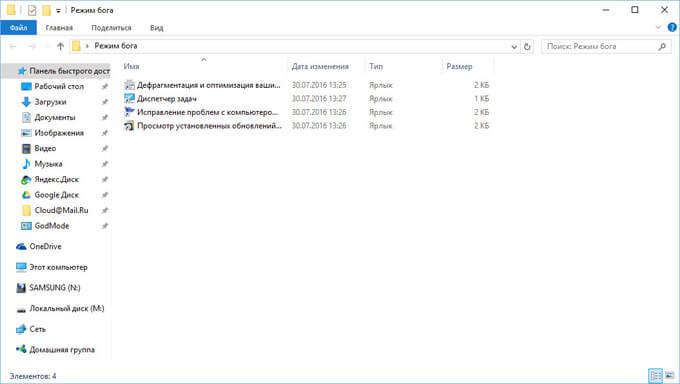В Windows 10 «Режим бога» включается точно так же как в двух предыдущих версиях ОС, ниже подробно покажу, как именно (два способа). А заодно расскажу и о создании других «секретных» папок — возможно, информация и не пригодится, но лишней все равно не будет.
Как включить режим бога
Для того, чтобы активировать режим бога самым простым способом в Windows 10 достаточно проделать следующие простые шаги.
- Кликните правой кнопкой мыши на рабочем столе или в любой папке, в контекстном меню выберите Создать — Папку.
- Задайте любое имя папке, например, God Mode, после имени поставьте точку и введите (скопируйте и вставьте) следующий набор символов — {ED7BA470-8E54-465E-825C-99712043E01C}
- Нажмите Enter.
Готово: вы увидите, как изменилась иконка папки, указанный набор символов (GUID) исчез, а внутри папки вы обнаружите полный набор инструментов «режима бога» — рекомендую просмотреть их, чтобы узнать, что еще можно настроить в системе (думаю, о многих находящихся там элементах вы не подозревали).
Второй способ — добавление режима бога в панель управления Windows 10, то есть вы можете добавить дополнительный значок, открывающий все доступные настройки и элементы панели управления.
Для того, чтобы сделать это, откройте блокнот и скопируйте следующий код в него (автор кода Shawn Brink, www.sevenforums.com):
Windows Registry Editor Version 5.00
[HKEY_LOCAL_MACHINE\SOFTWARE\Classes\CLSID\{D15ED2E1-C75B-443c-BD7C-FC03B2F08C17}]
@="Режим бога"
"InfoTip"="Все элементы"
"System.ControlPanel.Category"="5"
[HKEY_LOCAL_MACHINE\SOFTWARE\Classes\CLSID\{D15ED2E1-C75B-443c-BD7C-FC03B2F08C17}\DefaultIcon]
@="%SystemRoot%\\System32\\imageres.dll,-27"
[HKEY_LOCAL_MACHINE\SOFTWARE\Classes\CLSID\{D15ED2E1-C75B-443c-BD7C-FC03B2F08C17}\Shell\Open\Command]
@="explorer.exe shell:::{ED7BA470-8E54-465E-825C-99712043E01C}"
[HKEY_LOCAL_MACHINE\SOFTWARE\Microsoft\Windows\CurrentVersion\Explorer\ControlPanel\NameSpace\{D15ED2E1-C75B-443c-BD7C-FC03B2F08C17}]
@="Режим бога"
После этого, в блокноте выберите «Файл» — «Сохранить как» и в окне сохранения в поле «Тип файла» поставьте «Все файлы», а в поле «Кодировка» — «Юникод» (или ANSI). После этого задайте файлу расширение .reg (имя может быть любое).
Дважды кликните по созданному файлу и подтвердите его импортирование в реестр Windows 10. После успешного добавления данных, в панели управления вы обнаружите пункт «Режим бога».
Какие еще папки можно так создать
Способом, который был описан первым, с помощью GUID в качестве расширения папки вы можете не только включать God Mode, но и создавать другие системные элементы в нужных вам местах.
Например, часто спрашивают, как включить значок Мой компьютер в Windows 10 — можно сделать это с помощью настроек системы, как это показано в моей инструкции, а можно создать папку с расширением {20D04FE0-3AEA-1069-A2D8-08002B30309D} и она тоже автоматически превратится в полнофункциональный «Мой компьютер».
Или, к примеру, вы решили убрать корзину с рабочего стола, но хотите создать этот элемент в другом месте на компьютере — используйте расширение {645FF040-5081-101B-9F08-00AA002F954E}
Все это — уникальные идентификаторы (GUID) системных папок и элементов управления, используемые Windows и программами. Если вас интересует большее их количество, то найти их можно на официальных страницах Microsoft MSDN:
- https://msdn.microsoft.com/en-us/library/ee330741(VS.85).aspx — идентификаторы элементов панели управления.
- https://msdn.microsoft.com/en-us/library/bb762584%28VS.85%29.aspx — идентификаторы системных папок и некоторых дополнительных элементов.
Вот так. Думаю, у меня найдутся читатели, для которых эта информация окажется интересной или полезной.
Для работы проектов iXBT.com нужны файлы cookie и сервисы аналитики.
Продолжая посещать сайты проектов вы соглашаетесь с нашей
Политикой в отношении файлов cookie
Возможно, кто-то и не знал, но в операционных системах Windows различных сборок и версий есть очень интересный режим, позволяющий собрать десятки ярлыков на различные инструменты настроек в одном месте. Множество утилит и инструментов разбросаны по панели управления, а к некоторым и без навигатора довольно сложно найти путь. Но знайте, многие утилиты тонкой настройки могут нанести вред системе и изменение их параметров стоит делать с осторожностью.
Чтобы активировать «режим Бога» не потребуется произносить каких-либо заклинаний или жертвоприношений. GodMode — это панель управления включающая в себя расширенные функции и элементы управления для углубленной настройки всей системы всего за пару минут. Всего я насчитал чуть более 250 пунктов, которые доступны для просмотра и изменения, а о некоторых даже и не слышал.
Активация режима на Windows 7 и 8
Многие еще активно пользуются этими операционными системами, несмотря на то, что поддержка их уже официально завершена. Особенно это касается компьютеров и ноутбуков с устаревшим железом. А обновиться сейчас конфигурацию стало довольно дорого.
Для получения доступа нужно на рабочем столе создать пустую новую папку и переименовать ее соответствующим образом. В название папки вставляем «GodMode.{ED7BA470-8E54-465E-825C-99712043E01C}», причем слово GodMode можно заменить на любое понравившееся вам и сила этого режима не пропадет. Ранее я сталкивался с убеждениями, что на операционных системах Windows 7 x64 после использования этого режима может произойти крах системы. Но, возможно это наблюдалось лишь в начальных сборка, а в дальнейшем это починили.
Активация режима на Windows 10 и 11
Получение доступа к секретному режиму в современных операционных системах можно осуществить двумя способами. И первый из них по старинке создать папку с одноименным названием «GodMode.{ED7BA470-8E54-465E-825C-99712043E01C}», что мы создавали в Windows 7. Способ полностью работоспособный.
Или добавить ярлык на «режим Бога» непосредственно в панель управления операционной системой. Для этого создаем в любом месте текстовый файл с содержимым, а после чего сохраняем его в кодировке UTF-8 (юникод) и меняем расширение с текстового документа на .reg. После чего запускаем файл.
На самом деле, на операционной системе Windows 10 я насчитал активных пунктов всего около 200, что значительно ниже, чем у предыдущих версий. Скорее всего, это связано с защитой «от дурака» или упрощением настройки самой операционной системы.
На самом деле, режим Бога существовал и ранее, только для получения доступа, к примеру, на операционных системах Windows XP приходилось пользоваться сторонними приложениями. К примеру «XP Tweaker» один из самым популярных и актуальных на сегодня приложений.
В чем сила GodMode
Первое, для чего я использую этот режим, это, конечно же, простота поиска. Доступ ко всем функциям размещен в одной папке и не требуется время на их поиск. Все на виду и разбито на соответствующие подгруппы.
Если вы откроете стандартную панель управления, то увидите множество ярлыков с разбивкой по тематикам. Внутри каждой размещено еще несколько ярлыков и этот момент может запутать во время поиска интересующей менюшки.
Для меня лично размещение всех ярлыков в одном месте намного проще, так как листать по менюшкам не всегда удобно, а группировка по категориям наиболее удобна. Так можно выделить основные категории: автозапуск, настройки сети, менеджер устройств и драйверов, управление учетными записями, персонализация и многие другие. Всего их более 200 в зависимости от операционной системы.
Использовать или нет данный режим, каждый будет решать сам, но для меня он удобен. Так как здесь собраны все доступные тонкие настройки системы в один список. При этом получается сэкономить время на поиски в разветвленной сети настроек. Но не стоит забывать, что при отсутствии должного опыта проведения тонкой настройки системы можно только навредить и нарушить работоспособность. А все работы по изменению рекомендую делать только при создании точки восстановления.
Все изменения в этом режиме пользователь производит на свой страх и риск.
Сейчас на главной
Новости
Публикации

Так
сложилось, но многие считают, что Англия (England),
Великобритания (Great Britain)
и Соединенное Королевство (United
Kingdom) это практически одно и то же понятие и используют «в обиходе»…

Огромное количество людей отправляясь в отпуск
направляются в теплые края и страны, чтобы нежиться на берегу моря, океана, и
на террасах у бассейна. В мире существует огромное количество самых…

Ну вот подобрался и к бренду IQOO, а точнее к их зарядным устройствам. Бренд не самый популярный, но устройства компании выделяются самобытным дизайном и гуманным ценником. Ну что же,…

После массового появления автомобилей мир долго шел к стандартизации регулирования их движения и повышению безопасности на дорогах. Теперь дорожными знаками опытного автомобилиста не удивить. Хотя…

Компактный аккумуляторный фонарик
нужен не каждый день, а в нужный момент обычно его нет под рукой. Область
применения данного осветительного прибора обширна, но цель одна — добавить…

Google представила совершенно новый дизайн с Pixel 6 и, по всей видимости, он стал успешным. Функции, такие как панель камеры и чип Tensor, стали узнаваемыми чертами серии Pixel, и у компании было…
Я здесь власть. Учимся управлять операционной системой из одной папки и ловким движением руки. Рассказываем про два способа активации «Режима Бога».
Что такое «Режим Бога» в Windows. Немного теории
God mode или «Режим Бога» – это отдельная папка на рабочем столе, в которой хранятся более 200 параметров настроек Windows. Все функции администрирования ПК собраны здесь и удобно разделены на категории.
В один клик можно запустить оптимизацию, архивацию жёсткого диска, переустановить винду или очистить память. Без нудного поиска в панели управления и десятка лишних открытых окон.
Как активировать «Режим Бога» в Windows. Перейдём к практике
Способ 1. Через папку на рабочем столе
-
Щелкните правой кнопкой мыши на рабочем столе и выберите «Создать папку».
-
Назовите папку GodMode.{ED7BA470-8E54-465E-825C-99712043E01C}. Вместо «GodMode» может быть любое слово, главное — полностью вставить код.
-
Значок папки превратится в мини «Панель управления», а весь доступный функционал с поиском нужных файлов будет перед вами. Готово!
Способ 2. Через ярлык в «Панели управления»
- Создайте текстовый файл с расширением .reg и вставьте в него следующий код:
Windows Registry Editor Version 5.00
[HKEY_LOCAL_MACHINE\SOFTWARE\Classes\CLSID\{D15ED2E1-C75B-443c-BD7C-FC03B2F08C17}]
@=»Режим бога»
«InfoTip»=»Все элементы»
«System.ControlPanel.Category»=»5″[HKEY_LOCAL_MACHINE\SOFTWARE\Classes\CLSID\{D15ED2E1-C75B-443c-BD7C-FC03B2F08C17}\DefaultIcon]
@=»%SystemRoot%\\System32\\imageres.dll,-27″
[HKEY_LOCAL_MACHINE\SOFTWARE\Classes\CLSID\{D15ED2E1-C75B-443c-BD7C-FC03B2F08C17}\Shell\Open\Command]
@=»explorer.exe shell:::{ED7BA470-8E54-465E-825C-99712043E01C}»
[HKEY_LOCAL_MACHINE\SOFTWARE\Microsoft\Windows\CurrentVersion\Explorer\ControlPanel\NameSpace\{D15ED2E1-C75B-443c-BD7C-FC03B2F08C17}]
@=»Режим бога»
-
Сохраните файл и запустите его от имени администратора.
-
Нажмите «Да» и подтвердите внесение изменений в реестр Windows. Сразу после в панели управления Windows появится ярлык «Режим Бога». Готово!

Исправляем синий экран смерти (BSOD)
«Синий экран смерти» — это ошибка, которая хоть раз возникала у пользователя Windows. Р…
Читать дальше

Как установить Windows
Как самостоятельно установить Windows 10?
Читать дальше
Режим бога в Windows — специальная папка на компьютере со всеми настройками операционной системы, собранными в одном месте. Запуск режима God Mode упрощает доступ к управлению и администрированию компьютера.
В операционной системе Windows имеются сотни параметров настройки, которые надежно скрыты в недрах системы. Для поиска нужной функции, пользователю порой приходится открывать большое количество окон, меню и прочего. При этом, осуществить быстрый поиск необходимой настройки не всегда бывает очевидным.
Содержание:
- Режим бога в Windows 10/11 (1 способ)
- God Mode (Режим бога) в Windows (2 способ)
- Разовый запуск Режима бога Windows (3 способ)
- Папка для избранных параметров Режима бога
- Режим бога в Windows XP
- Выводы статьи
- Режим бога в Windows (видео)
Выходом из этого положения будет использование так называемого «Режима бога» (God Mode), с помощью которого можно получить быстрый доступ ко всем настройкам Windows из одного места.
В статье я расскажу о двух способах активации Режима бога в Windows 10 и Windows 11, и о способе использования «режима бога» только с наиболее востребованными функциями по выбору пользователя.
Подобным образом можно запустить функцию Режим бога в Windows 7, в Windows 8, в Windows 8.1, в Windows Vista. Создание папки «Режим бога» в этих операционных системах происходит так, как описано в этой статье.
Режим бога в Windows 10/11 (1 способ)
Создайте на Рабочем столе папку с любым именем. Далее переименуйте папку, введите новое имя, скопировав это имя:
GodMode.{ED7BA470-8E54-465E-825C-99712043E01C}
Имя папки может быть любое, необязательно «GodMode», например, «Режим бога» или «Мой режим бога». Введите имя папки, а после точки введите набор символов (GUID — уникальный идентификатор папки).
Значок «Режим бога» теперь отображается в виде синего значка «Системные настройки» на Рабочем столе Windows.
Начиная с версии Windows 10 Creators Update 1703 в операционной системе появилась ошибка, кода ярлык режима бога не имеет имени при создании вручную. Переименовывать папку вручную не рекомендуется, иначе ярлык перестанет быть ссылкой на настройки панели управления.
После клика по папке «GodMode», откроется окно со всеми доступными настройками операционной системы Windows.
Папку GodMode можно добавить в «Избранное» в Windows 7, на Панель быстрого доступа (Быстрый доступ) в Windows 10, или закрепить на панели быстрого доступа в Windows 11 для того, чтобы быстро получить доступ к режиму бога из любого окна Проводника.
Настройки, на примере Windows 10, сгруппированы по разделам соответствующие своей функциональности (в скобках отображено количество доступных приложений, параметров и настроек):
- Автозапуск (3).
- Администрирование (12).
- Брандмауэр Windows (2).
- Дата и время (4).
- Дисковые пространства (1).
- Диспетчер учетных данных (2).
- Домашняя группа (3).
- Защитник Windows (1).
- Звук (4).
- Инфракрасная связь (1).
- История файлов (4).
- Клавиатура (2).
- Мышь (8).
- Панель задач и навигация (6).
- Параметры индексирования (1).
- Параметры Проводника (5).
- Персонализация (7).
- Подключение удаленным рабочим столам и приложениям RemoteApp (1).
- Программы и компоненты (8).
- Программы по умолчанию (2).
- Рабочие папки (1).
- Распознавание речи (3).
- Региональные стандарты (6).
- Резервное копирование и восстановление (Windows 7) (2).
- Свойства браузера (15).
- Система (23).
- Телефон и модем (1).
- Управление цветом (1).
- Устранение неполадок (12).
- Устройства и принтеры (11).
- Учетные записи пользователей (9).
- Центр безопасности и обслуживания (14).
- Центр синхронизации (1).
- Центр специальных возможностей (26).
- Центр управления сетями и общим доступом (11).
- Шифрование диска BitLocker (1).
- Шрифты (4).
- Экран (4).
- Электропитание (6).
- Язык (2).
Из папки GodMode (Режим бога) можно управлять 230 функциями Windows 10. В других операционных системах будет другое количество доступных параметров (в Windows 7 — 335 функций).
В Windows 11 в режиме Бога имеется доступ к следующим инструментам (203 функции):
- Автозапуск (3).
- Брандмауэр Защитника Windows (2).
- Дата и время (4).
- Дисковые пространства (1).
- Диспетчер учетных данных (2).
- Звук (4).
- Инструменты Windows (12).
- История файлов (2).
- Клавиатура (2).
- Мышь (8).
- Панель задач и навигация (6).
- Параметры индексирования (1).
- Параметры проводника (5).
- Подключение к удаленным рабочим столам и приложениям RemoteApp (1).
- Программы и компоненты (8).
- Рабочие папки (1).
- Распознавание речи (3).
- Региональные стандарты (5).
- Резервное копирование и восстановление (Windows 7) (2).
- Свойства браузера (15).
- Система (23).
- Телефон и модем (1).
- Управление цветом (1).
- Устранение неполадок (12).
- Устройства и принтеры (10).
- Учетные записи пользователей (9).
- Центр безопасности и обслуживания (9).
- Центр синхронизации (1).
- Центр специальных возможностей (26).
- Центр управления сетями и общим доступом (11).
- Шифрование диска BitLocker (1).
- Шрифты (4).
- Электропитание (8).
Внимание! Изменение некоторых настроек чревато непредсказуемыми последствиями. Поэтому отдавайте себе отчет, прежде, чем приступите к изменению параметров операционной системы Windows.
God Mode (Режим бога) в Windows (2 способ)
Другим способом можно добавить «Режим бога» в Панель управления операционной системы (автор кода — Shawn Brink).
Для этого, понадобится создать файл реестра с кодом:
Windows Registry Editor Version 5.00
[HKEY_LOCAL_MACHINE\SOFTWARE\Classes\CLSID\{D15ED2E1-C75B-443c-BD7C-FC03B2F08C17}]
@="Режим бога"
"InfoTip"="Все элементы"
"System.ControlPanel.Category"="5"
[HKEY_LOCAL_MACHINE\SOFTWARE\Classes\CLSID\{D15ED2E1-C75B-443c-BD7C-FC03B2F08C17}\DefaultIcon]
@="%SystemRoot%System32imageres.dll,-27"
[HKEY_LOCAL_MACHINE\SOFTWARE\Classes\CLSID\{D15ED2E1-C75B-443c-BD7C-FC03B2F08C17}\Shell\Open\Command]
@="explorer.exe shell:::{ED7BA470-8E54-465E-825C-99712043E01C}"
[HKEY_LOCAL_MACHINE\SOFTWARE\Microsoft\Windows\CurrentVersion\Explorer\ControlPanel\NameSpace\{D15ED2E1-C75B-443c-BD7C-FC03B2F08C17}]
@="Режим бога"
Скопируйте этот код в Блокнот, а потом файл с расширением «.reg» (имя файла — любое, кодировка — «Юникод», тип файла — «Все файлы»).
Кликните два раза по файлу для внесения записей в реестр, или после клика правой кнопкой мыши по файлу, выберите пункт «Слияние».
Разовый запуск Режима бога Windows (3 способ)
Некоторым пользователям необходимо получить доступ к функциям режима бога только один раз. В этом случае вам не понадобится создавать ярлык на рабочем столе.
Выполните следующие действия:
- Нажмите сочетание клавиш «Win» + «R».
- Откроется диалоговое окно «Выполнить».
- В поле «Открыть:» введите:
shell:::{ED7BA470-8E54-465E-825C-99712043E01C}
- Нажмите на клавишу «Enter», чтобы открыть меню «Режим бога».
Папка для избранных параметров Режима бога
Многим пользователям не нужен доступ ко всем возможным функциям операционной системы Windows. Например, пользователю нужны только некоторые, наиболее часто востребованные функции Виндовс. Поэтому пользователь может самостоятельно выбрать параметры режима God Mode, для доступа к наиболее часто изменяемым настройкам.
Простым решением данного вопроса является создание папки с ярлыками для запуска избранных, нужных параметров системы.
Действуйте следующим образом:
- Создайте на Рабочем столе новую папку с соответствующим (понятным) именем, например «Режим бога».
- Далее откройте папку GodMode, выберите нужный параметр, а затем перетащите его в папку «Режим бога».
Таким образом, в папку «Режим бога» будут помещены ярлыки для быстрого запуска необходимых приложений, для доступа к некоторым системы. Теперь, открыв эту папку, после клика по ярлыку, можно сразу запустить необходимое приложение Windows.
Папку с избранными параметрами («Режим бога») можно добавить на Панель быстрого доступа в Проводнике для быстрого перехода к настройкам системы в Windows 10/11, или добавить в «Избранное» в Windows 7.
Режим бога в Windows XP
Запустить режим бога в операционной системе Windows XP подобным способом не получится. Но не стоит расстраиваться, выход есть.
Для включения доступа к настройкам системы в Windows XP воспользуйтесь специальным приложением, которое можно скачать с моего сайта. Для работы Good-mode.exe необходимо установить на компьютер .NET Framework 2.0.
Good Mode Windows XP скачать
После запуска программы, вы получите доступ к параметрам операционной системы Windows XP, которые отображены в окне программы по алфавиту. Нажмите на кнопку «Сортировать по категории» для группировки параметров в соответствии с их назначением.
Далее отметьте все параметры в окне программы, а потом нажмите на кнопку «Завершить». На Рабочем столе компьютера появится папка «Мой Режим Бога», в которой находятся ярлыки для запуска параметров операционной системы. Если папка не появилась, нажмите на кнопку «F5».
Из папки «Мой Режим Бога» вы получите доступ необходимым настройкам Windows XP.
Выводы статьи
Пользователь может включить функцию «Режим бога» (God Mode) на своем компьютере для быстрого доступа к настройкам и параметрам операционной системы Windows. Можно создать специальную папку для входа в режим бога, добавить режим бога в Панель управления, или создать специальную папку для запуска наиболее востребованных настроек.
Режим бога в Windows (видео)
Похожие публикации:
- 7 способов восстановления ассоциации файлов в Windows
- Как изменить размер значков рабочего стола Windows
- 7 способов как узнать ключ продукта Windows
- Как удалить временные файлы в Windows 10
- Как поставить таймер выключения компьютера Windows 10 — 6 способов
Повсеместное и всеобъемлющее применение разнообразных персональных компьютерных устройств для решения широкого спектра задач в различных областях деятельности пользователей невозможно без обязательного использования современного программного обеспечения, способного полноценно управлять всеми элементами устройств и контролировать безошибочность происходящих процессов. Проверенным мировым лидером, среди схожих компаний-создателей программных системных решений, является корпорация «Microsoft», разработавшая программную оболочку с графическим интерфейсом, которая получила самое массовое представление на большинстве компьютерных устройств в мире. Речь идет о главном продукте корпорации – операционной системе «Windows», на сегодняшний день представленную десятой версией. Система обеспечивает комплексное управление службами и инструментами, полностью раскрывающими внутренний потенциал устройства, осуществляет контроль над всеми действиями пользователя и запущенными приложениями, поддерживает высокий уровень общей производительности и скорости обработки информации.

Содержание
- Введение
- Что собой представляет папка «Режим Бога»?
- Создание папки «Режим Бога» в «Windows 10»
- Заключение
- Вопросы и ответы
- Комментарии
Введение
Огромную популярность у пользователей и массовое распространение операционная система «Windows» получила благодаря множеству разнообразный функций, изначально представленных в системе, и способных улучшить общее взаимодействие пользователей с компьютерными устройствами.
Разработчики корпорации Microsoft постоянно работают над усовершенствованием операционной системы и добавляют различные службы и инструменты, которые расширяют возможности «Windows» и облегчают ее повседневное использование. Часть функций, сохранили свое присутствие в системе «Windows» еще с первых ее версий, некоторые были добавлены позже, и подтвердив собственную необходимость, получили статус стандартных функций операционной системы.
Традиция сохранения уникальных или важных функций в последующих версиях системы «Windows» получила свое подтверждение в возможности использования системной папки «Режим бога», впервые представленную в операционной системе «Windows 7», и доступную в новой версии системы «Windows 10».
Основной целью функции, заложенной разработчиками операционной системы, является облегчение доступа к разнообразным системным службам «Windows», таким как администрирование, резервное копирование и восстановление, устранение сетевых и системных неполадок, центр безопасности и обслуживания «Windows» и другим важным параметрам управления из единой папки. И далее мы подробнее опишем ее особенности и способ включения в операционной системе «Windows 10».
Перейти к просмотру
Секреты и фишки Windows 10 в 2019: режим бога, облачная защита, автономные карты 🥇🗺️🤴
Что собой представляет папка «Режим Бога»?
На самом деле, «Режим Бога» не предоставляет пользователям особых скрытых функций или привилегий, не открывает дополнительных секретных возможностей операционной системы и не позволяет вносить изменения, которые нельзя сделать в обычном интерфейсе «Windows». «Режим Бога» только объединяет в одной системной папке, требующей предварительного включения, способ прямого непосредственного доступа к большинству элементов управления, настройки, контроля и обслуживания параметров операционной системы «Windows».
Несомненно, пользователи могут перейти к настройкам требуемых параметров системы посредством других источников доступа, например, из главного пользовательского меню «Windows» путем нажатия кнопки «Пуск», отыскать через поисковую панель, в окне главных параметров операционной системы, которое содержит настройки всех основных служб, функций и приложений системы, из панели управления, дополняющей настройки системных параметров и т.д. Но важно точно знать, какая служба или внутренний системный инструмент необходимы в каждом конкретном случае. Использование специальной папки «Режим Бога» позволяет мгновенно ознакомиться со всеми доступными служебными инструментами системы «Windows», общий список которых составляет двести шестнадцать наименований, и выбрать требуемый из них.
Системная функция «Режим Бога» не является строим названием, а просто выражает обобщающее популярное имя специальной папки, и может быть заменено другим наименованием по выбору пользователей в соответствии с личными предпочтениями и приоритетами.
Список категорий инструментов довольно обширен, и вот далеко не полный их перечень, к которым можно напрямую перейти из папки «Режим Бога»:
- «Автозапуск»;
- «Администрирование»;
- «Брандмауэр Защитника Windows»;
- «Дата и время»;
- «Дисковые пространства»;
- «Диспетчер учетных данных»;
- «Звук»;
- «Инфракрасная связь»;
- «История файлов»;
- «Клавиатура»;
- «Мышь»;
- «Панель задач и навигация»;
- «Параметры индексирования»;
- «Параметры проводника»;
- «Подключения к удаленным рабочим столам и приложениям RemoteApp»;
- «Программы и компоненты»;
- «Рабочие папки»;
- «Распознавание речи»;
- «Региональные стандарты»;
- «Резервное копирование и восстановление (Windows 7)»;
- «Свойства браузера»;
- «Система»;
- «Телефон и модем»;
- «Управление цветом»;
- «Устранение неполадок»;
- «Устройства и принтеры»;
- «Учетные записи пользователей»;
- «Центр безопасности и обслуживания»;
- «Центр мобильности Windows»;
- «Центр синхронизации»;
- «Центр специальных возможностей»;
- «Центр управления сетями и общим доступом»;
- «Шифрование диска BitLocker»;
- «Шрифты»;
- «Электропитание».
Каждая из представленных категорий содержит различное количество инструментов и может быть поделена на дополнительные подкатегории, и пользователи смогут отыскать любую службу при соответствующей необходимости.
Создание папки «Режим Бога» в «Windows 10»
Для успешного создания специальной папки «Режим Бога» в операционной системе «Windows 10», как и в более ранних ее версиях, необходимо использовать учетную запись пользователя, обладающую правами администратора. Убедитесь, что используете верную версию учетной записи или замените ее требуемой в случае необходимости. Пользователи могут воссоздать папку «Режим Бога» следующим способом.
На рабочем столе щелкните правой кнопкой мыши любую свободную область и откройте всплывающее контекстное меню. В списке доступных действий выберите раздел «Создать» и дождитесь отображения вложенной скрытой панели меню, в которой, из перечня предложенных вариантов, выберите раздел «Папку».
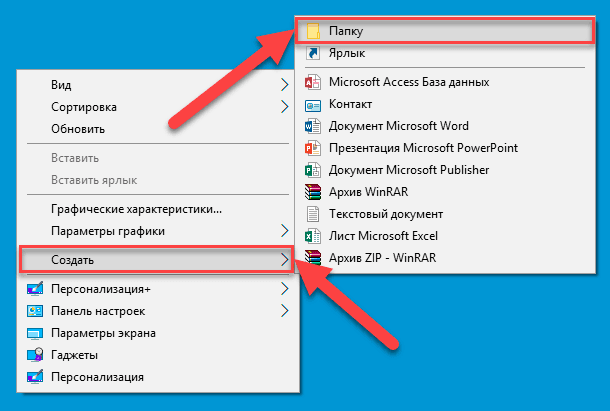
В результате на рабочем столе появиться ярлык «Новая папка».
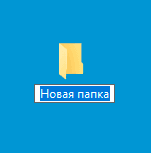
Переименуйте созданную папку, указав в поле названия следующий вариант текстовой фразы (без кавычек и дополнительного пробела):
«Режим Бога.{ED7BA470-8E54-465E-825C-99712043E01C}»
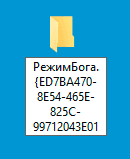
Пользователи могут использовать любое имя, отличное от «Режим Бога», в русской или английской транслитерации, просто заменив в представленном выше образце названия папки фразу «Режим Бога» на любой удобный вариант без ограничения. Все последующие символы (включая точку) должны оставаться в точности без изменения, как указано в примере выше. Если имя «Режим Бога» будет удалено без добавления другого текста вместо него, то система выдаст уведомление об ошибке.
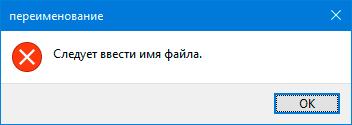
После корректного переименования папки, ее внешний вид будет изменен со стандартного изображения папки на иконку системной папки «Панель инструментов».
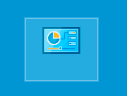
Примечание Для перехода к перечню всех служб и функций администрирования операционной системы в созданной папке «Режим бога», необходимо осуществлять ее запуск исключительно в стандартном проводнике файлов «Windows». Использование стороннего файлового менеджера не позволит добиться отображения требуемых параметров.
Дважды щелкните иконку, чтобы открыть только что созданную системную папку «Режим Бога», и в стандартном окне проводника файлов «Windows» будут представлены в алфавитном порядке все основные категории папки, в каждой из которых пользователи смогут отыскать основные настройки служб операционной системы «Windows 10».
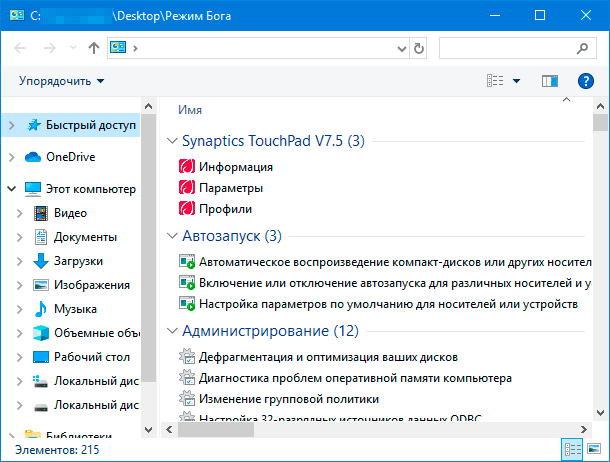
После создания системной папки «Режим Бога» в некоторых случаях может наблюдаться нестабильность в процессе функционирования операционной системы. Поэтому при возникновении неполадок, необходимо отказаться от использования папки «Режим Бога» и удалить ее для возобновления работоспособности системы.
Заключение
Современные требования, предъявляемые к скорости обработки и передачи, а также вариантам хранения разнообразных информационных материалов, вынуждают использовать сверх быстрые персональные компьютерные устройства. Для полноценного управления устройствами и контроля над безошибочным исполнением всех процессов, в обязательном порядке, необходимо наличие мощного программного обеспечения, способного поддерживать полноценное и надежное функционирование устройств.
В полной мере отвечает всем заявленным требованиям операционная система «Windows 10», высокий уровень популярности которой обусловлен не только ее показателями надежности и скорости, но и благодаря способности осуществлять настройку функциональных возможностей системы индивидуально каждым пользователем под собственные требования и предпочтения, а также наличием скрытых способностей, облегчающих пользователям дальнейшее использование системы.
Благодаря представленному способу пользователи могут создать системную папку «Режим Бога», в которой собраны все основные настройки служб и приложений операционной системы «Windows 10», и получить к ним доступ мгновенно из единого места, тем самым значительно снизить время поиска необходимых инструментов и существенно повысить собственную производительность.
Системная папка «Режим Бога», безусловно, удобна для ознакомления с официальными названиями всех инструментов и служб операционной системы «Windows 10». Однако многим пользователям, вероятно, будет гораздо удобнее использовать стандартные методы перехода к соответствующим системным службам, например, через главное пользовательское меню «Пуск». Тем не менее, папка «Режим Бога» предлагает удобную организацию учета и представления всех доступных инструментов и отличный способ поиска названий конкретных служб.