Читайте, как обеспечить быстрый доступ для часто используемых пользовтелем папок в Windows 10. Описаны шесть различных способов. Выберите и используйте ниболее удобный для вас.

Содержание
- Введение
- Ярлыки востребованных папок
- Закрепите ярлык в списке переходов проводника файлов «Windows» на «Панели задач»
- Добавьте папку в список быстрого доступа проводника файлов «Windows»
- Закрепите папки в меню «Пуск»
- Создайте пользовательскую «Панель инструментов»
- «Библиотеки» проводника файлов
- Заключение
- Вопросы и ответы
- Комментарии
Введение
Разработчики операционной системы «Windows» всегда уделяли повышенное внимание удобству использования системы и предлагают пользователям облегчить процесс ежедневного взаимодействия за счет внедрения функциональных дополнений, снижающих временные и ресурсные затраты. Одним из возможных механизмов повышения функциональности системы является индивидуальная организация пространства, основанная на упорядочивании собственных пользовательских папок таким образом, чтобы наиболее важные из них всегда были рядом, и не составило бы особого труда их отыскать. Например, пользователи могут добавить свои любимые папки в закладки для быстрого доступа. И далее в нашем руководстве мы представим несколько простых способов.
Перейти к просмотру
Программа для восстановления удаленной папки из Корзины или архива Windows 📁⚕️👨💻
Перейти к просмотру
Добавление Мой компьютер на Рабочий стол, создать ярлыка и горячие клавиши для Мой компьютер 💻⌨️🖥️
Ярлыки востребованных папок
Самый простой способ быстро получить доступ к важным и часто используемым любимым папкам заключается в непосредственном создании соответствующего ярлыка. Операционная система корпорации Microsoft позволяет создать ярлык для любой папки в проводнике файлов «Windows». Если дважды щелкнуть ярлык, он сразу же приведет пользователей к расположению искомой папки, минуя стандартный путь пошаговых переходов.
После создания ярлыка для востребованной папки пользователи могут разместить его в наиболее удобном месте для последующего доступа, например, на рабочем столе или в сторонней папке, содержащей другие готовые ярлыки.
Чтобы создать ярлык, щелкните правой кнопкой мыши любую подходящую папку, расположенную на рабочем столе или в проводнике файлов «Windows», и откройте всплывающее контекстное меню, в котором, из списка доступных вариантов действий, выберите ответственный раздел «Создать ярлык».
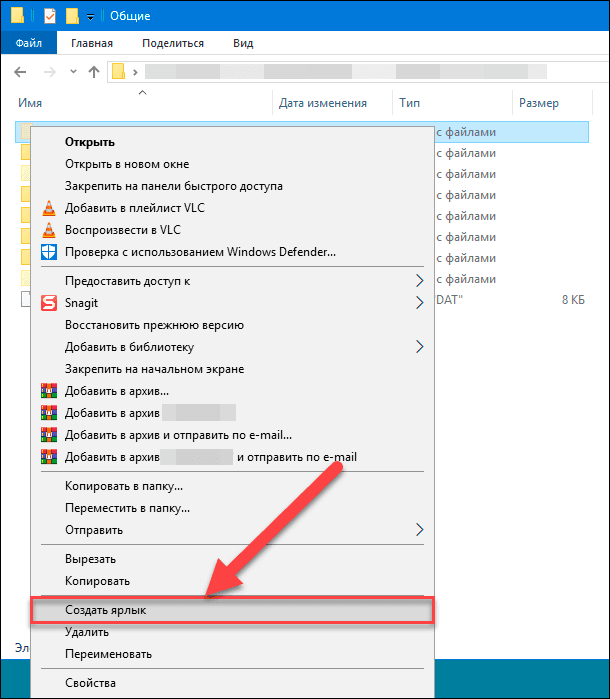
Данная операция позволяет создать ярлык в том же месте, в котором расположена и отмеченная папка, но можно переместить его вручную в любое другое место по выбору пользователя, используя стандартные методы перемещения.
Также можно поместить ярлык важной папки сразу на рабочий стол компьютера. С этой целью выберите во всплывающем контекстном меню раздел «Отправить», который отображает дополнительное скрытое вложенное меню, и нажмите на раздел «Рабочий стол (создать ярлык)» для исполнения требуемой операции.
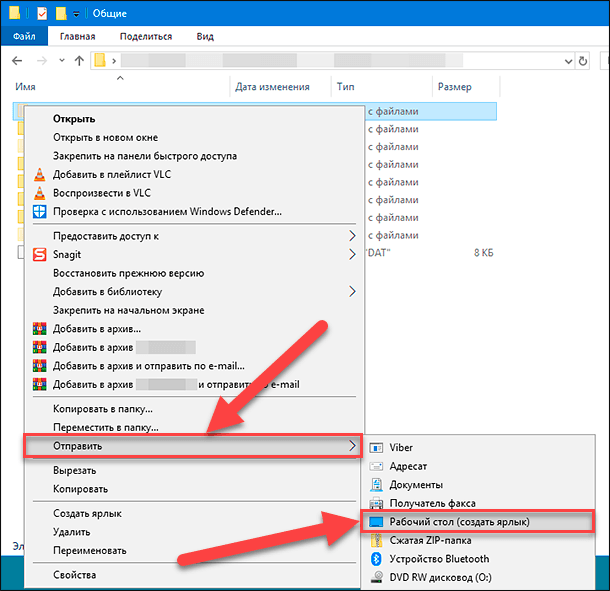
Данное действие мгновенно создаст готовый ярлык, который ссылается на выбранную папку, и он незамедлительно появится на рабочем столе.
Закрепите ярлык в списке переходов проводника файлов «Windows» на «Панели задач»
Если пользователи не вносили персонализированных настроек в операционную систему «Windows» и не скрывали «Панель задач», то она, по умолчанию, отображается и всегда присутствует в нижней части рабочего стола. «Панель задач» предлагает пользователям немедленный и прямой доступ к программам, которые используются чаще всего, и, в том числе, на панели в обязательном порядке представлен ярлык проводника файлов «Windows». Пользователи могут быстро получить доступ к избранным папкам «Windows» с помощью списка переходов на «Панели задач».
Если ранее списком переходов пользоваться не доводилось, то добиться его отображения можно простым способом. Щелкните правой кнопкой мыши на «Панели задач» по ярлыку, ответственному за вызов проводника файлов «Windows», и во всплывающей панели будет представлен искомый список недавно посещенных папок. Для удобства, пользователи могут закрепить свои любимые папки в верхней части данного списка.
По умолчанию в списке переходов проводника файлов «Windows» отображается около двенадцати элементов, но данное число может быть изменено в сторону увеличения, при соответствующем желании пользователя.
Чтобы добавить собственную востребованную папку в этот закрепленный список, просто нажмите на ее ярлык левой кнопкой мыши и, удерживая кнопку в зажатом положении, перетащите ее на ярлык проводника файлов «Windows» на «Панели задач».
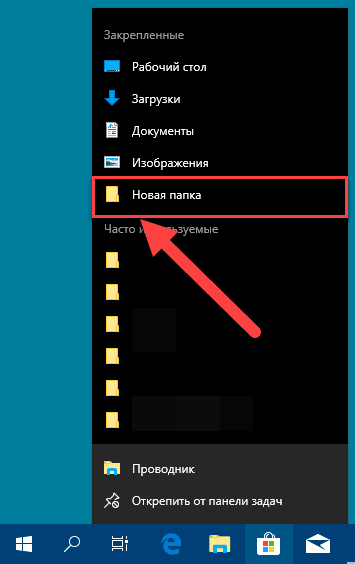
По завершению, пользовательская папка будет отображаться в списке переходов как закрепленный элемент.
Если в будущем возникнет необходимость удалить конкретную папку из готового списка, то щелкните правой кнопкой мыши ярлык проводника файлов «Windows» на «Панели задач» и откройте список переходов, наведите курсор мыши на закрепленную папку, а затем щелкните значок открепления «Открепить от этого списка», который появляется справа в соответствующей строке, и данная папка из пользовательского списка будет удалена.
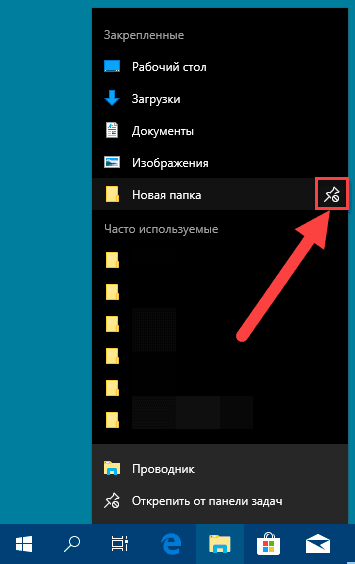
Добавьте папку в список быстрого доступа проводника файлов «Windows»
Как и в предыдущем разделе, закрепляющем важные пользовательские папки в списке переходов на «Панели задач», в проводнике файлов «Windows» доступна аналогичная операция с той лишь разницей, что используется боковая панель навигации со списком быстрого доступа, расположенная в левой части окна. Напрямую исходя из названия, основной принцип процедуры заключается в возможности для пользователей прикрепить свои любимые или регулярно используемые папки в данной панели для мгновенного прямого перехода.
Список быстрого доступа проводника файлов «Windows» обоюдно дублируется и повторяется закрепленными элементами списка переходов на «Панели задач». При фиксации отдельного элемента на панели навигации проводника файлов, та же папка мгновенно появиться и в списке переходов, и пользователи смогут к ней обратиться, если щелкнуть правой кнопкой мыши по ярлыку проводника на «Панели задач».
Добавить элементы в список быстрого доступа можно несколькими способами. Щелкните правой кнопкой мыши одну из ваших любимых папок и откройте всплывающее контекстное меню, а затем в списке доступных действий нажмите на раздел «Закрепить на панели быстрого доступа».
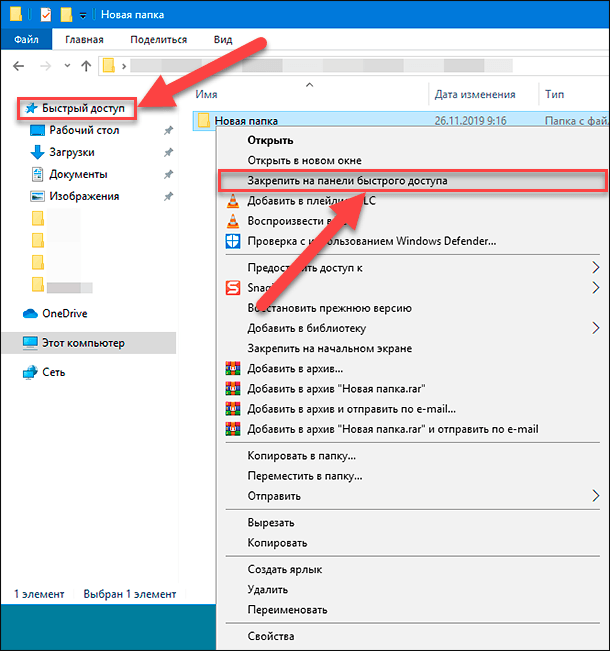
Если обращение к важной папке происходит из проводника файлов «Windows», то пользователи также могут добавить папку в список быстрого доступа вручную, воспользовавшись следующим способом. Перейдите в основном окне проводника файлов к местоположению папки, выделите ее левой кнопкой мыши, а затем удерживая кнопку в зажатом состоянии, перетащите папку в боковую панель навигации и совместите ее со строкой раздела «Быстрый доступ». Такая операция позволит закрепить вашу папку, и она будет доступна для пользователей в любое время.
Закрепите папки в меню «Пуск»
Главное пользовательское меню «Пуск» в операционной системе Windows 10 предлагает гораздо больше возможностей, чем просто доступ к списку установленных на компьютере программ и системных служб. Пользователи могут самостоятельно сформировать и настроить список плиточных вкладок справа от установленных программ в боковой панели меню с помощью ярлыков приложений, папок и доступных инструментов.
Такой подход к организации свободного пространства пользовательского меню «Пуск» является отличным способом расположить важные закладки некоторых своих любимых папок в доступном месте с прямым быстрым доступом. Откройте проводник файлов «Windows» и выберите папки, которые вы хотите добавить в закладки, воспользовавшись стандартным методом выделения, принятом в операционной системе (используя совместно с мышью клавиши «Ctrl» или «Shift»). Щелкните правой кнопкой мыши по отмеченным элементам, а затем во всплывающем контекстном меню выберите, из вариантов разрешенных действий, раздел «Закрепить на начальном экране».
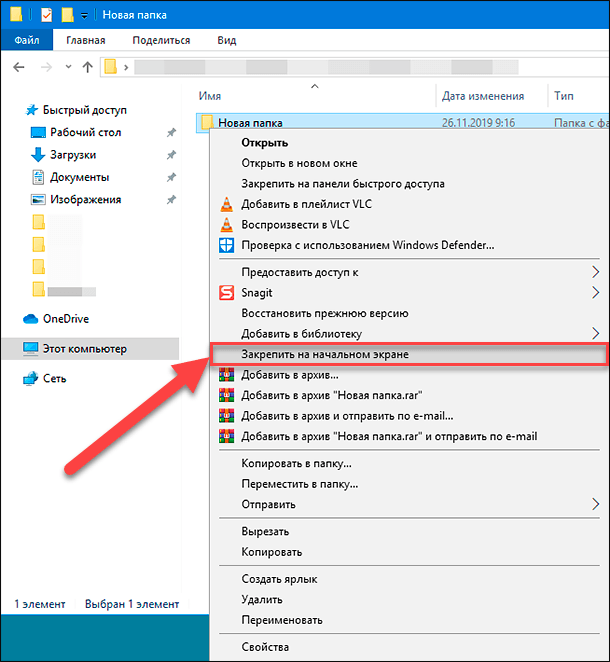
Закрепленные папки мгновенно отображаются в виде схематических плиток в панели главного пользовательского меню на свободном пространстве. Пользователи могут отрегулировать их местоположение и переместить, закрепленные в меню, папки на более заметные позиции или создать объединенную единую группу вкладок, озаглавленную обобщающим понятным названием, для удобства организации и простоты поиска среди доступного количества различных сторонних плиток.
Просто наведите курсор на пустое пространство над последней добавленной группой плиточных элементов. Мгновенно появиться текстовая ссылка «Назвать группу». Нажмите на ссылку и, в представленном текстовом поле, введите имя для сгруппированных плиток ярлыков закрепленных папок.
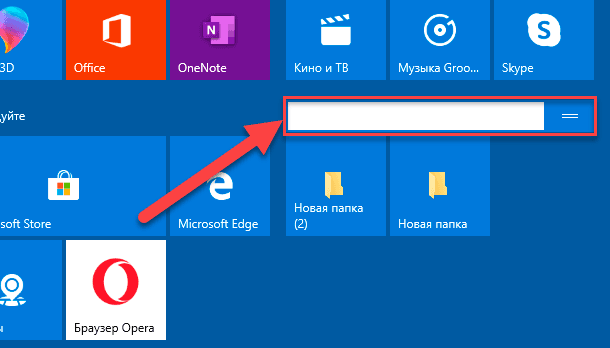
Теперь можно закончить формирование и наполнение созданной группы, дополнив ее, при необходимости, новыми ярлыками важных элементов. Затем, для повышения удобства и заметности, переместите группу, укомплектованную пользовательскими ярлыками, в любое место на боковой панели меню стандартным способом перетаскивания.
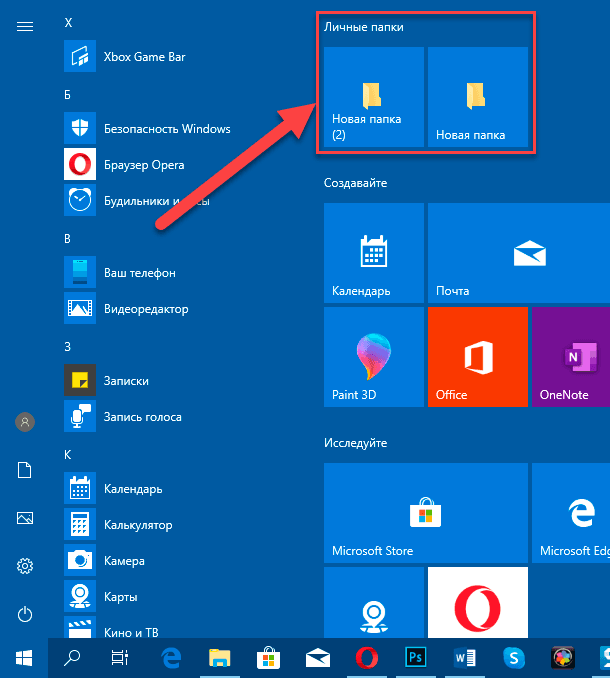
Создайте пользовательскую «Панель инструментов»
«Панель инструментов» на «Панели задач» – это устаревшая функция из более ранних версий операционной системы, доступная, в том числе, и в «Windows 10». Использование предустановленной функции позволяет создавать индивидуальные, персонализированные в соответствии с личными потребностями, «Панели инструментов» и настраивать с их помощью «Панель задач», получая мгновенный доступ к дополнительным функциям или ярлыкам.
Например, пользователи могут создать собственную «Панель инструментов» на «Панели задач» для непосредственного быстрого прямого перехода ко всем своим файлам в одной из личных любимых папок.
Чтобы создать пользовательскую «Панель инструментов» на системной «Панели задач», щелкните правой кнопкой мыши по пустому пространству означенной панели и откройте всплывающее контекстное меню. В списке системных допустимых действий отыщите и наведите курсор мыши на раздел «Панели». Пользователям будет отображено вложенное подменю, в котором необходимо выбрать, из предлагаемых вариантов, и нажать раздел «Создать панель инструментов».
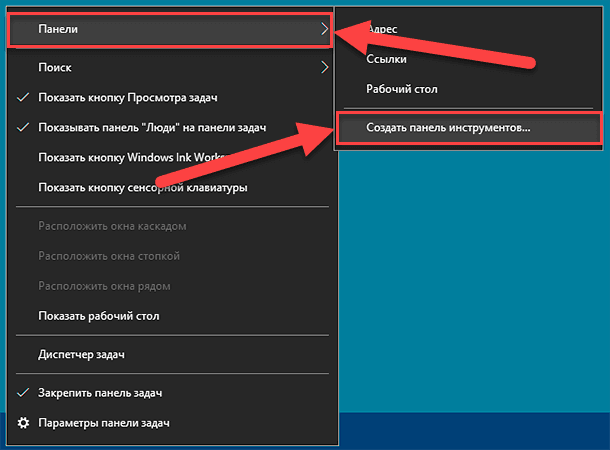
Во всплывающем окне проводника файлов «Новая панель инструментов – Выбор папки» отыщите и отметьте одну из своих предпочитаемых папок, мгновенный доступ к которой необходимо установить, а затем нажмите на кнопку «Выбор папки» в качестве подтверждения произведенных операций.
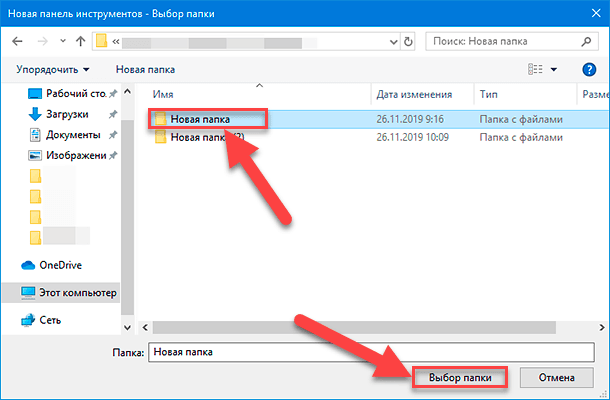
Моментально на «Панели задач» в правом углу экрана, перед всеми предустановленными значками быстрого доступа, появится новая пользовательская «Панель инструментов», заглавие которой полностью соответствует названию выбранной папки. Нажмите на кнопку управления, представленную в виде сдвоенных, схематически изображенных, стрелок («>>») рядом с именем панели инструментов.
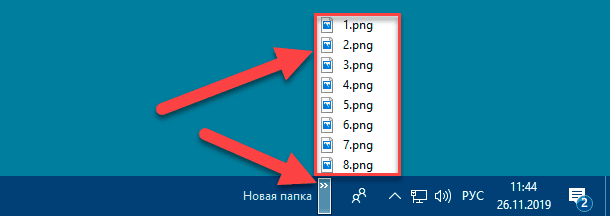
Список всех вложенных файлов и папок в данной папке будет мгновенно представлен для быстрого доступа и прямого перехода.
Пользователи могут также подойти к организации своих важных папок более продвинуто и объединить все востребованные и любимые папки в общей единой папке с ярлыками, а затем создать для нее отдельную «Панель инструментов». Теперь пользовательские ярлыки отмеченных папок будут доступны на «Панели задач». В отличие от ограниченного списка переходов, который содержит только двенадцать элементов, пользовательская «Панель инструментов» может содержать гораздо больше вложенных компонентов.
«Библиотеки» проводника файлов
«Microsoft» решила скрыть вкладку библиотек из проводника файлов «Windows 10», но эта функция все еще по-прежнему доступна. Чтобы полноценно ее использовать, просто верните отображение вкладки библиотеки обратно на боковую панель навигации проводника.
Процедура возврата вкладки довольно проста и для включения прямого доступа к библиотекам пользователям потребуется щелкнуть правой кнопкой мыши по пустому пространству боковой панели навигации, а затем во всплывающем меню управления выбрать раздел «Показать библиотеки».
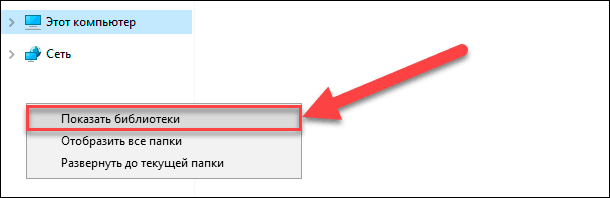
Потом нажмите на вкладку «Библиотеки», которая мгновенно отображается на боковой панели навигации проводника файлов «Windows». Теперь в главном окне, содержащем вложенные элементы вкладки «Библиотеки», щелкните правой кнопкой мыши по пустому пространству окна для отображения всплывающего контекстного меню. В списке доступных вариантов возможных действий выберите раздел «Создать». Раздел откроет вложенное однострочное подменю, в котором необходимо нажать на ответственный раздел «Библиотека».
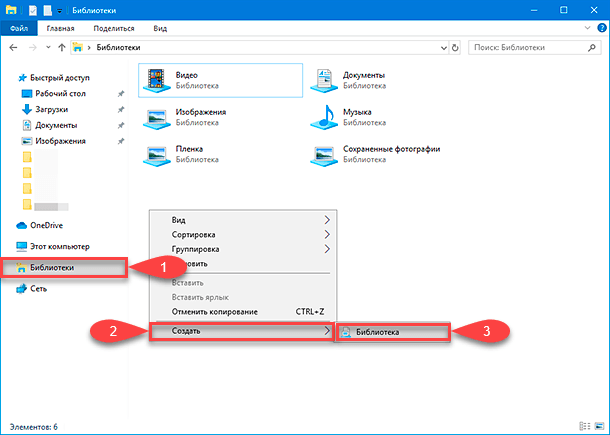
Присвойте собственное имя вашей новой библиотеке, а затем дважды щелкните по ней левой кнопкой мыши, чтобы открыть ее.
В открывшемся окне новой библиотеки не будет представлено еще ни одной папки и ее внутреннее пространство будет пустым, о чем непосредственно свидетельствует соответствующее уведомление. Поэтому нажмите на кнопку «Добавить папку», а затем во всплывающем окне проводника выберите личную папку, которую необходимо добавить.
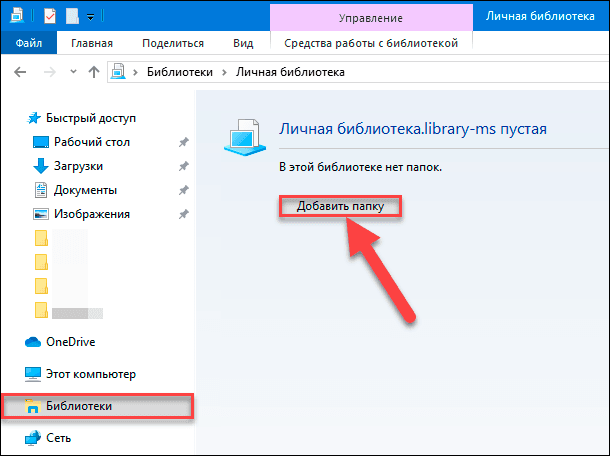
Пользовательская библиотека теперь отображает все вложенные папки и файлы в списке быстрого доступа. Если потребуется в дальнейшем добавить или удалить отдельные папки, то перейдите на вкладку «Средства работы с библиотекой» в верхнем меню окна проводника, а затем нажмите на кнопку «Управление библиотекой».
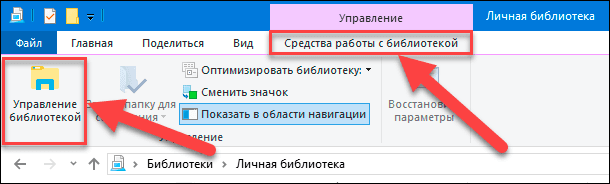
В новом всплывающем окне пользователям будут доступны инструменты управления, ответственные за добавление и удаление папок. Используя соответствующие кнопки выполните необходимую процедуру, а по окончанию нажмите на кнопку «ОК» для подтверждения совершенных действий.
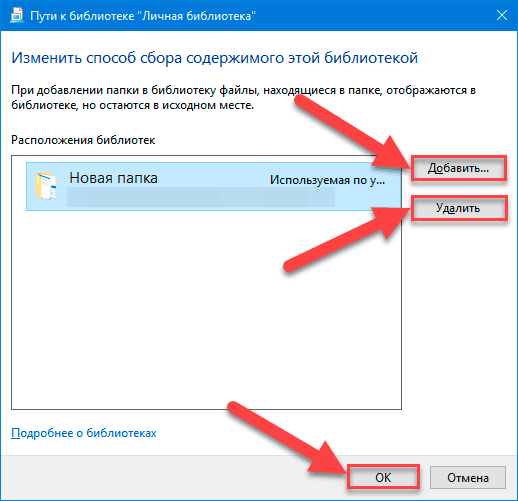
Пользовательская библиотека мгновенно обновится и предоставит немедленный доступ к выбранным папкам.
Заключение
Постоянно растущий объем информации заставляет пользователей использовать для ее обработки и хранения современные персональные компьютерные устройства, которые значительно упрощают ежедневное взаимодействие с данными и обеспечивают постоянный доступ к материалам в любой момент при соответствующей необходимости. Во многом, процессу упорядочивания и безопасного хранения цифровых материалов на компьютерных устройствах способствует применение продвинутого программного обеспечения. В большинстве случаев, пользователи отдают свое предпочтение самому популярному продукту корпорации «Microsoft» – операционной системе Windows.
Однако несмотря на удачную и интуитивно понятную внутреннюю структуру построения дискового пространства для хранения информации в операционной системе, количество регулярно используемых данных неуклонно и постоянно увеличивается, и часто у пользователей возникает необходимость отдельно организовать быстрый и простой доступ к своим важным данным, обеспечив их нахождение в шаговой доступности.
Используя представленные методы, пользователи смогут соответствующим образом обеспечить себе прямой и мгновенный переход к своим важным папкам и вложенным документам, воспользовавшись по своему выбору наиболее приемлемым способом, тем самым избавив себя от изнурительного поиска нужных папок, что положительно скажется на общей производительности и улучшит степень взаимодействия.
Перейти к просмотру
Как установить пароль на папку или файл компьютера с Windows 10, 8 или 7 🔐📂💻
По умолчанию проводник открывается в меню Быстрый доступ. Вы можете настроить папку для отображения в разделе Быстрый доступ, чтобы ее было легко найти. Просто щелкните его правой кнопкой мыши и выберите Закрепить для быстрого доступа. Если папка больше не должна там отображаться, открепите ее.
Если вы хотите видеть только закрепленные папки, можно отключить последние файлы или частые папки. Перейдите на вкладку Вид и выберите Параметры. В разделе Конфиденциальность очистите поля проверка и нажмите кнопку Применить. Теперь в представлении быстрого доступа будут отображаться только закрепленные папки. (Если вы снова включите их, элементы, удаленные ранее из быстрого доступа, могут появиться снова.)
Вы также можете удалить элементы из быстрого доступа. Если появится что-то, что вы не хотите видеть снова, щелкните его правой кнопкой мыши и выберите команду Удалить из быстрого доступа. Этот элемент больше не появится там, даже если вы используете его каждый день.
Нужна дополнительная помощь?
Нужны дополнительные параметры?
Изучите преимущества подписки, просмотрите учебные курсы, узнайте, как защитить свое устройство и т. д.
В сообществах можно задавать вопросы и отвечать на них, отправлять отзывы и консультироваться с экспертами разных профилей.
У каждого человека есть привычки, и они касаются абсолютно всего. Вот был у вас компьютер с Windows 7, обновили его до новенькой десятки и все стало по-другому. Или вы долго пользовались Windows, но из-за определенных проблем, пришлось ее переустанавливать. В любом случае, панель задач, окно проводника и прочее выглядит непривычно.
Сейчас я расскажу про быстрый доступ в Windows 10. Затрону настройку панели быстрого доступа и, непосредственно, саму папку быстрый доступ, которая есть в проводнике. Также разберемся, как добавить многим полюбившуюся панель быстрого запуска в Windows 10 или кнопку Quick Launch на панель задач.
Настройка панели быстрого доступа
Если вы часто делаете какие-либо манипуляции с файлами и папками в проводнике, то панель быстрого доступа в Windows 10 может значительно упростить все действия. Достаточно добавить на нее нужную кнопку, из тех, что есть в ленте проводника, и теперь перемещать или вырезать файлы получится в один клик.
Если вы не знаете, где находится панель быстрого доступа – посмотрите на скриншот ниже. Она может располагаться над вкладками проводника (или лентой) или под ними.
Чтобы изменить ее расположение, нажмите небольшую стрелочку, которая указывает вниз. Из выпавшего списка выберите доступный вариант или «Разместить над лентой», или «Разместить под лентой».
Добавить новую кнопку на панель можно прямо из окна настроек. В нем доступно немного вариантов, но это самые основные. Просто кликните мышкой по нужному пункту, напротив него появится галочка, а соответствующий значок отобразится на панели.
Добавить сюда можно и любую другую кнопку из тех, что есть в ленте проводника. Откройте одну из вкладок и кликните правой кнопкой мыши по пункту, которым часто пользуетесь. Затем выбирайте «Добавить на панель быстрого доступа».
Кнопка сразу там отобразится. Например, я теперь могу быстро изменять отображение элементов в проводнике.
Если вы добавите на нее много разных кнопочек, а со временем поймете, что половина из них там не нужна, то очистить панель быстрого доступа можно в пару кликов. Нажмите правой кнопкой мыши по ненужному значку и выберите пункт «Удалить с панели…».
Тем, у кого не работает панель быстрого доступа в Windows 10, советую перезагрузить компьютер. Если не поможет, то придется полностью очистить ее, а потом настроить заново. Для этого нажмите комбинацию Win+R и введите в поле команду regedit. Жмите «ОК».
В окне редактора реестра открывайте папки:
Компьютер\HKEY_CURRENT_USER\Software\Microsoft\Windows\CurrentVersion\Explorer\Ribbon
Находясь в папке «Ribbon», в области справа ищите параметр «QatItems» и жмите по нему правой кнопкой мыши. В контекстном меню выбирайте «Удалить» и соглашайтесь с удалением в предупреждающем окне.
Теперь можно перезапустить проводник в диспетчере задач, если не знаете как, то просто перезагрузите компьютер. После этого настройки панели быстрого доступа собьются, и она примет вид, который был по умолчанию.
Папка Быстрый доступ в проводнике
Некоторым пользователям очень не нравится папка «Быстрый доступ» и они хотят ее убрать из проводника. Другие же наоборот, активно ей пользуются и интересуются, как в нее что-то добавить. Сейчас мы с ней подробно разберемся.
Находится данный пункт в проводнике слева, и именно она открывается при его запуске. В ней вы увидите те файлы, что лично там закрепили, те, которыми пользуетесь часто, и которые открывали при крайнем использовании системы. Разумеется, многих такой вариант не устраивает, поэтому частый вопрос именно, как удалить папку из быстрого доступа. Но обо все по порядку.
Для того чтобы добавить папку в панель быстрого доступа, нужно выделить ее и нажать по ней правой кнопкой мыши. Затем выберите пункт «Закрепить на панели быстрого доступа».
Выбранная папка добавятся в соответствующий раздел. Кстати, если под ней будет кнопка – значит пользователь добавил ее в данный список. Если кнопки не будет – значит она добавилась автоматически.
Чтобы удалить папку из данного списка, нажмите по ней правой кнопкой и выберите «Удалить из панели…».
После удаления папка больше здесь не появится, как бы часто ее не использовали.
Для того, чтобы в быстром доступе отображалось только то, что закрепил пользователь, нажмите по пункту правой кнопкой и выберите «Параметры».
На вкладке «Общее» в разделе «Конфиденциальность» уберите галочки напротив «Показать недавно использовавшиеся файлы…» и «Показать часто используемые папки…». Также следует «Очистить» журнал проводника. Сохраните изменения кнопкой «ОК».
Если отключить показ частых и недавно использованных папок и файлов, а потом опять включить, то в быстром доступе снова может появится то, что вы удалили оттуда.
Если не подходит, что, открывая проводник, показывается данный пункт, в поле «Открыть проводник для» выберите «Этот компьютер».
Также список недавних файлов показывается при клике правой кнопкой мыши по ярлыку запущенного приложения на панели задач.
Чтобы они там не отображались, зайдите в «Параметры» – комбинация клавиш Win+I. Потом выберите раздел «Персонализация», перейдите на вкладку «Пуск» и в пункте «Показывать последние открытые элементы…» перетащите ползунок в положение «Откл.».
Если вам вообще мешает данная папка и нужно отключить быстрый доступ в Windows 10, точнее убрать саму папку из проводника, то сделать это можно, изменив параметр в реестре. Чтобы не заходите в него создадим *.reg файл и вставим в него специальный код.
Для создания файла, нажмите правой кнопкой мыши по рабочему столу и выберите «Создать» – «Текстовый документ».
Не изменяйте его название, заходите в него и вставляйте следующее:
Windows Registry Editor Version 5.00
[HKEY_LOCAL_MACHINE\SOFTWARE\Microsoft\Windows\CurrentVersion\Explorer]
«HubMode»=dword:00000001
Обратите внимание, что вторая строка должна быть пустая.
Затем нажмите «Файл» – «Сохранить как».
Для сохранения выберите «Рабочий стол». «Имя» может быть любое. Только обязательно в конце допишите «.reg». В поле «Тип файла» выберите «Все…». Жмите «Сохранить».
Два раза жмите по созданному .reg файлу, чтобы запустить его. В окне предупреждения жмите «Да». После этого нужно перезапустить компьютер и папки «Быстрый доступ» в проводнике больше не будет.
Перед выполнением данных действий, рекомендую создать точку восстановления в Windows 10. Чтобы потом была возможность вернуться к тому моменту, когда пункт еще был.
Кнопка Быстрый запуск или Quick Launch на панели задач
Пользователи Windows XP, наверняка, помнят панель быстрого запуска, которая располагалась рядом с Пуском. В нее можно было добавить любимые программы, чтобы в дальнейшем не тратить время на их поиск. На сайте есть статья, как вернуть панель быстрого запуска в Windows 7. Сейчас же я покажу, что нужно сделать, чтобы она появилась в Windows 10.
Чтобы включить панель быстрого запуска, нажмите правой кнопкой мыши по панели задач и выберите «Панели» – «Создать панель инструментов».
Дальше в поле «Папка» вставьте «shell:Quick Launch». Затем нажмите «Enter».
В окне проводника откроется нужная нам папка «Quick Launch». Просто нажмите «Выбор папки» внизу.
После этого справа появится кнопка Quick Launch. Нажав на стрелку откроется список программ, которые можно сразу запустить.
Теперь нужно настроить её. Чтобы это сделать, нужно сначала открепить панель задач. Для этого нажмите по ней правой кнопкой и уберите птичку напротив пункта «Закрепить…».
Появятся небольшие серые линии. Нажмите по той, что отображается слева от запущенных приложений, и перетащите их вправо. Благодаря таким действиям, кнопка «Quick Launch» сама переместится ближе к пуску.
Чтобы вместо названия кнопки отображались ярлыки программ, нажмите недалеко от нее по пустому месту ПКМ и уберите птички рядом с пунктами «Показывать подписи» и «Показать заголовок».
Для того чтобы добавить программу в панель быстрого запуска нужно перенести сюда ее ярлык. Сначала создайте ярлык нужной программы на рабочем столе. Затем, удерживая его левой кнопкой мышки, перетащите в область быстрого запуска. Чтобы закрепить ярлык, просто отпустите мышку.
Если вы добавили сюда много программ, но не всеми пользуетесь, можете удалить ярлык из быстрого запуска. Для этого нажмите по нему ПКМ и выберите «Удалить».
Когда закончите с настройкой, не забудьте закрепить панель задач.
Чтобы кнопки с ярлыками для быстрого запуска программ были ближе к Пуску, придется убрать значок поиска и кнопку представления задач. Подробнее о настройке панели задач можно прочесть в отдельной статье.
Если вы заметите, что областью быстрого запуска вообще не пользуетесь, то можно убрать ее с панели задач. Для этого просто уберите галочку напротив пункта «Quick Launch».
Надеюсь, вы не запутались, и поняли, чем отличаются все описанные панели в Windows 10. В область быстрого доступа добавьте основные кнопки, которые соответствуют тем действиям, что вы выполняете чаще всего. Папка в проводнике нужна для легкого доступа к часто используемым и любимым файлам, а в поле Quick Launch добавьте те программы, которые нужно запустить в один клик.
Загрузка…
Быстрый доступ является выгодным инструментом для пользователей Виндовс 10. Данная возможность позволяет найти те файлы, папки, которые ранее использовались. Это своего рода запись истории, которая добавляет в избранное нужные данные.
Что представляет быстрый доступ в Виндовс 10
Здравствуйте, дорогие читатели! В ранних версиях Windows можно было наблюдать раздел «Избранное», а теперь разработчики сделали «Быстрый доступ», с помощью которого можете управлять файлами. В статье подробно поговорим об этой возможности OC.
Что называют быстрым доступом в Виндовс 10? Это своеобразный каталог папок и файлов. Инструмент находится в проводнике Виндовс и сохраняет историю работы с файлами системы. Рассмотрим на примере, как работает.
Допустим вы ранее писали текст в документе Ворд, например, школьный доклад. После чего закрыли документ и не можете его сразу найти на рабочем столе компьютера. Зайдя в быстрый доступ можно увидеть раздел «Последние файлы» или «Часто используемые папки». Находите сохранённый документ и открываете его, чтобы снова продолжить работу.
Как правильно искать инструмент Виндовс 10
Для поиска возможности Виндовс 10, используйте ярлык «Мой компьютер» или «Этот компьютер».

Нажмите по ярлыку два раза левой кнопкой мыши, чтобы открыть.

Затем обратите внимание на раздел слева – «Быстрый доступ».
Как добавить файл (папку) в панель быстрого доступа
Если в панели быстрого доступа нет файлов, вы можете их добавить несколькими способами – открыть файл на компьютере или его закрепить в данную панель.
Итак, открываете на компьютере, например, какой-либо документ с текстом и поработайте с ним некоторое время. Затем закрываете документ и переходите в панель быстрого доступа – инструкция выше.

Нажмите в разделе ниже на название вашего документа левой кнопкой мыши, чтобы открыть.
Работа с папками одинаковая – они появляются в разделе «Часто используемые папки». К примеру, нужно быстро найти папку «Изображение». Заходите в панель и нажимаете левой кнопкой мыши на папку с файлами.

Я использовал стандартную функцию панели, чтобы добавить в неё закреплённый файл. Для этого нужно проделать следующие действия – нажимаете правой клавишей мыши, например, по папке на рабочем столе Виндовс и далее выбираете из контекстного меню соответствующую кнопку по закреплению.
После чего история работы с этой папкой будет автоматически сохранена.
Как удалить файл из быстрого доступа
В первую очередь пользователи Виндовс 10 переходят в панель быстрого доступа – выше в статье показал, как это сделать. Затем выделяете нужную папку левой кнопкой мыши. Далее нажимаете правой клавишей и выбираете левой функцию удаления. На картинке показана инструкция.

После чего выбранный вами раздел исчезнет. Файлы удаляются также – выделяете левой кнопкой мыши документ, далее жмите правой и затем «Удалить».

Для появления файлов в этой панели, достаточно снова их запустить на компьютере.
Быстрее находишь файлы и папки
Можно добавить файлы и папки
Удобный интерфейс
Есть строка для поиска папок и файлов
Очистка истории панели быстрого доступа
Файлы и папки хранятся недолго
Есть только в версии Виндовс 10
Заключение
В статье рассмотрели ответ на вопрос, что такое быстрый доступ Виндовс 10, как с ним работать. Теперь вы знаете, как быстро получить доступ к файлам или папкам, если нет возможности их найти. Для успешной работы за компьютером такие инструменты незаменимая часть рабочего процесса.
Хочу отметить, что в панели быстрого доступа есть строка поиска. Если кликнуть по ней левой кнопкой мыши можно написать запросы — название папок или файлов. После чего жмите «Enter» с клавиатуры компьютера, чтобы их найти.
Удачи вам!
С уважением, Сергей Ёлчев.
В меню проводника Windows существует отдельная панель, в которой отображается список избранных папок. Панель навигации со списком папок быстрого доступа (Quick Access) отображается в левой верхней части окна File Explorer. Этот удобный инструмент Windows для быстрого к избранным папками, который незаслуженно игнорируется многими пользователями и администраторами. В этой статье мы покажем как автоматизировать настройки панели быстрого доступа с помощью PowerShell и GPO.
По умолчанию в панели Quick Access отображаются стандартные папки профиля пользователя (Desktop, Downloads, Pictures, Documents). Windows сама добавляет в панель Quick Access папки, которые часто (или недавно) открывал пользователь. Также пользователь может жестко закрепить любую нужную папку в панели быстрого доступа. Для этого нужно выбрать нужную папку на компьютере или в сетевом каталоге на файловом сервере и выбрать пункт Pin to Quick Access. В этом случае у папки появляется пиктограмма скрепки.
Если в вашей Windows не отображается панель быстрого доступа, нужно перейти в ветку реестра HKLM\SOFTWARE\Microsoft\Windows\CurrentVersion\Explorer
и удалить параметр реестра HubMode со значением 1 (если этот параметр задан, проводник не показывает панель быстрого доступа). Ранее мы показывали, как скрыть стандартные папки в проводнике Windows.
В моем случае я хочу добавить определенные папки в меню быстрого доступа в зависимости от назначенных групп доступа (ролей) пользователей. Например, бухгалтерам нужно закрепить один список избранных папок, менеджерам по продажам – другой, и т.д. В групповых политиках Windows отсутствуют средства для централизованного управления Quick Access, поэтому пришлось использовать PowerShell.
Чтобы добавить одну папку в список быстрого доступа Windows, используется команда:
$quickaccess = new-object -com shell.application
$quickaccess.Namespace("C:\AppFolder\Report").Self.InvokeVerb("pintohome")
Список элементов быстрого доступа проводника Windows хранится в файле
%AppData%\Microsoft\Windows\Recent\AutomaticDestinations\f01b4d95cf55d32a.automaticDestinations-ms
. Чтобы быстро очистить панель quickaccess, нужно выполнить команду:
del /f /s /q /a "%AppData%\Microsoft\Windows\Recent\AutomaticDestinations\f01b4d95cf55d32a.automaticDestinations-ms"
Вы можете добавить в быстрый доступ локальную папку на диске или сетевую папку (по UNC пути):
$quickaccess.Namespace("\\fs01\public\balance").Self.InvokeVerb("pintohome")
Или папку в профиле пользователя:
$quickaccess.Namespace("C:\Users\$($env:USERNAME)\AppData\Roaming\MyApp").Self.InvokeVerb("pintohome")
Удалить папку из быстрого доступа:
($QuickAccess.Namespace("shell:::{679f85cb-0220-4080-b29b-5540cc05aab6}").Items() | where {$_.Path -eq "C:\AppFolder\Report"}).InvokeVerb("unpinfromhome")
Можно удалить из Quick Access все стандартные папки библиотек, закреплённые по-умолчанию:
$quickaccess = new-object -com shell.application
$results=$QuickAccess.Namespace("shell:::{679f85cb-0220-4080-b29b-5540cc05aab6}").Items()
$DeleteDefaultItems = @("Desktop","Documents","Pictures","Videos","Рабочий стол","Документы","Изображения","Видео","Загрузки")
($results| where {$_.name -in $DeleteDefaultItems}).InvokeVerb("unpinfromhome")
Удалить все папки из Quick Access:
($quickaccess.Namespace("shell:::{679f85cb-0220-4080-b29b-5540cc05aab6}").Items() | where { $_.IsFolder -eq "True"}).InvokeVerb("unpinfromhome")
Следующий кусок кода добавляет в Quick Access папки только тогда, когда пользователь входит в определенную группу AD:
$usergroups=(New-Object System.DirectoryServices.DirectorySearcher("(&(objectCategory=User)(samAccountName=$($env:username)))")).FindOne().GetDirectoryEntry().memberOf
if ($usergroups.Contains('CN=SaleManagers,OU=groups,OU=MSK,DC=winitpro,DC=ru'))
{
$AddItems = @(
[pscustomobject]@{Name=Sales;Path="\\winitpro.ru\dfs\sales "}
[pscustomobject]@{Name='Scans';Path="\\winitpro.ru\dfs\Scans"}
[pscustomobject]@{Name='Test1';Path="$env:USERPROFILE\Downloads"}
)
ForEach ($Item in $AddItems)
{
if (($Item.Name -notin $results.Name) -and (Test-Path -Path $Item.path)) {
$QuickAccess.Namespace($Item.path).Self.InvokeVerb("pintohome")
}
}
}
Если пользователь состоит в группе SaleManagers, этот cкрипт проверит, есть ли в списке QuickAccess пользователя элементы из массива
$AddItems
. Если такой папки нет в быстром доступе, скрипт проверить доступность указанного пути и добавит папку в избранное.
Вы можете добавить в этот скрипт еще несколько проверок наличия групп доступа у пользователя. В результате PowerShell скрипт будет добавлять папки в список быстрого доступа пользователя в зависимости от назначенных ему групп AD.
Такой PowerShell скрипт нужно сохранить на контроллер домена AD в папку
\\winitpro.ru\NETLOGON
(это позволит игнорировать настройки политики запуска скриптов PowerShell Execution Policy) и запускать как логон скрипт при входе пользователя через групповую политику (подробнее о запуске PowerShell скриптов через GPO).







































