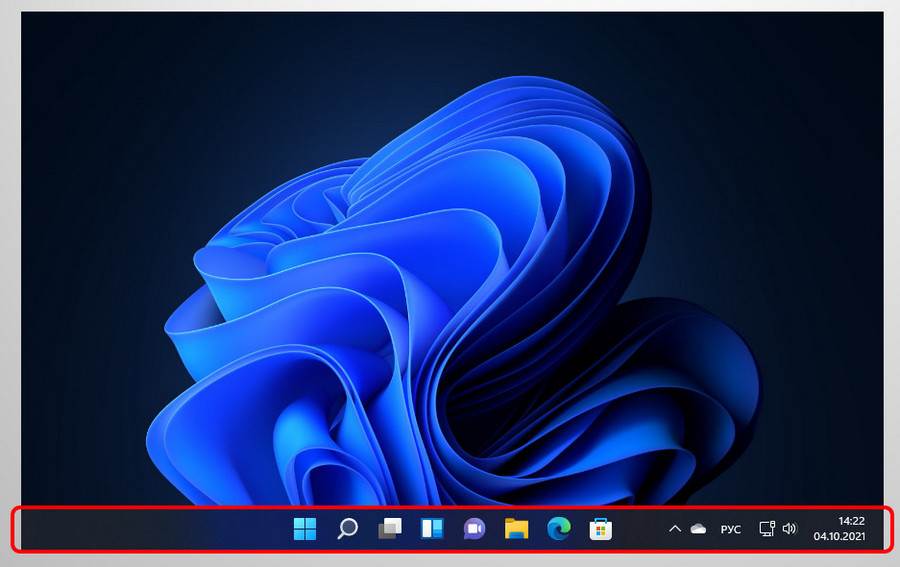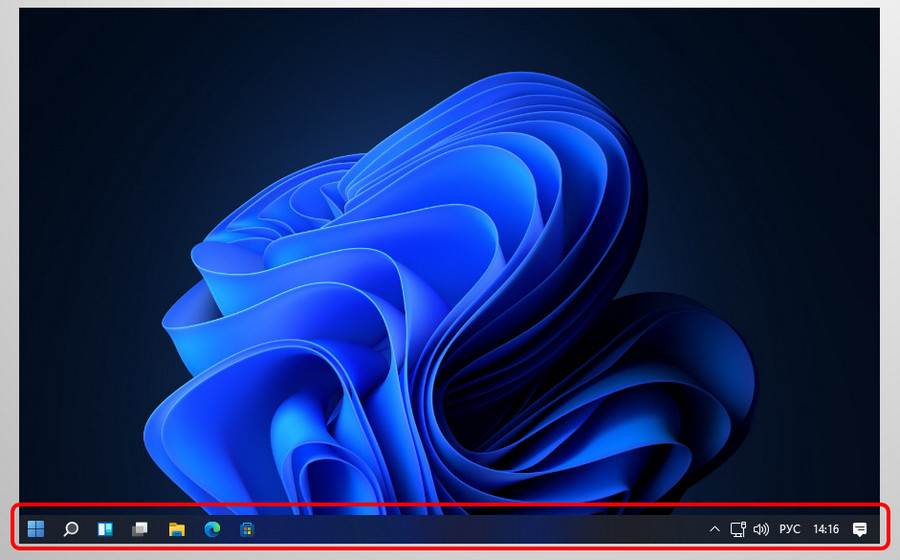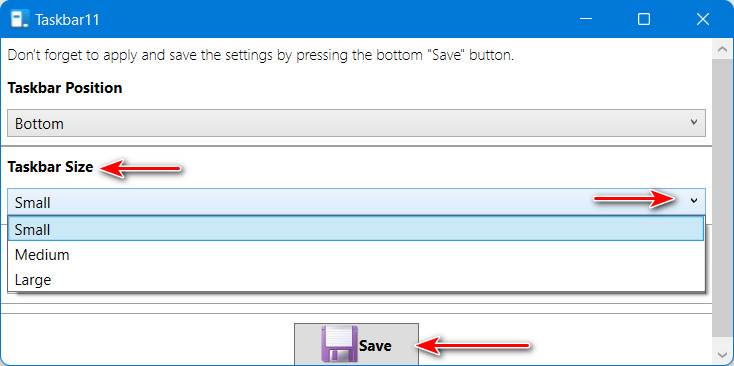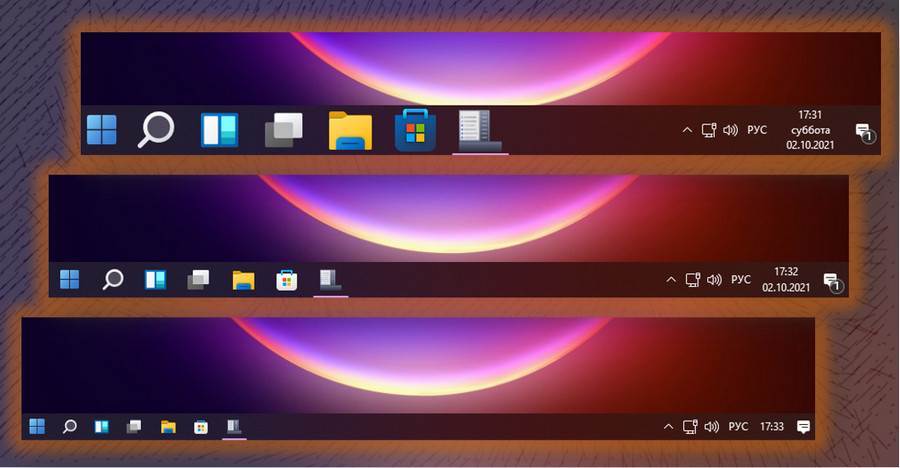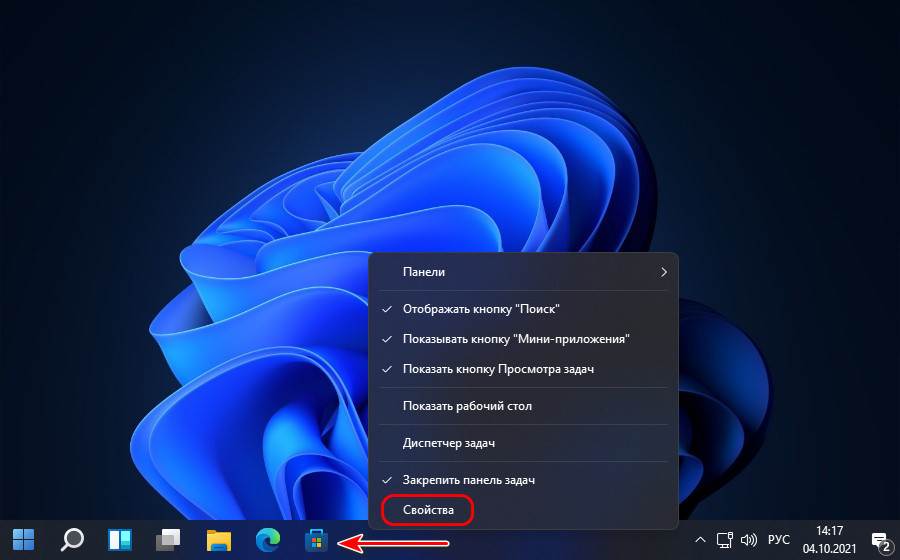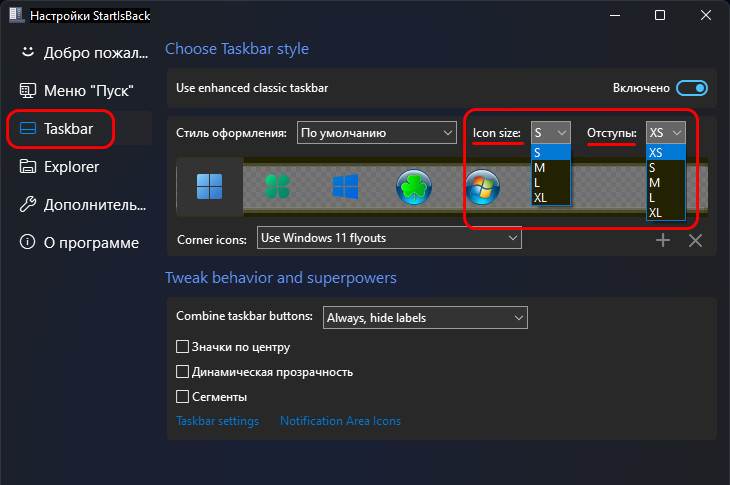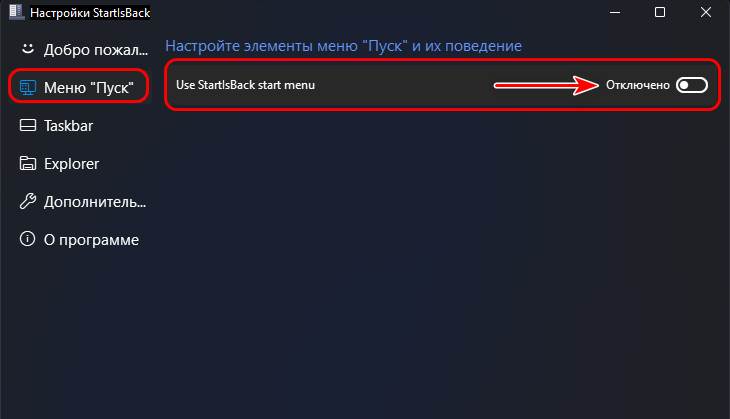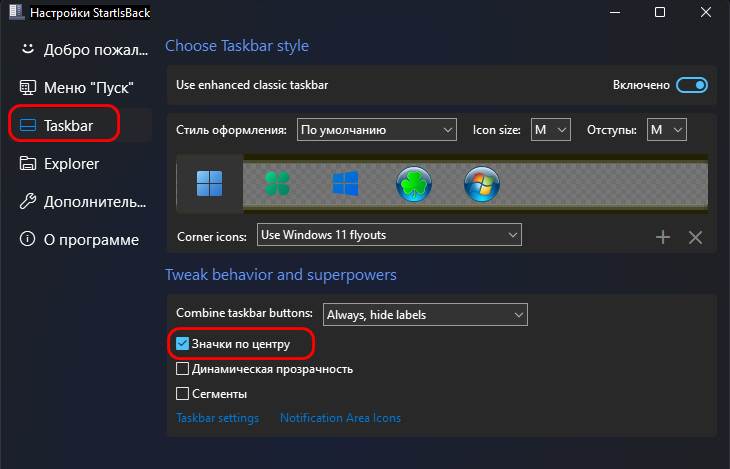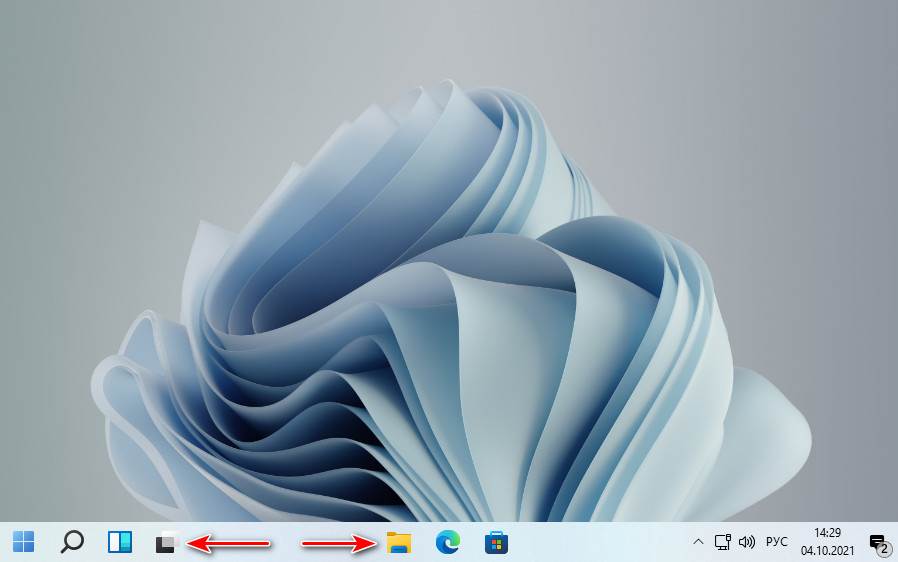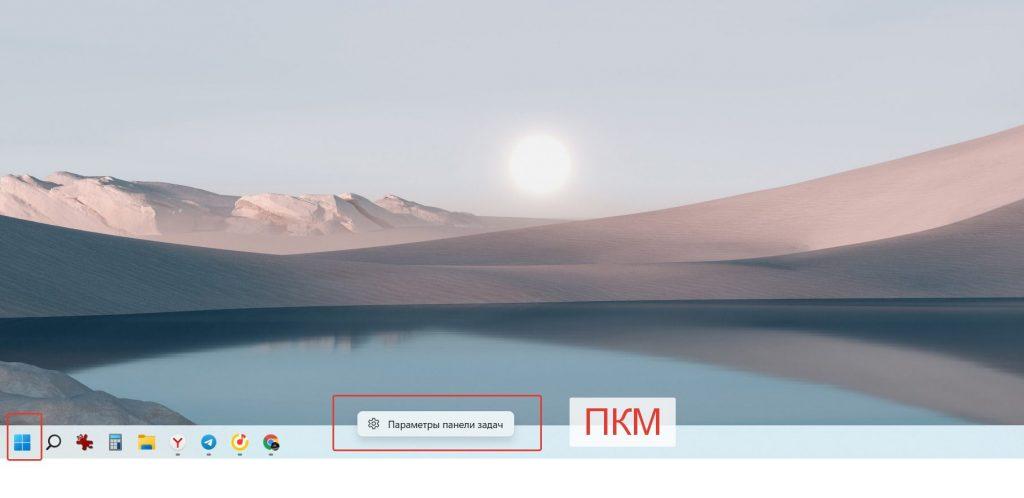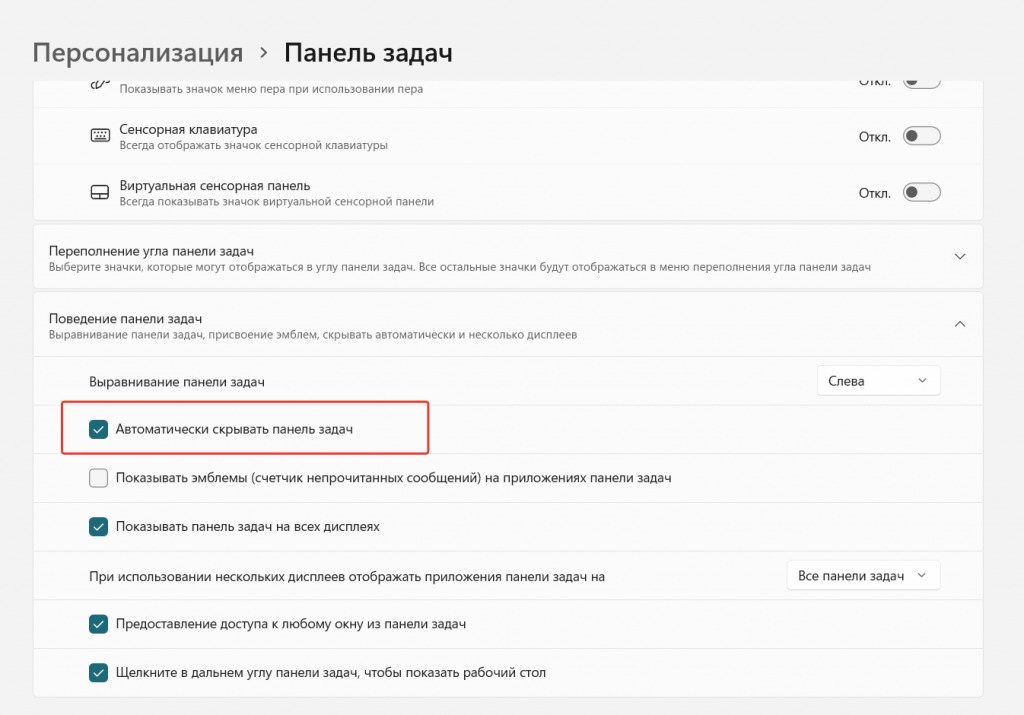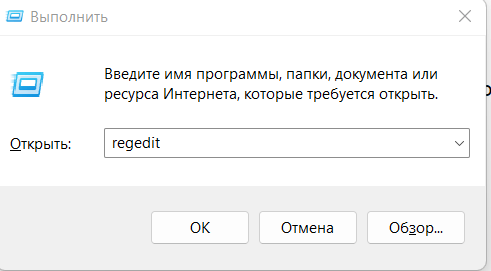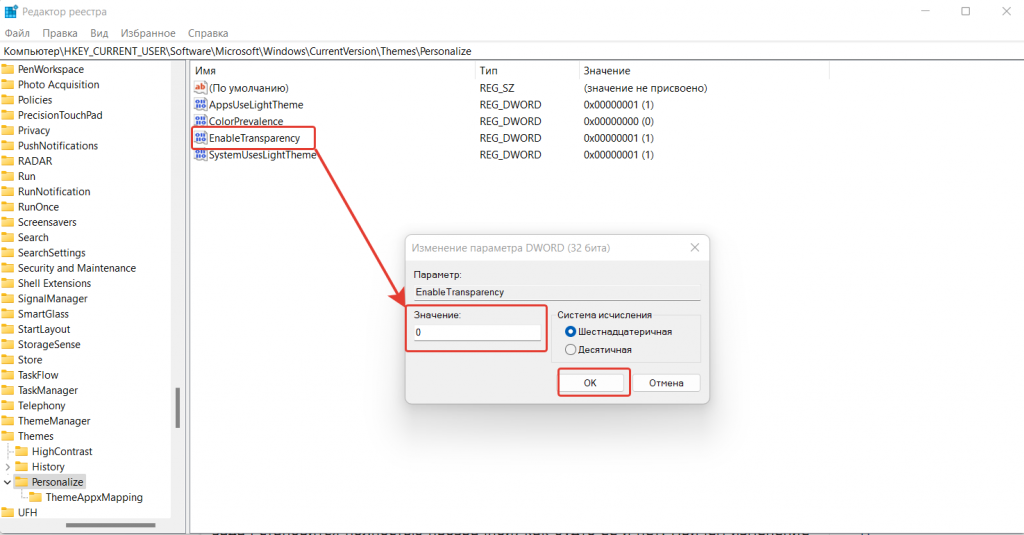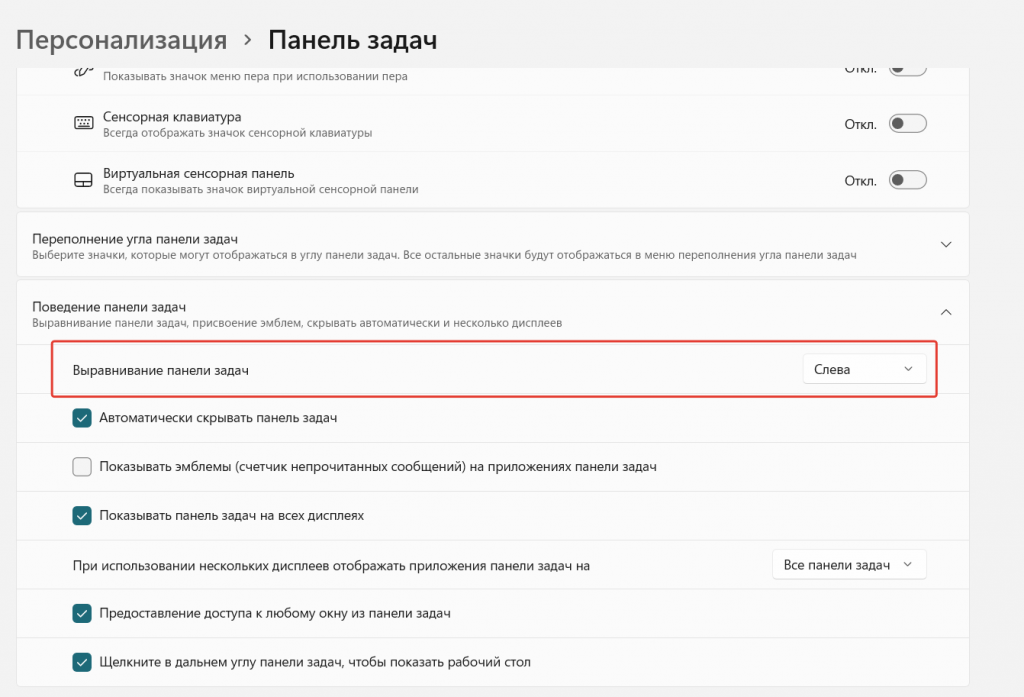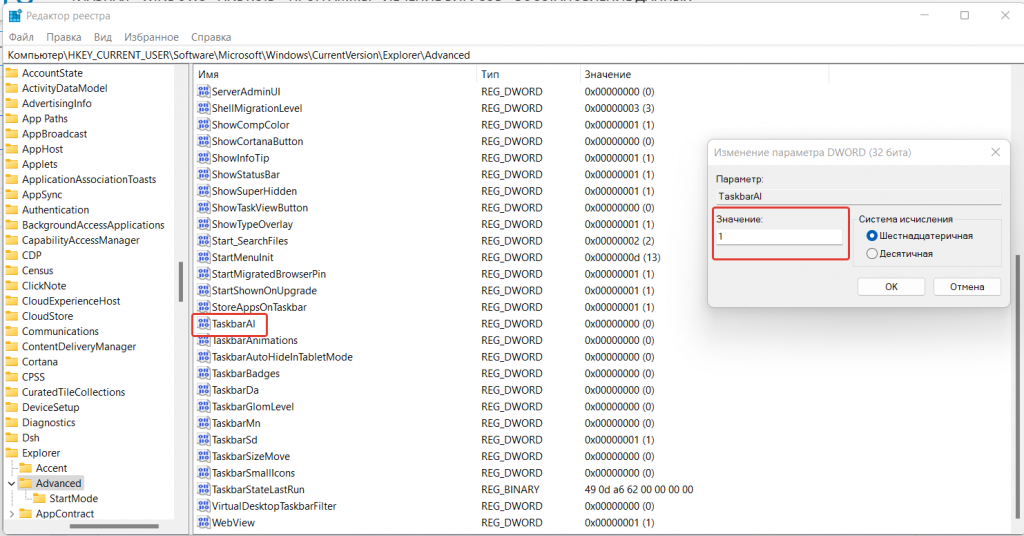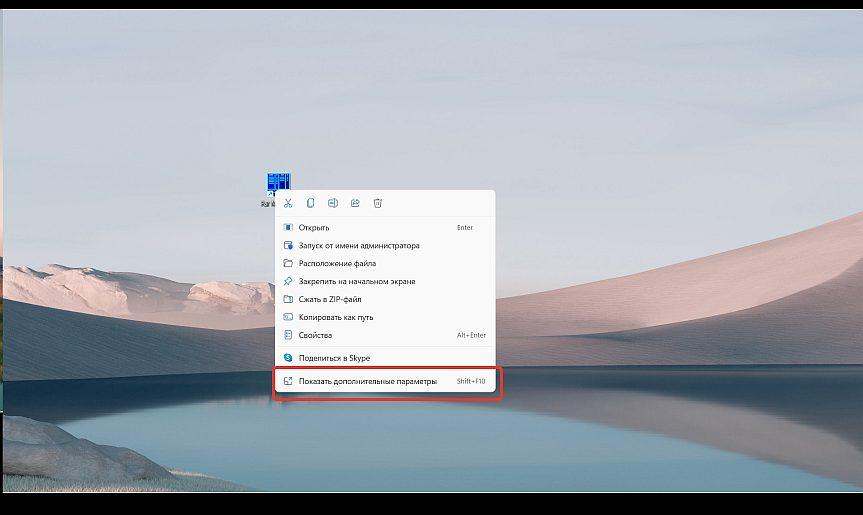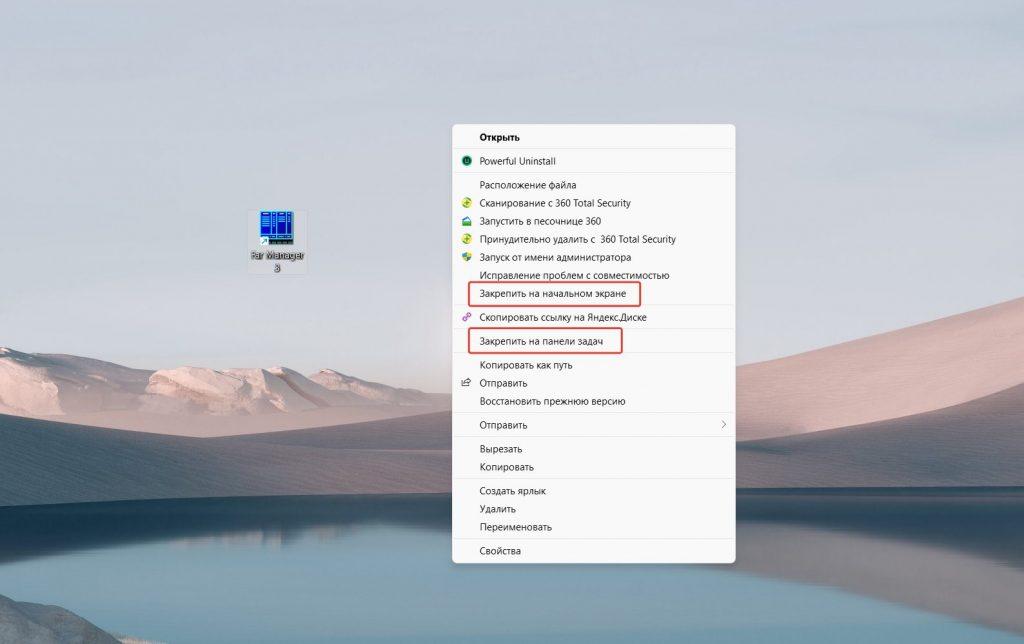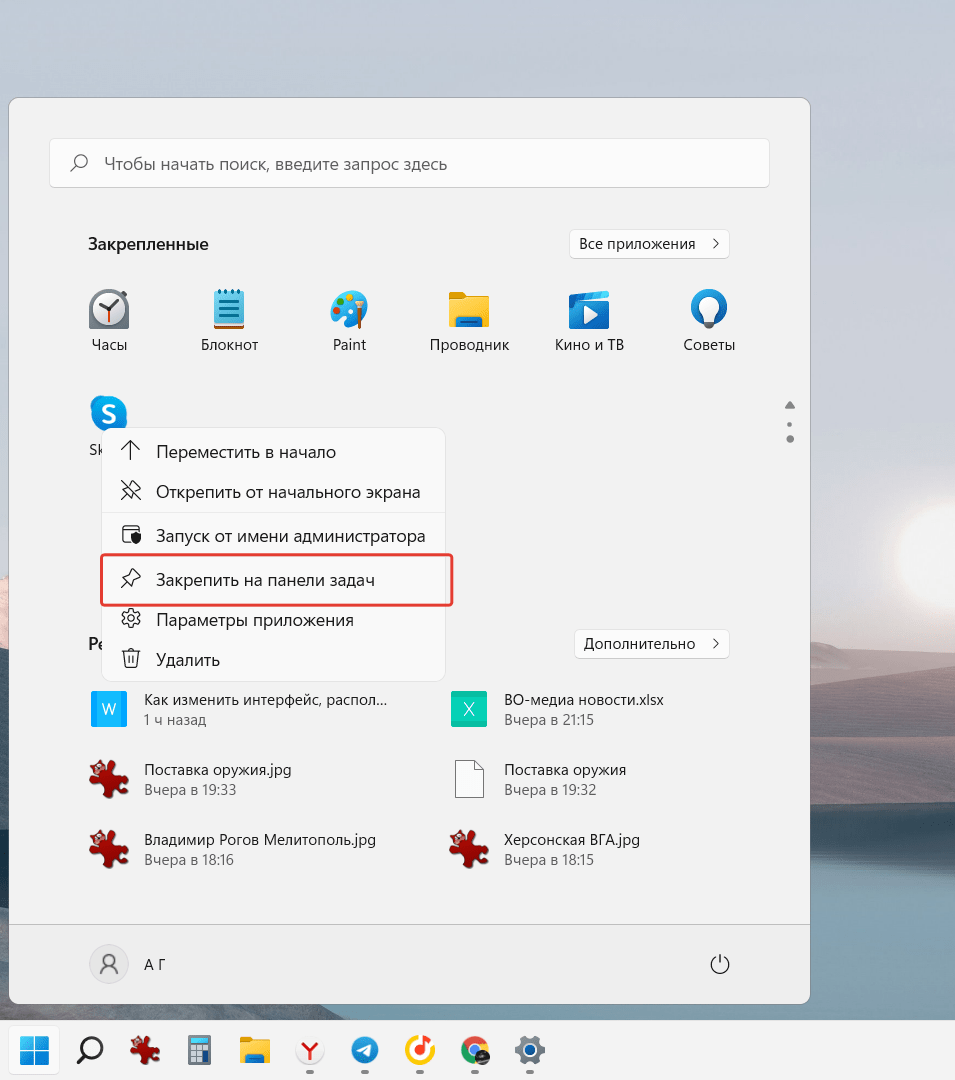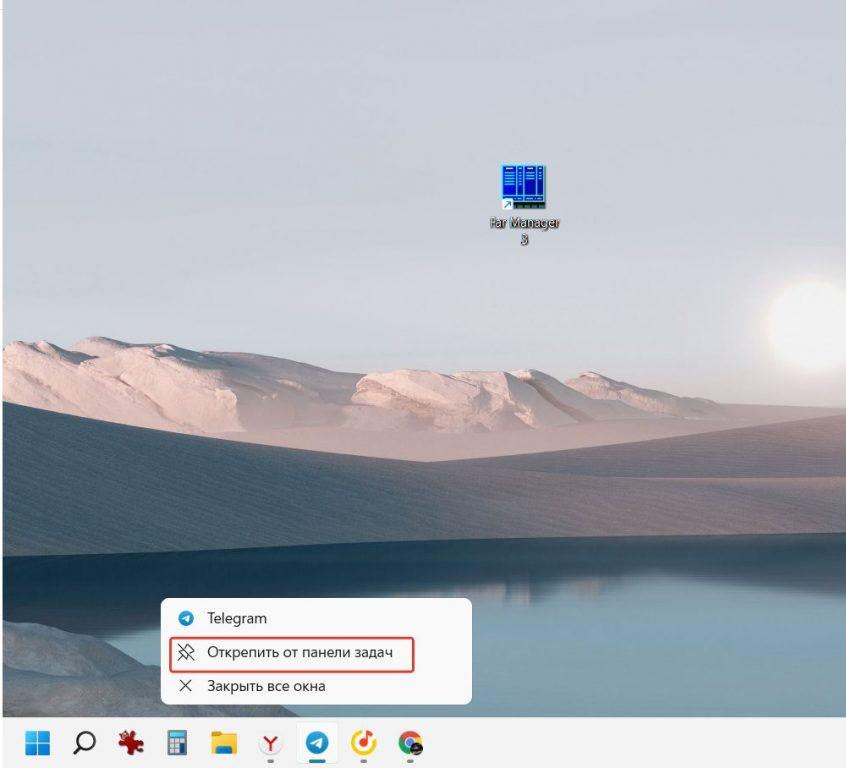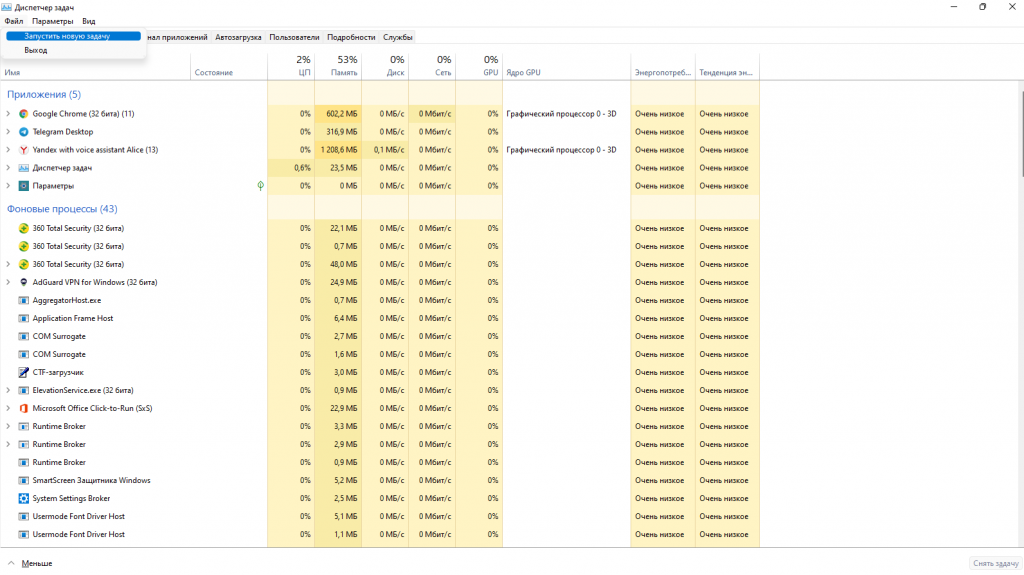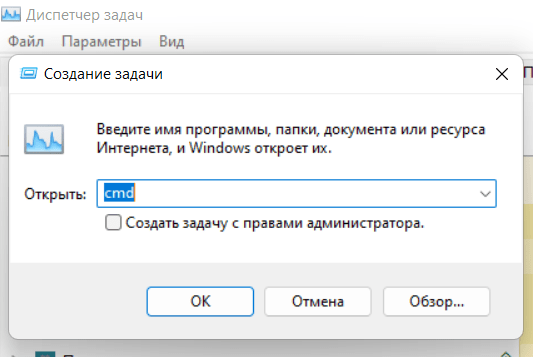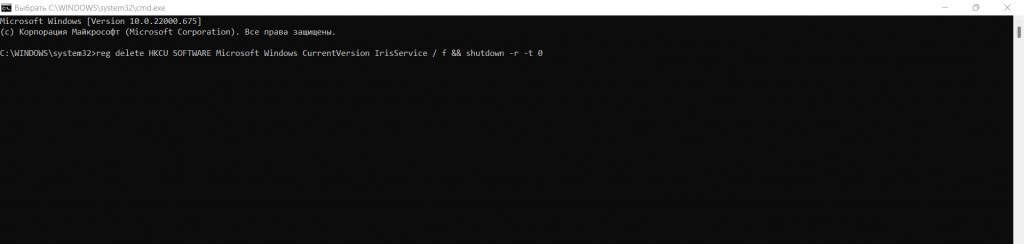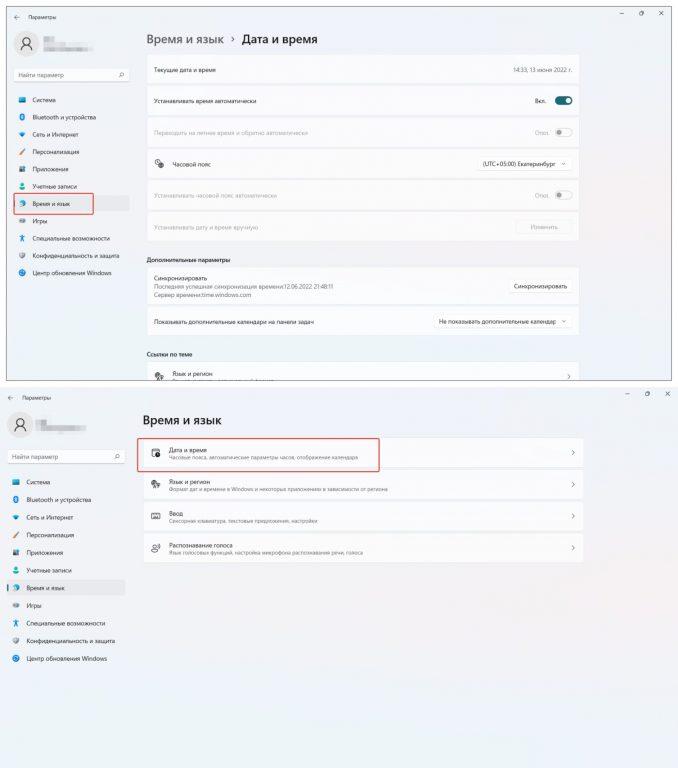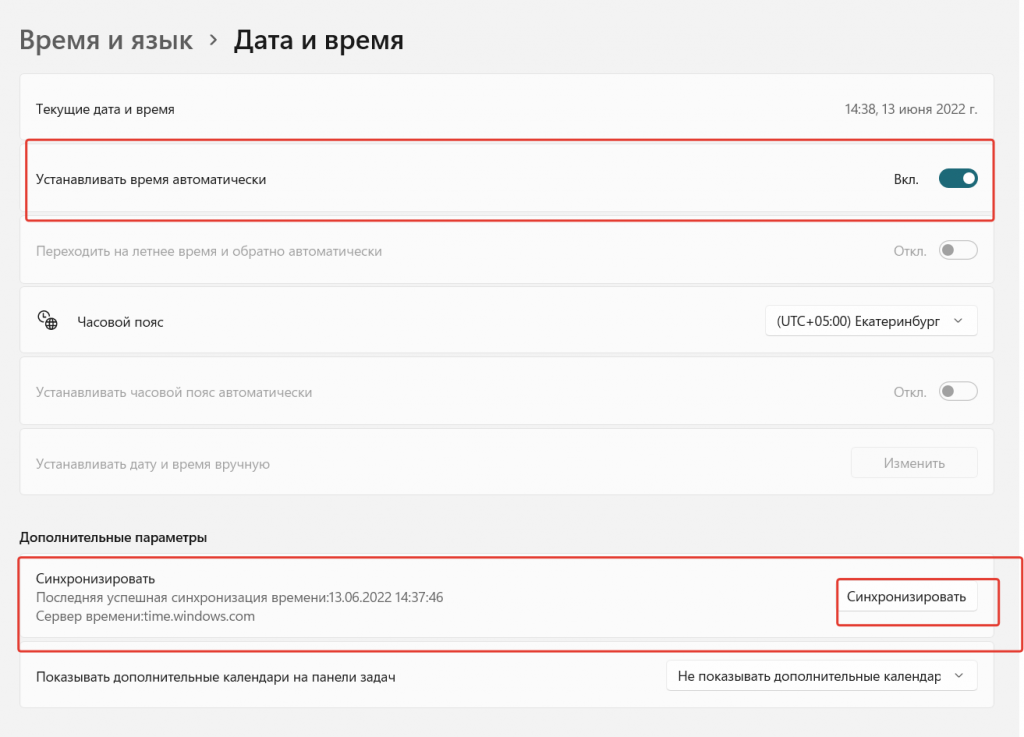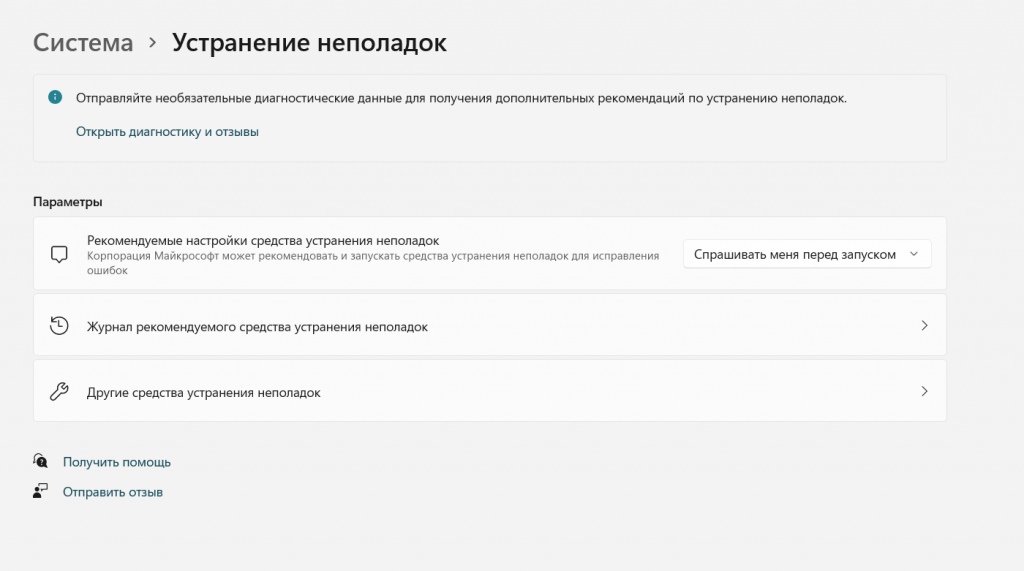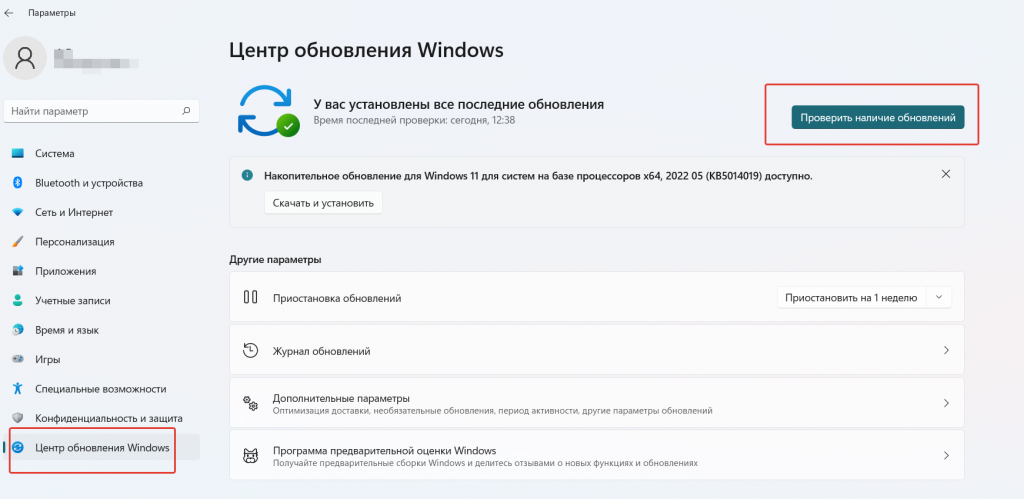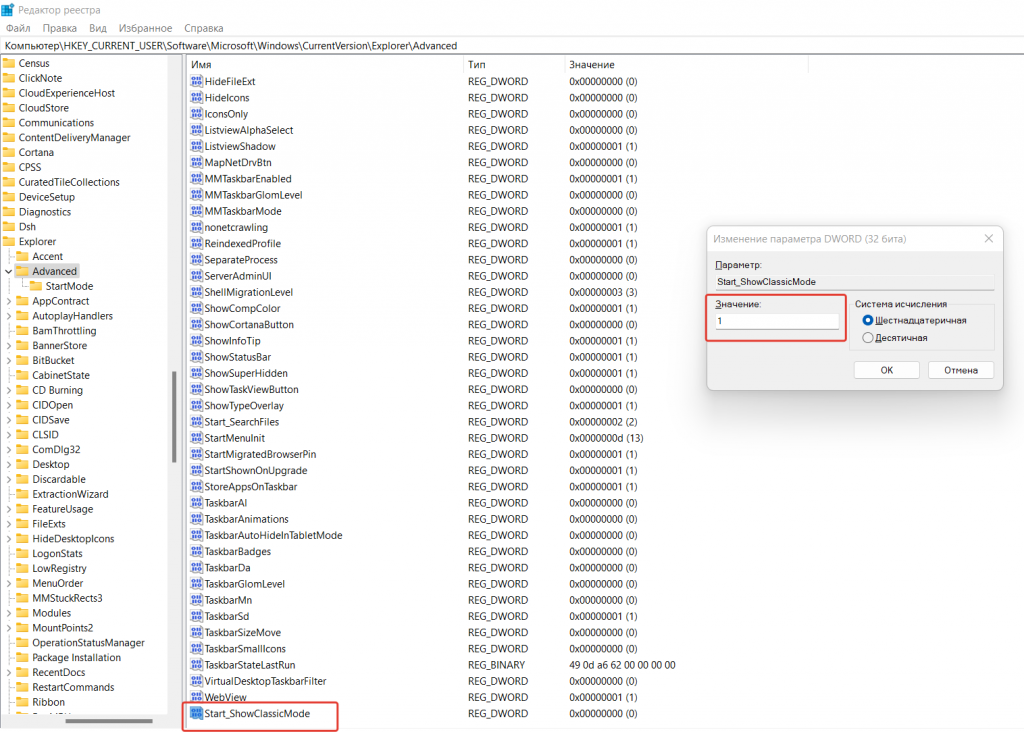Используйте панель задач, чтобы не только видеть приложения и проверять время. Вы можете персонализировать его по-разному: изменить цвет, закрепить избранные приложения, переместить или переустановить кнопки на панели задач. Вы также можете проверить состояние заряда батареи и свести к минимуму все открытые программы, чтобы можно было посмотреть на рабочий стол.

Закрепление приложения на панели задач
Закрепить приложение непосредственно на панели задач для быстрого доступа на рабочем столе. (Или при желании открепить.) Это можно сделать на начальном экране или из списка переходов, который представляет собой список ярлыков недавно открытых файлов, папок и веб-сайтов.
В поле поиска на панели задач введите название приложения, которое требуется закрепить на панели задач. Щелкните приложение правой кнопкой мыши и выберите закрепить на панели задач. Если вы не закреплены, выполните те же действия и выберите открепить от панели задач.
Если приложение уже открыто, найдите кнопку значка приложения на панели задач, нажмите и удерживайте кнопку, а затем проводите пальцем вверх, пока не появится список приложений. Если вы используете мышь, найдите кнопку со значком приложения на панели задач, щелкните эту кнопку правой кнопкой мыши и выберите Закрепить на панели задач. Чтобы открепить приложение, выполните те же действия и выберите Открепить от панели задач.
Изменение параметров панели задач
Настройте панель задач на самой панели задач. Если вы хотите изменить одновременно несколько аспектов панели задач, используйте меню Параметры панели задач. Нажмите и удерживайте или щелкните правой кнопкой мыши пустое место на панели задач, а затем выберите Параметры панели задач.
В параметрах панели задачпрокрутите список параметров настройки, настройки, настройки размеров, выбора значков и многое другое.
Выберите любую из следующих ссылок для просмотра дополнительных сведений.
Чтобы изменить цвет панели задач, выберите Начните > Параметры > Персонализация > Цвета > Цвет акцента. Включив «Показывать цвет акцентов» на панели задач «Начните». При этом панель задач примет цвет общей темы.
Открытие параметров цвета
Как правило, панель задач находится в центре рабочего стола, но ее также можно переместить в правую часть рабочего стола. Нажмите и удерживайте или щелкните правой кнопкой мыши пустое место на панели задач. Выберите Параметры панели задач, > параметры панели задач > выравнивание панели задач, а затем выберите По центру илислева.
Открытие параметров панели задач
Если необходимо изменить порядок кнопок приложений на панели задач, просто перетащите кнопку из текущего положения в другое расположение на панели задач.
Индикатор событий на кнопке панели задач — это оповещение, которое сообщает о том, что произошло или должно произойти некоторое действие с использованием данного приложения.
Например, индикатор звонка на кнопке приложения «Будильники и часы» сообщает о том, что у вас имеется активный будильник, который сработает в заданное время. Эта функция включена по умолчанию, но если вы хотите убедиться, что она включена (или отключить ее), нажмите и удерживайте или щелкните правой кнопкой мыши пустое место на панели задач, выберите Параметры панели задач ,перейдите в параметры панели задач ивыберите Показать эмблемы на панели задач .
Открытие параметров панели задач
Используйте функцию обзора, чтобы взглянуть на то, что находится на рабочем столе за всеми открытыми окнами.
-
Посмотрите на то, что есть на рабочем столе за всеми открытыми окнами. Нажмите и удерживайте или щелкните правой кнопкой мыши пустое место на панели задач, выберите Параметры панели задач ,а затем выберите Щелкните правый угол панели задач, чтобы отобрать рабочий стол в области Поведение панели задач для предварительного просмотра рабочего стола.
Открытие параметров панели задач -
Нажмите правый край панели задач, чтобы увидеть рабочий стол.
-
Чтобы восстановить представление всех открытых окон, нажмите край еще раз.
Вы можете скрыть панель задач в зависимости от того, в каком режиме вы работаете: в режиме настольного компьютера или в режиме планшета. Нажмите и удерживайте или щелкните правой кнопкой мыши пустое место на панели задач, выберите Параметры панели задач ивыберите Автоматически скрывать taskbar в области Поведение панели задач.
Открытие параметров панели задач
Используйте панель задач, чтобы не только видеть приложения и проверять время. Вы можете персонализировать его по-разному: изменить цвет и размер, закрепить избранные приложения, переместить их на экране, а также изменить ранг кнопок на панели задач или изменить их размер. Вы также можете заблокировать панель задач, чтобы сохранить параметры, проверить состояние заряда батареи и свести к минимуму все открытые программы, чтобы можно было посмотреть на свой рабочий стол.

Закрепление приложения на панели задач
Закрепить приложение непосредственно на панели задач для быстрого доступа на рабочем столе. (Или при желании открепить.) Это можно сделать на начальном экране или из списка переходов, который представляет собой список ярлыков недавно открытых файлов, папок и веб-сайтов.
В поле поиска на панели задач введите название приложения, которое требуется закрепить на панели задач. Выберите Дополнительные >Закрепить на панели задач . Чтобы открепить приложение, выполните те же действия и выберите Открепить от панели задач.
Если приложение уже открыто, найдите кнопку значка приложения на панели задач, нажмите и удерживайте кнопку, а затем проводите пальцем вверх, пока не появится список приложений. Если вы используете мышь, найдите кнопку значка приложения на панели задач, щелкните ее правой кнопкой мыши и выберите закрепить на панели задач . Если вы не закреплены, выполните те же действия и выберите открепить от панели задач .

Изменение параметров панели задач
Настройте панель задач на самой панели задач. Если вы хотите изменить одновременно несколько аспектов панели задач, используйте меню Параметры панели задач. Нажмите и удерживайте или щелкните правой кнопкой мыши пустое место на панели задач, а затем выберите в областизадач ettings .

Прокрутите список параметров панели задач, чтобы просмотреть параметры настройки, изменения размера, выбора значков, сведений о батарее и многие другие.
Выберите любую из следующих ссылок для просмотра дополнительных сведений.
Чтобы изменить цвет панели задач, выберите Начните> Параметры > Персонализация > Цвета > Показывать цвет акцентов на следующих поверхностях. Выберите Меню «Пуск», панель задач и центр уведомлений. При этом панель задач примет цвет общей темы.
Открытие параметров цвета
Закреплять панель задач бывает удобно, чтобы гарантировать, что она останется в указанном вами месте. Открепите панель задач позже, если вы захотите внести изменения или изменить ее расположение на рабочем столе. Нажмите и удерживайте свободный участок панели задач или щелкните его правой кнопкой мыши, а затем выберите пункт Параметры панели задач и включите параметр Закрепить панель задач.
Открытие параметров панели задач
Если возле пункта Закрепить панель задач установлен флажок, она уже закреплена. Чтобы отменить закрепление, выберите Закрепить панель задач или перейдите в раздел Параметры панели задач и отмените закрепление.
Если вы используете несколько мониторов, на которых отображается панель задач, вы увидите параметр Закрепить все панели задач.
Панель задач обычно располагается снизу на рабочем столе, но ее можно переместить к боковым сторонам или к верхнему краю рабочего стола. Когда панель задач разблокирована, можно изменить ее расположение. См. блокировку и разблокировку панели задач, чтобы узнать, заблокирована ли ваша. Когда вы подтвердите разблокирование панели задач, нажмите и удерживайте или щелкните правой кнопкой мыши любое пустое место на панели задач. Выберите Параметры панели задач > Расположение панели задач на экране, а затем выберите Слева, Вверху, Справа или Внизу.
Открытие параметров панели задач
Как и для изменения многих других параметров панели задач, вам нужно сначала разблокировать панель задач. Затем наведите указатель мыши на границу панели, чтобы он превратился в двойную стрелку. Перетащите границу до нужного размера и отпустите.
Чтобы добавить значок аккумулятора на панель задач, выберите Начните> Параметры > Персонализация > панели задач и посмотрите на область уведомлений. Перейдите в раздел Выберите значки, отображаемые в панели задач и переведите переключатель Питание в положение Вкл.
Открытие параметров панели задач
Чтобы проверить состояние заряда аккумулятора, выберите значок аккумулятора на панели задач.

Примечание: Вам может потребоваться щелкнуть стрелку «Показать скрытые значки» на панели задач, чтобы увидеть и выбрать значок аккумулятора. Переключатель «Питание» отсутствует на компьютерах, не оснащенных аккумулятором.
Если необходимо изменить порядок кнопок приложений на панели задач, просто перетащите кнопку из текущего положения в другое расположение на панели задач.
Можно выбрать способ группирования кнопок на панели задач, особенно если у вас открыты несколько окон. По умолчанию все файлы, открытые одним приложением, всегда группируются вместе, даже если они открывались не последовательно.
Если вы хотите изменить группу кнопок на панели задач, нажмите и удерживайте или щелкните правой кнопкой мыши пустое место на панели задач, выберите Параметры панели задач > Объединить кнопки панели задач и выберите один из списков:
-
Всегда, скрывать метки. Это параметр по умолчанию. Каждое приложение отображается как одна кнопка без метки, даже если для приложения открыто несколько окон.
-
При заполнении панели задач. Этот параметр определяет отображение каждого окна в виде отдельной кнопки с меткой. По мере заполнения панели задач приложение с несколькими открытыми окнами сворачивается в одну кнопку приложения. Нажмите кнопку, чтобы увидеть список открытых окон.
-
Никогда. Этот параметр определяет отображение каждого окна в виде отдельной кнопки с меткой и отсутствие их группировки, вне зависимости от того, сколько окон открыто. По мере открытия всё большего числа приложений и окон кнопки уменьшаются в размере и в конце концов будут прокручиваться.
Если вы используете несколько мониторов, вы можете выбрать другой вариант для дополнительных дисплеев. Выберите Параметры панели задач > отображение нескольких> Кнопкапанели задач на другихпанели задач. Для этих мониторов выберите из Всегда, скрыть метки, Когда панель задач заполнена, и Никогда.

Если вы хотите отобразить больше приложений на панели задач, можно отобразить кнопки меньшего размера. Нажмите и удерживайте или щелкните правой кнопкой мыши пустое место на панели задач, выберите Параметры панели задач , а затем выберите В для параметра Использовать небольшие кнопки на панели задач.Чтобы вернуться к большим кнопкам на панели задач, выберите Отключено.
Открытие параметров панели задач
Примечание: Индикаторы событий не отображаются на маленьких кнопках панели задач.
Индикатор событий на кнопке панели задач — это оповещение, которое сообщает о том, что произошло или должно произойти некоторое действие с использованием данного приложения.
Например, индикатор звонка на кнопке приложения «Будильники и часы» сообщает о том, что у вас имеется активный будильник, который сработает в заданное время. Эта функция включена по умолчанию, но если вы хотите проверить, что она включена или отключить ее, нажмите и удерживайте свободный участок панели задач или щелкните его правой кнопкой мыши, выберите пункт Параметры панели задач и перейдите к пункту Отображение индикаторов событий на кнопках панели задач.
Открытие параметров панели задач
Используйте функцию обзора, чтобы взглянуть на то, что находится на рабочем столе за всеми открытыми окнами.
-
Нажмите и удерживайте или щелкните правой кнопкой мыши пустое место на панели задач, выберите Параметры панели задач , а затем включите режим Просмотр рабочего стола при нажатии мыши на кнопку Показать рабочий стол в конце панели задач.
Открытие параметров панели задач -
Наведите указатель мыши на дальний правый край панели задач или нажмите и удерживайте его, и вы увидите рабочий стол.
-
Чтобы восстановить представление всех открытых окон, просто переместите указатель или нажмите и удерживайте край панели задач еще раз.

Вы можете скрыть панель задач в зависимости от того, в каком режиме вы работаете: в режиме настольного компьютера или в режиме планшета. Нажмите и удерживайте или щелкните правой кнопкой мыши пустое место на панели задач, выберите Параметры панели задач , а затем включайте параметр Автоматически скрывать панель задач в режиме рабочего стола или Автоматически скрывать панель задач в режиме планшета (или и то, и другое).
Открытие параметров панели задач
Нужна дополнительная помощь?
Нужны дополнительные параметры?
Изучите преимущества подписки, просмотрите учебные курсы, узнайте, как защитить свое устройство и т. д.
В сообществах можно задавать вопросы и отвечать на них, отправлять отзывы и консультироваться с экспертами разных профилей.
Найдите решения распространенных проблем или получите помощь от агента поддержки.
Если вы недавно выполнили обновление с Win 10 до Win 11, вы можете заметить, что ваша панель задач уже не такая настраиваемая или полезная, как раньше. Старое знакомое меню «Пуск» с его изменяемыми живыми плитками больше недоступно. Окно поиска больше не находится на панели задач, но для доступа к нему необходимо сначала зайти в меню «Пуск», что является дополнительным шагом. (Хотя многие могут считать плюсом тот факт, что Cortana больше не включается автоматически в это поле поиска.)
Еще одна вещь, которую следует отметить, это то, что панель задач теперь постоянно привязана к нижней части экрана, поэтому, если вы хотите, чтобы она была сверху или с любой стороны, вам не повезло.
Панель задач является важным элементом Windows 11 и имеет долгую историю в более ранних версиях ОС. Кнопки меню «Пуск», средства поиска, проводника и панели виджетов находятся на ленте. Вы также можете использовать панель задач для добавления ярлыков к вашим любимым программам.
Панель задач по умолчанию в Windows 11 может содержать только ограниченное количество ярлыков. Места под микроокна будет меньше, если добавить к нему больше ярлыков. В результате добавление второй панели задач в Windows 11 было бы отличным способом освободить место. И Linkbar позволяет вам сделать именно это.
Как получить Linkbar и извлечь его
Linkbar — это бесплатная программа, которая позволяет настраивать панель задач в Windows 11. Вы даже можете использовать ее для создания нескольких новых панелей задач. Затем вместо ярлыка по умолчанию вы можете добавить дополнительные ярлыки программ на новую панель задач.
Начать:
1. Для начала перейдите на страницу загрузки панели ссылок Softpedia.
2. Выберите файл для загрузки. Доступна возможность сохранения ZIP-архива панели ссылок.
3. Затем в проводнике нажмите кнопку на панели задач, на которой отображается значок папки.
4. Откройте папку, в которой находится ZIP-файл панели ссылок.
5. Чтобы открыть ZIP-архив на панели ссылок, дважды щелкните его.
6. В проводнике выберите параметр «Извлечь все».
7. В окне «Извлечение сжатой папки (заархивировано)» нажмите кнопку обзора и выберите место назначения для извлечения.
8. Выберите файл. Установите флажок Показать извлеченные файлы после завершения, чтобы не открывать извлеченную папку вручную.
9. Выберите опцию «Извлечь отделку».
Как создать новую панель задач с панелью ссылок
Панель ссылок в Windows 11 теперь можно использовать для создания новой панели задач. Дважды щелкните Linkbar64, чтобы сделать это. Чтобы открыть окно, показанное ниже, перейдите в извлеченную папку панели ссылок. Linkbar EXE представляет собой замену 32-битной системной архитектуры в папке. Выберите файл Переключатель «Только для меня» Чтобы выбрать рабочий каталог на панели задач, нажмите кнопку с точками. Предпочтительно использовать для этого вашу пользовательскую папку. Затем, как показано на снимке экрана ниже, нажмите кнопку Creates A, чтобы создать новую пустую панель задач.
При настройке первой панели задач имейте в виду, что вы можете добавить более одной. Чтобы добавить вторую или третью панель для большего пространства для быстрого доступа, просто дважды щелкните Linkbar64 еще раз. Когда вы добавляете несколько панелей задач, они складываются, как показано на изображении ниже.
Как добавить ярлыки на панель задач
Теперь на новую панель задач можно добавить несколько ярлыков. Для этого щелкните правой кнопкой мыши на панели задач панели ссылок и выберите « Создать» > «Ярлык» в появившемся меню. Выберите обзор Выберите программное обеспечение, которое вы хотите добавить, в появившемся окне.
Нажмите следующую кнопку, введите имя ярлыка и нажмите «Готово». Чтобы открыть программу, щелкните ярлык на панели ссылок панели задач.
Вы также можете перетаскивать ярлыки на рабочем столе прямо на панель ссылок панели задач. Для этого, удерживая левую кнопку мыши, щелкните левой кнопкой мыши ярлык на рабочем столе. Затем, удерживая левую кнопку мыши, перетащите ярлык на новую панель задач.
Щелкните правой кнопкой мыши ярлык и выберите «Удалить», чтобы удалить его с панели задач панели ссылок. Выберите опцию удаления панели ссылок. Если вы хотите очистить всю панель задач, перейдите в подменю панели ссылок. Вы также можете изменить имена ярлыков, используя параметр переименования файла в контекстном меню.
Как настроить панель ссылок панели задач
После того, как вы добавили несколько ярлыков, вы можете изучить другие варианты настройки панели ссылок. Выберите «Настройки» в контекстном меню панели задач панели ссылок. Положение панели задач, внешний вид, ярлыки, разделители и настройки автоматического скрытия доступны в окне «Настройки панели ссылок».
Вкладка «Панель» позволяет настроить положение панели задач панели ссылок. Поместите палец на позицию экрана. Есть выпадающее меню. Затем выберите «Файл» слева и справа, а также вершину или нижнюю часть выделения.
Чтобы изменить цвет панели задач, установите флажок «Цвет фона». Нажав кнопку точек, вы можете выбрать цвет из палитры. Вам нужно будет выбрать «Выполняется, пока все изменения не вступят в силу» в раскрывающемся меню.
На вкладке «Файл» также есть параметр прозрачности панели задач. Коснитесь раскрывающегося меню «Прозрачность», чтобы выбрать его. В выпадающем меню выберите полупрозрачный.
Изменяя размер значка на панели задач панели ссылок, вы можете вместить в нее больше. Для этого сначала выберите файл. Ниже ссылка на вкладку. Затем уменьшите значение выбора размера значка файла.
Панели задач Linkbar предоставляют вам гораздо больше места для ярлыков.
Любой, кому нужно больше места для ярлыков программ, оценит Linkbar. В Windows 11 вместо добавления ярлыков на панель задач и рабочий стол по умолчанию вы можете добавить их на панель ссылок. В некоторых аспектах панель задач панели ссылок превосходит обычную панель задач Windows благодаря многочисленным параметрам настройки.
Вывод
Вот. Хотя Windows 11 уже внесла в нее несколько изменений, за которыми последовали предыдущие окна. Но по требованию вы можете добавить дополнительную панель задач в Windows 11.
В этой статье, друзья, коснёмся актуального вопроса функциональности панели задач Windows 11. Значимое новшество последней – смена системной оболочки. Операционная система получила новый лёгкий интерфейс на базе современного WinUI с оптимизированным ядром C++. В рамках обновления интерфейса кардинально переработаны важные системные компоненты — меню «Пуск» и панель задач. Последняя хоть и схожа внешне с классической панелью задач, как в прежних версиях по Windows 10 включительно, внутри совсем иная. Панель задач Windows 11 получила новые функции типа групп привязки и стыковки окон, однако лишилась некоторых былых функций, в частности, крепления по верхней и боковым граням экрана, перетаскивания на панель ярлыков, настройки размеров значков. У значков на панели задач Windows 11 может быть только дефолтный размер, а, соответственно, и размер самой панели не меняется. Чтобы сделать маленькую панель задач в Windows 11, необходимо прибегать к сторонним инструментам кастомизации системного интерфейса. Давайте рассмотрим трое из таковых – программу-твикер Winaero Tweaker, утилиту Taskbar11 с GitHub и программу для реализации классического меню «Пуск» StartIsBack.
Итак, панель задач в Windows 11, она не предусматривает настройку своего размера и настройку размера значков. Системный интерфейс Windows 11 задуман как универсальный адаптивный для разных устройств с разными размерами экрана. В 11-й Windows панель задач может быть только такой, как она есть.
Но с помощью сторонних инструментов мы можем изменить размер значков и установить такой, какой нам нужен.
Один из таких инструментов — бесплатная программа-твикер Winaero Tweaker, она хороша в случае комплексного применения её возможностей, в частности, твиков по возврату в Windows 11 классических функций. Детальнее об этих функциях и настройке разных размеров значков в частности смотрите в статье сайта «Winaero Tweaker для Windows 11».
Бесплатная утилита Taskbar11 с GitHub — это небольшой узкопрофильный твикер для кастомизации панели задач в Windows 11. Настраивает расположение, поведение панели задач, прочие её моменты, а также реализует выбор разных размеров значков — маленький, средний, большой. В блоке настроек утилиты «Taskbar Size» указываем нужный размер: маленький – «Small», средний – «Medium», большой – «Large». И жмём «Save».
Программа-кастомайзер StartIsBack – это программа изначально для реализации в Windows 11 (и только в ней) альтернативного меню «Пуск» классического формата, как в Windows 7. Дополнительно программа реализует классическую панель задач, правда, только с частью её функциональных возможностей. И ещё программа может сделать кастомный проводник формата Windows 7 или 10. На выбор у программы есть несколько вариантов размеров значков и выбор отступов между ними.
Реализуемая StartIsBack панель задач являет собой классическую с некоторыми её возможностями. Эта панель подменяет собой нативную Windows 11, и, соответственно, её функционалом мы пользоваться не сможем. После установки программы классическая панель задач будет применена автоматически. Для её настройки в её контекстном меню жмём «Свойства».
И в разделе программных настроек «Taskbar» можем установить нужный размер значков и отступов между ними.
Поскольку первичная функция StartIsBack – это реализация кастомного меню «Пуск», его мы также получим по умолчанию. Если оно не нужно, в программных настройках можем его отключить.
При отключении кастомного меню «Пуск» будет работать нативное меню «Пуск» Windows 11, но в связке с реализуемой программой классической панелью задач оно не будет центрированным. Будет располагаться только слева, как и полагается ему в формате классической панели задач. При желании в разделе настроек «Taskbar» StartIsBack можно настроить расположение значков по центру.
Но такое расположение будет работать только для ярлыков программ, для системных кнопок работать не будет. Кнопки меню «Пуск», поиска, представления задач и виджетов будут размещены слева.
Подробнее о StartIsBack, что это за программа, обо всех её возможностях смотрите в статье «Как сделать в Windows 11 классические меню «Пуск», панель задач и проводник с помощью StartIsBack». Там же в конце найдёте и ссылку для скачивания.
Панелью задач в операционной системе Windows называется область рядом с меню «Пуск», на которой отображаются окна открытых программ и другие элементы, например, системный трей. Зачастую она находится в нижней части экрана, но при желании ее можно изменить или переместить. В данной статье мы расскажем, как настроить панель задач Windows 11. Начнем с уменьшения ее размера, а затем перейдем к другим действиям.
Содержание
- Как уменьшить панель задач в Windows 11?
- Способ 1: Через реестр
- Способ 2: При помощи Winaero Tweaker
- Способ 3: При помощи bat-файлов
- Как убрать значки с панели задач Windows 11?
- Как закрепить значки на панели задач Windows 11?
- Параметры панели задач Windows 11
- Как изменить цвет панели задач Windows 11?
Как уменьшить панель задач в Windows 11?
В Windows 10 данная процедура выполнялась курсором мыши, но в новой версии системы такую возможность по умолчанию убрали. Мы разберем 3 удобных способа, как изменить размер панели задач Windows 11, если она кажется вам слишком большой или, наоборот, слишком маленькой, узкой.
Про скрытые и исчезнувшие значки мы расскажем в предпоследнем разделе статьи.
Способ 1: Через реестр
Запустить Редактор реестра можно из меню «Пуск», воспользовавшись функцией поиска.
Теперь пройдите по указанному пути:
«HKEY_CURRENT_USER\Software\Microsoft\Windows\CurrentVersion\Explorer\Advanced»
Далее, кликните ПКМ по пустой области в правой части экрана и выберите «Создать – Параметр DWORD…» в контекстном меню.
В качестве его имени введите «TaskbarSi». Теперь дважды кликните по новому параметру, чтобы перейти к изменению его значения. Введите один из трех доступных вариантов:
- 0 – самый маленький
- 1 – стандартный
- 2 – увеличенный
А затем нажмите на кнопку «ОК».
Остается только перезагрузить компьютер для применения изменений.
Способ 2: При помощи Winaero Tweaker
Утилита Winaero Tweaker отвечает за детальную настройку системы Windows и дает доступ к функциям, которые изначально закрыты для пользователя. Она поможет исправить проблему с маленькой панелью задач Windows 11, увеличив ее или просто изменив размер на предпочтительный.
Инструкция:
- В браузере откройте официальный сайт утилиты.
- Пролистайте страницу вниз и кликните по ссылке «Download Winaero Tweaker».
- Откройте архив «winaerotweaker.zip» и распакуйте его содержимое.
- Запустите exe-файл в выбранном каталоге.
- Установите утилиту на ноутбук или компьютер.
- Далее, запустите ее и нажмите «I Agree».
- В разделе «Windows 11» откройте пункт «Taskbar Size».
На выбор дается четыре варианта:
- Systemdefault – стандартный системный размер.
- Small – маленький.
- Normal – средний.
- Large – увеличенный.
Выберите подходящий вариант и нажмите «Restart Explorer» для применения изменений.
Способ 3: При помощи bat-файлов
Вы можете быстро менять размер Панели управления Windows 11 без использования сторонней программы. Для этого создается несколько bat-файлов, которые быстро вносят изменения в системный реестр. То есть это упрощенный вариант первого способа, который мы разбирали в начале статьи.
Инструкция:
- Откройте меню «Пуск» и запустите приложение «Блокнот».
- Вставьте туда следующее содержимое:
reg add “HKEY_CURRENT_USER\Software\Microsoft\Windows\CurrentVersion\Explorer\Advanced” /v TaskbarSi /t REG_DWORD /d 2 /f
taskkill /F /IM explorer.exe
start explorer.exe - В меню «Файл» выберите «Сохранить как…».
- Найдите подходящий каталог для сохранения.
- Измените значение в графе «Тип файла» на «Все файлы».
- В графе выше введите «Большой.bat».
- Нажмите на кнопку «Сохранить».
- Теперь в окне Блокнота поменяйте цифру «2» в участке «/d 2 /f» на цифру «1».
- Сохраните файл аналогичным образом, но с названием «Средний.bat».
- Теперь замените цифру «1» на «0» и сохраните файл с названием «Маленький.bat».
Теперь в указанном каталоге у вас получится три файла, чтобы быстро изменить или уменьшить панель задач Windows 11.
Как убрать значки с панели задач Windows 11?
Мы разобрались с изменением размера панели быстрого доступа на компьютере, теперь перейдем к ее настройке. По умолчанию на ней показывается несколько значков для вызова программ, которые частично или полностью могут быть вам не нужны. Но их можно достаточно легко убрать. Для этого:
- Наведите курсор мыши на лишний значок.
- Кликните по нему правой клавишей мыши.
- Нажмите на пункт «Открепить от панели задач».
Как закрепить значки на панели задач Windows 11?
Если вы очень часто пользуетесь какой-нибудь программой, то ее можно добавить на панель для быстрого доступа, например, сторонний браузер по типу Google Chrome. Делается это в три простых шага:
- Запустите программу, которую вы хотите закрепить.
- Кликните правой кнопкой мыши по ее значку на нижней панели.
- Нажмите на пункт «Закрепить…», отмеченный иконкой в виде булавки.
Заодно вы можете поменять местами значки на панели задач для большего удобства.
Параметры панели задач Windows 11
Открыть дополнительные параметры получится, если кликнуть ПКМ по пустому месту и выбрать соответствующий пункт.
Здесь вы можете изменить внешний вид панели, добавить скрытые значки и внести другие изменения. Например, далеко не всем подходит расположение элементов по центру. Их расположение можно изменить на привычное, выбрав для параметра «Выравнивание…» значение «Слева».
Как изменить цвет панели задач Windows 11?
Напоследок мы расскажем, как сделать другой цвет панели задач. Для этого:
- На рабочем столе Виндовс кликните ПКМ (правой кнопкой мыши) по пустому месту.
- Выберите параметр «Персонализация».
- Выберите подходящую цветовую гамму из доступных.
- Закройте это окно.
Операционная систем Windows 11 — это, по сути, модернизированная и немного улучшенная версия ставшей уже многим привычной «десятки». Разработчики из Microsoft, похоже, так спешили выпустить новый релиз ОС, что некоторые функции, доступные в Виндовс 10 и даже «восьмерке» по умолчанию, в десятом релизе или отсутствуют, или их приходится настраивать обходными путями. В частности, довольно ограничен опциональный функционал изменения интерфейса меню «Пуск» и «Панели задач». Давайте пошагово рассмотрим, что можно сделать с помощью базовых инструментов системы и дополнительных для того, чтобы скрыть или восстановить «Панель задач» в Windows 11, а также изменить некоторые другие ее параметры.
Начнем с простой манипуляции, которая позволяет скрывать «Панель задач». Это особенно удобно для небольших экранов. Все основные настройки «Панели задач» в Windows 11 расположены в одном месте, поэтому для изменения остальных опций этот путь будет одинаковым.
Откройте «Параметры» через меню «Пуск» или щелкнув правой кнопкой мыши по панели и выбрав единственно возможный вариант «Параметры панели задач» — автоматически откроется раздел «Персонализация».
Разверните нижнюю вкладку «Поведение панели задач» и установите флажок в окошко рядом с надписью «Автоматически скрывать панель задач».
На этом все. Полоска «Панели задач» будет автоматически скрываться, пока вы не подведете указатель мышки к нижней части экрана, где она и находится по умолчанию.
Делаем «Панель задач» прозрачной
Функция скорее эстетическая, чем полезная. Кстати, работает не только в Windows 11, но и в десятой версии.
Откройте окно Реестра операционной системы — для этого нажмите одновременно клавиши Win+R, в окно введите и запустите команду «regedit»
Введите в командную строку или откройте вручную папку по следующему пути:
Компьютер\HKEY_CURRENT_USER\Software\Microsoft\Windows\CurrentVersion\Themes\Personalize
Откройте файл реестра «EnableTransparency» и поменяйте в нем значение параметра с «1» на «0». Нажмите «ОК». Вновь откройте файл и поменяйте значение теперь на «2».
Перезагрузите компьютер, чтобы изменения вступили в силу. Если прозрачный вид «Панели задач» не понравится — снова откройте файл реестра и верните значение «1».
Как переместить «Панель задач» в Windows 11
В одиннадцатой версии Виндовс, в отличие от той же «десятки», нет возможности переместить всю ленту меню «Пуск» и «Панель задач» с нижнего в боковые или верхнюю области экрана простым перетаскиванием мышкой. Можно только поменять группировку значков приложений, разместив их по центру или слева. В Windows 11 это делается двумя способами.
Откройте «Параметры» → «Панель задач» и перейдите в раздел «Поведение панели задач». В меню «Выравнивание панели задач» выберите положение меню «Пуск»и группировку значков быстрого запуска на панели — слева или по центру. Изменения применяются сразу.
Второй способ. Откройте Реестр Виндовс, нажав Win+R или «Поиск» и запустив команду «regedit». Перейдите в раздел по следующему пути:
Компьютер\HKEY_CURRENT_USER\Software\Microsoft\Windows\CurrentVersion\Themes\Personalize
Откройте параметр TaskbarAl. если он отсутствует, то кликните ПКМ по свободной области в правой части панели и создайте новый «Параметр DWORD32» с этим именем. Поменяйте значение параметра с «0» на «1», примените изменение, нажав «ОК». Если положение меню «Панели задач» не изменилось, то необходимо перезагрузить компьютер.
Как добавить значки на «Панель задач» в Windows 11
И снова одиннадцатый релиз операционки от Майкрософт проигрывает по функционалу в этом вопросе предыдущим версиям ОС. Не пытайтесь просто перетащить иконку с Рабочего стола на «Панель задач» — здесь так не получится. Чтобы закрепить пиктограмму быстрого запуска на ПЗ в Виндовс 11 проделайте следующее.
Кликните правой кнопкой мыши по значку нужной программы на Рабочем столе, в открывшемся контекстном меню выберите «Показать дополнительные параметры».
Выберите один из двух пунктов — «Закрепить на панели задач» или «Закрепить на начальном экране».
Второй способ — через меню «Пуск». Найдите в нем нужную программу, щелкните ПКМ и в контекстном меню также выберите «Закрепить на панели задач».
Чтобы убрать ярлык из панели, щелкните по нему правой кнопкой мыши и выберите пункт «Открепить от панели задач».
Как восстановить и открыть «Панель задач» в Windows 11
На самом деле, «Панель задач» — это приложение, как и все остальные, вшитое в платформу операционной системы. По различным причинам, как-то — вирусы, некорректное изменение реестра, неудачная переустановка ОС и другие — приложение ПЗ может перестать запускаться и меню панели исчезнет с Рабочего стола. Кстати, «Панель задач» может перестать работать из-за внутренних багов Windows 11. Такое чаще всего происходит после очередного обновления или некорректного выхода из системы. Для восстановления «Панели задач», в зависимости от причины сбоя, необходимо выполнить ряд действий.
Начните с обычной перезагрузки компьютера, лучше всего выключив его на несколько секунд по питанию (от сети). Часто этого бывает достаточно, чтобы панель восстановилась.
Если перезагрузка не помогла, переходим к следующему способу. Откройте «Диспетчер задач», используя комбинацию клавиш «Ctrl+Alt+Del» или через меню «Пуск». В верхнем меню выберите «Файл» и «Запустить новую задачу».
Введите в строку запуска новой задачи команду cmd, нажмите «ОК».
В открывшемся терминальном окне скопируйте и вставьте командную строку:
reg delete HKCU SOFTWARE Microsoft Windows CurrentVersion IrisService / f && shutdown -r -t 0
Нажмите «Enter». Компьютер автоматически перезагрузится, «Панель задач» должна восстановиться.
Иногда меню «Панели задач» становится недоступно из-за сбоя системных настроек даты и времени. Чтобы решить эту проблему в Windows 11, выполните следующие действия.
Откройте «Параметры» (выше я писал, как это сделать), перейдите в раздел «Время и язык», выберите вкладку «Дата и время».
Активируйте опцию «Устанавливать время автоматически», в «Дополнительных параметрах» запустите синхронизацию с удаленным сервером (требуется подключение к интернету).
Перезагрузите компьютер. Проверьте наличие «Панели задач».
Есть похожий способ ручной установки и отключения автосинхронизации времени с сервером в «Панели управления», но я не рекомендую его использовать, так как:
- это может привести к сбоям в работе системы;
- настройки времени восстановятся к первоначальным после автоматического обновления Виндовс.
Дополнительные средства восстановления «Панели задач»
Если перестала появляться «Панель задач» и предыдущие способы не помогли, проверьте компьютер на наличие вирусов.
Попробуйте оптимизировать работу реестра при помощи сторонних утилит, например, CCleaner.
В случае, если проблема с ПЗ не решается и помимо этого возникают другие системные баги, то, скорее всего, придется переустанавливать операционную систему. Но перед этим попробуйте воспользоваться встроенными инструментами устранения неполадок Windows 11: «Параметры» → «Устранение неполадок».
Также для восстановления «Панели задач» можно попробовать установить все обновления Виндовс, если они не производятся автоматически. Делается это в «Параметрах» → «Центр обновления Windows».
Как вернуть старое меню «Пуск» в ОС Windows 11
Совсем не нравится функционал меню «Пуск» и панели задач в одиннадцатой версии Виндовс? Не беда. Можно сделать откат и вернуть привычный интерфейс Windows 10 без возврата к предыдущей ОС (что, кстати, не так-то просто сделать).
Откройте «Реестр» одним из способов, которые уже описаны в этом гайде.
Перейдите к ветке по следующему пути:
Компьютер\HKEY_CURRENT_USER\Software\Microsoft\Windows\CurrentVersion\Explorer\Advanced
Создайте новый параметр (файл) в правой части панели «DWORD (32-бита)» с названием «Start_ShowClassicMode».
Откройте его и установите значение «1» вместо «0».
Перезагрузите компьютер. Поздравляю, у вас новое-старое меню «Пуск» и «Панель задач».
Заключение
Не знаю, как у вас, но у меня сложилось ощущение, что в Microsoft решили упростить опциональные настройки новой операционки Windows 11 даже по сравнению с более ранними версиями, чем десятая. Возможно, это связано с тем, что, как утверждают разработчики, Виндовс 11 потребляет меньше ресурсов и работает быстрее. Что, кстати, правда при одном условии — у вас достаточно мощный компьютер, желательно на SSD и с большим объемом оперативной памяти при наличии хорошего процессора. А может, все сделано для того, чтобы с настройками Windows 11 мог справиться даже ребенок на планшете.
Как бы то ни было, варианты опциональной перенастройки «Панели задач» в Windows 11 пусть и невелики, но они есть. Основные возможности изменения этого основного меню системы я показал в гайде. Если есть вопросы или свои способы по улучшению функционала Виндовс 11 в части настройки «Панели задач» — пишите в комментариях.
Post Views: 353