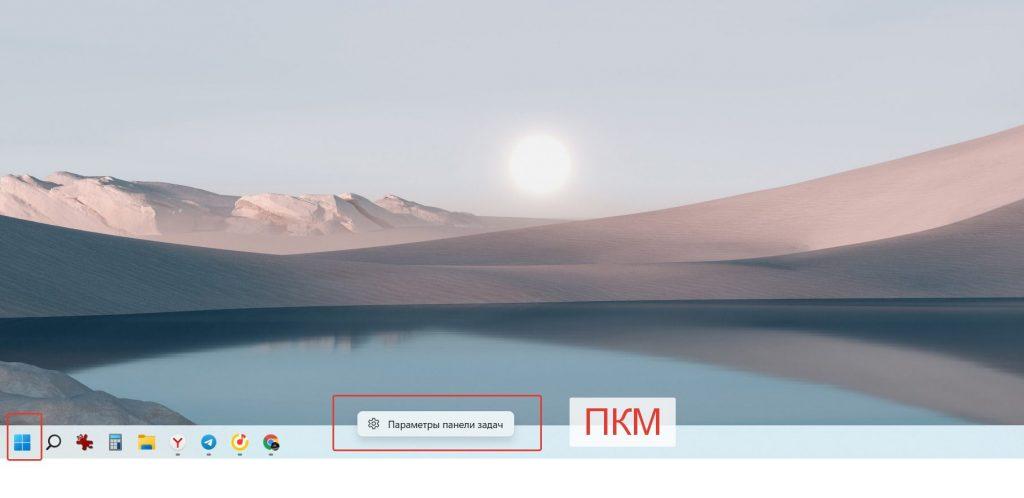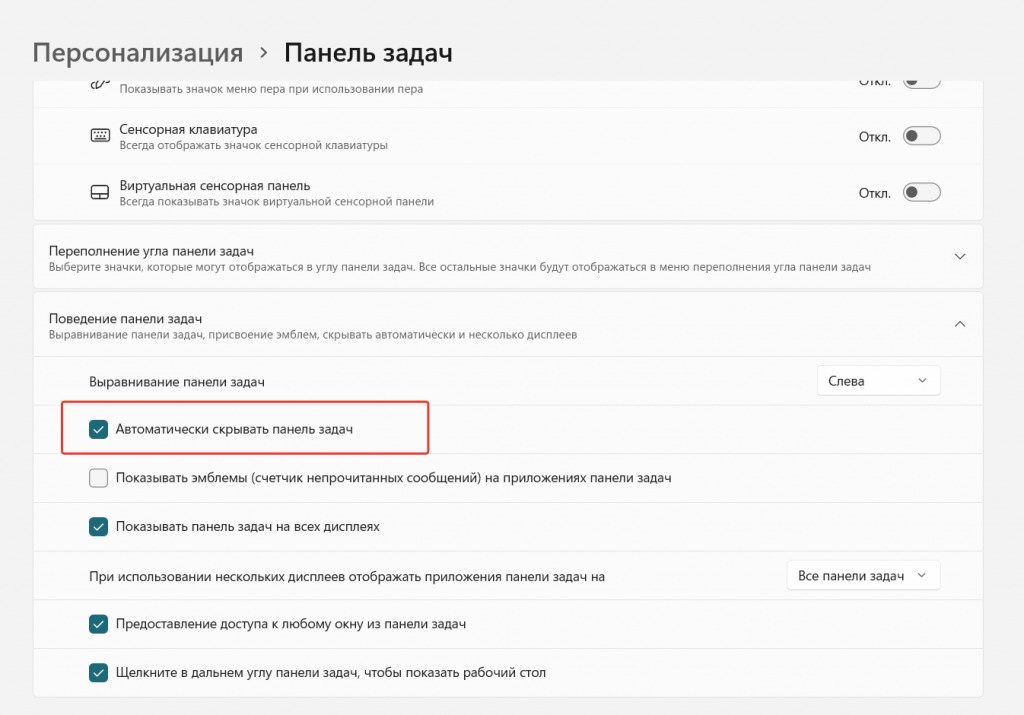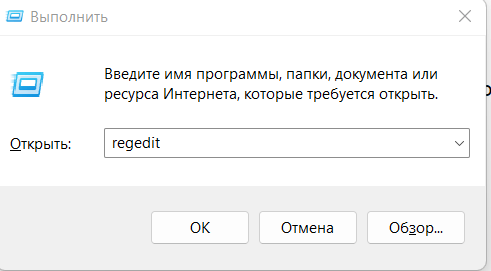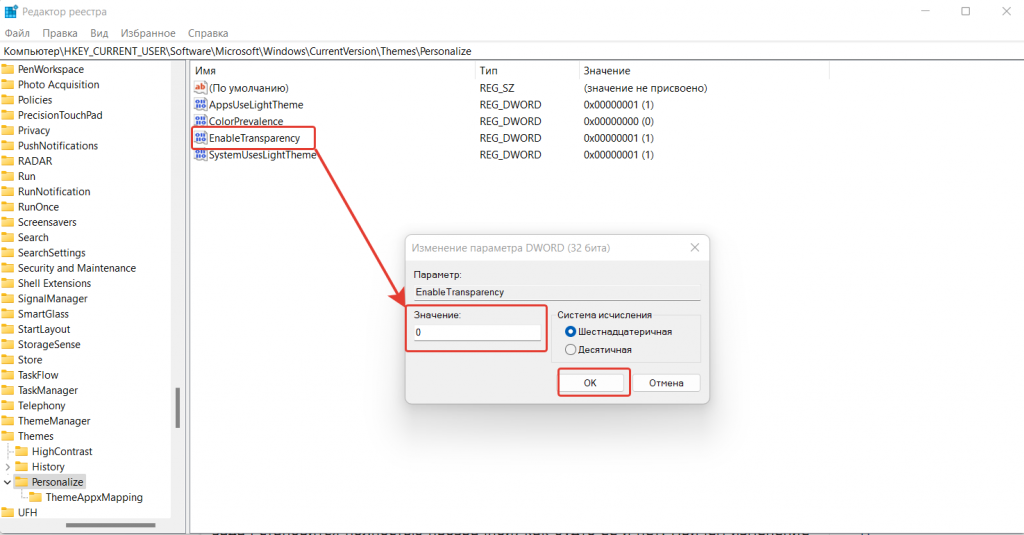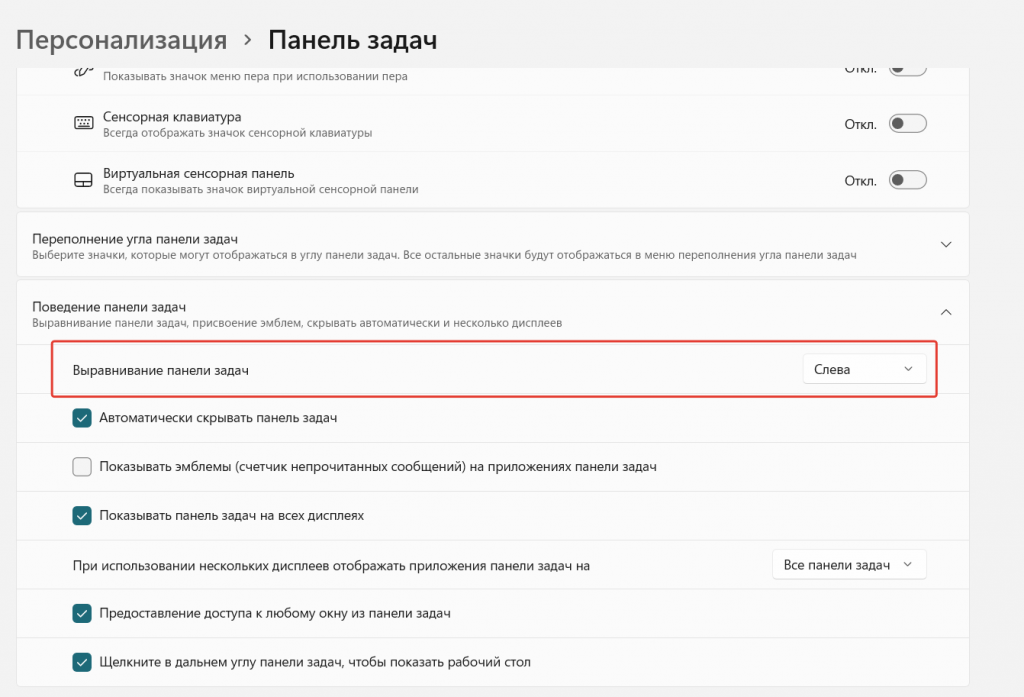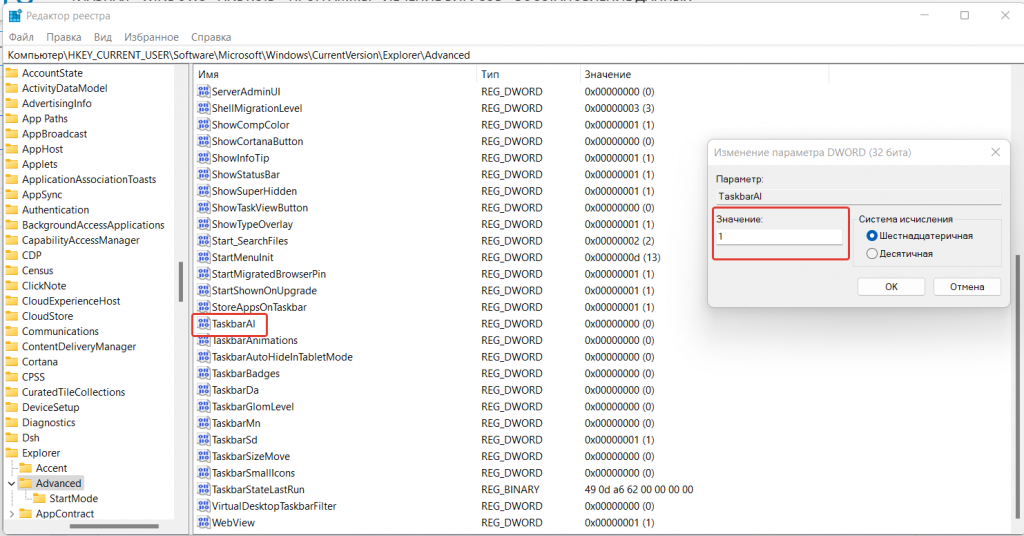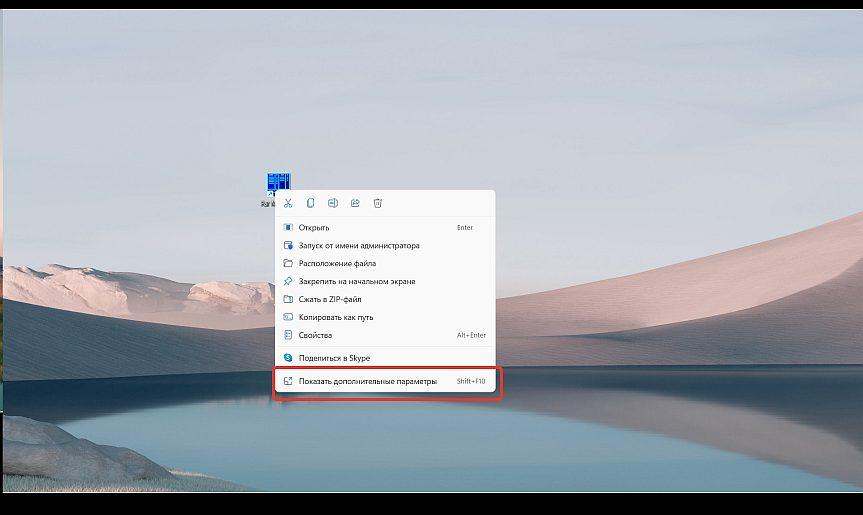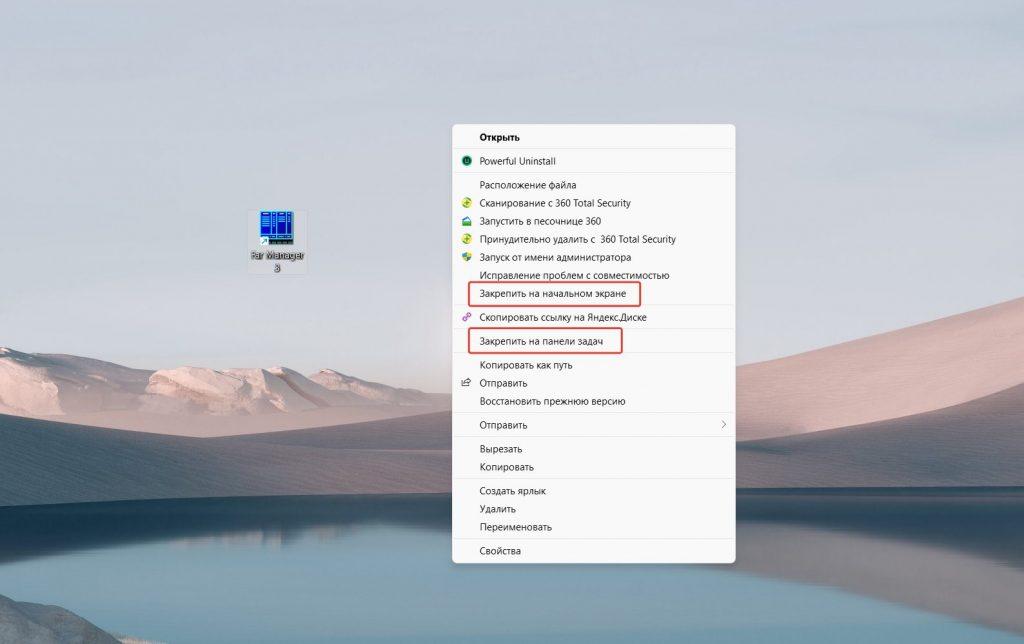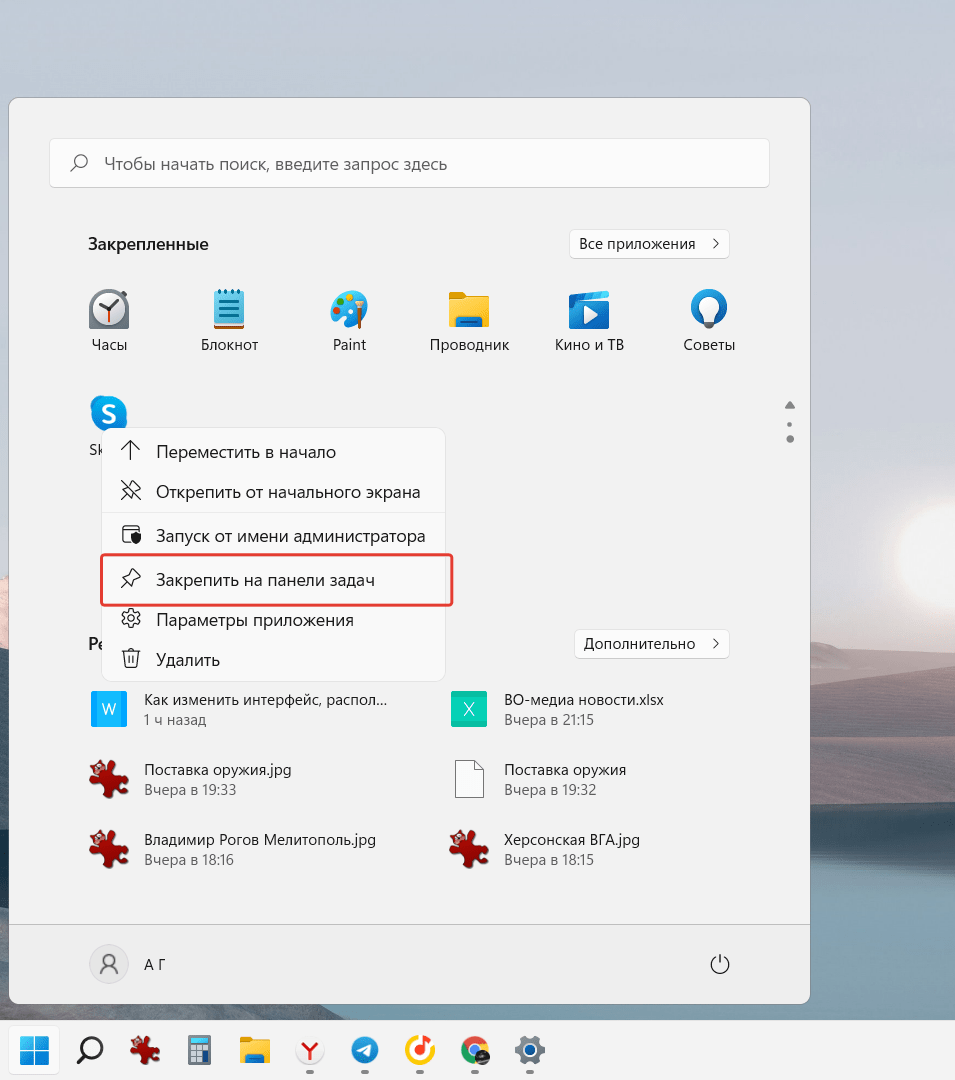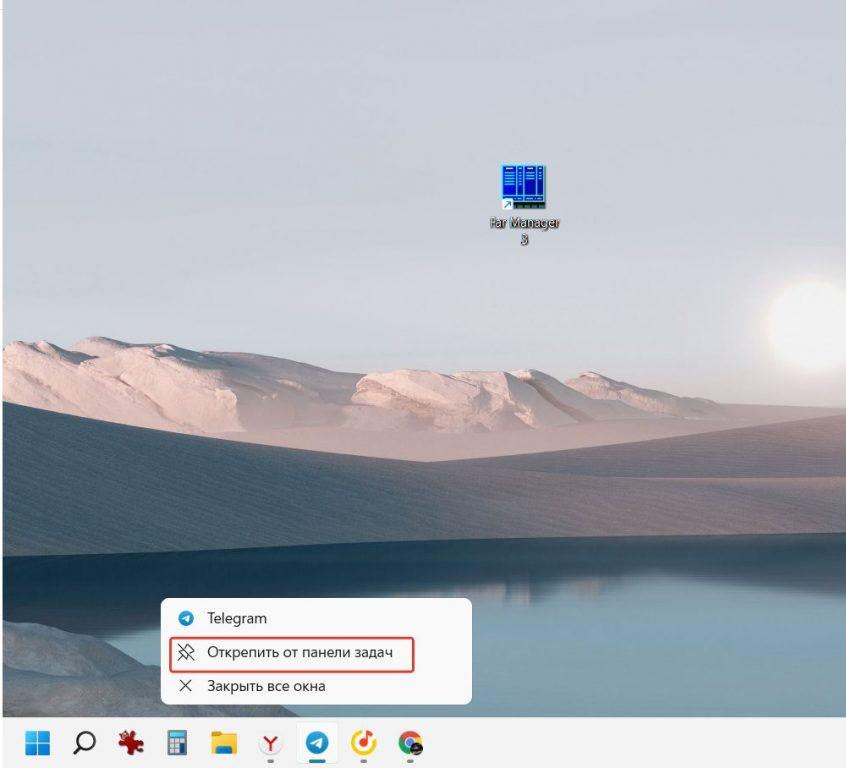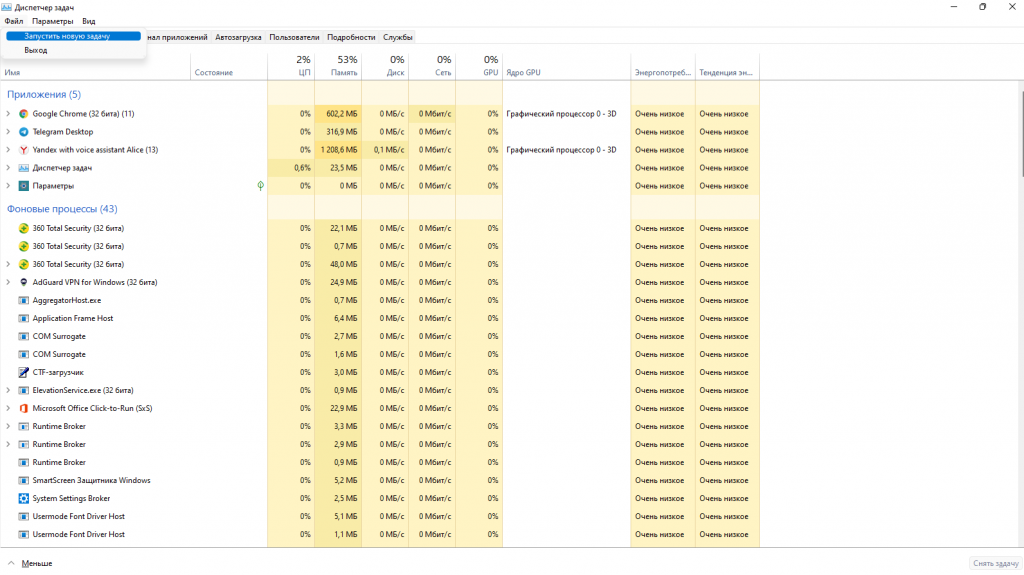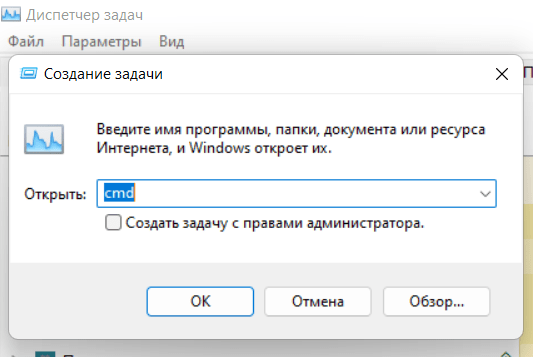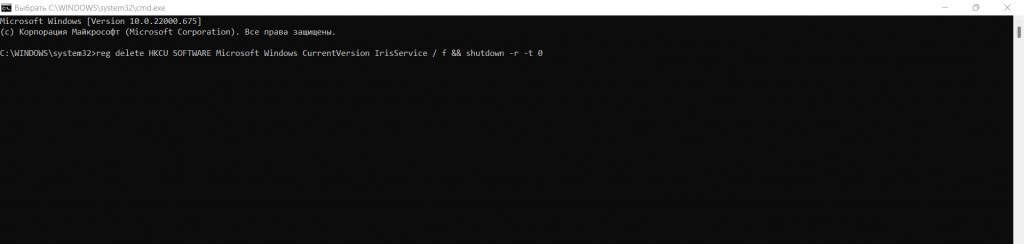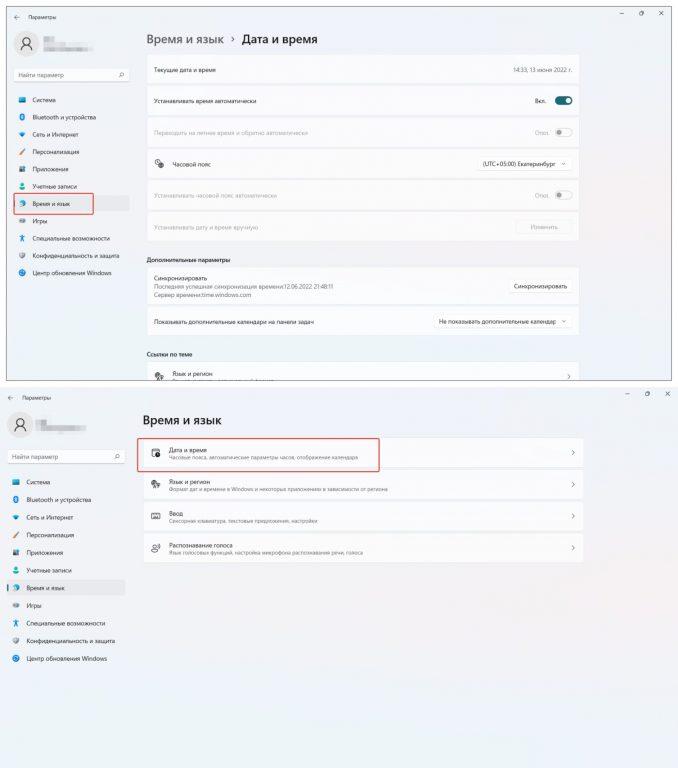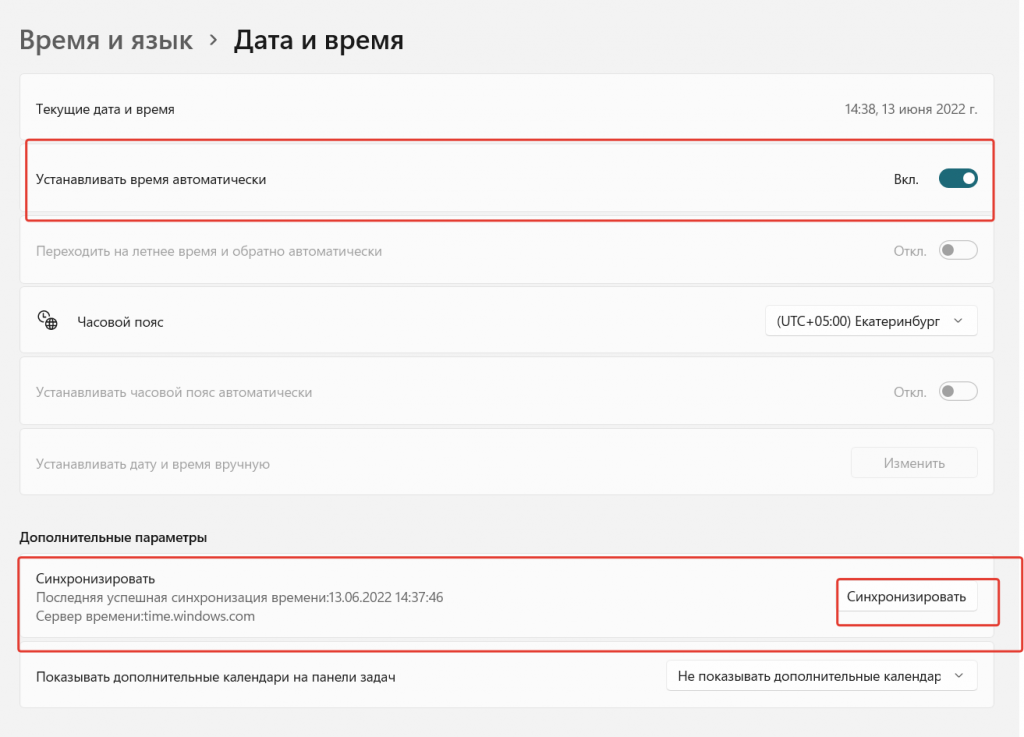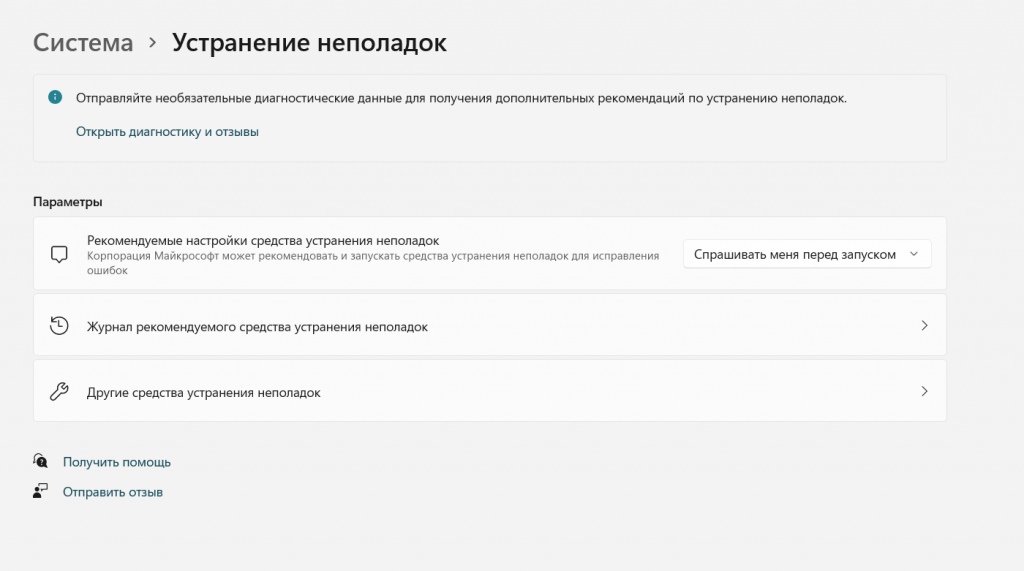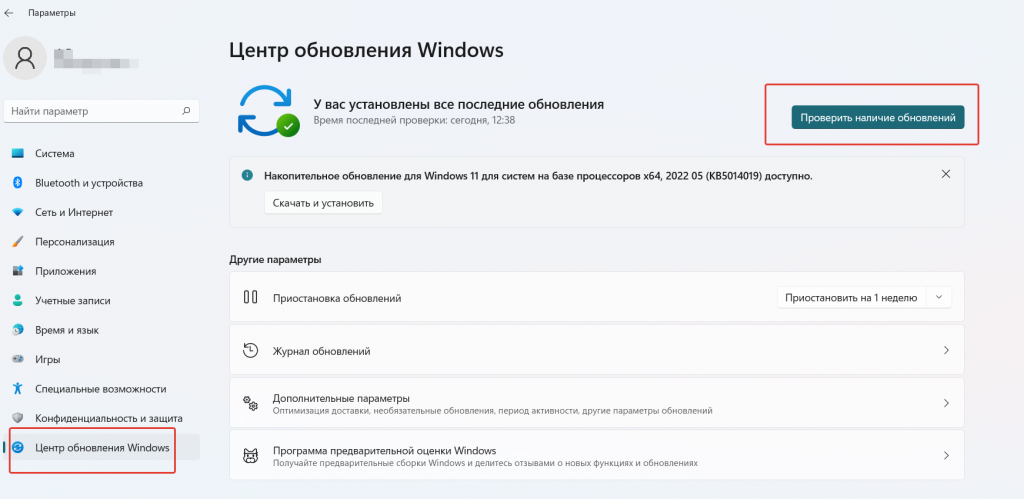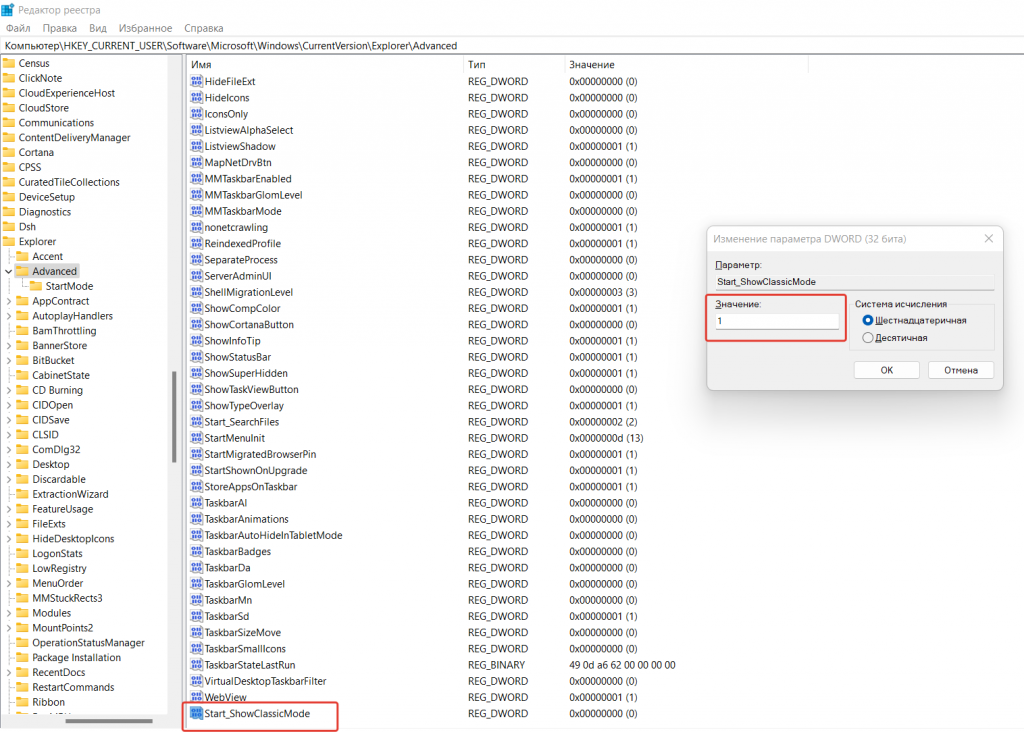Используйте панель задач, чтобы не только видеть приложения и проверять время. Вы можете персонализировать его по-разному: изменить цвет, закрепить избранные приложения, переместить или переустановить кнопки на панели задач. Вы также можете проверить состояние заряда батареи и свести к минимуму все открытые программы, чтобы можно было посмотреть на рабочий стол.

Закрепление приложения на панели задач
Закрепить приложение непосредственно на панели задач для быстрого доступа на рабочем столе. (Или при желании открепить.) Это можно сделать на начальном экране или из списка переходов, который представляет собой список ярлыков недавно открытых файлов, папок и веб-сайтов.
В поле поиска на панели задач введите название приложения, которое требуется закрепить на панели задач. Щелкните приложение правой кнопкой мыши и выберите закрепить на панели задач. Если вы не закреплены, выполните те же действия и выберите открепить от панели задач.
Если приложение уже открыто, найдите кнопку значка приложения на панели задач, нажмите и удерживайте кнопку, а затем проводите пальцем вверх, пока не появится список приложений. Если вы используете мышь, найдите кнопку со значком приложения на панели задач, щелкните эту кнопку правой кнопкой мыши и выберите Закрепить на панели задач. Чтобы открепить приложение, выполните те же действия и выберите Открепить от панели задач.
Изменение параметров панели задач
Настройте панель задач на самой панели задач. Если вы хотите изменить одновременно несколько аспектов панели задач, используйте меню Параметры панели задач. Нажмите и удерживайте или щелкните правой кнопкой мыши пустое место на панели задач, а затем выберите Параметры панели задач.
В параметрах панели задачпрокрутите список параметров настройки, настройки, настройки размеров, выбора значков и многое другое.
Выберите любую из следующих ссылок для просмотра дополнительных сведений.
Чтобы изменить цвет панели задач, выберите Начните > Параметры > Персонализация > Цвета > Цвет акцента. Включив «Показывать цвет акцентов» на панели задач «Начните». При этом панель задач примет цвет общей темы.
Открытие параметров цвета
Как правило, панель задач находится в центре рабочего стола, но ее также можно переместить в правую часть рабочего стола. Нажмите и удерживайте или щелкните правой кнопкой мыши пустое место на панели задач. Выберите Параметры панели задач, > параметры панели задач > выравнивание панели задач, а затем выберите По центру илислева.
Открытие параметров панели задач
Если необходимо изменить порядок кнопок приложений на панели задач, просто перетащите кнопку из текущего положения в другое расположение на панели задач.
Индикатор событий на кнопке панели задач — это оповещение, которое сообщает о том, что произошло или должно произойти некоторое действие с использованием данного приложения.
Например, индикатор звонка на кнопке приложения «Будильники и часы» сообщает о том, что у вас имеется активный будильник, который сработает в заданное время. Эта функция включена по умолчанию, но если вы хотите убедиться, что она включена (или отключить ее), нажмите и удерживайте или щелкните правой кнопкой мыши пустое место на панели задач, выберите Параметры панели задач ,перейдите в параметры панели задач ивыберите Показать эмблемы на панели задач .
Открытие параметров панели задач
Используйте функцию обзора, чтобы взглянуть на то, что находится на рабочем столе за всеми открытыми окнами.
-
Посмотрите на то, что есть на рабочем столе за всеми открытыми окнами. Нажмите и удерживайте или щелкните правой кнопкой мыши пустое место на панели задач, выберите Параметры панели задач ,а затем выберите Щелкните правый угол панели задач, чтобы отобрать рабочий стол в области Поведение панели задач для предварительного просмотра рабочего стола.
Открытие параметров панели задач -
Нажмите правый край панели задач, чтобы увидеть рабочий стол.
-
Чтобы восстановить представление всех открытых окон, нажмите край еще раз.
Вы можете скрыть панель задач в зависимости от того, в каком режиме вы работаете: в режиме настольного компьютера или в режиме планшета. Нажмите и удерживайте или щелкните правой кнопкой мыши пустое место на панели задач, выберите Параметры панели задач ивыберите Автоматически скрывать taskbar в области Поведение панели задач.
Открытие параметров панели задач
Используйте панель задач, чтобы не только видеть приложения и проверять время. Вы можете персонализировать его по-разному: изменить цвет и размер, закрепить избранные приложения, переместить их на экране, а также изменить ранг кнопок на панели задач или изменить их размер. Вы также можете заблокировать панель задач, чтобы сохранить параметры, проверить состояние заряда батареи и свести к минимуму все открытые программы, чтобы можно было посмотреть на свой рабочий стол.

Закрепление приложения на панели задач
Закрепить приложение непосредственно на панели задач для быстрого доступа на рабочем столе. (Или при желании открепить.) Это можно сделать на начальном экране или из списка переходов, который представляет собой список ярлыков недавно открытых файлов, папок и веб-сайтов.
В поле поиска на панели задач введите название приложения, которое требуется закрепить на панели задач. Выберите Дополнительные >Закрепить на панели задач . Чтобы открепить приложение, выполните те же действия и выберите Открепить от панели задач.
Если приложение уже открыто, найдите кнопку значка приложения на панели задач, нажмите и удерживайте кнопку, а затем проводите пальцем вверх, пока не появится список приложений. Если вы используете мышь, найдите кнопку значка приложения на панели задач, щелкните ее правой кнопкой мыши и выберите закрепить на панели задач . Если вы не закреплены, выполните те же действия и выберите открепить от панели задач .

Изменение параметров панели задач
Настройте панель задач на самой панели задач. Если вы хотите изменить одновременно несколько аспектов панели задач, используйте меню Параметры панели задач. Нажмите и удерживайте или щелкните правой кнопкой мыши пустое место на панели задач, а затем выберите в областизадач ettings .

Прокрутите список параметров панели задач, чтобы просмотреть параметры настройки, изменения размера, выбора значков, сведений о батарее и многие другие.
Выберите любую из следующих ссылок для просмотра дополнительных сведений.
Чтобы изменить цвет панели задач, выберите Начните> Параметры > Персонализация > Цвета > Показывать цвет акцентов на следующих поверхностях. Выберите Меню «Пуск», панель задач и центр уведомлений. При этом панель задач примет цвет общей темы.
Открытие параметров цвета
Закреплять панель задач бывает удобно, чтобы гарантировать, что она останется в указанном вами месте. Открепите панель задач позже, если вы захотите внести изменения или изменить ее расположение на рабочем столе. Нажмите и удерживайте свободный участок панели задач или щелкните его правой кнопкой мыши, а затем выберите пункт Параметры панели задач и включите параметр Закрепить панель задач.
Открытие параметров панели задач
Если возле пункта Закрепить панель задач установлен флажок, она уже закреплена. Чтобы отменить закрепление, выберите Закрепить панель задач или перейдите в раздел Параметры панели задач и отмените закрепление.
Если вы используете несколько мониторов, на которых отображается панель задач, вы увидите параметр Закрепить все панели задач.
Панель задач обычно располагается снизу на рабочем столе, но ее можно переместить к боковым сторонам или к верхнему краю рабочего стола. Когда панель задач разблокирована, можно изменить ее расположение. См. блокировку и разблокировку панели задач, чтобы узнать, заблокирована ли ваша. Когда вы подтвердите разблокирование панели задач, нажмите и удерживайте или щелкните правой кнопкой мыши любое пустое место на панели задач. Выберите Параметры панели задач > Расположение панели задач на экране, а затем выберите Слева, Вверху, Справа или Внизу.
Открытие параметров панели задач
Как и для изменения многих других параметров панели задач, вам нужно сначала разблокировать панель задач. Затем наведите указатель мыши на границу панели, чтобы он превратился в двойную стрелку. Перетащите границу до нужного размера и отпустите.
Чтобы добавить значок аккумулятора на панель задач, выберите Начните> Параметры > Персонализация > панели задач и посмотрите на область уведомлений. Перейдите в раздел Выберите значки, отображаемые в панели задач и переведите переключатель Питание в положение Вкл.
Открытие параметров панели задач
Чтобы проверить состояние заряда аккумулятора, выберите значок аккумулятора на панели задач.

Примечание: Вам может потребоваться щелкнуть стрелку «Показать скрытые значки» на панели задач, чтобы увидеть и выбрать значок аккумулятора. Переключатель «Питание» отсутствует на компьютерах, не оснащенных аккумулятором.
Если необходимо изменить порядок кнопок приложений на панели задач, просто перетащите кнопку из текущего положения в другое расположение на панели задач.
Можно выбрать способ группирования кнопок на панели задач, особенно если у вас открыты несколько окон. По умолчанию все файлы, открытые одним приложением, всегда группируются вместе, даже если они открывались не последовательно.
Если вы хотите изменить группу кнопок на панели задач, нажмите и удерживайте или щелкните правой кнопкой мыши пустое место на панели задач, выберите Параметры панели задач > Объединить кнопки панели задач и выберите один из списков:
-
Всегда, скрывать метки. Это параметр по умолчанию. Каждое приложение отображается как одна кнопка без метки, даже если для приложения открыто несколько окон.
-
При заполнении панели задач. Этот параметр определяет отображение каждого окна в виде отдельной кнопки с меткой. По мере заполнения панели задач приложение с несколькими открытыми окнами сворачивается в одну кнопку приложения. Нажмите кнопку, чтобы увидеть список открытых окон.
-
Никогда. Этот параметр определяет отображение каждого окна в виде отдельной кнопки с меткой и отсутствие их группировки, вне зависимости от того, сколько окон открыто. По мере открытия всё большего числа приложений и окон кнопки уменьшаются в размере и в конце концов будут прокручиваться.
Если вы используете несколько мониторов, вы можете выбрать другой вариант для дополнительных дисплеев. Выберите Параметры панели задач > отображение нескольких> Кнопкапанели задач на другихпанели задач. Для этих мониторов выберите из Всегда, скрыть метки, Когда панель задач заполнена, и Никогда.

Если вы хотите отобразить больше приложений на панели задач, можно отобразить кнопки меньшего размера. Нажмите и удерживайте или щелкните правой кнопкой мыши пустое место на панели задач, выберите Параметры панели задач , а затем выберите В для параметра Использовать небольшие кнопки на панели задач.Чтобы вернуться к большим кнопкам на панели задач, выберите Отключено.
Открытие параметров панели задач
Примечание: Индикаторы событий не отображаются на маленьких кнопках панели задач.
Индикатор событий на кнопке панели задач — это оповещение, которое сообщает о том, что произошло или должно произойти некоторое действие с использованием данного приложения.
Например, индикатор звонка на кнопке приложения «Будильники и часы» сообщает о том, что у вас имеется активный будильник, который сработает в заданное время. Эта функция включена по умолчанию, но если вы хотите проверить, что она включена или отключить ее, нажмите и удерживайте свободный участок панели задач или щелкните его правой кнопкой мыши, выберите пункт Параметры панели задач и перейдите к пункту Отображение индикаторов событий на кнопках панели задач.
Открытие параметров панели задач
Используйте функцию обзора, чтобы взглянуть на то, что находится на рабочем столе за всеми открытыми окнами.
-
Нажмите и удерживайте или щелкните правой кнопкой мыши пустое место на панели задач, выберите Параметры панели задач , а затем включите режим Просмотр рабочего стола при нажатии мыши на кнопку Показать рабочий стол в конце панели задач.
Открытие параметров панели задач -
Наведите указатель мыши на дальний правый край панели задач или нажмите и удерживайте его, и вы увидите рабочий стол.
-
Чтобы восстановить представление всех открытых окон, просто переместите указатель или нажмите и удерживайте край панели задач еще раз.

Вы можете скрыть панель задач в зависимости от того, в каком режиме вы работаете: в режиме настольного компьютера или в режиме планшета. Нажмите и удерживайте или щелкните правой кнопкой мыши пустое место на панели задач, выберите Параметры панели задач , а затем включайте параметр Автоматически скрывать панель задач в режиме рабочего стола или Автоматически скрывать панель задач в режиме планшета (или и то, и другое).
Открытие параметров панели задач
Нужна дополнительная помощь?
Нужны дополнительные параметры?
Изучите преимущества подписки, просмотрите учебные курсы, узнайте, как защитить свое устройство и т. д.
В сообществах можно задавать вопросы и отвечать на них, отправлять отзывы и консультироваться с экспертами разных профилей.
Найдите решения распространенных проблем или получите помощь от агента поддержки.
Download Windows Speedup Tool to fix errors and make PC run faster
If you want to use the Quick Launch Toolbar on Windows 11 computer, then this post is sure to help you. Quick launch toolbar (or Quick access toolbar or Taskbar toolbar) helps to access or launch frequently used programs, files, folders, desktop, links, etc., from the taskbar (just before the system tray). In Windows 10, this is a native feature and you can easily create a custom toolbar to access a folder, program, etc. But, this functionality is removed in Windows 11 OS. Still, it is possible to create and add a taskbar toolbar of your choice that lets you access programs, folders, and files from the system tray of Windows 11.
While natively it is not possible to use a taskbar toolbar in Windows 11, this can be done using a free tool named TrayToolbar. Its system tray icon lets you access programs or items added to the quick launch toolbar created by you. You can see an example of a custom toolbar added to Windows 11 in the image above.
Use the following steps to use the quick launch toolbar on a Windows 11 computer:
- Grab the ZIP file of this tool from github.com
- Extract the ZIP archive into a folder
- Run the TrayToolbar application file from the extracted folder. This tool will start running in the system tray. Microsoft Windows Desktop Runtime is needed to run this tool. If it is already installed on your computer, then you can use this tool directly. Otherwise, this tool will prompt you to download and install it
- Right-click on the tray icon of this tool and select Options. A separate Options box will open
- In the Options box, there is a Path field. In that field, provide a path where your frequently used program shortcuts are stored. Or else, you can first create a folder on the desktop or somewhere else, add shortcuts, files, and folders in that parent folder, and then provide the path of that parent folder. That will be more helpful to quickly access all the needed items
- Just below the Path field, a Depth field is present that lets you set scan depth for the nested folder. The explanation of this option is not clear and you might not get what this option is used for, but as per the developer, it is recommended that the depth value should not be greater than 5
- An Icon option is also present below the Depth field. You can toggle this option to show/hide icons for files that will be visible when you will access your quick launch toolbar
- When Options are set, close that box
- Right-click on the system tray icon of this tool
- Click on the Exit option to close this tool
- Re-launch the tool by running its application file
- Now, left-click on the system tray icon of this toolbar and all the items present in the folder path provided by you will be visible to you. That is your quick access toolbar. You can access a sub-folder present in that toolbar and items stored in it will be visible to you. Clicking on a file or item will open it with the associated program.
TIP: If you add or remove items from the path provided for the quick launch toolbar in this tool, then it will not update the list automatically. For that, you need to right-click its system tray icon and click on the Refresh option.
So, that is how you can configure this tool and use a quick launch toolbar on your Windows 11 computer.
This tool is not a replacement for the original quick launch toolbar feature because it doesn’t let you create multiple custom toolbars and it may not show all the items from the Programs folder. However, since Windows 11 don’t have this feature or it might not come ever, you can have the similar functionality of that feature using this tool.
Related: How to backup and restore Taskbar Toolbars in Windows.
Is Quick Launch available in Windows 11?
No, the quick launch feature that helps to add and access commonly used programs/folders from the taskbar is not available in Windows 11. This feature is available in Windows 10 OS. And, there is no news if Microsoft will bring back or add a similar feature in Windows 11. If you want to access frequently used programs or applications from the taskbar, then all you can do is pin those programs to the taskbar. This is the only native feature that lets you open your favorite or frequent programs from the taskbar.
How do I get the quick access toolbar in Windows 11?
Quick access toolbar or quick launch toolbar is not a part of Windows 11 OS. Still, if you want to use a custom taskbar toolbar in Windows 11, then you can use a free and third-party tool called TrayToolbar. This tiny tool provides functionality similar to the quick launch toolbar. You can provide a path to a folder that includes program shortcuts, files, sub-folders, etc., and then access all those items from the taskbar with the help of this tool. We have explained everything related to this tool in the post above.
Hope it is helpful.
Read next: Show or hide Toolbars option in Taskbar right-click menu in Windows.
Laxman has done Bachelor’s in Computer Science, followed by an MBA. Writing about Windows OS and the free software and services that are available for the Windows operating system is what excites him.

В этом обзоре о создании панелей на рабочем столе в Linkbar — бесплатной программе с открытыми исходным кодом для Windows 11/10 и предыдущих версий системы.
Использование Linkbar
Скачать последнюю версию Linkbar можно с официальной страницы разработчика на GitHub, после чего достаточно распаковать архив в удобное расположение и запустить версию программы с нужной разрядностью.
Создание и настройка панелей в Linkbar состоит из следующих простых шагов:
- При первом запуске будет предложено создать панель для текущего или для всех пользователей компьютера, а также выбрать папку, в которой будут храниться ярлыки.
- По умолчанию будет создана пустая панель вверху экрана. Чтобы добавить ярлыки в неё, вы можете использовать один из следующих способов: перетащить ярлык, папку, файл на панель; создать ярлык в выбранной на первом шаге папке, используя стандартные методы создания ярлыка Windows, нажать правой кнопкой мыши по панели и выбрать пункт «Создать» — «Ярлык».
- Вы можете создавать разделители на панели, а также перетаскивать её в другие расположения — к правой или левой границе экрана.
- Можно создать дополнительные панели через контекстное меню уже имеющейся панели Linkbar, в разделе «Создать».
- Открыв настройки Linkbar вы можете изменить её расположение, цвета, стиль отображения, настроить размер и подписи значков, а также цвет шрифта, автоматическое скрытие панели с рабочего стола.
- Для переименования ярлыка или изменения значка достаточно использовать его контекстное меню в панели и пункты «Переименовать» или «Свойства» — «Ярлык».
В моем тесте всё работает исправно, без заметного использования ресурсов ПК и ошибок. Сама программа проста в использовании и не исключено, что для кого-то из читателей окажется полезной.
Операционная систем Windows 11 — это, по сути, модернизированная и немного улучшенная версия ставшей уже многим привычной «десятки». Разработчики из Microsoft, похоже, так спешили выпустить новый релиз ОС, что некоторые функции, доступные в Виндовс 10 и даже «восьмерке» по умолчанию, в десятом релизе или отсутствуют, или их приходится настраивать обходными путями. В частности, довольно ограничен опциональный функционал изменения интерфейса меню «Пуск» и «Панели задач». Давайте пошагово рассмотрим, что можно сделать с помощью базовых инструментов системы и дополнительных для того, чтобы скрыть или восстановить «Панель задач» в Windows 11, а также изменить некоторые другие ее параметры.
Начнем с простой манипуляции, которая позволяет скрывать «Панель задач». Это особенно удобно для небольших экранов. Все основные настройки «Панели задач» в Windows 11 расположены в одном месте, поэтому для изменения остальных опций этот путь будет одинаковым.
Откройте «Параметры» через меню «Пуск» или щелкнув правой кнопкой мыши по панели и выбрав единственно возможный вариант «Параметры панели задач» — автоматически откроется раздел «Персонализация».
Разверните нижнюю вкладку «Поведение панели задач» и установите флажок в окошко рядом с надписью «Автоматически скрывать панель задач».
На этом все. Полоска «Панели задач» будет автоматически скрываться, пока вы не подведете указатель мышки к нижней части экрана, где она и находится по умолчанию.
Делаем «Панель задач» прозрачной
Функция скорее эстетическая, чем полезная. Кстати, работает не только в Windows 11, но и в десятой версии.
Откройте окно Реестра операционной системы — для этого нажмите одновременно клавиши Win+R, в окно введите и запустите команду «regedit»
Введите в командную строку или откройте вручную папку по следующему пути:
Компьютер\HKEY_CURRENT_USER\Software\Microsoft\Windows\CurrentVersion\Themes\Personalize
Откройте файл реестра «EnableTransparency» и поменяйте в нем значение параметра с «1» на «0». Нажмите «ОК». Вновь откройте файл и поменяйте значение теперь на «2».
Перезагрузите компьютер, чтобы изменения вступили в силу. Если прозрачный вид «Панели задач» не понравится — снова откройте файл реестра и верните значение «1».
Как переместить «Панель задач» в Windows 11
В одиннадцатой версии Виндовс, в отличие от той же «десятки», нет возможности переместить всю ленту меню «Пуск» и «Панель задач» с нижнего в боковые или верхнюю области экрана простым перетаскиванием мышкой. Можно только поменять группировку значков приложений, разместив их по центру или слева. В Windows 11 это делается двумя способами.
Откройте «Параметры» → «Панель задач» и перейдите в раздел «Поведение панели задач». В меню «Выравнивание панели задач» выберите положение меню «Пуск»и группировку значков быстрого запуска на панели — слева или по центру. Изменения применяются сразу.
Второй способ. Откройте Реестр Виндовс, нажав Win+R или «Поиск» и запустив команду «regedit». Перейдите в раздел по следующему пути:
Компьютер\HKEY_CURRENT_USER\Software\Microsoft\Windows\CurrentVersion\Themes\Personalize
Откройте параметр TaskbarAl. если он отсутствует, то кликните ПКМ по свободной области в правой части панели и создайте новый «Параметр DWORD32» с этим именем. Поменяйте значение параметра с «0» на «1», примените изменение, нажав «ОК». Если положение меню «Панели задач» не изменилось, то необходимо перезагрузить компьютер.
Как добавить значки на «Панель задач» в Windows 11
И снова одиннадцатый релиз операционки от Майкрософт проигрывает по функционалу в этом вопросе предыдущим версиям ОС. Не пытайтесь просто перетащить иконку с Рабочего стола на «Панель задач» — здесь так не получится. Чтобы закрепить пиктограмму быстрого запуска на ПЗ в Виндовс 11 проделайте следующее.
Кликните правой кнопкой мыши по значку нужной программы на Рабочем столе, в открывшемся контекстном меню выберите «Показать дополнительные параметры».
Выберите один из двух пунктов — «Закрепить на панели задач» или «Закрепить на начальном экране».
Второй способ — через меню «Пуск». Найдите в нем нужную программу, щелкните ПКМ и в контекстном меню также выберите «Закрепить на панели задач».
Чтобы убрать ярлык из панели, щелкните по нему правой кнопкой мыши и выберите пункт «Открепить от панели задач».
Как восстановить и открыть «Панель задач» в Windows 11
На самом деле, «Панель задач» — это приложение, как и все остальные, вшитое в платформу операционной системы. По различным причинам, как-то — вирусы, некорректное изменение реестра, неудачная переустановка ОС и другие — приложение ПЗ может перестать запускаться и меню панели исчезнет с Рабочего стола. Кстати, «Панель задач» может перестать работать из-за внутренних багов Windows 11. Такое чаще всего происходит после очередного обновления или некорректного выхода из системы. Для восстановления «Панели задач», в зависимости от причины сбоя, необходимо выполнить ряд действий.
Начните с обычной перезагрузки компьютера, лучше всего выключив его на несколько секунд по питанию (от сети). Часто этого бывает достаточно, чтобы панель восстановилась.
Если перезагрузка не помогла, переходим к следующему способу. Откройте «Диспетчер задач», используя комбинацию клавиш «Ctrl+Alt+Del» или через меню «Пуск». В верхнем меню выберите «Файл» и «Запустить новую задачу».
Введите в строку запуска новой задачи команду cmd, нажмите «ОК».
В открывшемся терминальном окне скопируйте и вставьте командную строку:
reg delete HKCU SOFTWARE Microsoft Windows CurrentVersion IrisService / f && shutdown -r -t 0
Нажмите «Enter». Компьютер автоматически перезагрузится, «Панель задач» должна восстановиться.
Иногда меню «Панели задач» становится недоступно из-за сбоя системных настроек даты и времени. Чтобы решить эту проблему в Windows 11, выполните следующие действия.
Откройте «Параметры» (выше я писал, как это сделать), перейдите в раздел «Время и язык», выберите вкладку «Дата и время».
Активируйте опцию «Устанавливать время автоматически», в «Дополнительных параметрах» запустите синхронизацию с удаленным сервером (требуется подключение к интернету).
Перезагрузите компьютер. Проверьте наличие «Панели задач».
Есть похожий способ ручной установки и отключения автосинхронизации времени с сервером в «Панели управления», но я не рекомендую его использовать, так как:
- это может привести к сбоям в работе системы;
- настройки времени восстановятся к первоначальным после автоматического обновления Виндовс.
Дополнительные средства восстановления «Панели задач»
Если перестала появляться «Панель задач» и предыдущие способы не помогли, проверьте компьютер на наличие вирусов.
Попробуйте оптимизировать работу реестра при помощи сторонних утилит, например, CCleaner.
В случае, если проблема с ПЗ не решается и помимо этого возникают другие системные баги, то, скорее всего, придется переустанавливать операционную систему. Но перед этим попробуйте воспользоваться встроенными инструментами устранения неполадок Windows 11: «Параметры» → «Устранение неполадок».
Также для восстановления «Панели задач» можно попробовать установить все обновления Виндовс, если они не производятся автоматически. Делается это в «Параметрах» → «Центр обновления Windows».
Как вернуть старое меню «Пуск» в ОС Windows 11
Совсем не нравится функционал меню «Пуск» и панели задач в одиннадцатой версии Виндовс? Не беда. Можно сделать откат и вернуть привычный интерфейс Windows 10 без возврата к предыдущей ОС (что, кстати, не так-то просто сделать).
Откройте «Реестр» одним из способов, которые уже описаны в этом гайде.
Перейдите к ветке по следующему пути:
Компьютер\HKEY_CURRENT_USER\Software\Microsoft\Windows\CurrentVersion\Explorer\Advanced
Создайте новый параметр (файл) в правой части панели «DWORD (32-бита)» с названием «Start_ShowClassicMode».
Откройте его и установите значение «1» вместо «0».
Перезагрузите компьютер. Поздравляю, у вас новое-старое меню «Пуск» и «Панель задач».
Заключение
Не знаю, как у вас, но у меня сложилось ощущение, что в Microsoft решили упростить опциональные настройки новой операционки Windows 11 даже по сравнению с более ранними версиями, чем десятая. Возможно, это связано с тем, что, как утверждают разработчики, Виндовс 11 потребляет меньше ресурсов и работает быстрее. Что, кстати, правда при одном условии — у вас достаточно мощный компьютер, желательно на SSD и с большим объемом оперативной памяти при наличии хорошего процессора. А может, все сделано для того, чтобы с настройками Windows 11 мог справиться даже ребенок на планшете.
Как бы то ни было, варианты опциональной перенастройки «Панели задач» в Windows 11 пусть и невелики, но они есть. Основные возможности изменения этого основного меню системы я показал в гайде. Если есть вопросы или свои способы по улучшению функционала Виндовс 11 в части настройки «Панели задач» — пишите в комментариях.
Post Views: 353
Привет, друзья. В этой публикации рассмотрим панель задач Windows 11. Новая операционная система поставляется с обновлённым интерфейсом, созданном на базе современной платформы пользовательского интерфейса WinUI. Она более производительная, открыла перед разработчиками системы новые возможности по созданию стильного, эффектного и адаптивного под разные компьютерные устройства интерфейса. Но, вместе с тем, и закрыла часть удобных возможностей, которые были у старой платформы интерфейса Windows по версию 10 включительно. Так, панель задач в Windows 11 лишилась былой ранее возможности настройки группировки ярлыков и их закрепления обычным перетаскиванием. И также стали недоступными ещё некоторые функции панели задач. Но, давайте обо всём подробнее.
Итак, друзья, панель задач Windows 11 на базе современной платформы пользовательского интерфейса WinUI. С ходу отличия незаметны, из организационных изменений у панели новой системы только центрированное расположение кнопки меню «Пуск», да и оно при необходимости может быть возращено в левый нижний угол, как было у систем-предшественниц. О новом меню «Пуск» говорить мы не будем, ему у нас на сайте посвящена отдельная статья «Меню «Пуск» Windows 11».
Мы поговорим о всех остальных компонентах панели задач.
Windows 11 унаследовала от Windows 10 контекстное меню на кнопке «Пуск», оно также запускается клавишами Win+X. Это меню не изменилось, но в эффектах нового интерфейса оно смотрится, конечно, более примечательно.
Предустановленные закреплённые значки системных функций поиска, представления задач, панели виджетов или Microsoft Teams при ненадобности можно скрыть с панели задач, вызвав на этих значках контекстное меню и нажав «Скрыть с панели задач».
В контекстном меню на значке проводника, если он не нужен, жмём «Открепить от панели задач».
Друзья, проблемой для многих инсайдеров, тестирующих Windows 11, стало то, что новая панель задач не поддерживает закрепление значков программ и папок обычным перетаскиванием. В Windows по версию 10 включительно ярлыки и файлы запуска можно просто перетянуть мышью на панель, и они там закрепятся. Также можно перетянуть любую папку, и она будет доступна в контекстном меню на закреплённом проводнике. У панели задач Windows 11 такой возможности нет, может быть пока что. Microsoft по этому поводу говорит, мол, работаем, трудимся, ищем решения, но ничего конкретного. Пока же закреплять значки программ на панели задач можно с помощью их контекстного меню. Можем вызвать его в меню «Пуск» на закреплённых приложениях или в разделе «Все приложения» и кликнуть «Закрепить на панели задач».
Также можем вызвать на программе контекстное меню в проводнике и выбрать «Показать дополнительные параметры», либо можем сразу вызвать эти параметры клавишами Shift+F10.
И в этих параметрах кликаем «Закрепить на панели задач».
А чтобы нужная нам папка отображалась в контекстном меню проводника на панели задач, на этой папке в проводнике в её контекстном меню жмём «Закрепить на панели быстрого доступа».
В Windows 11 панель задач, помимо перетаскивания программ и папок для закрепления, утратила ещё некоторые возможности, которые есть в Windows по версию 10 включительно, и они доступны нам в контекстном меню панели задач. Это:
- Во-первых, панели инструментов, где можно добавлять ярлыки запуска локальных или веб-адресов и содержимого рабочего стола.
- Во-вторых, это операции показа рабочего стола и автоматической компоновки окон. Но у панели задач Windows 11 остался щелчок в её крайнем правом углу для сворачивания окон, а операциям компоновки окон предложена более продвинутая альтернатива улучшения пользовательского юзабилити в виде функции макетов привязки и групп привязки.
- В-третьих, это удобнейшая возможность оперативного запуска диспетчера задач, но эта возможность есть в меню Win+X, к тому же, можно приучить себя вызывать диспетчер клавишами Ctrl+Shift+Esc.
- В-четвёртых, это возможность закрепления и открепления самой панели задач. Этой возможности нет в Windows 11, ибо её панель задач не плавающая, она не может быть закреплена вверху, слева, справа, как в Windows по версию 10 включительно. Панель может быть только внизу.
В контекстном меню панели задач Windows 11 есть только отсылка к параметрам панели.
Также в Windows 11 панель задач утратила возможности, имеющиеся в Windows по версию 10 включительно, такие как: уменьшение панели с маленькими кнопками и настройка группировки значков на панели задач. Последняя возможность наверняка актуальна для многих: при работе с множеством окон, документов или проектов определённых программ очень удобно отображение разгруппированных значков, т.е. когда на панели задач видны все эти окна, документы или проекты.
В параметрах панели задач, друзья, не густо. Можем включать и отключать значки, поиска, представления задач, панели виджетов, меню стилуса, сенсорной клавиатуры.
Можем настроить выравнивание панели задач – это та самая возможность либо оставить меню «Пуск» и значки по центру, либо сместить их влево, как в старших версиях Windows. Можем настроить автоматическое скрытие панели задач, включить или отключить счётчик непрочитанных сообщений на закреплённых приложениях. Если у нас несколько дисплеев, можем настроить отображение панели на основном экране, либо на всех.
Существующий в Windows 10 единый центр уведомлений, где размещается и сам центр, и быстрые действия, Microsoft решила в Windows 11 расформировать и вообще переформатировать операции системного трея (области задач в левом углу панели задач). В 11-й версии центр уведомлений скрещён с панелью даты и календаря, запускается кликом по дате в трее или горячими клавишами Win+N.
Отделившиеся от центра уведомлений быстрые настройки соседствуют на одной панели со звуковым ползунком и виджетом пролистывания мультимедиа, если таковое воспроизводится. Панель запускается кнопкой левее даты в трее или горячими клавишами Win+A. Сами быстрые настройки можно редактировать — убирать и добавлять другие.
Можно убрать значки функций «Ночной свет», «Фокусировка внимания», «Специальные возможности», «Передать» (подключение к внешнему монитору) и других (на ноутбуках). И добавить скрытые значки функций раскладки клавиатуры или «Передавать на экран» (тип передачи изображения на другие экраны – дублирование, расширение и пр.).
В Windows 11 особый акцент сделан на специальных возможностях, т.е. на функциях операционной системы для людей с особыми потребностями. Те или иные специальные возможности включаются прямо на панели быстрых настроек.
Вот такие новшества, друзья, у панели задач Windows 11.