После обновления до Windows 11 многие пользователи столкнулись с тем, что настройки общего доступа сбросились и другие ПК в локальной сети стали не видны. Это же касается и тех юзеров, кто произвел чистую установку новой ОС, но в этом случае сетевое обнаружение отключено по умолчанию.
В этой статье я покажу вам, как включить общий доступ, найти компьютеры, подключиться к ним и открыть конкретные папки в Windows 11. Также вы узнаете, какую настройку нужно изменить, чтобы пользователи без паролей тоже могли подключаться к компьютерам и получать доступ к директориям.
Включение общего доступа в Windows 11
Я потратил много времени на то, чтобы понять, добавили ли Microsoft функции для настройки общего доступа в «Параметры». Если в «десятке» в этом меню хоть была кнопка, запускающая требуемое окно «Панели управления», в новой версии системы и ее нет, поэтому включение общего доступа все еще осуществляется не самым удобным образом – через раздел в «Панели управления».
-
Откройте меню «Пуск» и через поиск отыщите «Панель управления», после чего запустите данное приложение.
-
В нем вас интересует раздел с названием «Центр управления сетями и общим доступом».
-
На панели слева нажмите по ссылке «Изменить дополнительные параметры общего доступа».
-
Автоматически откроется список настроек для текущего профиля (то есть типа сети, к которой вы подключены). Остается только включить сетевое обнаружение и предоставить общий доступ к файлам и принтерам, что осуществляется путем установки галочек напротив соответствующих пунктов.
-
Если надо, разверните другие профили и произведите для них те же настройки. Они одинаковы как для частной сети, так и гостевой или общедоступной.
Учитывайте, что такие действия вы должны выполнить на всех компьютерах в сети, активировав сетевое обнаружение и предоставив доступ к папкам. Обязательно перезагрузите их, после чего переходите к следующему разделу статьи.
Комьюнити теперь в Телеграм
Подпишитесь и будьте в курсе последних IT-новостей
Подписаться
Поиск компьютеров и папок в сети
В плане работы с сетью в Windows 11 не появилось ничего нового, конечно, если не брать в расчет небольшие изменения самого Проводника. Поэтому обнаружение компьютеров и директорий не станет чем-то сложным.
-
Сначала откройте окно «Этот компьютер» и разверните список «Сеть», если желаете увидеть доступные ПК.
-
Клик по устройству отвечает за подключение к нему, что поможет просмотреть общие директории и скопировать необходимые файлы. Для авторизации понадобится ввести собственные учетные данные, включая пароль от профиля.
-
Если имя и/или пароль указаны неправильно, появится список с другими вариантами. Вы можете использовать уже сохраненные на этом ПК данные или выполнить вход через другой аккаунт.
-
При переходе непосредственно по пути «Сеть» вы видите список доступных устройств, включая собственное. Имена ПК соответствуют их названиям в операционной системе. Общие папки отобразятся на экране только после подключения к конкретному компьютеру.
Создание папки с общим доступом в Windows 11
По умолчанию общей считается только одна стандартная папка в Windows 11, поэтому все остальные директории нужно настроить, открыв доступ для других участников сети. В этом нет ничего сложного, поэтому вы можете сразу приступить к созданию новой папки или редактированию параметров уже существующей.
-
Нажмите по каталогу правой кнопкой мыши из появившегося меню выберите пункт «Свойства».
-
Перейдите на вкладку «Доступ».
-
Как видно, сейчас для папки нет сетевого пути и общего доступа, поэтому нужно нажать соответствующую кнопку для настройки.
-
Предоставьте необходимым пользователям должный уровень разрешений и щелкните по «Поделиться». Если юзер отсутствует в списке, его необходимо добавить самостоятельно, введя имя в поле выше.
-
Вы увидите информацию о том, что папка открыта для общего доступа. На этом настройка считается завершенной.
Отключение защиты от пользователей без паролей
Далеко не все юзеры создают пароль для входа в систему, из-за чего и не получается авторизоваться в сетевом компьютере для получения доступа к директориям. В таком случае можно задать для профиля пароль или изменить настройку безопасности. Если с первым способом все понятно, то вот параметры безопасности устанавливаются следующим образом:
-
Запустите приложение «Локальная политика безопасности», отыскав его через «Пуск».
-
Разверните «Локальные политики» и щелкните по папке «Параметры безопасности».
-
Вас интересует строка «Учетные записи: разрешить использование пустых паролей только при консольном входе».
-
Отключите эту настройку, чтобы снять ограничения. После этого подключиться к вашему ПК смогут и те юзеры, у кого нет защиты локальной учетной записи.
Если после перезагрузки компьютера вы обнаружили, что настройка снова сбита, убедитесь в том, что текущая учетная запись имеет права администратора. Соответственно, изменить параметр использования пустых паролей нужно и на других ПК в сети, если вы хотите подключаться к ним, не имея при этом ключа защиты.
Вместо заключения
Прошло слишком мало времени для вынесения окончательного вердикта, но пока видно, что в Windows 11 нет ничего нового в плане настройки и управления общим доступом. Пользователи все так же могут сталкиваться с непонятными проблемами, которые решаются сами собой после перезагрузки ПК или повторного включения сетевого обнаружения. Если у вас тоже возникли проблемы в данной области, не стесняйтесь задавать вопросы в комментариях. Я оперативно отвечу на них, по возможности предоставив решение ситуации.
В этой статье я покажу, как настроить локальную сеть в Windows 11. Например, для обмена файлами. Сначала мы зададим необходимые параметры общего доступа, включим сетевое обнаружение и общий доступ к файлам и принтерам. Затем я покажу, как открыть общий доступ к любой папке в Windows 11 и как получить к ней доступ с другого компьютера в локальной сети. После настройки вы сможете находить другие компьютеры в локальной сети, получать доступ к их общим папкам и предоставлять доступ к необходимым папкам на своем компьютере.
Если вам нужно быстро передавать файлы между компьютерами, то вы можете воспользоваться функцией «Обмен с устройствами поблизости». Она отлично работает в Windows 11 и Windows 10. Так быстрее и проще, по сравнению с локальной сетью. Но принцип работы там другой, нет общих папок, можно только передавать отдельные файлы. Если же вам нужно создавать общие папки, тогда нужно настраивать локальную сеть по этой инструкции. В сети могут быть компьютеры не только на Windows 11. Если у вас есть устройства на Windows 10 или Windows 7 то они так же будут отображаться в сетевом окружении. Но на них нужно тоже задать параметры общего доступа. Вот отдельная инструкция для Windows 10 и руководство по настройке локальной сети в Windows 7.
Как настроить общий доступ в Windows 11?
Изначально в Windows 11 изменение параметров общего доступа было доступно только через старую панель управления. Но после обновления (не скажу после какого конкретно, но у меня сейчас версия 22H2 и сборка 22621.963) настройки общего доступа стали доступны только в параметрах.
Чтобы включить сетевое обнаружение и общий доступ к файлам и принтерам в Windows 11, необходимо:
- Открыть Параметры. Можете открыть меню Пуск, найти там этот пункт и выбрать его. Или же нажать на меню Пуск правой кнопкой мыши и выбрать «Параметры».
- В Параметрах перейдите в раздел «Сеть и Интернет» и внизу выберите пункт «Дополнительные сетевые параметры».
- Открываем «Дополнительные параметры общего доступа».
- Там вы увидите три вкладки с настройками: Частные сети, Общественные сети и Все сети. Напротив «Частные сети» или «Общественные сети» будет надпись «Текущий профиль».
Как видите на скриншоте выше, у меня профиль «Частные сети» является текущим. Что это за профили и для какого профиля менять параметры общего доступа, я сейчас объясню.
Windows 11 для каждого подключения к интернету (по кабелю или Wi-Fi сети) присваивает профиль частной (домашней) или общественной сети. Мы можем менять этот профиль в свойствах подключения. Об этом я уже рассказывал в отдельной статье: Открытая или частная сеть в Windows 11. Как поменять тип сетевого профиля?
Открывать общий доступ к файлам рекомендуется только в тех сетях, которым вы доверяете. Как правило, это сеть к которой вы подключаетесь дома, или в офисе. В общественных сетях общий доступ к файлам лучше не предоставлять. Поэтому, для сети, в которой вы хотите настроить локальную сеть я рекомендую выбрать профиль «Частные сети» (ссылка на инструкцию выше) и менять настройки общего доступа именно для этой сети. Они буду применяться для всех сетей со статусом «Частные сети». А в сетях с выбранным профилем «Общественные сети» общий доступ будет закрыт.
- Чтобы ваш компьютер мог найти и был найден другими компьютерами в сети нужно включить «Сетевое обнаружение».
- Чтобы разрешить другим пользователям в сети доступ к общим папкам и принтерам включаем пункт «Общий доступ к файлам и принтерам».
Основные настройки мы сделали. Теперь ваш компьютер будет находить другие компьютеры в сети. Его так же смогут увидеть в сетевом окружении.
Дополнительные настройки
На вкладке «Все сети» есть еще два параметра, которые могут пригодиться. Расскажу о них более подробно.
Общий доступ к общедоступным папкам
В Windows 11, как и в других версиях Windows есть общие папки: Общая музыка, Общие видеозаписи, Общие документы, Общие загруженные файлы и Общие изображения. Если на вкладке «Все сети» включить пункт «Общий доступ к общедоступным папкам», то мы откроем общий доступ к этим папкам.
Другие компьютеры в сети смогут копировать файлы в этим папки и просматривать их.
Общий доступ с парольной защитой
По умолчанию включен общий доступ с парольной защитой. Это значит, что для получения доступа к другому или к вашему компьютеру по локальной сети нужно будет вводить сетевые учетные данные (имя пользователя и пароль). То есть, на компьютере нужно создавать пользователя и авторизоваться под его учетными данными при входе с другого компьютера. Если вам это не нужно, то можно просто отключить «Общий доступ с парольной защитой».
Теперь при входе в общие папки на вашем компьютере (с других компьютеров) не нужно будет вводить имя пользователя и пароль. Если вы хотите заходить на другие компьютеры так же без ввода учетных данных, то на них так же нужно отключить общий доступ с парольной защитой.
Что делать, если у меня нет таких настроек?
Есть два варианта:
- Установить все последние обновления Windows 11.
- Открыть меню Пуск, начать вводить «Панель управления» и открыть ее. Затем перейти в раздел Панель управления\Сеть и Интернет\Центр управления сетями и общим доступом, слева выбрать «Изменить дополнительные параметры общего доступа» и менять настройки там.
Там все настройки точно такие же, как я показывал выше. Просто оформлены немного иначе.
Сетевое обнаружение в Windows 11
Чтобы получить доступ к общим папкам на других компьютерах в локальной сети, необходимо открыть проводник и слева перейти на вкладку «Сеть». Там в разделе «Компьютер» должен отображаться ваш компьютер и другие доступные компьютеры, на которых так же включено сетевое обнаружение.
На этом этапе настройки вам может пригодиться статья, в которой я рассказывал что делать, если Windows 11 не видит компьютеры и папки в сети.
Если необходимо, вы можете сменить имя компьютера в параметрах, в разделе «Система» — «О системе».
При попытке получить доступ к компьютеру в локальной сети Windows 11 может запросить данные учетной записи (имя пользователя и пароль). Вам нужно либо ввести эти данные для доступа к общим папкам, либо же на том компьютере отключить общий доступ с парольной защитой. Об этом я уже писал выше в статье.
Открыв нужный компьютер вы увидите общие папки, к которым предоставлен доступ.
Можно открыть доступ к любой папке на компьютере и она будет отображаться в проводнике.
Настройка общего доступа к папке в Windows 11
Сейчас я покажу, как расшарить папку в Windows 11. Можно поделиться любой папкой. Все компьютеры в локальной сети будут иметь к ней доступ. Смогут записывать и просматривать файлы (права доступа на запись и чтение так же можно настроить).
Чтобы открыть общий доступ к папке:
- Нажмите на папку правой кнопкой мыши и выберите «Свойства». У меня, например, это папка «Фотографии» на диске D.
- Откроется новое окно. Перейдите на вкладку «Доступ» и нажмите на кнопку «Общий доступ».
- Добавьте пользователей, для которых вы хотите открыть доступ к этой папке и установите уровень доступа (только чтение, или чтение и запись). Вы можете добавить нового пользователя, или же выбрать его из выпадающего меню. После настройки нажмите на кнопку «Поделиться».
Эти настройки всегда можно изменить в свойствах папки.
- Вы увидите сообщение, что папка открыта для общего доступа.
Нажмите на кнопку «Готово».
- Теперь эта папка будет отображаться в проводнике.
Чтобы отключить общий доступ к папке, на вкладке «Доступ» нажмите на кнопку «Расширенная настройка», уберите галочку возле «Открыть общий доступ к этой папке» и нажмите «Применить».
Напомню, что эти настройки вы можете применить абсолютно к любой папке на вашем компьютере.
В процессе написания этой статьи я все настроил на своем ноутбуке с установленной Windows 11 и все проверил. Общий доступ к папкам по локальной сети работает. Проверял с другим компьютером на Windows 10. А это значит, что и у вас все должно работать. Если у вас что-то не получилось настроить, какие-то ошибки и еще что-то – напишите об этом в комментариях. Думаю, я смогу вам помочь.
Примечание: В этой статье рассказывается, как обмениваться файлами или папками по локальной сети (LAN), например, на подключенных компьютерах у вас дома или на рабочем месте. Если вам интересно узнать, как поделиться файлом по Интернету, например, с другом или членом семьи, OneDrive предлагает простые способы сделать это. Дополнительные сведения см. в статье Общий доступ к файлам и папкам OneDrive.
Вот несколько ответов на распространенные вопросы об изменениях, связанных с общим доступом к файлам и папкам в Windows 11:
Чтобы поделиться файлом или папкой по сети в проводнике, выполните следующее:
-
Щелкните правой кнопкой мыши (или нажмите и удерживайте) файл, а затем выберите Показать дополнительные параметры > Предоставить доступ> Конкретным пользователям.
-
Выберите пользователя в сети для доступа к файлу или выберите Все, чтобы предоставить доступ к файлу всем пользователям сети.
Если выбрать одновременно несколько файлов, вы можете предоставить к ним общий доступ таким же образом. Эта функция работает и для папок: вы можете поделиться папкой, после чего общий доступ будет предоставлен ко всем файлам в ней.
Щелкните правой кнопкой мыши или выберите файл или папку, а затем нажмите Показать дополнительные параметры > Предоставить доступ > Удалить доступ.
В проводнике отображается параметр Удалить доступ для всех файлов, даже для тех, к которым не предоставляется общий доступ по сети.
Откройте проводник и введите \\localhost в адресной строке.
Примечание: Если вы предоставили общий доступ к файлу из папки в профиле пользователя, то после перехода по адресу \\localhost вы увидите профиль пользователя и все связанные файлы. Это не означает, что ко всем вашим файлам предоставлен общий доступ. Просто у вас есть доступ ко всем собственным файлам.
Если вы открываете проводник, переходите в раздел Сеть и видите сообщение об ошибке («Сетевое обнаружение выключено…»), вам потребуется включить сетевое обнаружение, чтобы просмотреть устройства в сети, который предоставляют общий доступ к файлам. Чтобы включить эту функцию, выберите баннер Сетевое обнаружение выключено и нажмите Включить сетевое обнаружение и общий доступ к файлам.
Для устранения неполадок, связанных с предоставлением общего доступа к файлам и папкам, выполните следующие действия на всех компьютерах, на которых вы хотите настроить общий доступ.
-
Обновление Windows. Обновление компьютеров до последней версии является ключом к тому, чтобы вы не пропустили ни одного драйвера или обновления Windows.
Открыть Центр обновления Windows -
Убедитесь, что компьютеры находятся в одной сети. Например, если компьютеры подключаются к Интернету с помощью беспроводного маршрутизатора, убедитесь, что они подключены через один и тот же беспроводной маршрутизатор.
-
Если вы подключены к сети Wi-Fi, измените ее тип на Частная. Чтобы узнать, как это сделать, ознакомьтесь с разделом Общедоступные и частные сети Wi-Fi в Windows.
-
Включите сетевое обнаружение и общий доступ к файлам и принтерам, а затем отключите общий доступ с защитой паролем.
-
Нажмите кнопку Пуск, а затем выберите Параметры .
-
На панели поиска Найти параметр введите Управление дополнительными параметрами общего доступа и выберите Управление дополнительными параметрами общего доступа в предложенных результатах.
-
В появившемся окне Дополнительные параметры общего доступа в разделе Частные выберите Включить сетевое обнаружение и Включить общий доступ к файлам и принтерам.
-
В разделе Все сети выберите Отключить общий доступ с парольной защитой.
-
-
Включите автоматический запуск служб общего доступа.
-
Нажмите клавишу Windows + R.
-
В диалоговом окне Выполнить введите services.msc и нажмите кнопку OK.
-
Щелкните правой кнопкой мыши каждую из следующих служб, выберите Свойства. Если они не работают, щелкните Запустить и рядом с полем Тип запуска выберите Автоматически:
-
Узел поставщика функции обнаружения
-
Публикация ресурсов функции обнаружения
-
Обнаружение SSDP
-
Узел универсальных PNP-устройств
-
-
Статьи по теме
-
Обмен с устройствами поблизости в Windows
-
Предоставление общего доступа к файлам в проводнике
-
Общедоступные и частные сети Wi-Fi в Windows
-
Решение проблем с сетевым подключением в Windows
В Windows 10 изменились некоторые функции общего доступа к файлам и папкам по сети, в том числе удаление домашней группы. Узнайте ответы на часто задаваемые вопросы о других изменениях, связанных с доступом к файлам и папкам в Windows 10.
Для предоставления общего доступа к файлу или папке в проводнике выполните одно из следующих действий.
-
Щелкните правой кнопкой мыши или выберите файл и нажмите Предоставить доступ > Определенные пользователи.
-
Выделите файл, перейдите на вкладку Поделиться в верхней части проводника, а затем в разделе Поделиться с выберите Определенные пользователи.
Выберите пользователя в сети для доступа к файлу или выберите Все, чтобы предоставить доступ к файлу всем пользователям сети.
Если выбрать одновременно несколько файлов, вы можете предоставить к ним общий доступ таким же образом. Эта функция работает и для папок: вы можете поделиться папкой, после чего общий доступ будет предоставлен ко всем файлам в ней.
Для прекращения общего доступа в проводнике выполните одно из следующих действий.
-
Щелкните правой кнопкой мыши или выделите файл или папку, а затем выберите Предоставить доступ > Удалить доступ.
-
Выберите файл или папку, перейдите на вкладку Общий доступ в верхней части проводника, а затем в разделе Поделиться с выберите Удалить доступ.
В проводнике отображается параметр Удалить доступ («Прекратить общий доступ» в предыдущих версиях Windows 10) для всех файлов, даже для тех, к которым не предоставляется общий доступ по сети.
Откройте проводник и введите \\localhost в адресной строке.
Примечание: Если вы предоставили общий доступ к файлу из папки в профиле пользователя, то после перехода по адресу \\localhost вы увидите профиль пользователя и все связанные файлы. Это не означает, что ко всем вашим файлам предоставлен общий доступ. Просто у вас есть доступ ко всем собственным файлам.
Если вы открываете проводник, переходите в раздел Сеть и видите сообщение об ошибке («Сетевое обнаружение выключено…»), вам потребуется включить сетевое обнаружение, чтобы просмотреть устройства в сети, который предоставляют общий доступ к файлам. Чтобы включить эту функцию, выберите баннер Сетевое обнаружение выключено и нажмите Включить сетевое обнаружение и общий доступ к файлам.
Для устранения неполадок, связанных с предоставлением общего доступа к файлам и папкам, выполните следующие действия на всех компьютерах, на которых вы хотите настроить общий доступ.
-
Обновление Windows. Обновление компьютеров до последней версии является ключом к тому, чтобы вы не пропустили ни одного драйвера или обновления Windows.
Открыть Центр обновления Windows -
Убедитесь, что компьютеры находятся в одной сети. Например, если компьютеры подключаются к Интернету с помощью беспроводного маршрутизатора, убедитесь, что они подключены через один и тот же беспроводной маршрутизатор.
-
Если вы подключены к сети Wi-Fi, измените ее тип на Частная. Чтобы узнать, как это сделать, ознакомьтесь с разделом Общедоступные и частные сети Wi-Fi в Windows.
-
Включите сетевое обнаружение и общий доступ к файлам и принтерам, а затем отключите общий доступ с защитой паролем.
-
Нажмите кнопку Пуск , выберите Параметры > Сеть и Интернет , а затем справа выберите Параметры общего доступа.
-
В разделе Частные выберите Включить сетевое обнаружение и Включить общий доступ к файлам и принтерам.
-
В разделе Все сети выберите Отключить общий доступ с парольной защитой.
-
-
Включите автоматический запуск служб общего доступа.
-
Нажмите клавишу Windows + R.
-
В диалоговом окне Выполнить введите services.msc и нажмите кнопку OK.
-
Щелкните правой кнопкой мыши каждую из следующих служб, выберите Свойства. Если они не работают, щелкните Запустить и рядом с полем Тип запуска выберите Автоматически:
-
Узел поставщика функции обнаружения
-
Публикация ресурсов функции обнаружения
-
Обнаружение SSDP
-
Узел универсальных PNP-устройств
-
-
Статьи по теме
-
Обмен с устройствами поблизости в Windows
-
Предоставление общего доступа к файлам в проводнике
-
Общедоступные и частные сети Wi-Fi в Windows
-
Решение проблем с сетевым подключением в Windows
Нужна дополнительная помощь?
Нужны дополнительные параметры?
Изучите преимущества подписки, просмотрите учебные курсы, узнайте, как защитить свое устройство и т. д.
В сообществах можно задавать вопросы и отвечать на них, отправлять отзывы и консультироваться с экспертами разных профилей.
Найдите решения распространенных проблем или получите помощь от агента поддержки.
В операционной системе Windows 11 общий доступ к файлам и папкам обеспечивает возможность поделиться данными с другими компьютерами, находящими в одной сети. Вы можете довольно легко обмениваться файлами с другими пользователями в локальной сети, используя системные инструменты по умолчанию.
Благодаря этому можно быстро передавать или принимать файлы с разных устройств в одной сети для обмена документами или при совместной работе. Если вам необходимо поделиться папкой с документами, изображениями, видео или другими типами файлов, вы можете выполнить эту задачу с помощью функции «Общий доступ к папкам и файлам» для обмена файлами по сети, или из облачного хранилища OneDrive.
Содержание:
- Как настроить в Windows 11 параметры общего доступа к папке
- Расширенная настройка общего доступа Windows 11
- Настраиваем в Windows 11 общий доступ к сети
- Обмен файлами в Windows 11 с помощью OneDrive — 3 способа
- Выводы статьи
Файлы, которыми вы делитесь, доступны другим пользователям только тогда, когда ваш компьютер включен, за исключением метода обмена с использованием OneDrive. При использовании OneDrive пользователи на других компьютерах должны иметь подключение к Интернету, чтобы получить доступ к общему содержимому.
Для организации обмена информацией лучше использовать локальную учетную запись в Windows, а не учетную запись Майкрософт во избежание различных проблем, связанных с функционированием этого процесса. При необходимости вы можете легко переключиться на ПК с одной учетной записи на другую.
В этом руководстве мы расскажем, как в Windows 11 настроить общий доступ по сети, используя общую папку на компьютере или в облачном хранилище OneDrive.
Помимо этого, в Windows 11 есть функция «Обмен с устройствами поблизости», с помощью которой можно обмениваться файлами между компьютерами, находящимися на близком расстоянии друг от друга. На сайте есть подробная инструкция по этой теме.
Как настроить в Windows 11 параметры общего доступа к папке
Вы можете быстро поделиться своими данными с другими пользователями, находящимися в локальной сети. Для этого вам потребуется изменить свойства папки, чтобы разрешить к ней доступ с удаленного ПК.
Выполните следующие действия:
- Создайте папку на диске компьютера с любым именем, чтобы использовать этот каталог для обмена данными.
- Щелкните по папке правой кнопкой мыши, а в контекстном меню выберите параметр «Свойства».
- В окне свойств папки откройте вкладку «Доступ».
- В разделе «Сетевой путь:» нажмите на кнопку «Общий доступ…».
- В открывшемся окне «Доступ к сети» необходимо выбрать пользователей, с которыми вы хотите поделиться.
- Нажмите на стрелку в поле поиска и в выпадающем списке выберите «Все», а потом нажмите на кнопку «Добавить», чтобы все пользователи локальной сети могли получить доступ к содержимому этой папки.
- Выделите имя «Все», чтобы выбрать уровень разрешений для других пользователей в сети:
- Чтение — другие пользователи могут просматривать и открывать файлы.
- Чтение и запись — пользователи могут просматривать, открывать, изменять и удалять содержимое папки, к которой им предоставлен доступ.
- Нажмите кнопку «Поделиться».
- В окне «Папка открыта для общего доступа» указан сетевой адрес к папке (в этом конкретном случае — «\\Desktop-tlhc2qg\обмен»), которым можно поделиться с другими пользователями через электронную почту или другим удобным способом.
- Нажмите «Готово».
На другом компьютере откройте Проводник, а в разделе «Сеть» щелкните по имени удаленного компьютера, а затем откройте общую папку. Если имя компьютера с общей папкой не отображается, вставьте сетевой путь в адресную строку Проводника, чтобы перейти к содержимому общей папки.
Подобным образом можно войти в общую папку по IP-адресу, который можно посмотреть в опциях «Ethernet» или «Wi-Fi» в параметре «IPv4-адрес». У вас должно получится примерно так: «\\192.168.1.120\обмен».
\\Имя компьютера\название папки \\IP-адрес\название папки
При использовании только этих настроек вам придется вводить пароль, чтобы получить доступ к информации из общей папки на другом ПК. Это не всегда удобно, поэтому использование пароля можно отключить. Необходимо настроить дополнительные параметры общего доступа Windows 11. Об этом вы узнаете далее в этом руководстве.
Расширенная настройка общего доступа Windows 11
По умолчанию в Windows 11 другим пользователям предоставляется доступ только для чтения к содержимому, которым вы поделились. Это значит, что они имеют возможность просматривать файлы, но не могут выполнять с ними другие действия. Если вы хотите, чтобы пользователи могли редактировать файлы, удалять или создавать новые документы в этом расположении, вы должны вручную установить соответствующие разрешения.
Проделайте следующее:
- Щелкните по общей папке правой кнопкой мыши, а из контекстного меню выберите «Свойства».
- Откройте свойства папки во вкладке «Доступ».
- Нажмите на кнопку «Расширенная настройка…».
- В окне «Расширенная настройка общего доступа» должен быть установлен флажок в параметре «Открыть общий доступ к этой папке». Здесь указаны имя общей папки и количество одновременных пользователей, имеющих доступ к общему ресурсу. Это число можно изменить.
- Нажмите на кнопку «Разрешения».
- В окне с разрешениями для группы с названием общей папки выделите имя «Все», а затем разрешите или запретите определенные действия:
- Полный — пользователи могут совершать любые действия с файлами, а также изменять и редактировать разрешения, чтобы стать владельцами файлов.
- Изменение — можно читать, выполнять, записывать и удалять файлы и папки на ресурсе общего доступа.
- Чтение — просмотр содержимого папки.
- Нажмите «Применить» (если вы что-то изменяли в этих параметрах, то эта кнопка станет активной) и «ОК».
- В окне «Расширенная настройка общего доступа» нажмите «Применить» и «ОК».
- В окне свойств общей папки перейдите во вкладку «Безопасность».
- Выделите группу «Все», нажмите «Изменить…».
- В открывшемся окне со списком разрешений для группы «Все» можно изменить или запретить отдельные действия:
- Полный доступ.
- Изменение.
- Чтение и выполнение.
- Список содержимого папки.
- Чтение.
- Запись.
- Особые разрешения.
- Нажмите «Применить» и «ОК».
- Закройте окно свойств общей папки.
После выполнения этих шагов общая папка будет доступна с удаленного компьютера из Проводника в разделе «Сеть». Подтвердите имя пользователя и пароль для учетной записи, которую вы настроили в общей папке, когда вам будет предложено ввести учетные данные сети.
Настраиваем в Windows 11 общий доступ к сети
Чтобы завершить все настройки, необходимо войти в управление сетями и общим доступом Windows 11. Здесь задаются параметры для частных, общественных и всех сетей, а также отключается ввод сетевого пароля.
Если вы хотите настроить общий доступ к файлам в сети для доверенных пользователей, например, в домашней сети, вы можете отключить параметр, требующий аутентификации для доступа к содержимому без запроса пароля. Потребуется войти в управление общим доступом в Windows 11, чтобы применить необходимые параметры.
В Windows 11 настройка сетевого доступа выполняется следующим образом:
- Щелкните правой кнопкой мыши по значку сети и доступа к Интернету, щелкните по «Параметры сети и Интернета».
- В окне «Сеть и Интернет» нажмите «Свойства» текущей сети, а в новом окне в типе сетевого профиля выберите «Частная сеть», чтобы ваше устройство было доступно для обнаружения в сети.
- Во вкладке «Сеть и Интернет» приложения «Параметры» щелкните справа на «Дополнительные сетевые параметры».
- В следующем окне нажмите «Дополнительные параметры общего доступа».
- В настройках дополнительных параметров общего доступа в опции «Частные сети» должно быть включено «Сетевое обнаружение» с автоматической настройкой устройств, подключенных к сети и «Общий доступ к файлами и принтерам».
- Для общественной сети включите «Сетевое обнаружение» и «Общий доступ к файлам и принтерам».
- В разделе «Все сети» активируйте «Общий доступ к общедоступным папкам» с использованием 128-битного шифрования. В параметре «Общий доступ с парольной защитой» передвиньте ползунок переключателя в положение «Отключено», чтобы использовать в Windows 11 общий доступ без пароля.
В этом случае вам не потребуется вводить пароль для доступа к данным из общей папки на другом компьютере.
Обмен файлами в Windows 11 с помощью OneDrive — 3 способа
Вы также можете обмениваться файлами по сети или через Интернет с помощью облачного хранилища OneDrive, которое входит в состав операционной системы Windows 11. Чтобы использовать этот вариант, вам потребуется войти в свою учетную запись в этом «облаке».
1 способ:
- Откройте OneDrive в Проводнике.
- Щелкните правой кнопкой мыши по папке «Общая», а в контекстном меню сначала выберите «OneDrive», а потом «Поделиться».
- В окне «Отправить ссылку» можно выбрать конкретных пользователей, кому отправить доступ к папке, например, по электронной почте.
- Нажмите на кнопку «Отправить».
В случае необходимости, у вас есть возможность изменить параметры общего доступа.
Вы также можете использовать опцию «Копировать ссылку», чтобы скопировать ссылку и отправить ее всем, с кем вы хотите поделиться контентом.
2 способ:
- После клика правой кнопкой мыши по папке «Общая» в OneDrive сразу выберите в контекстном меню параметр «Копировать ссылку».
- В окне «Ссылка на элемент “Общая” создана» нажмите на кнопку «Копировать».
- Пользователи, получившие эту ссылку, могут просмотреть содержимое папки в любом веб-браузере.
Вы можете предоставить общий доступ к папке с помощью OneDrive в Интернете, используя только браузер.
3 способ:
- Откройте облачное хранилище OneDrive онлайн в браузере.
- В левой части окна нажмите на «Общие».
- Откройте вкладку «Вы предоставили доступ».
- Щелкните правой кнопкой мыши по папке «Общая»
- В раскрывшемся меню выберите параметр «Поделиться».
- Укажите адрес электронной почты человека, которым вы будете делиться файлами или скопируйте ссылку, чтобы передать ее другому пользователю.
Выводы статьи
Во время работы на компьютере может понадобиться поделится файлами с другими пользователями, находящимися в одной локальной сети. В операционной системе Windows 11 имеется функция для обмена данными по сети с помощью общих папок. Для пользователей также доступен другой метод, предполагающий использование облачного хранилища OneDrive, на котором также имеется общая папка, предназначенная для обмена информацией по сети или через Интернет.
Похожие публикации:
- Не отображаются миниатюры фото и видео в Windows
- Режим терминала Windows 11 (режим киоска)
- Как изменить размер шрифта Windows 10 и Windows 11
- Как изменить системные звуки в Windows 10 и Windows 11
- Выпуски Windows 11: сравнение (таблица)
В этой статье мы покажем, как открыть общий сетевой доступ к папкам, файлам и принтерам на двух компьютерах с Windows 10/11 в домашней или небольшой офисной сети. До Windows 10 1803 для предоставления общего доступа в Windows можно использовать Домашней группы (HomeGroup), позволяющей упростить настройку небольшой домашней или офисной сети и быстро открыть общий доступа к файлам, папкам и принтерам. В новых версиях Windows для настройки совместного доступа к компьютерам нужно испробовать стандартные средства организации доступа к ресурсам по протоколу SMB.
Содержание:
- Настройка служб общего доступа к папкам и принтерам в Windows 10 и 11
- Как открыть общий сетевой доступ к папке на компьютере Windows?
- Открываем общий сетевой доступ к принтеру в Windows
Настройка служб общего доступа к папкам и принтерам в Windows 10 и 11
Для корректной работы вашего компьютера с Windows в качестве сервера, который будет предоставляет общий доступ к своим папкам и принтерам другим устройствам в локальной сети, необходимо настроить некоторые сетевые службы.
Все эти настройки и службы мы подробно описывали в статье Компьютеры Windows не отображаются в сетевом окружении.
В настройках Windows (на обоих компьютерах) нужно перейти в Параметры -> Сеть и Интернет -> Ваше_сетевое_подключение (Ethernet или Wi-Fi) -> Изменение расширенных параметров общего доступа (Settings > Network & Internet > Ethernet -> Change advanced sharing options или выполните команду
control.exe /name Microsoft.NetworkAndSharingCenter /page Advanced
).
Затем в разделе Частная сеть (Private) включить опции:
- Включить сетевое обнаружение (Turn on network discovery)
- Включить общий доступ к файлам и принтерам (Turn on file and printer sharing)
В разделе Все сети включите опции:
- Включить общий доступ, чтобы сетевые пользователи могли читать и записывать файлы в общих папках
- Отключить парольную защиту.
Вы можете отключить парольную защиту в домашней сети, т.к. вы доверяете всем устройствам. В локальной сети небольшого офиса лучше использовать парольную защиту. При доступе к ресурсам другого компьютера вам нужно авторизоваться под учетной запись и паролем пользователя удаленного компьютера (для упрощения настройки общего доступа можно на всех компьютерах создать использовать одинаковый аккаунт с одинаковым паролем).
Проверьте выполнение следующих условий:
- У всех компьютеров в вашей локальной сети используются уникальные имена и IP адреса;
- В качестве типа подключения к локальной сети указана Частная (Private) сеть (подробнее о сетевых профилях);
- Если в вашей сети есть старые версии Windows (XP, Vista), для их корректной работы с устройствами с Windows 10 и 11, вам придется включить поддержку протокола SMBv1, а также разрешить сетевой доступ под гостевой учётной записью (смотри статью);
- Переведите службы «Публикация ресурсов обнаружения функции» (Function Discovery Resource Publication) и «Хост поставщика функции обнаружения» (Function Discovery Provider Host) в автоматический запуск. Иначе при доступе к сетевым ресурсам вы можете получить ошибку 0x80070035.
Те же самые настройки нужно сделать на другом компьютере Windows, который будет использоваться в качестве клиента и получать доступ к общим ресурсам по сети.
Как открыть общий сетевой доступ к папке на компьютере Windows?
В Windows вы можете расшарить любой из каталогов на диске, предоставив к нему общий доступ по сети. После этого других компьютеров локальной сети смогут открывать файлы их этой сетевой папки. Рассмотрим, как открыть сетевой общий доступ к папке в Windows 10 и 11.
- Запустите проводник Windows (
File Explorer
), найдите папку доступ к которой вы хотите открыть; - Щелкните по каталогу правой кнопкой и выберите Предоставить доступ к -> Отдельные люди (Give access to -> Specific people);
- Вы можете предоставить доступ конкретной учетной записи (при включенном парольном доступе при доступе к данной сетевой папке у пользователя будет запрашиваться пароль. Либо вы можете включить доступ для всех пользователей, в том числе анонимных (группа Everyone). В этом случае при доступе к файлам в данном сетевом каталоге пароль запрашиваться не будет.
- При предоставлении сетевого доступа к папке вы можете дать доступ на чтение (Read), чтение и запись (Read/Write) или запретить доступ.
- Если вы были ранее не включили сетевое обнаружение, появится запрос:
Сетевое обнаружение и общий доступ к файлам
Вы хотите включить обнаружение сети и общий доступ к файлам для всех общедоступных сетей?
— Нет, сделать сеть, к которой подключен этот компьютер, частной (Обнаружение сети и общий доступ к файлам будут включены для частных сетей, таких как домашние сети и сети на рабочих местах)
— Да, включить обнаружение сети и совместный доступ к файлам для всех общественных сетей.Если вы настраиваете домашнюю сеть или офисную, выберите что ваша сеть частная.
- После этого появится сообщение, что данная папка открыта для доступа и указан ее сетевой адрес в формате UNC: \\Desktop-JOPF9\Distr. Вы можете скопировать этот адрес или отправить его на электронную почту
Совет. Чтобы увидеть полный список опубликованных сетевых папок на вашем компьютере, перейдите в адресной строке проводника на
\\localhost
.
Для более тонкой настройки параметров и разрешений на сетевую папку можно использовать консоль
fsmgmt.msc
(Общие папки/Shared Folder).
- Запустите консоль Shared Folders и выберите раздел Shared;
- В нем содержится список сетевых каталогов, опубликованных на вашем компьютере. Здесь также отображаются административные папки (Admin$, C$, IPC$), а также список удаленных подключений к каждой шаре (Client Connections).
- Чтобы открыть доступ к новой сетевой папке выберите пункт меню Action -> New Share;
- В открывшемся мастере создания сетевой папке нужно выбрать локальную папку, которую вы хотите расшарить, указать ее сетевое имя (Share Name). Можно разрешить использовать эту папку в автономном режиме, и задать права доступа;
- В этой же консоли можно посмотреть или изменить текущие права доступа к сетевой папке. Напомню, на сетевую папку действуют два списка доступа: Share Permissions (разрешения сетевой папки) и Security (NTFS разрешения файловой системы). Если на уровне сетевой папке вы предоставляете доступ для Everyone, значит эффективные разрешения доступа к файлам и папкам в сетевой папке будут регулироваться NTFS разрешениями на вкладке Security.
Теперь вы можете открыть эту папку по сети с другого компьютера по сети. Для этого в окне проводника просто перейдите по UNC пути вашей сетевой папки, например
\\Desktop-JOPF9\Distr
. Для удобства вы можете создать на рабочем столе ярлык на эту папку или подключить ее как сетевой диск через команду
net use
.
Совет. Если вы не можете открыть сетевую папку с удаленного компьютера, проверьте что в настройках файервола разрешен доступ к общим файлам и принтерам в приватной сети (правил File and Printer Sharing). Также попробуйте получить доступ не по имени компьютера, а по его IP адресу, например:
\\192.168.1.20\Distr
.
Открываем общий сетевой доступ к принтеру в Windows
В Windows 10 и 11 вы можете предоставить общий доступ к принтеру, подключенному к вашему компьютеру другим компьютерам в сети (расшарить принтер). Предполагаем, что вы уже подключили и настроили локальный принтер (через USB, LPT или беспроводное подключение) на своем компьютере.
Затем на компьютере, на котором вы хотите расширить принтер:
- Перейдите в раздел Параметры -> Устройства -> Принтеры и сканеры (Settings -> Bluetooth and Devices -> Printers and scanners);
- Выберите принтер, к которому вы хотите открыть общий доступ и нажмите кнопку «Свойства принтера» (Printer properties);
- перейдите на вкладку «Доступ» (Sharing).
- Нажмите на кнопку Change Sharing Options, затем включите опцию «Общий доступ к данному принтеру» (Share this printer) и укажите сетевое имя принтера.
Желательно, чтобы сетевое имя принтера не содержало пробелов и состояло только из английских символов и цифр (это имя будет использоваться для подключения принтера на других компьютерах).
Теперь вы можете подключить данный сетевой принтер на другом компьютере с Windows:
- Проще всего подключить принтер через сетевое окружение;
- Щелкните правой кнопкой по меню Пуск и выберите Run или нажмите комбинацию клавиш
Win+R
; - Подключитесь к удаленному компьютеру с расшареным принтером по его имени или IP адресу (имя компьютера можно узнать с помощью команды hostname, а IP адрес с помощью ipconfig).Укажите имя удаленного компьютера в формате UNC пути:
\\ComputerName
или
\\IPадрес
, например
\\192.168.13.202
и нажмите OK; - Если на удаленном компьютере включена парольная защита, появится окно, в котором нужно ввести имя и пароль пользователя для подключения. После этого откроестя окно, в котором отображены список сетевых папок и опубликованных принтеров;
- Выберите принтер, который вы хотите подключить себе и нажмите Connect. Windows скачает с удаленного компьютера необходимый драйвер печати и подключит сетевой принтер;
- Теперь вы можете использовать данный принтер для печати по сети на удаленном компьютере.
При подключении принтера может появится ошибка Operation failed with error 0x0000011b.
Последние обновления безопасности Windows блокируют установку драйверов принтеров по сети. Чтобы обойти это ограничение, выполните следующие команды на компьютере с принтером и перезагрузите его:
reg add "HKEY_LOCAL_MACHINE\SYSTEM\CurrentControlSet\Control\Print" /v RpcAuthnLevelPrivacyEnabled /t REG_DWORD /d 0 /f
reg add "HKEY_LOCAL_MACHINE\Software\Policies\Microsoft\Windows NT\Printers\PointAndPrint" /v RestrictDriverInstallationToAdministrators /t REG_DWORD /d 1 /f
Либо нужно перед подключением сетевого принтера установить его драйвер печати на ваш компьютер вручную.
Также вы можете подключить принтер с удаленного компьютера с помощью PowerShell команды:
Add-Printer -ConnectionName \\192.168.13.202\HPLaserJetM1536










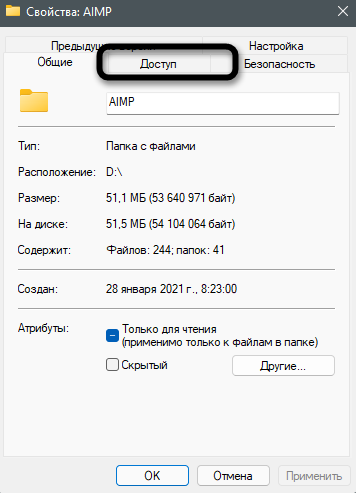
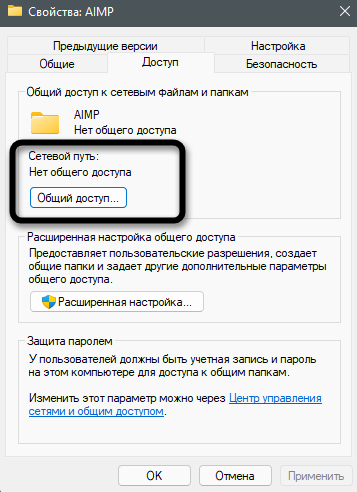









 Как видите на скриншоте выше, у меня профиль «Частные сети» является текущим. Что это за профили и для какого профиля менять параметры общего доступа, я сейчас объясню.
Как видите на скриншоте выше, у меня профиль «Частные сети» является текущим. Что это за профили и для какого профиля менять параметры общего доступа, я сейчас объясню.


 Там все настройки точно такие же, как я показывал выше. Просто оформлены немного иначе.
Там все настройки точно такие же, как я показывал выше. Просто оформлены немного иначе.




 Эти настройки всегда можно изменить в свойствах папки.
Эти настройки всегда можно изменить в свойствах папки. Нажмите на кнопку «Готово».
Нажмите на кнопку «Готово».



































 Желательно, чтобы сетевое имя принтера не содержало пробелов и состояло только из английских символов и цифр (это имя будет использоваться для подключения принтера на других компьютерах).
Желательно, чтобы сетевое имя принтера не содержало пробелов и состояло только из английских символов и цифр (это имя будет использоваться для подключения принтера на других компьютерах).


