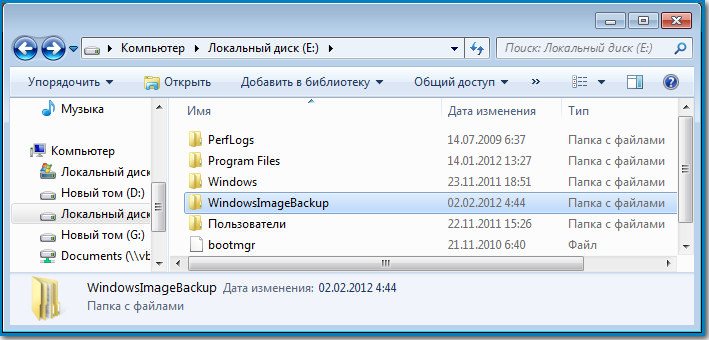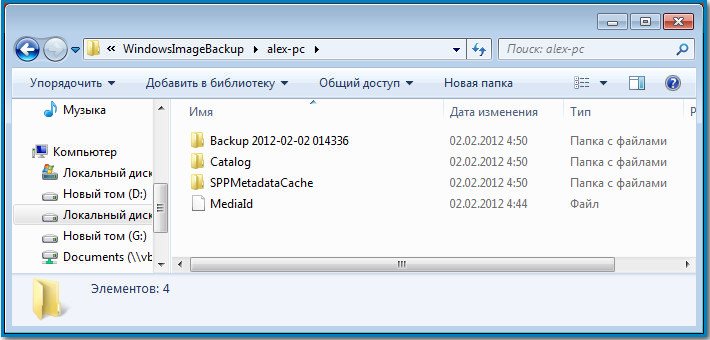If you are looking for a solution to creating a Windows system image on an external USB drive, follow this page for a complete guide.
| Quick Navigation | Detailed Steps |
|---|---|
| Benefits of creating a system image | Free up disk space; back up Windows system…Full steps |
| How to create a system image | 1. Use Automated Windows Backup Software 2. Use Windows Backup and Restore…Full steps |
| Fix Can’t Create System Image | 1. Check and Fix USB Drive Error 2. Update USB Drive Driver 3. Create a Directory on USB…Full steps |
Benefits of Create a System Image on USB Drive
Some of you may have the same doubt that why so many users choose to create a system image on a USB drive. Here below is the list, you’ll find the benefits and reasons:
- 1. Free up space on the system hard drive, save more usable storage space
- 2. Safe way to back up Windows system, installed programs and saved data on the system drive
- 3. Portable to restore system image to any computer
- 4. Emergency restore when the system goes wrong or bring the system back to the previous stable state
Unlike the system restore point, the biggest advantage of creating a system image is its portability. You can either save your system backup image to the local drive or on an external storage device.
So how to create a system image to USB? Following the guidelines below, you’ll learn how to accomplish the task on Windows 10, 8, or 7 and troubleshoot the «can’t create system image to USB drive» error on your own.
Before you start, here are something important that you should know in advance:
- Important
- 1. About USB Drive: Both external USB storage drive and USB flash drive can be used for saving system backup image.
- 2. About USB Space: The USB drive must be empty and its storage space should be equal to or even bigger than the used space of your system partition.
- 3. About Tools: Use the same tool that you used to create the system image to restore it.
There are two methods that you can apply to create a system backup image to the USB drive: 1. Use automated Windows backup software for help; 2. Use Windows built-in tool for help.
Method 1. Use Automated Windows Backup Software for Help
Advantages: 100% secure, 3-step operation, compress system image — saving storage space on USB drive, applicable for all levels of users
If you are not quite familiar with system backup in Windows PC or you need a time-saving method to create a system image to the USB drive, you are at the right place.
Professional Windows backup recovery software — EaseUS Todo Backup can help. With it, you can flexibly back up and save the system image to any storage devices like hard drive partition, external hard disk, USB or SD card, etc. without extra operations.
Connect the empty USB to your PC, and follow the below steps to create a system image to the USB on your own:
Step 1. On the main page, click «Select backup contents«.
Step 2. Among the four available categories, click OS.
Step 3. EaseUS Todo Backup will automatically select your system partition, you only need to select the backup destination.
Step 4. Both Local Drive and NAS are available for you to save the backup file.
Step 5. After finishing the backup process, you can check the backup status, recover, open, or delete the backup by right-clicking the backup task on the left.
Wait patiently till the backup process finishes. With the image, you can restore your system anytime.
PLUS: In case the current system goes wrong, you can turn on the Enable PreOS feature in EaseUS Todo Backup. When the system goes wrong, you can boot from EaseUS Todo Backup and immediately restore the Windows system from the created image on the USB drive.
Method 2. Use Windows Built-in Tool — Backup and Restore(Windows 7) for Help
Advantages: free
Although, it’s said that the created system image will be compressed by using Windows Backup and Restore option on Windows PC. However, don’t expect the system image won’t take up too much space on the USB drive.
Note: Remember to format your USB flash drive to NTFS in advance. Otherwise, you’ll meed «can’t create system image to USB drive» error. The solutions toward this error have been covered in Part 3 on this page.
Let’s see how to manually create a system image on Windows 10/8/7 on your own:
Step 1. Connect the empty USB flash drive to your PC. If it’s a USB flash drive, format it to NTFS first.
Step 2. Open «Backup and Restore» (Windows 7) pane.
- On Windows 7: Right-click on the Start icon > Select «Control Panel» > Select to open «Backup and Restore».
- On Windows 10/8: Right-click on the Windows icon > Select «Search» > Type in: Control Panel and select to open it > Click «Backup and Restore (Windows 7).
Step 3. Click «Create a system image».
Under the On a hard disk section, select the external USB drive or USB flash drive as the destination disk to save Windows system image, click «Next» to continue.
Step 4. The System and the System Reserved partitions to be selected by default, click «Next» to continue the process.
Step 5. Click «Start backup» to begin creating your current system image to the USB drive.
When the process finishes, you’ve successfully created the system backup image to your USB drive.
For Your Information:
- 1. Only when the current Windows OS can boot up or boot into the restore window, can the system image created by using Windows Backup and Restore be restored.
- In other words, when the current system can’t boot up, you can’t restore Windows with the image on your USB drive.
- 2. The system image can only be used to restore to the source computer.
- 3. You cannot restore the system image to another PC using a different system, for example, to restore a Windows 7 system image to a Windows 10 computer. It’s not supported.
Troubleshoot «Can’t Create System Image on USB» Error
If you failed to create a system image on the USB drive, or Windows won’t allow you to save the system image to your target USB drive, don’t worry.
By following provided solutions here, you’ll effectively resolve this issue on your own.
Troubleshoot — «This drive cannot be used to store a system image…»
If Windows prompts this error message to you, saying that «This device cannot be used to store a system image because it is not formatted with NTFS», take it easy! You can directly go back to Method 1 in Part 1 and use EaseUS Todo Backup to create a system image.
Or you can also effectively resolve this issue by formatting the USB drive with the below steps:
Step 1. Connect the USB drive to your PC and open Windows Explorer.
Step 2. Locate and right-click on the USB drive, select «Format».
Step 3. Set the file system to «NTFS» and click «Start».
After this, you can continue the manual process of creating system image to your USB drive by repeating Method 2 in Part 1.
Troubleshoot — «The drive is not a valid backup location»
Sometimes, due to system error or USB drive issues, you may not be able to create a system image on the USB drive. As the reasons that cause the issue are various, so they are to the solutions.
Therefore, try the listed solutions one by one until the USB is available for saving system images again in Windows 10/8/7:
Method 1. Check and Fix USB Drive Error
When the USB drive contains file system errors or internal errors, it may not be able to function properly.
You can either apply partition manager software — EaseUS Partition Master with its check file system error feature to repair the USB drive error.
Or follow the manual steps here to manually check and fix USB drive errors:
Step 1. Connect the USB to your PC, open File Explorer and right-click on your USB, select «Properties».
Step 2. Go to the Tools tab and click the Check button
Step 3. Let the scan process complete, then close the scan window.
Step 4. Eject the USB and reconnect it to your PC again.
If the USB shows up and can be accessed smoothly, you can continue the process of creating a system image again.
If the USB doesn’t show up properly, go to the next method to update your USB drive driver.
Method 2. Update USB Drive Driver
If the USB driver is outdated, it may also stop you from creating the system image.
Here are the steps to update your USB drive driver:
Step 1. Connect the USB flash drive or external USB drive to PC, open «Device Manager» and then expand «Disk drives».
Step 2. Find and right-click the problematic USB drive and select «Update driver».
Step 3. Click «automatically search for driver software online».
Wait for the driver to be updated, then reboot your computer. Afterward, you can try to reconnect your USB drive to PC and check whether the USB drive shows up or not.
Method 3. Create a Directory on USB Drive and Share It as A Network Drive
Step 1. Format USB to NTFS and create a new folder at the black place in the Drive.
Step 2. Share the USB as a network drive:
- Right-click the directory and choose «Share with», «Specific people».
- Choose yourself from the list of users and click «Share» and «Done».
Step 3. Ensure the advanced share allow permissions are set to full control.
- Right-click the directory, select «Properties».
- At the Sharing tab, click «Advanced Sharing».
- Click «Permissions» and set all permissions to «Full Control».
Step 4. Create the system image to the USB shared network drive with steps in Method 2 Part 1.
Note: While selecting the target drive to save the system image, browse to your own computer and select the USB share. And enter your computer’s login credentials, if your password is blank use 1 space and click «OK».
After following the provided methods, you can now repeat the steps to create a system image to your USB drive again.
To Sum UP
When you are planning to create a system backup image so as to protect your Windows system, a secure and space-saving method is to use a USB drive to save the image.
To do so, you can either choose automated Windows backup software or manually back up Windows on your own. For a secure and time-saving tool, automated EaseUS Todo Backup is available to help.
If you can’t create the image to USB, refer to Part 3 for a complete and effective solution.
FAQ on Create System Image on USB Drive
Can I create a system image on a USB?
Of course, you can. Creating a system image on a USB can free up space on the system hard drive, and save more usable storage space. It is a safe way to back up the Windows system, installed programs, and saved data on the system drive. A USB is portable to restore system images to any computer.
How do I create a bootable image from USB?
EaseUS Todo Backup is a reliable tool that can flexibly back up and save the system image to any storage devices like hard drive partition, external hard disk, USB or SD card, etc. without extra operations. First connect the empty USB to your PC, and then create a system image to the USB with the OS backup function.
С помощью параметров восстановления системы вы можете восстановить Windows в случае возникновения серьезной ошибки. Чтобы использовать параметры восстановления системы, необходим установочный диск Windows либо доступ к параметрам восстановления, предоставленным изготовителем компьютера. Если у вас нет ни одного из этих вариантов, вы можете создать диск восстановления системы, чтобы получить доступ к параметрам восстановления системы.
-
Откройте резервное копирование и восстановление с помощью кнопки Пуск , выберите пункт Панель управления, щелкните система и ее обслуживание, а затем выберите резервное копирование и восстановление.
-
В левой области щелкните создать диск восстановления системы, а затем следуйте инструкциям.
если вам будет предложено ввести пароль администратора или подтверждение, введите его или подтвердите пароль.
Примечание: Если отобразится предложение вставить установочный диск Windows, это означает, что файлов, необходимых для создания диска восстановления системы, нет на компьютере. Вставьте установочный диск Windows 7.
-
Вставьте диск восстановления системы в привод компакт-дисков или DVD.
-
Перезапустите компьютер с помощью кнопки питания.
-
Когда отобразится предложение нажать любую клавишу, сделайте это, чтобы запустить компьютер с диска восстановления системы.
-
Если компьютер не настроен для запуска с компакт-диска или DVD, ознакомьтесь с документацией на компьютер. Возможно, вам потребуется изменить параметры BIOS компьютера.
-
-
Выберите параметры языка и нажмите кнопку Далее.
-
Выберите параметр восстановления и нажмите кнопку Далее.
Совет: Распечатайте эти инструкции и храните их в безопасном расположении вместе с диском восстановления системы.
Запуск компьютера с установочного диска Windows 7 или USB-устройства флэш-памяти
Если вы хотите выполнить указанные ниже действия, то вам, возможно, потребуется запустить (или загрузить) компьютер с установочного диска Windows 7 или USB-устройства флэш-памяти.
-
Установка или переустановка Windows 7.
-
Восстановление Windows 7 после серьезной ошибки. Если на компьютере совсем не запускается Windows, вы можете получить доступ к средству «Восстановление при загрузке» и другим средствам в меню «Параметры восстановления системы» на установочном диске Windows 7 или USB-устройстве флэш-памяти. Эти средства помогут вам восстановить работоспособность Windows 7.
Примечание: Если вы используете планшет или другой компьютер с сенсорным экраном, то чтобы использовать средство «Восстановление при загрузке» и другие средства в меню «Параметры восстановления системы», вам может потребоваться подключить клавиатуру и мышь.
-
Включите компьютер, вставьте установочный диск Windows 7 или USB-устройство флэш-памяти, а затем выключите компьютер.
-
Перезапустите компьютер.
-
При появлении соответствующего запроса нажмите любую клавишу, а затем выполните инструкции, отображающиеся на экране.
-
Когда отобразится страница Установка Windows щелкните Установить, чтобы начать процесс установки, или Восстановить систему, чтобы получить доступ к параметрам восстановления системы.
-
Следуйте инструкциям.
Если не отображается страница Установка Windows и не появляется предложение нажать любую клавишу, то, возможно, потребуется изменить настройки, чтобы в качестве первого загрузочного устройства компьютер использовал DVD-дисковод или USB-устройство флэш-памяти. Для этого необходимо изменить параметры в базовой системе ввода-вывода (BIOS) компьютера.
Примечание: Большинство современных компьютеров могут запускаться с USB-устройств, но в некоторых устаревших компьютерах такой функции нет. Дополнительные сведения см. в документации к компьютеру или на веб-сайте его изготовителя.
Перед изменением параметров BIOS ознакомьтесь с документацией компьютера или посетите веб-сайт изготовителя компьютера. Конкретные процедуры для доступа к BIOS и изменения параметров могут отличаться в зависимости от производителя вашего компьютера, или вы можете выбрать загрузочное устройство, используемое компьютером, не изменяя параметры BIOS.
Предупреждение: При изменении параметров BIOS соблюдайте осторожность. Интерфейс BIOS предназначен для опытных пользователей. Неправильное изменение какого-либо параметра может помешать нормальной загрузке компьютера.
-
Включите компьютер, вставьте установочный диск Windows 7 или USB-устройство флэш-памяти, а затем перезапустите компьютер.
-
На новых компьютерах часто можно отобразить меню запуска (или загрузки). В меню запуска выберите пункт «Настройка BIOS», «Параметры BIOS» или аналогичный им.
Процедуры зависят от производителя BIOS. Обычно пользователю необходимо нажать одну (например, F2, F12, DELETE или ESC) или несколько клавиш сразу же после включения компьютера, но перед загрузкой Windows. Если отобразился логотип Windows, необходимо повторить попытку; для этого дождитесь появления экрана входа в систему Windows, а затем завершите работу компьютера и перезапустите его.
-
Отобразится экран настройки BIOS. На экране настройки BIOS выберите параметр «Порядок загрузки» или аналогичный ему. Параметры порядка загрузки могут находиться в разделе «Дополнительные настройки» или в аналогичном разделе.
-
Выберите DVD-дисковод или USB-устройство флэш-памяти в качестве первого загрузочного устройства. (USB-устройство флэш-памяти может быть указано в разделе «Съемные устройства» или в аналогичном разделе.)
-
Сохраните измененные параметры, а затем выйдите из BIOS.
-
Перезапустите компьютер, а затем запустите Windows 7 с установочного диска или с USB-устройства флэш-памяти, как описано выше.
Нужна дополнительная помощь?
Нужны дополнительные параметры?
Изучите преимущества подписки, просмотрите учебные курсы, узнайте, как защитить свое устройство и т. д.
В сообществах можно задавать вопросы и отвечать на них, отправлять отзывы и консультироваться с экспертами разных профилей.
Найдите решения распространенных проблем или получите помощь от агента поддержки.
Огромное количество пользователей до сих пор активно эксплуатируют операционную систему Windows 7. При этом далеко не все готовы перейти на более свежую версию типа Windows 8 или Windows 10. Даже несмотря на то, что официальная поддержка уже прекращена и свежие обновления для семёрки не приходят.
Из-за этого зачастую приходится самостоятельно решать некоторые проблемы и устранять ошибки, устранять которые за счёт свежих обновлений уже невозможно.
Если юзер заметил откровенно негативные изменения в работе операционной системы, которая работает очень медленно и сталкивается с рядом других проблем, тогда в такой ситуации поможет восстановление ОС.
Способы самостоятельного восстановления
Можно выделить несколько способов, с помощью которых можно самостоятельно восстановить операционную систему. А именно ОС Windows 7.
Сделать это можно через:
- стандартную утилиту;
- безопасный режим;
- автоустранение;
- командную строку;
- диска или флешки;
- антивируса.
Какой из представленных 6 вариантов выбрать, каждый юзер уже решит для себя самостоятельно.
Самым правильным решением будет изучить все доступные способы, взглянуть на их особенности и сложность реализации, после чего принять окончательное решение. Либо вовсе отказаться от идеи вмешиваться в ОС и доверить эту работу профильным специалистам.
Стандартная утилита
Если пользователь не вносит никакие изменения в основные настройки операционной системы, тогда по умолчанию ОС будет с определённой периодичностью сохранять точки восстановления.
Точкой восстановления называют архив, внутри которого содержится последняя успешная сохранённая конфигурация вашей операционной системы. Именно с её помощью можно восстановить ОС.
Эти точки сохраняются на жёстком диске ПК. Для выбора одной из них достаточно воспользоваться встроенной утилитой операционки. Она так и называется «Восстановление системы».
ВАЖНО. Этот способ актуален в тех случаях, когда ОС нормально загружается, а сама функция сохранения копий операционных систем на ПК не была отключена.
Это очень простой в плане реализации метод.
Если вы не знаете, как можно восстановить свою Windows 7 с помощью встроенной утилиты, тогда следуйте инструкции:
- нажмите на «Пуск» и в окне для ввода поискового запроса пропишите «Восстановление системы»;
- запустите соответствующую этому названию утилиту, и дождитесь открытия нового окна;
- кликните кнопку «Далее», подтвердив тем самым своё согласие последующую. на обработку всех данных операционной системой;
- выберите подходящую точку восстановления, обратив внимание на точную дату её создания;
- выбирайте тот период, когда ОС работала стабильно, никаких сбоев и замечаний в работе не наблюдалось;
- кликните на «Показать другие точки», что позволит увидеть все объекты;
- определившись с тем, какая точка восстановления будет использоваться, нажмите на кнопку «Далее»;
- подтвердите своё решение.
После этого запустится процесс самостоятельного восстановления системы до того состояния, в котором Windows 7 была в момент используемой точки отката.
В среднем на это уходит не более 30 минут. По завершению процедуры компьютер перезагрузится, и все возможные ошибки уйдут. При этом сама операционная система должна начать работать стабильно в штатном режиме.
ВНИМАНИЕ. При восстановлении все программы, установленные на системный диск после выбранной точки восстановления, исчезнут.
Потому перед началом процедуры, если это возможно, сохраните всю важную и свежую информацию, перенести её с диска C на диск D, либо вовсе не флешку.
Метод довольно простой, и при этом эффективный. Но он не всегда может сработать. Утилита для восстановления окажется бесполезной, если точки отката не создавались. ОС попросту не будет откуда восстанавливаться.
Безопасный режим
Ещё один вариант того, как можно запустить процесс восстановления системы Windows 7 на своём компьютере или же портативном ноутбуке.
Важно понимать, что при возникновении серьёзных ошибок система не всегда может запускаться в обычном штатном режиме. Но подобные ситуации были предусмотрены разработчиком, в связи с чем придумали безопасный режим. Им можно воспользоваться с целью устранить возникшие проблемы и неполадки.
Загружаясь в безопасном режиме, которые параметры и службы окажутся недоступными. Будет происходить только загрузка стандартных драйверов и базовых системных компонентов. Это действенный способ для тех ситуаций, когда постоянно вылезающие ошибки не дают возможности нормально загрузить ОС. Она будет виснуть, выбивать на экране разные предупреждения, ошибки с кодами и пр. Безопасный режим эту проблему решает.
Чтобы восстановить свою повреждённую операционную системы Windows 7, потребуется действовать через БИОС. Инструкцию можно представить в таком виде:
- включите компьютер или ноутбук кнопкой питания;
- нажмите на клавишу питания ещё раз;
- дождитесь открытия меню запуска, зажав для этого кнопки F8, F12 или же Esc (это зависит от самого компьютера);
- спустя несколько секунд откроется окно с параметрами загрузки операционной системы;
- стрелочками на клавиатуре переключитесь на «Безопасный режим», и подтвердите свой выбор кнопкой Enter.
Когда эти действия будут выполнены, начнётся процедура загрузки ОС. Но уже в безопасном режиме. Дождитесь появления рабочего стола, чтобы приступить к последующим действиям.
Фактически это подготовка к восстановлению. Ведь вход в безопасный режим не позволяет своими встроенными инструментами начать эту процедуру. Это лишь возможность избавиться от предупреждений, зависаний при запуске ОС и прочих препятствий.
ВНИМАНИЕ. При запуске безопасного режима доступ к сети Интернет будет отсутствовать.
Чтобы Интернет работал, при выборе варианта загрузки ОС нужно кликнуть на «Безопасный режим с поддержкой сетевых компонентов». Тогда ОС будет запущена в режиме безопасности, но и доступ к сети Интернет останется.
Safe Mode — безопасный режим на английском языке
Далее уже применяйте удобный способ отката системы. Можно даже задействовать рассмотренную ранее встроенную утилиту.
Автоустранение неполадок
Следующий рассматриваемый способ того, как можно восстановить операционную систему Windows 7 у себя на ноутбуке. Он подразумевает использование автоматического устранения обнаруженных при сканировании неполадок.
Этот режим даёт возможность сбросить все ошибки ОС, причём без непосредственного участия пользователя. Либо же можно запустить загрузку последней удачной версии. Выбрав этот вариант, система запустится в виде копии последних рабочих параметров.
Инструкция имеет следующий вид:
- при запуске компьютера зажмите кнопку F8, чтобы открыть системное меню включения;
- переключитесь на вариант «Последняя удачная загрузка» и попробуйте загрузить ОС;
- если попытка закончится неудачно, тогда снова перейдите в системное меню запуска;
- выберите здесь пункт «Устранение неполадок»;
- дождитесь запуска утилиты для автоустранения имеющихся ошибок.
Если операционной системе удастся обнаружить и исправить ошибки, тогда в дальнейшем ОС загрузится без проблем. Но этот метод не всегда срабатывает.
Поэтому обязательно изучите другие варианты, позволяющие восстановить проблемную операционную систему в лице Windows 7, которая перестала нормально функционировать на компьютере.
Командная строка
Почему-то многие даже не хотят узнавать, как можно сделать восстановление своей системы Windows 7 с помощью всем хорошо известной командной строки, считая этот способ крайне сложным и доступным исключительно для более опасных юзеров и профильных специалистов.
Это распространённое заблуждение. Инструкции дают наглядно понять, как откатить свою Windows 7 до нормальной рабочей версии, используя возможности точки восстановления.
ВАЖНО. Такой вариант подойдёт в тех случаях, когда сохранённых точек ОС нет, но сама операционная система запускается.
Для этого предварительно придётся открыть меню запуска в безопасном режиме, и выбрать вариант с поддержкой командной строки. Это необходимо, чтобы иметь возможность открывать окно CMD.
Если вы желаете откатить свою Windows 7 версии до точки восстановления, не имея сохранённых копий, необходимо будет сделать следующее:
- запустить безопасный режим с поддержкой строки команд;
- дождаться загрузки операционной системы;
- с помощью клавиш Win и R открыть окно «Выполнить»;
- прописать в новом окне команду cmd, и нажать на Enter;
- в окне самой командной строки прописать C: \Users\UserName>rstrui.exe;
- снова ударить по кнопке Enter;
- ожидать результата.
Вместо UserName следует указать имя своего пользователя, который работает за компьютером.
Сама процедура занимает буквально несколько минут. По её завершению должно появиться уведомление о том, что компьютер успешно восстановлен.
Остаётся лишь отправить ПК на перезагрузку, чтобы он вышел из безопасного режима, и запустился в своём привычном виде.
Как видите, самостоятельно проведённое восстановление повреждённой системы через встроенную командную строку для большинства даже начинающих пользователей Windows 7 не должно вызывать страхов и переживаний. Да, процедура несколько сложнее предыдущих методов, но справиться с ней способен даже новичок.
Диск или флешка
Не стоит забывать и о том, что можно восстановить проблемную Windows 7 с флешки или диска. Причём тут также нет ничего невероятно сложного.
Такой возможный запуск восстановления системы актуален в тех случаях, когда в Windows 7 произошла фатальная и очень серьёзная ошибка, и даже через безопасный режим загрузиться не удаётся.
Здесь потребуется вооружиться загрузочной флешкой или диском. Тут уже каждый пользователь сам выбирает, что ему больше подходит.
Чтобы реализовать своими силами восстановление ОС Windows 7 именно с загрузочного диска, его придётся предварительно создать. Обычно для таких целей используется съёмное устройство в виде USB флешки или оптического диска (CD). На них необходимо установить копию операционной системы.
Для создания специального диска или флешки воспользуйтесь одной из популярных программ. Среди них можно выделить такие:
- Live CD:
- Daemon Tools;
- ISO Maker и пр.
Если у пользователя имеется оригинальный диск с Windows 7, тогда можно восстановить её с этого же диска.
ВАЖНО. Очень важно, чтобы используемые версии Windows 7 на компьютере и загрузочном диске (флешки) были одинаковыми. В противном случае ничего не получится.
Решив восстановить свою проблемную Windows 7 из образа системы, потребуется создать сам загрузочный диск, а затем поменять очередь загрузки компонентов через систему BIOS.
В итоге инструкция будет иметь примерно такой вид:
- запустите компьютер кнопкой питания, и одновременно с этим нажмите на F12 или F8, что позволит открыть меню БИОС;
- в отрывшемся меню подсистемы BIOS выберите вкладку «Boot»;
- здесь найдите пункты, которые называются «Boot Priority»;
- каждый этот пункт определяет, в каком именно порядке будут загружаться компоненты компьютера;
- на первое место нужно передвинуть оптический диск или флешку;
- если это USB флешка, тогда на первом месте должен стоять USB Storage;
- если это оптический диск, тогда на первую строчку перемещайте Hard Drive;
- выйдите из системы и продолжите загрузку компьютера;
- поскольку выбран диск или флешка, процесс начнётся именно с них;
- при запуске системы появится окно с установкой Windows 7;
- здесь необходимо выбрать пункт «Восстановление системы»;
- в новом окне снова нажмите на «Восстановление системы»;
- кликните на кнопку «Далее», чтобы выбрать точку доступа.
Затем процесс уже будет протекать в автоматическом режиме.
Когда загрузочный диск или флешка выполнят свою задачу, то есть реабилитируют операционную систему, обязательно нужно будет поменять очерёдность загрузки компонентов, вернув на первое место системы диск.
Поскольку происходит восстановление, не исключена потеря некоторых данных, сохранённых пользователем на системном диске. Но всё равно это отличный способ вернуть в работу ОС, не прибегая при этом к методу полной переустановки операционной системы.
Антивирусная программа
Многим это может показаться странным, но существует отличная возможность сделать самостоятельное восстановление повреждённой операционной системы компьютера на Windows 7, используя антивирусное программное обеспечение.
Тут самым ярким представителем является антивирус AVZ. Именно он будет главным действующим лицом в сложившейся ситуации. Это популярное защитное ПО, способное сканировать компьютер на возможные ошибки, некорректные настройки и вредоносные программы.
Работать с этим инструментом предельно просто. Чтобы восстановить повреждённую ОС Windows 7 фактически до заводских настроек, потребуется скачать программу. Устанавливать на ПК её не требуется. Работает с системами любой разрядности. Плюс это ещё и бесплатная утилита.
Чтобы включить необходимое восстановление системы, где произошли серьёзные ошибки, требуется скачать файл утилиты на компьютер с Windows 7 на борту, и запустить его. Затем дело буквально нескольких кликов:
- в открытом окне запущенной антивирусной программы выберите вкладку «Файл»;
- в открывшемся меню найдите пункт «Восстановление системы»;
- мышкой обозначьте все опции системы, которые должны участвовать в восстановлении;
- можно смело отмечать сразу все пункты, чтобы не вдаваться подробности значения каждого из многочисленных процессов;
- затем нажмите на кнопку «Выполнить отмеченные операции».
Остаётся лишь дождаться, пока утилита выполнит все поставленные перед ней задачи. Процесс достаточно длительный, но зато позволяет вернуть операционную систему к нормальному режиму работы.
Важно понимать, что этот метод сработает лишь в том случае, если удаётся загрузить ОС.
Возможные ошибки
При восстановлении, либо непосредственно после завершения процесса реанимации операционной системы, многие пользователи сталкиваются с ошибкой. Она имеет вид 0*000000. Существует много вариаций этого кода, в конце которого могут находиться и другие буквы, либо сочетания букв и символов.
Подобная ошибка указывает на то, что система не смогла получить доступ к процессу чтения с загрузочного носителя. Тут важно акцентировать внимание на то, что ошибка появляется непосредственно в уже установленной операционной системе, после её реанимации. А потому здесь проблема кроется именно в драйверах.
Есть большая вероятность того, что по завершению восстановления изменился режим работы вашего системного диска. Он был IDE, а стал AHCI. Из-за этого используемые драйверы не смогли выполнить процедуру загрузки операционной системы.
Решение такой проблемы есть. Для этого потребуется через BIOS отключить режим работы AHCI.
Инструкция имеет такую последовательность действий:
- отключите компьютер, и запустите его загрузку;
- войдите в BIOS, как уже было показано ранее;
- выберите вкладку CMOS в системе BIOS;
- перейдите во вкладку SATA Mode;
- переключитесь на неё стрелками клавиатуры, а затем нажмите на Enter;
- в открывшемся окне можно наблюдать точку напротив AHCI;
- стрелочками клавиатуры переместитесь на IDE, и ударьте по Enter;
- сохраните изменения в настройках BIOS;
- выходите из этого меню, и перезагружайте компьютер.
С высокой долей вероятности ошибка уйдёт, и операционная система будет нормально загружаться и функционировать.
А вы сами когда-нибудь восстанавливали ОС Windows 7? Почему возникла такая необходимость? Какой способ вы решили использовать, и по каким причинам выбрали именно его? Что можете посоветовать тем, кто занимается подобным впервые?
Расскажите свои истории из жизни, поделитесь личным опытом и наблюдениями!
Подписывайтесь, оставляйте комментарии, задавайте вопросы и рассказывайте о нас своим друзьям!
Создание образа системы Windows 7. Вы не представляете, сколько раз данный образ выручал меня при серьёзных падениях системы и различных неприятностях, а уж сколько он мне времени сберёг. Надеюсь, что вы сможете успешно применить данную информацию на практике.
Примечание: Друзья, данная статья написана два года назад, читайте нашу более полную статью на эту тему — Как создать резервный образ восстановления Windows 8 и Windows 7 с помощью штатного средства архивации на DVD-дисках, или на переносном винчестере USB и как восстановиться из этих образов, ещё вы узнаете, как подключить к вашему ноутбуку, нетбуку дисковод интерфейса SATA, IDE или старый жёсткий диск и хранить на нём ваши резервные копии. Ещё у нас есть статья — Как перенести Windows 7 или Windows 8 на другой компьютер или другой жёсткий диск при помощи встроенных в операционную систему средств.
Создание образа системы
Иногда в следствии наших собственных ошибочных действий работы на компьютере или атаки вирусов, загрузить Windows 7 никакими способами не представляется возможным. Или операционную систему загрузить удастся, но работать в ней бывает просто невыносимо, из-за серьёзных неполадок и неисправностей, а если представить, что компьютер не один, а десять. Также существует множество друзей, у которых к несчастью тоже есть компьютеры и по вечерам Вам приходится решать и их проблемы, такая жизнь воистину покажется кошмаром, если бы не было придумано такое средство как Создание образа системы.
Данный образ может пригодится, если не одно из средств Восстановления Windows 7 не помогло вам, а значит и все наши предыдущие статьи тоже. В начале я опишу как создать образ системы Windows 7 с помощью средства Архивирования данных компьютера, затем мы с вами восстановим нашу Windows 7 из образа. Далее будут приведены примеры восстановления из образа отдельных файлов ваших данных.
- Важно знать, что при восстановлении Windows 7 из образа системы вся информация с раздела жёсткого диска, на который вы разворачиваете образ, удалится и будет заменена содержимым образа. Кстати данную операцию можно провести с помощью программы Acronis.
Создаём образ системы
Пуск->Панель управления->Архивирование данных компьютера->Создание образа системы.
В возникшем перед нами диалоговом окне — Где следует сохранять архив? Операционная система даст нам подсказку, например в моём случае Windows 7 выбрала Локальный диск (Е:), объёмом 339,19 ГБ, находящийся на втором жёстком диске (у меня два винчестера), на одном находится сама система, а на втором располагаются Образы системы Windows 7, сделанные с помощью нашего средства Архивация данных компьютера. Если у вас один винчестер, значит образ системы нужно создать на свободном разделе.
На всякий случай прилагаю скриншот окна Управления дисками своего компьютера.
Важное замечание: Идеальный вариант для хранения образов системы — переносной USB-жёсткий диск или специально приобретённый жёсткий диск интерфейса SATA. Если вы выберите DVD — диски, то их понадобится очень много, этот вариант по моему самый неудобный, ещё можно хранить образы в сети, но этот способ заслуживает отдельной статьи. Ещё нужно знать, что в отличии от архивов наших данных, системный образ можно сохранить только на диске с файловой системой NTFS.
Какие разделы вашего жёсткого диска нужно включить в архивацию? По умолчанию всегда будет выбран Локальный диск с операционной системой Windows 7, в нашем случае (С:). Вы можете выбрать дополнительно для включения в образ системы любой диск с вашими личными данными или все диски, это значит, что Образ системы создаваемый вами будет содержать всю информацию хранящуюся у вас на компьютере, лишь бы на носителе, где вы создаёте образ хватило места. Жмём далее.
Подтверждаем параметры архивации, видим предупреждение, что для создания образа системы в моём случае понадобится 9,42 ГБ, у вас затребованное пространство может быть больше. Жмём архивировать, начнётся процесс создания Образа системы, который может сразу закончиться ошибкой, если места для хранения образа у нас недостаточно.

При окончании процесса предлагается создать диск восстановления системы, читаем про него отдельную информацию.
И вот наш образ создан, находится он в папке E:\WindowsImageBackup, имеет формат VHD, располагается как мы и предполагали на локальном диске (Е:), занимает в моём случае 7 Гб. Теперь другой вопрос.
Как восстановить Windows 7 из созданного нами образа
Продолжение в статье Восстановление из образа.
Чтобы было из чего восстановить операционную системуWindows 7 при сбое, нужно сначала эти средства восстановления создать. Как?
Нажимаем кнопку Пуск , затем кликаем «Панель управления», там открываем «Система и безопасность» и, наконец, добираемся до того, что ищем, а именно «Архивация и восстановление».
Далее запускаем программы Windows 7 «Архивация или восстановление файлов». И видим в основном окне программы следующие опции:
«Создание образа системы» и
«Создать диск восстановления системы».
Диск восстановления системы Windows 7 – это загрузочный диск, вставляешь его в CD-/DVD-дисковод, и компьютер загружается (!) с загрузочного диска, а не с диска C:, с которого загрузка почему-то не происходит.
С помощью загрузочного диска можно загрузить компьютер, если операционная система ПК не работает. После загрузки ПК с диска восстановления системы Windows 7 можно восстановить операционную систему ПК. А для этого уже понадобится образ системы.
Обращаю внимание, что для получения более подробной информации Вы можете подписаться на бесплатный электронный курс “Создаем средства восстановления Windows 7”, который состоит из десяти уроков.
Образ системы Windows 7 – это архив операционной системы в состоянии, которое было на момент ее архивации. То есть образ системы – это такая архивная копия ОС, которая позволяет впоследствии восстановить операционную систему, полностью совпадающую с операционной системой на момент архивации. Что архивировали, то и получили в результате восстановления системы!
Диск восстановления системы Windows 7 достаточно создать один раз. Чего не скажешь в отношении образа системы Windows 7. Так как операционная система постоянно изменяется и дополняется, чем чаще будем создавать образ системы Windows 7, тем точнее мы сможем восстановить систему из сохраненного в архиве образа.
Как создать диск восстановления системы Windows 7?
Нажимаем на предлагаемую опцию «Создать диск восстановления системы» и следуем инструкциям, выводимым на экране. Для создания диска восстановления системы нам понадобится CD-/DVD-устройство с возможностью записи на нем дисков, и понадобится одна чистая CD- или DVD-«болванка». Лучше для этого использовать не перезаписываемые диски, чтобы потом ненароком не стереть этот очень важный диск.
Созданный таким образом диск восстановления системы Windows 7 нужно аккуратно подписать, как это рекомендует программа «Архивация и восстановлении» и положить туда, откуда его можно будет извлечь в чрезвычайной ситуации.
Если Вы пользуетесь мобильным устройством (например, ноутбук или нетбук), то диск восстановления системы лучше возить с собой. Мало ли что может случиться в поездке?!
Если на ПК нет устройства для записи CD-/DVD-дисков, то нужно воспользоваться внешним, подключаемым через USB-порт, устройством. По-другому – никак!
Это же внешнее устройство понадобится и при восстановлении системы в случае ее сбоя. Поэтому такое внешнее устройство лучше возить с собой в поездки, если предполагается активная работа на ПК в пути и вне дома (или офиса) с возможными плачевными последствиям для операционной системы.
Создание образа системы Windows 7
Для создания образа системы Windows 7 нам понадобится внешний жесткий диск с файловой системой NTFS. Причем, это может быть тот же диск, на который создается архив данных пользователя. Главное, чтобы на этом внешнем жестком диске хватало место для размещения образа системы и архива данных пользователя.
Подключаете внешний жесткий диск, и нажимаете на опцию «Создание образа системы». После некоторой задумчивости компьютер предложит выбрать один из возможных дисков, на которые можно записать образ системы. Выбираем внешний жесткий диск (в нашем примере – это внешний диск E:), нажимаем «Далее»:
Затем появится окно подтверждения параметров архивации, в котором мы должны подтвердить выбранный диск для архивации образа системы. Подтверждение производится путем нажатия на кнопку «Архивировать»:
После подтверждения архивации начинается собственно создание образа системы на указанном внешнем жестком диске. В окне «Создание образа системы» «ползет» зеленый указатель «Выполняется сохранение архива», показывая насколько выполнена архивация:
Перед окончанием архивации образа системы будет задан вопрос о необходимости создания диска восстановления системы. Мы можем ответить «Нет», так как уже сделали диск восстановления системы, используя соответствующую опцию в основном окне «Архивация и восстановление».
Если же диск восстановления системы не был создан ранее, то полезно ответить «Да» на предлагаемый вопрос, чтобы этот диск создать.
Напомню, что образ системы, созданный на внешнем жестком диске, сам по себе не может быть восстановлен на ПК, где не загружается операционная система. Для этого как раз и нужен диск восстановления системы:
По окончании архивации образа системы в окне «Создание образа системы» появится надпись «Архивация выполнена успешно». Остается только закрыть окно создания образа системы, нажав на кнопку «Закрыть»:
Таким образом, мы создали один раз образ системы – архив операционной системы для возможного последующего восстановления ее в случае возможных сбоев.
Чтобы эта процедура создания образа системы выполнялась регулярно, необходимо при настройке автоматической архивации отметить галочку напротив опции «Включить образ системы», как это показано на следующем рисунке:
Теперь мы в безопасности. У нас есть диск восстановления системы, с которого можно запустить ПК случае отказа ОС. И у нас есть образ системы на внешнем жестком диске, из которого мы можем восстановить операционную систему на момент ее последней архивации.
Как выполняется восстановление операционной системы?
«Ты сейчас такое услышишь, что лучше бы тебе этого не слышать!» — говорил один из героев фильма «Человек с бульвара Капуцинов».
Это я про то, что каждому из нас лучше бы не встречаться с проблемой восстановления ОС. Но если уж придется, то будем знать, как это делается.
Итак, ПК «мертв», не загружается. Тогда берем диск восстановления системы Windows 7, вставляем его в CD-/DVD-устройство и пытаемся загрузить компьютер с этого диска. Не всегда получается так просто.
Иногда нужно еще залезть в BIOS ПК, чтобы указать там опцию «Первоначальная загрузка с CD-/DVD-диска». Как это делать, описывать не буду, так как в каждом конкретном случае, для каждого конкретного ПК это делается по-своему.
Это описывается в документации к ПК или в документации к материнской плате ПК, или в документации к BIOS. Так как меню BIOS чаще всего пишется на английском языке, то ключевым словом при поиске соответствующих опций меню должно быть английское слово «boot» (читается, как «бут» с длинным звуком «у», а переводится, как «загрузка»).
После загрузки ПК с помощью диска восстановления системы, подключаем внешний жесткий диск с сохраненным на нем образом системы к USB-порту ПК. После чего выбираем из предлагаемого меню по восстановлению системы из образа системы соответствующие опции. Указываем, что систему надо восстановить, что образ системы хранится на внешнем жестком диске таком-то. И все. Дальнейшую работу программа восстановления делает автоматически. Нужно только набраться терпения, и ни в коем случае не выключать ПК, пока восстановление не закончится.
По завершении восстановления системы из образа системы, нужно вынуть диск восстановления системы из CD-/DVD-устройства, мысленно его поблагодарить за оказанные услуги (!), и убрать его на прежнее место до следующего случая (лучше бы этого случая больше не было!).
И затем следует перезагрузить ПК. Если все прошло нормально, то к нашей радости и удовольствию система вернется к тому состоянию, в каком она была на момент создания архивной копии образа системы.
А если нет? Значит, не повезло…
«Закругление»
Закончить ремонт невозможно, его можно только прекратить – так гласит народная мудрость. Также и с вопросами архивации и восстановления системы и данных. Конца и края нет в методах и способах выполнения этих процедур.
Поэтому надо «закругляться».
А какие еще есть способы восстановления работоспособности операционной системы? Много чего есть.
Например, некоторые пользователи доходят до того, что устанавливают на свой ПК две операционные системы, например, Windows и Linux. И работают с Windows до тех пор, пока она не откажет. После отказа Windows они загружают Linux, и, пользуясь ее средствами, вручную восстанавливают Windows.
– Так можно?
– А почему бы нет. Если это помогает в восстановлении Windows.
Можно иметь два диска С: с предустановленными на них операционными системами Windows. Один – стоит внутри ПК, другой – лежит на полке (в ящике и т.п.) и дожидается своей очереди. Случись чего, вынимаем из ПК один диск и вставляем другой. Накладно? Да, но зато надежно и практично!
Для сохранности данных пользователей можно применять так называемые облачные технологии, позволяющие хранить данные пользователей (все или частично) на удаленном сервере. Доступ к этому удаленному диску на сервере осуществляется посредством Интернета. Все вопросы сохранности и восстановления данных в случае возможных сбоев берет на себя компания, предоставляющая доступ к «облаку».
Жаль, что нельзя таким образом хранить файлы операционной системы, хотя кто запрещает, например, записывать образ системы в процессе архивации на «облачный» диск? Пожалуйста…
Перечень способов и методов можно продолжать до бесконечности. Нам важно не столько понимание самих методов, сколько признание того факта, что и операционную систему, и данные пользователей нужно архивировать. Делать это нужно периодически, не забывать это делать, не лениться это делать.
И тогда можно быть почти уверенным в том, что система и данные будут в целости и сохранности. Почти? Да, почти, так как нельзя сбрасывать со счетов его величество случай. Может повезти, а может – и нет.
Тем, кто архивирует операционную систему и собственные данные, везет намного больше и значительно чаще. Проверено опытным путем миллионами пользователей ПК. Доказано на практике.
Предлагаю присоединиться к большинству везунчиков.
– Вы когда последний раз выполняли архивацию операционной системы и своих данных? Ни разу?! В прошлом году?! На прошлой неделе?! Вчера?!
– Сделаю сегодня!!!
Полезная ссылка
Что нам советует Microsoft (разработчик всех операционных систем Windows) по вопросу «Резервное копирование и восстановление системы компьютера», можно узнать, перейдя по ссылке:
https://support.microsoft.com/ru-ru/help/17127/windows-back-up-restore
Дополнительные материалы:
1. Почему не работает операционная система?
2. Три способа восстановления операционной системы Windows 7
3. Архивация данных средствами Windows 7
4. Восстановление данных из архива, созданного с помощью программы Windows 7 «Архивация и восстановление»
5. Как создать образ системы Windows 10
Получайте новые статьи по компьютерной грамотности на ваш почтовый ящик:
Необходимо подтвердить подписку в своей почте. Спасибо!










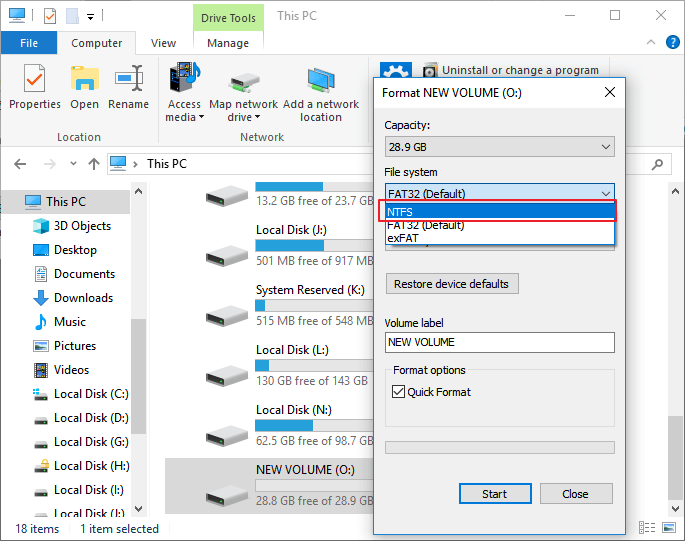


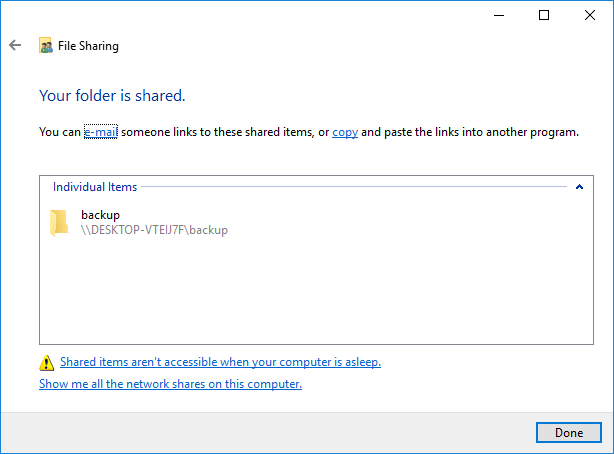
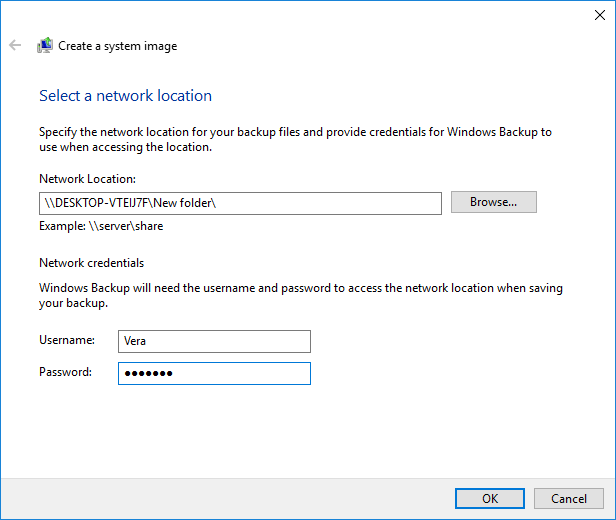
 если вам будет предложено ввести пароль администратора или подтверждение, введите его или подтвердите пароль.
если вам будет предложено ввести пароль администратора или подтверждение, введите его или подтвердите пароль.