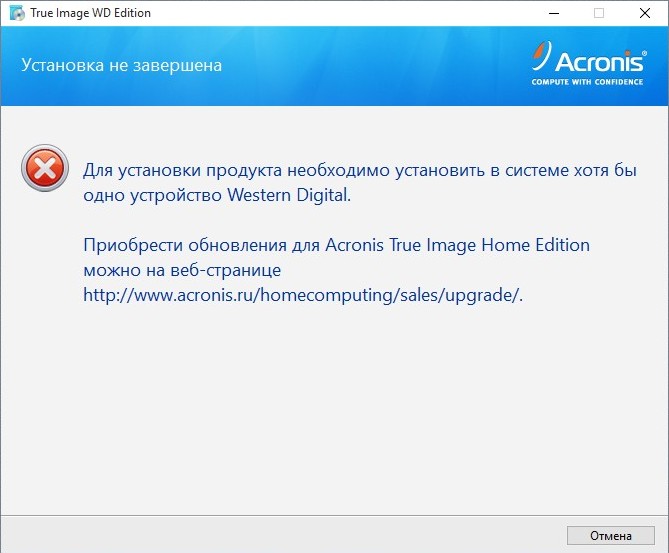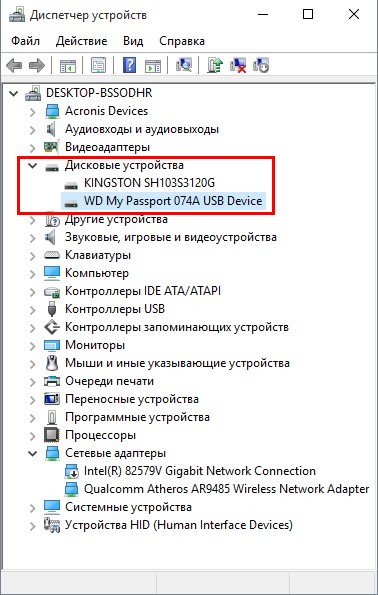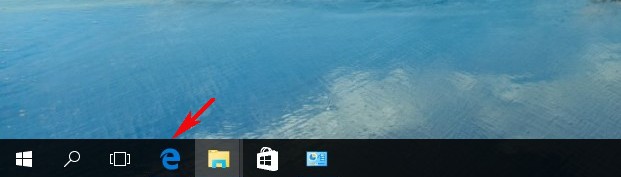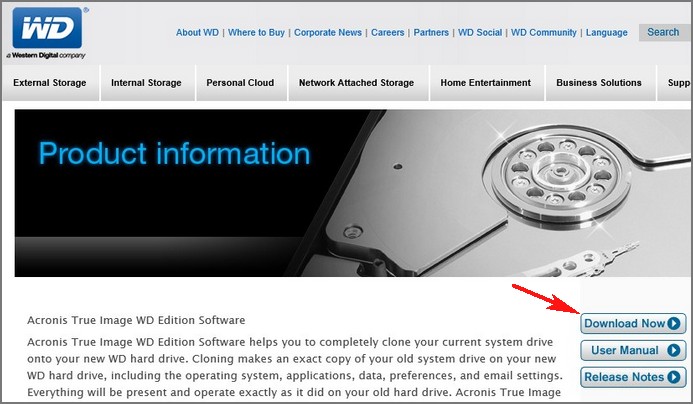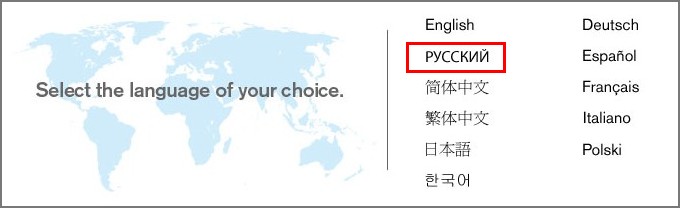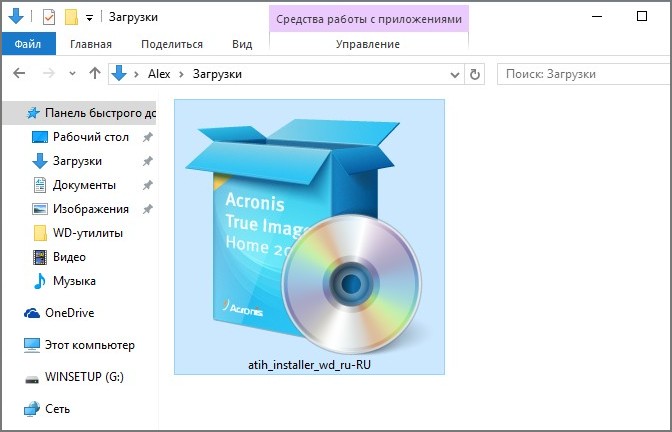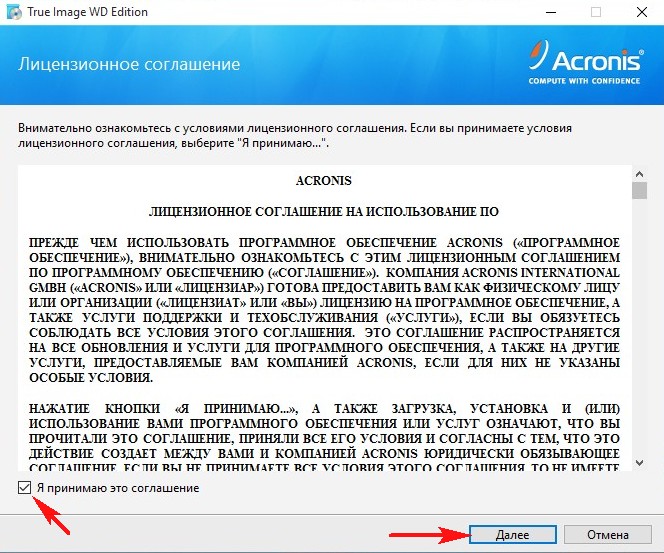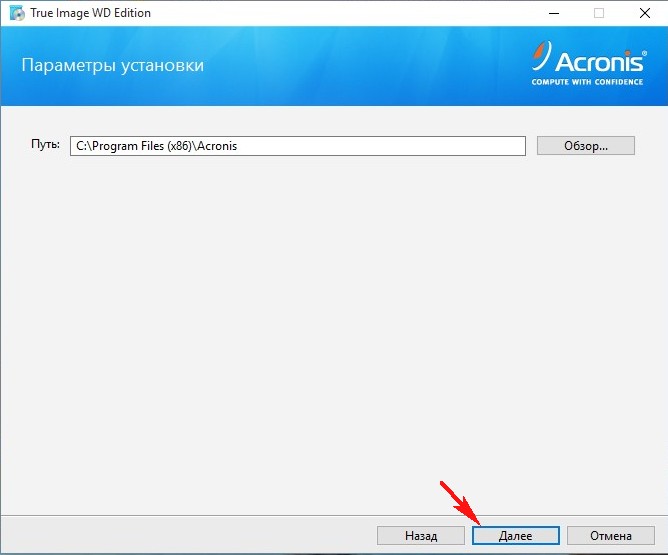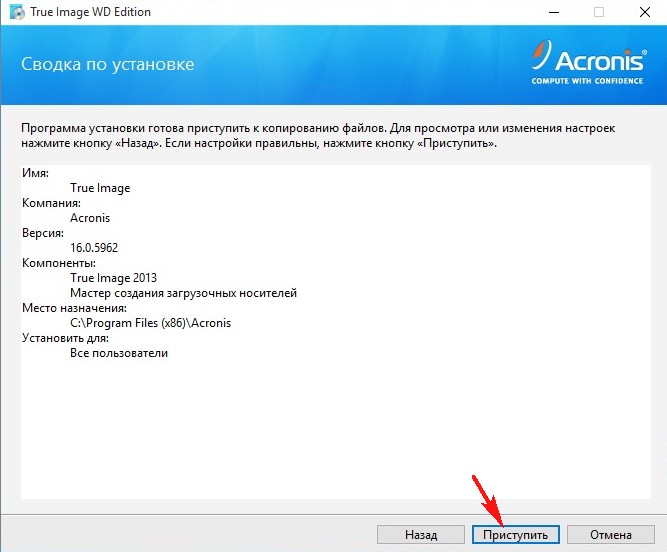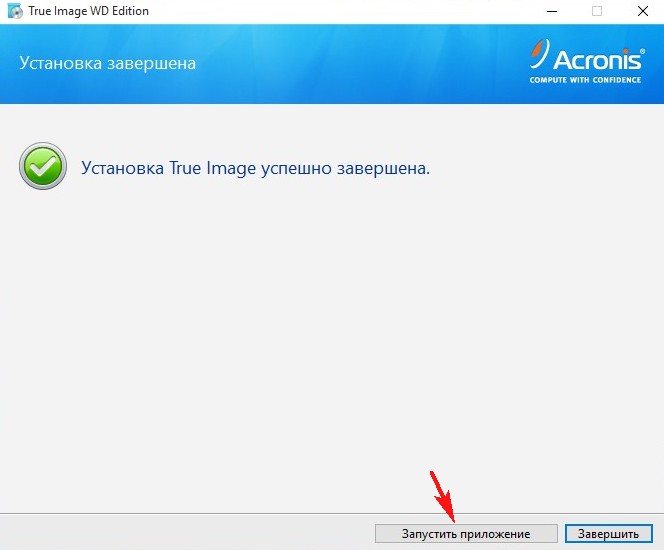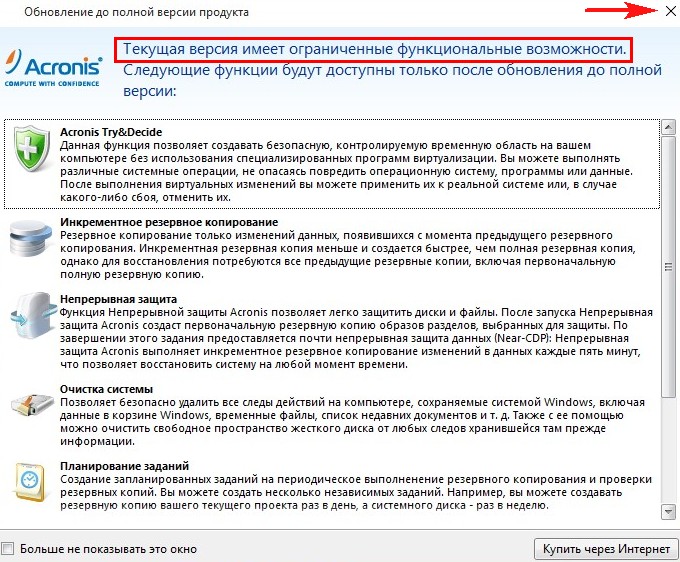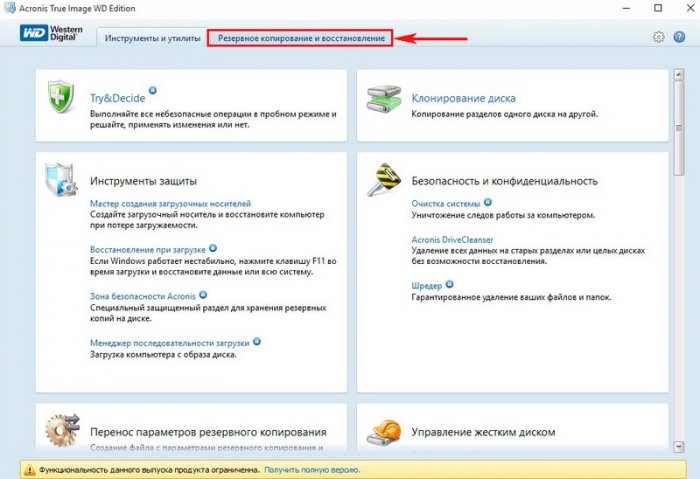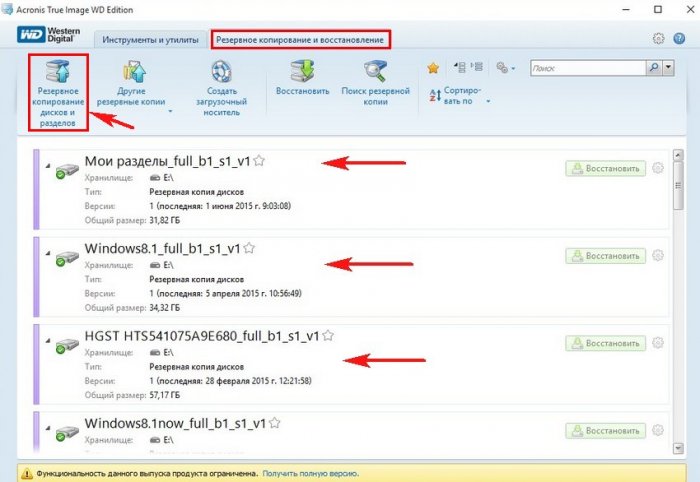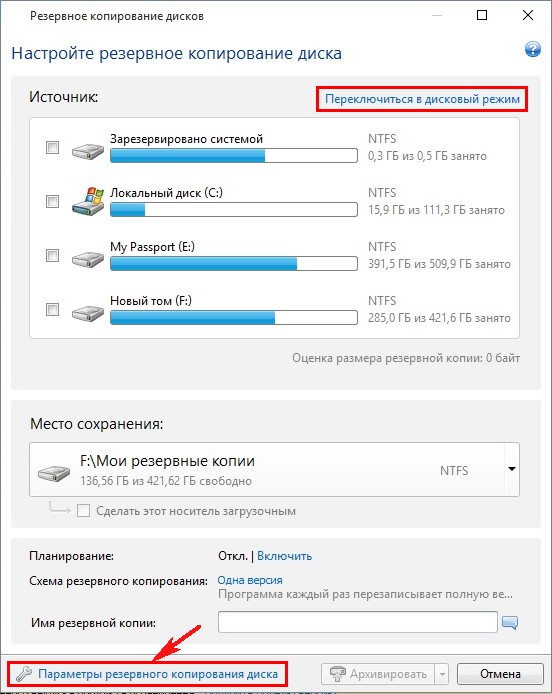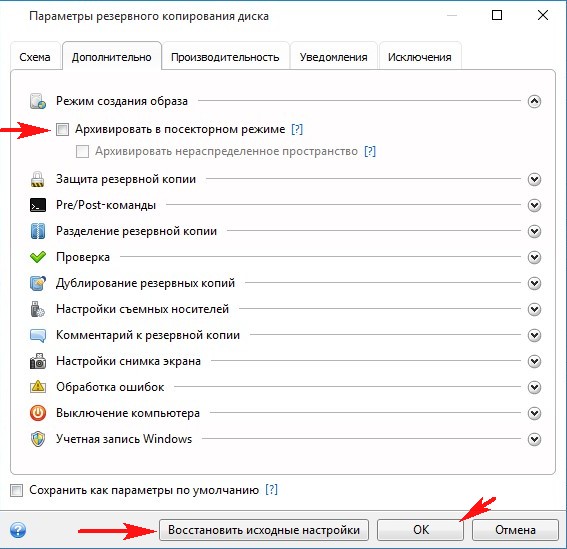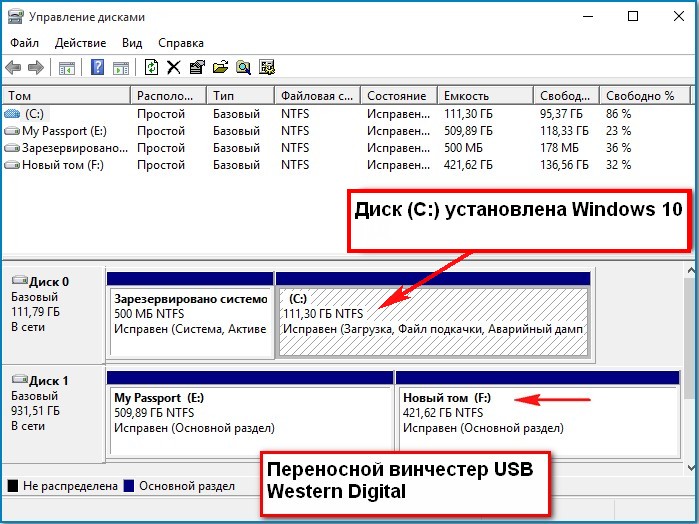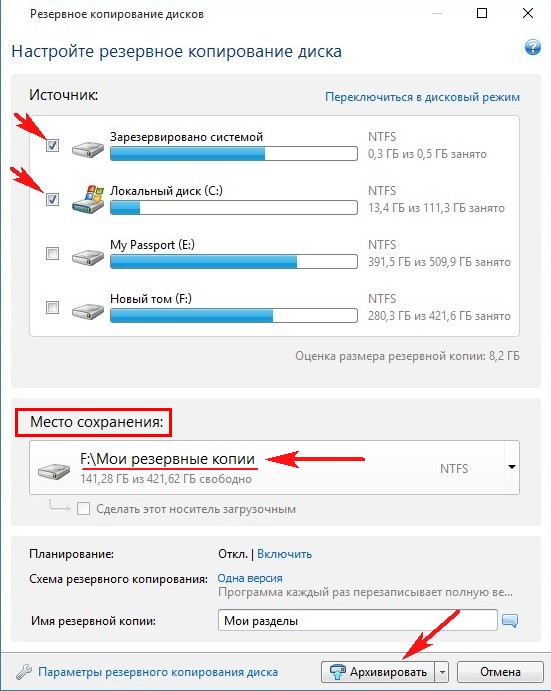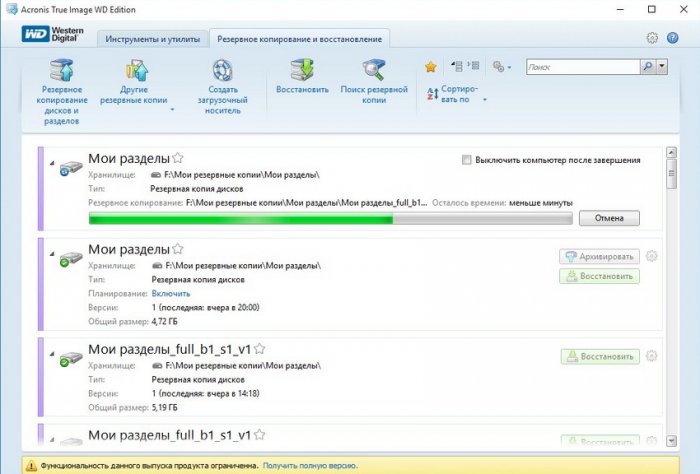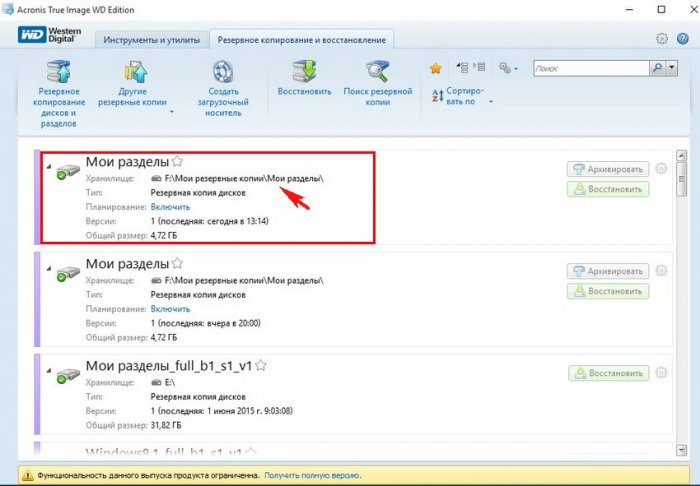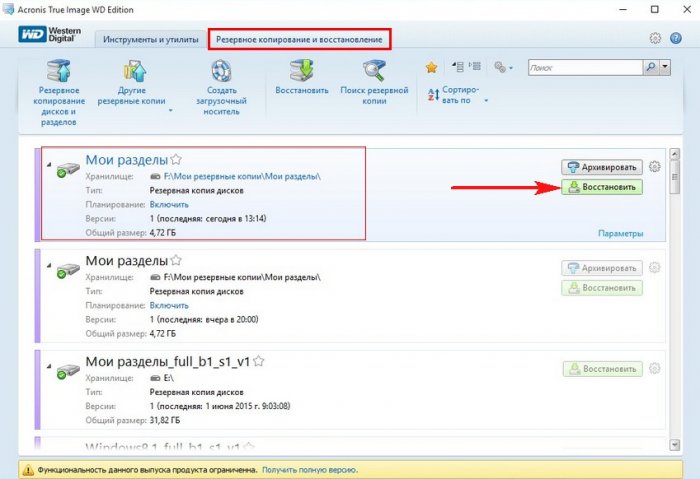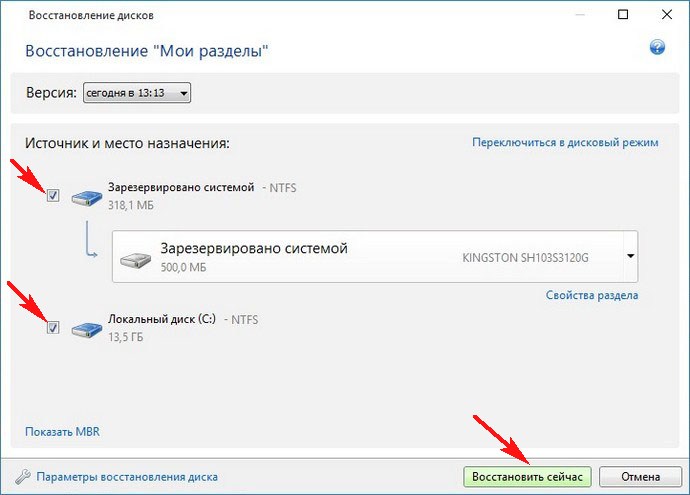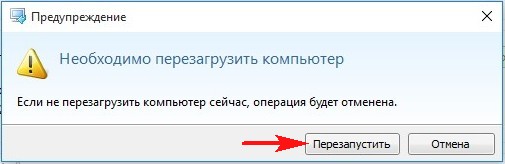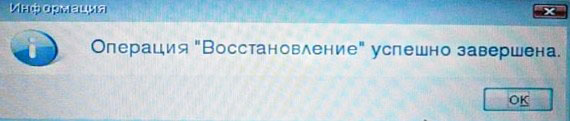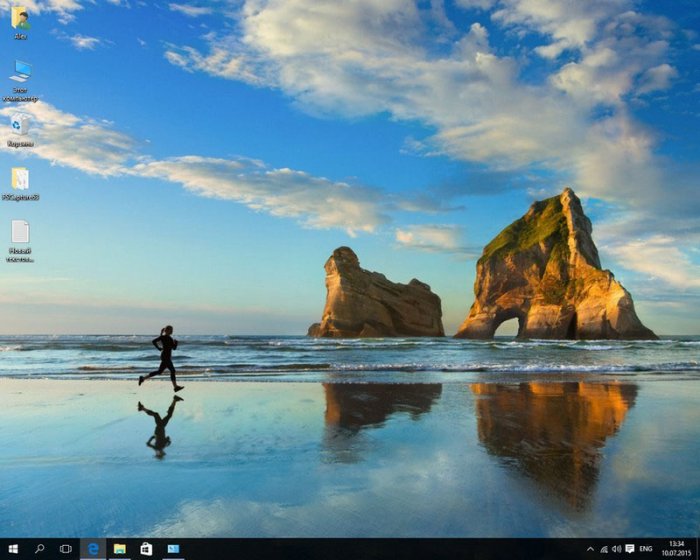Используя Acronis True Image 2020 можно создать резервную копию уже настроенной под себя операционной системой для последующего восстановления при возникновении различных проблем.
Воспользовавшись Acronis True Image, вы сможете создать точную копию системного раздела и восстанавливать его когда это необходимо, даже если запуск операционной системы не возможен.
Примечание. Данное руководство также подойдет к 2019 версии многофункционального средства для резервного копирования Acronis True Image.
Создание резервной копии системы
Откройте программу, наведите курсор мыши на имя вашего компьютера и нажмите «Изменить источник«.
Задайте в «Диски и разделы«.
Включите отображение «Полного списка разделов» и отметьте «Зарезервировано системой» и «Локальный диск (С)«, нажмите кнопку «OK«.
Откройте «Выбор хранилища«.
Нажмите «Обзор«.
Задайте место расположение резервной копии.
Нажмите «Создать копию» и дождитесь окончания процедуры.
Создание загрузочного носителя Acronis True Image
Найдите бесхозную флешку (размером не менее 700MB) и подключите её к компьютеру, зайдите в «Инструменты» и через «Мастер» создайте загрузочный носитель.
Выберите «Простой метод«, для наилучшего соответствия вашему компьютеру.
Выберите USB-накопитель.
Нажмите «Приступить«.
После чего, будет создан загрузочный носитель, с помощью которого вы сможете восстановить систему, если она перестанет загружаться.
На чтение 4 мин Опубликовано Обновлено
Создание образа системы Windows 10 – важная часть обеспечения безопасности и стабильности работы компьютера. При возникновении сбоев или необходимости переустановить операционную систему, наличие резервной копии позволяет восстановить систему в короткие сроки и минимизировать потери данных. Acronis True Image является одним из наиболее популярных инструментов для создания резервных копий и образов системы. В этой статье мы расскажем, как сделать образ системы Windows 10 с помощью Acronis и как использовать его для восстановления операционной системы.
Шаг 1: Подготовка к созданию образа системы. Прежде чем приступить к созданию образа, важно убедиться, что ваш компьютер соответствует системным требованиям Acronis True Image. Также стоит проверить доступное место на накопителе, на который будет сохранен образ системы. Далее необходимо установить Acronis True Image и подготовить необходимые настройки.
Шаг 2: Создание образа системы. Для создания образа системы необходимо запустить Acronis True Image и выбрать соответствующую опцию в главном меню программы. Затем следует выбрать раздел, на котором установлена операционная система, и указать путь для сохранения образа. Важно выбрать достаточно большое хранилище для образа, чтобы включить все необходимые данные.
Шаг 3: Восстановление системы с использованием образа. В случае сбоя операционной системы или потери данных можно восстановить систему с использованием образа, созданного в предыдущих шагах. Для этого следует перезагрузить компьютер с загрузочного носителя Acronis True Image, выбрать режим восстановления и указать путь к сохраненному образу. Затем нужно следовать инструкциям программы для восстановления операционной системы и данных.
Создание образа системы Windows 10 с помощью Acronis True Image – надежный способ обеспечить безопасность и стабильность работы вашего компьютера. Этот процесс необходимо выполнять регулярно, чтобы быть готовым к любым непредвиденным ситуациям. Следуя приведенным выше шагам, вы сможете создать образ системы и восстановить его при необходимости, минимизируя потери данных и время на восстановление операционной системы.
Содержание
- Подготовка к созданию образа системы Windows 10
- Создание резервной копии данных
- Установка Acronis
Подготовка к созданию образа системы Windows 10
Перед тем как приступить к созданию образа системы Windows 10 с помощью Acronis, необходимо выполнить несколько предварительных действий.
1. Создайте резервную копию всех важных данных, хранящихся на компьютере. При создании образа системы могут возникнуть непредвиденные ситуации, поэтому резервная копия данных позволит вам безопасно восстановить информацию после процесса создания образа.
2. Освободите достаточно места на диске, где будет сохранен образ системы. Размер образа может быть значительным, поэтому недостаток свободного места на диске может привести к сбоям в процессе создания образа.
3. Установите и активируйте Acronis True Image на компьютере. Для работы с Acronis необходимо иметь установленную и активированную программу на компьютере. Вы можете приобрести Acronis True Image на официальном сайте разработчика или в магазине компьютерных программ.
4. Запустите Acronis True Image и выберите опцию «Создать образ» из списка доступных задач. Далее следуйте инструкциям программы для сохранения образа системы Windows 10.
После выполнения всех предварительных действий вы будете готовы начать процесс создания образа системы Windows 10 с помощью Acronis.
Создание резервной копии данных
Процесс создания резервной копии данных с помощью Acronis может быть выполнен в несколько простых шагов:
- Откройте программу Acronis на вашем компьютере.
- Выберите «Создать резервную копию» в главном меню программы.
- Выберите диски и папки, которые вы хотите включить в резервную копию.
- Выберите место для сохранения резервной копии данных. Рекомендуется использовать внешний жесткий диск или сетевое хранилище.
- Настройте параметры резервной копии, такие как расписание автоматического создания копий или пароль для защиты данных.
- Нажмите «Создать резервную копию» и дождитесь завершения процесса.
После завершения процесса создания резервной копии вы можете быть уверены в безопасности ваших данных и быть готовыми к восстановлению системы в случае возникновения проблем или потери данных. Рекомендуется регулярно создавать резервные копии данных для обеспечения безопасности и сохранности информации.
Установка Acronis
Для создания образа системы Windows 10 с помощью Acronis необходимо сначала установить программу на компьютер. Следуйте инструкциям ниже, чтобы установить Acronis:
- Перейдите на официальный сайт Acronis и скачайте установочный файл программы.
- После загрузки откройте файл и запустите процесс установки.
- Согласитесь с условиями лицензионного соглашения и выберите путь для установки программы.
- Выберите компоненты, которые вы хотите установить. В случае создания образа системы Windows 10 необходимо установить Acronis True Image.
- Нажмите кнопку «Установить» и дождитесь завершения процесса установки.
- После установки запустите Acronis True Image.
Теперь Acronis установлен на вашем компьютере и готов к созданию образа системы Windows 10.
Привет админ! Напиши пожалуйста статью о программе Acronis True Image WD Edition, являющейся точной копией Acronis True Image 2013 и предназначенной для создания резервных копий операционных систем Windows 7, 8.1, 10.
Acronis True Image WD Edition абсолютно бесплатна для обладателей жёстких дисков фирмы WD (Western Digital), но будет работать даже в том случае, если в вашем компьютере среди других жёстких дисков находится всего один винчестер WD. Например, у меня в системном блоке три обычных жёстких диска фирмы Seagate и всего один переносной винчестер WD и программа успешно работает со всеми дисками уже год, я даже пробовал отсоединять винт WD, прога всё равно пашет. Удивляюсь, как вы до сих пор ничего не написали об этой программе.
Как создать резервную копию Windows 10 в бесплатной (для жёстких дисков WD) программе Acronis True Image WD Edition. Восстановление из бэкапа Windows 10
Привет друзья! Всё, что говорит наш читатель, верно.
Acronis True Image WD Edition создана для создания резервных бэкапов ваших файлов и операционных систем и является точным дублем уже известной нам платной программы Acronis True Image 2013, и совместима со всеми последними версиями Windows, включая Windows 10.
Когда-то, производитель жёстких дисков WD (Western Digital) и разработчик программного обеспечения Acronis, договорились и появился данный продукт Acronis True Image WD Edition бесплатный для обладателей накопителей WD. Хочу сказать, что данный рекламный ход сыграл свою роль. Некоторые из моих друзей специально приобретали жёсткие диски WD только из-за этой программы. Работать Acronis True Image WD Edition будет на вашем компьютере, если в нём есть хоть один жёсткий диск WD (Western Digital), пусть даже переносной USB. Тоже самое относится и к ноутбуку, например, на вашем ноутбуке установлен жёсткий диск Hitachi, но вы периодически подключаете к ноуту переносной USB винчестер WD, а это значит, программа будет работать в вашей операционной системе. Если же у вас нет ни одного жёсткого диска WD, то при установке выйдет ошибка.
Для проверки возможностей программы, предлагаю вам создать в программе резервную копию диска (C:) с установленной Windows 10, а потом восстановиться из этой копии.
В моём системном блоке установлен один твердотельный накопитель SSD Kingston HyperX 3K и на нём установлена Windows 10, а файлы я храню на переносном USB винчестере WD и программа Acronis True Image WD Edition без проблем установилась на мой компьютер.
- Примечание: К сожалению Acronis True Image WD Edition не работает на новых ноутбуках с БИОСом UEFI.
Запускаем браузер Microsoft Edge
и переходим по ссылке на официальный сайт производителя винчестеров Western Digital
http://support.wdc.com/product/downloaddetail.asp?swid=119
Скачиваем программу.
Жмём Download now.
Нажмите на Русский и начнётся скачивание программы.
Скачали, запускаем установку приложения.
Установить
Принимаем условия лицензионного соглашения.
Далее.
Приступить.
Запустить приложение.
Программа хоть и бесплатна, но имеет незначительные функциональные ограничения.
В главном окне выбираем Резервное копирование и восстановление.
Программа автоматически нашла у меня все имеющиеся резервные копии Windows 10 сделанные в другой версии Acronis True Image 2015. Если вы никогда не пользовались Acronis True Image, то в вашем случае здесь будет пусто.
Нажмите на кнопку Резервное копирование дисков и разделов.
Во-первых, вы можете переключиться в дисковый режим (если будете бэкапировать диски целиком, а во-вторых изменить настройки создания бэкапа, нажмите на кнопку «Параметры резервного копирования диска».
Параметры резервного копирования настроены оптимально, но если хотите, то настройте их под себя. Можете создавать резервные копии в посекторном режиме (дольше по времени и объём бэкапов будет громадным), также можете разделять копии на части и многое другое, когда запутаетесь окончательно, нажмите на кнопку «Восстановить исходные настройки».
ОК
Windows 10 установлена у меня на твердотельный накопитель SSD и в бэкап я хочу включить раздел System Reserved (Зарезервировано системой), так как на нём находятся файлы загрузчика операционной системы, также в резервную копию я включу диск (C:) с файлами Win 10.
Сохранить резервную копию системы программа предлагает на разделе (F:) переносного жёсткого диска USB. Если к вашем компьютеру или ноутбуку подключены ещё жёсткие диски, то вы можете изменить расположение бэкапа.
Жмём Архивировать.
Начинается процесс создания резервного бэкапа Windows 10.
Резервная копия системы создана на диске (F:) в папке Мои резервные копии.

Восстановление из резервного бэкапа Windows 10 с помощью Acronis True Image WD Edition
При необходимости вы можете восстановить Windows 10 из бэкапа.
В главном окне программы выбираем Резервное копирование и восстановление, выбираем резервную копию (если у вас их несколько) и жмём Восстановить.
Отмечаем галочками разделы для восстановления и жмём Восстановить сейчас
Если происходит восстановление диска (C:). то программа попросит перезагрузку.
Жмём Перезапустить.
Происходит перезагрузка и дальнейший процесс восстановления.
Восстановление успешно завершено.
ОК. Компьютер перезагружается.
Windows 10 восстановлена.
Напомню вам, что на нашем сайте есть целый раздел о продуктах Acronis.
Приветствую всех читателей блога! 
Например, вы зарабатываете на буксах, у вас уже стоят необходимые программы, всё настроено под ваше удобство работы и вдруг ваша система даёт сбой и отказывается загружаться как бы вы не старались. Т.е. простые способы вернуть систему к жизни не работают. «Умереть» система могла бы по целому ряду причин: заражение вирусами, установка «кривых» драйверов и программ, сбой какого-то комплектующего компьютера и многое другое.
В таком случае решением у большинства является переустановка операционной системы, затем установка по новой всех новых программ, настройка всего под удобство вашей работы и ещё ряд других действий, чтобы всё сделать так, как было вам удобно ранее. И всё это может отнять если не весь день, то пол дня точно : ) И хорошо, если вы имеете определённый опыт и сможете скопировать важные данные чтобы потом их вернуть. А представьте, если вы этого не можете или они повредились и часть удалилась, например, при повреждении жёсткого диска? Это может стать очень большой проблемой.
Зная всё вышеперечисленное и то, с чем мне приходилось многократно сталкиваться, я решил написать парочку или более статей о том, как можно удобно делать копию всех нужных вам файлов с компьютера, а также создавать целиком копию вашей системы с уже всеми установленными программами и нужными настройками.
Для такой цели возможно пользоваться как встроенными средствами Windows, так и сторонними. Средства для резервного копирования данных в самой Windows крайне неудобны, медленные и не имеют большого количества удобных, полезных функций. Поэтому я рекомендую для этой цели воспользоваться сторонними средствами, например, программой – Acronis True Image. Программа является платной и стоимость простой домашней версии для одного компьютера на данный момент – 1700 рублей.
Но, как и в случае с антивирусами (например, Касперским) и другими платными программами, как правило, всегда имеется возможность скачать из интернета уже активированную полноценную копию и использовать её бесплатно 
Сейчас я расскажу вам как создавать полную резервную копию системы, пройдя по каждому этапу настроек и объяснив каждую функцию.
Начнем с установки программы.
Установка программы для резервного копирования / восстановления данных — Acronis True Image
Процесс установки, а также интерфейс самой программы, конечно же, может отличаться с выходом новых версий, но суть программы и её функции остаются неизменными. Поэтому научившись делать резервное копирование и восстановление при помощи данного руководства вы сможете это делать в любой новой версии Acronis.
-
Вы можете приобрести программу с официального сайта по указанной там цене, либо скачать активированную полную последнюю версию вот тут:
Acronis True Image Home 2014 PREMIUM.zip
ZIP-архив
216 МБ
Скачать -
Скачанный архив «Acronis True Image Home 2014 PREMIUM.zip» необходимо обязательно распаковать, прежде чем начинать установку из файла, находящегося внутри. Для этого щелкаем правой кнопкой мыши по архиву и выбираем пункт «Извлечь все…»:
Откроется окно, в котором нажав кнопку «Обзор» можно выбрать путь для распаковки архива. По умолчанию распакуется в ту же папку, где он сейчас находится. Рекомендую поставить галочку «Показать извлечённые файлы» и тогда после распаковки сразу откроется папка с распакованным содержимым. Для начала распаковки нажимаем кнопку «Извлечь»:
-
После распаковки запускаем установочный файл. Для данной версии он имеет название: «ATIH.2014.PREMIUM.v17.0.0.5560.exe»:
-
Появится первое окно установщика, в котором нужно просто согласиться продолжить установку, нажав кнопку «Да»:
Далее около 30 секунд займёт распаковка файлов установки, где ваших действий не потребуется:
-
После распаковки появится первое окно установщика Acronis True Image, в котором просто нажимаем кнопку «Далее», поскольку делать тут ничего не нужно:
-
Принимаем лицензионное соглашение в следующем окне, выбрав пункт «Я согласен с условиями договора» и нажимаем кнопку «Далее»:
-
В следующем окне нам предлагают выбрать тип установки. Я рекомендую выбирать всегда «Выборочная» при установке любых программ для того чтобы если что убрать совершенно ненужные компоненты:
-
Откроется новое окно, где мы видим компоненты, которые будут установлены. В данном случае ничего лишнего устанавливаться не будет, и поэтому оставляем всё как есть и нажимаем «Далее»:
-
В следующем окне выбираем «Установить для всех пользователей» и нажимаем «Далее». Данный параметр я также рекомендую выбирать при установке любого программного обеспечения, и в том случае если за данным компьютером работаете только вы или ваши близкие:
-
Остаётся только нажать кнопку «Приступить» и запустится процесс установки программы на компьютер с выбранными нами параметрами:
-
После окончания процесса установки, не требующего вашего вмешательства (занимает около 2-х — 3-х минут), появится последнее окно, в котором нажимаем кнопку «Закрыть»:
На этом процесс установки программы Acronis True Image завершён. Теперь рассмотрим как сделать полную резервную копию системы: операционной системы и всех установленных на ней программ, чтобы в случае если система «упадёт», вы смогли очень легко вернуть её к тому же состоянию, с теми же программами и настройками.
Создание полной копии системы со всеми данным для дальнейшего её быстрого восстановления в исходное состояние
В первую очередь нужно позаботиться о том, где будут храниться ваши резервные копии, которые вы теперь уже, я думаю, регулярно будете создавать для вашего же удобства и безопасности.
Если у вас в компьютере имеется 2 отдельных жестких диска, то можно хранить резервные копии на одном из этих дисков. Главное, чтобы место позволяло, потому как резервная копия всей системы без сжатия будет занимать ровно тот же объем, что и занимает у вас сама система вместе с файлами на самом деле. Например, если объем всего что хранится у вас на компьютере занимает 200 Гб., то резервная копия без сжатия будет занимать примерно такой же объем. Acronis позволяет сжать резервную копию, чем я всегда пользуюсь, и при максимальном сжатии очень часто объем уменьшается аж в 2 раза. Поэтому исходя из пояснений выше, вы уже сможете прикинуть сколько места для хранения полной копии компьютера вам нужно.
Я создаю резервные копии на внешний жесткий диск, который подключаю к ноутбуку по USB. Это очень удобно если место на этом жестком диске позволяет. А после того как копии создаются на мой внешний HDD (жесткий диск), я иногда переношу их на облачные сервисы (интернет хранилища), например – на Mail.ru, где даётся бесплатно 100 Гб свободного места.
Об удалённых хранилищах я написал ряд отдельных статей и рекомендую, прежде всего, ознакомиться с самой первой:
Как хранить файлы, чтобы иметь к ним доступ с любого устройства?
Тут уже решать вам:) Главное – не храните резервные копии ваших данных на том же жестком диске, с которого эти копии делаете. Это не имеет смысла, поскольку в случае повреждения этого HDD, вы потеряете все данные вместе с копией, так как хранились они на одном диске. Надеюсь, тут всё понятно : )
Итак, приступим к созданию резервной копии вашей системы, включая всё что в ней есть:
-
Запускам программу Acronis True Image с ярлыка на рабочем столе или из меню «Пуск».
-
После того как программа запустится, переходим на вкладку «Резервное копирование и восстановление». Для создания резервной копии всей системы вместе со всеми программами и настройками нажимаем на открытой вкладке кнопку «Резервное копирование дисков и разделов»:
-
Откроется новое окно для задания параметров резервного копирования. Начиная с этого, все последующие шаги очень важны. В первую очередь, слева выбираем разделы на жестких дисках, копия которых будет создаваться.
-
Если вы хотите создать полную копию всего компьютера со всеми системами (если их вдруг несколько), всеми их настройками, программами и данными, то просто отметьте галочкой все разделы:
Если у вас есть какой-то раздел на HDD, где хранятся данные копию которых делать не нужно, просто снимите галочку с этого раздела.
-
Далее необходимо выбрать тот носитель или сетевое хранилище, где будет храниться создаваемая резервная копия. Копия будет храниться в одном файле с расширением: «.tib». Для этого справа отмечаем пункт «Локальное хранилище» и нажимаем кнопку «Обзор…»:
В окне проводника Acronis выбираем тот носитель, куда будет сохранена ваша резервная копия (рекомендую внешние жесткие диски, флешки большого объема или же папки интернет хранилищ: Майл-Диск, Яндекс-Диск, Google-Диск и др.). В моем примере я для хранения выбираю флешку. После того как носитель или папка выбрана, нажимаем кнопку «ОК»:
Как вы заметили, есть ещё возможность выбрать для сохранения – «Acronis Cloud». Это резервное онлайн хранилище, но которое является преимущественно платным, потому как бесплатно будет предоставлено всего 2 Гб свободного места. Такая опция стала доступной начиная с 2014-й версии данной программы. Но на 2 Гб толком ничего не уместим, а за расширенное пространство придётся платить деньги. Можно ведь обойтись и без лишних расходов
-
Теперь спускаемся чуть ниже в раздел «Настройки». Первым пунктом будет «Планирование». Планирование позволяет настроить автоматический запуск выбранного нами резервного копирования в определённые дни, часы, период.
Я предпочитаю создавать резервные копии в удобное мне время вручную.
Но у каждого свои предпочтения, и вы можете запланировать автоматическое резервное копирование. В любом случае, щелкаем по ссылке напротив пункта «Планирование» для настройки (см. изображение ниже):
В открывшемся окне планирования выберите удобный для вас вариант: либо нажмите внизу кнопку «Не планировать» для отключения автоматического созданий копий, либо задайте периодичность резервного копирования выбрав нужные параметры выше. После того как настроите, можно нажать кнопку «ОК»:
-
Далее, в том же разделе «Настройки» необходимо задать имя резервной копии. Это для вашего понимания и удобства, например: «Полная копия компьютера от 10.10.2014».
-
-
И теперь переходим к последним важным настройкам, которые будут располагаться на нескольких вкладках. Для этого щелкаем по ссылке «Параметры резервного копирования диска», которая расположена слева:
-
Откроется окно, где переходим на самую первую вкладку – «Схема». На данной вкладке настраивается схема резервного копирования – т.е. то, каким способом будут создаваться текущая и последующие резервные копии.
Я рекомендую выбрать схему «Пользовательская схема» и настроить всё вручную. В пункте «Метод резервного копирования» лучше всего выбрать «Инкрементное». В таком случае будет вначале создаваться полная копия выбранных вами разделов или целиком жестких дисков, а последующие разы будут создаваться маленькие копии, хранящие только изменения с момента последней полной копии.
Далее надёжнее будет выбрать пункт «Создавать полную версию после каждых … …». И указываем после какого числа инкрементных копий (которые хранят только изменения) будет создаваться очередная полная копия.
Например, у меня план резервного копирования таков: резервное копирование делаю ежедневно и 1 раз в месяц я создаю полную версию, а последующие 30 дней сохраняются лишь изменения. Поэтому в своём примере я выставил значение – «после каждых 30 инкрементных копий».
И поскольку с появлением большого количества копий (особенно при регулярном создании полных копий) всё это будет занимать всё больше места на вашем носителе, то я также включаю функцию автоматической очистки цепочек старых версий. Вам я тоже рекомендую воспользоваться этим для экономии места.
Для этого включаем пункт «Удалить цепочки версий, с момента создания которых прошло … …» и указываем количество суток.
Поскольку я делаю резервное копирование раз в день и полная копия создаётся после каждых 30-ти инкрементных (т.е. получается после каждых 30 дней), то я задал автоматическое удаление старых версий которые старее 30 суток. Таким образом, получается, что у меня создаётся очередная новая полная копия, а старая цепочка (от полной до последней на данный месяц инкрементной) удаляется. За счёт этого я не расходую много места на своём носителе и там не хранится по 2 и более полных копий, которые будут занимать много места : )
Для того чтобы затем эти параметры не настраивать снова, рекомендую отметить пункт «Сохранить как параметры по умолчанию».
-
Переходим на вкладку «Дополнительно». На данной вкладке пройдёмся по всем разделам и зададим необходимые настройки. В первом разделе «Режим создания образа» проверяем, чтобы была отключена опция «Архивировать в посекторном режиме». Такая функция создаст нам копию с учетом всех ошибок на диске, т.е. создаст полную копию вместе со структурой диска помимо самих данных.
-
В разделе «Защита резервной копии» нам предлагается защитить создаваемый архив паролем и зашифровать его. Пароль я рекомендую создать в первую очередь с целью защиты архива от проникновения вирусов. А во-вторых, с целью защиты копии от посторонних глаз, если вы думаете, что данные может кто-то подсмотреть или уничтожить.
Если задаёте пароль только с целью защиты от вирусов, то рекомендую ставить простейший, например: «123»:
Метод шифрования выбирать не будем, поскольку это целесообразно делать, работая в опасной во всех смыслах среде и при этом время создания резервной копии увеличится за счет шифровки.
-
В разделе «Pre/Post-команды» ничего не должно быть включено, проверьте:
В разделе «Разделение резервной копии» проверьте чтобы стояло значение «Автоматически». Acronis в таком случае будет разбивать архив сам в зависимости от выбранной схемы или вовсе создаст копию из одного файла:
-
В разделе «Проверка» можно включить проверку резервной копии на её работоспособность. Поскольку у меня копии создаются постоянно новые и каждый месяц новая полная копия, то я отключаю проверку чтобы не занимать ресурсы лишний раз и не отвлекаться на это. Вы можете включить проверку после создания или по графику:
-
В следующем разделе «Дублирование резервных копий» вы можете задать дополнительное место для хранений вашей резервной копии, и она будет дублирована в это хранилище. Это даст ещё большую безопасность вашим данным, поскольку копия будет храниться аж в двух местах. Но не у каждого имеется возможность выделить для этого еще дополнительный объем памяти на каком-то носителе. Я не включаю эту опцию и просто периодически вручную копирую резервные копии дополнительно в другие места:
-
В разделе «Настройка съёмных носителей» рекомендую снять единственную галочку. Это нужно для того, чтобы при запланируемом автоматическом резервном копровании не требовалось подтвержать вручную, что съёмный носитель (например — флешка) подключен к компьютеру:
-
Переходим к разделу «Комментарии к резервной копии», где вы по желанию можете задать какие-либо пометки относительно создаваемой резервной копии. Можно оставить поле пустым:
-
Раздел «Настройки снимка экрана» позволяют программе сделать снимок экрана при запуске резервного копирования. Функция практически никогда не используется, поэтому проще оставить её выключенной:
-
Переходим к разделу «Обработка ошибок». Здесь рекомендую снять галочку с пункта: «При недостатке места в Зоне безопасности удалять самую старую резервную копию»:
Что такое «Зона безопасности Acronis» и для чего она может быть нужна я расскажу позже.
-
Предпоследний раздел «Выключение компьютера», бывает, оказывается полезным. Здесь мы можем активировать функцию выключения компьютера после того, как резервная копия будет создана. Хорошо использовать эту функцию когда резервное копирование, например, запланировано на ночь или то время, когда компьютером уже пользоваться никто не будет, чтобы затем компьютер выключился сам и не простаивал.
-
Последний раздел «Учётная запись Windows», в принципе, никогда не нужен если вы работаете под пользователем – Администратором. Поэтому оставляем тут функцию запуска резервного копирования от другого пользователя выключенной:
На этом с вкладкой «Дополнительно» мы разобрались : ) Идём дальше…
-
-
Переходим к вкладке «Производительность», которая является тоже не маловажной. Здесь рекомендую выставить уровень сжатия на самый максимальный. По моему опыту длительность создания резервной копии в таком случае возрастает не значительно, но зато создаваемый архив порой уменьшается чуть ли не в 2 раза.
Приоритет влияет на то, сколько ресурсов компьютера будет потреблять Acronis при создании резервной копии. Чем больше приоритет, тем, соответственно, их будет потребляться больше, но тем быстрее будет создаваться резервная копия. Если компьютер очень производительный, то можно ставить смело максимальный приоритет, а так рекомендую «Обычный»:
-
Последние 2 вкладки: «Уведомления» и «Исключения», как правило, не нужны и рекомендую оставить там всё так, как настроено по умолчанию:
Уведомления:
Исключения:
Вкладка «Исключения» может пригодиться, если вы ходите указать какие-то файлы и папки, резервное копирование которых производить не нужно и Acronis будет их пропускать.
Для сохранения настроек в самом низу данного окошка нажимаем кнопку «ОК»:
-
Для запуска резервного копирования в главном окне настроек нажимаем кнопку «Архивировать»:
Если нажать не саму кнопку «Архивировать», а стрелочку сбоку, то появится список вариантов: отложить запуск резервного копирования на срок от 1 до 6 часов или до ручного запуска в любое время.
В результате запустится процесс настроенного нами резервного копирования. Длительность его будет зависеть от объема, который архивируем, от производительности компьютера, выбранного приоритета, степени сжатия архива и других параметров:
Нам остаётся дождаться окончания резервного копирования.
После окончания копирования может начаться его проверка если вы задали это при настройке. А затем зайдите на ваш носитель или то место, куда выполнялось копирование и проверьте то, что резервная копия на месте 
Вот так выглядит архив, созданный Acronis True Image:
В моём примере архивируемое пространство имело объем около 12 Гб, а архив получился размером 4.9 Гб. Т.е. максимальное сжатие позволило уменьшить архив более чем в половину, что просто отлично!
Теперь рассмотрим как сделать резервное копирование отдельных файлов и папок, а не всей системы целиком для восстановления при необходимости в случае их утери
Создание резервной копии отдельных файлов / папок
Как я уже упоминал ранее, в Acronis можно создавать не только целые резервные копии разделов для дальнейшего восстановления работоспособности компьютера при необходимости, но и отдельных файлов / папок. Таким образом, вы можете экономить место на носителе, где будете хранить резервные копии и резервировать только те данные, которые действительно важны и нельзя их потерять.
К примеру, у тех, кто работает в буксах при помощи мультиаккаунтов наверняка есть большая таблица с логинами и паролями для самих буксов, кошельков, почт. По себе знаю, что потерять эти данные – очень печальная ситуация : )
Итак, рассмотрим процесс резервного копирования файлов и папок по шагам:
-
Запустив Acronis True Image, переходим как и прежде на вкладку «Резервное копирование и восстановление» и нажимаем там кнопку «Резервное копирование файлов», а из появившегося списка выбираем «В локальное хранилище»:
-
Откроется окно резервного копирования файлов.
-
В самом верху будет окно проводника под заголовком «Источник». В нём мы выбираем все папки и (или) отдельные файлы в папках, которые будем архивировать в резервную копию. Для этого просто ставим галочки напротив нужных файлов, папок:
-
Чуть ниже в окне необходимо выбрать место для сохранения резервной копии. Для этого щёлкаем по кнопке, расположенной сразу после заголовка «Место для сохранения» и из распахнувшегося списка щелкаем по кнопке «Обзор…»:
Откроется новое окно проводника, где необходимо выбрать место, куда будет сохранена создаваемая резервная копия файлов / папок. Как и в случае с копией целых разделов, я настоятельно рекомендую хранить резервные копии на съемных носителях, отдельных жестких дисках или в онлайн-хранилищах.
В моем примере я сохраняю архив на флешку. Слева в окне выбираем нужное место, а внизу задаём имя, которое будет присвоено архиву:
После выбора места для сохранения нажимаем кнопку «ОК».
-
Ниже задаём имя резервной копии для вашего же удобства, и имеется возможность запланировать данный тип резервного копирования. Если вы резервируете важные данные, то их копии я рекомендую создавать ежедневно и лучше настроить режим резервного копирования на автоматический.
Для этого кликаем по ссылке напротив пункта «Планирование»:
Появится уже знакомое нам окно планирования резервного копирования, где задаём периодичность резервирования и время. В моем примере я указал ежедневное резервное копирование в 22:00:
В разделе «Дополнительные настройки» всё настроено по умолчанию хорошо, просто проверьте чтобы было также как на изображении выше.
После того как планирование будет настроено, нажимаем кнопку «ОК».
-
-
Теперь осталось настроить дополнительные параметры резервного копирования, с которыми вы уже теперь знакомы. Щелкаем по ссылке внизу «Параметры резервного копирования файлов»:
Откроется окно настроек с 5-ю вкладками. Все вкладки и настройки на них полностью идентичны тем, что мы уже производили при создании резервной копии целиком всей системы:
Обратитесь к пункту №5 раздела «Создание полной копии системы со всеми данным для дальнейшего её быстрого восстановления в исходное состояние» данной статьи для того чтобы заново почитать о том, что там необходимо настраивать.
После того как всё будет настроено, нажимаем кнопку «ОК».
-
Теперь всё уже настроено и готово к резервному копированию наших важных документов. Нажимаем кнопку «Архивировать» для запуска резервного копирования:
Нам остаётся только дождаться окончания операции и если объем создаваемой копии большой, то можно пока заниматься своими делами, например – поработать : )
После завершения процесса резервного копирования на всякий случай перейдите на тот носитель, куда оно выполнялось и проверьте наличие вашей резервной копии (файл с расширением «.tib»):
Вот так можно создавать на регулярной основе полные копии вашей системы чтобы в случае её «краха» затем быстро восстановить её целиком или какие-то отдельные файлы / папки. Конечно, инструкция получилась объемной и на первый взгляд кажется что всё это сложно : ) На самом деле шаги простые, просто привык я описывать каждое действие. Зато нигде не запутаетесь и, выполнив это один раз, станет всё понятно и в следующий раз уже и никакой инструкции не потребуется вовсе.
О том, как восстановить систему из резервной копии сразу в готовое рабочее состояние, а также восстановить отдельные файлы / папки я расскажу в следующей статье:
«Восстановление системы из архива Acronis True Image со всеми программами и файлами»
Не прощаюсь на долго 

В одном из них я потерял очень важные доки, которые достаточно долгое время собирал и разрабатывал для того, чтобы сдать на первую категорию. Это было ещё в самом начале преподской карьеры. Ну и по неопытности, ваш покорный слуга естественно хранил всю эту историю на флехе, которую с успехом про**ал на очередной посиделке. После того раза, я параноидально резервирую всё не только на внешний жёсткий, но и до кучи копирую на домашний NAS и заливаю на внешнее облако.
Второй случай связан с утратой копии контроллера домена. Вот это был поистине лютый пи***ц. Я тогда долгое время не отслеживал делаются ли вообще копии с серва, т.к. на протяжении более чем двух лет никаких сбоев в работе не наблюдалось. Обновы стабильно накатывались, политики отрабатывали, а студенты жаловались исключительно на медленный инет, но никак не на косяки со входом или подгрузкой сетевых дисков.
Однако, ничто не вечно под виндой. В один прекрасный день сервак поймал очередную обнову, которая встала не совсем корректно и пришлось в спешном порядке выискивать старую копию. И знаете, я таки отыскал её спустя сутки. Но, как это обычно бывает у особенно везучих людей, по иронии судьбы она не взлетела. Возможно, из-за того, что файл с образом повредился. Либо же это и вовсе был очень старый имэйдж. Не знаю.
Благо к тому времени на домене оставалось завязано всего 2 компьютерных класса, которые мы просто вывели в рабочую группу и решили отложить серверные дела до осени. Ну а осенью я уже уволился из «шараги» и стал активно вникать в проблемы администрирования в новой конторе. Не без гордости отмечу, что общие принципы резервного копирования и программное обеспечение для этих целей там использовались аналогичные.
Вообще у админов старой школы ПО от Acronis в принципе является эдаким стандартом де-факто в вопросах резервного копирования серверов и рабочих станций. Особенно эта проблема остро стоит на предприятиях, занимающихся хранением и обработкой больших объёмов конфиденциальной информации. Например, таких как персональные данные или финансовые отчёты. Однако и в домашних условиях данная задача тоже весьма актуальна.
Ведь если вы занимаетесь бизнесом на дому. К примеру, тем же видеоблогингом. То вам необходимо обезопасить свои данные от внезапного выхода из строя рабочего SSDнакопителя. Причём сделать это таким образом, чтобы при его замене на новый носитель, можно было восстановить всю систему до рабочего состояния в течении получаса. И в этом нам поможет уже упомянутый ранее программный продукт Acronis True Image.
Как скачать Acronis True Image 2020?
Шаг 1. Для загрузки актуальной версии переходим на официальный сайт acronis.com и в разделе с решениями для домашних пользователей кликаем по соответствующей ссылке.

Шаг 2. На открывшейся странице выбираем «Try now», чтобы скачать пробную полнофункциональную версию True Image.

Шаг 3. Я сижу с мака, поэтому по умолчанию сайт предлагает качнуть Acronis для Mac OS, но в данном уроке мы будем рассматривать версию исключительно для PC. Кликаем «Looking for PC version?» и загружаем установочный EXE’шник.

Как установить Acronis True Image 2020?
Шаг 4. Открываем его на рабочей станции. Я буду демонстрировать весь процесс на клиентском компьютере под управлением Windows 10. В первом окне нажимаем «Установить».

Шаг 5. И дождавшись завершения процесса распаковки библиотек, кликаем «Запустить приложение».

Шаг 6. Принимаем лицензионное соглашение. «Ок».

Шаг 7. Лицензионный ключ у нас пока отсутствует. Поэтому выбираем пункт «Запустить пробную версию».

Шаг 8. Проверяем на компьютере наличие Интернет-соединения. Без подключения к глобальной сети создать учётную запись на серверах Acronis’а попросту не получится. Если инет есть, то заполняем данные в полях и приняв условия использования кликаем по кнопке «Создать учётную запись».

Шаг 9. В появившемся окне отмечаем галочкой пункт «Больше не показывать» и пропускаем окно помощника.

Как сделать резервную копию Acronis?
Шаг 10. С установкой закончили. Переходим непосредственно к настройке резервного копирования. И первым делом изменим источник, т.е. то, что собственно планируем бэкапить.

Шаг 11. Я буду настраивать резервирование системного диска C. Он присутствует на каждом компьютере и в последнее время всё чаще наблюдается тенденция использование для Ц’шки SSDнакопителя. При этом старые жёсткие никто не выбрасывает, а просто продолжают использовать их в качестве хранилища для рабочих документов. Домашние же пользователи сливают туда фотки, музыку, видео и прочий безумно важный контент. Мы же задействуем этот диск в качестве хранилища резервных копий системного тома. Это удобно и весьма практично. Окей. Выбираем «Диски и разделы».

Шаг 12. Отмечаем «Локальный диск (С:)», жмём на «ОК».

Шаг 13. Переходим к выбору хранилища.

Шаг 14. «Обзор…».

Шаг 15. Как я и говорил ранее, резервировать мы будем на отдельный диск, диск D. Для этого создадим на нём отдельную папку «Backup». Всё. Окей.

Шаг 16. Осталось настроить параметры создания нашей копии. Кликаем по одноимённому пункту.

Шаг 17. И на вкладке «Расписание» указываем в какие дни будут сниматься резервные копии. Тут уже всё зависит от конкретной ситуации. Допустим, в конторе, где я нынче работаю обед у сотрудников ежедневно в час дня. Именно на это время логичнее всего запланировать создание резервной копии. Исходя из того, что объёмы винчестеров на тачках сравнительно небольшие, да и информация за неделю плюс минус особо не поменяется, выделим под это дело один день. Пятничку. Даже если образ не успеет создаться на обеде, в пятницу пользюки особо возмущаться не будут, ведь по большей части они уже считают минуты до ухода домой, а не вкалывают, как папа Карло.

Шаг 18. На второй вкладке выбираем «Пользовательскую схему» и в качестве метода указываем «Полный». Да, существует множество различных схем резервного копирования. Инкрементное, дифференциальное, с различным количеством цепочек и блоков, но если вы впервые юзаете данную прогу, то не забивайте себе голову этой информацией. Поверьте, лучше пожертвовать временем и объёмом винта, чем потом гемороиться на этапе восстановления выискиваю сначала полную копию, а затем нужную дифку или блок инкремента. Если захотите, можете дополнительно почитать о каждом из этих методов перейдя по соответствующим ссылкам на официальный ресурс. Но на начальном этапе рекомендую остановиться именно на методе фулл бэкапа. Окей. Этот момент прояснили. Отмечаем галочкой «Не удалять первую версию резервной копии» и указываем, сколько версий мы в принципе планируем хранить до того, как они будут перезаписаны.

Шаг 19. Переходим на вкладку «Уведомления» и ставим галочку, чтобы нас информировали о том, что на рабочей станции заканчивается свободное место. Также тут можно настроить оповещение на админский e-mail. Такую фиху обычно настраивают на серверах. Там это действительно имеет значение.

Шаг 20. Проверяем исключены ли темповские файлы системы из резервирования.

Шаг 21. И переходим к последней вкладочке «Дополнительно». Тут можно поиграться с настройками, например включить проверку после создания копии или задать автоматическое выключение ПК. Я же, как правило делаю акцент только на пункте «Производительность». Тут можно выставить максимальный уровень сжатия. Учитывая, что мы снимаем полную копию с системного диска, возможность хоть немного уменьшить размер образа весьма кстати. Жмём «ОК».

Шаг 22. С настройкой почти закончили. Однако, прежде чем приступить к процессу создания первой копии, давайте экспортируем наши настройки в отдельный файл, дабы в следующий раз не повторять те же шаги на другой машине. Ведь у хорошего админа компьютеров в офисе не один, и даже не два. А следовательно, и конфигурировать большое число машин гораздо проще имея в распоряжении готовый файлик с настройками. Выбираем в списке «Создать копию» — «Позже».

Шаг 23. И в меню «ПАРАМЕТРЫ» ищем пункт «Сохранить параметры в файл…». Даём понятное имя, пусть будет «Acronis settings» и сохраняем получившийся вариант на рабочий стол. В следующий раз настраивая другой компьютеры вы просто импортируете настройки из данного файла выбрав соответствующий пункт в этом же меню. Там даже менять почти ничего не придётся. Главное не забудьте создать на диске D папку «Backup», либо укажите в качестве места сохранения другой носитель. Флешку, внешний жёсткий или вообще сетевую папку. Тут, как я уже говорил ранее, всё зависит от ситуации.

Шаг 24. Ну а мы переходим к созданию нашей первой копии. Возвращаемся на вкладку «РЕЗЕРВНОЕ КОПИРОВАНИЕ» и жмём на большую зелёную кнопку.

Шаг 25. Процесс создания копии запущен.

Шаг 26. После его завершения, программа уведомит нас об успехе.

Как восстановить резервную копию Acronis?
Шаг 27. С созданием резервных копий разобрались. Осталось научиться восстанавливаться из получившегося образа. Давайте для чистоты эксперимента удалим несколько файлов с рабочего стола и создадим новую папку. После восстановления эти же файлы должны будут появиться, а папка соответственно исчезнуть.

Шаг 28. В окне True Image переходим на вкладку «Восстановление» и ищем нужную копию. У нас она одна, поэтому особо выбирать не приходится. В качестве места восстановления указываем «Локальный диск (C:)» и жмякаем по кнопке «Восстановить».

Шаг 29. Программа любезно предупреждает нас о том, что выбранный диск содержит информацию, которая в процессе восстановления будет удалена. Соглашаемся с сиим раскладом, выбрав вариант «Да».

Шаг 30. И перезапускаем компьютер для начала процедуры восстановления.

Шаг 31. После ребута Acronis возьмёт управление в свои руки. Нам остаётся лишь пойти заварить кофе и дождаться завершения восстановления.

Шаг 32. Заходим в систему и видим, что файлы успешно восстановились, а созданная папка отсутствует.

Аналогичным образом вы в два счёта сможете восстановить систему после вирусной атаки. Этот же метод поможет оправиться от последствий, связанных с выходом из строя системного диска. Однако в этом случае вам потребуется, как минимум запустить Acronis. Но как спрашивается это сделать, если накопитель со всеми установленными программами приказал долго жить? Друзья, даже в этой, на первый взгляд патовой ситуации есть одна лазейка, которая заключается в использовании загрузочной флешки.
О том, как записать такую флешку и воспользоваться ею на практики я расскажу в следующем выпуске. Так что если ещё не подписались на канал, то обязательно сделайте это прямо сейчас. А то ведь пропустите ценную инфу. Потом жалеть будете. Реветь по ночам в подушку оплакивая утраченные данные. Да, кстати, к слову, о данных. Помимо резервного копирования сторонними средствами, в Windowsсуществует встроенная функций создания бэкапов.
Она не такая балдёжная, как вариант с Acronis, но тоже имеет место быть. Помимо этого, в винде есть чудеснейшая штука под названием теневое копирование. Это когда все изменения, которые вы делаете в файлах сохраняются на диске, а вы потом в случае чего можете восстановить нужную версию отдельно взятого файла. Мега удобная хрень. Более подробно обо всём этом деле вы можете узнать в обучающем курсе по администрированию Windows Server. Ссылочка, как всегда, в описании к ролику.

Что ж, други, на этом сегодня всё. По традиции хочу пожелать вам удачи, успеха и самое главное, отличного настроения. Всех с наступившим, новым, 2020 годом. Пусть он будет в разы продуктивнее и интереснее, чем предыдущий. С вами был, Денчик. В следующий раз увидимся ровно через неделю. До встречи.