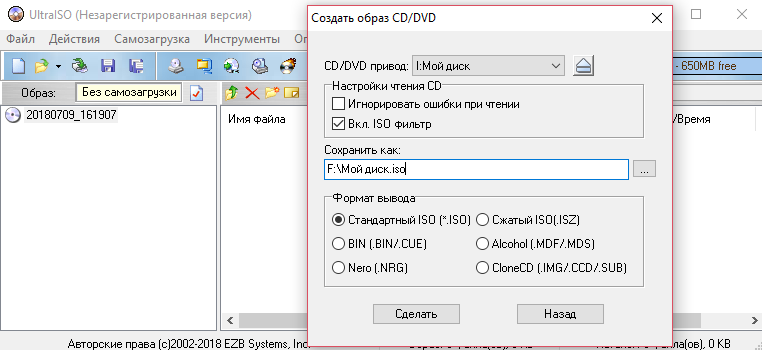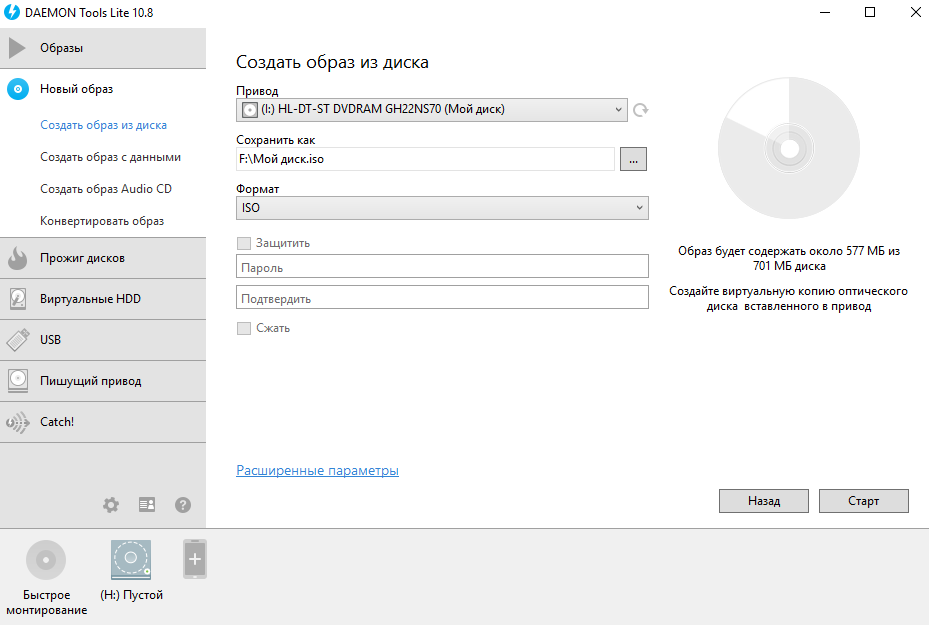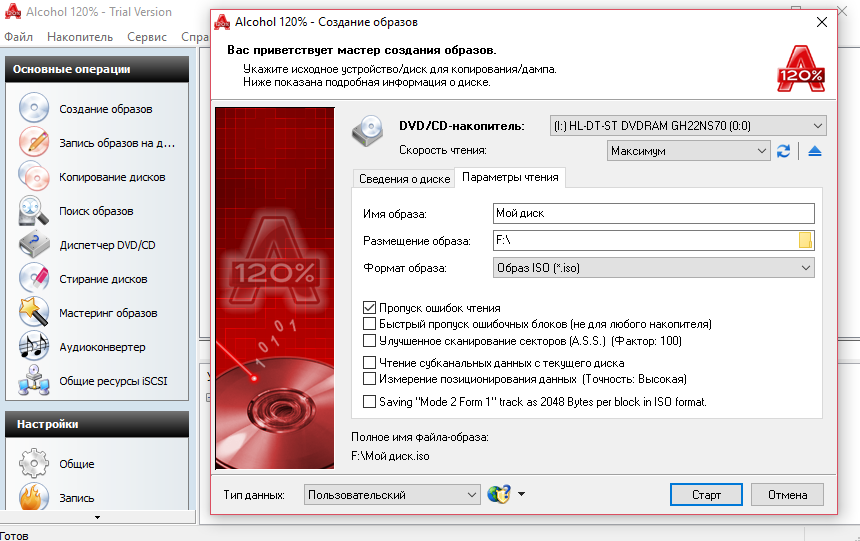Создать ISO образ любого накопительного устройства можно создать на своем компьютере. Раньше образы дисков приходилось создавать в случаях чтобы иметь возможность быстро и удобно их перезаписать. Особенно актуальная эта тема была для пользователей консолей, на который очень часто диски царапались, и уже игра отказывалась нормально работать.
В этой инструкции мы рассмотрим как создать ISO образ диска в Windows 10, а помогут нам в этом программы для создания образов диска: UltraISO, Deamon Tools, Alcohol 120. А также рекомендуем ознакомиться со статьей как открыть файл ISO на Windows 10.
Как создать образ диска с программой UltraISO
UltraISO является мощным средством для работы с образами дисков. Скачать бесплатно программу UltraISO можно с официального сайта. После скачивания программы с официального сайта у пользователей есть возможность работать в программе используя пробный период.
- Вставляем в дисковод диск, образ которого будем создавать.
- Запускаем программу UltraISO от имени администратора.
- Переходим в закладку Инструменты и выбираем пункт Создать образ CD… (а также можно просто в программе нажать клавишу F8 чтобы открыть текущее окошко).
- В открывшимся окошке в пункте Сохранить как выбираем местоположение и имя нового образа, а также необходимый Формат вывода.
Как создать образ диска в Daemon Tools
Программа Daemon Tools также представляет собой средство для работы с образами дисков. Lite версия программы также загружается с официального сайта с возможностью использования программы бесплатно, но в программе будет встроена реклама.
- В программе Deamon Tools во вкладке Новый образ выбираем пункт Создать образ из диска.
- Дальше выбираем привод с диском и местоположение в пункте Сохранить как, где вводим нужное название файла.
- В пункте Формат выбираем ISO и нажимаем Старт чтобы начать процесс создания.
Как создать образ диска в Alcohol 120%
Alcohol 120 одна из лучших программ для работы с образами дисков и возможностью монтирования виртуальных приводов. Пробная последняя версия программы Alcohol 120 доступна на официальном сайте.
- Вставляем диск, с которого будем создавать образ заранее в дисковод.
- В разделе основные операции программы Alcohol 120 выбираете пункт Создание образов.
- Выбираем среди списка нужный DVD/CD — накопитель и нажимаем Параметры чтения.
- Дальше изменяем путь сохранения образа и Формат образа на ISO на нажимаем Старт.
Выводы
На примере операционной системы Windows 10 мы показали несколько программ, которые помогут создать ISO образ диска. Все программы работают как на Windows 10, так и на предыдущих версиях операционной системы от Microsoft.
Таким способом можно скопировать все старые диски и при необходимости перезаписать их на новые или просто сохранить образы на компьютере и монтировать при необходимости на виртуальный привод.
Однозначно, есть другие программы для создания образов дисков любых форматов, но эти проверенны временем. А также в любой с программ нашего списка легко разобраться даже новичку, поскольку есть поддержка русского языка. При необходимости можно создавать образы дисков, уже других форматов.
(1 оценок, среднее: 5,00 из 5)
Администратор и основатель проекта Windd.pro. Интересуюсь всеми новыми технологиями. Знаю толк в правильной сборке ПК. Участник программы предварительной оценки Windows Insider Preview. Могу с лёгкостью подобрать комплектующие с учётом соотношения цены — качества. Мой Компьютер: AMD Ryzen 5 3600 | MSI B450 Gaming Plus MAX | ASUS STRIX RX580 8GB GAMING | V-COLOR 16GB Skywalker PRISM RGB (2х8GB).
Операция по созданию образа диска требует наличия навыков в работе со специальными программами. Соответственно, когда неопытный пользователь без навыков приступает к прожигу диска в программах, то зачастую это заканчивается неудачно. В этой статье, мы подробно опишем как создать образ диска в Windows 10, а также какие программы для этого использовать.
Способ №1. UltraISO
Программа UltraISO является самой популярной для выполнения задач по записи образов на диски. Кроме того, имеет ряд преимуществ, такие как простота интерфейса, удобство использования и наличие русского интерфейса. Единственный минус заключается в том, что программа платная, но при первой установке предоставляется тестовый период на 15 дней. Тем не менее, если объем файлов, который вы хотите использовать для создания образа диска превышает 300 МБ, то переходите к следующему способу.
- Загрузите программу UltraISO, для этого кликните по кнопке ниже. После этого установите программу.
Скачать “Программа UltraISO v9.7.1.3519 Ru” Программа-UltraISO-v9.7.1.3519-Ru.rar – Загружено 2472 раза – 4 MB
- Теперь запустите программу, во всплывающем окне нажмите на кнопку «Пробный период …».
- После этого в разделе «Каталог:» выберите файлы, которые нужно использовать для создания образа диска. Необходимые файлы вам нужно перенести в верхнюю часть окна, для этого нажмите на кнопку «Добавить».
- Затем кликните по надписи «Без самозагрузки», и в появившемся окне нажмите на кнопку «Да».
- Укажите путь для сохранения образа диска, а затем нажмите на кнопку «Сохранить». Запомните этот путь, чтобы потом быстро найти образ диска.
Способ №2. PowerISO
Программа PowerISO является мощнейшим инструментом для записи образов диска, располагает русским языком и имеет простой интерфейс. При установке программы предоставляется пробный период, который позволяет создавать или редактировать файл образа до 300 МБ. Если вы хотите снять данные ограничения, то необходимо приобрести полную версию программы.
- Загрузите программу PowerISO, для этого кликните по кнопке ниже. После этого установите программу, в зависимости от разрядности вашей системы.
Скачать “Программа PowerISO v7.5” Программа-PowerISO-v7.5.rar – Загружено 1966 раз – 8 MB
- Запустите программу и кликните на кнопку «Продолжить».
- Теперь нажмите на кнопку «Добавить», укажите путь к файлам, которые хотите использовать для создания образа диска, и кликните по кнопке «Добавить». Для выделения всех файлов, используйте сочетание клавиш Ctrl+A, а если нужно выделить несколько файлов, воспользуйтесь клавишей Ctrl.
- После того, как файлы добавятся в каталог, нажмите на кнопку «Сохранить». В контекстном окне выберите путь сохранения образа диска, укажите имя и выберите «Стандартные ISO-образы (*.iso)» в разделе «Тип файла:». Затем нажмите на кнопку «Сохранить». Запомните этот путь, чтобы потом быстро найти образ диска.
Способ №3. CDBurnerXP
Программа CDBurnerXP распространяется бесплатно и не имеет каких-либо ограничений при использовании. Благодаря данному инструменту можно легко и быстро создать образ диска в Windows 10. Из преимуществ можно выделить наличие русского языка, простоту и удобство интерфейса.
- Загрузите программу CDBurnerXP, для этого кликните по кнопке ниже. После этого установите программу, в зависимости от разрядности вашей системы.
Скачать “Программа CDBurnerXP v4.5.8.7128” Программа-CDBurnerXP-v4.5.8.7128.rar – Загружено 2048 раз – 10 MB
- При первом запуске программы выберите язык, и нажмите на кнопку «OK».
- Теперь выберите раздел «Диск с данными», а затем нажмите на кнопку «OK».
- В новом окне укажите путь к файлам, используя каталог слева. После этого выделите файлы и нажмите на кнопку «Добавить».
- В результате этого, файлы добавятся во временной каталог. Для того, чтобы создать образ диска, кликните по вкладке «Файл» и выберите пункт «Сохранить проект как ISO-образ…».
- Укажите путь сохранения образа диска, а затем нажмите на кнопку «Сохранить». Запомните этот путь, чтобы потом быстро найти образ диска.
Способ №4. ImgBurn
Программа ImgBurn предлагает широкие возможности работы для записи образов диска. Единственный минус заключается в отсутствии русского языка, хотя в целом интерфейс простой и понятный.
- Загрузите программу ImgBurn, для этого кликните по кнопке ниже. После этого установите программу.
Скачать “Программа ImgBurn v2.5.8.0” Программа-ImgBurn-v2.5.8.0.rar – Загружено 847 раз – 4 MB
- Запустите программу, и перейдите в раздел «Create image file from files/folders».
- Теперь нажмите на вкладку «File», и выберите пункт «Browse for a source file…».
- В новом окне укажите путь к файлам и выделите их, а затем нажмите на кнопку «Открыть».
- После добавления файлов во временной каталог, нажмите на кнопку записи.
- Укажите путь сохранения образа диска, а затем нажмите на кнопку «Сохранить». Запомните этот путь, чтобы потом быстро найти образ диска.
Сегодня мы рассмотрели 4 способа, позволяющие создать образ диска в Windows 10. Каждый из способов заслуживает внимания, так как выполняет поставленную задачу. Однако, если учитывать ограничения на пробные версии ПО, то вердикт таков — для небольших файлов (до 300 МБ) использовать программы UltraISO и PowerISO, а в остальных случаях пользоваться бесплатными программами CDBurnerXP и ImgBurn.
ISO — самый популярный формат образа оптического диска для Windows. Именно в него мы обычно копируем содержимое нужных CD/DVD-дисков, дабы иметь возможность работать с этим содержимым без самих оптических носителей и без участия в этом процессе оптического привода. В этом формате все мы скачиваем из сети контент как то: установочный процесс Windows или Linux, инсталляторы различных программ и игр, Live-диски, медийный контент и т.п.
А как создать ISO не путём копирования CD/DVD-диска, а из наших личных файлов на жёстком диске компьютера? И в каких случаях может пригодиться такой опыт?
***
ISO – это формат образа оптического диска, его название являет собой сокращённое наименование универсальной файловой системы CD-дисков ISO 9660. Кроссплатформенная ISO 9660 делает возможным чтение оптических носителей внутри любой операционной системы, в частности, Windows, Linux, Mac. Но эта файловая система не единственная, с которой работает формат ISO, сейчас чаще встречается UDF – файловая система DVD-, BD-дисков, флешек, внешних жёстких дисков, она также кроссплатформенная.
Windows, начиная с версии 8.1, нативно предусматривает монтирование ISO-образов. Последние по обычному двойному щелчку мыши могут быть подключены в системе как виртуальные оптические приводы (DVD-дисководы). И мы сможем беспрепятственно открыть или скопировать данные.
Созданием ISO-образов обычно занимаются создатели контента – разработчики операционных систем, сборщики модифицированных дистрибутивов операционных систем, создатели Live-дисков, авторы прочего цифрового контента для последующего его тиражирования на внешние носители. Но необходимость в создании ISO-образа может возникнуть и у обычных пользователей. Например, для переупаковки дистрибутива Windows после его редактирования. Другой пример – передача данных с хост-системы на виртуальную машину путём подключения к её виртуальному приводу ISO-образа.
Не в столь узкопрофильных нишах работы с ПК хранение данных внутри файла ISO может пригодиться банально для защиты данных. Содержимое образа не подлежит удалению, переименованию и редактированию программными средствами, специально не предназначенными для этих целей. А значит никто имеющий доступ к нашему компьютеру по ошибке или по неопытности не удалит с образа отдельные папки или файлы, как это можно беспрепятственно сделать на диске компьютера. И при вирусной атаке у файлов, упакованных в ISO, будет больше шансов «выжить». Windows 7 нативно не поддерживает монтирование ISO, монтирование возможно только с помощью стороннего софта. А, следовательно, в этой версии системы формат ISO можно использовать как контейнер для хранения личных файлов в целях защиты от детей.
Итак, как же создать образ ISO из файлов на диске?
Есть масса программ для Windows, реализующих эту возможность. Мы рассмотрим тройку таких.
ISO Workshop
https://www.glorylogic.com/download.html
Бесплатная программа ISO Workshop предусматривает небольшую подборку различных операций с файлами ISO, в частности, возможность создания образов из своих файлов.
В её окне выбираем «Создать ISO».
Указываем имя образа, выбираем тип – стандартный или загрузочный.
Жмём «Ок».
В открывшуюся форму с использованием кнопки «Добавить» или обычным перетаскиванием добавляем нужные папки и файлы.
Нажимаем кнопку «Создать».
Задаём имя файлу ISO.
Сохраняем.
Dism++
https://www.chuyu.me/en/index.html
На борту бесплатной программы Dism++ для работы с образами Windows есть функция создания образа ISO. Её предназначение в контексте специфики программы – упаковка установочных файлов Windows в загрузочный образ ISO. Но эту функцию можно использовать для упаковки в образ любого типа данных.
Идём в раздел программы «Дополнительно».
Нажимаем «Создание ISO».
В появившейся форме в первой графе указываем путь к папке с записываемыми данными. Во второй графе указываем путь файла ISO на выходе. В третьей форме задаём метку образа.
Жмём «Ок».
И всё.
UltraISO
http://www.ezbsystems.com/ultraiso/download.htm
UltraISO – не бесплатная, но это самая известная программа для профильной работы с файлами ISO. Она умеет их монтировать, записывать, сжимать, конвертировать в другие форматы образов дисков, редактировать, создавать образы из оптических дисков и из файлов на жёстком диске. Стоит программа $29.95, но её возможности можно опробовать в бессрочной триал-версии с ограничениями по работе с весом данных не более 300 Мб. Для этого при запуске программы нужно выбрать «Пробный период».
Чтобы создать ISO, в окне UltraISO жмём меню «Файл», потом – «Новый», потом – «Образ UDF DVD».
Далее в верхнюю панель программы помещаем записываемые данные – либо путём перетаскивания из проводника Windows, либо с использованием проводника, реализованного на нижней панели окна UltraISO.
Сохраняем ISO через меню «Файл – Сохранить как».
Наконец, задаём имя файлу и жмём «Сохранить».
Загрузка…
В отличие от предыдущих версий Windows, необходимо будет использовать средство для создания носителя, чтобы создать ISO-файл для установки Windows 10. Убедитесь, что у вас есть лицензия на установку Windows 10, а затем выполните указанные ниже действия.
-
На странице скачивания Windows 10 скачайте средство создания носителя, выбрав вариант «Скачать средство сейчас». После этого запустите средство.
-
В средстве выберите пункт «Создать установочный носитель (USB-устройство флэш-памяти, DVD-диск или ISO-файл) для другого компьютера» > Далее.
-
Выберите язык, архитектуру и выпуск Windows и нажмите кнопку «Далее».
-
Выберите «ISO-файл» > «Далее», и средство создаст ваш ISO-файл.
-
Чтобы использовать ISO-файл как резервную копию для вашего компьютера или на другом компьютере, запишите его на DVD-диск.
Скачать средство и получить дополнительные сведения
Нужна дополнительная помощь?
Нужны дополнительные параметры?
Изучите преимущества подписки, просмотрите учебные курсы, узнайте, как защитить свое устройство и т. д.
В сообществах можно задавать вопросы и отвечать на них, отправлять отзывы и консультироваться с экспертами разных профилей.
Создание образа диска в Windows 10
Способ 1: UltraISO
В качестве первого варианта рассмотрим бесплатную версию программы UltraISO, поскольку это решение является самым популярным среди остальных. За пример мы взяли формат ISO, ведь образы дисков чаще всего распространяются именно так. В Windows 10 взаимодействие с данным инструментом осуществляется следующим образом:
- Перейдите по указанной выше ссылке, чтобы загрузить и установить UltraISO. После запуска воспользуйтесь встроенным обозревателем для перемещения всех необходимых файлов в образ.
Нажмите на кнопку сохранения или надпись «Без самозагрузки», чтобы приступить к записи готового образа.
Подтвердите свои намерения сохранить внесенные изменения.
Если вы получили уведомление о том, что размер образа превышает допустимые границы, значит, в качестве виртуального диска выбрана модель с маленьким объемом пространства, что видно вверху возле надписи «Общий размер». Изменяется эта характеристика в свойствах диска.
В открывшемся окне разверните список «Носитель» и выберите подходящий пункт.
Дополнительно отметим, что вы можете добавлять сразу все файлы из каталога, нажав на кнопку «Извлечь».
После этого можно щелкнуть на кнопку «Сохранить».
Повторно задайте расположение образа и его название, поскольку предыдущие настройки были сбиты, если сохранение произвести не удалось.
Как видим, в управлении UltraISO нет ничего сложного. Сразу же после сохранения перейдите в указанную папку, чтобы проверить образ диска, например, подключив его к виртуальному приводу через стандартное средство ОС или ту же используемую ранее программу.
Способ 2: PowerISO
PowerISO — еще одно популярное ПО, которое имеет пробную версию, позволяющую создавать образы дисков без каких-либо ограничений. Именно ей мы и предлагаем воспользоваться, если предыдущее решение вам по каким-либо причинам не подошло.
- После успешной инсталляции и запуска PowerISO в главном меню на верхней панели отыщите кнопку «Добавить».
Через нее открывается встроенный обозреватель. Отыщите там необходимые файлы и директории, выделите их, а затем кликните на «Добавить».
Изначально образ может хранить в себе только 700 МБ информации, поскольку выбран тип CD. Измените эту характеристику из всплывающего списка, который открывается нажатием по кнопке в правом нижнем углу программы.
После успешного добавления всех объектов в образ остается только сохранить его, щелкнув левой кнопкой мыши по соответствующей кнопке на верхней панели.
В появившемся окне выберите место расположения образа, его формат и название.
Дождитесь завершения операции. Она может занять определенное время, что зависит от размера итогового ISO.
В PowerISO присутствует русский язык интерфейса, а принцип управления будет максимально понятен даже начинающим пользователям, поэтому никаких трудностей с созданием образа здесь возникнуть не должно.
Способ 3: CDBurnerXP
CDBurnerXP — последний инструмент нашего сегодняшнего материала, распространяющийся бесплатно. Мы рекомендуем ознакомиться с ним тем юзерам, кто не желает загружать пробные версии перечисленных выше решений. Принцип создания образа в Windows 10 через CDBurnerXP выглядит так:
- В приветственном окне следует выбрать первый пункт «Диск с данными».
Затем используйте встроенный обозреватель, чтобы перетащить файлы в соответствующую область.
Это же можно сделать через стандартный «Проводник», кликнув на «Добавить».
Если хотите сохранить образ сразу на подключенный диск, нажмите на «Записать» и дождитесь окончания процедуры.
Для сохранения образа ISO в разделе «Файл» нажмите на «Сохранить проект как ISO-образ».
Через «Проводник» задайте название файлу и выберите место для его расположения.
В завершение сегодняшней статьи хотим отметить, что для Windows 10 существует еще множество программ, предназначенных для создания образов дисков из имеющихся файлов. Если ни один из приведенных выше вариантов вам не подошел, обратите внимание на статью по ссылке ниже. Там вы найдете детальные обзоры на всех популярных представителей подобного софта и точно подберете оптимальное для себя решение.
Источник
Создание образа диска в Windows 10
Операция по созданию образа диска требует наличия навыков в работе со специальными программами. Соответственно, когда неопытный пользователь без навыков приступает к прожигу диска в программах, то зачастую это заканчивается неудачно. В этой статье, мы подробно опишем как создать образ диска в Windows 10, а также какие программы для этого использовать.
Способ №1. UltraISO
Программа UltraISO является самой популярной для выполнения задач по записи образов на диски. Кроме того, имеет ряд преимуществ, такие как простота интерфейса, удобство использования и наличие русского интерфейса. Единственный минус заключается в том, что программа платная, но при первой установке предоставляется тестовый период на 15 дней. Тем не менее, если объем файлов, который вы хотите использовать для создания образа диска превышает 300 МБ, то переходите к следующему способу.
- Загрузите программу UltraISO, для этого кликните по кнопке ниже. После этого установите программу.
Скачать “Программа UltraISO v9.7.1.3519 Ru” Программа-UltraISO-v9.7.1.3519-Ru.rar – Загружено 1193 раза – 4 MB
- Теперь запустите программу, во всплывающем окне нажмите на кнопку «Пробный период …».
- После этого в разделе «Каталог:» выберите файлы, которые нужно использовать для создания образа диска. Необходимые файлы вам нужно перенести в верхнюю часть окна, для этого нажмите на кнопку «Добавить».
- Затем кликните по надписи «Без самозагрузки», и в появившемся окне нажмите на кнопку «Да».
- Укажите путь для сохранения образа диска, а затем нажмите на кнопку «Сохранить». Запомните этот путь, чтобы потом быстро найти образ диска.
Способ №2. PowerISO
Программа PowerISO является мощнейшим инструментом для записи образов диска, располагает русским языком и имеет простой интерфейс. При установке программы предоставляется пробный период, который позволяет создавать или редактировать файл образа до 300 МБ. Если вы хотите снять данные ограничения, то необходимо приобрести полную версию программы.
- Загрузите программу PowerISO, для этого кликните по кнопке ниже. После этого установите программу, в зависимости от разрядности вашей системы.
Скачать “Программа PowerISO v7.5” Программа-PowerISO-v7.5.rar – Загружено 1014 раз – 8 MB
- Теперь нажмите на кнопку «Добавить», укажите путь к файлам, которые хотите использовать для создания образа диска, и кликните по кнопке «Добавить». Для выделения всех файлов, используйте сочетание клавиш Ctrl
- После того, как файлы добавятся в каталог, нажмите на кнопку «Сохранить». В контекстном окне выберите путь сохранения образа диска, укажите имя и выберите «Стандартные ISO-образы (*.iso)» в разделе «Тип файла:». Затем нажмите на кнопку «Сохранить». Запомните этот путь, чтобы потом быстро найти образ диска.
Способ №3. CDBurnerXP
Программа CDBurnerXP распространяется бесплатно и не имеет каких-либо ограничений при использовании. Благодаря данному инструменту можно легко и быстро создать образ диска в Windows 10. Из преимуществ можно выделить наличие русского языка, простоту и удобство интерфейса.
- Загрузите программу CDBurnerXP, для этого кликните по кнопке ниже. После этого установите программу, в зависимости от разрядности вашей системы.
Скачать “Программа CDBurnerXP v4.5.8.7128” Программа-CDBurnerXP-v4.5.8.7128.rar – Загружено 1066 раз – 10 MB
- При первом запуске программы выберите язык, и нажмите на кнопку «OK».
- Теперь выберите раздел «Диск с данными», а затем нажмите на кнопку «OK».
- В новом окне укажите путь к файлам, используя каталог слева. После этого выделите файлы и нажмите на кнопку «Добавить».
- В результате этого, файлы добавятся во временной каталог. Для того, чтобы создать образ диска, кликните по вкладке «Файл» и выберите пункт «Сохранить проект как ISO-образ…».
- Укажите путь сохранения образа диска, а затем нажмите на кнопку «Сохранить». Запомните этот путь, чтобы потом быстро найти образ диска.
Способ №4. ImgBurn
Программа ImgBurn предлагает широкие возможности работы для записи образов диска. Единственный минус заключается в отсутствии русского языка, хотя в целом интерфейс простой и понятный.
- Загрузите программу ImgBurn, для этого кликните по кнопке ниже. После этого установите программу.
Скачать “Программа ImgBurn v2.5.8.0” Программа-ImgBurn-v2.5.8.0.rar – Загружено 95 раз – 4 MB
- Запустите программу, и перейдите в раздел «Create image file from files/folders».
- Теперь нажмите на вкладку «File», и выберите пункт «Browse for a source file…».
- В новом окне укажите путь к файлам и выделите их, а затем нажмите на кнопку «Открыть».
- После добавления файлов во временной каталог, нажмите на кнопку записи.
- Укажите путь сохранения образа диска, а затем нажмите на кнопку «Сохранить». Запомните этот путь, чтобы потом быстро найти образ диска.
Сегодня мы рассмотрели 4 способа, позволяющие создать образ диска в Windows 10. Каждый из способов заслуживает внимания, так как выполняет поставленную задачу. Однако, если учитывать ограничения на пробные версии ПО, то вердикт таков — для небольших файлов (до 300 МБ) использовать программы UltraISO и PowerISO, а в остальных случаях пользоваться бесплатными программами CDBurnerXP и ImgBurn.
Источник