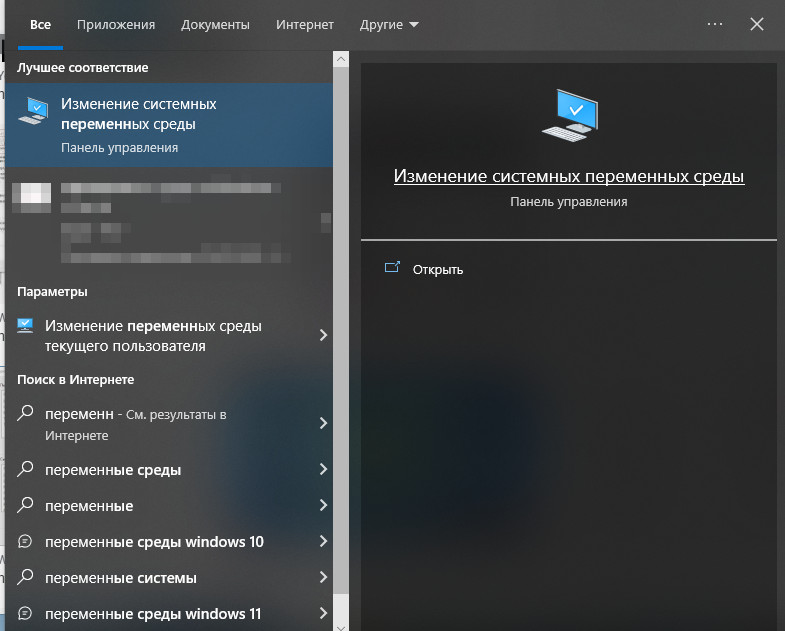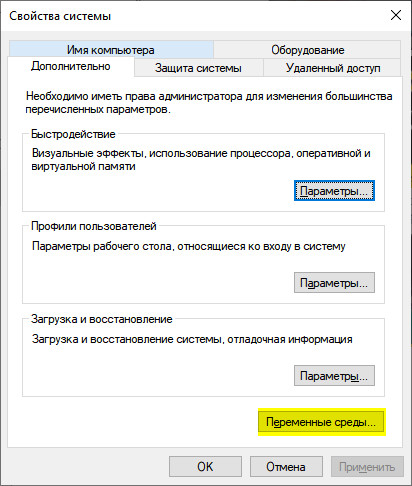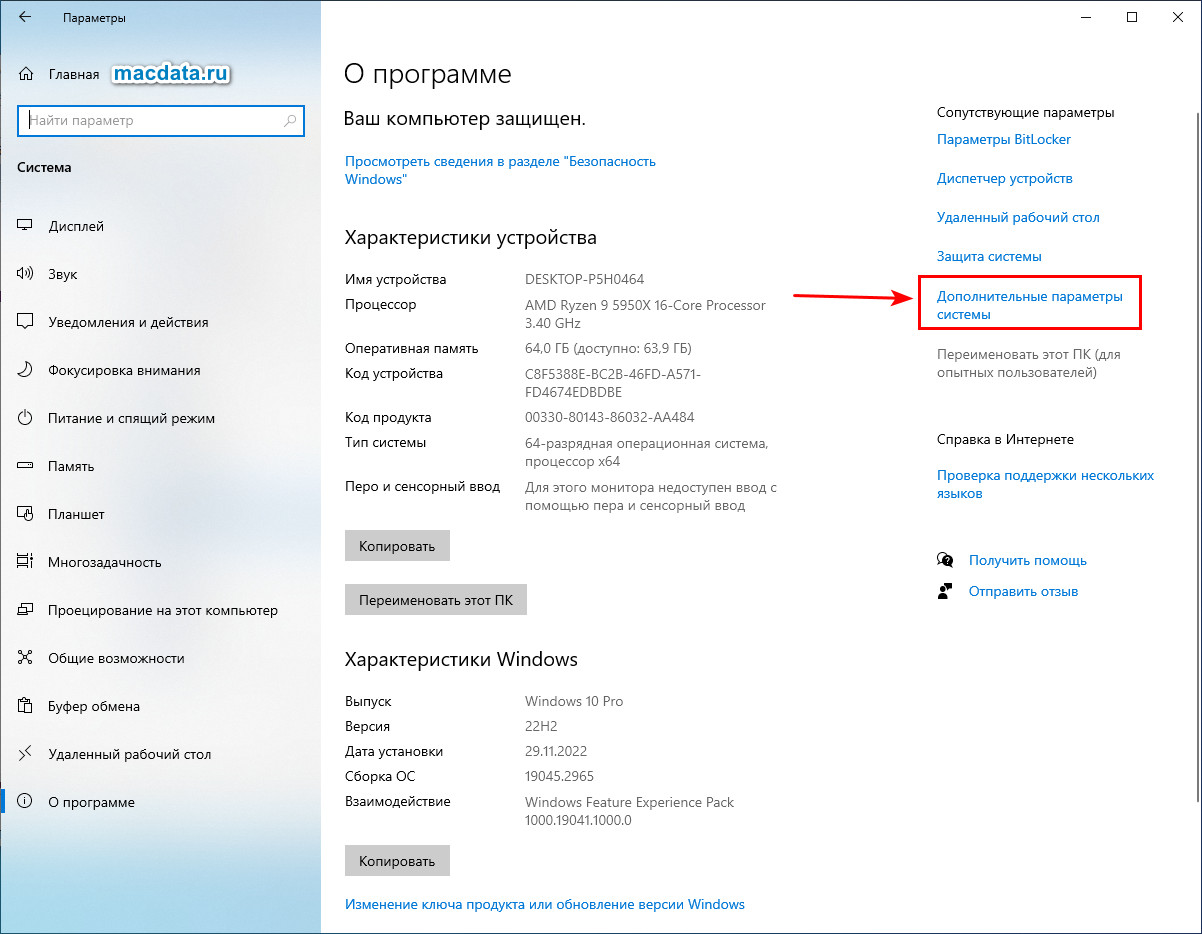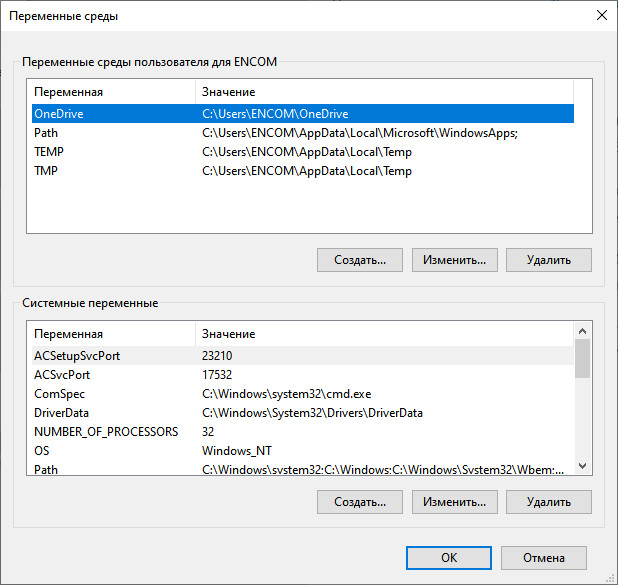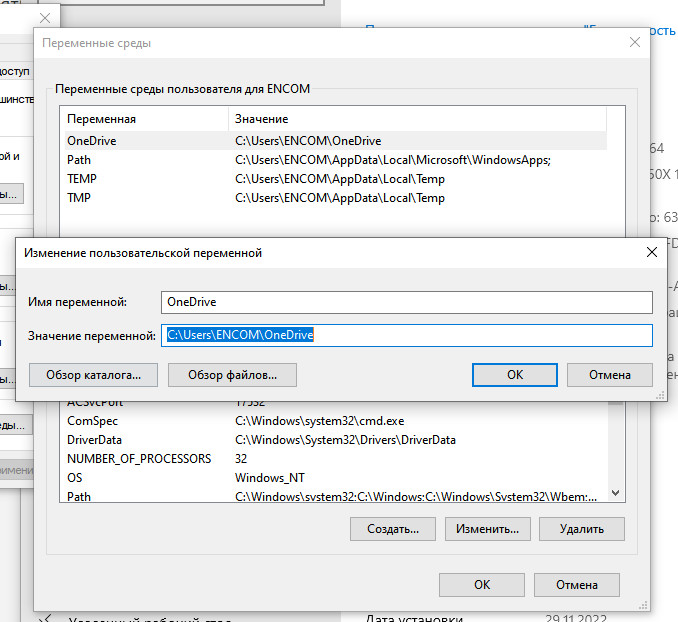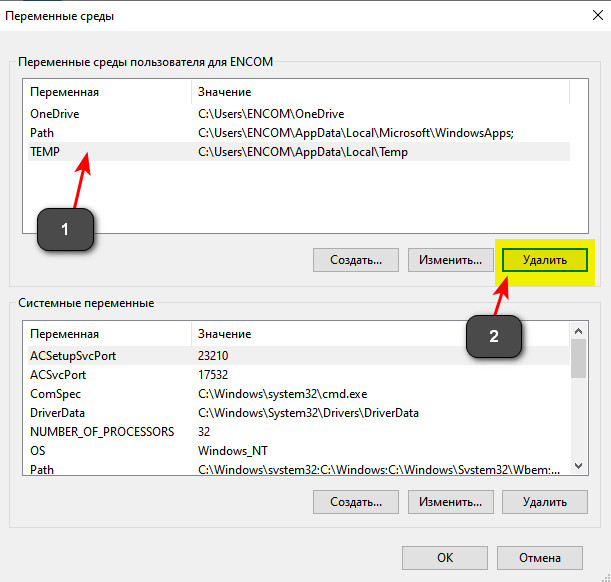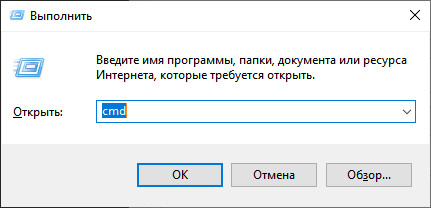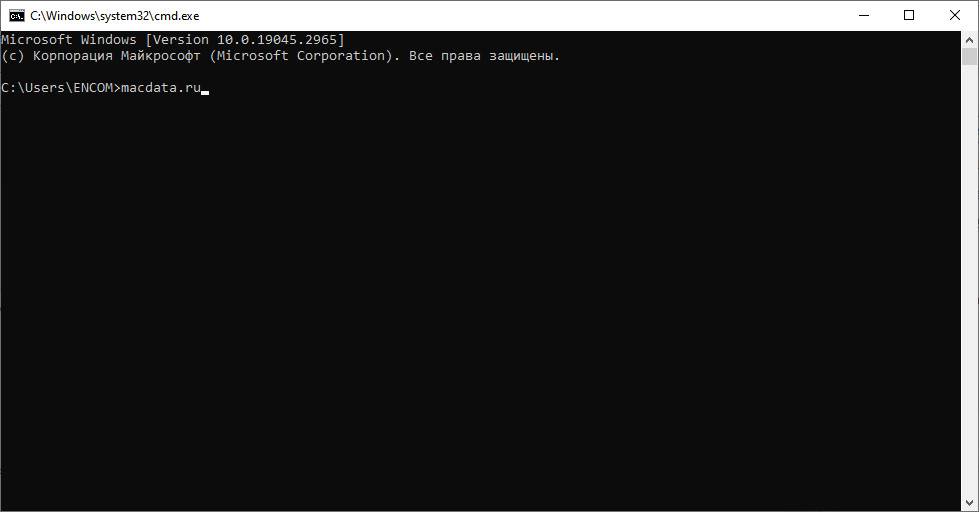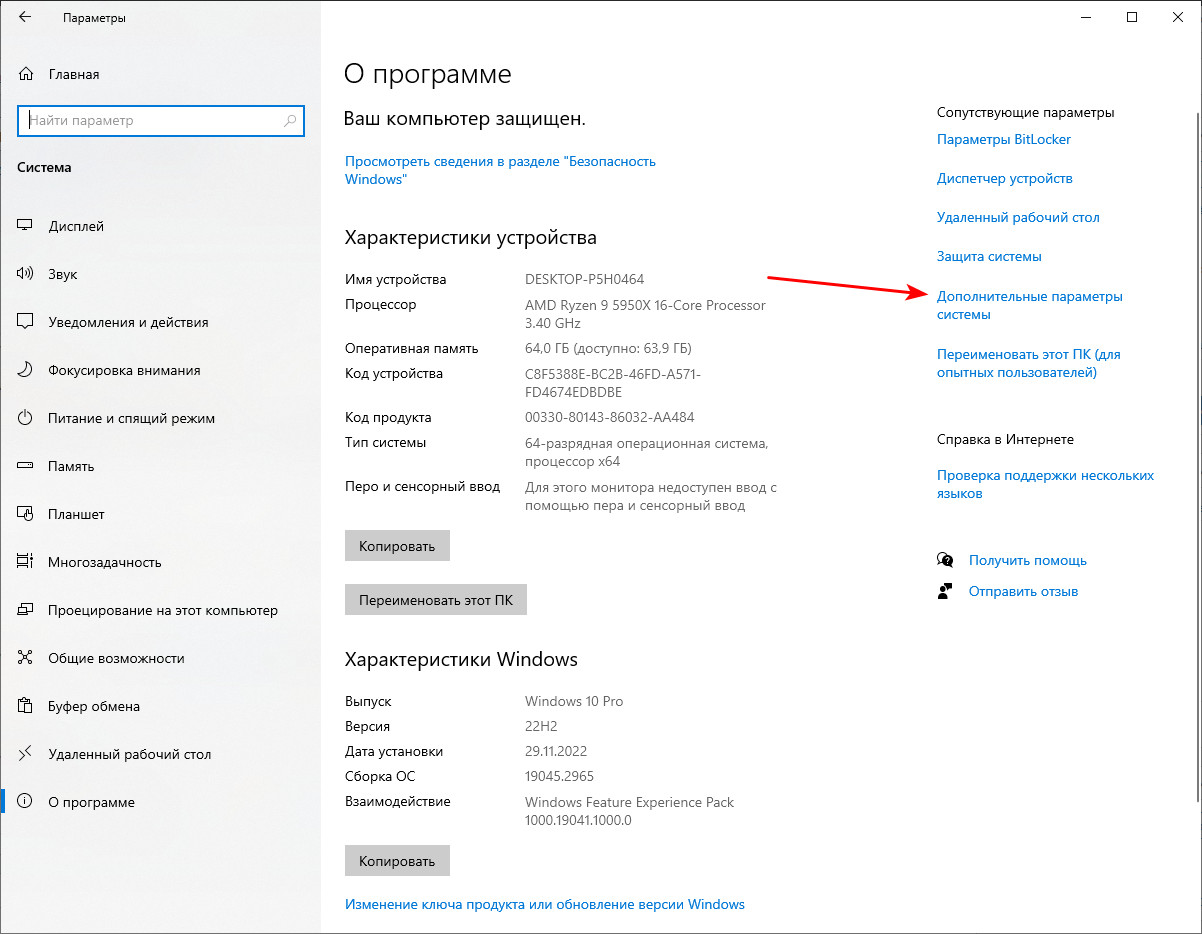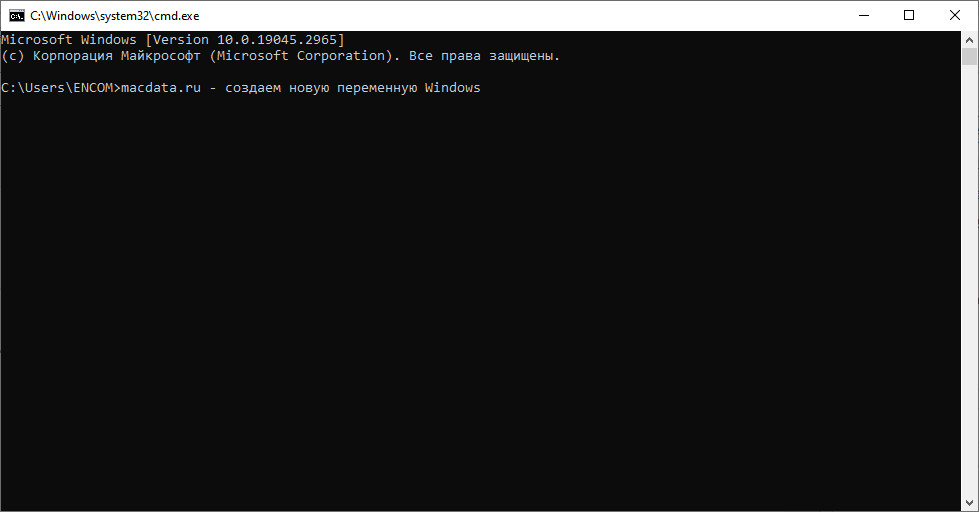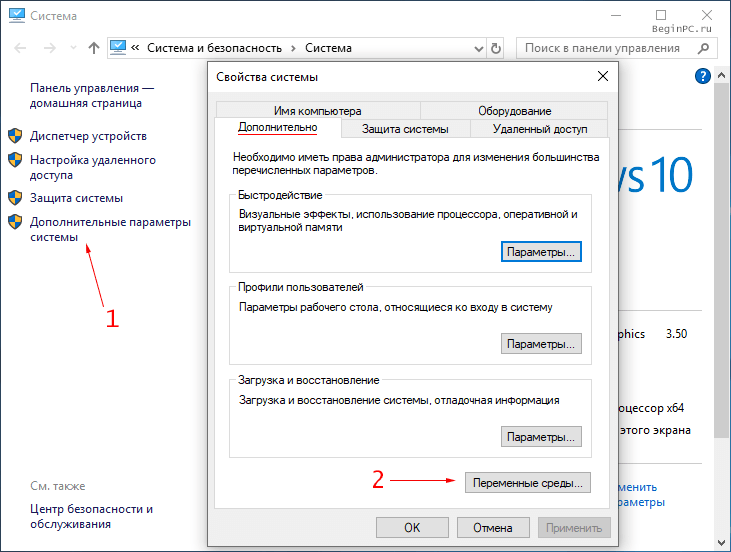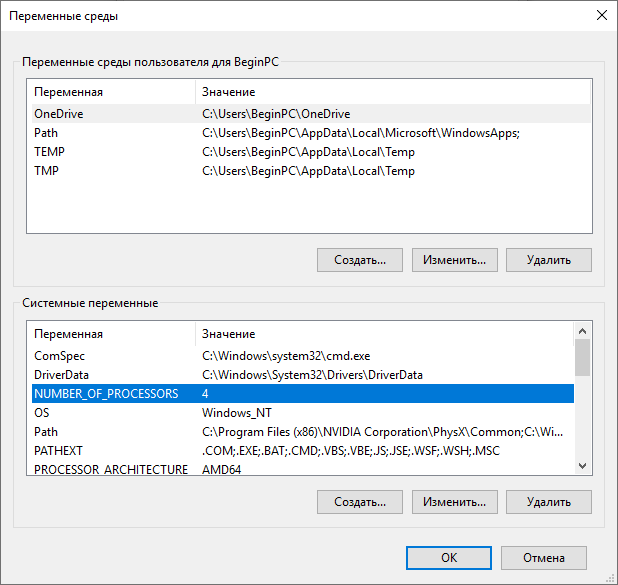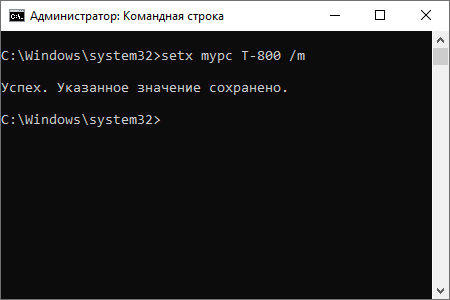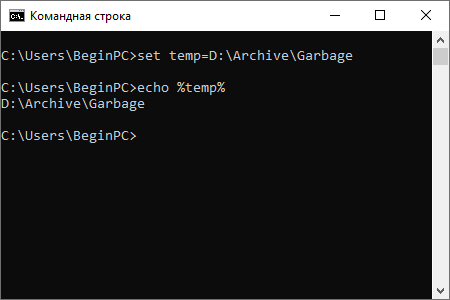В этой пошаговой инструкции базовая информация о том, как открыть переменные среды Windows 11 и Windows 10, создать или отредактировать их.
Что такое переменные среды
Переменные среды в Windows — записи о расположении системных папок, свойствах системы и другие, которые доступны для любой программы или скрипта.
Одна из наиболее часто используемых переменных среды — PATH, указывающая на папки, в которых выполняется поиск файлов, вызываемых в командной строке, терминале Windows, файле bat или из других источников. В качестве примера её назначения:
- Если вы откроете командную строку (или диалоговое окно «Выполнить»), введёте regedit и нажмете Enter — вы сможете запустить редактор реестра, не указывая полный путь к файлу regedit.exe, поскольку путь C:\Windows добавлен в переменную среды Path.
- Если же тем же образом в командной строке написать имя программы, путь к которой не добавлен в Path (chrome.exe, adb.exe, pip и другие), вы получите сообщение «Не является внутренней или внешней командой, исполняемой программой или пакетным файлом».
Если предположить, что вы часто используете команды adb.exe (например, для установки приложений Android в Windows 11), pip install (для установки пакетов Python) или любые другие то для того, чтобы не писать каждый раз полный путь к этим файлам, имеет смысл добавить эти пути в переменные среды.
Также вы можете добавлять и иные переменные среды (не обязательно содержащие пути), а в дальнейшем получать и использовать их значения в сценариях BAT (командной строки) или PowerShell. Пример получения и отображения значения системной переменной PATH для обоих случаев:
echo %PATH% echo $Env:PATH
Получить список всех переменных среды в командной строке и PowerShell соответственно можно следующими командами:
set ls env:
Редактирование переменных среды Windows 11/10
Прежде чем приступать, учтите: изменение системных переменных среды по умолчанию может привести к проблемам в работе системы, не удаляйте уже имеющиеся переменные среды. Возможно, имеет смысл создать точку восстановления системы, если вы не уверены в своих действиях.
- Чтобы открыть переменные среды Windows вы можете использовать поиск в панели задач (начните вводить «Переменных» и откройте пункт «Изменение системных переменных среды») или нажать клавиши Win+R на клавиатуре, ввести sysdm.cpl и нажать Enter.
- На вкладке «Дополнительно» нажмите кнопку «Переменные среды…»
- В разделе «Переменные среды пользователя» (если требуется изменение только для текущего пользователя) или «Системные переменные» выберите переменную, которую нужно изменить и нажмите «Изменить» (обычно требуется именно это), либо, если необходимо создать новую переменную — нажмите кнопку «Создать». В моем примере — добавляем свои пути в системную переменную Path (выбираем эту переменную и нажимаем «Изменить»).
- Для добавления нового значения (пути) в системную переменную в следующем окне можно нажать кнопку «Создать», либо просто дважды кликнуть по первой пустой строке, затем — ввести нужный путь к папке, содержащей нужные нам исполняемые файлы.
- Также вы можете использовать кнопку «Изменить текст», в этом случае окно изменения системной переменной откроется в ином виде: имя переменной, а ниже — её значение. В случае указания путей значение будет представлять собой все пути, хранящиеся в переменной, разделенные знаком «точка с запятой».
- При создании новой переменной среды окно будет тем же, что и в 5-м шаге: необходимо будет указать имя системной переменной в верхнем поле, а её значение — в нижнем.
После создания или изменения переменной среды и сохранения сделанных настроек, переменная или обновленные значения сразу становятся доступны для текущего пользователя или в системе в целом в зависимости от того, какие именно переменные редактировались или создавались. Также есть методы добавления переменных среды в командной строке или PowerShell, подробнее в статье: Как добавить путь в переменную среды PATH
MACDATA » Windows 11 » Переменные среды Windows 11 и 10: как управлять, изменять и создавать
Переменные среды в операционных системах Windows 11 и 10 являются важным компонентом, который позволяет программам и приложениям работать в определенном окружении на компьютере. Они содержат информацию о путях к различным файлам и программам, а также другие настройки и значения, которые используют приложения для определения своих настроек и поведения.
Изменение переменных среды может быть полезно, например, когда требуется добавить новые пути для поиска файлов, изменить настройки времени, языка и кодировки приложений, или установить и использовать различные системные переменные, которые используются программами для принятия решений.
В обзоре вы узнаете, как управлять, изменять и создавать переменные среды в Windows 11 и 10, и получите инструкции, как это может помочь улучшить работу вашего компьютера и приложений.
Что такое переменные среды в Windows 11 и 10
Определение переменных среды
Переменные среды — это системные переменные, которые используются для хранения значений, доступных для всех процессов, запущенных на компьютере. В случае Windows 11 и 10, переменные среды используются для определения путей к различным системным директориям и файлам, настройки параметров и других конфигурационных значений.
Как работают переменные среды
Переменные среды создаются различными программами при установке на компьютер. При этом системе указывается, какие значения необходимо присвоить этим переменным. В дальнейшем, при запуске программы, она считывает значения этих переменных среды, что позволяет ей правильно работать с различными файлами и директориями на компьютере.
Изменение переменных среды
Для изменения значений переменных среды в Windows 11 и 10 необходимо открыть соответствующий элемент управления в операционной системе. Здесь можно создать новые переменные среды, изменить значения существующих переменных или удалить ненужные переменные. При этом следует быть осторожными, чтобы не повредить другие программы, которые могут зависеть от этих переменных.
Как управлять переменными среды в Windows 11 и 10 через настройки
1. Открыть настройки системы
Для начала управления переменными среды в Windows 11 и 10 нужно открыть настройки системы. Для этого нужно нажать правой кнопкой мыши на кнопке «Пуск» и выбрать «Система«. Также переменные среды в Windows можно найти через поиск в меню Пуск.
2. Выбрать переменные среды
Далее нужно выбрать раздел «Дополнительные настройки системы» и нажать на кнопку «Переменные среды«.
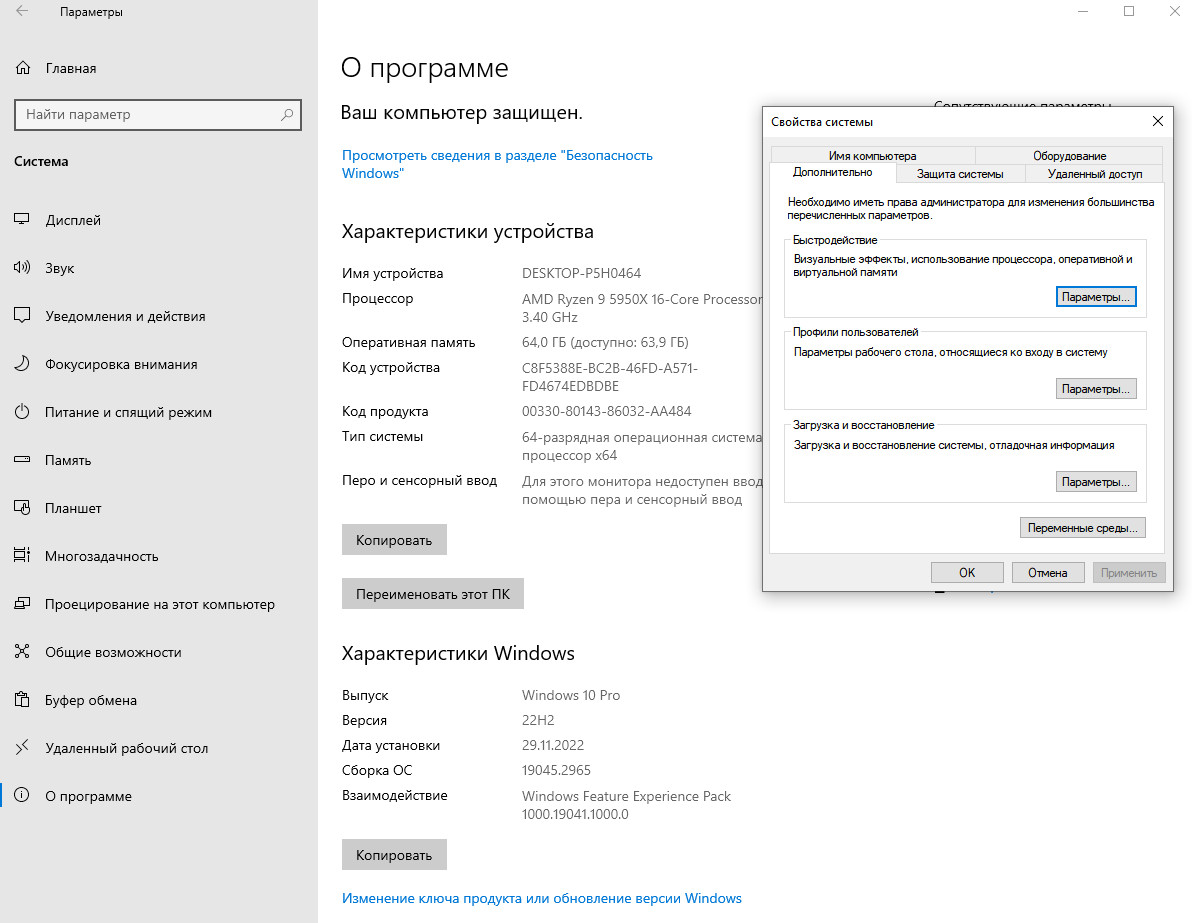
3. Добавление новой переменной среды Windows
Если требуется добавить новую переменную среды Windows, то нужно нажать на кнопку «Новая переменная«. Далее необходимо указать имя переменной и ее значение.
4. Изменение существующей переменной среды Windows
Для изменения существующей переменной среды нужно найти ее в списке, выбрать и нажать на кнопку «Изменить«. Далее необходимо отредактировать значение переменной и сохранить изменения.
5. Удаление переменной среды Windows
Чтобы удалить переменную среды Windows, нужно выбрать ее в списке и нажать на кнопку «Удалить«.
6. Использование переменных среды в командной строке
Переменные среды Windows 11 и 10 используются не только для настройки системы, но и для управления приложениями через командную строку. Для использования переменной среды в командной строке нужно указывать переменную в виде %ИМЯ_ПЕРЕМЕННОЙ%.
Как изменить переменную среды в Windows 11 и 10 через командную строку
1. Откройте командную строку
Для этого нажмите на кнопку «Пуск» и введите «cmd» в строку поиска. После чего нажмите на команду «Командная строка».
2. Введите команду для просмотра существующих переменных среды
Введите команду «set» и нажмите на клавишу Enter. Все существующие переменные среды будут отображены на экране.
3. Измените значение переменной среды
Введите команду «setx», после чего укажите название переменной среды, которую вы хотите изменить, и ее новое значение. Например:
setx PATH «C:\новый_путь»;
В данном примере мы изменили переменную PATH и присвоили ей новое значение «C:\новый_путь«.
4. Проверьте изменения
Введите команду «echo %название_переменной%» для того, чтобы убедиться, что значение переменной изменилось. Новое значение должно отобразиться на экране.
Теперь вы знаете, как изменить переменную среды в Windows 11 и 10 через командную строку.
Как создать новую переменную среды в Windows 11 и 10 через настройки
Шаг 1. Открытие настроек
Для того чтобы создать новую переменную среды в Windows 11 и 10, нужно открыть настройки компьютера. Для этого нажмите на кнопку «Пуск» в левом нижнем углу экрана и выберите «Настройки» (шестеренка).
Шаг 2. Переход в «Система»
В меню настроек выберите «Система«. Далее выберите на вкладке слева «Дополнительные параметры системы«.
Шаг 3. Добавление новой переменной среды
На вкладке «Дополнительные параметры системы» выберите в разделе «Переменные среды» кнопку «Новая». В появившемся окне введите имя переменной и ее значение. Например, имя переменной может быть «MY_VAR«, а значение «C:\Program Files\MyApp«.
После того, как вы ввели имя переменной среды и ее значение, нажмите на кнопку «ОК» и закройте все окна настроек.
Проверка наличия переменной среды
Чтобы проверить, что переменная была успешно добавлена, можно открыть командную строку и ввести команду «echo %MY_VAR%«. Если вы увидите значение переменной (в нашем примере «C:\Program Files\MyApp«), то все прошло успешно.
Как создать новую переменную среды в Windows 11 и 10 через командную строку
Шаг 1: Открыть командную строку
Для начала работы с созданием новых переменных среды в Windows 11 и 10 необходимо открыть командную строку. Для этого в меню «Пуск» следует найти раздел «Windows PowerShell» и нажать на него правой кнопкой мыши. В появившемся контекстном меню нужно выбрать пункт «Запустить от имени администратора».
Шаг 2: Ввести команду для создания переменной среды
Как только командная строка откроется, можно начинать создание новой переменной среды. Для этого следует ввести команду setx name value, где «name» представляет собой название переменной, а «value» — значение.
Шаг 3: Проверить, что новая переменная была создана
После ввода команды создания переменной можно проверить, что она была успешно создана. Для этого можно ввести команду set, которая выведет все текущие переменные среды. Если новая переменная присутствует в списке, значит она успешно создана.
А так, можно заявить что создание новой переменной среды в Windows 11 и 10 через командную строку — простой процесс, который не потребует много времени и усилий. Следуя предложенной инструкции, можно без труда создавать новые переменные и управлять средой.
Примеры использования переменных среды в Windows 11 и 10
1. Настройка путей поиска файлов
Переменные среды позволяют настроить пути поиска файлов, которые используются приложениями. Например, переменная среды PATH определяет список директорий, в которых операционная система будет искать исполняемые файлы. Вы можете изменять этот список, чтобы добавлять новые пути и удалять старые.
Чтобы добавить путь к переменной PATH, нужно зайти в свойства системы, выбрав пункт «Изменить переменные среды» в разделе «Дополнительные параметры системы«. Далее выбрать переменную PATH и добавить в список нужный путь.
2. Сохранение файлов в определенную папку
Вы можете использовать переменную среды для определения директории, в которую будут автоматически сохраняться все загружаемые файлы. Например, вы можете создать переменную среды с именем DOWNLOADS, которая будет содержать путь к директории загрузок.
Чтобы создать переменную среды, нужно зайти в свойства системы, выбрав пункт «Изменить переменные среды» в разделе «Дополнительные параметры системы«. Далее выбрать переменную и указать ее значение.
3. Управление настройками приложений
Некоторые приложения могут использовать переменные среды для своей работы. Например, вы можете использовать переменную среды TEMP для указания временной директории, в которой будут сохраняться временные файлы. Это может быть полезно для решения проблем с доступом на диске.
Чтобы управлять переменными среды для конкретного приложения, нужно зайти в его свойства и выбрать вкладку «Совместимость». Далее выбрать пункт «Настроить для этого приложения» и настроить нужные значения переменных.
Ответы на вопросы
Какие переменные среды в Windows 11 и 10 можно изменять?
В Windows 11 и 10 можно изменять множество переменных среды, включая PATH, JAVA_HOME, TMP, TEMP, и другие. Однако, изменение некоторых переменных может оказать влияние на работу операционной системы, поэтому следует быть осторожным и иметь понимание того, что вы делаете.
Как создать новую переменную среды в Windows 11 и 10?
Чтобы создать новую переменную среды в Windows 11 и 10, нужно открыть «Панель управления», выбрать «Система и безопасность», затем «Система», «Дополнительные параметры системы», вкладку «Дополнительно» и нажать «Переменные среды». В открывшемся окне нужно нажать «Создать», ввести имя переменной и ее значение, и нажать «ОК».
Как узнать значение переменной среды в Windows 11 и 10?
Чтобы узнать значение переменной среды в Windows 11 и 10, нужно открыть командную строку, ввести команду «echo %имя_переменной%» и нажать Enter. Например, для получения значения переменной PATH нужно ввести «echo %PATH%».
Как изменить значение переменной среды в Windows 11 и 10?
Чтобы изменить значение переменной среды в Windows 11 и 10, нужно открыть «Панель управления», выбрать «Система и безопасность», затем «Система», «Дополнительные параметры системы», вкладку «Дополнительно» и нажать «Переменные среды». В открывшемся окне нужно выбрать переменную, нажать «Изменить», ввести новое значение и нажать «ОК».
Зачем нужно изменять переменные среды в Windows 11 и 10?
Изменение переменных среды в Windows 11 и 10 может понадобиться для установки и настройки различных программ, управления путями к файлам и папкам, определения пути к JDK и другим инструментам разработки, а также для оптимизации работы операционной системы.
Как удалить переменную среды в Windows 11 и 10?
Чтобы удалить переменную среды в Windows 11 и 10, нужно открыть «Панель управления», выбрать «Система и безопасность», затем «Система», «Дополнительные параметры системы», вкладку «Дополнительно» и нажать «Переменные среды». В открывшемся окне нужно выбрать переменную, нажать «Удалить» и подтвердить удаление.
Как изменить переменную среды только для одной сессии в Windows 11 и 10?
Чтобы изменить переменную среды только для одной сессии в Windows 11 и 10, нужно открыть командную строку, ввести команду «set имя_переменной=значение» и нажать Enter. Например, для изменения переменной PATH нужно ввести «set PATH=C:\NewPath». При этом, изменение переменной будет доступно только в текущей сессии, после ее завершения переменная вернется к своему первоначальному значению.
Как добавить новое значение в переменную среды в Windows 11 и 10?
Чтобы добавить новое значение в переменную среды в Windows 11 и 10, нужно открыть «Панель управления», выбрать «Система и безопасность», затем «Система», «Дополнительные параметры системы», вкладку «Дополнительно» и нажать «Переменные среды». В открывшемся окне нужно выбрать переменную, нажать «Изменить», ввести новое значение, разделив его символом «;», и нажать «ОК». Например, для добавления пути «C:\NewFolder» в переменную PATH нужно ввести «C:\NewFolder;%PATH%».
Как проверить текущие переменные среды в Windows 11 и 10?
Чтобы проверить текущие переменные среды в Windows 11 и 10, нужно открыть командную строку, ввести команду «set» и нажать Enter. Появится список всех переменных среды и их значений.
Какую переменную среды лучше не изменять в Windows 11 и 10?
Одной из переменных среды, которую не рекомендуется изменять в Windows 11 и 10, является переменная PATH. Изменение этой переменной может привести к непредсказуемым последствиям, таким как невозможность запуска системных утилит и программ, несовместимость с другими программами и т.д. Если вы все же решаетесь изменять переменную PATH, будьте предельно осторожны и делайте резервные копии.
Download Article
Download Article
This wikiHow teaches how to add new environment variables in Windows 10. Environment variables are useful to specify paths internally in the OS for specific programs. It is basically stored in the form of a name and value pair. OS has a lot of builtin environment variables like ‘PATH’ where paths to installed Softwares are stored. Stick to this article, to find out how to add environment variables in Windows 10.
-
1
Locate the «This PC» icon on your system. You may find it on your desktop screen. You can go to your desktop by pressing Ctrl+D.
-
2
Right-click on the «This PC» icon. This will show a small popup, with few options.
Advertisement
-
3
Click on the «Properties» option. You may find this in the last position below the «Rename» option. This will open a new window with all the system details like RAM, Processor, OS, etc.
-
4
Click or double click on «Advanced System Settings». You may find this option on the left-hand side of the newly opened window (System Details). This option is below the «System Protection» option.
-
5
Click on Environment Variables. After clicking, it will show a new window dialog called «Environment Variables».
-
6
Decide which variable to add (User / System). Click the New option in any (User/System) section.
-
7
Add the variable name and variable value and click OK. In variable_name, you can give a name to your user variable and specify PATH in the variable_value, finally, click «ok» to save the changes.
-
8
View the environment variables. After saving a new variable with path, you can see the entry of variables.
-
9
Click OK. After clicking OK, you will have successfully created a new User variable with a PATH attached to it.
Advertisement
Ask a Question
200 characters left
Include your email address to get a message when this question is answered.
Submit
Advertisement
Thanks for submitting a tip for review!
About This Article
Thanks to all authors for creating a page that has been read 18,524 times.
Is this article up to date?
If by «system environment variables» you refer specifically to system-wide environment variables, then other answers have already covered this. However, if you want to edit both system-wide and user-specific environment variables then most (if not all) of these answers are inapplicable in general case.
Going through «System» and then “Advanced system settings” -> “Environment Variables” will only work for accounts from Administrators group, because only such accounts have access to “Advanced system settings”.
If you attempt do that from a regular user account, then trying to access “Advanced system settings” will trigger an UAC prompt asking you for administrator password. If you enter the password, “Advanced system settings” will successfully open, but any user-specific changes you make there will apply to the corresponding administrator’s account (!), not to your original user’s account.
In order to solve this problem (i.e. in order to give regular users the opportunity to edit their own environment variables) Windows provides another way to access the “Environment Variables” dialog.
Open Control Panel. Open User Accounts applet. On the left-hand side of that applet you will see a link that says Change my environment variables. Click that link, and it will take you to the same “Environment Variables” dialog for your user’s environment variables.
If your user has administrator rights, you will be able to edit both sections of that dialog: user-specific environment variables (upper section) and system-wide environment variables (lower section). If you don’t have administrator rights, you will only be able to edit the upper section: your own user-specific environment variables.
This is the proper way to edit environment variables in all post-UAC versions of Windows, not what is suggested in the majority of the answers above.
Unfortunately, Windows 10 November update (version 1511) destroyed this functionality. The Change my environment variables link no longer works. It is there, but it is dead. So for the post-November version of Windows 10 the correct answer is: it is generally impossible to edit user-specific environment variables in version 1511 of Windows 10 from regular user accounts. Microsoft has destroyed Windows 10 with this update and Windows 10 is now unusable. It will remain the case until they fix these ridiculous bugs in 1511 version of the OS.
For the time being one workaround for non-administrative accounts is to, well, add your user account to Administrators group, logout, log back in, edit the variables using «System» -> “Advanced system settings” method, and then take away administrative rights again…
An alternative workaround is to use PowerShell features as described here
https://technet.microsoft.com/en-us/library/ff730964.aspx
Windows 10 Anniversary Update (version 1607) released August 2, 2016 finally fixed this bug.
Операционные системы и Windows не исключение имеют в своем составе особый механизм хранения различной информации, называемый переменными. Кто знаком с программированием прекрасно понимает, что это. Остальные могут представить себе это в виде записи имя_переменной=значение переменной среды. Например, запись username=Vasya означает, что переменная с именем username содержит значение Vasya.
При этом подразумевается, что имя переменной неизменно, а значение может изменяться с течением времени. Представим себе, что в переменной username хранится имя текущего пользователя Windows. Когда мы вошли в систему под именем Vasya, то в username оказалось соответствующее значение, однако если мы сменим пользователя на Ivan, то и значение изменится и username будет равно Ivan. Из-за этой возможности изменяться их и называют переменными.
Они оказываются чрезвычайно полезными при создании скриптов, работе в командной строке и адресной строке Проводника. В основном они содержат информацию из разряда имя компьютера, имя пользователя, домашняя папка пользователя, каталог куда установлена ОС, архитектура процессора, папки для временных файлов и так далее.
Таким образом эта информация дает представление о текущем окружении, то есть описывает среду, в которой происходит выполнение программы, отсюда и получили свое название переменные среды (environment variables) или по-другому переменные окружения.
В чем их практический смысл? Представьте себе, что вы создаете командный файл, в котором используется путь к домашней папке пользователя, причем он должен работать на любом компьютере. Как его прописать, если имя учетной записи заранее не известно, да и расположение папки тоже? Конечно, его можно выяснить в недрах ОС, но гораздо проще и компактней просто написать %USERPROFILE%. Система сама заботится о правильном значении, поэтому в таком варианте скрипт будет корректно работать везде.
Вот другой пример. Если в адресную строку Проводника ввести %localappdata% и нажать Enter, то произойдет переход в папку, которую установленные программы используют для хранения своих локальных данных. Обычно это C:\Users\имя текущей учетной записи\AppData\Local в которую можно конечно перейти обычным способом, но учитывая, что AppData является скрытой, то данный способ может оказаться быстрее и проще. К тому же можно создавать собственные переменные среды на нужные папки.
Так же благодаря переменной path можно запускать программы без указания полных путей к исполняем файлам, что заметно упрощает использование компьютера.
Переменные среды Windows бывают нескольких видов:
- Системные переменные — работают в пределах всего компьютера, хранятся в реестре в разделе HKLM\SYSTEM\CurrentControlSet\Control\Session Manager\Environment
- Пользовательские переменные — действуют только для конкретной учетной записи и находятся в реестре по адресу HKCU\Environment
- Сессионные переменные — существуют только в пределах текущего сеанса окна командной строки.
В операционной системе имеется заранее предопределенный набор переменных окружения Windows и можно создавать собственные. Для просмотра и управления ими можно воспользоваться графическим интерфейсом. В разных версиях Windows вид окон немного отличается, но принципиально все одинаково. Правда в Windows 10 управление реализовано более удобно, чем в 7 и более старых версиях.
Настройка переменных среды Windows в графическом интерфейсе
Чтобы иметь возможность просматривать и редактировать переменные окружения в Windows 10 нужно выполнить следующие действия.
Щелкнуть правой кнопкой мыши по иконке «Этот компьютер» на рабочем столе и выбрать в меню «Свойства» или набрать в поиске на панели задач «Панель управления». Затем в левом столбце нажать на «Дополнительные параметры системы». В новом окне на вкладке «Дополнительно» есть кнопка «Переменные среды». Альтернативный вариант нажать комбинацию клавиш WIN+R и ввести systempropertiesadvanced.
Окно управления состоит из двух частей. В верхней представлены пользовательские переменные, а в нижней системные. Здесь можно просмотреть существующие, а также отредактировать, удалить или создать новые воспользовавшись соответствующими кнопками.
Чтобы создать переменную окружения нажимаем кнопку «Создать» в нужной части окна и вводим ее имя, значение и затем OK. Можно воспользоваться кнопкой «Обзор каталога» чтобы не вводить путь до нужной папки вручную.
Настройка переменных окружения Windows в командной строке
Конечно, есть альтернативный вариант настройки переменных окружения с помощью командной строки Windows. Чтобы cmd правильно понял, о чем идет речь ее нужно обернуть в символы процента вот так, %имя_переменной%. Соответственно, чтобы вывести на экран значение переменной среды команда будет такой: echo %имя_переменной%.
В Windows есть специальные команды, предназначенные для создания и редактирования переменных. Это set и setx принципиальная разница между которыми в том, что первая управляет ими только в текущем окне командной строки, а вторая изменяет их «навсегда» поскольку изменения сохраняются в реестре.
Для просмотра всех существующих переменных и их значений введите set без параметров.
Тут есть важный момент, который нужно понять, переменные среды считываются в момент запуска программы. Поэтому изменения, сделанные в графическом интерфейсе или командой setx не действуют на уже запущенные программы. Их придется закрыть и запустить снова. В то же время команда set влияет только на текущее окно или дочерние процессы.
Чтобы создать пользовательскую переменную среды или отредактировать существующую общий вид команды следующий setx имя значение, использовать кавычки при наличии пробелов. Если переменной с таким именем не существует, то она будет создана, в противном случае значение будет изменено на новое. Для управления системными переменными нужно дополнить команду ключом /m и командная строка должна быть запущена с правами администратора компьютера setx mypc T-800 /m.
Впрочем, у setx имеется недостаток, с ее помощью нельзя удалить существующую переменную, максимум можно присвоить ей пустое значение setx mypc "". Хотя при этом она как бы не существует для cmd, но фактически она продолжает оставаться в реестре. Полноценное удаление возможно непосредственно в реестре или с помощью команд, обеспечивающих работу с ним, а также в графическом интерфейсе.
Для работы с сеансовыми переменными используется команда set. Синтаксис несколько отличается set имя=значение. Здесь уже используется знак равенства вместо пробела, при этом не допускается его наличие в имени. Таким образом изменить переменную окружения с именем temp в текущем окне CMD можно командой: set temp=D:\Archive\Garbage.
Использование переменных среды Windows сильно упрощает и ускоряет использование компьютера опытными пользователями. Каким способом их использовать каждый решает самостоятельно.