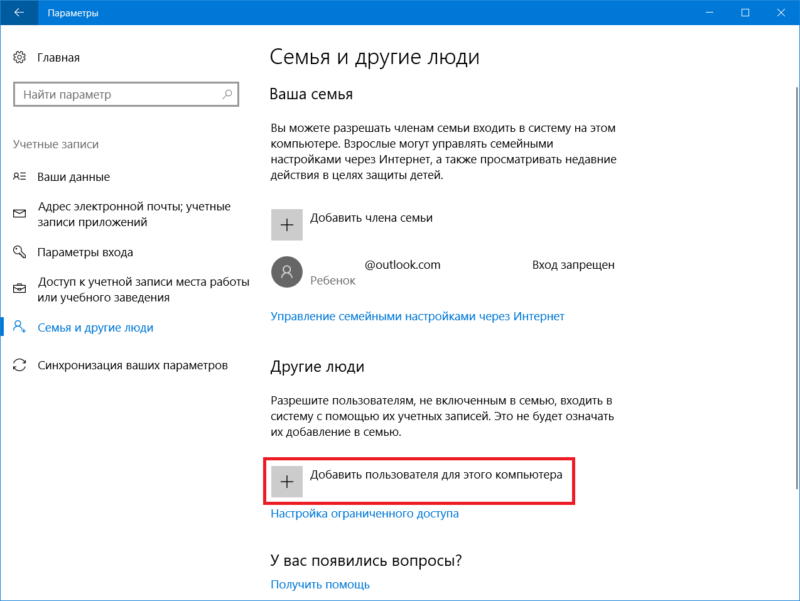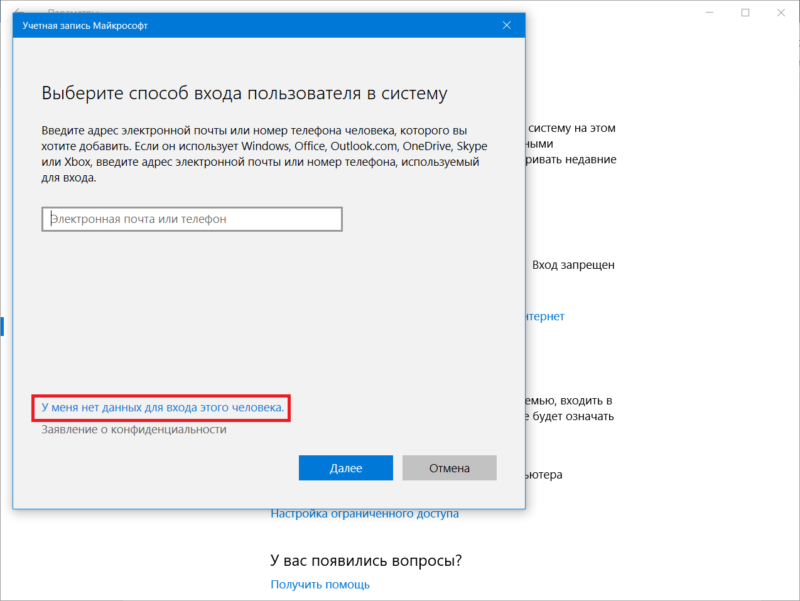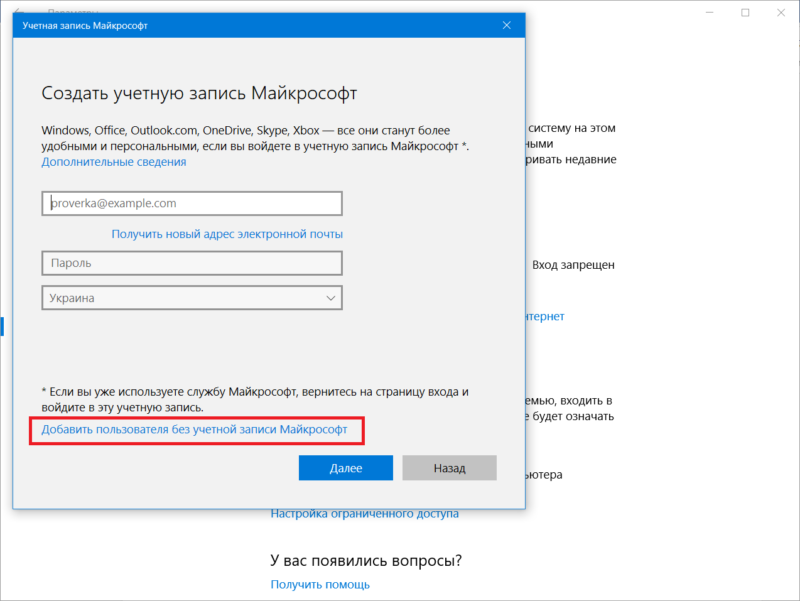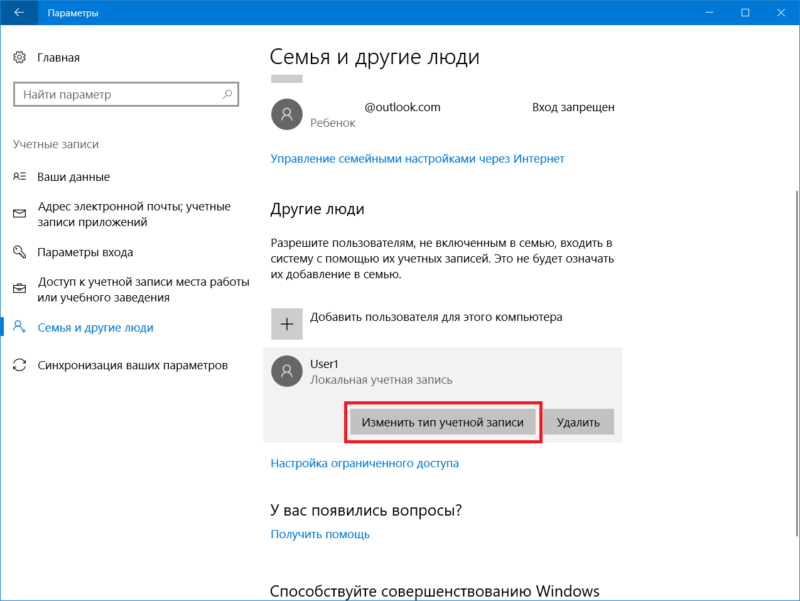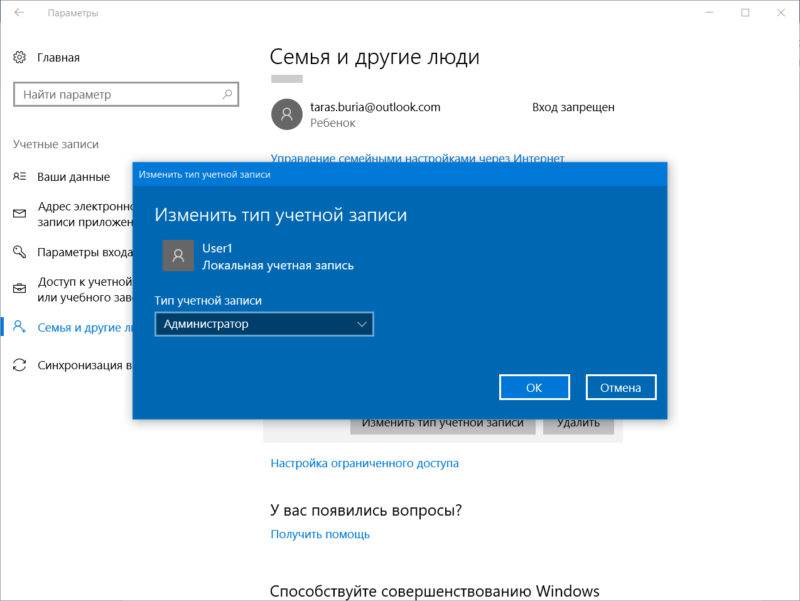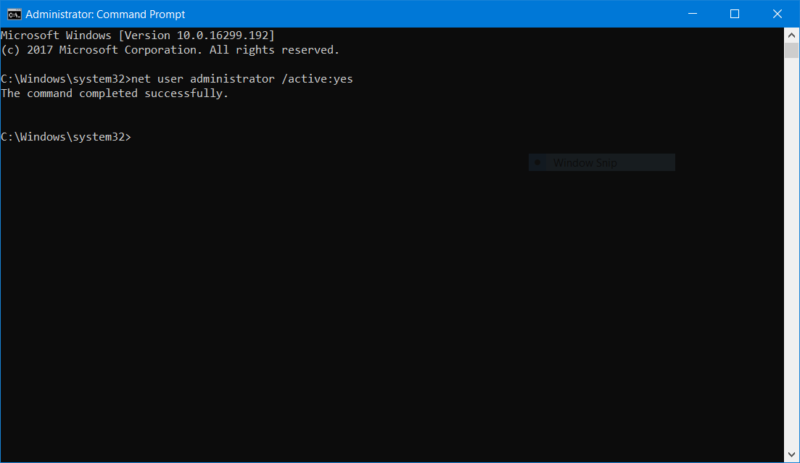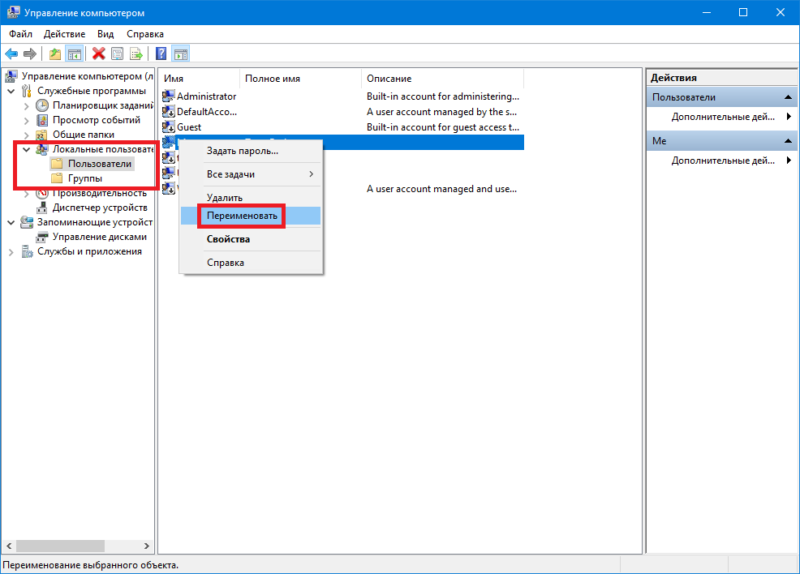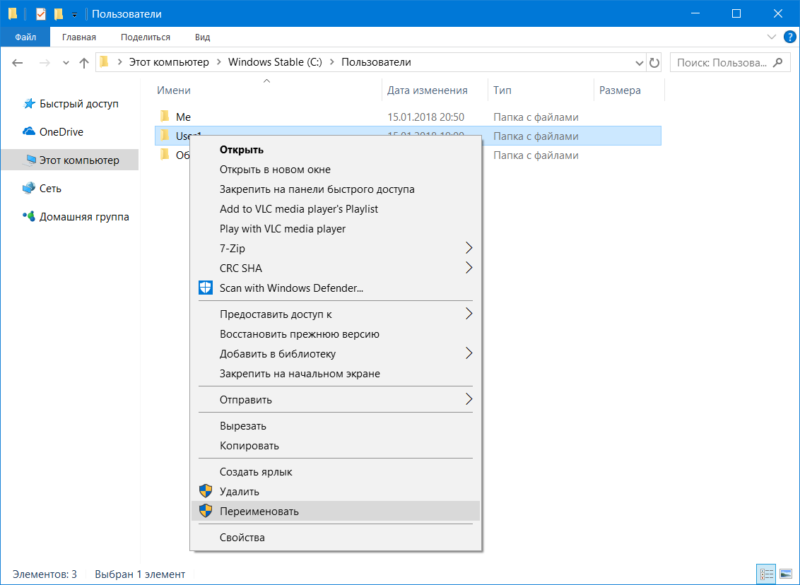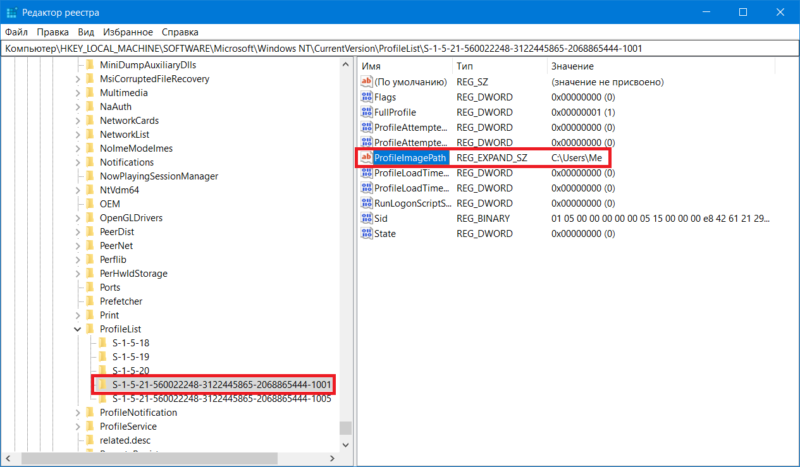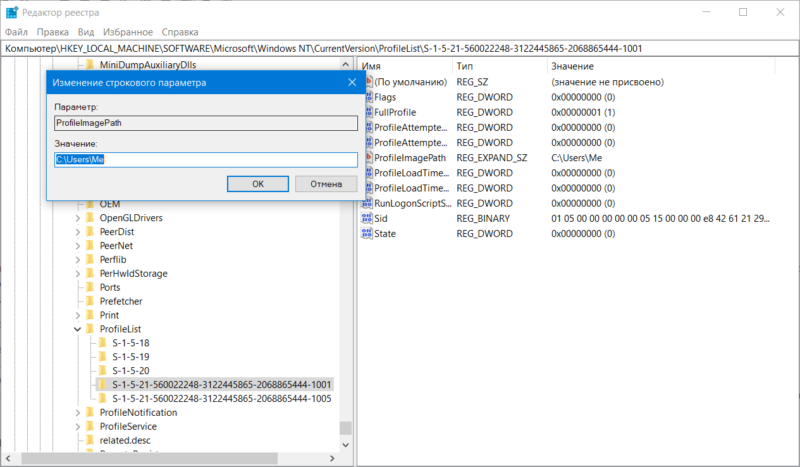Содержание
- Как создать новую папку в Windows 10
- Создать новую папку с помощью сочетания клавиш
- Создать папку из ленты проводника
- Создать новую папку из контекстного меню
- Создать новую папку в командной строке
- Создать новую папку в PowerShell
- Как в Windows 10 правильно переименовать папку пользователя
- Зачем решать эту проблему
- Активация учетной записи Администратора
- Переименование папки профиля
- Исправление путей в реестре
- Дополнительные действия
- Как создать папку в Windows 10
- Как создать новую папку в любой директории Windows
- Способ 2
- Как создать новую папку в Windows 10
- Создание новой папки в Windows 10 с помощью меню Проводника
- Как создать новую папку в Виндоус 10 с помощью горячих клавиш
- Создаем новую папку в Windows 10 с помощью контекстного меню
- Создание новой папки в Виндоус 10 через командную строку
- Создаем новую папку в Windows 10 с помощью PowerShell
В сегодняшней статье мы рассмотрим как разными способами создать новую папку в Windows 10.
Создать новую папку с помощью сочетания клавиш
1. Там где вы хотите создать новую папку нажмите Ctrl + Shift + N
2. Введите имя “Новой папки” и нажмите Enter.
Создать папку из ленты проводника
1. Откройте проводник (Win + E).
2. Нажмите на вкладку “Главная” => перейдите туда, где вы хотите создать новую папку => нажмите на “Новая папка” (см. скриншот ниже) или нажмите на “Создать элемент” и выберите “Папку”.
3. Введите имя, которое вы хотите для “Новой папки”, и нажмите Enter.
Создать новую папку из контекстного меню
1. Там где вы хотите создать новую папку нажмите правой кнопкой мыши => выберите “Создать” => “Папку”.
2. Введите имя, которое вы хотите для «Новой папки», и нажмите Enter.
Создать новую папку в командной строке
1. Откройте командную строку: один из способов – в строке поиска или в меню “Выполнить” (выполнить вызывается кнопками Win+R) введите cmd и нажмите кнопку Enter.
2. В нашем примере мы создадим папку New Folder на диске D: в папке 1234: вводим команду md “ d:1234New Folder “ и нажимаем кнопку Enter. Вы можете ввести любое имя для новой папки и создать ее где хотите (если бы нужно было создать на диске C: в папке temp папку с названием New – выполняли бы команду md “C:tempNew” ).
Создать новую папку в PowerShell
1. Откройте PowerShell: один из способов – в меню “Выполнить” (выполнить вызывается кнопками Win+R) введите powershell и нажмите кнопку Enter.
2. В нашем примере мы создадим папку New Folder на диске D: в папке 1234: вводим команду New-Item -Path “ D:1234New Folder ” -ItemType “directory” -Force и нажимаем кнопку Enter. Вы можете ввести любое имя для новой папки и создать ее где хотите (если бы нужно было создать на диске C: в папке temp папку с названием New – выполняли бы команду New-Item -Path “C:tempNew” -ItemType “directory” -Force ).
На сегодня все, если вы знаете другие способы – пишите в комментариях! Удачи Вам 🙂
Как в Windows 10 правильно переименовать папку пользователя

При установке Windows или создании новой учетной записи, локальной или привязанной к Microsoft, операционная система создает в папке C:Users отдельную папку, присваивая ей имя нового пользователя. Этот каталог еще называют профильным, он хранит все настройки и файлы созданного пользователя, в него же сохраняются настройки программ, которые устанавливаются на компьютер для данной конкретной учетной записи. В предыдущей статье мы наглядно показали, как изменить имя пользователя, но какое имя вы бы ему не присвоили, название его профильной папки останется прежним. Теперь поговорим о том, как переименовать саму папку профиля пользователя Windows 10.
Зачем решать эту проблему
Ситуация, когда имя каталога и пользователя различны, возникает потому, что новый логин является по сути псевдонимом и не заменяет элементы в путях к профилю. Если вы хотите поменять еще и название каталога, придется немного потрудиться. Цели такого переименования могут быть не только эстетическими, но и чисто утилитарными, например, обеспечение нормальной работы установленной в каталог пользователя программы, требующей, чтобы пути к ее файлам были исключительно английскими.
Примечание: перед тем как приступать к действиям, рекомендуем создать точку восстановления, это позволит вам откатить основные изменения, если что-то пойдет не по плану.
Итак, предположим, что имя пользователя вы уже изменили и теперь желаете заняться его профильным каталогом. Начнем с того, что переименовать папку профиля пользователя так, как вы это привыкли делать с другими директориями и файлами, нельзя. В этом убедиться вы можете сами, вызвав ее контекстное меню. В нём просто нет опции переименования! И это понятно, ибо она содержит важные конфигурационные файлы, используемые программами и системой. Конечно, ничто не мешает вам зайти из-под загрузочного диска и переименовать ее и вообще что угодно, но в этом случае придется работать и с удаленным реестром. Мы предлагаем более простой способ.
Активация учетной записи Администратора
Чтобы получить монопольный доступ к папке одной учетной записи, нужно создать другую учетную запись администратора, лучше всего встроенного. Для этого открываем от имени администратора командную строку либо консоль PowerShell и выполняем такую команду:
Если у вас английская версия Windows либо она русифицирована путем установки пакета локализации, тогда в команде «Администратор» следует писать английскими символами — Administrator. Выполнив команду, выйдите из текущей учетной записи или перезагрузите компьютер. Попав на экран блокировки, вы увидите в нижнем правом его углу учетную запись «Администратор», выберите ее и выполните вход (она не требует ввода пароля). Некоторое время уйдет на подготовку профиля, после чего загрузится обычный с виду рабочий стол.
Переименование папки профиля
Зайдя в каталог C:Users и кликнув по папке пользователя правой кнопкой мыши, вы увидите, что опция переименования стала доступной. Переименуйте директорию соответствующим образом, причем в названии можете использовать заглавные буквы, так как Windows, в отличие от Linux, не распознает регистр. На этом работу с Проводником можно считать завершенной, теперь нужно прописать новый путь к переименованной папке в реестре.
Исправление путей в реестре
Нажмите Win + R , введите в открывшееся окошко быстрых команд regedit и нажмите ввод. Откроется редактор реестра, в нём вам нужно перейти к ветке
Сделать это проще всего вставив ее в адресную строку редактора и нажав ввод. В последнем подразделе вы увидите несколько подразделов с длинными именами, нажимайте на них по очереди, пока не найдете подраздел с параметром ProfileImagePath, в качестве значения которого будет указан старый путь к папке профиля. Замените в нём старое название папки новым и сохраните настройки. В принципе, на этом процедуру переименования папки пользователя можно считать завершенной, можете перезагружать компьютер и заходить в свою обычную учетную запись.
Дополнительные действия
Всё должно работать как надо, однако, остается одно маленькое «но». Некоторые программы по-прежнему могут использовать старые пути, прописанные в других ключах реестра, поэтому будет желательно проверить реестр на предмет таких путей и тоже их заменить. Особенно рекомендуется это сделать в домашней редакции Windows 10. Выделив для этого в редакторе реестра корневой раздел «Компьютер», нажмите F3 и вставьте в открывшееся поле старый путь, сняв галки с пунктов «Имена разделов» и «Имена параметров». Нажмите «Найти далее» или F3 . Если старые пути будут найдены, замените их тоже. Что касается активированного ранее встроенного Администратора, если он вам более не нужен, можете отключить его командой:
Как создать папку в Windows 10
Как создать новую папку в любой директории Windows
Абсолютно все пользователи ПК, в свое время, не представляли, как создавать новые папки, на любых носителях информации и всем, когда-то, кто-то показал как это делать. Так что, если вы спросили об этом у «поисковика» или товарища, знайте, вы не одиноки и это нормально.
Процедура создания новой папки, не зависимо от того, создаете вы ее на съемном подключенном к системе устройстве, или внутри нее на жестком диске, невероятно проста. Потому, проделав это один-два раза, у вас больше не возникнет вопросов.
Итак, для того, чтобы создать новую папку в любом разделе или каталоге можно использовать 2 способа:
Способ 1
- Кликаем на любой не занятой области (т.е. в любом месте, свободном от ярлыков, папок и т.д.) внутри каталога, в котором хотим создать папку, ПРАВОЙ кнопкой мыши.
- Выбираем в появившемся контекстном меню, строку «Создать»
И выбираем в дополнительном списке пункт «папку», кликнув на строку Левой кнопкой мыши.
После чего, к тому, что уже есть в директории, добавится еще одна папка, с предлагаемым по умолчанию названием «новая папка»


.
(Пошаговую инструкцию по переименованию файлов и папок можно посмотреть ТУТ)
Способ 2
Создаем новую папку в любой директории при помощи клавиатурного сокращения:
.
Новую папку можно создать, дав команду системе зажатием нужной комбинации клавиш на клавиатуре.
Как создать новую папку в Windows 10
Создать новую папку в Windows 10 не составляет никаких сложностей. И даже новичку в этой задаче можно разобраться самостоятельно без особого труда. Тем не менее, есть много начинающих пользователей, которые задаются таким вопросом. Также есть пара способов, о которых не знают даже более опытные пользователи. Так что, рассмотрим процесс создания новой папки в Виндоус 10 разными способами.
Создание новой папки в Windows 10 с помощью меню Проводника
Чтобы создать новую папку в Windows 10 с помощью меню Проводника, нужно просто нажать на соответствующий значок, предназначенный для этой задачи. Как показано на снимке ниже, данный значок находится в левом верхнем углу Проводника.
В результате будет создана новая папка, которой можно сразу же задать нужное название.
Второй способ создать новую папку через Проводник, это в его Меню перейти во вкладку Главная и нажать на значок Новая папка.
Как создать новую папку в Виндоус 10 с помощью горячих клавиш
Если обратить внимание на снимок выше, то видно, что при наведении на значок Новая папка, также появляется подсказка. В ней приводятся горячие клавиши, как создать новую папку.
Для тех, кто привык больше пользоваться клавиатурой, а не мышкой, данный способ создания новой папки особенно ценен.
Итак, на клавиатуре нажимаем сочетание клавиш Ctrl + Shift + N, что сразу же создаст новую папку.
Создаем новую папку в Windows 10 с помощью контекстного меню
Данный способ предполагает задействование контекстного меню, которое запускается правой кнопкой мыши.
Итак, нажимаем правую кнопку мыши. Открывается дополнительное меню, в котором просто наводим курсор мыши на Создать и в появившемся дополнительном меню жмём на Папку.
Данный способ можно применять как в самом Проводнике, так и на Рабочем столе.
Теперь обратим внимание на два менее распространенных способа создания новой папки в Виндоус 10. Раз уж начали рассмотрение данной темы, то и приведу их тоже.
Создание новой папки в Виндоус 10 через командную строку
Открываем командную строку. Для этого, например, через Поиск Windows 10 вводим Выполнить -> Открыть, как показано на снимке ниже.
Если у вас в Панели задач Поиска нет, то можете посмотреть в отдельной статье, как его включить.
Вводим в появившемся окне cmd и жмем ОК.
Вводим команду md « d:новая папка « , как показано на снимке ниже. То, что в кавычках, можем изменить. Это расположение, где будет создана новая папка, и как она будет сразу же называться. Жмем Enter, и новая папка будет сразу же создана в указанном месте.
Создаем новую папку в Windows 10 с помощью PowerShell
Данный способ аналогичен вышеприведенному, только используется PowerShell. Заходим в PowerShell.
И уже там вводим следующую команду:
New-Item -Path « D:новая папка 2 » -ItemType «directory» –Force
То, что выделено красным цветом, — не меняем. А черным, это расположение, где будет создана новая папка. Данное расположение и название папки можно указать, как необходимо.
Жмем Enter, и новая папка будет создана в указанном расположении.
В этой статье мы рассмотрели 5 способов, как создать новую папку в Windows 10. А каким из этих способов пользуетесь вы? Поделитесь в комментариях!
Содержание
- Создание новой папки в Windows 10 с помощью меню Проводника
- Как создать новую папку в Виндоус 10 с помощью горячих клавиш
- Создаем новую папку в Windows 10 с помощью контекстного меню
- Создание новой папки в Виндоус 10 через командную строку
- Создаем новую папку в Windows 10 с помощью PowerShell
Создать новую папку в Windows 10 не составляет никаких сложностей. И даже новичку в этой задаче можно разобраться самостоятельно без особого труда. Тем не менее, есть много начинающих пользователей, которые задаются таким вопросом. Также есть пара способов, о которых не знают даже более опытные пользователи. Так что, рассмотрим процесс создания новой папки в Виндоус 10 разными способами.
Создание новой папки в Windows 10 с помощью меню Проводника
Чтобы создать новую папку в Windows 10 с помощью меню Проводника, нужно просто нажать на соответствующий значок, предназначенный для этой задачи. Как показано на снимке ниже, данный значок находится в левом верхнем углу Проводника.
В результате будет создана новая папка, которой можно сразу же задать нужное название.
Второй способ создать новую папку через Проводник, это в его Меню перейти во вкладку Главная и нажать на значок Новая папка.
Как создать новую папку в Виндоус 10 с помощью горячих клавиш
Если обратить внимание на снимок выше, то видно, что при наведении на значок Новая папка, также появляется подсказка. В ней приводятся горячие клавиши, как создать новую папку.
Для тех, кто привык больше пользоваться клавиатурой, а не мышкой, данный способ создания новой папки особенно ценен.
Итак, на клавиатуре нажимаем сочетание клавиш Ctrl + Shift + N, что сразу же создаст новую папку.
Создаем новую папку в Windows 10 с помощью контекстного меню
Данный способ предполагает задействование контекстного меню, которое запускается правой кнопкой мыши.
Итак, нажимаем правую кнопку мыши. Открывается дополнительное меню, в котором просто наводим курсор мыши на Создать и в появившемся дополнительном меню жмём на Папку.
Данный способ можно применять как в самом Проводнике, так и на Рабочем столе.
Теперь обратим внимание на два менее распространенных способа создания новой папки в Виндоус 10. Раз уж начали рассмотрение данной темы, то и приведу их тоже.
Создание новой папки в Виндоус 10 через командную строку
Открываем командную строку. Для этого, например, через Поиск Windows 10 вводим Выполнить -> Открыть, как показано на снимке ниже.
Если у вас в Панели задач Поиска нет, то можете посмотреть в отдельной статье, как его включить.
Вводим в появившемся окне cmd и жмем ОК.
Вводим команду md «d:новая папка«, как показано на снимке ниже. То, что в кавычках, можем изменить. Это расположение, где будет создана новая папка, и как она будет сразу же называться. Жмем Enter, и новая папка будет сразу же создана в указанном месте.
Создаем новую папку в Windows 10 с помощью PowerShell
Данный способ аналогичен вышеприведенному, только используется PowerShell. Заходим в PowerShell.
И уже там вводим следующую команду:
New-Item -Path «D:новая папка 2» -ItemType «directory» –Force
То, что выделено красным цветом, — не меняем. А черным, это расположение, где будет создана новая папка. Данное расположение и название папки можно указать, как необходимо.
Жмем Enter, и новая папка будет создана в указанном расположении.
В этой статье мы рассмотрели 5 способов, как создать новую папку в Windows 10. А каким из этих способов пользуетесь вы? Поделитесь в комментариях!
Содержание
- Как в Windows 10 правильно переименовать папку пользователя
- Зачем решать эту проблему
- Активация учетной записи Администратора
- Переименование папки профиля
- Исправление путей в реестре
- Дополнительные действия
- Общая папка в Windows 10: как создать, настроить и открыть общий доступ
- Настраиваем общий доступ в Windows 10
- Способ №1
- Способ №2
- Как подключиться к общей папке в Windows 10
- Как включить анонимный доступ без ввода данных
- Устранение неполадок при настройке общего доступа
- Заключение
- Папки Windows 10 – полная инструкция по работе с папками Windows 10 + лайфхаки!
- Папки Windows 10 – начальные настройки
- Папки Windows 10 – базовые возможности
- Как создать папки Windows 10
- Как задать имя папки Windows 10
- Как скрыть папки Windows 10
- Как показать скрытые папки Windows 10?
- Кастомизация папки Windows 10
- Удаление папки Windows 10
- Поиск папки Windows 10
- Системные папки Windows 10
- Папка пользователя
- Папка под названием “Windows”
- Папка Windows.old
- Папка Program Files
- PerfLogs
- Автозагрузка
- Папки Windows 10 – как сделать общий доступ?
- Рабочие папки Windows 10
- Установка пароля папки Windows 10
- Видео по работе с папками Windows 10
- Работа с папками в Windows 10
- Особенности
- Первоначальные настройки
- Создание папки в windows 10
- Смена имени папки в Windows
- Смена значка и цвета иконки
- Работа с папками в Windows
- Как оптимизировать?
- Как постановить пароль на папку?
- Как расшарить (открыть доступ) к папке?
- Как скрыть папку в windows 10?
- Как сделать невидимой папку в windows?
- Как удалить папку в windows 10?
Как в Windows 10 правильно переименовать папку пользователя

При установке Windows или создании новой учетной записи, локальной или привязанной к Microsoft, операционная система создает в папке C:Users отдельную папку, присваивая ей имя нового пользователя. Этот каталог еще называют профильным, он хранит все настройки и файлы созданного пользователя, в него же сохраняются настройки программ, которые устанавливаются на компьютер для данной конкретной учетной записи. В предыдущей статье мы наглядно показали, как изменить имя пользователя, но какое имя вы бы ему не присвоили, название его профильной папки останется прежним. Теперь поговорим о том, как переименовать саму папку профиля пользователя Windows 10.
Зачем решать эту проблему
Ситуация, когда имя каталога и пользователя различны, возникает потому, что новый логин является по сути псевдонимом и не заменяет элементы в путях к профилю. Если вы хотите поменять еще и название каталога, придется немного потрудиться. Цели такого переименования могут быть не только эстетическими, но и чисто утилитарными, например, обеспечение нормальной работы установленной в каталог пользователя программы, требующей, чтобы пути к ее файлам были исключительно английскими.
Примечание: перед тем как приступать к действиям, рекомендуем создать точку восстановления, это позволит вам откатить основные изменения, если что-то пойдет не по плану.
Итак, предположим, что имя пользователя вы уже изменили и теперь желаете заняться его профильным каталогом. Начнем с того, что переименовать папку профиля пользователя так, как вы это привыкли делать с другими директориями и файлами, нельзя. В этом убедиться вы можете сами, вызвав ее контекстное меню. В нём просто нет опции переименования! И это понятно, ибо она содержит важные конфигурационные файлы, используемые программами и системой. Конечно, ничто не мешает вам зайти из-под загрузочного диска и переименовать ее и вообще что угодно, но в этом случае придется работать и с удаленным реестром. Мы предлагаем более простой способ.
Активация учетной записи Администратора
Чтобы получить монопольный доступ к папке одной учетной записи, нужно создать другую учетную запись администратора, лучше всего встроенного. Для этого открываем от имени администратора командную строку либо консоль PowerShell и выполняем такую команду:
Если у вас английская версия Windows либо она русифицирована путем установки пакета локализации, тогда в команде «Администратор» следует писать английскими символами — Administrator. Выполнив команду, выйдите из текущей учетной записи или перезагрузите компьютер. Попав на экран блокировки, вы увидите в нижнем правом его углу учетную запись «Администратор», выберите ее и выполните вход (она не требует ввода пароля). Некоторое время уйдет на подготовку профиля, после чего загрузится обычный с виду рабочий стол.
Переименование папки профиля
Зайдя в каталог C:Users и кликнув по папке пользователя правой кнопкой мыши, вы увидите, что опция переименования стала доступной. Переименуйте директорию соответствующим образом, причем в названии можете использовать заглавные буквы, так как Windows, в отличие от Linux, не распознает регистр. На этом работу с Проводником можно считать завершенной, теперь нужно прописать новый путь к переименованной папке в реестре.
Исправление путей в реестре
Сделать это проще всего вставив ее в адресную строку редактора и нажав ввод. В последнем подразделе вы увидите несколько подразделов с длинными именами, нажимайте на них по очереди, пока не найдете подраздел с параметром ProfileImagePath, в качестве значения которого будет указан старый путь к папке профиля. Замените в нём старое название папки новым и сохраните настройки. В принципе, на этом процедуру переименования папки пользователя можно считать завершенной, можете перезагружать компьютер и заходить в свою обычную учетную запись.
Дополнительные действия
Источник
Общая папка в Windows 10: как создать, настроить и открыть общий доступ
Предоставление общего доступа к папкам – необходимая процедура для создания локальной сети. Если нужно организовать обмен данными между несколькими компьютерами, без этого не обойтись. Задача несложная, однако у начинающих пользователей часто возникают трудности.
В сегодняшнем руководстве я на пальцах объясню, как создать, настроить и открыть общий доступ к папке в Windows 10.
Настраиваем общий доступ в Windows 10
Прежде чем переходить к настройке общего доступа, для начала нам потребуется установить частный сетевой профиль – в таком случае компьютер будет виден прочим устройствам и может быть открыт для совместного использования файлов.
Изменяем профиль сети:
Теперь можем спокойно переходить к настройке общего доступа.
Способ №1
Открываем доступ к папке:
Папка для общего доступа открыта, и теперь в нее можно войти с другого компьютера, подключенного в ту же локальную сеть.
Способ №2
Данный способ подойдет не только для расшаривания папок, но и дисков. Например, вы можете предоставить доступ к локальному диску С. Сделать это можно следующим образом:
Аналогичным образом можно предоставить доступ для любого другого диска или папки.
Как подключиться к общей папке в Windows 10
Дело за малым – запустить компьютер из локальной сети и всего в несколько кликов перейти в общую папку. Не забудьте, что данный ПК также должен использовать частную сеть, о чем я говорил в начале.
Подключаемся к общей папке:
При успешной попытке мы подключимся к другому компьютеру и увидим все файлы, к которым предоставили доступ.
Как включить анонимный доступ без ввода данных
Ранее мы получали доступ к папке через авторизацию – вводили логин и пароль. Иногда в подобных манипуляциях нет необходимости, и их можно избежать. Работает, к сожалению, данный способ только на Windows 10 Pro и Enterprise. Если на вашем компьютере домашняя версия, то активировать анонимный доступ не получится.
Подключаем анонимный доступ:
На этом все. Теперь мы можем спокойно получить доступ к папке с другого компьютера без ввода логина и пароля.
В случае с диском все немного иначе:
Вот так мы можем предоставить доступ к локальному диску без логина и пароля. Обязательно в конце примените внесенные изменения, по желанию добавьте нужные разрешения. Настройка редактора групповых политик аналогична той, что мы проводили выше.
Устранение неполадок при настройке общего доступа
В некоторых случаях система Windows 10 может выдавать предупреждения о недоступности сетевого ресурса либо просто «ругаться» на настройки. Все это можно исправить в «Центре управления сетями и общим доступом». Настройки стоит проверять на компьютере, к которому вы пытаетесь подключиться. Выглядеть они должны следующим образом:
Теперь можете снова подключиться к папке – все должно заработать. В некоторых случаях может потребоваться перезагрузка устройства.
Заключение
Получение общего доступа к папке или диску – простая задача, но со своими нюансами. Важно, чтобы оба устройства были подключены к одной сети – это может быть как проводное соединение, так и через Wi-Fi роутер. Если все учтено, но ошибки до сих пор не дают подключиться, то стоит отключить антивирусное средство либо воспользоваться вышеуказанной инструкцией.
Источник
Папки Windows 10 – полная инструкция по работе с папками Windows 10 + лайфхаки!
Папки Windows 10 имеют много скрытых возможностей. На папки Windows 10 можно ставить пароль, выставлять уровни доступа, скрывать, модифицировать их и т.д.. Также папки Windows 10 позволяют менять дизайн: можно выбрать иконку из системы или поставить своё изображение. Читайте в статье, как создавать папки Windows 10, что они могут и как с ними работать. Самая полная и исчерпывающая информация о папках Windows 10 в статье ниже.
Операционная система Windows 10 переняла опыт предыдущих версий и в ее основании за все отвечают файлы различного расширения, разложенные по папкам. Управлять папками можно с помощью различных файловых менеджеров, но чаще всего пользователи Windows 10 пользуются «родным» проводником. Начнем с обзора начальных настроек, базовых возможностей и создания.
Папки Windows 10 – начальные настройки
После установки Windows 10 на рабочем столе нет ничего, кроме значка Корзины в правом верхнем углу. В Проводник можно зайти, если нажать на него на панели задач в нижней части рабочего стола. Папка сеть Windows 10 и «Этот компьютер» на рабочий стол выносятся по инструкции:
Теперь можно заходить в важные разделы через ярлыки, попадая в нужное место сразу.
Ярлыки можно создавать и другим способом. Например, перетягиванием из проводника на рабочий стол, как показано на картинке ниже:
Ещё один вариант: кликнуть правой кнопкой мыши по оригинальной папке и выбрать пункт “Создать ярлык”. Ярлык не является настоящим хранилищем данных. Он создан для возможности удобной навигации. Если вы удалите ярлык, то ничего страшного не произойдет. Вы в любой момент можете создать его заново.
Папки Windows 10 – базовые возможности
Работать с папками довольно просто. В ОС присутствует по нескольку способов взаимодействия с ними. Вы же выбираете тот, что наиболее удобен.
Как создать папки Windows 10
Создание папки делается различными способами:
Как задать имя папки Windows 10
Назначить имя папки можно до ее создания и после. По умолчанию название папки: “Новая папка” Чаще всего используется функция «Переименовать»:
Как скрыть папки Windows 10
Инструкция, как скрыть папку в Windows 10:
Скрытие индексирования папок необходимо для того, чтобы их нельзя было найти через поиск. Если этого не сделать, то при поиске можно выставить параметр “искать скрытые файлы и папки”. В этом случае, папка Windows 10 найдется по ключевому запросу.
Также, скрывать папки в Windows 10 можно при помощи меню проводника. Например, открываем локальный диск, выделяем папку, жмем кнопку “Вид”. Справа вверху будет виден значок “Скрыть выбранные элементы”.
После того, как вы нажмете по значку, высветиться уведомление: применить только к 1 папке или ко всем файлам и папкам, которые находятся внутри.
Как показать скрытые папки Windows 10?
Показать скрытые от глаз данные системы можно так:
Кастомизация папки Windows 10
Каждая созданная «New Folder» (Новая папка) поддается кастомизации:
Значки для папок Windows 10 можно использовать те, что ОС предлагает по умолчанию. Еще, значки могут меняться, если применять другие темы для Виндовс.
Удаление папки Windows 10
Есть пара способов, как удалить папку Windows 10:
Поиск папки Windows 10
Искать данные в системе можно двумя способами:
При этом второй способ не ищет папки, но дает возможность перейти в директорию размещения исполняемого файла.
Системные папки Windows 10
Есть множество системных папок, с которыми на том или ином этапе взаимодействия с системой пользователю приходится с ними столкнуться. Все они находятся в системном разделе диска «С».
Папка пользователя
Когда происходит первый вход в операционную систему, на последних этапах вам предлагается создать учетную запись и указать свое имя пользователя. Когда это сделано, для каждого используемого в системе пользователя создается папка в директории C:Users”Имя пользователя”.
В ней содержаться пользовательские настройки и данные, привязанные к этой учетной записи. Практически все программы, запущенные из-под этой учетной записи, хранят временные файлы и кейлоги в глубинах дочерней скрытой папки AppData.
Директория важна и ее удаление или перемещение некоторых файлов может дестабилизировать дальнейшую работу учетной записи конкретного юзера. Система защиты (если вы авторизованы в одноименном аккаунте) не даст стереть важные файлы (в том числе изменить имя пользователя).
Папка под названием “Windows”
Системная, можно сказать, самая главная папка, в которой находятся все необходимые компоненты для работы системы. Удаление ее невозможно из-под активной системы Windows 10 из-за нанесения вреда ОС.
Папка Windows.old
Папка Windows.old в Windows 10 содержит файлы для восстановления предыдущей версии операционной системы Windows, что была на компьютере до обновления.
Благодаря этим файлам, можно вернуться на предыдущую версию, если с этой возникли проблемы или же она вам не понравилась. Сделать это можно в «Параметры» – «Обновление и безопасность» – «Восстановление» – «Вернуться к предыдущей версии Windows».
Занимать места Windows.old может действительно много. Ее можно удалить и вернуть свободные Гб накопителю, если возвращаться к предшествующей версии вы не будете.
Делается это правильно по инструкции:
После проделанной процедуры, перезагрузите ПК.
Папка Program Files
Папки Program Files (x86) и без (x86) – это стационарные папки, в которые по умолчанию выставлена установка всего программного обеспечения на компьютере.
Естественно, пользователь может менять путь инсталляции игр и программ вручную. Удалять папки не желательно. Удаление содержимых в них утилит можно делать через команду appwiz.cpl в строке «Выполнить» (Win+R).
PerfLogs
Системная папка, содержащая файл журнала отчетов о работе системы, в том числе о возникших в процессе системных ошибок.
Места она практически не занимает и часто пустует. Удаляйте по желанию. В случае появления ошибок в системе, Виндовс создаст новую и внесет в нее нужные отчеты.
Автозагрузка
Папка автозагрузки Windows 10 содержит утилиты, запускаемые ОС при входе в систему. Доступ к ней можно получить с помощью окна выполнить и команды shell:startup.
Значки многих из них можно обнаружить в области уведомлений внизу справа (еще эта область зовется системный трей). Если поместить сюда ярлыки программ, то со следующей загрузки они запустятся вместе с системой.
Однако, не все программы, что запускаются в системе, перечислены в этой папке. Более того, она может пустовать, а утилит автозагрузки может быть масса.
Список их можно найти так:
Папки Windows 10 – как сделать общий доступ?
Для получения общего доступа к папке Windows 10 на этом компьютере нужно:
Следующий шаг, настройка в сетевых политиках необходимых параметров:
Теперь с другого устройства, подсоединенного к локальной сети вместе с этим компьютером, где общая папка Windows 10, можно беспрепятственно заходить и работать с информацией. Можно настроить не одну сетевую папку Windows 10. Кроме того, общедоступным можно сделать целый диск. Процедура идентичная вышеописанной.
Если же при попытке доступа с другого ПК пишет: нет доступа к папке Windows 10, вероятно вы не настроили ее верно:
Рабочие папки Windows 10
Если вы работаете в инфраструктуре за рабочим компьютером с ОС Windows, с помощью рабочих папок можно получать личный доступ к рабочим файлам не только на предприятии, но и со своего персонального компьютера в рамках концепции BYOD (в переводе принеси свой гаджет).
Такая папка хранится на сервере, что именуется общим ресурсом синхронизации. Настраивается рабочая папка системным администратором IT-компании и вам предоставляется к ней доступ.
Уведомление о предоставленном доступе приходит на вашу почту, которая была введена при настройке Work Folders.
Установка пароля папки Windows 10
Стандартной опции установки пароля на папку Windows 10 нет. В системе присутствуют другие способы защиты персональных данных пользователя:
Чтобы поставить пароль на папки Windows 10 без шифрования, можно воспользоваться некоторыми дополнительными программами. Например, Anvide Seal Folder – русскоязычная утилита, устанавливающая бесплатно пароль на любую выбранную вами папку:
Похожую опцию можно сделать через архиватор WinRAR. Если выбранные папки Windows 10 залить в архив, утилита разрешает выставить на этот архив пароль.
Папки Windows 10 такая же неотъемлемая часть операционной системы, как и «окна». Они содержат различного рода информацию, которая бывает важной и бесполезной. Управлять ими комфортно можно с помощью интегрированного в систему «Проводника».
Видео по работе с папками Windows 10
Источник
Работа с папками в Windows 10
Папка – это место для хранения файлов, помогает структурировать любые данные, организовать работу и навести порядок в системе ПК. Их можно сортировать по имени, дате, типу, размеру, а благодаря категоризации контента не придется искать фото, ролик или трек среди множества нужных и ненужных файлов.
Папка – это место для хранения файлов, помогает структурировать любые данные, организовать работу и навести порядок в системе ПК. Их можно сортировать по имени, дате, типу, размеру, а благодаря категоризации контента не придется искать фото, ролик или трек среди множества нужных и ненужных файлов.
Особенности
Не следует ничего делать и с системными каталогами, где расположены рабочие файлы. На них обычно по умолчанию есть защита от изменений, и стереть «Windows» с жесткого диска или переместить его в другое место не получится стандартным методом. Но экспериментировать не стоит, иначе придется обновлять или переустанавливать ОС.
Первоначальные настройки
Также для добавления ярлыков приложений достаточно перетащить из «Проводника» нужный объект на рабочий стол. Еще вариант – клацнуть по главной папке правой кнопкой мышки, из выпадающего меню выбрать пункт «Создать ярлык», который является не хранилищем, а удобной навигацией. Он появится рядом с оригинальной папкой программы – перетащить на рабочий стол.
Создание папки в windows 10
Чтобы открыть директорию, следует дважды быстро кликнуть левой кнопкой по ней или выделить ее и нажать «Enter».
Смена имени папки в Windows
Второй вариант проще: выделить ее щелчком мышки и нажать F2 – вписать имя – «Enter» или клик по свободному месту.
Смена значка и цвета иконки
Для изменения цвета следует скачать архив и извлечь из него содержимое. Извлечь можно в текущую папку или в другой раздел. Теперь повторить предыдущее действие – перейти в настройки «Свойств», указать путь к разархивированному файлу, выбрать расцветку, применить изменение и «Ок».
Работа с папками в Windows
В целом директории имеют много скрытых опций, их можно видоизменить, скрыть, а также на каталоги легко поставить пароль и выставить уровни доступа.
Как оптимизировать?
Как постановить пароль на папку?
Папка исчезнет из «Проводника», где она ранее располагалась. Для разблокировки кликнуть дважды по директории, ввести пароль и открыть доступ.
Поставить пароль можно при помощи архива: заархивировать один или несколько каталогов и задействовать опцию «Set password».
Как расшарить (открыть доступ) к папке?
Второй способ: в ленте (Ctrl+F1) «Проводника» активировать опцию «Поделиться» или открыть свойства каталога и перейти на вкладку «Доступ».
Как скрыть папку в windows 10?
Показать скрытые каталоги можно обратным путем: убрать галочки с соответствующих пунктов настроек.
Как сделать невидимой папку в windows?
Сочетанием Win+R открыть командное окно «Выполнить», вставить charmap – «Enter». Из таблицы выбрать пустой символ и скопировать его. Выделить директорию, с помощью F2 переименовать ее, вставив скопированный символ.
Как удалить папку в windows 10?
Источник
Папки Windows 10 имеют много скрытых возможностей. На папки Windows 10 можно ставить пароль, выставлять уровни доступа, скрывать, модифицировать их и т.д.. Также папки Windows 10 позволяют менять дизайн: можно выбрать иконку из системы или поставить своё изображение. Читайте в статье, как создавать папки Windows 10, что они могут и как с ними работать. Самая полная и исчерпывающая информация о папках Windows 10 в статье ниже.
Операционная система Windows 10 переняла опыт предыдущих версий и в ее основании за все отвечают файлы различного расширения, разложенные по папкам. Управлять папками можно с помощью различных файловых менеджеров, но чаще всего пользователи Windows 10 пользуются «родным» проводником. Начнем с обзора начальных настроек, базовых возможностей и создания.
После установки Windows 10 на рабочем столе нет ничего, кроме значка Корзины в правом верхнем углу. В Проводник можно зайти, если нажать на него на панели задач в нижней части рабочего стола. Папка сеть Windows 10 и «Этот компьютер» на рабочий стол выносятся по инструкции:
- Жмите ПКМ по рабочему столу и выберите «Персонализация».
- Кликните «Темы».
- Опуститесь вниз и жмите по ссылке «Параметры рабочего стола».
- Выбирайте галочками те, которые желаете видеть на рабочем столе, и жмите «ОК».
Теперь можно заходить в важные разделы через ярлыки, попадая в нужное место сразу.
Ярлыки можно создавать и другим способом. Например, перетягиванием из проводника на рабочий стол, как показано на картинке ниже:
Ещё один вариант: кликнуть правой кнопкой мыши по оригинальной папке и выбрать пункт “Создать ярлык”. Ярлык не является настоящим хранилищем данных. Он создан для возможности удобной навигации. Если вы удалите ярлык, то ничего страшного не произойдет. Вы в любой момент можете создать его заново.
Папки Windows 10 – базовые возможности
Работать с папками довольно просто. В ОС присутствует по нескольку способов взаимодействия с ними. Вы же выбираете тот, что наиболее удобен.
Как создать папки Windows 10
Создание папки делается различными способами:
- Нажмите ПКМ в любом пустом месте рабочего стола или диска, выберите «Создать» – «Папку».
- Находясь в проводнике, в разделе одного из носителей (системного диска, накопителя, флешки), нажмите на кнопку «Новая папка».
- В открытом месте на диске жмите сочетание клавиш Ctrl+Shift+N.
- Через командную строку введите md с:New_Folder.
- Работая в PowerShell введите: New-Item -Path “C:New Folder” -ItemType “directory” -Force.
Как задать имя папки Windows 10
Назначить имя папки можно до ее создания и после. По умолчанию название папки: “Новая папка” Чаще всего используется функция «Переименовать»:
- Нажмите правой кнопкой мыши на папку и выберите «Переименовать».
- Выделите левой кнопкой мыши и кликните F2.
- Одиночным кликом по имени папки запустите процесс переименования.
Как скрыть папки Windows 10
Инструкция, как скрыть папку в Windows 10:
- Кликните ПКМ по ней и выберите «Свойства». Присвойте атрибут «Скрытый» в главном окне.
- Нажмите «Другие» и уберите птичку «Разрешить индексировать содержимое файлов в этой папке».
- Жмите «ОК» для запуска процедуры скрытия.
Скрытие индексирования папок необходимо для того, чтобы их нельзя было найти через поиск. Если этого не сделать, то при поиске можно выставить параметр “искать скрытые файлы и папки”. В этом случае, папка Windows 10 найдется по ключевому запросу.
Также, скрывать папки в Windows 10 можно при помощи меню проводника. Например, открываем локальный диск, выделяем папку, жмем кнопку “Вид”. Справа вверху будет виден значок “Скрыть выбранные элементы”.
После того, как вы нажмете по значку, высветиться уведомление: применить только к 1 папке или ко всем файлам и папкам, которые находятся внутри.
Как показать скрытые папки Windows 10?
Показать скрытые от глаз данные системы можно так:
- Откройте «Проводник» и нажмите «Вид» – «Скрытые элементы».
- Аналогичные действия в «Вид» – «Параметры» – «Изменить параметры папок и поиска» – «Вид» – «Показывать скрытые файлы, папки и диски».
Кастомизация папки Windows 10
Каждая созданная «New Folder» (Новая папка) поддается кастомизации:
- Кликайте ПКМ по ней и выбирайте «Свойства», перейдите в «Настройка».
- Жмите «Сменить значок» для выбора изображения такового.
- Или «Выбрать файл», для присвоения дефолтному значку подложки с тем рисунком, который вы выберете самостоятельно.
Значки для папок Windows 10 можно использовать те, что ОС предлагает по умолчанию. Еще, значки могут меняться, если применять другие темы для Виндовс.
Удаление папки Windows 10
Есть пара способов, как удалить папку Windows 10:
- Через «Проводник» откройте родительскую директорию, где она находится.
- Выделите ее и кликайте на верхней панели с опциями кнопку «Удалить».
- Есть два варианта: удаление с помещением в корзину, или полноценное удаление.
- Первый вариант (горячая клавиша Del) не удаляет ненужные данные с компьютера, а помещает их в корзину. То есть, вы можете открыть «Корзина» на рабочем столе и увидеть удаленную инфу там. Занимаемую память при этом опция не чистит. Корзину позже можно очистить, что эквивалентно второму варианту.
- Второй вариант (горячие клавиши Shift+Del) удаляет ненужные данные с компьютера полностью. Вернее, пространство на диске помечается как неиспользуемое, без фактического удаления информации на нем. Но объем накопителя освобождается для последующей записи данных. При таком варианте данные тоже можно восстановить, если не было их перезаписи, через специальные программы.
Поиск папки Windows 10
Искать данные в системе можно двумя способами:
- С помощью проводника, вписав нужное имя в поисковую строку.
- С помощью поисковой строки рядом с кнопкой Пуск на панели задач.
При этом второй способ не ищет папки, но дает возможность перейти в директорию размещения исполняемого файла.
Системные папки Windows 10
Есть множество системных папок, с которыми на том или ином этапе взаимодействия с системой пользователю приходится с ними столкнуться. Все они находятся в системном разделе диска «С».
Папка пользователя
Когда происходит первый вход в операционную систему, на последних этапах вам предлагается создать учетную запись и указать свое имя пользователя. Когда это сделано, для каждого используемого в системе пользователя создается папка в директории C:Users”Имя пользователя”.
В ней содержаться пользовательские настройки и данные, привязанные к этой учетной записи. Практически все программы, запущенные из-под этой учетной записи, хранят временные файлы и кейлоги в глубинах дочерней скрытой папки AppData.
Директория важна и ее удаление или перемещение некоторых файлов может дестабилизировать дальнейшую работу учетной записи конкретного юзера. Система защиты (если вы авторизованы в одноименном аккаунте) не даст стереть важные файлы (в том числе изменить имя пользователя).
Папка под названием “Windows”
Системная, можно сказать, самая главная папка, в которой находятся все необходимые компоненты для работы системы. Удаление ее невозможно из-под активной системы Windows 10 из-за нанесения вреда ОС.
Папка Windows.old
Папка Windows.old в Windows 10 содержит файлы для восстановления предыдущей версии операционной системы Windows, что была на компьютере до обновления.
Благодаря этим файлам, можно вернуться на предыдущую версию, если с этой возникли проблемы или же она вам не понравилась. Сделать это можно в «Параметры» – «Обновление и безопасность» – «Восстановление» – «Вернуться к предыдущей версии Windows».
Занимать места Windows.old может действительно много. Ее можно удалить и вернуть свободные Гб накопителю, если возвращаться к предшествующей версии вы не будете.
Делается это правильно по инструкции:
- Зайдите в свойства диска «C:».
- В открывшемся окне жмите «Очистка диска».
- В этом окне – «Очистить системные файлы».
- Дождитесь, пока подтянуться все нужные данные.
- Затем выберите из списка «Предыдущие установки Windows» и жмите «ОК».
После проделанной процедуры, перезагрузите ПК.
Папка Program Files
Папки Program Files (x86) и без (x86) – это стационарные папки, в которые по умолчанию выставлена установка всего программного обеспечения на компьютере.
Естественно, пользователь может менять путь инсталляции игр и программ вручную. Удалять папки не желательно. Удаление содержимых в них утилит можно делать через команду appwiz.cpl в строке «Выполнить» (Win+R).
PerfLogs
Системная папка, содержащая файл журнала отчетов о работе системы, в том числе о возникших в процессе системных ошибок.
Места она практически не занимает и часто пустует. Удаляйте по желанию. В случае появления ошибок в системе, Виндовс создаст новую и внесет в нее нужные отчеты.
Автозагрузка
Папка автозагрузки Windows 10 содержит утилиты, запускаемые ОС при входе в систему. Доступ к ней можно получить с помощью окна выполнить и команды shell:startup.
Значки многих из них можно обнаружить в области уведомлений внизу справа (еще эта область зовется системный трей). Если поместить сюда ярлыки программ, то со следующей загрузки они запустятся вместе с системой.
Однако, не все программы, что запускаются в системе, перечислены в этой папке. Более того, она может пустовать, а утилит автозагрузки может быть масса.
Список их можно найти так:
- Комбинацией Ctrl+Shift+Esc вызовите диспетчер задач. Кликните «Подробнее» и перейдите во вкладку «Автозагрузка».
- Для отключения выберите нужную строку, и кликайте «Отключить».
Папки Windows 10 – как сделать общий доступ?
Для получения общего доступа к папке Windows 10 на этом компьютере нужно:
- Нажать ПКМ по созданной папке и выбрать «Свойства», затем переместиться во вкладку «Доступ».
- Кликнуть «Общий доступ».
- Добавить пользователя «Все».
- Выберите разрешения для «Все» – «Чтение и запись» и кликайте «Поделиться».
- Готово. Доступ создан.
Следующий шаг, настройка в сетевых политиках необходимых параметров:
- Нажмите «Win+R» и выполните команду control.exe /name Microsoft.NetworkandSharingCenter
- Кликните в левом сайдбаре ссылку «Изменить дополнительные параметры».
- В данном разделе скрольте вниз до пункта «Все сети».
- В этом разделе изменяйте два параметра: «Включить общий доступ» для сетевых пользователей и «Отключить общий доступ» с парольной защитой.
- В частной сети оставляйте параметры, установленные по умолчанию (как на рисунке).
- Если сетевой принтер в сети отсутствует, оставляйте параметры «гостевая и общедоступная» по умолчанию.
Теперь с другого устройства, подсоединенного к локальной сети вместе с этим компьютером, где общая папка Windows 10, можно беспрепятственно заходить и работать с информацией. Можно настроить не одну сетевую папку Windows 10. Кроме того, общедоступным можно сделать целый диск. Процедура идентичная вышеописанной.
Если же при попытке доступа с другого ПК пишет: нет доступа к папке Windows 10, вероятно вы не настроили ее верно:
- Перепроверьте настройки сетевого доступа, особенно, верность подключения юзера «Все».
- Также, установленный на ПК антивирус, использующий собственный сетевой экран, может не пропускать прочие устройства в разрешенное сетевое пространство. Отключите его на время и проверьте работоспособность общего доступа.
- Проделайте все операции снова через учетную запись с правами администратора, после перезагрузки компьютера.
Рабочие папки Windows 10
Если вы работаете в инфраструктуре за рабочим компьютером с ОС Windows, с помощью рабочих папок можно получать личный доступ к рабочим файлам не только на предприятии, но и со своего персонального компьютера в рамках концепции BYOD (в переводе принеси свой гаджет).
Такая папка хранится на сервере, что именуется общим ресурсом синхронизации. Настраивается рабочая папка системным администратором IT-компании и вам предоставляется к ней доступ.
Уведомление о предоставленном доступе приходит на вашу почту, которая была введена при настройке Work Folders.
Установка пароля папки Windows 10
Стандартной опции установки пароля на папку Windows 10 нет. В системе присутствуют другие способы защиты персональных данных пользователя:
- Защитный код учетной записи, вводимый на экране блокировки (пароль, пин-код, отпечаток пальца, графический ключ и прочее).
- EFS-шифрование содержимого папки, чтобы доступ к ней можно было получить только из-под вашего пользователя. Резервную копию ключа (для расшифровки) тоже можно сделать, но для этого потребуется отдельно флешка, и доступ к этим данным будет получен только по паролю.
Чтобы поставить пароль на папки Windows 10 без шифрования, можно воспользоваться некоторыми дополнительными программами. Например, Anvide Seal Folder – русскоязычная утилита, устанавливающая бесплатно пароль на любую выбранную вами папку:
- Установите ее на ПК (пропустите инсталляцию дополнительного ПО, такого как тулбары яндекса) и примите лицензионное соглашение.
- Нажмите «Добавить» и выберите нужную директорию.
- Выберите ее и задайте пароль, нажатием кнопки F5 или соответствующей иконки значка.
- Введите пароль, и подтвердите его. По желанию можете установить подсказку к паролю.
- Готово. Напротив «PClegko» установлен замок.
- Работать с ней можно только через данную утилиту. В Проводнике она исчезла. Разблокировать можно дабл-кликом по директории, после ввода пароля.
- После этого она станет доступна в размещенной директории.
Похожую опцию можно сделать через архиватор WinRAR. Если выбранные папки Windows 10 залить в архив, утилита разрешает выставить на этот архив пароль.
Папки Windows 10 такая же неотъемлемая часть операционной системы, как и «окна». Они содержат различного рода информацию, которая бывает важной и бесполезной. Управлять ими комфортно можно с помощью интегрированного в систему «Проводника».
Видео по работе с папками Windows 10
Здравствуйте админ! Попросил своего приятеля установить мне на ноутбук Windows 10 и он присвоил неблагозвучное имя моей учётной записи. Уже самостоятельно изменил имя учётной записи, но в проводнике имя папки пользователя осталось прежним. В сети говорят, что сделать ничего нельзя. Что же мне делать, переустанавливать операционную систему?
Как изменить имя учётной записи и папку пользователя в Windows 10
Автор Владимир!
При установке Windows мы создаём профиль пользователя: Имя, а также пароль (необязательно), при этом создаётся папка пользователя c именем, которое мы ввели.

Можно иконку папки пользователя разместить на рабочем столе.
Иногда по тем или иным причинам нужно изменить имя пользователя. Сделать это можно, но что-то может пойти не так. Поэтому перед работой с папкой создадим точку восстановления.
Теперь можно изменить имя и переименовать папку пользователя в Windows 10.
Запускаю командную строку от имени администратора или Windows PowerShell, ввожу команду netplwiz
Щёлкаем двойным щелчком левой мыши на имени пользователя и переименовываем его.
После этого выходим из системы или перезагружаемся и заходим с новым именем и старым паролем.
Имя папки на рабочем столе тоже изменилось,
но имя папки в проводнике осталось прежним.
Имя этой папки можно изменить, но есть программы, которые используют путь к этой папке. Например если у вас установлена виртуальная машина и в ней по умолчанию установлен путь к папке пользователя C:\Users\Ваше имя пользователя\VirtualBox, то после переименования сама виртуальная машина перестанет корректно работать. Так что имейте ввиду, что переименование папки может иметь негативные последствия. Править реестр в этом случае занятие муторное и можно наисправлять так, что OS совсем рухнет. Без проблем эту папку можно переименовать в том случае, если мы только что установили Windows и перепутали букву при написании имени.
Для переименовании папки заходим в среду восстановления и выбираем командную строку
В командной строке вводим notepadи переименовываем папку,
после этого перезагружаемся и входим в систему с временным профилем.
Запускаю командную строку от имени администратора или Windows PowerShell, ввожу команду regedit
Открываем куст реестра:
HKEY_LOCAL_MACHINE\ SOFTWARE\ Microsoft\ Windows NT\ CurrentVersion\ ProfileList
то что нам нужно обычно в последней строчке, открываем и редактируем.
После этого выходим из системы и заходим в систему.
Если ОС будет из-за переименования папки плохо работать, то делаем откат с помощью точки восстановления.
После восстановления папка Anatoliy останется, но в реестре записей о ней уже не будет и её можно удалить за ненадобностью.
- Если вы завели учётную запись Microsoft, то имя пользователя изменить невозможно. Можно изменить только имя папки.
Внимательный читатель, прочитав статью, может заметить, что изменить имя пользователя в Windows 10 можно ещё с помощью панели управления. Да, это так но,
Читайте, как переименовать папку пользователя Windows 10, которая находится на диске C:\Users или C:\Пользователи. Например, в моем случае это «Максим», а переименовать я хочу в «Макс».

ВНИМАНИЕ! (дополнение на 05.2022 г.). Имейте ввиду, что любые действия с Реестром Windows (в том числе внесение изменений в Редактор реестра системы), могут привести к сбою системы. Windows может перестать загружаться и безвозвратно утратить работоспособность. В последних верcиях Windows (начиная с 2022 года), такие случаи стали наблюдаться значительно чаще. Поэтому, все описанные в данной статье действия Вы осуществляете на свой страх и риск.
Содержание
- Активируйте учётную запись Администратора
- Управление компьютером
- Переименовываем папку
- Редактор реестра
- Деактивация учётной записи «Администратор»
- Вопросы и ответы
- Комментарии
Часто, при установке Windows, пользователю присваивается какое-то стандартное имя – как «User», или другое. Ведь систему могли устанавливать и не вы. Но в процессе использования, не ваше или стандартное имя пользователя может раздражать. Простое переименование папки пользователя на диске C:\Users или C:\Пользователи, ни к чему не приведёт. Это не работает. Но и функции в системе, чтобы изменить имя папки пользователя, также нет.
Ниже, смотрите и читайте пошаговую инструкцию, как переименовать папку пользователя в Windows 10.
Перейти к просмотру
Как переименовать папку с данными пользователя в Windows 10 👨🎓📁✂️
Активируйте учётную запись Администратора
Запустите Командную строку от имени Администратора.

Введите в ней команду: «net user Администратор /active:yes» и нажмите «Enter».
Примечание. Если у вас была операционная системы изначально на другом языке, которую вы в последствии русифицировали, то слово «Администратор» должно быть набрано на английском языке.

Итак, команда выполнена успешно. Мы только-что активировали в системе учётную запись Администратора. Раннее её не было видно в системе, так как она не была активной.
Теперь выходим из текущей учетной записи и заходим под той, которую мы только что активировали.


При первом входе в учётную запись Администратора, система потребует настроить её. Это вас не должно пугать, настройки достаточно стандартные. Оставьте все установленные значения по умолчанию.

После входа под встроенной учетной записью «Администратор», переходим ко Второму шагу.
Управление компьютером
Примечание. Если у вас профессиональная или корпоративная Windows 10, то выполняем все то, что продемонстрировано в этом шаге. Если же вы, например, владелец Windows 10 домашней, то пропускаем его.
Кликните правой кнопкой мыши по меню Пуск и запустите инструмент «Управление компьютером».

В «Управлении компьютером» перейдите в «Локальные пользователи», далее «Пользователи».

Кликните правой кнопкой мыши по имени пользователя, для которого необходимо изменить название папки и выбираем «Переименовать».

Вносим изменения и переходим к Третьему шагу.

Переименовываем папку
Примечание. Данный шаг уже подходит как для Windows 10 Профессиональной и Корпоративной, так и для Домашней.
Продолжаем под учётной записью Администратора.
Открываем диск «С» (системный), и переходим в папку «Пользователи». Переименовываем в ней также соответствующую папку, как мы это делали в предыдущем шаге.

Редактор реестра
Запускаем Редактор реестра.

В редакторе реестра переходим в «HKEY LOCAL MACHINE» – «SOFTWARE» – «MICROSOFT» – «WINDOWS NT» – «CURRENTVERSION» – «ProfileList».

Находим в списке идентификаторов тот, который соответствует нашей учетной записи, для которой мы меняем имя папки. Дважды кликаем по значению и переименовываем.

Примечание. Для Windows 10 Профессиональной или Корпоратьивной этих действий достаточно. Но если вы пропускали второй шаг (предположительно у вас Windows 10 домашняя), то вам необходимо выполнить обязательно следующие действия. Даже если у вас Профессиональная или Корпоративная Windows 10, можете для перестраховки выполнить данное действие:
-
В меню Редактор реестра перейдите в Правка / Найти.
-
Введите в поиск «C:\Users\» и старое имя папки пользователя. И запускаете поиск.
Если поиск выдаст результат, то в тех местах переименовываем старое имя папки на новое.

После того, как вы это сделали, перейдите в меню «Правка» – «Найти далее» (либо просто клавишу F3).
Таким образом продолжаем искать и переименовывать. Это действие требуется выполнять до тех пор, пока поиск не перестанет выдавать результат.
Деактивация учётной записи «Администратор»
После этого, нужно выйти из-под учетной записи Администратора и деактивировать её. Для этого, зайдите под вашей учетной записью.

Запустите Командную строку от имени Администратора и введите:
net user Администратор /active:no

Все, папка переименована, имя пользователя изменено.
Если у вас остались вопросы о том, как переименовать пользователя и его папку на диске С, то пишите нам в комментариях, и мы обязательно предоставим, интересующий вас, ответ.
Вы можете создать локализованную учетную запись пользователя (автономную учетную запись) для всех пользователей, которые часто используют ваш компьютер. Однако в большинстве случаев рекомендуется создать для всех пользователей компьютера учетные записи Майкрософт. С помощью учетной записи Майкрософт вы можете получить доступ к приложениям, файлам и службам Майкрософт на всех своих устройствах.
При необходимости учетная запись локального пользователя может иметь разрешения администратора; однако лучше по возможности просто создать учетную запись локального пользователя.
Внимание: Пользователь с учетной записью администратора может получить доступ ко всем данным в системе, а любые вредоносные программы, с которыми они сталкиваются, могут использовать разрешения администратора для потенциального заражения или повреждения любых файлов в системе. Предоставляйте этот уровень доступа только при абсолютной необходимости и только людям, которым вы доверяете.
При создании учетной записи помните, что выбор пароля и его сохранение являются очень важными шагами. Поскольку мы не знаем вашего пароля, если вы забудете или потеряете его, нам не удастся его восстановить для вас.
Создание учетной записи локального пользователя
-
Выберите Пуск > Параметры > Учетные записи а затем Семья и другие пользователи. (В некоторых версиях Windows вы увидите пункт Другие пользователи.)
-
Рядом с пунктом Добавить другого пользователя выберите Добавить учетную запись.
-
Выберите пункт У меня нет учетных данных этого пользователя и на следующей странице нажмите Добавить пользователя без учетной записи Майкрософт.
-
Введите имя пользователя, пароль, подсказку о пароле или выберите секретные вопросы, а затем нажмите Далее.
Откройте «Параметры» и создайте другую учетную запись
Изменение учетной записи локального пользователя на учетную запись администратора
-
Выберите Пуск > Параметры > Учетные записи .
-
В разделе Семья и другие пользователи щелкните имя владельца учетной записи (под ним должно быть указано «Локальная учетная запись») и выберите Изменить тип учетной записи.
Примечание: Если вы выбрали учетную запись, в которой указан адрес электронной почты или не помечено «Локализованная учетная запись», вы даете разрешения администратора для учетной записи Майкрософт, а не локальной учетной записи.
-
В разделе Тип учетной записи выберите Администратор, и нажмите OK.
-
Войдите в систему с новой учетной записью администратора.
Если вы используете Windows 10 версии 1803 или более поздней, можно добавить секретные вопросы, как описано в шаге 4 раздела Создание учетной записи локального пользователя. С помощью ответов на секретные вопросы можно сбросить пароль к вашей локальной учетной записи Windows 10. Все еще не знаете, какая версия вам нужна? Проверьте, какая версия у вас сейчас.
Создание учетной записи локального пользователя
-
Выберите Пуск > Параметры > Учетные записи , затем Семья и другие пользователи. (В некоторых версиях Windows вы увидите пункт Другие пользователи.)
-
Выберите Добавить пользователя для этого компьютера.
-
Выберите пункт У меня нет учетных данных этого пользователя и на следующей странице нажмите Добавить пользователя без учетной записи Майкрософт.
-
Введите имя пользователя, пароль, подсказку о пароле или выберите секретные вопросы, а затем нажмите Далее.
Откройте «Параметры» и создайте другую учетную запись
Изменение учетной записи локального пользователя на учетную запись администратора
-
Выберите Пуск > Параметры > Учетные записи .
-
В разделе Семья и другие пользователи щелкните имя владельца учетной записи и нажмите Изменить тип учетной записи.
Примечание: Если вы выбрали учетную запись, в которой указан адрес электронной почты или не помечено «Локализованная учетная запись», вы даете разрешения администратора для учетной записи Майкрософт, а не локальной учетной записи.
-
В разделе Тип учетной записи выберите Администратор, и нажмите OK.
-
Войдите в систему с новой учетной записью администратора.

Родственные темы
Справка по учетной записи Майкрософт
Как сбросить пароль учетной записи Майкрософт
Получить помощь по устранению ошибок активации Windows
Нужна дополнительная помощь?
Нужны дополнительные параметры?
Изучите преимущества подписки, просмотрите учебные курсы, узнайте, как защитить свое устройство и т. д.
В сообществах можно задавать вопросы и отвечать на них, отправлять отзывы и консультироваться с экспертами разных профилей.
При первичной настройке Windows пользователю всегда надо создать профиль в операционной системе. Для каждого отдельного пользователя создается отдельный профиль, файлы которых хранятся на системном разделе C:\Users. Иногда случается, что пользователю приходится изменить имя уже созданной папки по ряду определенных причин. Чаще всего такая необходимость возникает в тот момент, когда система или приложение работают неправильно. Очень часто причиной подобных аномалий является тот факт, что папка пользователя названа с использованием кириллических знаков. К примеру, «Тарас», а не «Taras». Другая, более банальная причина может заключаться в обычном желании использовать новое имя.
Здесь стоит учесть несколько моментов:
- Если вы создаете профиль с использованием учетной записи Microsoft, Windows 10 скорее всего создаст папку, имя которой будет сокращенным от адреса вашей электронной почты. Именно из-за этого многие пользователи желают переименовать свою папку профиля. Неудобное название особо напрягает, когда пользователю надо иметь дело с командной строкой и именами пользователей.
- Имя самой учетной записи можно изменить в любой момент, но переименование не изменяет название папки профиля. Именно поэтому проблемы, связанные с кириллическими знаками в названии папки профиля нельзя решить простым переименованием учетной записи.
- Переименование папки связано может привести к тому, что часть приложений или сервисов перестанет работать. Поэтому, лучшим решением будет создание нового локального профиля с дальнейшим подключением к нему учетной записи Microsoft.
Самый простой способ переименовать папку пользователя в Windows 10
Самым простым этот способ можно назвать с оговорками. Для кого-то он наоборот покажется слишком сложным из-за необходимости переносить данные и переустанавливать приложения. Но можно сказать наверняка, что этот метод будет самым безопасным и беспроигрышным вариантом. Вы точно не нарветесь на проблемы или косяки, вызванные переименованием учетной записи. Для тех, у кого не слишком много информации и переустановка программ не составит большого труда, лучше всего пользоваться именно этим методом. Также он рекомендуется после чистой установки, если вы неправильно назвали пользователя и хотите переименовать его папку профиля. Если говорить коротко, то суть всей этой затеи заключается в том, чтобы просто создать нового пользователя, а старый удалить.
- Нажмите Win + I и откройте раздел Учетные записи – Семья и другие люди – Добавить другого пользователя для этого компьютера.
- Чтобы не возникло проблем с именем из-за сокращения адреса электронной почты вашей учетной записи, на новом окне кликните У меня нет данных для входа этого человека. Аккаунт Microsoft можно будет подключить потом.
- Далее нажмите Добавить пользователя без учетной записи Microsoft.
- На следующем этапе назовите нового пользователя именем, которое вы хотите видеть в своей новой папке.
- Теперь нажмите на созданный профиль и выберите Изменить тип учетной записи.
- Из выпадающего списка выберите Администратор.
- Убедитесь, что у вас есть резервная копия всех важных данных, а затем выйдите из текущей учетной записи. Войдите в только что созданный профиль.
- В новом профиле нажмите Win + I и откройте раздел Учетные записи – Семья и другие люди. В списке Другие люди найдите старую учетную запись, нажмите на нее и выберите Удалить.
- Система предупредит вас, что удаление учетной записи повлечет за собой удаление всех ее данных и файлов. Подтвердите свой выбор.
- Теперь подключите учетную запись Microsoft. В разделе Учетные записи – Ваши данные нажмите Войти вместо этого с учетной записью Майкрософт.
- После этого введите свои данные. Система будет использовать вашу учетную запись Microsoft, но при этом папка пользователя будет называться нужным вам именем.
Как изменить имя папки пользователя в Windows 10 Профессиональная
Когда возникает необходимость переименовать папку пользователя, а создавать новую не вариант, первым делом пользователю приходит на ум идея просто переименовать папку по аналогии с любым другим файлом или директорией. Беда в том, что такой метод не срабатывает с папкой профиля. Windows попросту не разрешит вам это сделать.
Примечание: этот метод не действителен для Windows 10 Домашняя. Вместо него используйте метод, описанный немного ниже.
Для начала вам надо создать новую учетную запись Администратора компьютера. У вас должно быть два профиля: тот, что надо переименовать и другой профиль, обладающий правами Администратора.
- Нажмите Win + I и перейдите в раздел Учетные записи – Семья и другие люди – Добавить пользователя для этого компьютера.
- Подойдет обычная локальная учетная запись, поэтому на новом окне кликните У меня нет данных для входа этого человека.
- Далее нажмите Добавить пользователя без учетной записи Microsoft. Назовите новый профиль, а поля с паролем оставьте пустыми. После выполнения этой инструкции вы сможете удалить эту временную учетную запись.
- В разделе Другие люди нажмите на созданный профиль и выберите Изменить тип учетной записи.
- Из выпадающего списка выберите Администратор. Кликните Ок.
Если вы не хотите создавать новую учетную запись, можно активировать скрытый профиль Администратора, который устанавливается по умолчанию вместе с операционной системой. Для этого надо сделать следующее:
- Запустите Командную строку от имени Администратора. Для этого нажмите Пуск и введите cmd. Поисковая выдача отобразит вам Командную строку. Кликните по ней правой кнопкой мыши и выберите Запуск от имени администратора.
- Введите следующую команду: net user administrator /active:yes. Если вы сразу устанавливали русскоязычную Windows, вместо “administrator” надо ввести «Администратор». Это такие причуды локализации.
- После ввода этой команды в системе появится еще один профиль с правами Администратора.
Теперь вам надо войти в только созданную локальную учетную запись с правами Администратора или же в активированный через командную строку профиль. Имейте в виду, что надо именно выйти из системы, а не просто сменить пользователя, поэтому сохраните все файлы и закройте все приложения, чтобы не потерять важную информацию.
- После входа в систему нажмите Win + X или правую кнопку по меню пуск и выберите Управление компьютером.
- В окне, что открылось, выберите Локальные пользователи – Пользователи в левой части окна.
- Найдите в списке пользователя, папку которого надо переименовать. Кликните по нему правой кнопкой мыши и выберите Переименовать. Задайте новое имя и закройте Управление компьютером.
- Теперь система разрешит вам переименовать папку привычным способом. Откройте Проводник по адресу C:\Users или C:\Пользователи. Нажмите на нужную папку, а затем нажмите на клавиатуре F2, либо выберите из контекстного меню пункт Переименовать.
На этом дело не заканчивается. Папка пользователя – это очень важный раздел структуры операционной системы, поэтому ее имя надо сменить не только в самом проводнике, но и в реестре системы.
- Нажмите Win + R и введите regedit. Эта команда откроет встроенный в Windows редактор реестра. Как вариант, вы можете открыть редактор реестра любым другим предпочитаемым способом.
- В адресную строку редактора реестра вставьте следующий путь: Компьютер\HKEY_LOCAL_MACHINE\SOFTWARE\Microsoft\Windows NT\CurrentVersion\ProfileList.
- В списке будет несколько папок с коротким именем и две с длинным (если у вас только два профиля). Нажмите на одну из папок с длинным именем и проверьте значение параметра ProfileImagePath. Если в нем указано имя профиля, который надо переименовать, дважды кликните по нему левой кнопкой мыши и измените значение на имя, которым вы назвали папку профиля в проводнике.
- Закройте редактор реестра и выйдите из учетной записи.
Войдите в предыдущий профиль и проверьте, изменилось ли имя. Если да, значит временные профили можно удалить или отключить.
- Если вы создавали новую локальную учетную запись, нажмите Win + I и перейдите в раздел Учетные записи – Семья и другие люди.
- Нажмите на профиль в разделе Другие люди и выберите Удалить.
- Подтвердите удаление учетной записи.
- Чтобы выключить стандартную учетную запись Администратора, откройте командную строку от имени Администратора (Пуск – команда “CMD” – клик правой кнопкой мыши – запустить от имени администратора) и введите следующую команду: net user Administrator /active:no.
Как изменить папку пользователя в Windows 10 Домашняя
Первый метод не сработает в Windows 10 Домашняя, поэтому надо использовать другой метод. Учтите, что в первом случае никаких неприятных последствий от переименования папки пользователя не было обнаружено. В случае Windows 10 Домашняя могут возникнуть сбои в работе программ. К примеру, программа может сообщить вам об ошибках в адресах и ссылках. Этот метод тоже должен работать на Windows 10 Профессиональная, но мы не рекомендуем его использовать, так как для этой редакции Windows 10 есть своя инструкция, которая не приводит к сбоям или неполадкам в приложениях. Помните, что для Windows 10 Домашняя самым лучшим способом переименования папки профиля будет создание нового. Если что-то пойдет не так и приложения перестанут работать после переименования, вам все равно придется создать нового пользователя.
Как и в предыдущем случае, начните с создания новой локальной учетной записи с правами Адмнистратора:
- Нажмите Win + I и откройте Учетные записи – Семья и другие люди – Добавить пользователя для этого компьютера.
- Нажмите У меня нет данных для входа этого человека.
- Кликните Добавить пользователя без учетной записи Microsoft. Подойдет любое название, а пароль можно вовсе не задавать.
- В разделе Другие люди нажмите на новый профиль и выберите Изменить тип учетной записи.
- Из выпадающего списка выберите Администратор. Кликните Ок.
- Как вариант, можно просто активировать стандартную, но скрытую и по умолчанию деактивированную учетную запись Администора. запустите Командную строку от имени Администратора, а затем введите следующую команду: net user administrator /active:yes.
- Теперь зайдите в созданную учетную запись и откройте Редактор реестра. Для этого нажмите Win + R и введите regedit.
- Перейдите по адресу: Компьютер\HKEY_LOCAL_MACHINE\SOFTWARE\Microsoft\Windows NT\CurrentVersion\ProfileList.
- В списке выберите раздел вашей учетной записи и измените параметр ProfileImagePath. Введите имя, которое вам надо установить.
- Теперь в левой части редактора реестра в самом верху нажмите на Компьютер, а затем нажмите Ctrl + F. Введите в поиск C:\Users\Старое имя папки пользователя. Нажмите Enter и изменяйте имя папки в каждом найденном параметре. Этот процесс может быть достаточно длительным, поэтому запаситесь терпением. После каждого переименования нажимайте F3 для перехода к следующему параметру.
Когда вы закончите, выйдите из учетной записи и вернитесь в ту, что вы переименовали. Проверьте, успешно ли изменилось имя профиля.