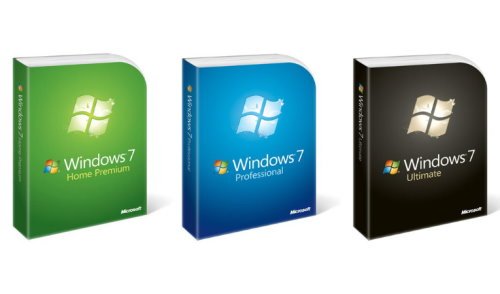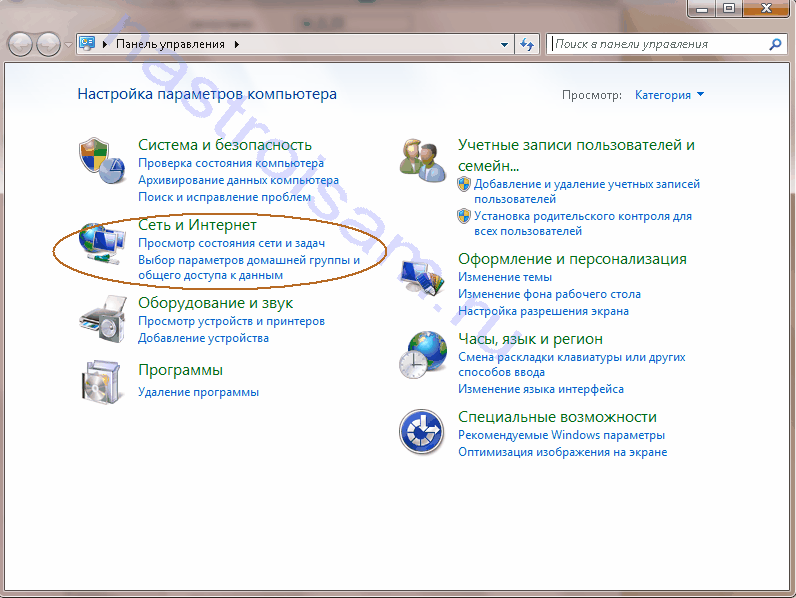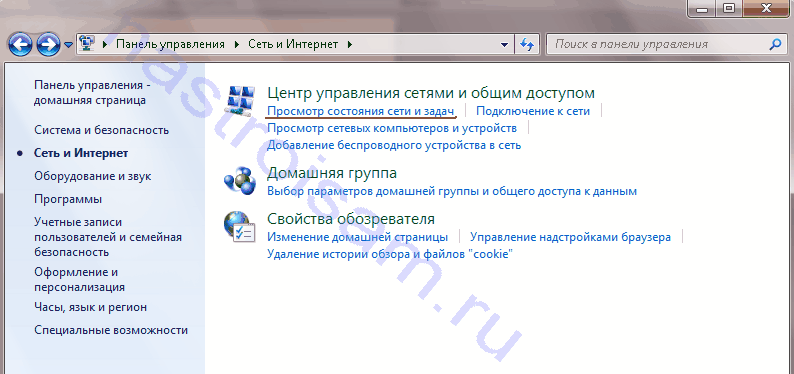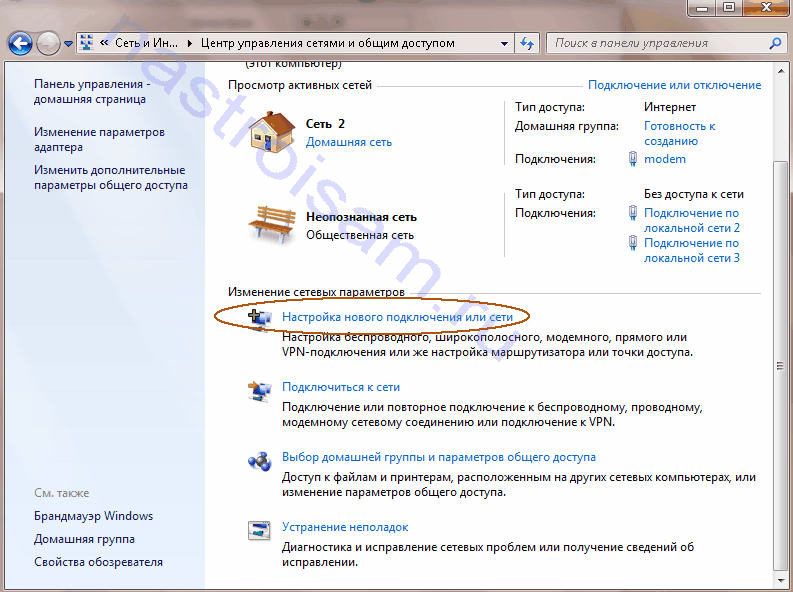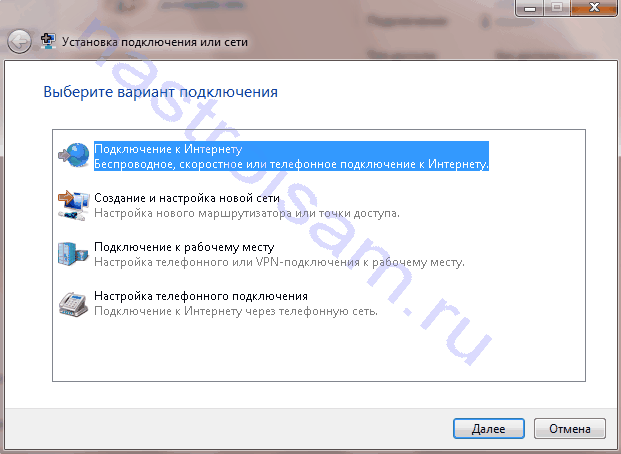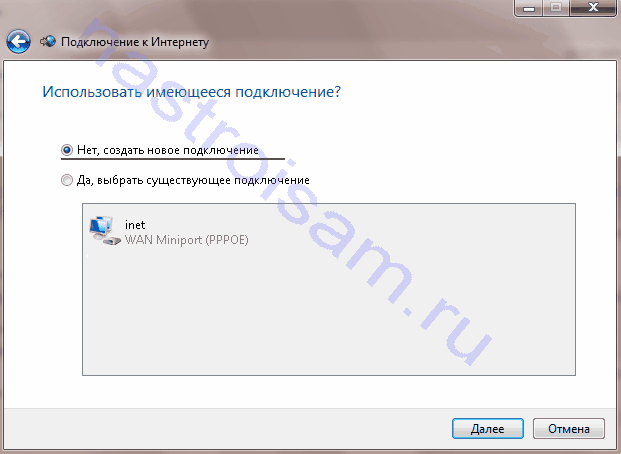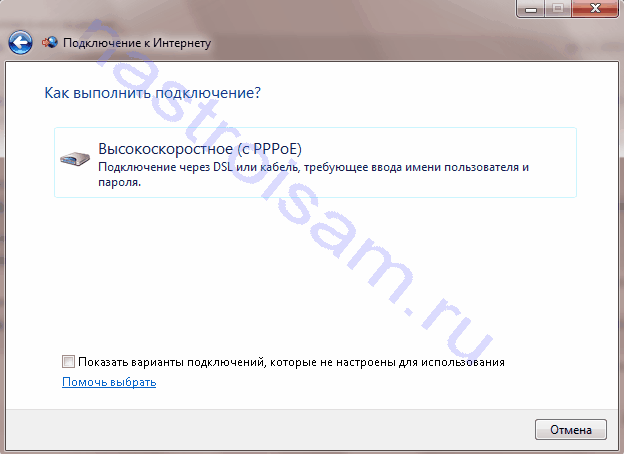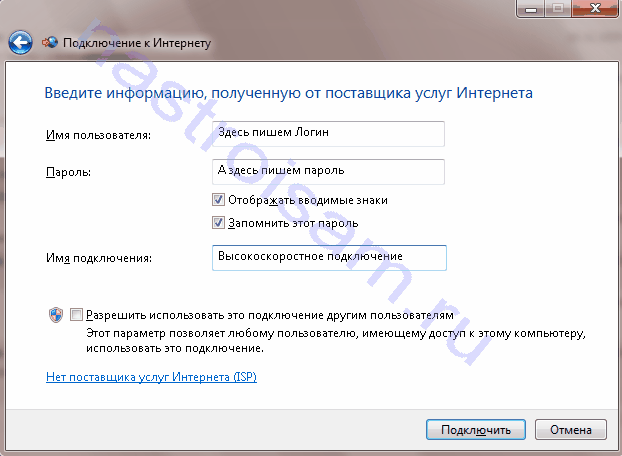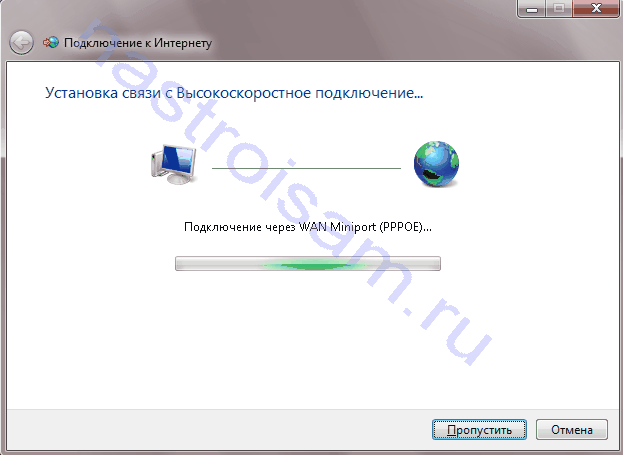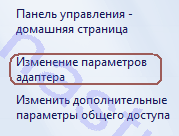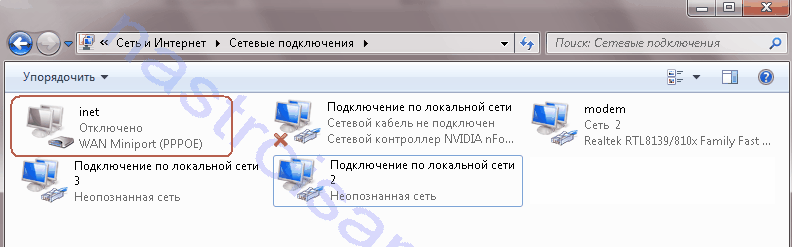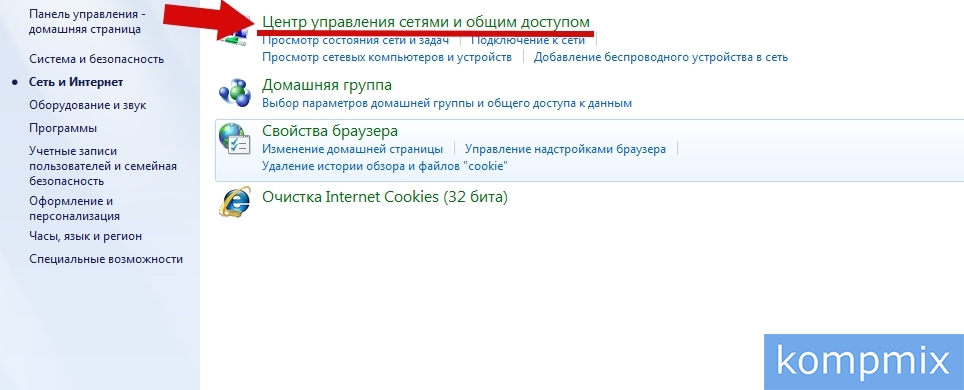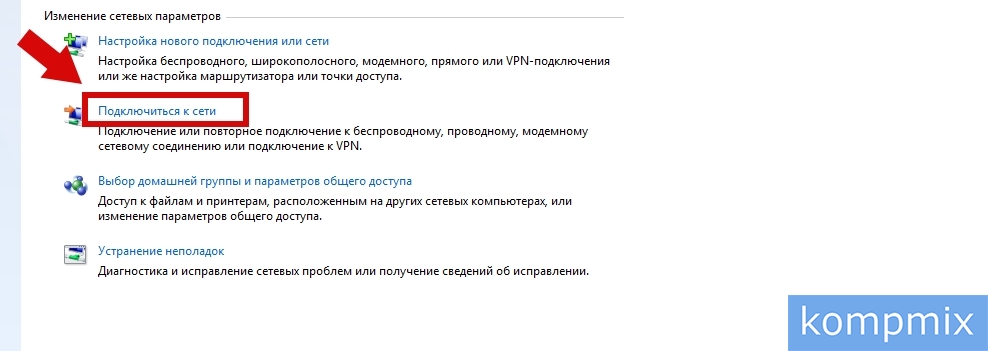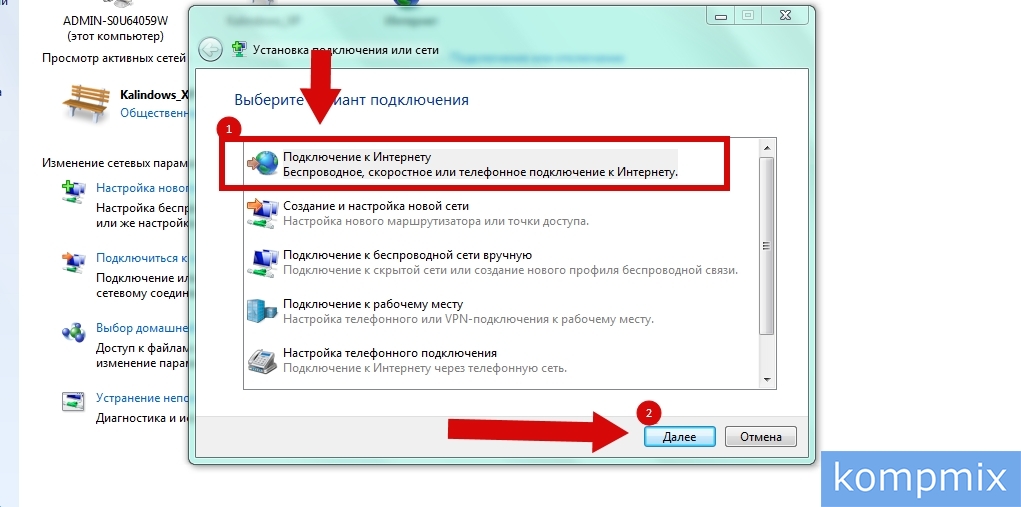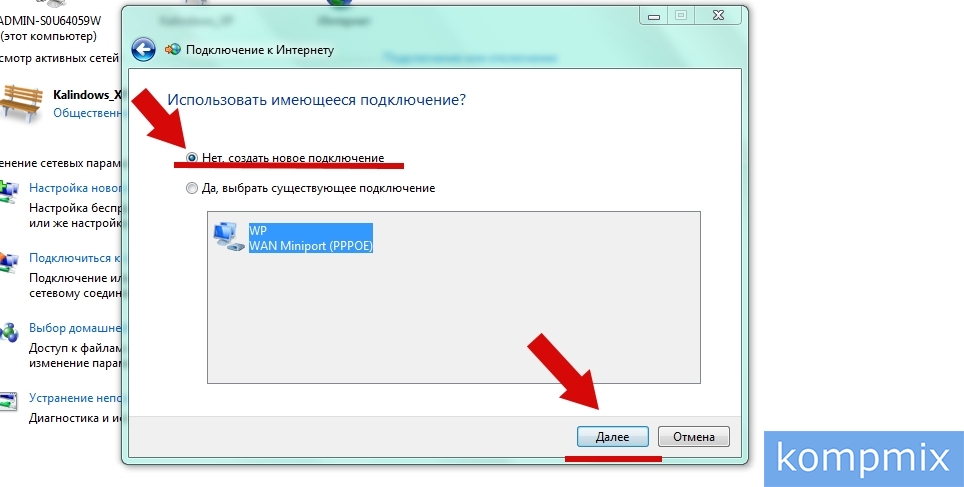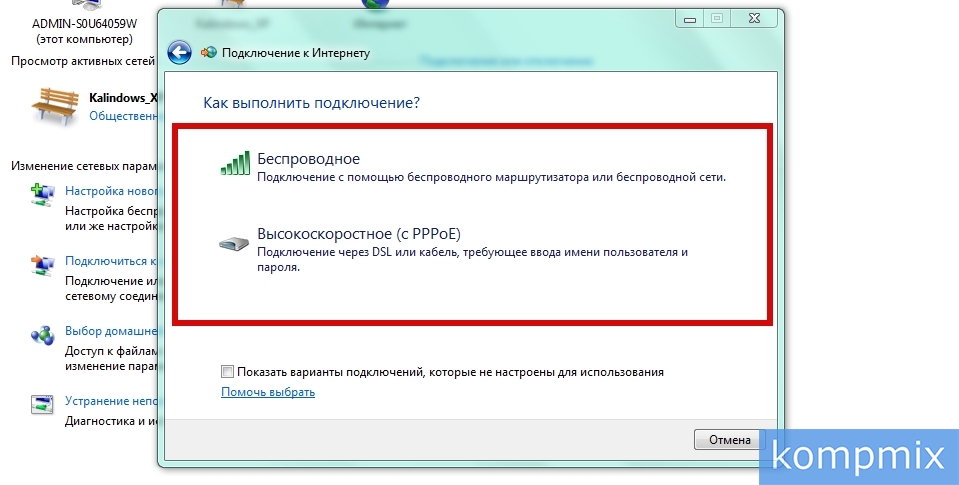По просьбе пользователя ЛексссIcon выкладываю мануал по созданию PPPoE соденинения на Windows 7.
Нажимаем кнопку Пуск и в открывшемся меню выбираем пункт Панель управления.
Здесь нас интересует пункт Сети и Интернет, а именно подпункт Просмотр состояния сети и задач.
Если же Вы зашли в сам раздел Сети и Интернет, то выберать нужно будет пункт Центр управления сетями и общим доступом и, опять же, подпункт Просмотр состояния сети и задач.
Перед нами открылась схема нашей сети и центр управления основными сетевыми параметрами Операционной Системы. Для создания высокоскоростного соединения необходимо перейти по ссылке Настройка нового подключения или сети.
В диалоговом окне выбираем пункт Поключение к Интернету, нажимаем Далее.
Если у Вас уже есть созданные соединения, то система может предложить использовать уже существующее. Не поддавайтесь =). Выбираем пункт: Нет, создать новое подключение, нажимаем Далее.
Выбираем Высокоскоростное (с PPPoE) соединение.
Теперь необходимо внимательно ввести Имя пользователя и Пароль на доступ в сеть Интернет. Обязательно не забудьте поставить галочку на пункте Запомнить этот пароль. Так же при желании можно изменить Имя подключения на любое своё. Закончив редактирование, нажимаем кнопку Подключить.
Служба PPPoE по-умолчанию, сразу пытается установить соединение. Если Вам это не нужно — смело нажимайте кнопку Пропустить.
Процедура создания соединения закончена — нажимаем кнопку Закрыть. Соединение создано. Для удобства работы я бы рекомендовал создать на рабочем столе Ярлык для быстрого подключения. Для этого в Центре управления сетями и общим доступом в панели справа выбираем пункт Изменение параметров адаптера.
Среди имеющихся сетевых подключений ищем подключение со значком модема и строкой WAN Miniport (PPPOE) в описании.
Щёлкаем на нём правой кнопкой мыши и в меню выбираем пункт Создать ярлык. Система начнёт ругаться, что не может создать ярлык в подключениях и предложит создать его на рабочем столе — что собственно нам и нужно. Нажимаем Да. Итак, мы создали подключение и вывели ярлык к нему на рабочий стол — теперь можно работать.
Для этого перейдите в меню «Пуск», «Панель управления»
Нажмите на раздел «Сеть и Интернет»
Выберите пункт «Центр управления сетями и общим доступом»
Нажмите «Подключение к сети»
Теперь выберите тип подключения, которое вы хотите создать. Например подключение к Интернету.
Если в вашем Виндовсе есть активные подключения, вам нужно поставить галочку напротив пункта «Нет, создать новое подключение» и нажать далее,
Если у вас сетевое подключение то есть через кабель, выберите пункт «Высокоскоростное», если Wi-Fi, выберите «Беспроводное».
В правом нижнем углу, появится значок отображающий активное подключение.
Содержание
- Типы подключения
- Подготовка оборудования и проверка драйверов
- Как подключить интернет на Windows 7 через Wi-Fi?
- Проводное подключение
- Подключение через USB-модем
- Подключение через ADSL
- Как настроить интернет на Windows 7: протокол PPPoE и другие параметры
- Распространённые ошибки
- Полезные советы
У каждой версии Windows подключение к Сети со своими нюансами. В этой статье мы расскажем, как подключить интернет
на Windows 7, и составим пошаговую инструкцию для каждого типа подключения: через маршрутизатор, кабель, беспроводную
Wi-Fi-сеть, USB-модем, ADSL и т. д.
Типы подключения
Самые распространённые виды подключения:
- по выделенной линии (Ethernet, оптоволокно, GPON и др.);
- через Wi-Fi-сеть домашнего роутера;
- через USB-модем с поддержкой 4G-/5G-сетей (удобно использовать в сельской местности и локациях, удалённых от крупных городов);
- спутниковый интернет (подходит для самых удалённых мест);
- через ADSL (используется телефонная линия; сейчас встречается крайне редко).
При любом способе подключения предполагается, что ПК будет взаимодействовать с дополнительным оборудованием, поэтому важно правильно настроить его работу.
Подготовка оборудования и проверка драйверов
Windows 7 вышла в 2009 году, поэтому при подключении любого современного оборудования важно проверить совместимость драйверов, отвечающих за распознавание нового устройства. Если они устарели или отсутствуют, то возникнут проблемы.
Чаще всего драйверы устанавливаются автоматически, но в случае со старыми операционными системами всё непредсказуемо. Нужных драйверов может не оказаться, либо они есть, но версия устарела и т. д.
Проверьте устройство, которое будете использовать для подключения к сети. Например, в комплекте c USB-модемом может быть диск или флеш-карта с драйверами. В этом случае подсоединяйте носитель к ПК, запускайте программу и дожидайтесь окончания процесса установки.
Если никакого носителя нет, проверьте драйвера вручную. Для этого:
- нажимите на кнопку «Пуск»;
- правой кнопкой мыши (ПКМ), раздел «Компьютер»;
- в меню найдите «Свойства»;
- пункт «Диспетчер устройств»;
- появится список устройств, распознанных ОС;
- «Сетевые адаптеры», ПКМ и «Свойства»;
- раздел «Сведения», под словом «Свойство» есть список, разверните строку, выберите «ИД оборудования»;
- в окне «Значения» есть идентификаторы сетевого адаптера, скопируйте верхний, сохраните или перепишите;
- откройте браузер на любом устройстве с доступом к сети, в поисковую строку введите запрос «драйверы сетевого адаптера», в конце добавьте идентификатор;
- найдите нужную ссылку, скачайте файл;
- дождитесь завершения, вернитесь в диспетчер к строке «Сетевые адаптеры»;
- выберите нужное устройство, ПКМ, «Обновить драйверы»;
- откроется окно, в котором нужно будет выбрать способ обновления — автоматический или ручной, отметьте второй;
- укажите место, где хранятся необходимые файлы;
- дождитесь окончания процедуры и перезагрузите ПК.
На некоторых этапах могут возникнуть сложности, например установка нужного драйвера прервётся сообщением об ошибке. В этой ситуации удалите сетевой адаптер, перезагрузите ОС и повторите весь процесс заново.
Также процесс может усложнить отсутствие доступа к интернету. В таком случае скачать нужный драйвер можно с любого другого устройства, подключённого к сети.
Как подключить интернет на Windows 7 через Wi-Fi?
Подключение к правильно настроенному и включённому Wi-Fi-роутеру проходит так:
- в правом нижнем углу экрана есть значок сети, именно он отображает текущий статус подключения;
- если он перечёркнут двумя красными линиями, то беспроводное соединение не обнаружено или на ПК отключён Wi-Fi;
- чтобы включить его, правой кнопкой нажмите на значок сети, выберите «Центр управления сетями и…», справа пункт «Изменение параметров адаптера»;
- если под пунктом «Беспроводное сетевое соединение» надпись «Отключено», нажмите правой кнопкой мыши и включите;
- нажмите левой кнопкой, выберите нужную сеть в списке доступных, подключитесь;
- если необходимо, введите пароль (он предоставляется провайдером или напечатан на нижней части роутера).
Если подключиться к Wi-Fi никак не получается, проблема может быть в адаптере. Чтобы проверить его работу, воспользуйтесь пошаговой инструкцией из предыдущего раздела.
Проводное подключение
Перед тем как настроить кабельный интернет на Windows 7, желательно проверить сам кабель на целостность. Если он где-то деформирован или заметно повреждена оболочка, это может помешать подключению.
Подключиться к интернету на Windows 7 через кабель очень просто:
- найдите на корпусе компьютера разъём для сетевого адаптера;
- подключите кабель через штекер RJ-45.
Поскольку никакое дополнительное оборудование не используется, вероятность неполадок минимальная.
Про настройку интернет-соединения на Windows 7 через кабель мы кратко расскажем в отдельном разделе.
Подключение через USB-модем
Современные USB-модемы автоматически устанавливают драйверы при первом подключении к компьютеру, так что в большинстве случаев не потребуется никаких дополнительных действий.
Как подключить:
- найдите свободный USB-порт, соедините его с модемом;
- нажмите на кнопку включения модема, если она есть;
- если в комплекте с устройством шёл диск с драйверами, то установите их, если нет — все нужные данные распакуются автоматически;
- если система запрашивает логин и пароль, введите их (предоставляются провайдером);
- откройте любой браузер и проверьте доступ.
Подключение через ADSL
Как подключить интернет к компьютеру или ноутбуку на Windows 7 через ADSL-модем:
- подключите модем к ПК по специальному кабелю, идущему в комплекте;
- если в комплекте есть диск или другой носитель с драйверами — подключите, запустите программу и дождитесь окончания установки;
- перезагрузите компьютер, проверьте статус подключения.
Как настроить интернет на Windows 7: протокол PPPoE и другие параметры
В предыдущих разделах мы рассматривали исключительно техническую часть подключения. Здесь же предоставим универсальную инструкцию по созданию нового подключения к интернету в Windows 7.
Что нужно для этого сделать:
- «Пуск», далее «Панель управления»;
- в категории «Сети и интернет» кликните по кнопке «Просмотр состояния сети» (если в меню выбран режим отображения «Крупные значки», нажмите на «Центр управления сетями…»);
- слева пункт «Изменение параметров адаптера»;
- нажмите правой кнопкой мыши на «Подключение по локальной…», потом «Свойства»;
- отметьте «Протокол интернета… 6 (TCP/..», далее — кнопка «Свойства»;
- отметьте автоматическое получение IPv6-адреса и DNS-сервера;
- «ОК».
Отдельного внимания требует протокол PPPoE, с помощью которого обеспечивается безопасность личной информации пользователя.
Пошаговая настройка PPPoE:
- «Пуск», «Панель…», «Сети и…», «Просмотр состояния…» (те же шаги, что при создании нового подключения);
- выберите «Изменение сетевых параметров» и «Настройка нового подключения»;
- появится новое окно «Подключение к интернету»;
- если появится надпись «Подключение к интернету уже выполнено», нажмите «Всё равно создать…»;
- «Высокоскоростное (с PPPoE)»;
- введите в форму данные от провайдера (логин, пароль, название сети можно придумать самостоятельно);
- если произойдёт сбой с ошибкой 651, проверьте правильность указанных данных и попробуйте ещё раз.
Распространённые ошибки
Создать высокоскоростное подключение к интернету Windows 7 в большинстве случаев просто, но иногда возникают ошибки.
Причины разные:
- не внесена абонентская плата за услуги провайдера;
- какие-то из установленных программ мешают нормальному подключению к Сети;
- поддерживается протокол IPv4, а не IPv6, в этом случае нужно открыть свойства адаптера и поменять его;
- драйверы устарели и уже не могут обеспечить корректную работу;
- физическое повреждение оборудования и т. д.
Выше мы писали, как решить проблему с драйверами, по остальным же вопросам лучше проконсультироваться с провайдером, чтобы ускорить решение проблемы.
Полезные советы
При использовании операционных систем Windows 7 или Windows XP особенно важно соблюдать «цифровую гигиену»
и не захламлять их обилием пиратских или ненужных программ. Такое ПО снижает общее быстродействие системы, а ещё может запускать фоновые процессы, мешающие нормальному подключению к Сети. Если за всем этим не следить, то в итоге поможет только полная переустановка операционной системы.
Важно заранее проконсультироваться у провайдера по поводу нюансов подключения. При общении со службой поддержки желательно указать версию операционной системы, которая используется на компьютере.
Также для успешного подключения важен подготовительный этап, включающий проверку оборудования на целостность, установку нужных драйверов и т. д. Если в комплекте с маршрутизатором или USB-модемом идёт диск, установку нужно производить именно
с него. Тогда ПО будет работать корректно.
Наконец, для ОС Windows 7 или старше нужно всегда проверять совместимость оборудования и драйверов для него. Вполне возможно, что USB-модем не приспособлен для текущей операционной системы. Подобная ситуация возникает довольно часто, поэтому всегда уточняйте это на этапе покупки.
Привет! В своих статьях я периодически рекомендую для диагностики неисправности отключить роутер и напрямую подключиться к интернету со своего компьютера или ноутбука. Такой способ и дает проверить интернет без стороннего влияния, и при проблеме у провайдера правильно подсказывает ошибки. В этой статье я и хочу показать как настроить новое подключение на Windows 7. На «десятке» и других «осях» все делается похожим образом, но для них я подготовлю отдельные инструкции.
Инструкция подходит для пользователей, подключенных напрямую через шнур провайдера, или же через роутер в режиме моста. В примере идет создание подключения PPPoE и других обычных настроек, характерных для интернета на Windows 7.
Остались вопросы? Внизу есть комментарии. Их можно задать туда, а наш команда в свободное время обязательно чего-нибудь ответит.
Не стесняйтесь звонить своему провайдеру – расскажут все на пальцах, тем более они могут удаленно выявить любые проблемы на вашей линии.
Содержание
- Прямое подключение – PPPoE
- Прямое подключение – L2TP и другие VPN-подобные
- Через роутер
- Через USB модем
- Ошибки и проблемы
- Задать вопрос автору статьи
Прямое подключение – PPPoE
Давайте уже сразу к делу. Выполняйте все за мной:
- Переходим в Центр управления сетями и общим доступом. Проще всего это сделать через иконку сетевого соединения в трее возле часов – щелкаем по ней правой кнопкой мыши и выбираем соответствующий пункт:
- В открывшемся окне выбираем «Настройка нового подключения или сети»:
- «Подключение к интернету» и Далее
- «Высокоскоростное (с PPPoE)»:
- Заполняем поля. «Имя пользователя» и «Пароль» берем из вашего договора с провайдером. Можно установить галочку «Запомнить этот пароль», чтобы не вводить его повторно в следующий раз. Имя подключения – любое, которое нравится вам, ни на что не влияет:
- Нажимаем кнопку «Подключить» и интернет должен завестись.
Проверьте интернет работает ли? Кроме того, это соединение в сетевых подключения (Центр управления сетями и общим доступом – Изменение параметров адаптера) создает новое подключение. Т.е. не нужно каждый раз создавать новое подключение, достаточно подключать это или создать даже для него ярлык на рабочем столе для быстрого запуска:
Прямое подключение – L2TP и другие VPN-подобные
Бывает, что ваш провайдер предоставляет интернет не через PPPoE, а, например, через L2TP или другую, основанную на VPN сетях, технологию. Принцип подключения к такой сети подобен предыдущему и здесь, но нужно выбрать немного другой пункт:
Тип соединения уточняйте у своего провайдера или ищите в договоре с ним.
Через роутер
Если у вас есть роутер или ADSL-модем, то соединение по идее он уже должен устанавливать за вас. Все что остается сделать, это правильно подключить компьютер или ноутбук к нему.
С роутером все просто:
- Один конец кабеля вставляем в разъем LAN роутера.
- Другой конец кабеля вставляем в разъем сетевой карты на компьютере или ноутбуке.
Интернет должен запуститься автоматически! Если же у вас есть Wi-Fi – достаточно подключиться через него и все заработает.
Если же подключение идет с помощью ADSL-модема, то для подключения интернета на Windows 7 нужно всего лишь грамотно исполнить схему подключения и отделить интернет от телефонного канала с помощью сплиттера:
Через USB модем
«Семерка» спокойно работает и с USB-модемами. Обычно все, что нужно – воткнуть модем в USB-порт или же подключиться к нему по вайфаю. В первом случае должна запустить программа по настройке соединения (не обязательно), во втором все снова заработает самостоятельно.
Ошибки и проблемы
Возможных ошибок – тьма и маленькая тележка. Всего предсказать здесь почти невозможно. Но универсальные советы есть:
- В случае чего, попробуйте перезагрузить роутер и компьютер, а уже после повторить все заново.
- Самая частая ошибка кроется в сетевых настройках. В идеале нужно убедиться, что они выставлены в Автоматическое получение адресов. Для этого идем в описанные выше Центр управления сетями и общим доступом – Изменение параметров адаптера, и здесь выбираем наш обычный проводной или беспроводной адаптер, переходим в его Свойства (через правую кнопку мыши) и далее по схеме:
Остались какие-то незакрытые вопросы? Вылезли странные ошибки? Ниже есть комментарии, обязательно напишите туда.
Для многих пользователей Windows 7 настройка локальной сети для подключения к интернету может показаться сложной задачей. Однако, с помощью этой пошаговой инструкции, вы сможете легко настроить свою сеть и наслаждаться высокоскоростным интернет-соединением.
Первым шагом в настройке вашей локальной сети является проверка подключения к интернету. Убедитесь, что ваш компьютер подключен к модему или маршрутизатору правильным Ethernet-кабелем. После этого перейдите к следующему шагу.
Далее, откройте меню «Пуск» и выберите панель управления. В появившемся окне панели управления найдите раздел «Сеть и интернет». В этом разделе вы найдете ссылку на «Центр управления сетями и общим доступом». Нажмите на эту ссылку, чтобы перейти к следующему шагу.
В Центре управления сетями и общим доступом откройте раздел «Изменение параметров адаптера». Здесь отображаются все доступные сетевые подключения на вашем компьютере. Найдите сетевое подключение, которое вы хотите настроить, и щелкните правой кнопкой мыши по нему. В контекстном меню выберите «Свойства».
В открывшемся окне «Свойства» найдите и выберите «Протокол интернета версии 4 (TCP/IPv4)». Щелкните на кнопке «Свойства». В появившемся окне введите настройки вашего сетевого подключения, предоставленные вашим интернет-провайдером. Рекомендуется выбрать «Автоматическое получение IP-адреса» и «Автоматическое получение адреса DNS». После этого нажмите «ОК» для сохранения настроек.
Важно: перед настройкой сетевого подключения убедитесь, что у вас есть все необходимые данные от вашего интернет-провайдера, такие как имя пользователя и пароль для подключения.
После сохранения настроек закройте все окна и перезагрузите компьютер. После перезагрузки ваша локальная сеть должна быть настроена для подключения к интернету. Проверьте подключение, открыв веб-браузер и открыв любую страницу в Интернете.
Теперь вы знаете, как настроить локальную сеть Windows 7 для подключения к интернету. Следуйте этой пошаговой инструкции, и вы сможете настроить свою сеть без проблем.
Содержание
- Выбор подключения к интернету
- Подключение локальной сети
- Настройка IP-адреса
- Настройка DNS
- Проверка подключения к интернету
- Работа с брандмауэром
- Настройка сетевых протоколов
Выбор подключения к интернету
Перед настройкой локальной сети в Windows 7 необходимо выбрать способ подключения к интернету. Вы можете выбрать следующие варианты:
- Проводное подключение — используется для подключения компьютера к сетевому кабелю через сетевой адаптер.
- Wi-Fi подключение — используется для подключения компьютера к беспроводной сети Wi-Fi.
- Мобильное подключение — используется для подключения компьютера к интернету через мобильный телефон с возможностью передачи данных.
Примечание: Вам необходимо иметь соответствующую сетевую аппаратуру для выбранного способа подключения.
Подключение локальной сети
Прежде чем начать настраивать локальную сеть, убедитесь, что у вас есть все необходимые компоненты: маршрутизатор, модем и кабель Ethernet.
Следуйте этим шагам, чтобы подключить локальную сеть:
|
Шаг 1: Подключите модем к маршрутизатору с помощью кабеля Ethernet. |
Шаг 2: Подключите компьютер к маршрутизатору с помощью кабеля Ethernet. |
|
Шаг 3: Включите маршрутизатор и подождите, пока он полностью загрузится. |
|
|
Шаг 4: На компьютере откройте меню «Пуск» и выберите «Панель управления». |
Шаг 5: Выберите «Сеть и интернет» и затем «Центр управления сетями и общим доступом». |
|
Шаг 6: В левой панели выберите «Изменение параметров адаптера». |
|
|
Шаг 7: Нажмите правой кнопкой мыши на «Локальная сеть» и выберите «Свойства». |
Шаг 8: В списке протоколов выберите «Протокол интернета версии 4 (TCP/IPv4)» и нажмите кнопку «Свойства». |
|
Шаг 9: Выберите «Получить IP-адрес автоматически» и «Получить адрес сервера DNS автоматически». |
|
|
Шаг 10: Нажмите кнопку «ОК» и закройте все открытые окна. |
Шаг 11: Теперь ваша локальная сеть должна быть подключена к интернету. |
По завершении этих шагов ваша локальная сеть должна быть успешно настроена для подключения к интернету.
Настройка IP-адреса
Для начала, откройте «Панель управления». Для этого, щелкните на кнопке «Пуск», затем выберите «Панель управления» в правом столбце меню. После этого откроется окно с настройками системы.
Перейдите во вкладку «Сеть и Интернет» и выберите «Центр сетевых подключений». В открывшемся окне вы увидите список доступных сетевых подключений.
Выберите активное сетевое подключение, обычно это «Подключение по локальной сети». Щелкните правой кнопкой мыши на выбранном подключении и выберите «Свойства».
Далее, найдите в списке «Интернет-протокол версии 4 (TCP/IPv4)» и выделите его. Кликните на кнопке «Свойства», чтобы открыть окно настроек IP-адреса.
В открывшемся окне выберите «Использовать следующий IP-адрес», чтобы вручную настроить IP-адрес, или выберите «Автоматический IP-адрес» для получения адреса автоматически от провайдера.
Если вы выбрали «Использовать следующий IP-адрес», заполните поля «IP-адрес», «Маска подсети» и «Основной шлюз». IP-адрес — это уникальный адрес вашего устройства в локальной сети. Маска подсети определяет размер сети. Основной шлюз — это IP-адрес сетевого устройства, используемого для маршрутизации пакетов данных.
После ввода всех необходимых данных, нажмите кнопку «ОК», чтобы сохранить настройки IP-адреса. Перезагрузите компьютер, чтобы изменения вступили в силу.
Теперь ваш компьютер настроен с новым IP-адресом и готов подключиться к интернету через вашу локальную сеть.
Настройка DNS
Шаг 1: Нажмите правой кнопкой мыши на значок сети в правом нижнем углу панели задач и выберите «Открыть центр управления сетями и общим доступом».
Шаг 2: Выберите свой активный сетевой адаптер (например, «Подключение к локальной сети») и щелкните правой кнопкой мыши. Затем выберите «Свойства».
Шаг 3: В списке доступных подключений выберите «Протокол интернета версии 4 (TCP/IPv4)» и щелкните на кнопку «Свойства».
Шаг 4: Выберите «Использовать следующие адреса серверов DNS» и введите адреса DNS-серверов, предоставленные вашим интернет-провайдером. Введите их в соответствующие поля «Предпочитаемый сервер DNS» и «Альтернативный сервер DNS».
Шаг 5: Щелкните на кнопку «ОК», чтобы сохранить настройки.
После завершения этих шагов ваша локальная сеть будет правильно настроена для подключения к интернету через DNS-серверы, указанные вашим провайдером.
Примечание: Если вам необходимо настроить дополнительные параметры, такие как автоматическая настройка IP-адреса или использование прокси-сервера, вы можете выполнить дополнительные шаги в окне «Свойства протокола интернета версии 4 (TCP/IPv4)».
Проверка подключения к интернету
После настройки локальной сети и подключения к интернету в Windows 7, необходимо проверить, работает ли подключение корректно. Для этого можно воспользоваться несколькими методами.
- Откройте любой веб-браузер (например, Google Chrome, Mozilla Firefox или Internet Explorer) и попробуйте открыть любую веб-страницу. Если страница загружается без ошибок, значит, ваше подключение работает корректно.
- Если веб-страницы не загружаются, попробуйте открыть командную строку. Для этого нажмите клавишу Win + R, введите «cmd» в поле «Выполнить» и нажмите Enter. В открывшемся окне командной строки введите команду «ping google.com» и нажмите Enter. Если в ответ вы видите успешные ответы от серверов Google, значит, ваше подключение работает. Если же вы видите сообщение об ошибке или задержке, возможно, у вас есть проблемы с подключением.
- Если команда «ping google.com» также не дает положительного результата, попробуйте проверить настройки IP-адреса и DNS-сервера. Для этого откройте Панель управления, выберите «Сеть и Интернет», а затем «Центр управления сетями и общим доступом». В окне «Центр управления сетями и общим доступом» выберите активное подключение к интернету, щелкните правой кнопкой мыши и выберите «Свойства». В открывшемся окне выберите «Протокол интернета версии 4 (TCP/IPv4)» и кликните на кнопку «Свойства». В поле «Получить IP-адрес автоматически» и «Получить адрес DNS-сервера автоматически» должны быть установлены галочки. Если они отсутствуют, установите их и нажмите «OK». Затем повторите шаги 1 и 2 для повторной проверки подключения.
Если все вышеперечисленные методы не помогли решить проблему с подключением к интернету, рекомендуется обратиться за помощью к вашему интернет-провайдеру или специалисту по компьютерной технике.
Работа с брандмауэром
Чтобы настроить брандмауэр, выполните следующие шаги:
Шаг 1: Откройте «Панель управления» и найдите раздел «Система и безопасность».
Шаг 2: В разделе «Система и безопасность» выберите «Брандмауэр Windows».
Шаг 3: Нажмите ссылку «Разрешение доступа через брандмауэр Windows», расположенную в левом меню.
Шаг 4: В открывшемся окне «Настройка брандмауэра Windows» выберите «Включить брандмауэр» для обоих типов сетей: «частная» и «общедоступная».
Шаг 5: Нажмите «ОК», чтобы сохранить изменения и закрыть окно.
Примечание: Если у вас есть специфические требования к настройкам брандмауэра, например, открытие портов для определенных программ, вы можете воспользоваться опцией «Разрешить программе» в разделе «Исключения брандмауэра».
Важно: При настройке брандмауэра имейте в виду, что некорректная настройка может привести к нежелательным последствиям, таким как отказ в доступе к интернету или уязвимость вашей сети. Поэтому, если вы не уверены в своих действиях, рекомендуется проконсультироваться со специалистом.
Настройка сетевых протоколов
Шаг 1: Зайдите в «Панель управления» и выберите раздел «Сеть и интернет».
Шаг 2: В окне «Сеть и интернет» выберите «Центр управления сетями и общим доступом».
Шаг 3: В левой панели выберите «Изменение параметров адаптера».
Шаг 4: Правой кнопкой мыши кликните на используемом соединении (обычно это «Ethernet» или «Беспроводная сеть»), и выберите «Свойства».
Шаг 5: В открывшемся окне найдите протокол «TCP/IPv4» (если необходимо, протокол «TCP/IPv6» также можно настроить) и щелкните на нем дважды.
Шаг 6: В появившемся окне выберите «Получить IP-адрес автоматически» и «Получить адрес DNS-сервера автоматически».
Шаг 7: Если необходимо использовать статический IP-адрес, выберите «Использовать следующий IP-адрес» и введите нужные значения.
Шаг 8: Нажмите «OK» для сохранения изменений и закрытия окна.
Примечание: Настройка сетевых протоколов может быть различной в зависимости от вашей сетевой конфигурации и требований провайдера.