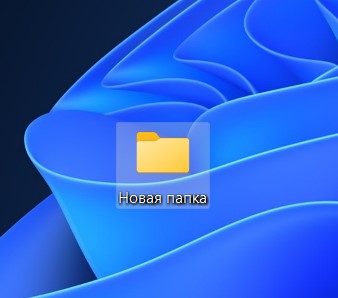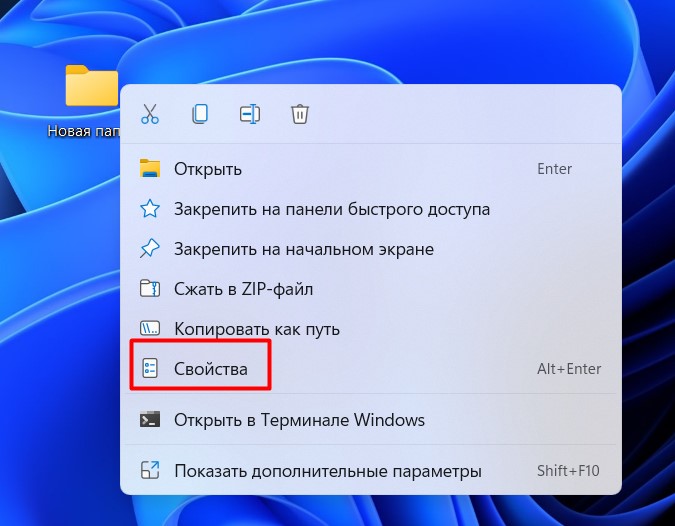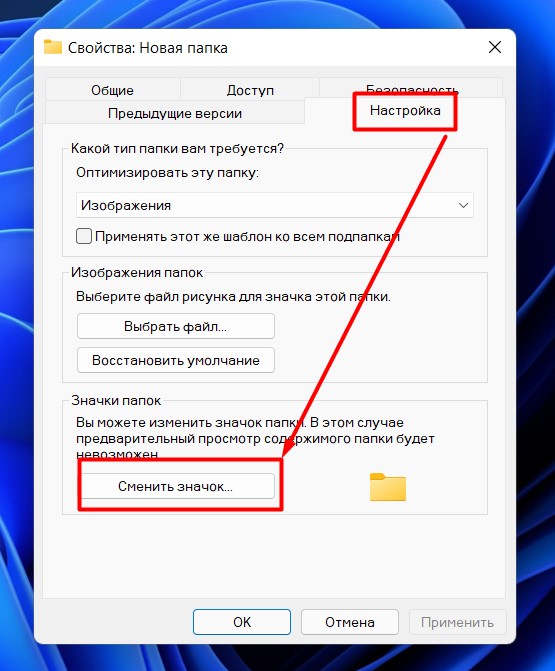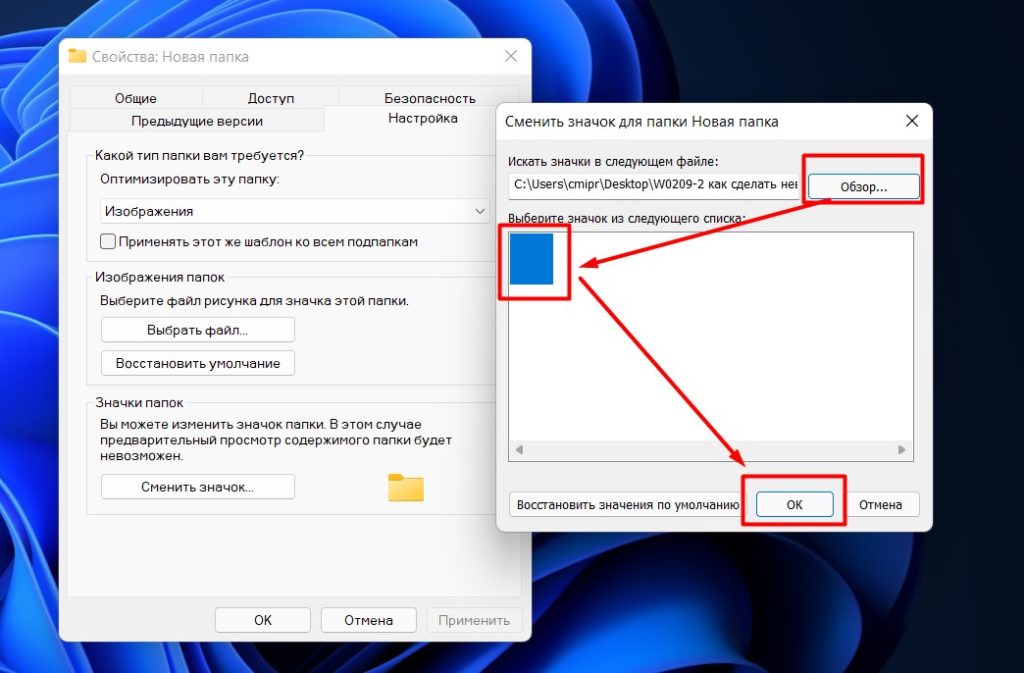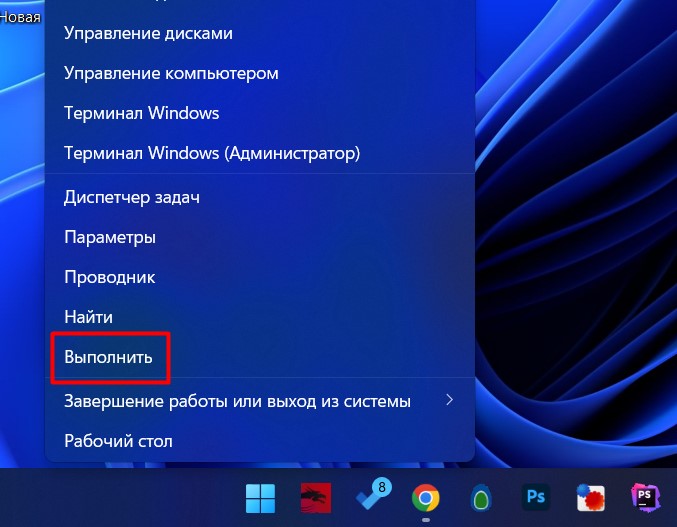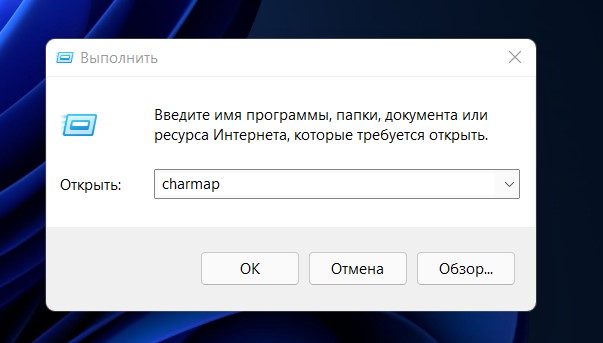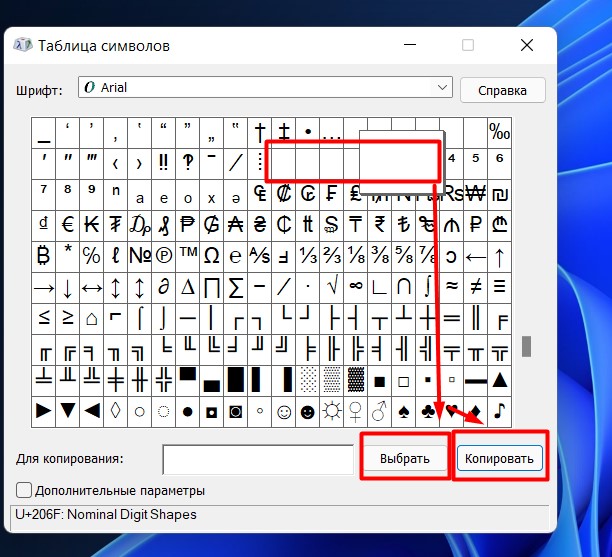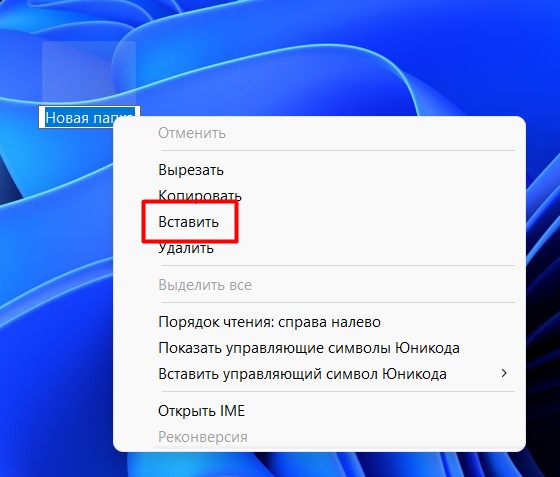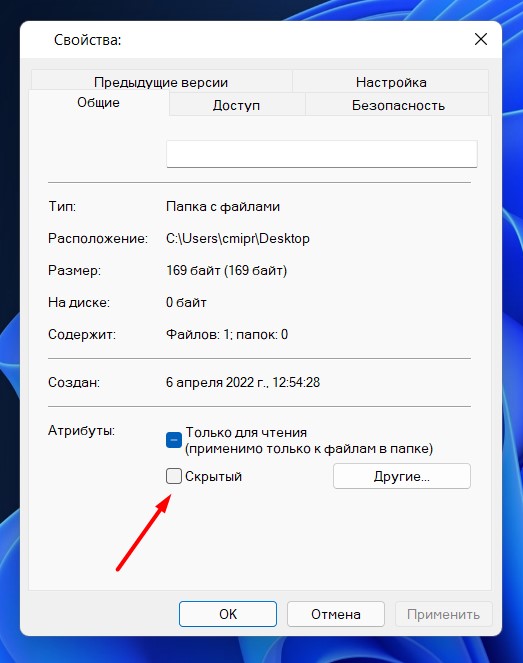В современном цифровом мире скрыть что-либо приватное от третьих лиц становится всё сложнее, особенно если речь идёт о данных на компьютере, к которым имеют доступ другие пользователи. Например, члены семьи, друзья, коллеги по работе и так далее. Но если у вас такая необходимость есть, то это можно реализовать в несколько кликов встроенными функциями операционной системы Windows 10. Правда, стоит отметить, что скрыть папку или файлы таким образом можно только от не очень опытного пользователя. Для более серьёзной защиты стоит использовать специальный софт, шифрующий данные, или хотя бы архив с паролем.
Как скрыть папку в Windows 10
Ещё со времён Windows 7 операционные системы компании Microsoft для настольных компьютеров позволяют скрывать файлы и папки штатными методами. Естественно, эта же возможность реализована и в Windows 10. Пользователю, чтобы скрыть нужную ему папку, достаточно выполнить несколько простых шагов.
Для начала нужно изменить настройки системы:
- кликните по меню «Пуск»;
- введите в поиск «Панель управления»;
- перейдите в «Панель управления»;
- в правом верхнем углу «Панели управления» в поиск введите слова «параметры проводника»;
- кликните по иконке «Параметры Проводника»;
- в открывшемся окне в верхней части выберите вкладку «Вид»;
- в меню «Дополнительные параметры» пролистайте до самого низа;
- в пункте «Скрытые файлы и папки» выберите вариант «Не показывать скрытые файлы, папки и диски»;
- нажмите «ОК».
В случае, если по умолчанию в вашей системе скрытые файлы и папки не отображаются, данный этап можно смело пропустить.
Делаем папку скрытой:
- создайте на своём компьютере папку, которую нужно сделать скрытой (или используйте ту, которая уже создана);
- кликните правой клавишей мыши на данную папку;
- вы выпадающем меню выберите пункт «Свойства»;
- во вкладке «Общие» поставьте галочку для атрибута «Скрытый»;
- рядом с атрибутом «Скрытый» нажмите на кнопку «Другие…»;
- в открывшемся окне снимите галочку с пункта «Разрешить индексировать содержимое файлов в этой папке в дополнение к свойствам файла»;
- нажмите «ОК», чтобы закрыть данное окно;
- повторно нажмите «ОК».
Данный способ достаточно прост и удобен — найти файлы в папке или саму папку через поиск не выйдет, и если специально скрытый контент не искать, то обнаружить его случайно не получится. Но есть и недостатки — для доступа к папке пользователю каждый раз нужно будет повторять первый этап, делая скрытые файлы вновь видимыми. Кроме того, любой пользователь может найти все скрытые файлы и папки, переключив аргумент в Параметрах Проводника.
Как показать скрытую папку в Windows 10
Для того, чтобы включить демонстрацию всех скрытых папок в системе, пользователю нужно провести довольно простые манимуляции.
Пошаговая инструкция:
- кликните по меню «Пуск»;
- введите в поиск «Панель управления»;
- перейдите в «Панель управления»;
- в правом верхнем углу «Панели управления» в поиск введите слова «параметры проводника»;
- кликните по иконке «Параметры Проводника»;
- в открывшемся окне в верхней части выберите вкладку «Вид»;
- в меню «Дополнительные параметры» пролистайте до самого низа;
- в пункте «Скрытые файлы и папки» выберите вариант «Показывать скрытые файлы, папки и диски»;
- нажмите «ОК».
Как сделать невидимую папку Windows 10
Также имеется более хитрый способ скрытия папки, о котором, конечно, уже давно известно, но менее эффективным он от этого не стал. И, конечно, использовать дополнительный софт вновь не нужно.
Как сделать папку невидимой:
- создайте папку на рабочем столе (правая клавиша мыши — Создать — Папку);
- введите любое название папки;
- кликните правой клавишей мыши по данной папке;
- в выпадающем списке выберите пункт «Свойства»;
- перейдите во вкладку «Настройка»;
- нажмите на кнопку «Сменить значок…»;
- в появившемся окне выберите одну из прозрачных иконок;
- нажмите «ОК» в меню выбора иконки;
- повторно нажмите «ОК» в окне «Свойства»;
- после данной манипуляции иконка папки исчезнет;
- нажмите Windows + R на клавиатуре;
- в окне «Выполнить» введите команду charmap;
- нажмите «ОК»;
- в окне «Таблица символов» выберите шрифт Calibri;
- пролистайте ниже середины и кликните левой клавишей мыши по ячейке с прозрачным символом (подойдёт любой аналог из любого шрифта);
- нажмите на кнопку «Выбрать»;
- нажмите на кнопку «Копировать»;
- кликните правой клавишей мыши по папке;
- выберите пункт «Переименовать»;
- вставьте скопированный символ в поле, после чего нажмите Enter;
- теперь данная папка полностью прозрачна.
Преимущество данного способа в том, что найти папку через поиск практически невозможно, а демонстрация скрытых папок ничего не даст, так как изменений в атрибут папки пользователь не вносит. Но есть и очевидный недостаток — папку можно обнаружить, выделив область на экране или нажав комбинацию клавиш Ctrl+A. Более того, в проводнике скрытый таким образом контент всё же отображается.
- Теперь не боюсь за Windows: точки восстановления создаются каждый день. Вот как это настроить
- Эта бесплатная утилита от Microsoft в разы ускоряет работу. Она существует ещё с Windows 95
- Эта утилита показывает, где используется выбранный файл в Windows и что мешает удалить его
- Мод Windows 10 для игр: тестирую Atlas OS, из которого вырезали лишнее ради производительности
- 10 приложений, которые нужно сразу установить на новый компьютер
Как сделать невидимую папку
Автор:
Обновлено: 08.10.2022
Не всегда хранение личных файлов на ПК означает их абсолютную недоступность для посторонних глаз. Однако существует по-настоящему достойный и простой в реализации способ скрытия информации на рабочем столе. И это – создание невидимой папки.
Как сделать невидимую папку
Содержание
- Скрытая папка с изменением значка на рабочем столе
- Невидимая папка с помощью программы
- Wise Folder Hider
- My Lockbox
- Easy File Locker
- Password Protect USB
- Видео — Как сделать невидимую папку в Windows
- Особенности сокрытия папок для ноутбуков и планшетов
- Видео — Как скрыть файл или папку на Android
Скрытая папка с изменением значка на рабочем столе
Если на вашем компьютере установлена 7 или 10 версия Windows, то процедуру стоит осуществлять согласно следующему алгоритму:
- Создать папку на рабочем столе с любым именем в обычном порядке.
Щелкаем правой кнопкой мыши на пустом месте рабочего стола, выбираем параметр «Создать», затем «Папку»
- Затем в меню упомянутой папки нужно выбрать пункт «Переименовать».
Щелкаем правой кнопкой мыши на ярлык «Новая папка», в меню выбираем «Переименовать»
- Следующий этап подразумевает нажатие клавиши «Alt» и комбинации цифр «255» на дополнительной клавиатуре. В результате на экране должен появиться значок папки без привычной строчки с названием внизу.
Удерживая клавишу «Alt», набираем цифры 255, нажимаем «Enter», у папки исчезнет строчка с названием
На заметку! Если пользователь не наблюдает никаких изменений, стоит воспользоваться следующими подсказками вместо «Alt» зажать клавишу «Fn». Это может быть особенностью вашего ПК.
В случае если дополнительная клавиатура отсутствует, произвести следующие манипуляции:
- Через строку поиск найти «Таблицу символов».
Нажав на значок поиска, в поле вводим «таблица символов», открываем соответствующий результат
- Из предложенных вариантов нужно выбрать так называемый «Пустой символ».
Выбираем «Пустой символ»
- Далее – просто скопировать в название папки.
Щелкнув на «Пустой символ», нажимаем «Выбрать», затем «Копировать»
Щелкаем правой кнопкой мыши на ярлык «Новая папка», в меню выбираем «Переименовать»
Нажимаем правой кнопкой мыши на поле с название папки, выбираем в меню «Вставить»
Щелкаем мышкой на пустом месте, папка остается без названия
Следующий этап – скрытие ярлыка данной папки.
- Правой кнопкой мыши нажать на значок, и в появившемся меню выбрать пункт «Свойства».
Правой кнопкой мыши нажимаем на папку, выбираем пункт «Свойства»
- В появившемся окне выбрать вкладку «Настройка». Внизу вкладки найти пункт «Сменить значок».
Открываем вкладку «Настройка», нажимаем на кнопку «Сменить значок»
- Среди предложенных вариантов выбрать совершенно пустую иконку.
Выбираем пустой значок, нажимаем «ОК»
- Подтверждаем свои действия кнопками «ОК» и «Применить».
Нажимаем «Применить», затем «ОК»
Невидимая папка на рабочем столе
Теперь папка абсолютно невидима для остальных, но если нажать на место её нахождения на рабочем столе, то можно определить точное расположение.
Невидимая папка с помощью программы
Вышеуказанный способ не является единственным возможным для скрытия папки. Преимущество использования специальных программ – большая надёжность, а недостаток – меньшая лёгкость в реализации. Рассмотрим примеры наиболее распространенных программ.
Wise Folder Hider
- Скачиваем программу, и ждём окончания её установки.
Скачиваем и устанавливаем программу Wise Folder Hider
- Перед пользователем сразу же открывается иконка, где ему нужно ввести пароль, а затем — продублировать для большей безопасности. Рекомендуется дополнительно записать его на удобном носителе, поскольку восстановить данные в случае утери пароля – достаточно непросто.
Вводим пароль дважды, нажимаем «ОК»
- Принцип Wise Folder Hider заключается в обычном перемещении нужных файлов.
Перетаскиваем необходимые файлы и папки в окно программы
- После перемещения папка или файл будут иметь следующий вид.
Вид скрытого файла в программе Wise Folder Hider
Теперь для того, чтобы получить к ней доступ, нужно будет заходить в Wise Folder Hider и, соответственно, вводить пароль.
My Lockbox
Для большей надёжности скачиваем программу с официального сайта разработчика. Процесс установки – несколько сложнее, чем у Wise Folder Hider, поскольку кроме двукратного введения пароля пользователь должен сформировать подсказку и указать электронную почту. С другой стороны, My Lockbox более проста в использовании, так как в случае утери пароля его можно будет восстановить с помощью электронного ящика.
Создать скрытую папку можно в самой программе.
Для этого нужно:
- Скачать и установить программу с официального сайта разработчика.
Скачиваем программу My Lockbox с официального сайта разработчика
- Открыть скачанный заархивированный файл.
Щелкаем левой кнопкой мыши по загруженному файлу
- Двойным кликом левой кнопкой мыши щелкнуть по установочному файлу в окне архиватора.
Двойным кликом мыши запускаем установочный файл, без извлечения
- В открывшемся окне выбрать язык.
Выбираем язык
- Нажать «Далее» и следовать инструкции «Мастера установки» программы.
Нажимаем «Далее», следуем указаниям «Мастера установки» программы
- В последнем окошке мастера нажать «Установить».
Нажимаем «Установить»
- В открывшемся окне ввести дважды пароль, текст напоминания и электронный адрес, нажать «ОК».
Заполняем все поля или оставляем пустыми, нажимаем «ОК»
На заметку! Можно оставить поля пустыми, как написано при входе в программу.
- Выбрать диск, на котором будет сохраняться файл.
Нажимаем «Выбрать»
Нажимаем «Создать папку» или выбираем из обзора папок, папку которую хотим защитить
После выбора папки, нажимаем «ОК»
В результате скрытая папка будет иметь вид, как на фото, нажимаем «Включить защиту»
На заметку! К слову, пароль в пробной версии – «demo», заменить его можно лишь в случае полной покупки прав на использование программы.
Если все действия были произведены правильно, перед пользователем появится соответствующее окошко. Что бы открыть вашу папку, нужно открыть программу, ввести пароль.
Вводим пароль, нажимаем «ОК»
После ввода пароля откроется окно с нашей папкой
Easy File Locker
Это – идеальный вариант для тех, кто хотел бы сохранить место на компьютере и, в то же время, иметь в своём распоряжении простую и удобную программу.
Скрытие файлов и папок происходит согласно следующему алгоритму. Стандартная процедура скачивания.
Заходим на сайт разработчика и скачиваем программу Easy File Locker для установки
Одним из преимуществ Easy File Locker является высокая скорость установки практически на любом ПК.
- После установки перед пользователем выводится окно с абсолютно стандартным интерфейсом.
Интерфейс программы Easy File Locker
- На верхней панели найти вкладку «Files & Folders» («Файлы & Папки»), из всплывающего меню выбрать «Add Folder» («Добавить папку»).
Открываем вкладку «Files & Folders» («Файлы & Папки»), из всплывающего меню выбираем «Add Folder» («Добавить папку»)
- Выбрать место нахождения папки и нажать «ОК».
Выбираем место нахождения папки, нажимаем «ОК»
Процедура по скрытию папки завершена!
Password Protect USB
Использование этой программы подразумевает возможность скрытия неограниченного количества папок и файлов. Однако это касается лишь платной версии, пробная же позволяет просто ознакомиться с возможностями Password Protect USB.
- На этом сайте можно скачать продукт.
Заходим на надежный сайт и скачиваем программу Password Protect USB
- После достаточно быстрой процедуры установки перед пользователем открывается иконка, где нужно выбрать покупку программы или пробную версию. К слову, цена Password Protect USB – всего 39 долларов. Время, на которое предоставляется пробная версия – 30 дней.
- Далее необходимо выбрать два из допустимых заданий – «Заблокировать папку» («Lock Folders») или «Разблокировать папку» («Unlock Folders»). Выбрать нужное задание и нажать кнопку «Next» («Дальше»).
Выбираем один из вариантов «Заблокировать папку» («Lock Folders») или «Разблокировать папку» («Unlock Folders»), нажимаем кнопку «Next» («Дальше»)
- Определить место положения нужной папки после нажатия кнопки «Add» («Добавить»).
Нажимаем кнопку «Add» («Добавить»), выбираем папку, нажимаем «ОК»
- После того, как папка добавлена, снова нажать кнопку «Next» («Дальше»).
Нажимаем кнопку «Next» («Дальше»)
- Затем на папку нужно наложить пароль, а в случае необходимости – добавить подсказку к нему.
Вводим пароль дважды, нажимаем «Next»
- Теперь файл будет иметь следующий вид.
Нажимаем «Next», на папке появится значок, означающий, что она защищена
Для того чтобы снова получить доступ к этой папке, потребуется разблокировать её с помощью Password Protect USB.
Читайте также интересную информацию в статье — «Как зашифровать папку паролем».
Видео — Как сделать невидимую папку в Windows
Особенности сокрытия папок для ноутбуков и планшетов
Планшеты, работающие как на Android, так и на iOS, имеют несколько иной алгоритм скрытия папок.
Для того чтобы сделать ресурс невидимым на Android, необходимо:
- Выбрать определенную папку через файловый менеджер «Проводник».
- Переименовать папку путём нажатия на название.
- Перед существующим названием поставить точку.
В файловом менеджере ставим галочку на папку, выбираем опцию «Rename», ставим точку перед названием папки или файла, нажимаем «ОК», папка скрыта
Для того чтобы снова получить доступ к ресурсу, понадобиться зайти в «Настройки» и поставить галочку напротив пункта «Показать скрытые файлы».
Заходим в «Настройки», далее «Настройки отображения», ставим галочку «Показывать скрытые файлы»
Нельзя утверждать, что данный способ обеспечивает абсолютную надежность. Тем не менее в Play Market находится бесчисленное количество приложений, которые рассчитаны на интересные способы шифровки. Последние распространяются не только на файлы, собранные в папки.
Вот примеры полезных приложений:
- KeepSafe. Продукт максимально прост в работе: пользователю нужно просто перетащить нужную папку на иконку программы.
Приложение KeepSafe для сокрытия папок, файлов на Андроид
- AppLock. В начале работы владелец планшета задает пароль. В дальнейшем вся информация, хранящаяся на AppLock, будет доступна только после его введения.
Приложение Applock для сокрытия папок, файлов на Андроид
- Vault. Приложение – платное, и в случае покупки права на полное использование клиенту гарантируется практически полная безопасность. Бесплатная версия также подразумевает немало преимуществ, среди которых – шифровка фото, видео и даже сообщений.
Приложение Vault для сокрытия папок, файлов на Андроид
Процедура сокрытия файла или папки, как на планшете, так и на компьютере, вряд ли займёт более 5-10 минут. Выбирайте наиболее подходящий вариант, и не задумывайтесь о конфиденциальности!
Видео — Как скрыть файл или папку на Android
Рекомендуем похожие статьи
Загрузить PDF
Загрузить PDF
Создайте невидимую папку, если вы хотите скрыть файл без покупки дорогостоящего программного обеспечения.
-
1
Щелкните правой кнопкой мыши по свободному пространству рабочего стола.
-
2
Нажмите «Создать» — «Папку».
-
3
Щелкните правой кнопкой мыши по созданной папке.
-
4
Нажмите «Свойства».
-
5
Откройте вкладку «Настройка».
-
6
Нажмите «Сменить значок».
-
7
Найдите прозрачный (невидимый) значок, щелкните по нему и нажмите ОК. Значок папки перестанет отображаться, но вы будете видеть ее название.
-
8
Нажмите Windows + R.
-
9
Введите charmap.
-
10
Нажмите OК, чтобы открыть таблицу символов.
-
11
В меню «Шрифт» выберите «AngsanaUPC».
-
12
Найдите невидимый (прозрачный) символ и щелкните по нему.
-
13
Нажмите «Копировать».
-
14
Переименуйте папку.
-
15
Вставьте скопированный символ в качестве нового имени папки.
Реклама
-
1
Удерживая нажатой Command, щелкните по пустому пространству рабочего стола.
-
2
Нажмите «Новая папка».
-
3
Введите пробел.
-
4
Нажмите Command + I, чтобы открыть диалоговое окно «Информация».
-
5
-
6
Откройте файл в программе Preview, нажмите Command + A, а затем нажмите Command + C.
-
7
Щелкните по значку в окне «Информация», а затем нажмите Command + V.
-
8
Закройте окно.
Реклама
Советы
- Если пользователь выделяет все папки, то невидимая папка тоже будет выделена (а значит обнаружена). Чтобы предотвратить это, поместите папку под гаджетом Windows, например, под часами.
- Не забудьте местоположение вашей невидимой папки; поместите ее в угол рабочего стола, чтобы не потерять.
Реклама
Предупреждения
- Такую папку можно обнаружить чисто случайно (например, нажав Ctrl + A на рабочем столе).
Реклама
Об этой статье
Эту страницу просматривали 7545 раз.
Была ли эта статья полезной?

Для работы проектов iXBT.com нужны файлы cookie и сервисы аналитики.
Продолжая посещать сайты проектов вы соглашаетесь с нашей
Политикой в отношении файлов cookie
Сегодня небольшой пост о том, как почувствовать себя немного хакером и скрыть от пользователей вашей же учетной какие-то данные. Способ школьный, но вполне работающий.
Создаем новую папку
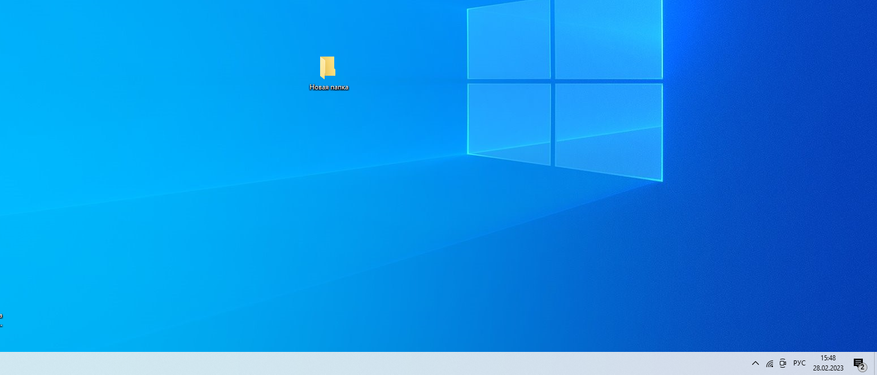
Затем переименовываем ее и во время ввода быстро набираем комбинацию alt+255
(Удерживаем ALT и быстро нажимаем три цифры). В полее ввода имени не будет ничего.
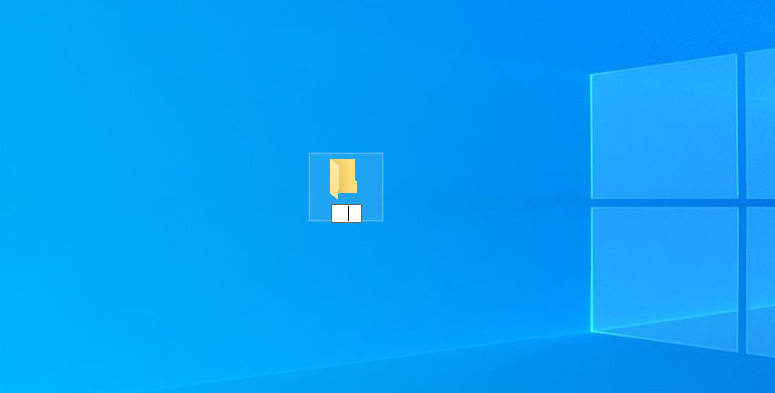
Вот как это выглядит рядом с обычной папкой.
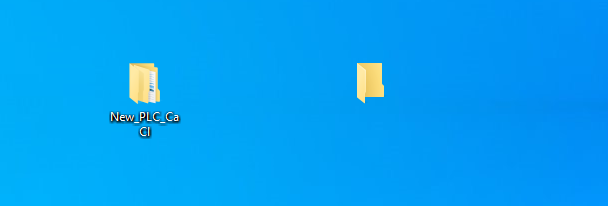
Переходим по правой кнопке мыши в свойства папки на вкладку настройка и нажимаем сменить значок
Выбираем из списка любой значок без значка ) Нажимаем ОК дважды.
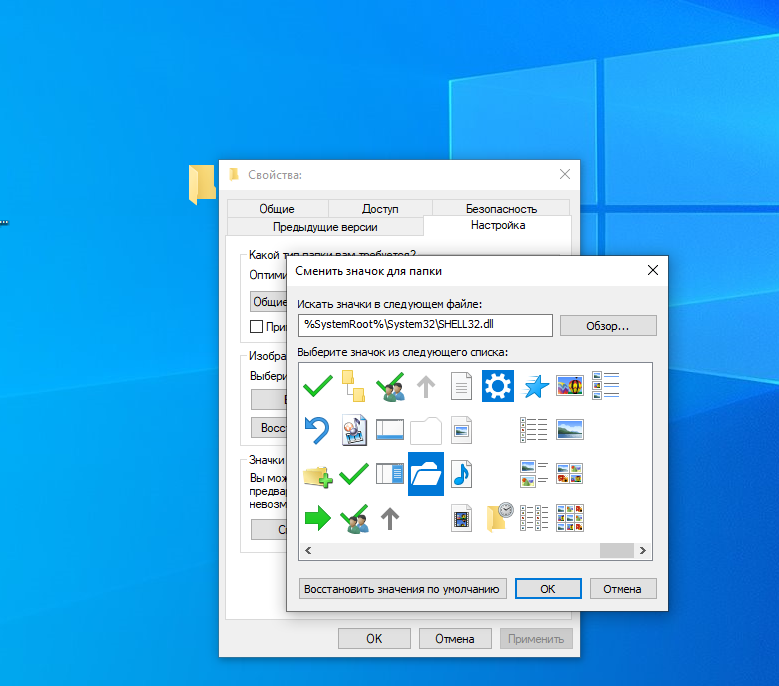
После чего папки не будет заметно, но при выделении ее она будет проявляться
А внутри будет любое ваше содержимое
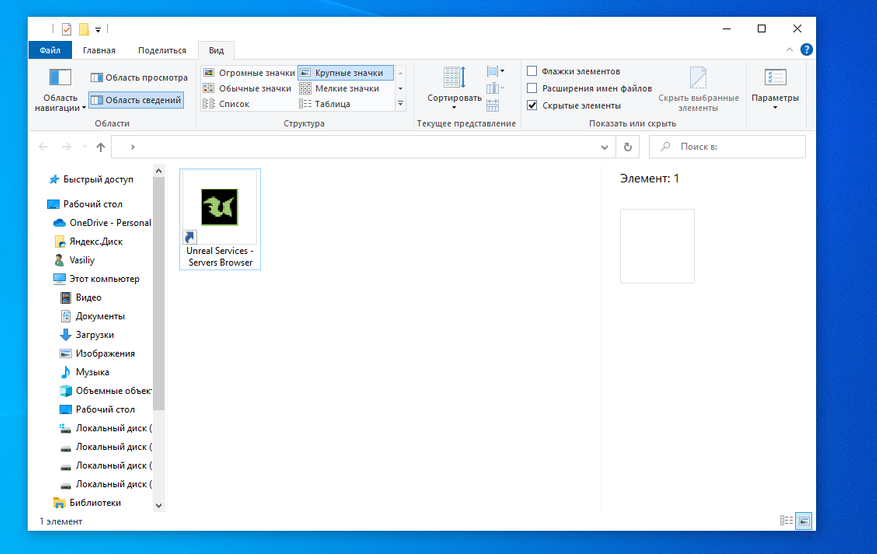
Единственное уточнение, папку не видно, если использовать стандартный проводник Windows. Любой файл менеджер папку легко увидит, как папку без иконки и названия.
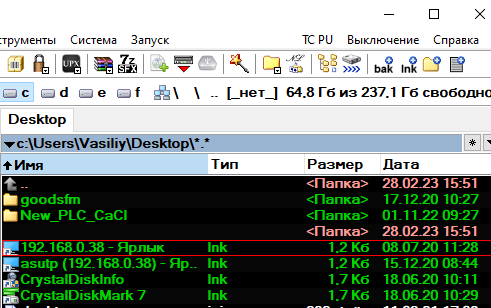
Для Windows 11 все шаги идентичны.
Сейчас на главной
Новости
Публикации

Так
сложилось, но многие считают, что Англия (England),
Великобритания (Great Britain)
и Соединенное Королевство (United
Kingdom) это практически одно и то же понятие и используют «в обиходе»…

Огромное количество людей отправляясь в отпуск
направляются в теплые края и страны, чтобы нежиться на берегу моря, океана, и
на террасах у бассейна. В мире существует огромное количество самых…

Ну вот подобрался и к бренду IQOO, а точнее к их зарядным устройствам. Бренд не самый популярный, но устройства компании выделяются самобытным дизайном и гуманным ценником. Ну что же,…

После массового появления автомобилей мир долго шел к стандартизации регулирования их движения и повышению безопасности на дорогах. Теперь дорожными знаками опытного автомобилиста не удивить. Хотя…

Компактный аккумуляторный фонарик
нужен не каждый день, а в нужный момент обычно его нет под рукой. Область
применения данного осветительного прибора обширна, но цель одна — добавить…

Google представила совершенно новый дизайн с Pixel 6 и, по всей видимости, он стал успешным. Функции, такие как панель камеры и чип Tensor, стали узнаваемыми чертами серии Pixel, и у компании было…
Да пребудет с вами WiFiGid! Ботан пламенно приветствует вас в нашей очередной статье! В этой статье хотелось бы показать как сделать абсолютно невидимую папку в Windows 11 (ну почти – вы ее сможете увидеть). Лично я не сторонник такой защиты своих файлов, и лучшие методы покажу в самом конце статьи. Но не буду раскрывать карты, предлагаю начать создание своего тайного хранилища, где можно спрятать чего-нибудь ТАКОЕ, что нужно спрятать
Это будет не просто скрытая папка, а по-настоящему невидимая. Хак сделает ее абсолютно невидимой внешне, даже при включении скрытых файлов, без имени, не будет искаться поиском. Конечно, в некоторых сценариях ее можно будет заметить, но обычно никто ничего не понимает. Используем.
Содержание
- Шаг 1 – Создание папки
- Шаг 2 – Скрываем значок
- Шаг 3 – Папка без названия
- Советы от меня
- Задать вопрос автору статьи
Шаг 1 – Создание папки
Здесь все просто – где-нибудь на рабочем столе (ну или в другом месте) создаем новую папку с абсолютно любым названием. Главная задача этого шага – чтобы у вас была папка, которую мы и будем прятать.
Если вы совсем новичок, недавно я написал статью о создании папки на Windows. Можете ознакомиться.
Шаг 2 – Скрываем значок
Суть этого шага – мы уберем стандартный значок папки Windows и заменим его на абсолютно прозрачный.
- Скачиваем этот невидимый значок для папки. Это просто абсолютно прозрачная иконка (картинка).
- Щелкаем правой кнопкой мыши по нашей новой папке и выбираем «Свойства».
- Переходим на вкладку «Настройка» и щелкаем по кнопке «Сменить значок».
- Через кнопку «Обзор» выбираем наш скаченный невидимый файл и устанавливаем его в качестве иконки папки.
- Иконка папки должна стать прозрачной:
Шаг 3 – Папка без названия
Просто так удалить все символы из названия папки не получится – обязательно нужно использовать какой-то символ, чтобы сделать ее «без названия». Но есть решение – использовать пустой символ. Есть быстрый способ получения «пустого» символа с помощью горячих клавиш Alt + 0160, но он работает только на NumPad клавиатуре, которой у меня сейчас нет, а запускать экранную клавиатуру не очень хочется. Поэтому показываю универсальный способ, который можно запомнить без этих чудо клавиш.
- Запускаем программу «Выполнить». Можно щелкнуть правой кнопкой мыши по кнопке «Пуск» и выбрать пункт «Выполнить», а можно воспользоваться сочетанием горячих клавиш + R.
- Выполняем команду:
charmap
- В появившейся таблице символов листаем чуть ниже и ищем любой «пустой» символ (их много). Щелкаем по нему, нажимаем ниже кнопки «Выбрать» и «Копировать».
- Переходим к нашей папке «Новая папка». Переименовываем ее (статью по созданию и переименованию папок скидывал выше). Можно просто выделить папку (один клик левой кнопкой мыши), еще раз кликнуть левой кнопкой мыши по названию (название подсветится синим), щелкнуть правой кнопкой мыши по подсвеченному имени и выбрать вставить (или нажать Ctrl + V, т.к. пустой символ, ранее скопированный из таблицы символов, прямо сейчас у нас находится в буфере обмена).
- Текущая папка должна пропасть (стала полностью прозрачной). Если у вас образовалась пунктирная рамка вокруг этой невидимой папки, просто щелкните по любому другому месту рабочего стола.
- Вот и все – у нас получилось сделать папку невидимой. Обнаружить эту папку можно только методом наведения на нее мыши, но и то нужно знать ее расположение. А так все остается также – щелкнули два раза по ней, содержимое открылось.
Очень надеюсь, что способ вам пригодился. Но я такое все-таки не использую.
Советы от меня
- Иногда все-таки проще создать стандартную скрытую папку, т.к. все равно никто не лезет включать настройку отображения скрытых папок. Делается это просто: переходим в Свойства папки (было в начале, где мы изменяли иконку), и на вкладке «Общие» ставим галочку «Скрытый»:
- Если нужно заморочиться с безопасностью, в базовом случае можно создать папку с паролем. Об этом подробно писал мой коллега Бородач в этой статье. Статья хоть и про «десятку», но и в Windows 11 все работает как часы.
- Если же хотите без баловства создать действительно хорошую защиту для своих файлов, рекомендую использовать криптоконтейнеры. Например, актуальная бесплатная программа – VeraCrypt (бывший TrueCrypt). Создаете контейнер, программа его шифрует, подключаете с ее помощью как обычный диск. При желании вообще можно под это дело определить целую флешку или даже сделать зашифрованную операционную систему (приходилось баловаться). Файл контейнера всегда можно переименовать под любой другой непонятный файл. И даже если кто-то его найдет – вряд ли у него получится получить доступ к файлам. Высочайшая надежность.