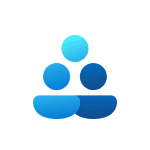
В этой пошаговой инструкции подробно о способах создать нового пользователя в Windows 11, один из которых с большой вероятностью, подойдёт для ваших целей. Также может быть полезным: Как установить Windows 11 с локальной учетной записью, Как включить встроенную учетную запись Администратор в Windows 11.
Способы создания нового пользователя Windows 11
Прежде чем начать, одно примечание: пользователи Windows 11 могут иметь два типа учетных записей:
- Учетную запись Майкрософт, данные которой хранятся на соответствующем сервере, позволяющую синхронизировать данные ОС между разными устройствами и, например, использовать встроенные функции родительского контроля
- Локальную (или автономную) учетную запись. Для этого варианта синхронизация не производится, но, в некоторых случаях её использование может быть удобнее, так как все сведения учётной записи, включая пароль, хранятся на вашем компьютере.
Некоторые из описанных далее способов позволяют создать и тот и другой вариант учетной записи пользователя, некоторые — только локальную.
Создание нового пользователя в Параметрах Windows 11
Стандартный способ создания нового пользователя, которым, как предполагается, будут пользоваться большинство — использование соответствующего инструментария в «Параметрах» Windows 11.
Шаги будут следующими:
- Откройте «Параметры», для этого можно использовать меню Пуск или сочетание клавиш Win+I на клавиатуре.
- Откройте раздел «Учетные записи», а в нём — «Другие пользователи».
- Нажмите «Добавить учетную запись».
- Откроется окно добавления учетной записи Майкрософт. Если она есть — просто введите её данные, если нет, нажмите «У меня нет данных для входа этого человека».
- Вам будет предложено создать учетную запись Майкрософт. Вы можете зарегистрировать новую учетную запись (потребуется доступ к Интернету) и создать пользователя с ней при желании. Второй вариант — нажать «Добавить пользователя без учетной записи Майкрософт», чтобы создать локальную учетную запись.
- Если вы предпочтёте создание локальной учетной записи, необходимо будет указать имя пользователя и, при необходимости — пароль. Его указание не обязательно. После ввода данных нажмите кнопку «Далее».
- По умолчанию новый пользователь не будет иметь прав Администратора. Если их нужно предоставить, то, вернувшись в раздел параметров «Другие пользователи» нажмите по созданной учетной записи, затем — «Изменить тип учетной записи», после чего можно будет поменять «Стандартный пользователь» на «Администратор».
- Пользователь будет добавлен в систему и можно будет войти в Windows 11 под новой учетной, используя меню переключения пользователей или выхода из системы в меню Пуск Windows 11.
Описанным способом можно добавить и дополнительные учетные записи Windows 11 к уже созданным: если найденная мною информация верна, максимум — 50 пользователей.
Создание пользователя в окне управления учетными записями пользователей
В Windows 11 сохраняется возможность использовать старый интерфейс управления учетными записями пользователей, порядок создания нового пользователя в нём выглядит следующим образом:
- Нажмите правой кнопкой мыши по кнопке «Пуск», выберите пункт «Выполнить», введите control userpasswords2 в диалоговое окно «Выполнить» и нажмите Enter.
- В открывшемся окне нажмите кнопку «Добавить».
- Откроется окно со следующими возможностями: ввод адреса электронной почты для создания учетной записи Майкрософт (или регистрация нового адреса при необходимости) или «Вход без учетной записи Майкрософт» — для создания локальной учетной записи. Далее в примере я буду использовать создание автономного аккаунта.
- После выбора «Вход без учетной записи Майкрософт» появится окно, описывающее различия в типах учетных записей, где будет предложено вновь выбрать тип учетной записи для нового пользователя, для примера я выбираю «Локальная учетная запись».
- Следующий шаг — указать имя пользователя, пароль (не обязательно) и подсказку для пароля.
- После нажатия кнопки «Далее» новый пользователь будет создан.
- По умолчанию вновь созданный пользователь не имеет прав администратора. Если они требуются, вы можете выбрать пользователя в окне control userpasswords2, нажать кнопку «Свойства» и указать «Администратор» на вкладке «Членство в группах», затем применить настройки.
Оснастка «Локальные пользователи и группы»
Следующая возможность, доступная только в Windows 11 Pro и Enterprise — использования интерфейса «Локальные пользователи и группы» для создания нового пользователя с локальной учетной записью.
- Нажмите клавиши Win+R на клавиатуре, введите lusrmgr.msc и нажмите Enter.
- В открывшемся окне выберите «Пользователи», затем нажмите правой кнопкой мыши в пустом месте правой панели со списком пользователей и выберите пункт «Новый пользователь» в контекстном меню.
- Укажите данные нового пользователя. Можно заполнить только поле «Пользователь» и, при необходимости — «Пароль» и «Подтверждение пароля». Нажмите кнопку «Создать».
- Пользователь будет добавлен в список учетных записей и под новой учетной записью уже можно будет зайти.
- Если вам потребуется сделать пользователя администратором, дважды нажмите по имени пользователя в списке, откройте вкладку «Членство в группах», нажмите кнопку «Добавить», а затем введите «Администраторы» в поле «Введите имена выбираемых объектов» (или Administrators в изначально англоязычных версиях Windows 11) и нажмите Ок. Примените сделанные изменения.
Локальная учетная запись в командной строке
Создание пользователей возможно и без использования графического интерфейса. Например, можно использовать командную строку:
- Запустите командную строку от имени администратора (как это сделать) и введите команду, заменив имя пользователя и пароль на необходимые (пароль можно и не указывать, если он не требуется):
net user имя_пользователя пароль /add
- Если в результате вы увидели сообщение «Команда выполнена успешно», пользователь был создан.
- Если необходимо предоставить права администратора вновь созданному пользователю, используйте команду (для англоязычной Windows 11 пишем «Administrators»):
net localgroup Администраторы имя_пользователя /add
После успешного выполнения указанных команд пользователь с указанным именем будет добавлен в системе.
В Windows PowerShell
Аналогично предыдущему способу, можно использовать Windows PowerShell для создания нового пользователя:
- Запустите PowerShell или Терминал Windows от имени администратора.
- Введите команду
New-LocalUser "имя_пользователя"
для создания нового пользователя.
- На запрос пароля укажите пароль. Если он не нужен — просто нажмите Enter.
- Есть возможность передачи пароля в параметрах команды, но для этого его необходимо будет преобразовать в SecureString, например, создав переменную командой
$Password = Read-Host -AsSecureString
и указывая в параметре -Password команды создания пользователя эту переменную.
- Если требуется сделать пользователя администратором, используйте команду
Add-LocalGroupMember -Group "Администраторы" -Member "имя_пользователя"
Надеюсь, предложенных вариантов будет достаточно для ваших задач. Если остаются вопросы или что-то показалось не ясным, буду рад ответить в комментариях.
В этой статье описано, как добавить и удалить учетные записи на компьютере. Наличие разных учетных записей на общем компьютере позволяет нескольким пользователям работать на одном устройстве, предоставляя каждому из них собственные сведения для входа, а также доступ к их собственным файлам, избранному браузера и параметрам рабочего стола.
Кроме того, если вы используете один компьютер для личных проектов, а также для работы или учебы, вы можете добавить на компьютер разные учетные записи.
Примечание: Если вы используете новое устройство, вы можете увидеть учетную запись «defaultuser0» — эта учетная запись неактивна, она не вредит вашему устройству и не предоставляет другим пользователям доступ. Если вы хотите удалить ее, перезапустите устройство и снова выполните вход.
Добавление пользователей в домашний компьютер
Оптимальный способ добавления пользователя на компьютер — попросить его войти с помощью учетной записи Майкрософт. Подробные сведения об учетных записях Майкрософт см. в разделе Войти с помощью учетной записи Майкрософт.
-
Выберите Пуск > Параметры > Учетные записи > семья & других пользователей.
-
В разделе Другие пользователи > Добавить другого пользователя выберите Добавить учетную запись.
-
Введите сведения учетной записи Майкрософт этого пользователя и следуйте инструкциям.
Если вам требуется удалить данные для входа этого пользователя со своего компьютера, выполните указанные ниже действия.
-
Выберите Пуск > Параметры > Учетные записи > семья & других пользователей.
-
В разделе Другие пользователи выберите всплывающее меню для учетной записи, которую вы хотите удалить.
-
Рядом с полем Учетная запись и данные выберите Удалить. Обратите внимание, что при этом учетная запись Майкрософт пользователя не будет удалена. Будут удалены только его данные для входа с вашего компьютера.
Добавление пользователей в рабочий или учебный компьютер
Всем, кто использует на работе или в учебном заведении общий компьютер, желательно иметь собственную учетную запись Майкрософт. Подробные сведения об учетных записях Майкрософт см. в разделе Войти с помощью учетной записи Майкрософт.
Добавление пользователя с существующей учетной записью Майкрософт:
-
Выберите Пуск > Параметры > Учетные записи > Другие пользователи (в некоторых выпусках Windows он может быть помечен как Другие люди или Семья & других пользователей).
-
В разделе Рабочие или учебные пользователи > Добавить рабочую или учебную учетную запись выберите Добавить учетную запись.
-
Введите учетную запись этого пользователя, выберите тип учетной записи и нажмите Добавить.
Если вам требуется удалить данные для входа этого пользователя со своего компьютера, выполните указанные ниже действия.
-
Выберите Пуск > Параметры > Учетные записи > Другие пользователи.
-
Выберите имя пользователя или адрес электронной почты и нажмите Удалить.
-
Прочтите уведомление и выберите Удалить учетную запись и данные. Обратите внимание, что при этом учетная запись Майкрософт пользователя не будет удалена, но будут удалены его данные для входа и данные учетной записи с вашего компьютера.
Добавление рабочих или учебных учетных записей на компьютер
Если вы используете один компьютер как в личных целях, так и для учебы или работы, вы можете добавить на компьютер разные учетные записи, чтобы упростить доступ к файлам, приложениям и информации, связанным с каждой учетной записью. При доступе к рабочей или учебной учетной записи вы подключаетесь к домену своей организации и получаете доступ к ее ресурсам.
Добавление другой учетной записи на компьютер:
-
Выберите Пуск > Параметры > Учетные записи > Доступ к рабочей или учебной среде.
-
Рядом с полем Добавление рабочей или учебной учетной записи выберите Подключиться.
-
Введите сведения об учетной записи этого пользователя, выберите тип учетной записи и нажмите кнопку Добавить.
Если вам требуется удалить учетную запись с компьютера, выполните указанные ниже действия.
-
Выберите Пуск > Параметры > Учетные записи > Доступ к рабочей или учебной среде.
-
Выберите учетную запись, которую хотите удалить, и выберите Отключиться.
-
Нажмите Да, чтобы подтвердить свои действия. Обратите внимание, что при этом учетная запись не будет удалена целиком. Будет только удален доступ к вашему компьютеру
Примечание: Если учетная запись является единственной или основной учетной записью на компьютере, ее невозможно удалить.
Добавление учетных записей, используемых приложениями
Чтобы облегчить и ускорить вход в учетные записи, вы можете добавить учетные записи для разных приложений.
Добавление на компьютер учетной записи, используемой приложениями:
-
Выберите Пуск > Параметры > Учетные записи > Email & учетные записи .
-
Добавление учетной записи, используемой по электронной почте. календарь или контакты выберите Добавить учетную запись в разделе Учетные записи, используемые электронной почтой, календарем и контактами. Для других приложений выберите Добавить учетную запись Майкрософт или Добавить рабочую или учебную учетную запись.
-
Следуйте инструкциям по добавлению учетной записи.
Удаление с компьютера учетной записи, используемой приложениями:
-
Выберите Пуск > Параметры > Учетные записи > Email & учетные записи .
-
Выберите учетную запись, которую хотите удалить, и выберите Удалить.
-
Нажмите Да, чтобы подтвердить свои действия.
Добавление пользователей в семейную группу
Если вы добавили учетные записи Майкрософт вашей семьи на компьютер, вы можете настроить их как семью майкрософт. Это бесплатная служба, которая помогает семьям оставаться на связи и обеспечить безопасность детей на устройствах Windows 11 и Xbox One, а также устройствах Android под управлением Microsoft Launcher.
Добавление пользователей в домашний компьютер
Оптимальный способ добавления пользователя на компьютер — попросить его войти с помощью учетной записи Майкрософт. Подробные сведения об учетных записях Майкрософт см. в разделе Войти с помощью учетной записи Майкрософт.
В выпусках Windows 10 Домашняя и Windows 10 Профессиональная:
-
Выберите Пуск > Параметры > Учетные записи > семья & других пользователей.
-
В разделе Другие пользователи выберите Добавить другого пользователя на этот компьютер.
-
Введите сведения учетной записи Майкрософт этого пользователя и следуйте инструкциям.
Если вам требуется удалить данные для входа этого пользователя со своего компьютера, выполните указанные ниже действия.
-
Выберите Пуск > Параметры > Учетные записи > семья & других пользователей.
-
Выберите имя пользователя или адрес электронной почты и нажмите Удалить. Обратите внимание, что при этом учетная запись Майкрософт пользователя не будет удалена. Будут удалены только его данные для входа с вашего компьютера.
Добавление пользователей в рабочий или учебный компьютер
Всем, кто использует на работе или в учебном заведении общий компьютер, желательно иметь собственную учетную запись Майкрософт. Подробные сведения об учетных записях Майкрософт см. в разделе Войти с помощью учетной записи Майкрософт.
Добавление пользователя с существующей учетной записью Майкрософт:
-
Выберите Пуск > Параметры > Учетные записи > Другие пользователи (в некоторых выпусках Windows он может быть помечен как Другие люди или Семья & других пользователей).
-
В разделе Пользователи учетной записи компании или учебного заведения выберите Добавить пользователя компании или учебного заведения.
-
Введите учетную запись этого пользователя, выберите тип учетной записи и нажмите Добавить.
Если вам требуется удалить данные для входа этого пользователя со своего компьютера, выполните указанные ниже действия.
-
Выберите Пуск > Параметры > Учетные записи > Другие пользователи.
-
Выберите имя пользователя или адрес электронной почты и нажмите Удалить.
-
Прочтите уведомление и выберите Удалить учетную запись и данные. Обратите внимание, что при этом учетная запись Майкрософт пользователя не будет удалена, но будут удалены его данные для входа и данные учетной записи с вашего компьютера.
Добавление рабочих или учебных учетных записей на компьютер
Если вы используете один компьютер как в личных целях, так и для учебы или работы, вы можете добавить на компьютер разные учетные записи, чтобы упростить доступ к файлам, приложениям и информации, связанным с каждой учетной записью. При доступе к рабочей или учебной учетной записи вы подключаетесь к домену своей организации и получаете доступ к ее ресурсам.
Добавление другой учетной записи на компьютер:
-
Выберите Пуск > Параметры > Учетные записи > Доступ к рабочей или учебной среде.
-
Нажмите Подключиться и следуйте инструкциям по добавлению учетных записей.
Если вам требуется удалить учетную запись с компьютера, выполните указанные ниже действия.
-
Выберите Пуск > Параметры > Учетные записи > Доступ к рабочей или учебной среде.
-
Выберите учетную запись, которую хотите удалить, и выберите Отключиться.
-
Нажмите Да, чтобы подтвердить свои действия. Обратите внимание, что при этом учетная запись не будет удалена целиком. Будет только удален доступ к вашему компьютеру
Примечание: Если учетная запись является единственной или основной учетной записью на компьютере, ее невозможно удалить.
Добавление учетных записей, используемых приложениями
Чтобы облегчить и ускорить вход в учетные записи, вы можете добавить учетные записи для разных приложений.
Добавление на компьютер учетной записи, используемой приложениями:
-
Выберите Пуск > Параметры > Учетные записи > Email & учетные записи .
-
Добавление учетной записи, используемой по электронной почте. календарь или контакты выберите Добавить учетную запись в разделе Учетные записи, используемые электронной почтой, календарем и контактами. Для других приложений выберите Добавить учетную запись Майкрософт или Добавить учетную запись компании или учебного заведения.
-
Следуйте инструкциям по добавлению учетной записи.
Удаление с компьютера учетной записи, используемой приложениями:
-
Выберите Пуск > Параметры > Учетные записи > Email & учетные записи .
-
Выберите учетную запись, которую хотите удалить, и выберите Удалить.
-
Нажмите Да, чтобы подтвердить свои действия.
Добавление пользователей в семейную группу
Если вы добавили учетные записи Майкрософт вашей семьи на компьютер, вы можете настроить их как семью майкрософт. Это бесплатная служба, которая помогает семьям оставаться на связи и защищать детей на устройствах с Windows 10 и консолях Xbox One, а также на устройствах Android с Microsoft Launcher.
Нужна дополнительная помощь?
Нужны дополнительные параметры?
Изучите преимущества подписки, просмотрите учебные курсы, узнайте, как защитить свое устройство и т. д.
В сообществах можно задавать вопросы и отвечать на них, отправлять отзывы и консультироваться с экспертами разных профилей.
Найдите решения распространенных проблем или получите помощь от агента поддержки.
В Windows 11 есть несколько способов добавления нового пользователя на компьютер. Вот шаги, которые нужно выполнить для каждого из них:
- Использование панели управления:
- Нажмите на кнопку “Пуск” в левом нижнем углу экрана.
- Выберите “Настройки”.
- В окне “Настройки” выберите “Учетные записи”.
- Нажмите на кнопку “Добавить учетную запись”.
- Введите имя нового пользователя.
- Выберите тип учетной записи (администратор или стандартный пользователь).
- Если вы выбрали тип учетной записи “Стандартный пользователь”, вы можете установить пароль для нового пользователя.
- Нажмите на кнопку “Создать”.
- Использование командной строки:
- Нажмите на кнопку “Пуск” в левом нижнем углу экрана.
- В строке поиска введите “cmd” и нажмите правой кнопкой мыши на значок “Командная строка”.
- Выберите пункт “Запустить от имени администратора”.
- В окне командной строки введите следующую команду: “net user [имя пользователя] [пароль] /add”.
- Замените “[имя пользователя]” на имя, которое вы хотите использовать для нового пользователя, и “[пароль]” на пароль, если вы хотите установить его для нового пользователя.
- Нажмите на клавишу “Enter”.
- Использование инструмента “Учетные записи”:
- Нажмите на кнопку “Пуск” в левом нижнем углу экрана.
- В строке поиска введите “lusrmgr.msc” и нажмите Enter.
- В открывшемся окне выберите папку “Пользователи”.
- Нажмите на пункт “Действия” и выберите “Новый пользователь”.
- Введите имя нового пользователя.
- Выберите тип учетной записи (администратор или стандартный пользователь).
- Если вы выбрали тип учетной записи “Стандартный пользователь”, вы можете установить пароль для нового пользователя.
- Нажмите на кнопку “Создать”.
Теперь вы знаете, как добавить нового пользователя на Windows 11, используя один из трех способов. Обратите внимание, что для использования первых двух методов вам может потребоваться права администратора.
Помимо описанных выше методов, существуют и другие способы добавления нового пользователя в Windows 11. Ниже приведены еще несколько способов:
- Использование командлетов PowerShell:
- Нажмите на кнопку “Пуск” в левом нижнем углу экрана.
- В строке поиска введите “PowerShell” и нажмите Enter.
- В окне PowerShell введите следующую команду: “New-LocalUser -Name [имя пользователя]”.
- Замените “[имя пользователя]” на имя, которое вы хотите использовать для нового пользователя.
- Нажмите на Enter.
- Использование утилиты “netplwiz”:
- Нажмите на кнопку “Пуск” в левом нижнем углу экрана.
- В строке поиска введите “netplwiz” и нажмите Enter.
- В открывшемся окне выберите пункт “Добавить”.
- Введите имя нового пользователя и пароль (если требуется).
- Нажмите на кнопку “ОК”.
- В следующем окне выберите тип учетной записи (администратор или стандартный пользователь).
- Нажмите на кнопку “ОК”.
- Использование утилиты “Учетные записи”:
- Нажмите на кнопку “Пуск” в левом нижнем углу экрана.
- В строке поиска введите “Учетные записи” и выберите соответствующую опцию.
- В открывшемся окне выберите пункт “Добавить пользователя”.
- Введите имя нового пользователя и выберите тип учетной записи (администратор или стандартный пользователь).
- Если вы выбрали тип учетной записи “Стандартный пользователь”, вы можете установить пароль для нового пользователя.
- Нажмите на кнопку “Создать учетную запись”.
Теперь вы знаете несколько способов добавления нового пользователя в Windows 11. Выберите тот, который лучше всего соответствует вашим потребностям и уровню опыта работы с компьютером.
Создание второго пользователя на Windows 11 очень простое и займет всего несколько минут. Вот как это сделать:
- Нажмите на кнопку “Пуск” в левом нижнем углу экрана.
- Выберите “Настройки”.
- В окне “Настройки” выберите “Учетные записи”.
- Нажмите на кнопку “Добавить учетную запись”.
- Введите имя нового пользователя.
- Выберите тип учетной записи (администратор или стандартный пользователь).
- Если вы выбрали тип учетной записи “Стандартный пользователь”, вы можете установить пароль для нового пользователя.
- Нажмите на кнопку “Создать”.
Теперь у вас есть второй пользователь на вашем компьютере. Если вы хотите, чтобы новый пользователь имел права администратора, то следуйте этим шагам:
- Откройте меню “Пуск”.
- В строке поиска введите “Настройки” и нажмите Enter.
- В окне “Настройки” выберите “Учетные записи”.
- Нажмите на имя пользователя, которому нужно дать права администратора.
- Нажмите на переключатель рядом с “Администратор”.
- Введите пароль администратора, если потребуется.
- Нажмите на кнопку “Да”.
Теперь у вас есть второй пользователь с правами администратора. Вы можете использовать этого пользователя для выполнения административных задач, таких как установка программного обеспечения, изменение настроек системы и т. д.
Windows 11 обладает широким функционалом по созданию новых пользователей, что может быть полезным в различных ситуациях — например, если домашний компьютер используется несколькими людьми, нужно создать учетную запись для нового члена семьи, гостя или сотрудника. Создание новой учетной записи пользователя в Windows 11 — это простой процесс, который можно пройти несколькими разными способами.
- Способ 1: Создание локальной учетной записи пользователя в Windows 11 через Пуск и Настройки
- Способ 2: Создание другого пользователя Windows 11 через меню Пуск
- Способ 3: Создание пользователя Windows 11 через параметры
- Как войти как другой пользователь Windows 11
- Как добавить еще одну учетную запись в Windows 10
- Полезные советы
- Выводы
Способ 1: Создание локальной учетной записи пользователя в Windows 11 через Пуск и Настройки
- Чтобы создать нового пользователя Windows 11 через Пуск, нажмите на кнопку Пуск в левом нижнем углу экрана. В раскрывшемся меню найдите раздел «Настройки» и выберите его.
- В окне «Настройки» выберите раздел «Учетные записи».
- В разделе «Учетные записи» выберите опцию «Семья и другие пользователи».
- Нажмите кнопку «Добавить учетную запись».
- В появившемся окне введите электронный адрес нового пользователя и нажмите кнопку «Далее».
- Введите необходимые данные для нового пользователя, включая имя пользователя и пароль, если это необходимо. Нажмите кнопку «Готово» для завершения создания новой учетной записи пользователя Windows 11.
Способ 2: Создание другого пользователя Windows 11 через меню Пуск
- Чтобы создать нового пользователя Windows 11 через меню Пуск, нажмите на кнопку Пуск в левом нижнем углу экрана. В раскрывшемся меню найдите свою учетную запись и выберите ее.
- В меню выберите опцию «Другой пользователь».
- В появившемся окне нажмите на опцию «Добавить учетную запись».
- Введите необходимые данные для создания нового пользователя, включая адрес электронной почты и имя пользователя, а затем нажмите кнопку «Готово».
- В меню Пуск выберите нового пользователя, чтобы переключиться на его учетную запись.
Способ 3: Создание пользователя Windows 11 через параметры
- Нажмите сочетание клавиш «Win+I», чтобы открыть «Настройки».
- В разделе «Настройки» выберите опцию «Учетные записи».
- В разделе «Учетные записи» выберите опцию «Семья и другие пользователи».
- В разделе «Другие пользователи» нажмите на кнопку «Добавить другого пользователя на этот компьютер».
- Введите необходимые данные для новой учетной записи, включая адрес электронной почты и имя пользователя, а затем нажмите кнопку «Готово».
Как войти как другой пользователь Windows 11
Чтобы войти как другой пользователь в Windows 11 через меню Пуск, нажмите на кнопку Пуск в левом нижнем углу экрана. В раскрывшемся меню выберите свою учетную запись и выберите опцию «Другой пользователь». Чтобы войти как другой пользователь в Windows 11 через параметры, перейдите в раздел «Параметры» > «Учетные записи» > «Другие пользователи» и выберите нужного пользователя.
Как добавить еще одну учетную запись в Windows 10
Чтобы создать новую учетную запись Windows 10:
- Нажмите сочетание клавиш «Win+R», введите «lusrmgr.msc» в поле «Выполнить» и нажмите «Enter».
- В окне «Локальные пользователи и группы» выберите раздел «Пользователи».
- Нажмите правой кнопкой мыши на свободной области и выберите опцию «Новый пользователь».
- Введите необходимые данные для нового пользователя, включая имя пользователя и пароль.
Полезные советы
- Следите за безопасностью учетных записей, создавая сильные пароли или используя функцию Windows Hello для биометрической аутентификации.
- Всегда используйте лицензированные копии Windows и не пытайтесь создавать несколько учетных записей с помощью одной лицензии.
- Если вы хотите создать несколько учетных записей на одном компьютере для различных пользователей, проверьте, что все необходимые установки и файлы находятся в общем использовании.
- Если вы хотите добавить пользователя с ограниченными правами, выберите опцию «Стандартный пользователь» при создании новой учетной записи.
Выводы
Создание новых учетных записей пользователей в Windows 11 и Windows 10 — это простой процесс, который можно осуществить несколькими разными способами, в зависимости от ваших потребностей и предпочтений. Новые учетные записи — это полезный инструмент для тех, кто работает на домашнем компьютере с другими людьми или на рабочем компьютере с другими сотрудниками. Следуйте нашим инструкциям, чтобы создавать новых пользователей в Windows 11 и Windows 10 без проблем.
Как добавить пользователя в группу пользователей
Добавление пользователей в группы в Google Groups — это простой процесс. Сначала нужно зайти в Google Группы и выбрать нужную группу. Затем перейти в раздел Участники, находящийся в меню слева. В верхней части экрана находится кнопка «Добавить участников». Нажав на нее, можно ввести адреса электронной почты нужных пользователей. После этого они получат приглашение присоединиться к группе. Важно помнить, что пользователи должны уже иметь учетную запись в Google, чтобы присоединиться к группе. Также необходимо учитывать права доступа, которые могут быть предоставлены участникам группы. В целом, добавление пользователей в группы позволяет работать над проектами и обмениваться информацией в удобном для всех формате.
Как добавить пользователя в группу sudo Linux
Для того, чтобы добавить пользователя в группу sudo на операционной системе Linux, необходимо воспользоваться командой usermod. Данная команда позволяет изменять настройки пользователя и его групп. Чтобы добавить пользователя, прописывается команда usermod -aG sudo username, где username — имя пользователя, которого нужно добавить в группу sudo. Ключ -aG указывает на добавление пользователя в группу. Группа sudo позволяет пользователям выполнять задачи с правами администратора. После добавления пользователя в группу sudo он сможет выполнять такие действия, как установка программ, обновление системы и другие операции, требующие прав суперпользователя. Это удобно, если вы хотите разделить доступ к административным функциям между несколькими пользователями ОС.
Как привязать Эцп к налоговой
Если вы являетесь индивидуальным предпринимателем и хотите привязать ЭЦП к налоговой, то необходимо выполнить несколько шагов. Сначала вам нужно вставить токен в компьютер. Затем зайдите на сайт налоговой службы и выберите личный кабинет ИП. Далее нажмите на «Ключ ЭП» и выполните проверку условий подключения к личному кабинету. После этого вам потребуется привязать ЭП цифровой подписи к вашему личному кабинету налоговой службы. Это можно сделать через систему Госуслуги. Вам нужно будет зайти на сайт госуслуг и выбрать соответствующий раздел. Там вы сможете привязать электронную подпись к налоговой. В целом процесс простой, но если у вас возникнут трудности, то вы всегда можете обратиться в налоговую службу для помощи.
Как уведомить налоговую о смене системы налогообложения
Если вы планируете изменить систему налогообложения на УСН, то вам необходимо связаться с налоговой службой. Для этого нужно отправить запрос на получение уведомления о переходе на УСН. Налоговая служба не выдает уведомление о возможности применения УСН автоматически, но она может прислать информационное письмо по форме № 26.2-7, которое подтверждает ваш переход на специальный режим налогообложения. Вы можете обратиться к налоговой службе лично, заполнив заявление в офисе или отправив запрос онлайн. В заявлении укажите свои реквизиты, вид деятельности и период, когда вы собираетесь перейти на УСН. Обращаем ваше внимание, что переход на УСН может не подходить для всех видов бизнеса, поэтому мы рекомендуем получить консультацию у специалистов, прежде чем принимать окончательное решение.


















