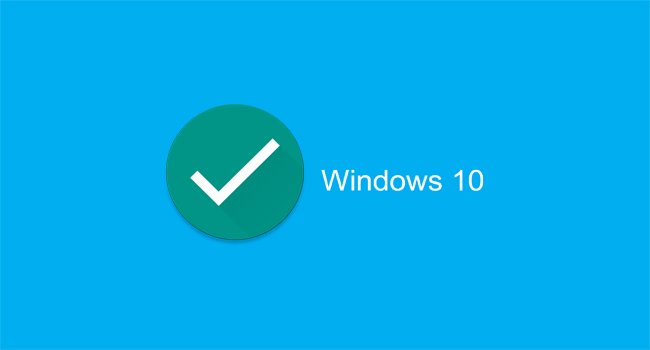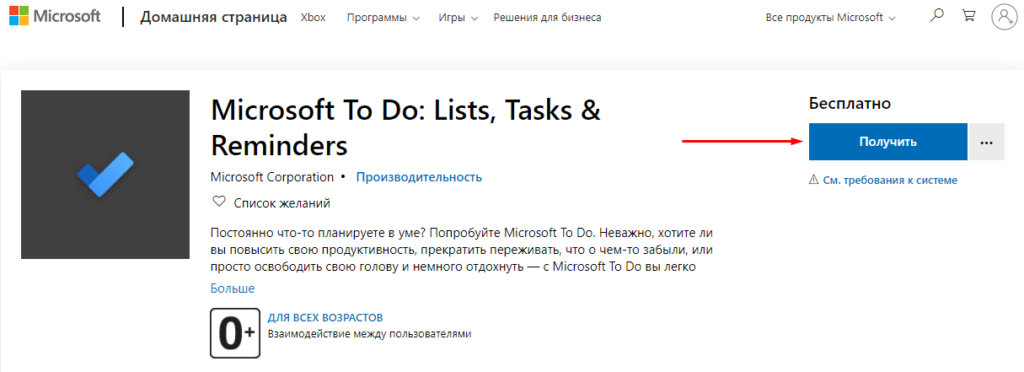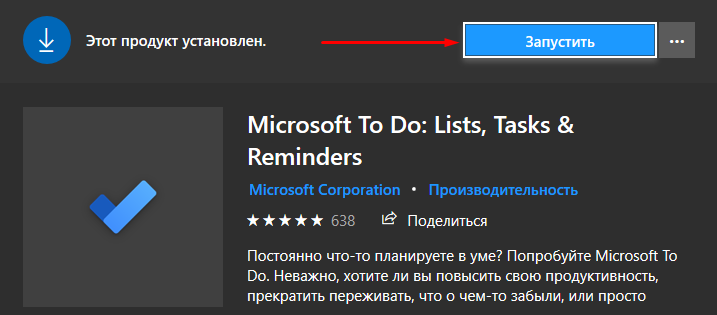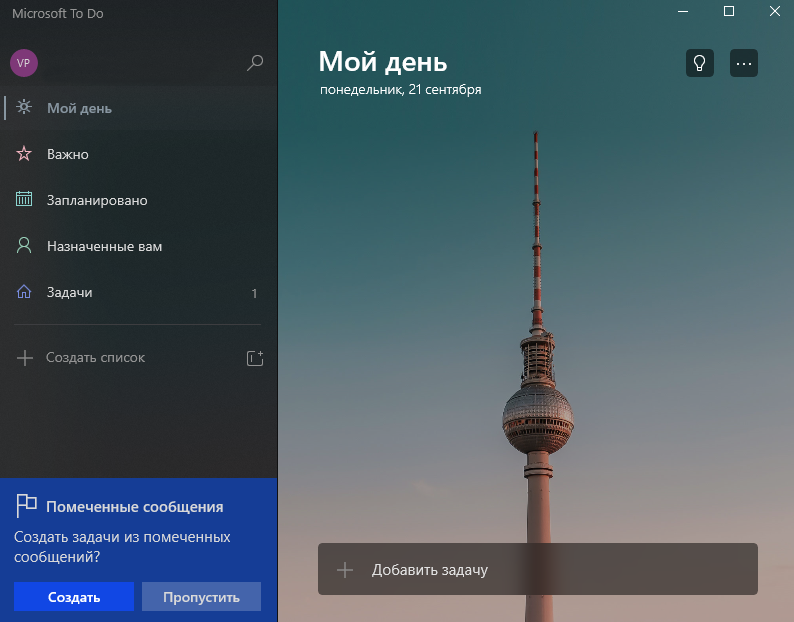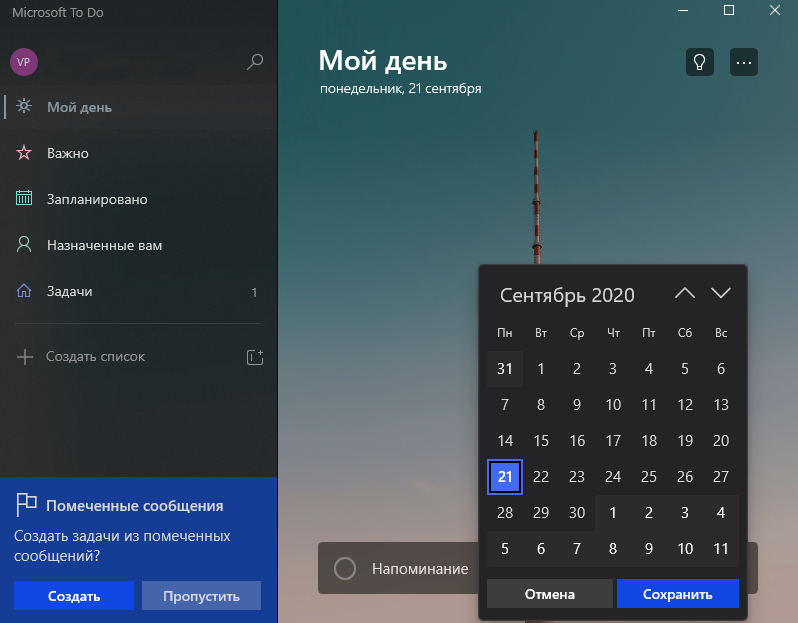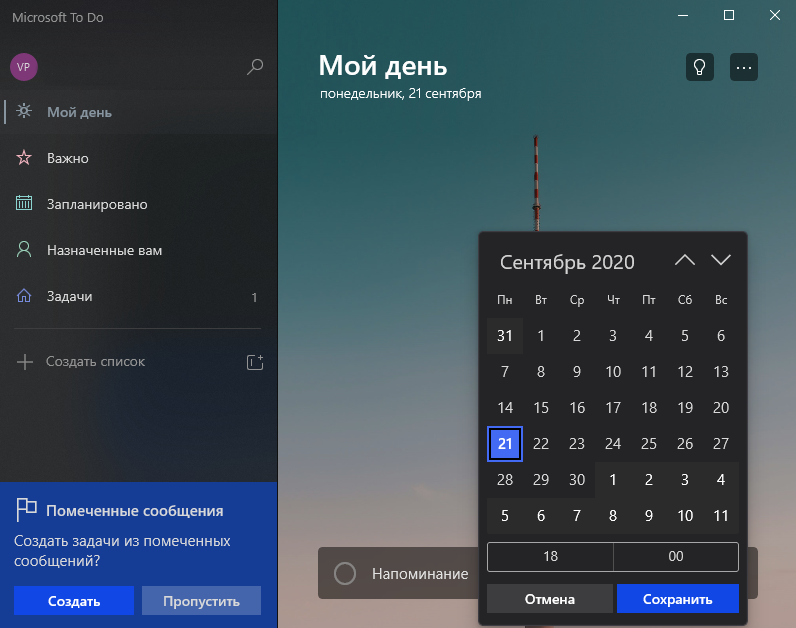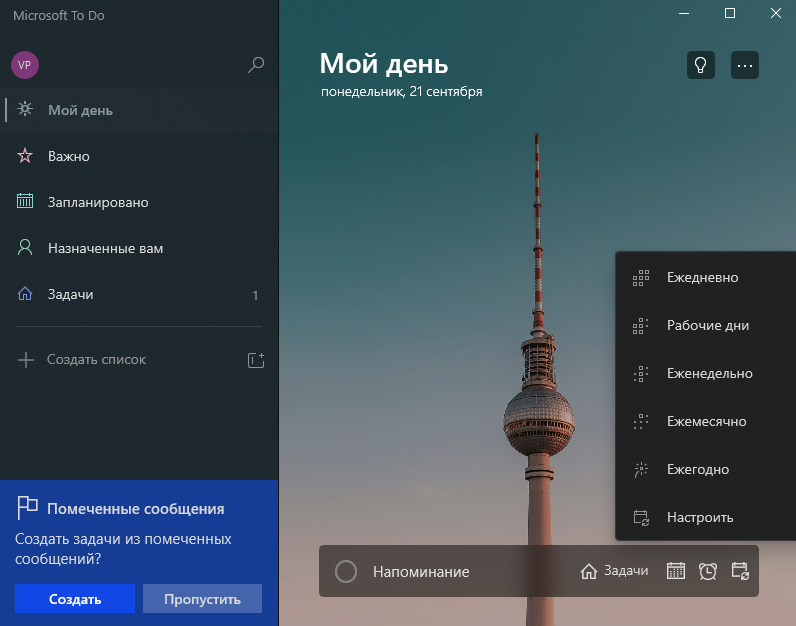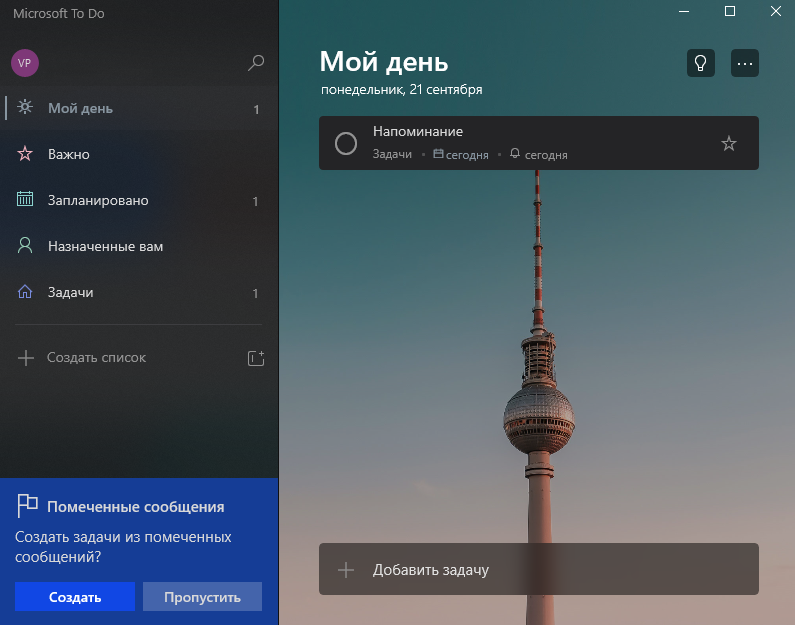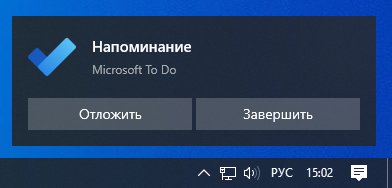Работая за компьютером, можно пропустить важную встречу или забыть сделать звонок. Три простых способа поставить напоминание на Windows 10 — в этой статье.
Календарь
Логичный способ задействовать для напоминания Календарь, который есть в Windows 10. Быстрее всего нажать на дату в трее и использовать кнопку с плюсиком.
Откроется форма редактирования мероприятия, где можно указать, за сколько времени до начала программа должна вас предупредить.
Напоминание появится в правом нижнем углу в установленное время.
Будильник
Если способ с календарем покажется сложным, можно поставить будильник на определенное время. Преимущество — не нужно заполнять никакой дополнительной информации.
Попасть в будильник тоже можно через часы в трее или запустить приложение через меню Пуск.
Как установить напоминание на компьютере с телефона
Описанные способы хороши, если вы точно знаете, что будете работать за компьютером в момент получения уведомления. Если такой гарантии нет, поможет программа Microsoft To Do, которую можно установить на ПК по это ссылке из магазина Windows, а по этой на телефон под Android.
Программа бесплатна. Регистрация не требуется, если вы уже используете учетную запись Microsoft. Вот так она выглядит на компьютере.
Напоминание ставится нажатием всего двух кнопок: плюс и потом значок будильника.
А вот так программа выглядит на телефоне. Интерфейс лаконичный, ничего лишнего.
Преимущество использования программы на телефоне — можно настроить вывод уведомлений на умные часы, чтобы получить напоминалку независимо от того, включен компьютер или нет.
Стоит отметить, что способ с Календарем тоже позволяет интегрироваться с телефоном на Андроид, при условии, что включена синхронизация с Календарем Google.
Стикеры — удобная вещь, когда нужно оставить на видном месте напоминалку о чём-то важном. Многие пользователи, активно работающие за компьютером, завешивают ими экран или боковые стенки стола.
Дальновидные специалисты из «Майкрософт» ещё в версии ОС 7 и 8.1 встроили специальный софт, выполняющий ту же задачу, что и цветные листочки – это «Записки». Чтобы развесить заметки на рабочий стол в Windows 10, нужно обратиться к приложению Sticky Notes — усовершенствованному варианту своего предшественника.
Содержание
- Как добавить через Поиск на панели задач
- Как изменить цвет и размер записки
- Как делать форматирование текста
- Как закрыть стикер
- Как удаляется ненужная напоминалка
- Параметры приложения
- Резервная копия
- Как сохранить копию
- Как восстановить копию
Как добавить через Поиск на панели задач
Добавление виртуального стикера на рабочий стол выполняется посредством активации приложения Sticky Notes.
Для этого нужно в поисковой строке, расположенной на «Панели задач» и визуально напоминающим лупу, начать писать название софта или скопировать его туда, например, из этой статьи. Из результатов поиска запустить Sticky Notes.
На десктопе появится небольшой квадратный (виджет) листочек традиционно жёлтого цвета, в который сразу можно добавить текст напоминания (там будет мигать курсор). Также на заднем фоне появится дополнительное окно со списком будущих заметок и возможностью отыскать нужную, там же будут и параметры приложения. Таких стикеров пользователь может создать столько, сколько требуется.
Для этого ему нужно нажать на плюсик в левом верхнем углу листочка либо воспользоваться горячими клавишами Ctrl+N. Перемещается стикер перетаскиванием, для чего мышку нужно навести на верхнюю строку (пространство между плюсом и крестиком), зажать её левую кнопку и потащить листок.
Сделать новый стикер на рабочем столе, можно и через контекстное меню Sticky Notes на панели задач.
Как изменить цвет и размер записки
Вновь созданные виртуальные записки всегда имеют стандартный размер, форму и цвет. Чтобы в них не путаться и быстро найти нужное напоминание стоит сделать каждый листочек индивидуальным.
1. Для смены размера достаточно потянуть за уголок квадрата (равномерное увеличение/уменьшение сторон) или за любую грань.
2. Для смены цвета нужно щёлкнуть по значку из трёх горизонтальных точек и среди предложенных приложением вариантов выбрать понравившуюся расцветку.
Как делать форматирование текста
Персонализировать можно не только фон и размер стикера, но и сам текст внутри него. Для этого необходимо выделить фрагмент и нажать определённое сочетание горячих клавиш, а именно Ctrl+ один из следующих вариантов символов:
1. B — текст станет полужирным.
2. U — подчёркивание выделенного фрагмента.
3. I — выделение курсивом.
4. abc — перечёркивание текста.
5. Показать или скрыть маркеры — создание маркированного списка, можно использовать комбинацию горячих клавиш CTRL+SHIFT+L.
6. Добавить изображения — возможность разместить фото или рисунки внутри стикера.
Как закрыть стикер
Если составленные вами списки дел или задач ещё нужны, но временно их необходимо скрыть с глаз, то:
1. Их можно просто свернуть, что и произойдёт, если единожды щёлкнуть по значку на «Панели задач» (левая кнопка мыши).
2. Закрыть заметку, не потеряв при этом содержимого. Для этого необходимо на том же значке сделать правый щелчок мышью и в списке команд выбрать «Закрыть окно». То же самое действие вызовет нажатие клавиш Alt+F4 (курсор должен стоять в том листочке, который требуется закрыть).
Как удаляется ненужная напоминалка
Чтобы полностью удалить стикер достаточно нажать по значку из трёх горизонтальных точек, далее в выпадающем меню, нажать на корзину, или использовать комбинацию клавиш Ctrl+D.

Параметры приложения
Чтобы попасть в параметры, нужно кликнуть по значку шестерёнки в правом углу дополнительного окна приложения.
В параметрах можно выбрать цвет оформления, настроить синхронизацию с облаком OneDrive, и включить запрос подтверждения перед удалением заметки.
Также в дополнительном окне настроек, есть справка и обратная связь, и сведения о версии программы.
Резервная копия
Если заметки представляют особую важность и их потеря крайне нежелательна, то стоит на всякий случай создать их резервную копию. С помощью такой копии можно легко и быстро переместить все записки на другой компьютер.
Как сохранить копию
В Windows 10 записки хранятся в системном каталоге LocalState. Файл называется plum.sqlite. Для создания резервной копии нужно это файл найти и скопировать куда-нибудь — на съёмный носитель или в пользовательский (не системный) каталог, например, на диск D. Делается это так:
1. Закрыть Sticky Notes (не удалить, а именно закрыть).
2. Нужно запустить проводник.
3. В его адресную строку (строка сверху, где прописан путь папки) скопировать или вписать значение:
%LocalAppData%\Packages\Microsoft.MicrosoftStickyNotes_8wekyb3d8bbwe\LocalState
Это адрес нужного системного каталога.
4. Нажать Enter.
5. Найти в открывшейся директории файл plum.sqlite.
6. Сделать по нему правый щелчок и выбрать команду «Копировать».
7. Перейти в пользовательский каталог или на съёмный носитель.
8. Сделать правый щелчок на пустом пространстве.
9. Выбрать команду «Вставить».
Как восстановить копию
Для восстановления потерянных стикеров ранее сохранёнными на той же машине или для переноса на новый компьютер нужно скопировать резервный файл plum.sqlite в каталог с файлами Sticky Notes. Перейти в него можно также через проводник, для чего в адресную строку вписывается или копируется тот же путь.
Для того чтобы постоянно не искать Sticky Notes в «Пуске» или «Поиске», стоит закрепить значок приложения на «Панели задач». Для этого следует сделать по нему правый щелчок и выбрать соответствующую команду.
Не удивительно, что мы все сталкиваемся с такими ситуациями, когда важные дела выходят из головы и пропадают в море повседневных забот. Возможно, вы уже пробовали использовать различные приложения или сервисы, чтобы вам напоминали о предстоящих задачах, но что если сказать вам, что Windows 10 может быть отличной платформой для создания собственных напоминалок на рабочем столе?
Windows 10 имеет встроенную функцию, которая позволяет вам создавать и показывать напоминалки на рабочем столе. Это легкое в использовании решение, которое поможет вам оставаться организованным и не забывать о важных событиях и задачах.
В этой подробной инструкции мы расскажем вам, как создать и управлять напоминалками на рабочем столе в Windows 10. Мы покажем вам несколько способов использования этой функции, чтобы вы могли выбрать тот, который наиболее удобен для вас.
Содержание
- Напоминалки на рабочем столе в Windows 10
- Подготовка к созданию напоминалок
- Создание и настройка напоминалок
- Управление и удаление напоминалок
- Вопрос-ответ
- Какие инструменты можно использовать для создания напоминалок на рабочем столе в Windows 10?
- Как создать напоминание с помощью приложения «Заметки» в Windows 10?
- Как добавить напоминание с помощью приложения «Microsoft To-Do» в Windows 10?
- Какие возможности предоставляет приложение «Evernote» для создания напоминаний?
- Какие еще способы есть для создания напоминаний на рабочем столе в Windows 10?
- Как создать новую напоминалку на рабочем столе в Windows 10?
Напоминалки на рабочем столе в Windows 10
Windows 10 предлагает несколько способов настроить напоминалки непосредственно на рабочем столе. Это может быть полезно для тех, кто хочет быстро и легко организовать свои дела и задачи.
Одним из способов создания напоминалок на рабочем столе является использование «Заметок». По умолчанию на рабочем столе уже присутствует ярлык «Заметки». Щелкнув по нему, вы откроете приложение, в котором можно создавать и редактировать заметки. Чтобы оставить заметку на рабочем столе, просто перетащите ее из приложения на рабочий стол. Заметки можно перемещать и изменять размер для удобства.
Еще одним способом создания напоминалок на рабочем столе является использование «Календаря». Для этого откройте приложение «Календарь» и выберите дату и время события, на которое хотите создать напоминание. Затем нажмите на поле «Напомнить» и выберите «На рабочем столе». Теперь на вашем рабочем столе появится напоминание, которое можно открыть и просмотреть или отметить, как выполненное.
Также можно воспользоваться сторонними программами для создания напоминалок на рабочем столе в Windows 10. Некоторые из них предлагают дополнительные функции, такие как напоминания с звуковыми сигналами или уведомлениями на панели задач.
Создание напоминалок на рабочем столе в Windows 10 позволяет эффективно организовывать свои задачи и не пропускать важные события. Выберите подходящий для вас способ и настройте напоминалки, чтобы быть всегда в курсе своих дел.
Подготовка к созданию напоминалок
Прежде чем приступить к созданию напоминалок на рабочем столе в Windows 10, необходимо выполнить несколько подготовительных шагов:
| Шаг 1: | Убедитесь, что у вас установлена операционная система Windows 10. Если у вас установлена другая версия Windows, то рекомендуется обновить систему до последней версии. |
| Шаг 2: | Убедитесь, что вы имеете права администратора на вашем компьютере. Для создания и изменения напоминалок требуются права администратора. |
| Шаг 3: | Откройте приложение «Календарь» на вашем компьютере. Для этогощелкните правой кнопкой мыши по кнопке «Пуск», затем выберите «Календарь» из списка приложений. |
| Шаг 4: | Убедитесь, что ваш компьютер подключен к Интернету. Для корректной работы напоминалок необходимо наличие подключения к Интернету. |
После выполнения всех указанных шагов вы будете готовы к созданию и использованию напоминалок на рабочем столе вашего компьютера. Продолжайте чтение статьи для получения подробной инструкции.
Создание и настройка напоминалок
Чтобы создать напоминание на рабочем столе Windows 10, следуйте этим шагам:
- Щелкните правой кнопкой мыши на свободной области рабочего стола
- Выберите пункт «Новый»
- Выберите «Ссылка»
Теперь у вас появится на рабочем столе новая ссылка. Чтобы превратить ее в напоминание, выполните следующие действия:
- Щелкните правой кнопкой мыши на созданной ссылке
- Выберите пункт «Свойства»
В открывшемся окне «Свойства» вкладка «Ярлык» будет активной. В этой вкладке вы можете настроить параметры вашего напоминания:
- В поле «Имя» введите название напоминания
- В поле «Расположение элемента» укажите путь к файлу или папке, связанным с напоминанием
- В поле «Комментарий» добавьте любую полезную информацию о напоминании
- В поле «Ярлык» вы можете изменить значок напоминания, нажав на кнопку «Изменить значок»
После того, как вы настроили все параметры, нажмите кнопку «Применить», а затем «ОК». Ваша напоминалка теперь будет отображаться на рабочем столе.
Управление и удаление напоминалок
В Windows 10 вы можете легко управлять и удалять свои напоминалки, чтобы они не отвлекали вас или не занимали место на рабочем столе. Вот несколько простых шагов, которые помогут вам в этом:
1. Открыть список напоминалок
Чтобы увидеть список всех активных напоминалок на рабочем столе Windows 10, нажмите на значок «Действия» в правом нижнем углу панели задач. Откроется панель с различными настройками и напоминалками.
2. Управление напоминалками
В списке напоминалок вы найдете все активные напоминалки, отсортированные по дате и времени. Вы можете просмотреть каждую из них, щелкнув на соответствующем элементе в списке. Вы также можете изменить или отключить напоминалку, щелкнув на значке с шестеренкой рядом с ней.
В открывшемся меню вы можете изменить дату, время и другие параметры напоминалки. Вы также можете выбрать, какой звуковой сигнал должен быть воспроизведен, когда напоминалка появится.
Примечание: Если вы пропустите напоминалку, она останется на рабочем столе, чтобы вы могли ее просмотреть позже. Если вам больше не нужна определенная напоминалка, вы можете удалить ее, чтобы освободить место на рабочем столе.
3. Удаление напоминалок
Чтобы удалить определенную напоминалку, достаточно щелкнуть на значке корзины рядом с ней в списке напоминалок. Напоминалка будет удалена безвозвратно и больше не будет отображаться на рабочем столе.
4. Удаление всех напоминалок
Если вы хотите удалить все активные напоминалки на рабочем столе, вы также можете сделать это. Нажмите на значок «Действия» в правом нижнем углу панели задач и выберите «Управление напоминаниями». Затем выберите «Удалить все напоминания». Все напоминалки будут удалены, и ваш рабочий стол будет чистым и свободным от них.
Теперь у вас есть полное представление о том, как управлять и удалять напоминалки на рабочем столе в Windows 10. Это очень удобная функция, которая помогает вам оставаться организованными и не упускать важные события и задачи.
Вопрос-ответ
Какие инструменты можно использовать для создания напоминалок на рабочем столе в Windows 10?
В Windows 10 можно использовать встроенное приложение «Заметки», а также сторонние приложения, такие как «Microsoft To-Do» или «Evernote».
Как создать напоминание с помощью приложения «Заметки» в Windows 10?
Для создания напоминания в «Заметках» необходимо открыть приложение, кликнуть на кнопку «Добавить напоминание» (иконка с часами), ввести текст напоминания и установить дату и время, по которым нужно получить уведомление.
Как добавить напоминание с помощью приложения «Microsoft To-Do» в Windows 10?
Чтобы добавить напоминание с помощью «Microsoft To-Do», нужно открыть приложение, нажать на кнопку «+», ввести текст напоминания, выбрать дату и время, а затем сохранить напоминание. Приложение также позволяет установить повторяющиеся напоминания.
Какие возможности предоставляет приложение «Evernote» для создания напоминаний?
Приложение «Evernote» предоставляет широкие возможности для создания напоминаний, включая возможность добавлять к напоминанию заметки, фотографии, файлы и т.д. Также есть возможность установить дату и время, по которым нужно получить уведомление о напоминании.
Какие еще способы есть для создания напоминаний на рабочем столе в Windows 10?
Помимо использования приложений, можно также создать напоминание с помощью календаря Windows 10, добавив событие и установив напоминание для него. Также существуют сторонние программы для создания напоминаний, которые могут предоставлять дополнительные функции и настройки.
Как создать новую напоминалку на рабочем столе в Windows 10?
Для создания новой напоминалки на рабочем столе в Windows 10 нужно щелкнуть правой кнопкой мыши на свободной области рабочего стола, выбрать «New» и затем «Shortcut». В появившемся окне нужно ввести текст напоминания и нажать «Finish».
Работая за компьютером, можно пропустить важную встречу или забыть сделать звонок. Три простых способа поставить напоминание на Windows 10 — в этой статье.
Календарь
Логичный способ задействовать для напоминания Календарь, который есть в Windows 10. Быстрее всего нажать на дату в трее и использовать кнопку с плюсиком.
Откроется форма редактирования мероприятия, где можно указать, за сколько времени до начала программа должна вас предупредить.
Напоминание появится в правом нижнем углу в установленное время.
Будильник
Если способ с календарем покажется сложным, можно поставить будильник на определенное время. Преимущество — не нужно заполнять никакой дополнительной информации.
Попасть в будильник тоже можно через часы в трее или запустить приложение через меню Пуск.
Как установить напоминание на компьютере с телефона
Описанные способы хороши, если вы точно знаете, что будете работать за компьютером в момент получения уведомления. Если такой гарантии нет, поможет программа Microsoft To Do, которую можно установить на ПК по это ссылке из магазина Windows, а по этой на телефон под Android.
Программа бесплатна. Регистрация не требуется, если вы уже используете учетную запись Microsoft. Вот так она выглядит на компьютере.
Напоминание ставится нажатием всего двух кнопок: плюс и потом значок будильника.
А вот так программа выглядит на телефоне. Интерфейс лаконичный, ничего лишнего.
Преимущество использования программы на телефоне — можно настроить вывод уведомлений на умные часы, чтобы получить напоминалку независимо от того, включен компьютер или нет.
Стоит отметить, что способ с Календарем тоже позволяет интегрироваться с телефоном на Андроид, при условии, что включена синхронизация с Календарем Google.
Удобные записки-стикеры на рабочем столе Windows
Да, есть всякие моноблоки, у которых нижняя часть дисплея позволяет на них лепить стикеры так, чтобы они не закрывали экран, но тем не менее.
Но вообще стикеры при работе за компьютером, конечно же, многим бывают нужны. И их далеко не всегда можно заменить обычными напоминаниями из расписания на компьютере, потому что нередко стикер содержит информацию, которую нужно постоянно держать перед глазами. Ну, например, мне обязательно нужно не забыть сделать запись в блоге по какому-то поводу, но я не могу заранее сказать, когда у меня появится время этой записью заняться. И тогда я это напоминание пишу на стикере (виртуальном, разумеется, не бумажном), размещаю стикер на рабочем столе Windows где-нибудь в правом нижнем углу, у меня теперь это напоминание все время будет в поле зрения, и я об этом не забуду.
Надо сказать, что я далеко не сразу нашел для себя подходящую программу со стикерами: пришлось перебирать несколько вариантов и сравнивать их друг с другом.
Как известно, в Windows 10 на уровне системы был «выпилен» такой удобнейший сервис, как виджеты, которые в Windows почему-то именовались гаджетами. Почему «выпилили»? Разработчики говорили, что вроде бы из соображений безопасности, но никаких вменяемых сведений о том, что именно там не так с панелью виджетов, разработчики не привели, ограничившись страшилками о том, что через виджеты злоумышленники могут похищать ваши файлы, пугать вашу канарейку или воровать кофейные зерна из кофеварки.
Скачиваете, устанавливаете, в настройках отключаете показ панели виджетов, чтобы отдельные виджеты можно было где угодно располагать на экране, ну и устанавливаете нужные вам виджеты. Я всегда устанавливаю время в трех часовых поясах (Испания, Москва, Нью-Йорк), календарь, монитор загрузки процессора и использования памяти, погоду и курсы валют.
Сюда же можно поставить и виджет со стикером, и я даже ставлю один такой под названием Longer Notes.
Но это очень ограниченный вариант: нет выделений ни жирным/наклонным, ни цветом, если создается несколько заметок, то они все листаются в одном виджете, размер виджета ограничен, и если текст туда не влезает, то ничего с этим сделать нельзя. И практически все стикеры-виджеты, которые я пробовал, имеют подобные ограничения.
Выяснив это, я стал искать отдельные программы со стикерами.
Что интересно, программа «Записки» (она же Microsoft Sticky Notes) уже установлена в вашем компьютере и вы ее можете найти, вбив в окне поиска системы «Записки».
У этой программы есть панель со списком стикеров, вы можете создавать стикеры и как угодно располагать их на экране.
Панель (как и любой стикер) можно закрывать, также панель и стикеры можно располагать в любом месте экрана.
У стикеров можно менять цвета, менять начертание шрифта, делать списки и даже прикладывать картинки.
Но эта программа, на мой взгляд, для использования не годится вообще. Почему? Стикеры ведут себя как самые обычные отдельные оконные приложения. То есть их могут закрывать другие окна, при закрытии всех окон (Win+D) они минимизируются. Если закрыть конкретный стикер, то он вообще пропадает и, чтобы его получить, нужно запустить приложение «Записки», там запустить список заметок или показать все заметки. Также каждый отдельный стикер становится отдельным приложением, и они загромождают панель задач.
Так что данное приложение явно не слишком удобное. Но с ним и не нужно мучиться, потому что есть намного более удобные приложения.
В стикерах можно менять начертание, размер шрифта, цвет шрифта и цвет стикера. Также у стикера как угодно может меняться размер.
Ну, в общем, эта программа делает то, что нужно (пришпиленные стикеры ведут себя так же, как стикеры-виджеты, но они намного более гибко настраиваются), все стикеры относятся к одному приложению и не превращаются в отдельные приложения, висящие на панели задач.
Минус у этой программы только один: если вы используете много стикеров, часть из которых вам не нужно держать пришпиленными к экрану, то для такого случая хотелось бы иметь возможность получить список стикеров, из которых можно было бы выбрать нужный. Но здесь такого нет. Зато такая возможность есть в другой программе, о которой я пишу ниже.
Для нового стикера можно задавать цвет фона. В каждом стикере можно выбирать шрифт, его размер, цвет, начертание.
Вы также можете в том же окне вызвать список стикеров. Размер окна что стикера, что списка (внутри окна стикера) меняется. Стикерам можно давать свои заголовки, чтобы по списку понимать, о чем идет речь.
Список стикеров появляется автоматически, если окно записки увеличить до 850 точек по ширине.
В списке стикеров их можно выводить в виде превьюшек.
Если у стикера нажать значок «Пришпилить», то стикер не только не будет закрываться окнами других приложений, но и будет оставаться на экране даже при нажатии сочетания клавиш «Закрыть все окна».
Как создать напоминалку на рабочем столе windows 10
В сегодняшней статье мы расскажем вам, как легко и просто установить напоминание в Windows 10, а также сделать его доступным для всех.
Благодаря бесплатной программе, которую мы собираемся установить, мы сможем получать уведомления на экране о любом событии.
Microsoft To Do
Для начала мы должны скачать и установить Microsoft To Do, очень простую в использовании программу для создания напоминаний в Windows 10.
Чтобы загрузить эту программу, нужно перейти по ссылке на официальный сайт магазина Microsoft. Когда мы перейдем на сайт загрузки, нам просто нужно нажать «Получить», и откроется официальный магазин Microsoft Store, который уже установлен в системе.
В этот момент мы должны снова нажать «Получить», и приложение будет автоматически загружено и установлено в нашей системе.
Когда это будет сделано, мы увидим надпись «Этот продукт установлен», а также появится кнопка «Запустить», которую нам нужно кликнуть, чтобы Microsoft To Do открылась в нашей системе.
Как работает Microsoft To Do
Как мы уже упоминали выше, Microsoft To Do — это очень простое в использовании приложение, позволяющее без особых усилий создавать напоминания.
Сначала мы должны создать задачу, чтобы программа напоминала вам об этой задаче именно в то время, которое мы для нее установили.
Чтобы создать задачу, мы должны нажать на «Добавить задачу» и дать ей название. Как только мы введем имя задачи, мы увидим, что с правой стороны появятся несколько значков, указывающих на различные варианты, которые у нас есть для этого напоминания.
Первое, что мы видим — это календарь, в котором нам нужно выбрать день, когда активируется наше напоминание.
Следующий значок, который выглядит в виде будильника, он отвечает за время напоминания. Поэтому нажмите на него и установите время для напоминания.
Третий значок — это переключатель периодичности, здесь мы можем выбрать повтор задачи: ежедневно, в рабочие дни, еженедельно, ежемесячно, ежегодно или по индивидуальной настройке.
Для активации задачи мы должны нажать клавишу Enter, чтобы она отображалась вверху окна программы, как запланировано.
После создания задачи, Microsoft To Do отправит нам напоминание в виде уведомления, когда придет время. Мы можем отложить или завершить это уведомление, в зависимости от того, нажмем ли мы кнопки «Отложить» или «Завершить». То есть, если мы нажмем «Отложить», напоминание появится позже, а если мы нажмем «Завершить», оно будет закрыто навсегда.
Вы должны иметь в виду, что необходимо, чтобы компьютер был включен, а приложение Microsoft To do было открыто, чтобы иметь возможность получать уведомления. Если программа выключена, она не будет работать. Кроме того, у вас не должно быть никаких ограничений в отношении уведомлений в Windows 10, поскольку в этом случае вы не сможете их получать.
Как видите, настроить напоминание с помощью Microsoft To Do очень просто, оно отлично работает и прекрасно интегрируется в экосистему Windows.
Как добавить заметки на рабочий стол Windows 10: также настроить или удалить
Стикеры — удобная вещь, когда нужно оставить на видном месте напоминалку о чём-то важном. Многие пользователи, активно работающие за компьютером, завешивают ими экран или боковые стенки стола.
Дальновидные специалисты из «Майкрософт» ещё в версии ОС 7 и 8.1 встроили специальный софт, выполняющий ту же задачу, что и цветные листочки – это «Записки». Чтобы развесить заметки на рабочий стол в Windows 10, нужно обратиться к приложению Sticky Notes — усовершенствованному варианту своего предшественника.
Как добавить через Поиск на панели задач
Добавление виртуального стикера на рабочий стол выполняется посредством активации приложения Sticky Notes.
На десктопе появится небольшой квадратный (виджет) листочек традиционно жёлтого цвета, в который сразу можно добавить текст напоминания (там будет мигать курсор). Также на заднем фоне появится дополнительное окно со списком будущих заметок и возможностью отыскать нужную, там же будут и параметры приложения. Таких стикеров пользователь может создать столько, сколько требуется.
Сделать новый стикер на рабочем столе, можно и через контекстное меню Sticky Notes на панели задач.
Как изменить цвет и размер записки
Вновь созданные виртуальные записки всегда имеют стандартный размер, форму и цвет. Чтобы в них не путаться и быстро найти нужное напоминание стоит сделать каждый листочек индивидуальным.
2. Для смены цвета нужно щёлкнуть по значку из трёх горизонтальных точек и среди предложенных приложением вариантов выбрать понравившуюся расцветку.
Как делать форматирование текста
Персонализировать можно не только фон и размер стикера, но и сам текст внутри него. Для этого необходимо выделить фрагмент и нажать определённое сочетание горячих клавиш, а именно Ctrl+ один из следующих вариантов символов:
1. B — текст станет полужирным.
2. U — подчёркивание выделенного фрагмента.
3. I — выделение курсивом.
4. abc — перечёркивание текста.
6. Добавить изображения — возможность разместить фото или рисунки внутри стикера.
Как закрыть стикер
Если составленные вами списки дел или задач ещё нужны, но временно их необходимо скрыть с глаз, то:
2. Закрыть заметку, не потеряв при этом содержимого. Для этого необходимо на том же значке сделать правый щелчок мышью и в списке команд выбрать «Закрыть окно». То же самое действие вызовет нажатие клавиш Alt+F4 (курсор должен стоять в том листочке, который требуется закрыть).
Как удаляется ненужная напоминалка
Чтобы полностью удалить стикер достаточно нажать по значку из трёх горизонтальных точек, далее в выпадающем меню, нажать на корзину, или использовать комбинацию клавиш Ctrl+D.
Как настроить напоминание на компьютере windows 10
Как сделать напоминание на рабочем столе компьютера?
Как создавать заметки на рабочем столе Windows 10
Как создать напоминание в Outlook для себя
Для лучшей самоорганизации используйте раздел «Задачи». С его помощью вы сможете формировать списки необходимых дел на определенный период времени, а также следить за процессом их выполнения:
Добавление напоминаний для задач
Примечание: Если вы не работаете в Outlook, окно напоминания отображается позади используемой программы, чтобы не отвлекать ваше внимание от работы. Вместо этого в панели задач начинает мигать значок Outlook и раздается звук напоминания. Если вы работаете в шумном помещении, попробуйте увеличить громкость динамиков или изменить звук напоминания на уникальный.
Записки Windows – напоминалка на рабочий стол
Начиная с Windows 7 в системе предусмотрена возможность вынесения на рабочий стол специальных форм, которые можно заполнять на собственное усмотрение. Давайте рассмотрим этот процесс более детально. Нажмите кнопку Пуск – Все программы – Стандартные и выберите из списка пункт Записки.
Перед вами появится форма с мигающим курсором, которую нужно заполнить согласно вашему заданию.
Саму форму можно менять по размеру (для этого достаточно потянуть за правый нижний угол), добавлять еще несколько форм (кнопка + слева вверху на форме), перемещать по экрану и менять цвет заливки формы (ПКМ на форме).
Кстати, весьма удобное дополнение которое я постоянно использую в работе. Вот образец моих записок на сегодня:
Таким образом, самые важные дела которые планируются на день, не дают о себе забыть, для более длительного планирования используйте программу напоминалку Machy.
Вот такую полезную статью, приготовил я для вас сегодня, надеюсь мои советы станут вам полезны. А программа напоминалка на рабочий стол поможет вам в планировании дел и их исполнении.
Очередной за сентябрь месяц закончился и я объявляю победителей:
Так держать друзья, жду от вас на свой e-mail, R-кошельки и логины от хостинга AdminVPS (кто уже получал от меня бонусы на хостинг, тот присылает только номер кошелька).
Для зачисления бонусов не забывайте регистрироваться в хостинге по ссылке, приведенной выше.
На этом у меня все, до новых встреч! Пока.
Иногда очень удобно, когда под рукой есть какой-то автоматизированный инструмент, напоминающий о грядущих событиях, праздниках и важных датах. В него всегда можно заглянуть и спланировать свои действия, расставив приоритеты. В этой статье будет предложен небольшой обзор программ-напоминалок на компьютер.
Как сделать напоминание в Outlook для другого пользователя
Напомнить коллеге о важном деле можно с помощью электронного сообщения и для этого нет необходимости каждый день отправлять письма на почту. Создайте всего одно сообщение в Outlook, прикрепите уведомление и будьте уверены, что в назначенный час его увидят:
Вместе с письмом уйдет и прикрепленное напоминание, которое активируется на компьютере пользователя в заданное время.
Напоминания Outlook появится через электронную почту или календарь, чтобы сообщить, что начало запланированного события.
Как закрепить Sticky Notes?
Вы можете запустить его, открыв меню «Пуск», выполнив поиск «Sticky Notes» и щелкнув по ярлыку. После запуска вы можете щелкнуть правой кнопкой мыши значок Sticky Notes и выбрать «Закрепить на панели задач», если вы планируете использовать его часто.
Будильник
Если способ с календарем покажется сложным, можно поставить будильник на определенное время. Преимущество — не нужно заполнять никакой дополнительной информации.
Попасть в будильник тоже можно через часы в трее или запустить приложение через меню Пуск.
Настройка напоминаний для всех новых собраний
Это относится ко всем встречам и собраниям в календаре. Сохраните этот параметр для будущих встреч и собраний. На вкладке Файл выберите пункт Параметры, а затем — категорию Календарь. В разделе Параметры календаря установите или снимите флажок Напоминания по умолчанию. Установите время по умолчанию, в течение которого вы хотите получать напоминания перед новыми элементами календаря (например, 15 минут, 30 минут и т. д.).
Обзор программы ModernAlert
Автоматическое отклонение напоминаний о прошедших событиях
Если вы не хотите, чтобы напоминания о событиях в прошлом были, вы можете Outlook, чтобы напоминания о прошедших событиях автоматически отключались. Например, если вы не на месте в течение трех дней, вы можете не возвращаться и не видеть напоминания о собраниях, которые были у вас на месте.
Выберите Параметры > файла >Дополнительные параметры.
В разделе Напоминания выберите Автоматически отклонять напоминания о прошедших событиях.
Machy лучшая программа напоминалка
Первым делом необходимо скачать саму программу Machy на домашний компьютер по одной из ниже приведенных ссылок:
Программа уже давно не обновляется, но по-прежнему отлично работает на всех платформах windows (win7, win8, win10, XP, vista) и простая в использовании. После скачивания архива на рабочий стол, необходимо его распаковать в удобную для вас директорию на ноутбуке или стационарном ПК.
В корневой папке утилиты двойным щелчком открываем файл Machy.exe. После запуска программы можно будет увидеть её весь функционал и возможности, после чего приступим к настройке утилиты. После первого приветствия и нажатия кнопки «ОК», данный софт автоматически свернётся в трее, правый нижний угол экрана. Чтобы развернуть его просто два раза кликните по нему, затем, когда откроется окно самой программы, в нижнем левом углу утилиты нажмите на «Настройки».
На первой вкладе «Общие» уберем всего одну галочку «Запустить программуДокумент» и ничего больше не трогаем, если вам там точно ничего не нужно из базовых параметров задач программы. По умолчанию календарь напоминалка на рабочий стол на русском языке будет запускаться автоматически при старте операционной системы windows.
На второй вкладке «Фалы» ставим галочку «проигрывать звуковой файл». Далее подберите себе аудиофайл, который бы вы хотели слышать при выполнении события.
Ниже в той же вкладке можно запустить любую программу или файл, word, например.
На следующей вкладке настроек — Разное, ставим везде по нулям т.к. в дальнейшим мы с вами зададим точную дату и время напоминания.
Активируем галочку как на скриншоте для показа вашего сообщения, ниже выбрав его объём. Ставим максимальное значение 150 символов, этого вполне достаточно. Сохраняем настройки нажатием кнопки ОК.
Для теста осталось только создать небольшое задание для того чтобы посмотреть, как это все работает в деле.
В главном окне программы Machy добавляем новое условие.
Перед вами откроется ряд возможностей на любой выбор.
Для теста хватит первого варианта, который можно выбрать в левой колонке, активировав нужный чекбокс. Для теста хватит — «Напомнить что-либо».
В главном окне программы после таких действий появится список задач, среди которых только что созданные нами условиями.
Разные напоминалки на компьютер на русском могут отличаться друг от друга, все они так или иначе имеют свои плюшки. Machy не нужна установка, причем, запускается при старте операционной системы, находясь в любой директории.
Такая простая программа и больше не нужно ничего запоминать в своей голове. Всю работу выполняет настроенный нами софт — дату, время, Дни Рождения, работа, дела, поздравления. Всё это напоминание происходит в назначенное время, в автоматическом режиме.
Если вам необходимы удобные и эффективные напоминалки в Windows, то совсем не обязательно прибегать к помощи сторонних программ. Как вы знаете, в окнах есть такая штука под названием «Планировщик заданий». Она позволяет создавать простые напоминания в виде небольших окошек, но у них есть один большой недостаток.
Дело в том, что эти напоминания могут появиться под текущими открытыми окнами. Иными словами, если в данный момент вы работаете, к примеру, в проводнике, то напоминание может появиться за ним. В такой ситуации человек может просто не обратить на него внимание.
Альтернативный способ создания напоминаний использует всё тот же планировщик заданий в сочетании с командной строкой.
Итак, запускаем планировщик заданий (Пуск -> Программы -> Стандартные -> Служебные).
В появившемся окне выбираем Действие -> Создать задачу.
Во вкладке «Общие» указываем имя для нашего напоминания. Оно может быть любым, но в идеале должно хоть как-то идентифицировать свою функцию. Нужно удостовериться, что выбран пункт «Выполнять только для зарегистрированного пользователя», а также снята галочка с пункта «Скрытая задача».
Переходим на вкладку «Триггеры» и создаём новый триггер. Говоря проще, это условие, которое инициирует запуск нашего хитрого механизма. Назначаем задачу «По расписанию». Указываем время, в которое должно появиться напоминание. При необходимости дополнительно обозначаем интервалы для повторного появления напоминания. Ставим галочку в пункте «Включено».
Наконец, переходим на вкладку «Действия». Если раньше для создания стандартного напоминания мы выбирали действие «Вывод сообщения», то теперь нужно выбрать «Запуск программы». В поле «Программа или сценарий» пишем «cmd».
В поле «Добавить аргументы» копируем этот код:
/C TITLE Напоминалка Lifehacker&ECHO.&ECHO.&ECHO ПОРА ПОЧИТАТЬ LIFEHACKER&ECHO.&TIMEOUT -1
Как видите, код очень прост для понимания и вполне свободно редактируется под ваши конкретные нужды. TITLE — это заголовок окна командной строки, команда ECHO позволяет размещать текст после неё, а ECHO с точкой обозначает пустую строку. Поскольку код копируется как единая строка, значок & служит разделителем строк в окне. Значение параметра TIMEOUT, равное -1, означает, что окно закроется только при нажатии клавиши. Вы можете сделать закрытие окна автоматическим, указав положительное значение в секундах (если мы хотим, чтобы окно закрылось через 15 секунд, то пишем TIMEOUT 15). При этом возможность досрочного закрытия окна нажатием клавиши сохраняется.
При необходимости вы можете добавить в текст некоторую дополнительную необходимую информацию (к примеру, вставка %TIME% будет выводить в окне текущее системное время).
Теперь наше уведомление выглядит вот так:
Главным плюсом такого отображения оповещений является то, что окно уведомления всегда появляется поверх всех остальных окон и его гораздо сложнее пропустить.