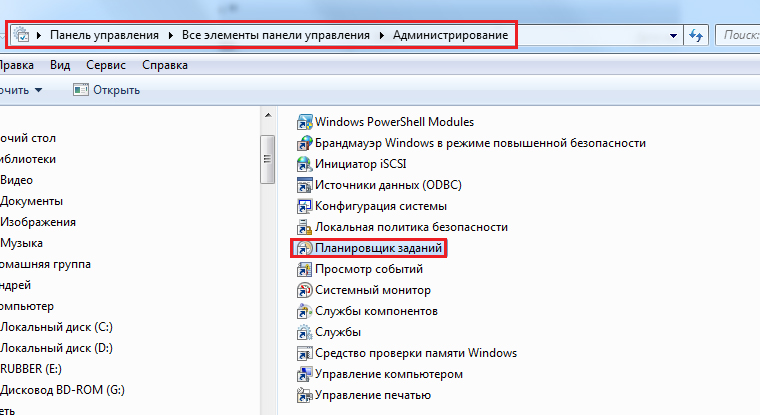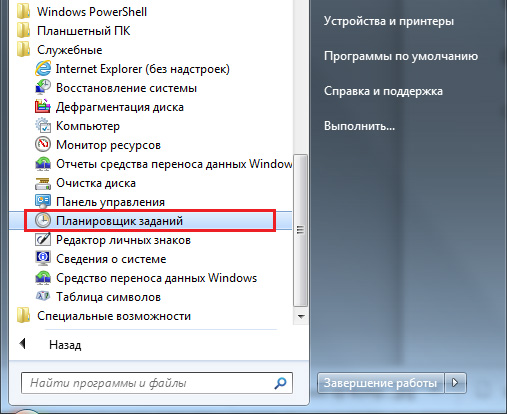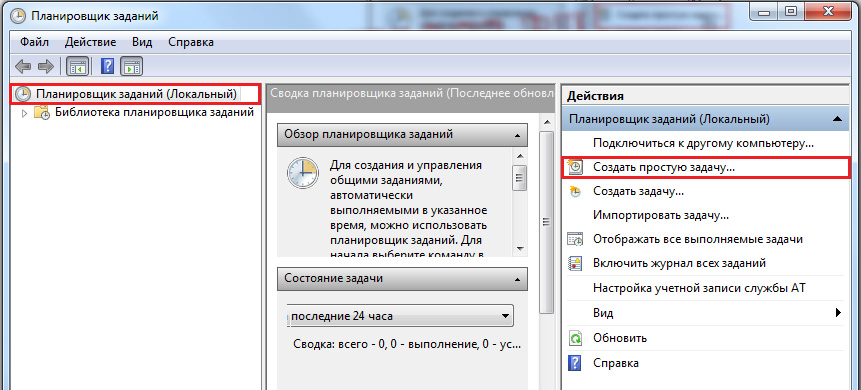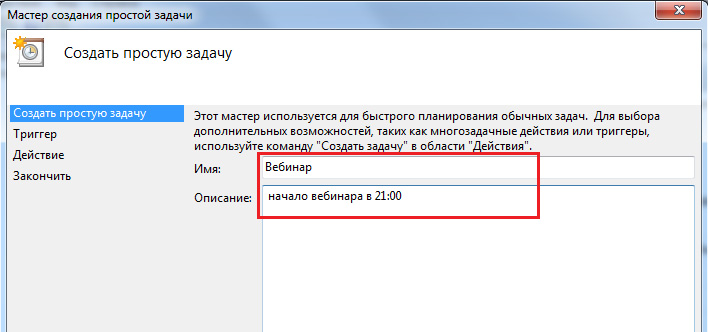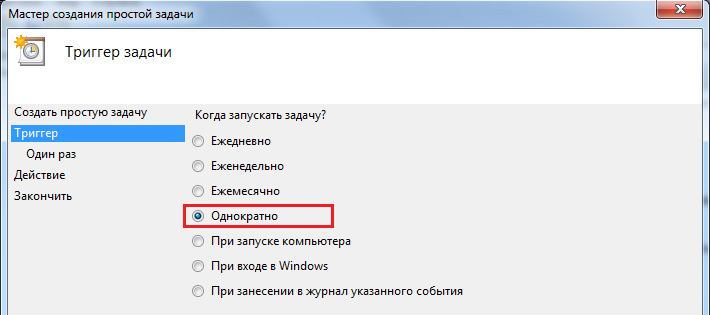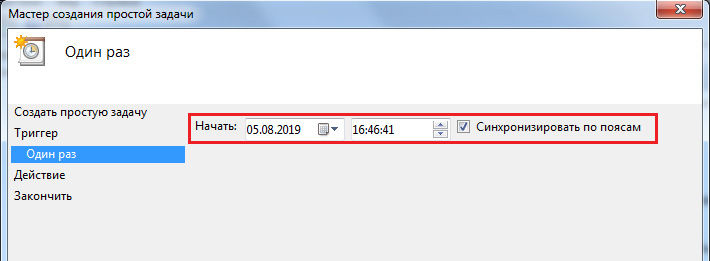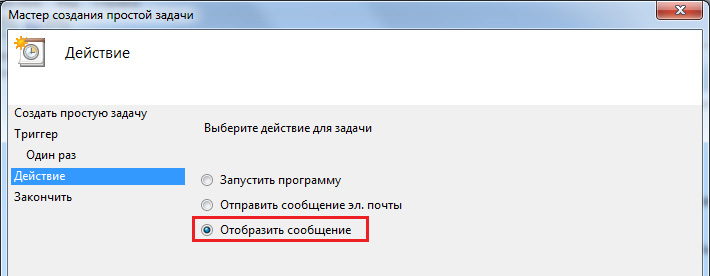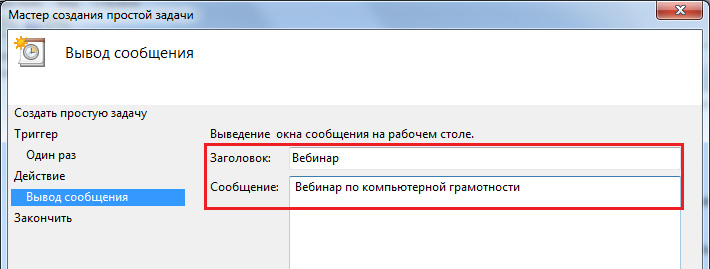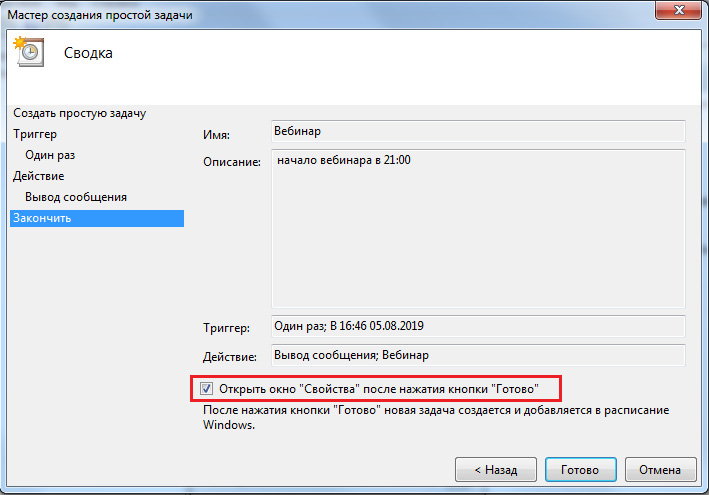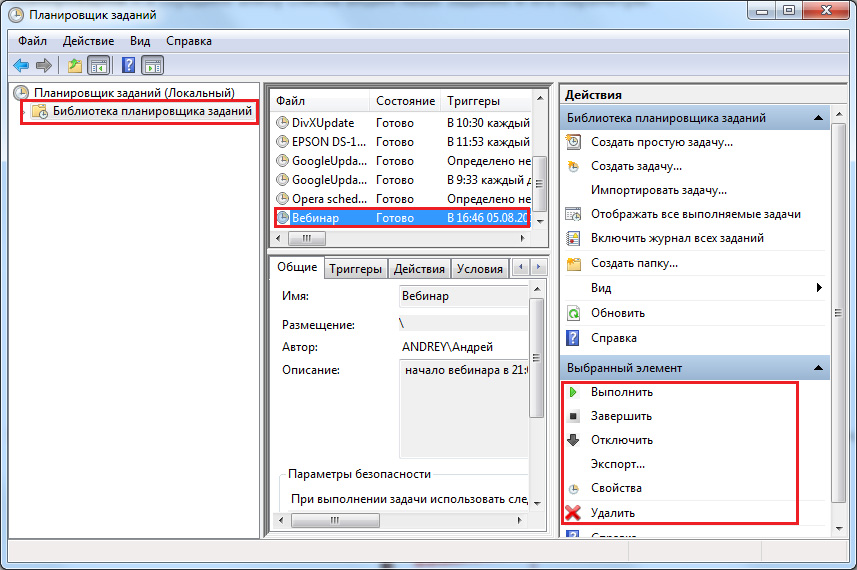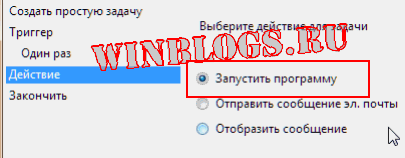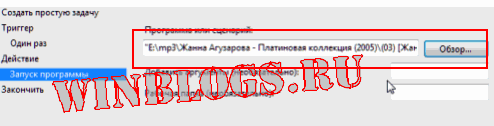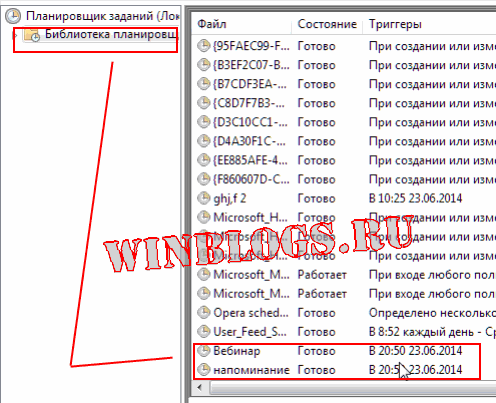- Планировщик задач Windows
- Создание напоминания в Windows
- Создание дополнительного звукового напоминания
- Еще один вариант напоминания
В сегодняшнем уроке мы будем делать напоминание о каком-либо событии или планах на будущее для себя любимого только средствами Windows без использования сторонних программ.
Инструкция о создании напоминаний будет длинной, хотя по сути своей все делается довольно просто, стоит лишь чуть-чуть вникнуть в последовательность действий. В качестве примера приведу сегодняшнюю ситуацию, когда в новом письме я получил приглашение на вебинар о котором к вечеру могу просто забыть, потому что на сегодня запланировано очень много дел.
Т.к. на моем компьютере установлено очень много разного софта для работы, то я просто не хочу перегружать систему установкой еще одной программы для напоминаний. Да и зачем ставить лишнее когда в Windows 7 и выше уже есть нужный функционал. Конечно не такой широкий как хотелось бы и может не очень удобный, но если вы не планируете ежедневно создавать десятки напоминаний, то Планировщика заданий windows вам вполне хватит.
Приступим: кстати для Windows 7 и 8 инструкция одинаково актуальна, по сути это одна и та же операционная система только с разным интерфейсом и соответственно разными путями к панели управления.
Планировщик задач Windows
Пуск - Панель управления - Администрирование - Планировщик заданий
Или
Пуск - Все программы - Стандартные - Служебные - Планировщик заданий
Создание напоминания в Windows
Создаем простую задачу
Слева выделяем планировщик заданий (локальный), а в правом окне жмем ссылку Создать простую задачу…
В поле имя: пишем название напоминания для себя. В поле описание: описание задания.
Триггер: соответственно в моей ситуации мне нужно одноразовое напоминание, если вам нужны регулярные напоминания — ставим соответствующие галочки.
На этом шаге выставляем дату и время начала выполнения задачи, в других случаях (регулярных) у вас будет выбор начала и конца задания а так же дни недели, даты и время каждого выполнения.
Дабы не забыть о чем пойдет речь я создаю себе задание в виде отображения сообщения на экране.
Далее будет окно где вы введете заголовок сообщения и сам текст сообщения. Пишите больше что бы всплывающее окошко было побольше
В конце создания задания не забываем внизу поставить галочку Открыть окно «Свойства» после нажатия кнопки «Готово».
С созданием напоминания закончили, можно проверить: слева в окне планировщика жмем Библиотека планировщика и в середине внизу списка видим наше задание и его параметры.
Во время срабатывания напоминания в центре монитора появится вот такое окошко с вашим сообщением.
По завершению создания задания откроется окно свойства, т.к. мы ставили соответствующую галочку. Вверху жмем кнопку Условия и снимаем галочку Останавливать при переходе на питание от батарей, что бы, в случае если вы пользуетесь ноутбуком и работаете от аккумуляторов, задание не отменилось.
Ниже можно поставить галочку что бы уснувший ноутбук или планшет проснулся из гибридного режима и выполнил задание. Но учтите, если в плане электропитания ваша система настроена на введение пароля при пробуждении, то задание не выполнится пока вы не авторизуетесь в системе.
Минусы данного способа: К сожалению если у вас в это время будет запущена какая-либо программа от имени администратора то окно с сообщением будет находиться на втором плане, а в панели быстрого доступа вы увидите мигающую кнопку. Да и окно с напоминанием довольно маленькое и не сопровождается звуковым оформлением.
Поэтому мы просто создаем вторую задачу, которая выполнится параллельно первой.
Создание дополнительного звукового напоминания
Повторяем вышеописанную процедуру до шага где мы выбирали пункт Отобразить сообщение, но в этот раз мы выбираем Запустить программу. Не забывайте, что дата и время второго напоминания должны совпадать с первым.
Жмем кнопку Обзор
В открывшемся проводнике выбираем любой медиафайл. Можно открыть как аудио так и видео, только предварительно проверьте открывается ли этот файл стандартным плеером. И обязательно настройте системную громкость и громкость плеера на нужный диапазон, иначе от неожиданно громкой музыки… ну вы сами понимаете 🙂 (неплохой вариант приколоться над другом)
Снова смотрим на параметры созданного задания
Теперь в нужный день и час вы получите сразу два напоминания: первым делом вы услышите вашу любимую музыку, которую вы выбрали, воспроизведенную плеером, а когда закроете плеер то за нам будет красоваться окошко с сообщением.
Для разнообразия можно записать голос самого себя любимого с помощью микрофона и добавить этот звуковой файл в напоминание.
Еще один вариант напоминания
Ну вот вам еще один вариант напоминания: создаем на рабочем столе документ word, ориентацию желательно сделать альбомную но сойдет и какая есть, пишем нужное сообщение и выставляем самый крупный шрифт. При создании задания вместо медиафайла указываем этот вордовский документ. А можно просто создать еще одну задачу с этим документом.
Таким образом в час пик мы слушаем музыку, видим в половину экрана сообщение крупным шрифтом в Word и еще системное сообщение :). Так сказать тройной контроль или тройное напоминание в Windows 7 или 8 создается буквально за одну минуту. Попробуйте и убедитесь что все довольно просто.
А для тестирования справа внизу можно нажать кнопку выполнить — зеленый треугольник.
http://winblogs.ru/win7/reminder.htmlhttp://winblogs.ru/wp-content/uploads/napominanie_windows.pnghttp://winblogs.ru/wp-content/uploads/napominanie_windows-150×150.pngWindowswindows,напоминанияВ сегодняшнем уроке мы будем делать напоминание о каком-либо событии или планах на будущее для себя любимого только средствами Windows без использования сторонних программ.
Инструкция о создании напоминаний будет длинной, хотя по сути своей все делается довольно просто, стоит лишь чуть-чуть вникнуть в последовательность действий. В качестве примера приведу сегодняшнюю…
Если вам необходимы удобные и эффективные напоминалки в Windows, то совсем не обязательно прибегать к помощи сторонних программ. Как вы знаете, в окнах есть такая штука под названием «Планировщик заданий». Она позволяет создавать простые напоминания в виде небольших окошек, но у них есть один большой недостаток.
Дело в том, что эти напоминания могут появиться под текущими открытыми окнами. Иными словами, если в данный момент вы работаете, к примеру, в проводнике, то напоминание может появиться за ним. В такой ситуации человек может просто не обратить на него внимание.
Альтернативный способ создания напоминаний использует всё тот же планировщик заданий в сочетании с командной строкой.
Итак, запускаем планировщик заданий (Пуск -> Программы -> Стандартные -> Служебные).
В появившемся окне выбираем Действие -> Создать задачу.
Во вкладке «Общие» указываем имя для нашего напоминания. Оно может быть любым, но в идеале должно хоть как-то идентифицировать свою функцию. Нужно удостовериться, что выбран пункт «Выполнять только для зарегистрированного пользователя», а также снята галочка с пункта «Скрытая задача».
Переходим на вкладку «Триггеры» и создаём новый триггер. Говоря проще, это условие, которое инициирует запуск нашего хитрого механизма. Назначаем задачу «По расписанию». Указываем время, в которое должно появиться напоминание. При необходимости дополнительно обозначаем интервалы для повторного появления напоминания. Ставим галочку в пункте «Включено».
Наконец, переходим на вкладку «Действия». Если раньше для создания стандартного напоминания мы выбирали действие «Вывод сообщения», то теперь нужно выбрать «Запуск программы». В поле «Программа или сценарий» пишем «cmd».
В поле «Добавить аргументы» копируем этот код:
/C TITLE Напоминалка Lifehacker&ECHO.&ECHO.&ECHO ПОРА ПОЧИТАТЬ LIFEHACKER&ECHO.&TIMEOUT -1
Как видите, код очень прост для понимания и вполне свободно редактируется под ваши конкретные нужды. TITLE — это заголовок окна командной строки, команда ECHO позволяет размещать текст после неё, а ECHO с точкой обозначает пустую строку. Поскольку код копируется как единая строка, значок & служит разделителем строк в окне. Значение параметра TIMEOUT, равное -1, означает, что окно закроется только при нажатии клавиши. Вы можете сделать закрытие окна автоматическим, указав положительное значение в секундах (если мы хотим, чтобы окно закрылось через 15 секунд, то пишем TIMEOUT 15). При этом возможность досрочного закрытия окна нажатием клавиши сохраняется.
При необходимости вы можете добавить в текст некоторую дополнительную необходимую информацию (к примеру, вставка %TIME% будет выводить в окне текущее системное время).
Теперь наше уведомление выглядит вот так:
Главным плюсом такого отображения оповещений является то, что окно уведомления всегда появляется поверх всех остальных окон и его гораздо сложнее пропустить.
Статья представляет практические инструкции, как сделать напоминания на рабочем столе Windows 7, включая использование стандартных инструментов операционной системы и сторонних приложений.
Без отслеживания сроков и задач, даже самые эффективные работники могут забыть что-то сделать. Решением этой проблемы является наличие надежных и удобных инструментов напоминаний. Windows 7 предлагает несколько вариантов для создания напоминаний напрямую на рабочем столе. Давайте рассмотрим наиболее популярные из них.
Календарь Windows
Календарь Windows предоставляет удобный способ создания напоминаний, которые могут всплывать на рабочем столе. Для создания напоминания с помощью календаря, выполните следующие шаги:
1. Откройте «Календарь Windows», кликнув на значок на панели задач.
2. Выберите день, на который вы хотите создать напоминание.
3. Нажмите кнопку «Добавить напоминание» и введите название своего напоминания.
4. Выберите время и дату, когда вы хотите получить свое напоминание.
5. Нажмите кнопку «Сохранить».
Напоминание по времени
Windows 7 позволяет установить напоминание прямо на рабочем столе. Это напоминание будет всплывать в нужное время и сделает акцент на вашу задачу. Чтобы создать напоминание на рабочем столе, выполните следующие действия:
1. Правой кнопкой мыши щелкните рабочий стол.
2. Выберите «Новый» и затем «Создать ярлык».
3. Введите название вашего напоминания в белое поле.
4. Введите команду «schtasks.exe /create /tn «Напоминание» /tr «cmd.exe /c msg %USERNAME% Время выполнения» /sc once /st 08:00».
5. Нажмите «Готово» и переместите ярлык в удобное место на рабочем столе.
Использование стороннего приложения
Существует множество бесплатных и платных приложений для создания напоминаний, которые работают на Windows 7. Одним из таких приложений является «Efficient Reminder Free». Это приложение предлагает множество функций, включая напоминания по дате и времени, напоминания с звуковыми эффектами и даже напоминания по электронной почте.
Создание напоминаний на рабочем столе Windows 7 – это простой способ управления задачами и сохранения продуктивности. Вы можете использовать календарь Windows, делать напоминания напрямую на рабочем столе или установить стороннее приложение. Независимо от выбранного метода, эти инструменты помогут вам оставаться организованным и производительным.
Таймер напоминалка — это удобный инструмент, который поможет вам не пропустить важные события или задачи, даже если вы заняты на компьютере. Windows 7 обладает встроенной функцией таймера напоминалки, которая позволит вам настроить уведомления о том, когда выполнение определенной задачи должно быть завершено или когда наступает конкретное событие.
Использование таймера напоминалки в Windows 7 очень просто. Вам просто нужно найти соответствующее приложение в меню «Пуск» и открыть его. Затем вы сможете настроить таймер на нужное вам время и указать предпочитаемые настройки уведомления.
При установке таймера напоминалка позволит вам задать название для вашего события или задачи, выбрать дату и время, когда оно должно произойти, и настроить уровень уведомления: от простого звукового сигнала до всплывающего окна с текстовым сообщением, которое не будет изчезать до тех пор, пока вы его не прочитаете. Вы также можете настроить таймер для повторяющихся событий или задач, чтобы не забыть о них в будущем.
Таймер напоминалка на компьютере Windows 7 — это эффективный способ не пропустить важные события и задачи. Установка и настройка такого таймера проста и удобна, позволяя пользователю полностью контролировать процесс напоминания о событии или задаче. Будь вы заняты на компьютере или отошли от него, таймер напоминалка Windows 7 поможет вам быть в курсе важных событий и выполнить все задачи своевременно.
Содержание
- Как настроить таймер напоминалку на компьютере с Windows 7
- Открыть панель уведомлений Windows 7
- Найти и выбрать функцию «Таймер»
- Установить время для напоминания
- Выбрать звуковой сигнал для таймера
- Настроить повторение напоминания
- Сохранить и использовать настроенный таймер
Как настроить таймер напоминалку на компьютере с Windows 7
Чтобы настроить таймер напоминалку на компьютере с Windows 7, следуйте простым шагам:
- Откройте окно «Пуск» и найдите в нем «Таймер».
- Нажмите на «Таймер», чтобы открыть окно настройки.
- Выберите время, на которое нужно установить таймер, с помощью стрелок или вручную введя время.
- Нажмите «ОК», чтобы сохранить настройки.
Когда установленное время наступит, на экране появится всплывающее окно с сообщением-напоминанием. Вы также можете настроить звуковое оповещение в настройках таймера.
Таймер напоминалка в Windows 7 позволяет установить несколько напоминаний одновременно, чтобы не пропустить ни одно важное событие. Просто повторите вышеуказанные шаги, чтобы установить дополнительные таймеры с разными временами.
Теперь вы знаете, как настроить таймер напоминалку на компьютере с Windows 7. Эта функция поможет вам быть более организованным и не пропускать важные моменты в вашей жизни.
Открыть панель уведомлений Windows 7
В операционной системе Windows 7 есть удобный способ открыть панель уведомлений, чтобы просмотреть все текущие уведомления и выполнить соответствующие действия. Следуйте этим шагам, чтобы открыть панель уведомлений в Windows 7:
- Нажмите на значок «Пуск», который находится в левом нижнем углу экрана.
- Панель «Пуск» откроется. В нижней правой части панели «Пуск» вы увидите значок в виде треугольной стрелки, обозначающий скрытые значки.
- Щелкните правой кнопкой мыши на этом значке треугольной стрелки.
- Откроется контекстное меню. В этом меню выберите пункт «Показать скрытые значки».
- Панель уведомлений откроется, отображая все текущие уведомления и значки, связанные с установленными программами.
Теперь вы можете просмотреть все уведомления или совершить необходимые действия, связанные с этими уведомлениями, используя панель уведомлений Windows 7.
Найти и выбрать функцию «Таймер»
Для настройки таймера напоминалки на компьютере Windows 7, вам необходимо выполнить следующие шаги:
- Откройте меню «Пуск» в нижнем левом углу экрана.
- В поисковой строке введите слово «Таймер» и нажмите клавишу «Enter».
- В результате поиска появится функция «Таймер». Выберите ее, щелкнув по ней левой кнопкой мыши.
После выбора функции «Таймер» откроется удобное окно с настройками таймера. Здесь вы сможете задать время и действие, которое должно быть выполнено по истечении установленного времени. Выберите необходимые настройки и нажмите кнопку «ОК», чтобы сохранить изменения.
Установить время для напоминания
Чтобы установить время для напоминания на таймере напоминалке в операционной системе Windows 7, выполните следующие шаги:
- Откройте меню «Пуск» и выберите «Все программы».
- Перейдите в папку «Стандартные» и откройте программу «Часы».
- В открывшемся окне «Часы» перейдите на вкладку «Таймер» и нажмите кнопку «Добавить таймер».
- В поле «Время срабатывания» выберите желаемое время, когда вам нужно будет получить напоминание.
- Выберите «Ок» для сохранения настроек.
Теперь таймер напоминалка будет отображать заданное вами время и автоматически уведомлять вас по наступлении этого времени.
Обратите внимание, что таймер напоминалка предоставляет возможность установить несколько напоминаний с разными временами срабатывания, что может быть полезно для организации вашего рабочего времени и важных событий.
Не забывайте, что для того, чтобы получать напоминания, ваш компьютер должен быть включен и программа «Часы» должна быть запущена.
Выбрать звуковой сигнал для таймера
Windows 7 предлагает несколько вариантов звуковых сигналов, которые можно использовать в качестве сигнала для таймера. Чтобы выбрать звуковой сигнал:
- Щелкните на панели задач правой кнопкой мыши и выберите «Звук» в контекстном меню.
- В окне «Звуки и аудиоустройства» откройте вкладку «Звуки».
- Прокрутите список звуков и найдите раздел «События системы».
- В этом разделе вы найдете звуковые сигналы, которые можно использовать для таймера. Вы можете прослушать каждый звук, нажав на кнопку «Проиграть».
- Выберите звук, который вам нравится, и нажмите «ОК».
Теперь выбранный звук будет использоваться в качестве сигнала для таймера. Вы также можете загрузить собственный звуковой файл, щелкнув на кнопке «Обзор» в разделе «События системы».
Настроить повторение напоминания
Если вам необходимо настроить повторение напоминания с помощью встроенного таймера в операционной системе Windows 7, вы можете сделать это, введя определенные параметры в поле «Повторять каждые» при создании напоминания. Укажите интервал времени, через который вы хотите, чтобы таймер повторялся. Например, «Каждые 10 минут», «Каждый час» или «Каждый день».
Чтобы настроить повторение напоминания, выполните следующие действия:
- Откройте приложение «Часы, язык и регион» в панели управления Windows.
- Нажмите на вкладку «Часы» и выберите «Добавить новое напоминание».
- Укажите текст напоминания в поле «Текст» и выберите желаемое время начала напоминания.
- В поле «Повторять каждые» выберите интервал времени, через который вы хотите, чтобы таймер повторялся.
- Нажмите на кнопку «ОК», чтобы сохранить настройки.
Теперь ваше напоминание будет повторяться через указанный вами интервал времени. Вы можете изменить или удалить настройки повторения напоминания в любое время, открыв приложение «Часы, язык и регион» и выбрав «Редактировать напоминание».
Сохранить и использовать настроенный таймер
После того, как вы настроили таймер напоминалку на компьютере Windows 7, вы можете сохранить его настройки для последующего использования.
Чтобы сохранить настроенный таймер, следуйте указанным ниже шагам:
- Кликните правой кнопкой мыши на рабочем столе Windows и выберите пункт «Новый».
- В появившемся меню выберите «Ярлык».
- В поле «Местоположение элемента» введите следующую команду: shutdown.exe -s -t XXXX (где XXXX — количество секунд до отключения).
- Нажмите кнопку «Далее».
- Введите имя для ярлыка, например, «Таймер».
- Нажмите кнопку «Завершить».
Теперь у вас появится ярлык на рабочем столе, который можно использовать для запуска настроенного таймера. Просто дважды кликните на ярлыке, чтобы включить таймер и начать отсчет времени.
Обратите внимание, что при запуске таймера через ярлык, вы не сможете изменить время отсчета или другие настройки таймера. Если вам нужно изменить настройки таймера, вам придется повторно настроить таймер, используя описанные ранее инструкции.
Сохранение настроенного таймера в виде ярлыка позволяет легко и быстро использовать его в будущем без необходимости повторной настройки каждый раз. Это очень удобно для повторяющихся задач или напоминаний.
Как создать напоминание
Не пропустить назначенную встречу, выполнить запланированные дела в срок, или просто напомнить о событии поможет функция напоминания. С помощью стандартных средств системы можно создать такую «напоминалку».
Откройте окно «Выполнить» сочетанием клавиш Win+R и введите в поле команду «notepad», нажмите «ОК».
Откроется окно «Блокнота», где нужно ввести строчку текста: Msgbox “ваша фраза”. Строчка текста должна быть без пробелов. В кавычках введите свою фразу, которая будет соответствовать смыслу напоминания. Нажмите «Файл»,
«Сохранить».
В открывшемся окне введите имя файла: reminder.vbs и нажмите «Сохранить».
На рабочем столе появится файл сценария.
Блокнот можно закрыть.
Перейдите в «Пуск», «Все программы», «Стандартные», «Служебные». Выберете «Планировщик заданий».
В открывшемся окне планировщика нажмите пункт «Планировщик заданий», а в правой части окна пункт «Создать простую задачу».
Дайте произвольное имя новой задаче, например «Напоминалка» и нажмите «Далее».
В следующем окне задайте периодичность напоминания,
нажав «Далее», установите время и дату запуска задачи.
В следующем окне нажмите кнопку «Обзор» и найдите файл сценария который вы создали. Нажмите «Открыть»,
«Далее», «Готово». В заданное время на мониторе появится окошко с текстом напоминания.
Так же в окне «Планировщик заданий», выбрав ваше задание, нажав на нем правую клавишу, выбрав «Свойства», можно произвести дополнительную настройку. А когда необходимость в напоминании отпадет, можно удалить его, нажав клавишу «Del», предварительно выделив его.