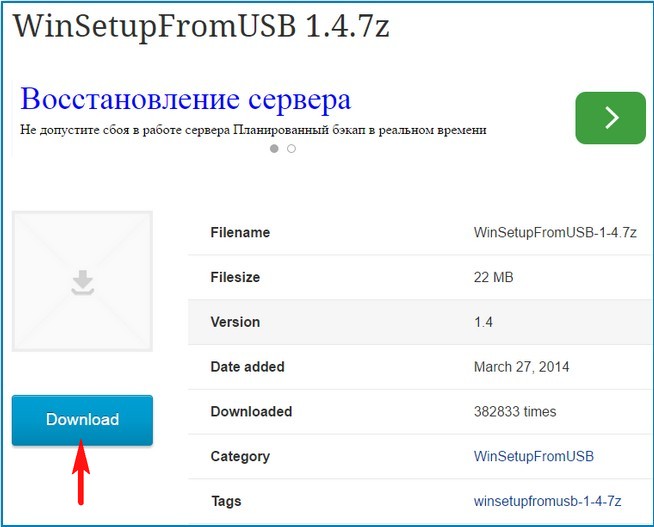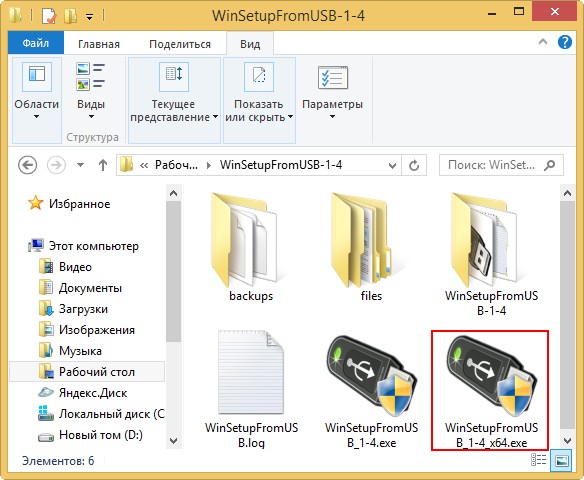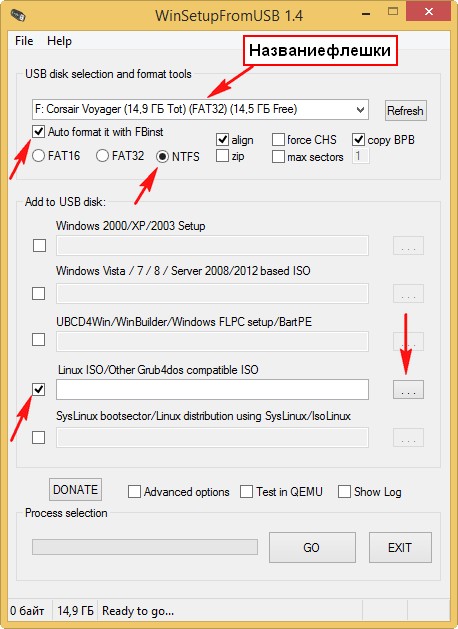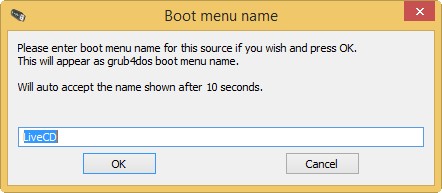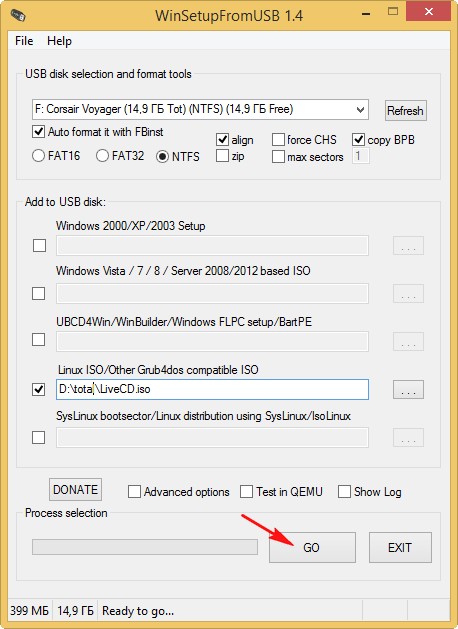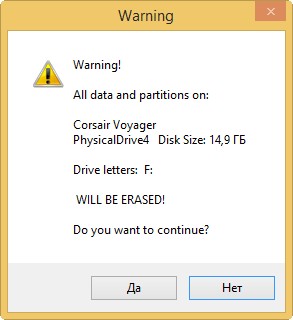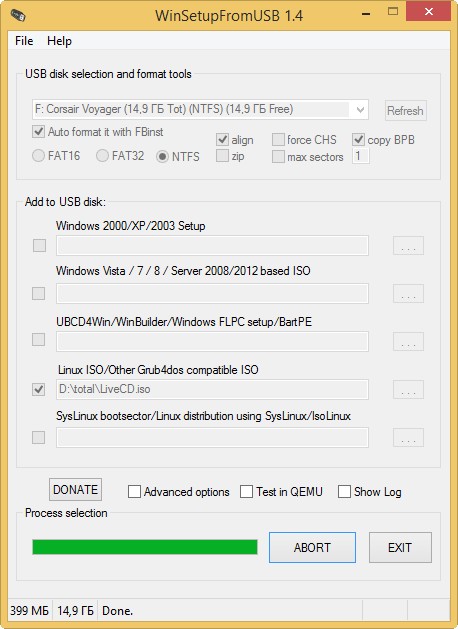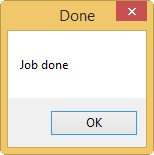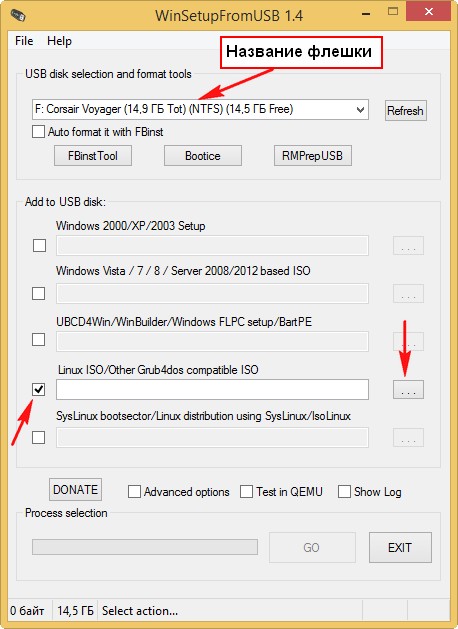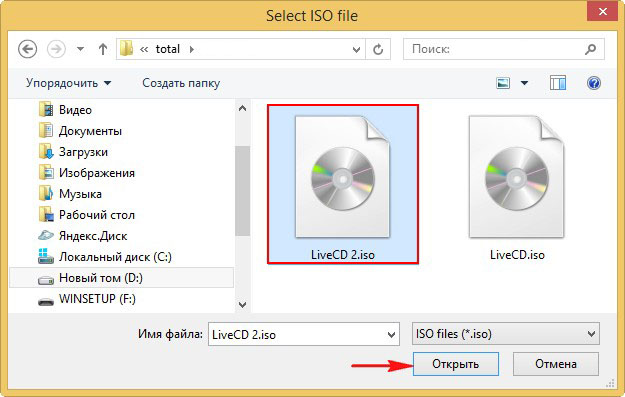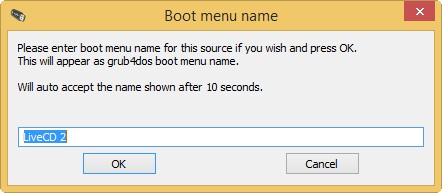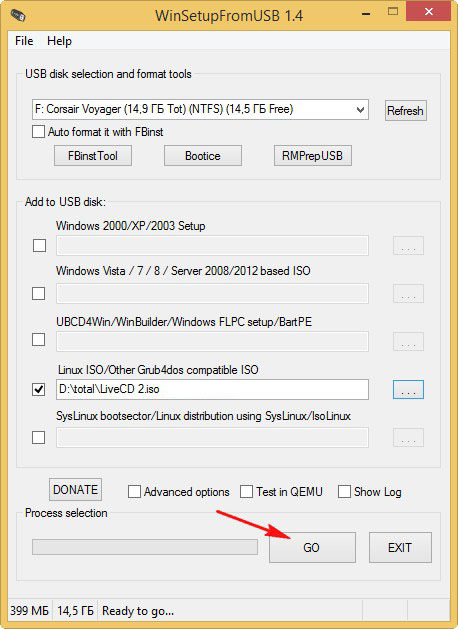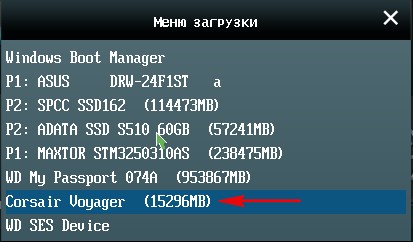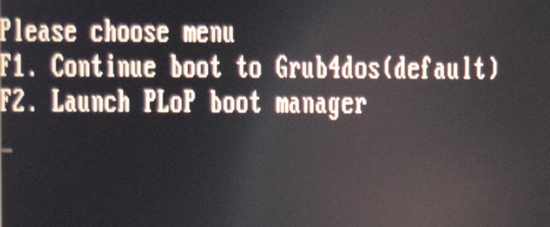При различных проблемах с компьютером довольно часто приходится прибегать к специальным загрузочным LiveCD («живым» дискам).
Суть такого диска (флешки) в том, что вы можете загрузить с него полноценную операционную систему за несколько минут, не устанавливая ее на жесткий диск! К тому же, почти на большинстве таких дисках будут присутствовать полезные утилиты для восстановления ОС, просмотра и редактирования популярных документов, файлов и т.д.
Когда может понадобиться LiveCD:
- если вдруг Windows не загружается (еще хуже, если нужно срочно скопировать файлы с диска, на котором система);
- при необходимости изменения разделов диска, форматирования и пр.;
- при вирусном заражении системы;
- если не удалятся какие-то папки, файлы и др.
В этой статье покажу на примере, как создать два таких LiveCD (лучше даже сказать LiveUSB) и записать их на флешку: один с антивирусом (NOD 32 или Dr.Web), другой с Windows и сервисными утилитами. Чтобы в случае чего — быть готовым во все оружие!
👉 В помощь!
Лучшие LiveCD для аварийного восстановления Windows
*
Содержание статьи📎
- 1 Как создать LiveUSB-флешку
- 1.1 С Windows (Windows PE)
- 1.1.1 Как создать ISO c Windows PE в AOMEI PE Builder
- 1.1.2 Как записать полученный ISO с Windows PE на диск или флешку
- 1.1.3 Как загрузиться с LiveUSB-флешки (диска)
- 1.2 C антивирусом (NOD32, Dr.Web и др.)
- 1.1 С Windows (Windows PE)
→ Задать вопрос | дополнить
Как создать LiveUSB-флешку
(диск CD|DVD создается аналогично)
С Windows (Windows PE)
Windows PE — это минимальная версия операционной системы, с ограниченными службами. Обычно, используется для подготовки компьютера к установке Windows, для настройки и запуска установки ОС. Так же на ее базе создаются так называемые LiveCD/USB.
Обычно, в большинстве случаев Windows PE распространяется в ISO-образах (производителей таких образов много, как и их содержание может быть разным). Далее этот образ нужно записать на флешку или диск, и загрузиться с него.
Чуть ниже я рассмотрю каждый шаг подробно…
*
AOMEI PE Builder
Официальный сайт: https://www.ubackup.com/
Бесплатный инструмент, чтобы создать загрузочную ОС Windows PE на USB-носителе или CD/DVD диске. Кроме этого, хочу отметить, что в этой программе вы можете добавить свои драйвера и любые программы в процессе создания такого ISO-образа.
Скачать программу можно с официального сайта (ссылка выше). Работает во всех версиях ОС Windows: 7, 8, 10 (32/64 bits).
ВОЗМОЖНОСТИ (ЧТО БУДЕТ ВКЛЮЧЕНО В ОБРАЗ ISO):
- На данном LiveCD уже будут интегрированы «Backupper Standard» и «Partition Assistant» (от того же производителя). С помощью них вы сможете: создавать и восстанавливать резервные копии дисков, изменять, расширять, копировать, объединять разделы жесткого диска;
- Есть родная среда восстановления Windows (очень полезно, при повреждении загрузчика в ОС);
- Имеется архиватор 7Z для работы с архивами;
- Есть утилита Bootice — для восстановления главных загрузочных записей;
- IrfanView — просмотр картинок и фото;
- Notepad++ — очень удобный блокнот (txt, php, inf и др. файлы можно открыть и редактировать);
- Everything — легкий и быстрый поиск файлов на диске;
- Ntpwedit — программа для редактирования и сброса паролей в Windows;
- Recuva — спец. утилита для восстановления файлов на дисках и флешках (о том, как в Recuva искать удаленные документы на диске, можете узнать здесь: https://ocomp.info/kak-vosstanovit-dokument-word.html);
- SumatraPDF — просмотр PDF, ePub, MOBI, CHM, XPS, DjVu, CBZ, CBR файлов;
- QtWeb — удобный интернет-браузер, и многое другое…
*
Как создать ISO c Windows PE в AOMEI PE Builder
Скачивание и установку программы опускаю (ничего сложного, всё стандартно). Далее, после запуска, появляется первый экран приветствия, сообщающий вам особенности данного ПО. Нажмите кнопку «Next» (далее).
Начало работы
Снова нужно нажать «Next», чтобы приступить к созданию загрузочного носителя.
Предупреждение
В этом шаге вы можете добавить различные файлы, программы и драйвера на свой создаваемый образ. Учтите, кстати, что AOMEI PE Builder уже по умолчанию включил многие популярные программы для работы (браузер, блокнот, утилита для восстановления файлов и т.д.).
Добавление драйверов и программ, файлов
В этом шаге вас попросят указать загрузочный носитель: CD/DVD-диск, USB-диск, или просто экспортировать и создать ISO-образ. Можете сразу выбрать то, что вам нужно, я же рассмотрю универсальный вариант, и создам ISO.
Выбор носителя. Есть возможность создания загрузочного ISO
Последний штрих: осталось дождаться, пока все файлы будут упакованы в ISO-образ. Процесс, в среднем, занимает 5-10 мин. (зависит еще от того, какие файлы вы добавили в предыдущих шагах).
Создание ISO файла
*
Как записать полученный ISO с Windows PE на диск или флешку
Будем считать, что ISO-образ у Вас есть (либо создали сами, по инструкции выше, либо где-то загрузили готовый). Самый простой способ записать ISO на диск или флешку — воспользоваться программой 👉 UltraISO.
👉 В помощь!
Подробное описание и ссылку на загрузку программы UltraISO вы сможете найти в этой статье
(в ней так же приведены и другие полезные утилиты для создания загрузочных носителей)
Кратко рассмотрю, как в ней записать образ:
1) Сначала устанавливаете и запускаете программу (UltraISO).
2) Нажимаете меню Файл/открыть и указываете ваш ISO файл.
3) Для создания загрузочной флешки: нажмите Самозагрузка/Записать образ жесткого диска (для диска CD/DVD — Инструменты/записать образ CD). Скриншот ниже в помощь. 👇
Записать образ жесткого диска
4) Далее укажите нужный носитель (например, флешку) в пункте Disk Drive, укажите метод записи — USB-HDD (для DVD — указывать ничего не нужно), и нажмите кнопку Записать/GO.
Записать диск
5) Через 5-10 мин. флешка или диск будут записаны. Можно приступить к тестированию…
*
Как загрузиться с LiveUSB-флешки (диска)
- Необходимо сначала настроить соответствующим образом BIOS, либо, что еще лучше, вызвать загрузочное меню (Boot Menu). Чтобы не повторяться, рекомендую 👉 ознакомиться с этой статьей;
- Далее из списка загрузочных устройств выбрать нашу флешку:
Пример Boot Menu — выбор загрузки с флешки
- Далее должно появиться сообщение, что начата загрузка файлов (Loading Files…).
Loading (загрузка)
- Собственно, далее должен появиться рабочий стол, как в классической Windows (такой же, как если бы она была установлена на жесткий диск). Пример показан на фото ниже. Рассматривать, как работать далее — не вижу смысла, т.к. все программы на русском языке, да и пользоваться ими можно также, как в обычной Windows.
После загрузки: привычный рабочий стол, так сразу и не скажешь, что Windows была загружена с флешки
*
C антивирусом (NOD32, Dr.Web и др.)
Во многих образах ISO с Windows PE уже есть включенные в их состав антивирусы. Тем не менее, не могу в этой статье обойти стороной загрузочные ISO-образы от разработчиков популярных антивирусных продуктов.
Скачав такой ISO-файл с сайта разработчика и записав его на флешку (диск), Вы можете загрузиться с него и проверить свой диск и систему на наличие вирусов (в некоторых случаях, при вирусном заражении, Windows не загружается, пожалуй, только такие диски и выручают).
Рекомендуемые LiveDisk
1) NOD32
Сайт: https://www.esetnod32.ru/download/utilities/livecd/
Хороший LiveCD, который можно быстро записать на флешку или диск, и также быстро проверить им компьютер на вирусное ПО. Отличается своим небольшим размером и достаточно эффективным поиском разного рода вредоносного ПО. Кстати, рекомендую иметь оба диска: и с NOD32, и с Dr.Web.
2) Dr.Web (аптечка сисадмина)
Сайт: https://free.drweb.ru/aid_admin/
Бесплатный продукт для аварийного восстановления системы с CD/DVD-диска или USB-накопителя. Поможет, если рекламное ПО или вирусы повредили загрузку ОС. Такой диск поможет не только очистить ПК, но и перенести важную информацию на сменные носители.
Важно! Утилита для записи работает в Windows (32/64-бит). Для загрузки с флешки — BIOS вашего компьютера должен поддерживать устройство USB-HDD (примечание: все современные версии БИОС поддерживают данный режим).
*
👉 Запись загрузочного ISO от антивируса NOD32
Для работы понадобиться утилита WinSetupFromUSB.
WinSetupFromUSB
Сайт: http://www.winsetupfromusb.com/
Одна из самых удобных и популярных программ для записи загрузочных флешек. Программа позволяет создавать загрузочные флешки с различными ОС Windows: 2000, XP, Vista, 7, 8, Linux ISO и т.д.
В общем, в нашем случае, она без проблем сможет создать загрузочный носитель из образа ISO с антивирусным продуктом.
После запуска программы, нужно:
- Выбрать USB-флешку;
- Далее поставить галочку напротив пункта Auto Format it with FBinst (все данные на флешке будут удалены!). Кстати, остальные настройки должны выставиться автоматически, см. скрин ниже;
- Затем в пункте «Linux ISO/Other Grub4Dos compatible ISO» выберите наш скачанный (созданный) образ ISO от разработчиков антивирусного ПО (я взял образ с NOD32);
- последний шаг — нажать кнопку GO, и ждать окончания записи.
Настройки записи WinSetupFromUSB
Кстати, WinSetupFromUSB переспросит еще раз вас о том, что точно ли произвести форматирование флешки и удалить все данные на ней.
Переспрашивает
Если все прошло хорошо и данные на флешку все были записаны — Вы увидите окно Job Done (работа завершена).
Флешка записана — Job Done
*
Как загрузиться с такой флешки:
- В принципе, также как с флешки, которую мы создали в первом разделе данной статьи. Достаточно вызвать 👉 Boot Menu, затем выбрать из перечня устройств, с которых можно загрузиться, нашу флешку;
Загрузочное меню — выбор флешки
Примечание: если при загрузке образа ISO у вас появятся ошибки, возможно следует в настройках BIOS перевести Boot Mode (режим загрузки) с UEFI на Legacy (поддержку загрузки старых ОС, загрузочных образов и пр.). О настройке BIOS 👉 в картинках см. в этой статье;
- Далее должно появиться окно GRUB4DOS (если записывали флешку в программе WinSetupFromUSB) — достаточно выбрать строку с «ESET…» и нажать Enter;
Загрузка NOD32
- Затем начнется загрузка антивирусного LiveCD: когда увидите экран приветствия, обратите внимание, что справа есть несколько режимов загрузки: графический, текстовый, тестирование памяти и пр. По умолчанию, будет загружен графический (самый оптимальный для большинства пользователей, работать в нем — всё равно, что если бы Вы загрузились в обычной Windows).
Окно приветствия ESET — выбор режима загрузки (графический, текстовый)
- графический интерфейс в общем-то классический, работать легко, как в классическом проводнике… (см. скриншот ниже 👇).
ESET NOD 32 LiveCD — скриншот
*
На этом всё…
Надеюсь дал боле-менее исчерпывающий ответ по поводу LiveCD.
На статью буду частенько ссылаться в своих прочих инструкциях.
Удачи!
👋
Первая публикация: 16.02.2019
Корректировка: 16.04.2020



Для того, чтобы установить Windows 10 на флешку и запускать с нее, вам пригодится сам накопитель (не менее 16 Гб, в некоторых из описанных способов этого оказалось мало и потребовалась флешка на 32 Гб) и очень желательно, чтобы это был накопитель с поддержкой USB 3.0, подключенный к соответствующему порту (я экспериментировал с USB 2 и, откровенно говоря, намучился в ожиданиях сначала записи, а потом запуска). Для создания подойдет образ, скаченный с официального сайта: Как скачать ISO Windows 10 с сайта Microsoft (впрочем, с большинством других тоже проблем быть не должно).
Создание накопителя Windows To Go в Dism++
Одна из самых простых программ для создания USB накопителя для запуска с него Windows 10 — Dism++. К тому же программа на русском языке и в ней есть множество дополнительных функций, которые могут пригодиться в этой ОС.
Программа позволяет подготовить накопитель для запуска системы из образа ISO, WIM или ESD с возможностью выбора нужной редакции ОС. Важный момент, который следует иметь в виду: поддерживается только загрузка UEFI.
Сам процесс установки Windows на флешку подробно описан в инструкции Создание загрузочной флешки Windows To Go в Dism++.
Установка Windows 10 на флешку в WinToUSB Free
Из всех опробованных мною способов сделать флешку, с которой можно запускать Windows 10 без установки, самым быстрым оказался способ с использованием бесплатной версии программы WinToUSB. Созданный в результате накопитель был работоспособен и проверен на двух разных компьютерах (правда, только в режиме Legacy, но судя по структуре папок должен работать и с UEFI загрузкой).
После запуска программы, в главном окне (слева) вы можете выбрать из какого источника будет создаваться накопитель: этом может быть образ ISO, WIM или ESD, компакт-диск с системой или уже установленная система на жестком диске.
В моем случае я использовал ISO образ, загруженный с сайта Microsoft. Для выбора образа нажимаем кнопку «Обзор» и указываем его расположение. В следующем окне WinToUSB покажет, что содержится на образе (проверит, все ли с ним в порядке). Нажимаем «Далее».
Следующий этап — выбрать накопитель. Если это флешка, она будет автоматически отформатирована (внешний жесткий диск не будет).
Последний этап — указать системный раздел и раздел с загрузчиком на USB накопителе. Для флешки это будет один и тот же раздел (а на внешнем жестком диске вы можете подготовить отдельные). Кроме этого, здесь же выбирается тип установки: на виртуальный жесткий диск vhd или vhdx (который помещается на накопитель) или Legacy (для флешки недоступно). Я использовал VHDX. Нажмите «Далее». Если вы увидите сообщение об ошибке «Недостаточно места», увеличьте размер виртуального жесткого диска в поле «Virtual hard disk drive».
Последний этап — дождаться завершения установки Windows 10 на флешку (может происходить довольно долго). По окончании, вы можете загрузиться с нее, выставив загрузку с флешки или с помощью Boot Menu вашего компьютера или ноутбука.
При первом запуске, происходит настройка системы, выбор тех же параметров, что и при чистой установке системы, создание локального пользователя. В дальнейшем, если подключать флешку для запуска Windows 10 на другом компьютере, происходит только инициализация устройств.
В целом, система в результате работала сносно: интернет по Wi-Fi работал, активация также сработала (я использовал пробную Enterprise на 90 дней), скорость по USB 2.0 оставляла желать лучшего (особенно в окне «Мой компьютер» при инициализации подключенных накопителей).
Важное примечание: по умолчанию, при запуске Windows 10 с флешки, локальные жесткие диски и SSD не видны, их нужно подключить с помощью «Управление дисками». Нажмите Win+R, введите diskmgmt.msc, в управлении дисками, кликните правой кнопкой мыши по отключенным накопителям и подключите их, если есть необходимость в их использовании.
Скачать программу WinToUSB Free можно с официальной страницы: http://www.easyuefi.com/wintousb/
Флешка Windows To Go в Rufus
Еще одна простая и бесплатная программа, позволяющая легко сделать загрузочную флешку для запуска Windows 10 с нее (также в программе можно сделать и установочный накопитель) — Rufus, о которой я уже не раз писал, см. Лучшие программы для создания загрузочной флешки.
Сделать такой USB накопитель в Rufus еще проще:
- Выбираем накопитель.
- Выбираем схему разделов и тип интерфейса (MBR или GPT, UEFI или BIOS).
- Файловую систему флешки (NTFS в данном случае).
- Ставим отметку «Создать загрузочный диск», выбираем ISO образ с Windows
- Отмечаем пункт «Windows To Go» вместо «Стандартная установка Windows».
- Нажимаем «Старт» и ждем. В моем тесте появилось сообщение, что диск неподдерживаемый, но в результате все работало исправно.
В результате получаем такой же, как и в предыдущем случае накопитель, за исключением того, что Windows 10 установлена просто на флешку, а не в файл виртуального диска на ней.
Работает она тем же образом: в моем тесте запуск на двух ноутбуках прошел успешно, хоть и пришлось подождать на этапах установки устройств и настройки. Подробнее про Создание загрузочной флешки в Rufus.
Используем командную строку для записи Live USB с Windows 10
Имеется также способ сделать флешку, с которой можно запустить ОС и без программ, используя только инструменты командной строки и встроенные утилиты Windows 10.
Отмечу, что в моих экспериментах USB, сделанный таким образом, не заработал, зависая при запуске. Из того, что нашел — причиной могло послужить то, что у меня «съемный накопитель», в то время, как для его работоспособности требуется, чтобы флешка определялась как фиксированный диск.
Данный способ состоит из подготовки: загрузить образ с Windows 10 и извлечь из него файл install.wim или install.esd (файлы Install.wim присутствуют в образах, загружаемых с Microsoft Techbench) и следующих шагов (будет использован способ с wim файлом):
- diskpart
- list disk (узнаем номер диска, соответствующий флешке)
- select disk N (где N — номер диска из предыдущего шага)
- clean (очистка диска, все данные с флешки будут удалены)
- create partition primary
- format fs=ntfs quick
- active
- exit
- dism /Apply-Image /imagefile:путь_к_файлу_install.wim /index:1 /ApplyDir:E:\ (в этой команде последняя E — буква флешки. В процессе выполнения команды может показаться, что она зависла, это не так).
- bcdboot.exe E:\Windows /s E: /f all (здесь E — это так же буква флешки. Команда устанавливает загрузчик на нее).
После этого можно закрыть командную строку и попробовать загрузиться с созданного накопителя с Windows 10. Вместо команды DISM можно использовать команду imagex.exe /apply install.wim 1 E:\ (где E — буква флешки, а Imagex.exe изначально нужно скачать в составе Microsoft AIK). При этом, по наблюдениям, вариант с Imagex требует больше времени, чем с помощью Dism.exe.
Дополнительные способы
И еще несколько способов записать флешку, с которой можно запустить Windows 10 без установки на компьютер, возможно, кому-то из читателей пригодиться.
- Вы можете установить пробную версию Windows 10 Enterprise в виртуальную машину, например, VirtualBox. Настроить подключение USB0 накопителей в ней, а потом запустить из панели управления создание Windows To Go официальным способом. Ограничение: функция работает для ограниченного числа «сертифицированных» флешек.
- В Aomei Partition Assistant Standard есть функция Windows To Go Creator, создающая загрузочную флешку с Windows так же, как это было описано для предыдущих программ. Проверено — работает без проблем в бесплатной версии. Подробнее о программе и где ее скачать я писал в статье про то, Как увеличить диск C за счет диска D.
- Существует платная программа FlashBoot, в которой бесплатно доступно создание флешки для запуска Windows 10 на UEFI и Legacy системах. Подробно об использовании: Установка Windows 10 на флешку в программе FlashBoot.
Надеюсь, статья окажется полезной для кого-то из читателей. Хотя, на мой взгляд практической пользы от такой флешки не так уж и много. Если требуется запускать операционную систему без установки на компьютер, лучше использовать что-то менее громоздкое, чем Windows 10.

Данная инструкция поможет разобраться, как самостоятельно создать мультизагрузочную USB флешку, подготовить ее в качестве инструмента реанимации системы, а также сделать носитель для установки операционных систем Windows и Linux. В качестве программы для работы с флеш-накопителем будем использовать Rufus. В качестве образа для флешки с Windows LiveCD мы будем использовать 2k10.
Создание загрузочной флешки 2k10
Загрузка с флешки и запуск Windows LiveCD
Установка операционной системы с флешки
Загрузочная флешка 2k10
1) Образ 2k10 постоянно обновляется, поэтому первым делом найдем его свежую версию. Просто вбиваем в поисковой системе 2k10 — первые 3 ссылки, как правило, содержат то, что нам нужно. Например, я загрузил образ с форума usbtor. Также данный образ можно загрузить на различных торрент-трекерах.
2) Теперь загрузим Rufus — переходим на сайт https://rufus.ie. Скачиваем программу:
3) Создаем загрузочную флешку. Вставляем ее в USB-разъем компьютера и убеждаемся, что на ней нет важных данных. Запускаем скачанный Rufus.
Проверяем, что выбрана нужная нам флешка:
Кликаем по ВЫБРАТЬ и выбираем наш загрузочный образ 2k10:
Выбираем подходящую схему раздела:
* в данном примере выбрана схема MBR — она является универсальной и с ее помощью можно загрузиться с нашей флешки на любом компьютере (на некоторых компьютерах необходимо отключить UEFI или включить режим совместимости CSM). Если мы выберем схему GPT, то загрузиться с такой флешки можно будет на компьютерах с UEFI.
Остальные опции настраиваем по желанию. Кликаем по СТАРТ:
… программа выкинет предупреждение, что данные на накопителе будут уничтожены. Еще раз убеждаемся в отсутствии важных файлов на флешке и соглашается.
Начнется процесс создания загрузочной флешки. Ждем его окончания.
Загрузка с флешки
Процедура состоит из следующих шагов:
- Подключаем флешку к компьютеру.
- Заходим в биос.
- Настраиваем приоритет загрузки с флешки.
- Система загрузит меню 2k10.
Разберем последующие шаги подробнее. Когда перед нами появится меню, выбираем один из вариантов загрузки системы Windows LiveCD:
* в данном примере мы загружаем LiveCD WinPE на основе Windows 10. Нам также доступны Windows 7 и 8.
Ждем загрузки и можем приступить к работе:
Установка операционной системы с флешки 2k10
Одно из удобств загрузочной флешки 2k10 заключается в простом добавлении дистрибутивов операционных систем. Для этого просто вставляем флешку в компьютер — открываем ее в проводнике. Переходим в каталог 2k10\User.Image — и в него копируем файл ISO-образа с операционной системой. Мы готовы к установке системы.
Название файла образа не должно содержать пробелы. С ними загрузчик, почему-то, не отображает его в списке образов для загрузки.
Теперь загружаемся с флешки до окна с меню. Выбираем пункт Start Grub4Dos menu:
В следующем окне выбираем загрузку образов из папки 2k10/User.Image:
… и выбираем наш образ с операционной системой — начнется его загрузка.
Была ли полезна вам эта инструкция?
Да Нет
Windows 10 Live CD USB UEFI — это удобное решение для создания загрузочной флешки или диска с Windows 10 PE (Preinstallation Environment). Благодаря этому инструменту вы сможете запустить операционную систему Windows 10 непосредственно с флешки или диска без необходимости установки ее на жесткий диск компьютера.
Windows 10 PE — это настроенная версия операционной системы Windows 10, которая позволяет восстанавливать систему, работать с данными на компьютере или делать диагностику проблемного устройства. Чтобы создать загрузочную флешку или диск с Windows 10 PE, вам понадобятся несколько компонентов и программ, таких как образ Windows 10, программы для записи образа на флешку или диск, а также программа для создания загрузочного раздела на флешке или диске.
Процесс создания загрузочной флешки или диска с Windows 10 PE достаточно прост и не требует особых навыков. Вы сможете использовать это решение для быстрого восстановления операционной системы, установки драйверов или программ, а также для проведения диагностики и решения проблем, которые возникают на вашем компьютере.
Windows 10 Live CD USB UEFI является неотъемлемой частью быстрой и безопасной работы с Windows 10. Создавайте загрузочные флешки или диски для восстановления системы или работы с данными и всегда имейте под рукой надежное средство для решения возможных проблем.
Содержание
- Как создать Windows 10 Live CD USB UEFI
- Подготовка к созданию загрузочной флешки
- Скачивание Windows 10 PE образа
- Создание загрузочной флешки с помощью Rufus
- Настройка BIOS для загрузки с флешки
- Загрузка и использование Windows 10 Live CD
Как создать Windows 10 Live CD USB UEFI
Чтобы создать Windows 10 Live CD USB UEFI, вам потребуется следовать этим простым шагам:
- Сначала вам потребуется загрузочный образ Windows 10 PE. Вы можете скачать его с официального сайта Microsoft или использовать другие источники, чтобы получить образ с поддержкой UEFI.
- Затем вам потребуется флешка или DVD-диск с достаточным объемом для создания загрузочного диска. Убедитесь, что флешка или диск пусты и не содержат важных данных, так как весь контент будет удален при создании загрузочного диска.
- Теперь вам потребуется специальная утилита для создания загрузочного диска. Одним из популярных инструментов является Rufus, который может быть скачан с официального сайта. Убедитесь, что вы скачиваете версию, подходящую для вашей операционной системы.
- После установки Rufus запустите программу и выберите вашу флешку или DVD-диск в списке доступных устройств.
- Затем выберите загружаемый образ Windows 10 PE, который вы ранее скачали. Нажмите на кнопку «Обзор» и найдите файл образа на вашем компьютере.
- Убедитесь, что в поле «Схема разделов» выбрана опция «MBR» и в поле «Схема файла» выбрана опция «NTFS».
- После того, как все настройки выбраны, нажмите на кнопку «Старт» и дождитесь, пока процесс создания загрузочного диска не будет завершен.
- После завершения процесса создания загрузочного диска, вы можете использовать его для загрузки компьютера в режиме Windows 10 PE. Просто вставьте флешку или диск в компьютер и перезагрузите систему.
Теперь у вас есть загрузочный диск или флешка с Windows 10 PE UEFI, которые могут быть использованы для восстановления или диагностики компьютера в случае необходимости.
Подготовка к созданию загрузочной флешки
Перед тем, как мы приступим к созданию загрузочной флешки с Windows 10 PE, нам понадобится несколько вещей.
- Компьютер с операционной системой Windows 10. Мы будем использовать этот компьютер для скачивания и подготовки необходимых файлов.
- Флешка или DVD-диск. Мы будем записывать на них образ Windows 10 PE, поэтому убедитесь, что у вас есть подходящий носитель.
- Интернет-соединение. Некоторые файлы, которые нам понадобятся, могут быть достаточно большими, поэтому удостоверьтесь, что у вас стабильное и быстрое подключение к Интернету.
Если у вас есть все необходимое, мы готовы перейти к следующему шагу — скачиванию и подготовке необходимых файлов для создания загрузочной флешки с Windows 10 PE.
Скачивание Windows 10 PE образа
Для создания загрузочной флешки или диска с Windows 10 PE, вам необходимо сначала скачать образ операционной системы.
1. Откройте браузер и перейдите на официальный сайт Microsoft.
2. Перейдите на страницу загрузки Windows 10 PE, находящуюся на официальном сайте Microsoft.
3. На странице загрузки Windows 10 PE выберите нужный вам язык и нажмите кнопку «Скачать».
4. На открывшейся странице выберите «64-разрядную» или «32-разрядную» версию операционной системы, в зависимости от возможностей вашего компьютера. Нажмите кнопку «Скачать».
5. После того как скачивание образа операционной системы будет завершено, вы можете перейти к следующему шагу — созданию загрузочной флешки или диска с Windows 10 PE.
Создание загрузочной флешки с помощью Rufus
Для начала загрузите Rufus с официального сайта. После установки запустите программу. Ниже представлены шаги, которые вам нужно выполнить, чтобы создать загрузочную флешку.
Шаг 1: Подключите флешку к компьютеру.
Шаг 2: В Rufus выберите вашу флешку из списка «Устройства».
Шаг 3: В разделе «Загрузчик» выберите опцию «Образ с ISO» и нажмите на значок CD, чтобы выбрать ваш образ Windows 10 PE.
Шаг 4: Убедитесь, что в поле «Тип раздела и схема» выбрано значение «MBR» (если вы используете BIOS) или «GPT» (если вы используете UEFI).
Шаг 5: Нажмите на кнопку «START» для начала процесса создания загрузочной флешки.
Шаг 6: Подтвердите начало процесса и дождитесь его завершения. Это займет некоторое время.
После того, как загрузочная флешка будет создана, вы можете использовать ее для загрузки компьютера с операционной системой Windows 10 PE. Просто вставьте флешку в USB-порт компьютера и перезагрузите его. Убедитесь, что ваш компьютер настроен на загрузку с USB-устройств. Загрузка с загрузочной флешки может потребовать некоторого времени.
Обратите внимание, что создание загрузочной флешки с помощью Rufus может удалить все данные на флешке, поэтому перед началом процесса убедитесь, что важные данные сохранены в безопасном месте.
Настройка BIOS для загрузки с флешки
Для того чтобы загрузить операционную систему Windows 10 PE с флешки, необходимо настроить BIOS таким образом, чтобы при запуске компьютера загрузка осуществлялась с USB-накопителя.
- Перезагрузите компьютер и во время загрузки нажимайте кнопку, которая открывает BIOS (обычно это клавиша Del, F2 или F12, но точная клавиша может отличаться в зависимости от производителя компьютера).
- Перейдите в раздел «Boot» (Загрузка) или аналогичный раздел, где находятся настройки загрузки.
- В списке доступных устройств выберите USB-накопитель или USB-флешку, на которую записан образ Windows 10 PE.
- Измените порядок загрузки таким образом, чтобы USB-накопитель стал первым в списке или переместите его на первое место.
- Сохраните изменения и выйдите из BIOS.
Теперь ваш компьютер будет загружаться с флешки, если она подключена к USB-порту. Вы сможете использовать Windows 10 PE для решения различных задач на компьютере, восстановления системы или установки операционной системы.
Загрузка и использование Windows 10 Live CD
Для использования Windows 10 Live CD необходимо создать загрузочную флешку или диск с помощью специального программного обеспечения. После этого можно загружаться с этого устройства, выбрав его в меню загрузки компьютера.
После успешной загрузки Windows 10 Live CD предоставляет возможность использовать множество инструментов и функций. С помощью них можно выполнять такие задачи, как восстановление системы, резервное копирование и восстановление данных, редактирование реестра и т. д.
Windows 10 Live CD также может быть полезна при решении проблем с операционной системой, таких как сбои, ошибки или вирусы. Загрузившись с этого устройства, можно провести диагностику и восстановление системы без необходимости запуска операционной системы с жесткого диска.
Однако следует помнить, что Windows 10 Live CD имеет ограниченный набор функций в сравнении с полноценной установленной операционной системой. Она предназначена в первую очередь для решения проблем и проведения основных операций, а не для полноценной работы.
Важно отметить, что при использовании Windows 10 Live CD все изменения и файлы, созданные или измененные во время этого сеанса, не сохраняются на жесткий диск компьютера. Поэтому для длительной работы и сохранения изменений рекомендуется установить операционную систему на жесткий диск.
Здравствуйте, первый раз у Вас на сайте, столько информации, что даже растерялся, и то хочется почитать и это.
Вопрос у меня довольно простой, как записать ISO образ Live CD на флешку или как сделать загрузочную флешку Live CD? То есть, я скачал в интернете ISO образ Live CD с классными программами, но прожечь на диск его не могу, так как дисковода в ноутбуке нет. Какой программой это сделать, чтобы флешка была загрузочной? На данном Live CD очень много хороших утилит для диагностики и ремонта операционной системы Windows, и даже антивирус есть.
Нашёл в интернете инструкцию, где показано, как создать загрузочную флешку Live CD при помощи программы UltraISO, но при загрузке ноутбука загрузочная флешка отсутствует в БИОС и даже в меню загрузки её нет. Почему так? На одном из форумов в интернете сказали, что всё это из-за моего нового ноутбука с UEFI, но что делать, так и не сказали.
Live CD на флешку или как сделать загрузочную флешку Live CD
Привет друзья, если Вы где-то в интернете скачали ISO образ Live CD с хорошими программами, то не обязательно прожигать его на диск CD или DVD, можно просто сделать загрузочную флешку Live CD, затем загрузить Ваш компьютер или ноутбук с этой флешки и всё. Но здесь есть важные нюансы, связанные именно с новыми ноутбуками имеющими БИОС UEFI и установленную операционную систему Windows 8.1.
Чтобы загрузить такой ноутбук с флешки Live CD, нужно отключить в БИОСе Secure Boot и интерфейс UEFI, затем загрузить ноутбук с этой флешки и выполнить какие-либо действия по ремонту и восстановлению операционной системы, затем включить в БИОСе интерфейс UEFI и загрузиться обратно в Windows 8.1. Всё это мы проделаем в сегодняшней статье.
Лично я всегда для создания любой загрузочной флешки использую программу WinSetupFromUSB, которая (если Вам нужно) может создать даже мультизагрузочную флешку содержащую несколько Live CD. Давайте для примера вместе с Вами создадим такую флешку содержащую два Live CD.
Итак, поехали. Я скачал в интернете два разных ISO образа LiveCD и хочу чтобы они у меня записались на флешку LiveCD и флешка была загрузочной. Для примера они будут называться Live CD и Live CD 2.
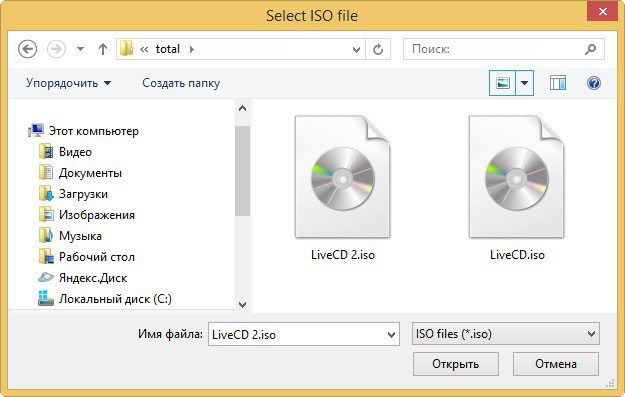
Идём на официальный сайт программы WinSetupFromUSB и выбираем Download
http://www.winsetupfromusb.com/files/download-info/winsetupfromusb-1-4-7z/
Папка с программой скачивается в архиве, достаём из архива папку WinSetupFromUSB-1-4, заходим в неё. Если Вы работаете в операционной системе Windows 7 64 бит или Windows 8 64 бит, значит запускаем файл WinSetupFromUSB_1-4_x64.exe.
В главном окне программы WinSetupFromUSB выберите Вашу флешку, в моём случае Corsair Voyager (14,9 ГБ)
Отмечаем галочкой пункт Auto format it with FBinst и отмечаем галочкой пункт NTFS.
Отмечаем галочкой пункт Linux ISO/Other Grub4dos compatible ISOи нажимаем на кнопку справа
В открывшемся окне проводника выделяем левой мышью нужный ISO образ Live CD и жмём на кнопку Открыть
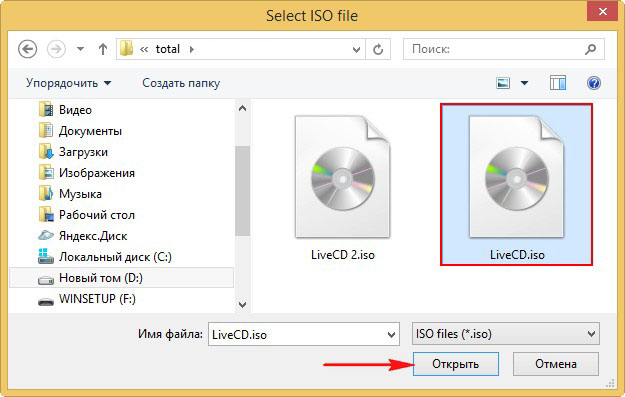
ОК.
GO
Да
Да
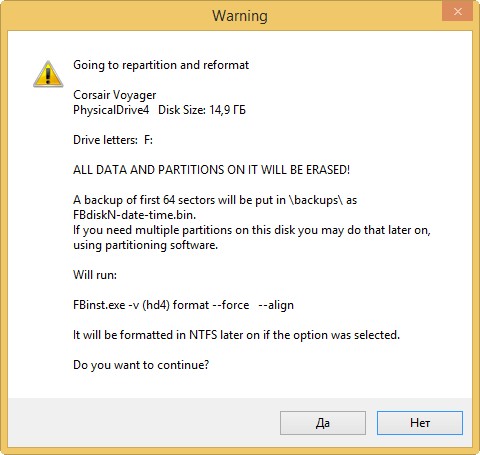
Загрузочная флешка Live CD готова.
ОК
Друзья, если через какое-то время Вы захотите добавить на эту флешку ещё один полезный Live CD с хорошими программами, то сделать это можно очень просто.
Добавляем на нашу загрузочную флешку ещё один образ Live CD
Запускаем программу WinSetupFromUSB.
Наша флешка уже является загрузочной, значит пункт Auto format it with FBinst не отмечаем и сразу переходим к пункту Linux ISO/Other Grub4dos compatible ISO и нажимаем на кнопку справа,
В открывшемся окне проводника отмечаем левой мышью второй ISO образ Live CD 2 и жмём Открыть.
ОК
GO
Загрузочная флешка с двумя Live CD готова.
Загрузка компьютера или ноутбука с флешки Live CD
Если вы не знаете как загрузить ваш компьютер или ноутбук с флешки, то Вам поможет наша статья Как загрузить любой компьютер или ноутбук с загрузочной флешки или диска.
Но эта статья не поможет Вам, если у Вас новый ноутбук с БИОСом UEFI и установленной операционной системой Windows 8. Для того, чтобы загрузить такой ноутбук с флешки Live CD, Вам нужно отключить в БИОСе UEFI опцию Secure Boot, переходите по ссылке читайте нашу подробную статью на эту тему.
После того как Вы загрузитесь с Вашей флешки Live CD в меню загрузки ноутбука или компьютера выберите там название Вашей флешки. Я выбираю свою флешку Corsair Voyager (14,9 ГБ)
В данном окне не выбираем ничего, ждём пару секунд.
А вот в этом окне Вы можете выбрать любой Live CD, который Вы закинули на вашу флешку.
Вам в помощь, на сайте создан целый раздел по работе с флешками USB.