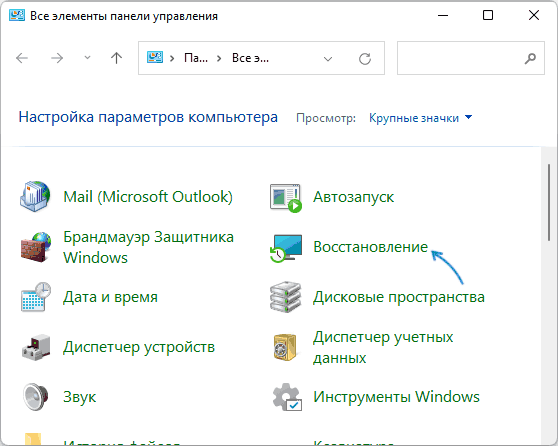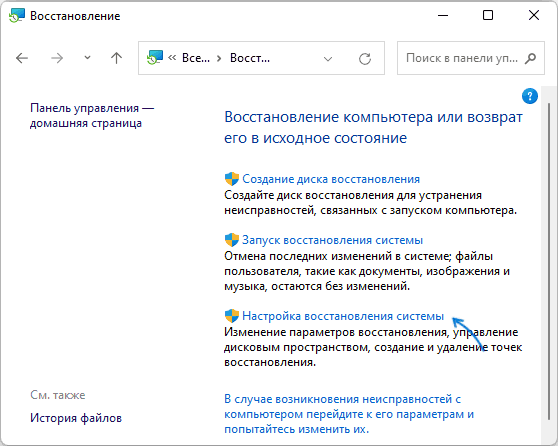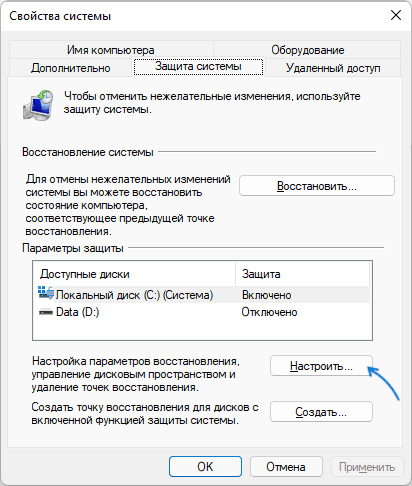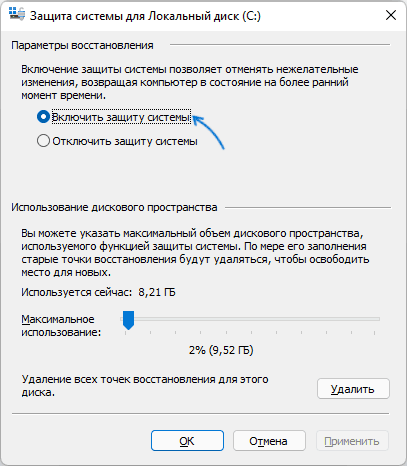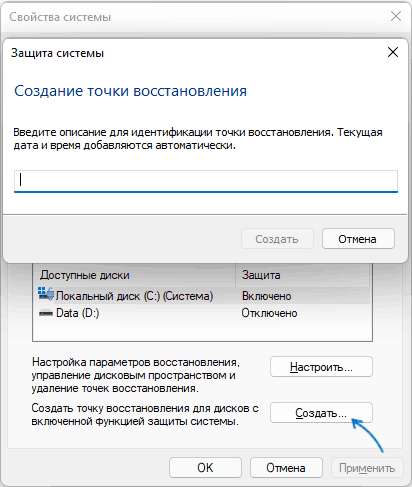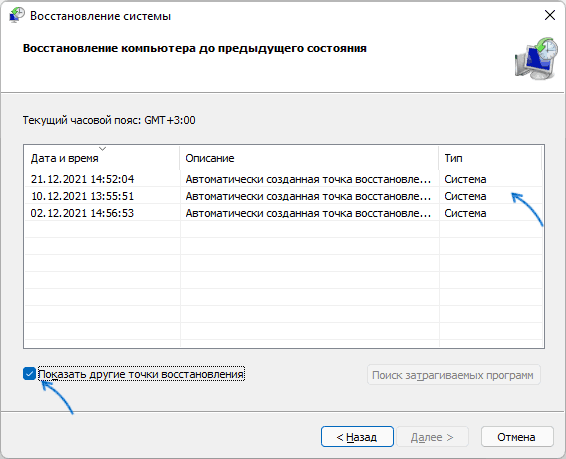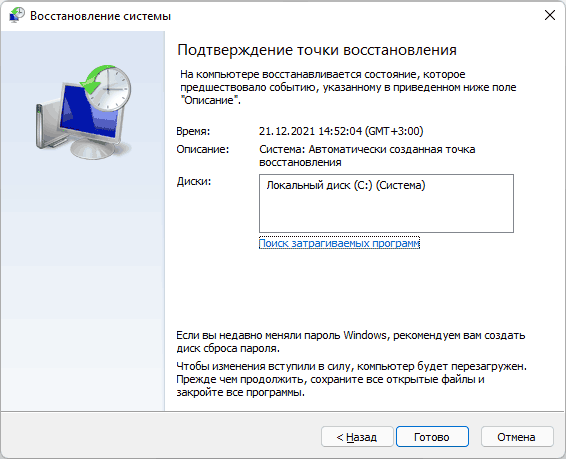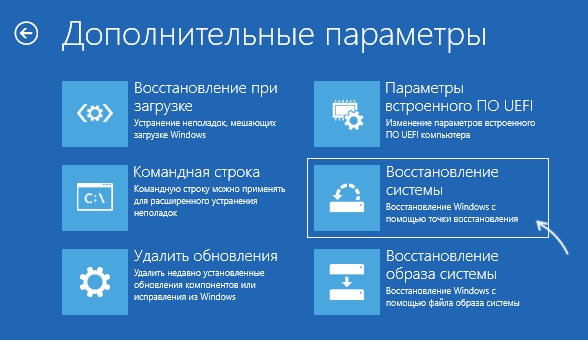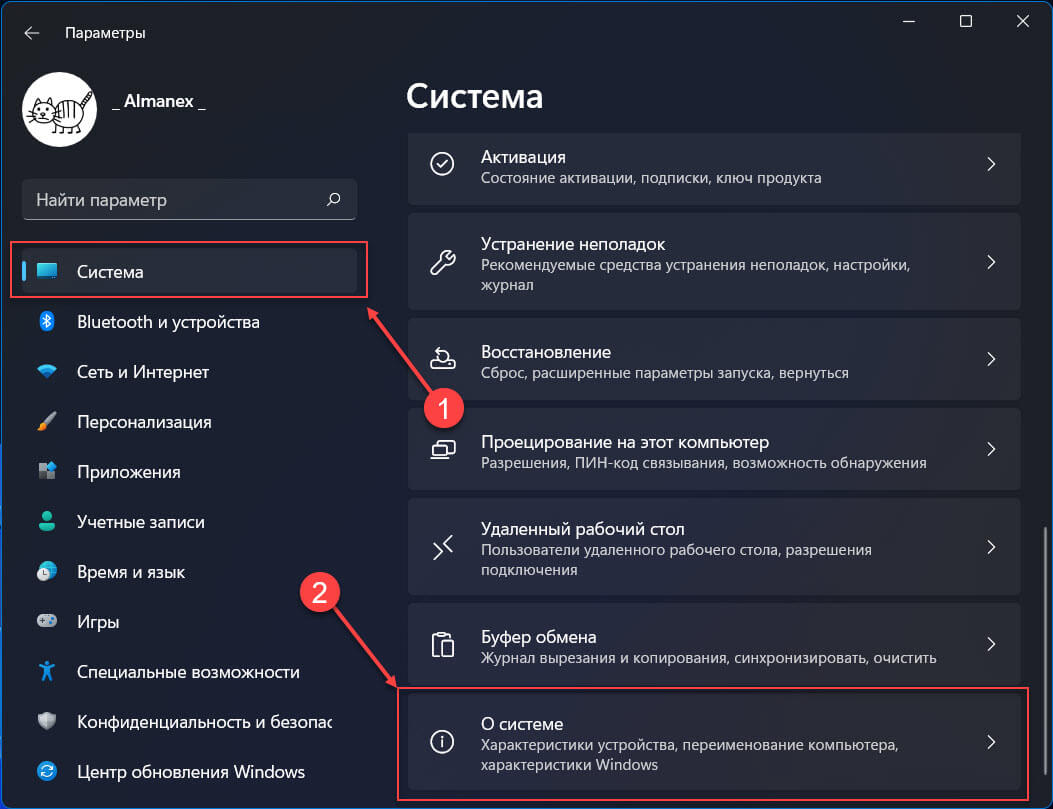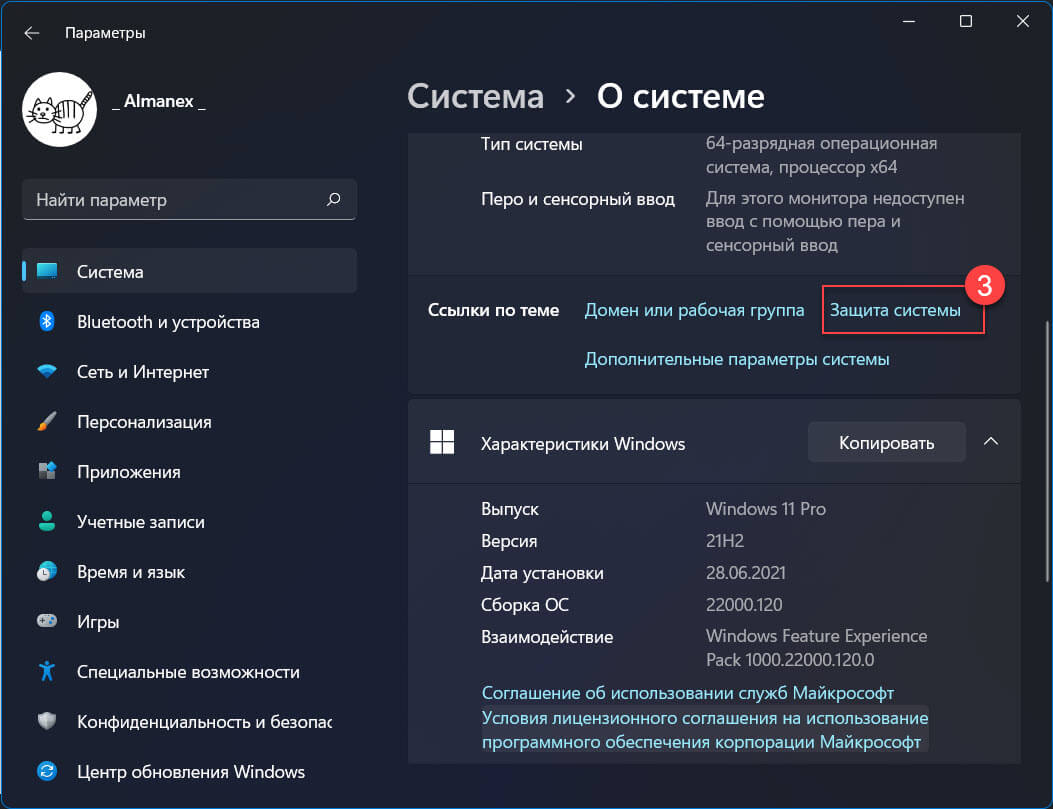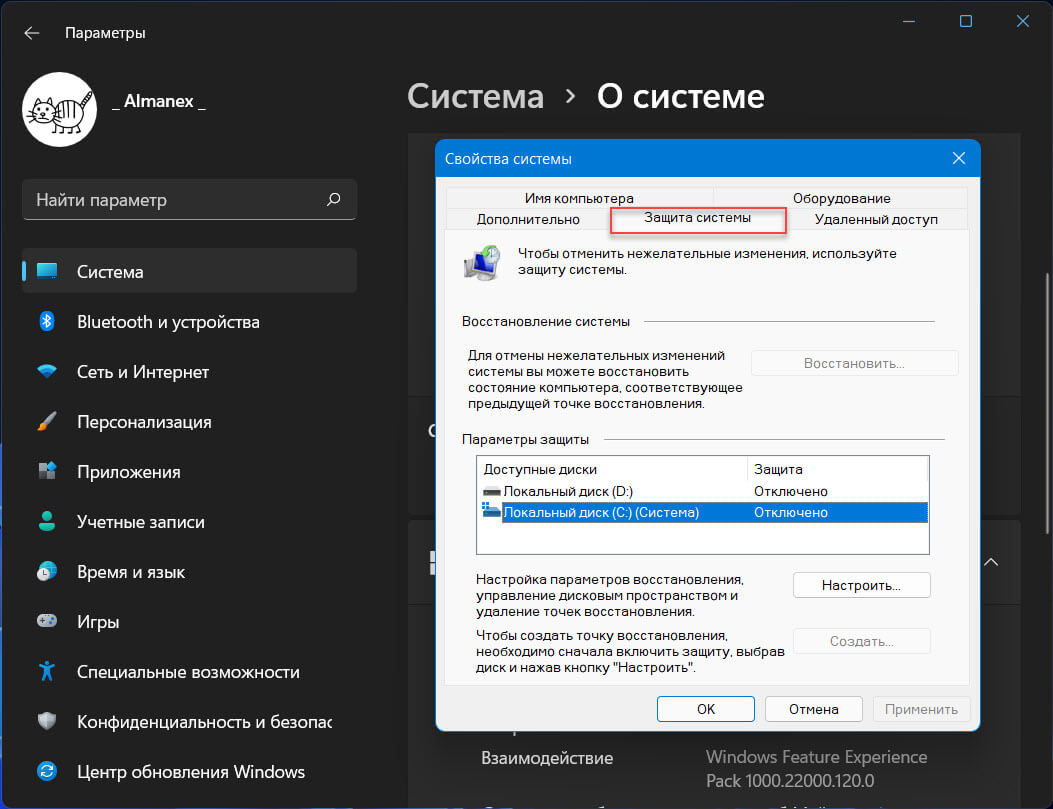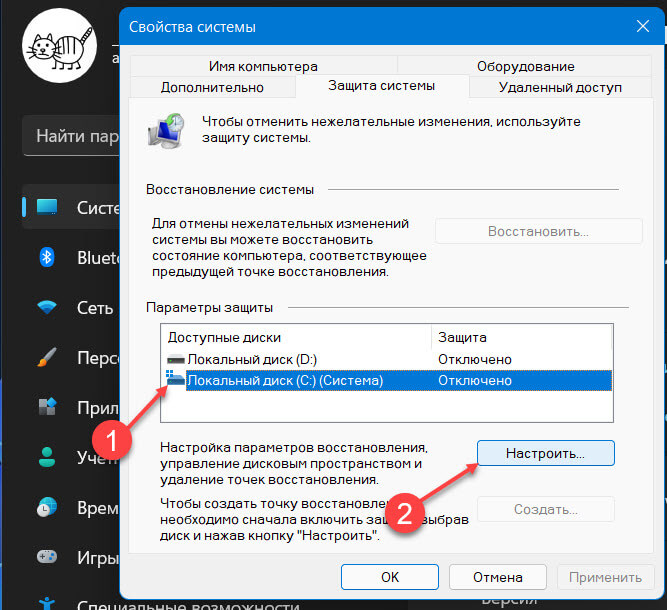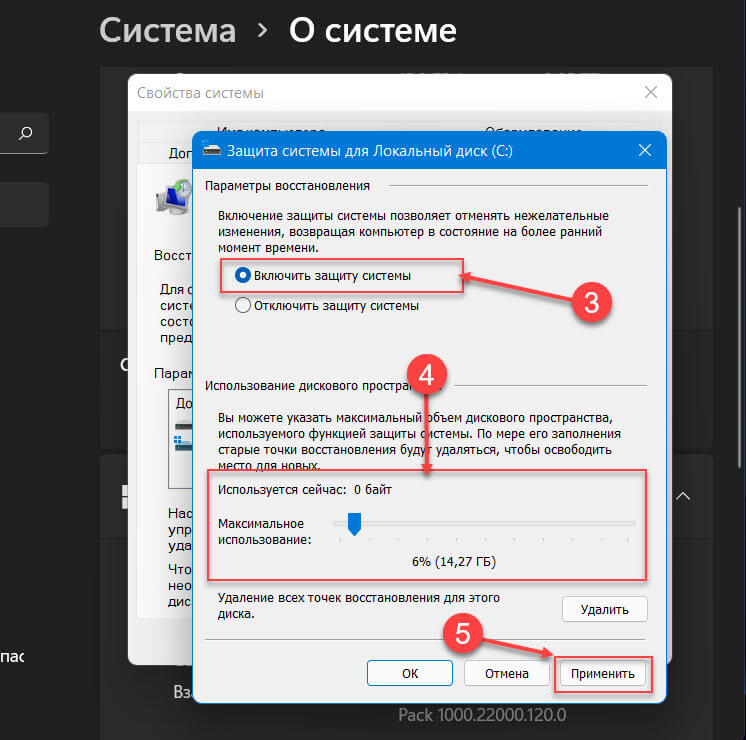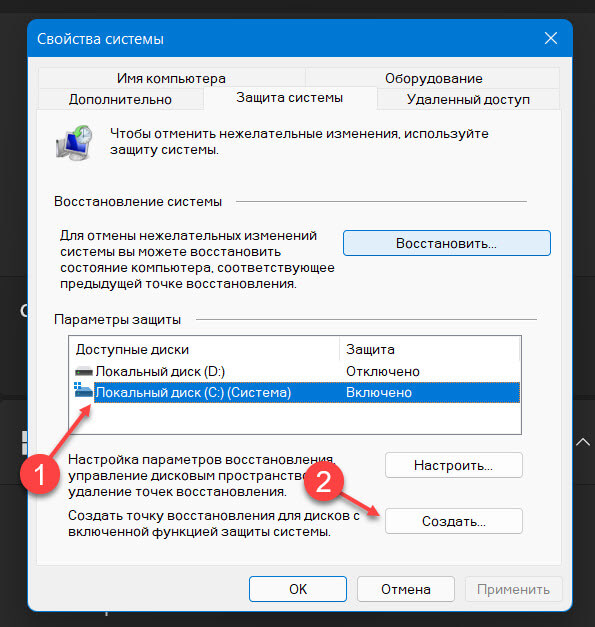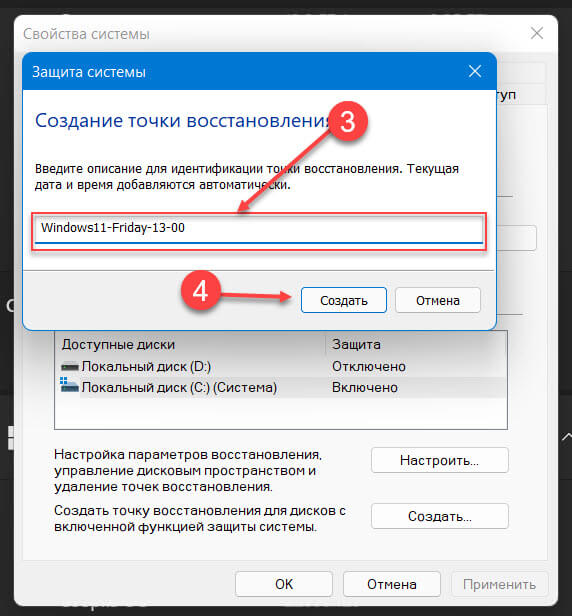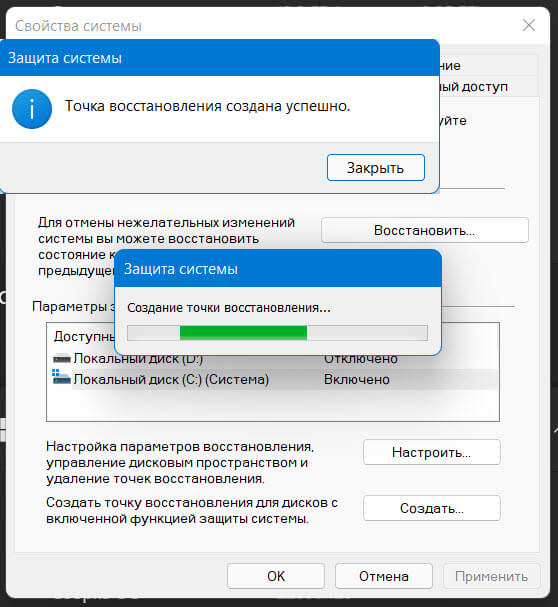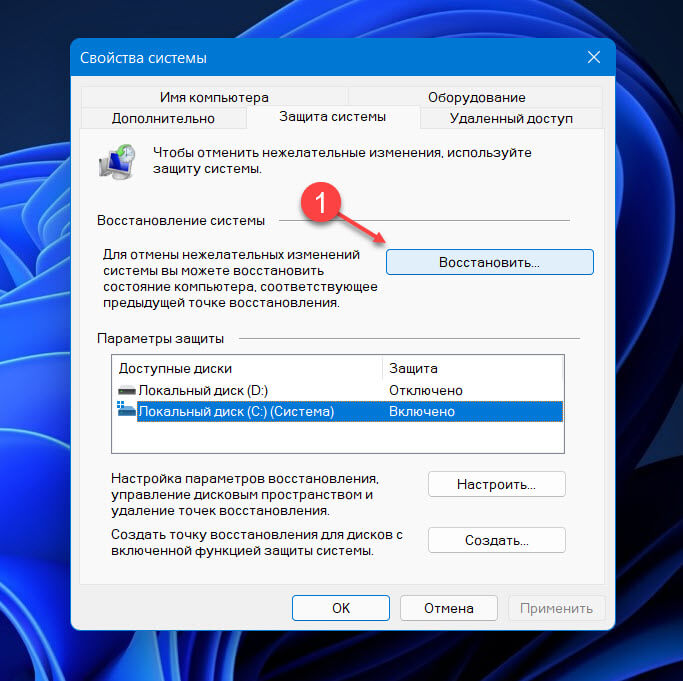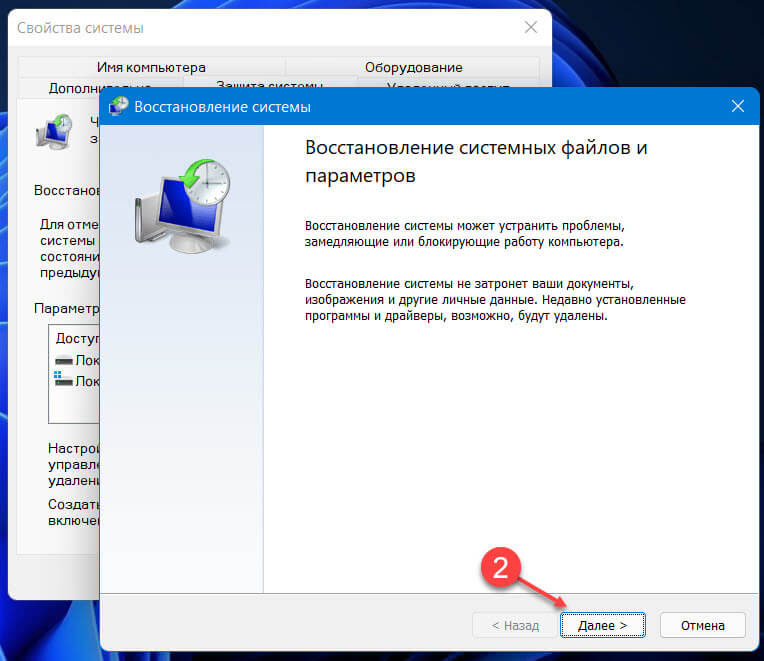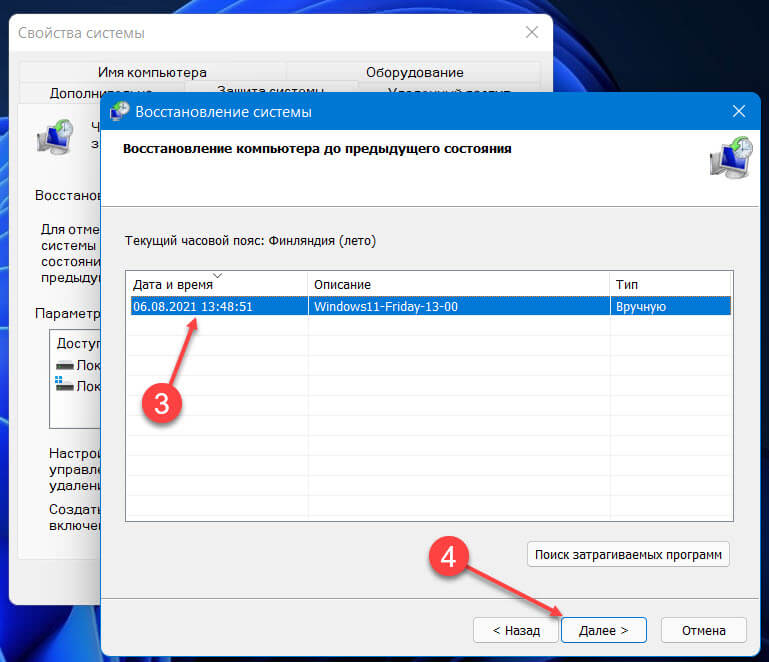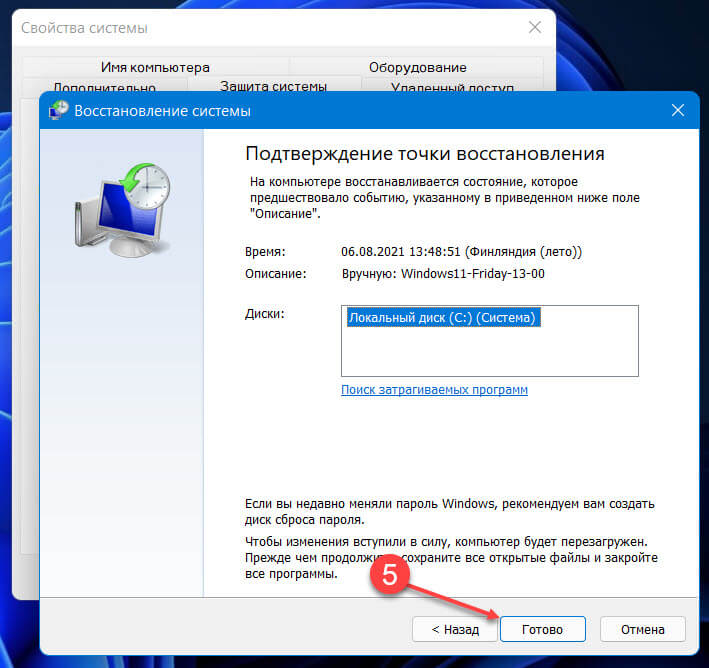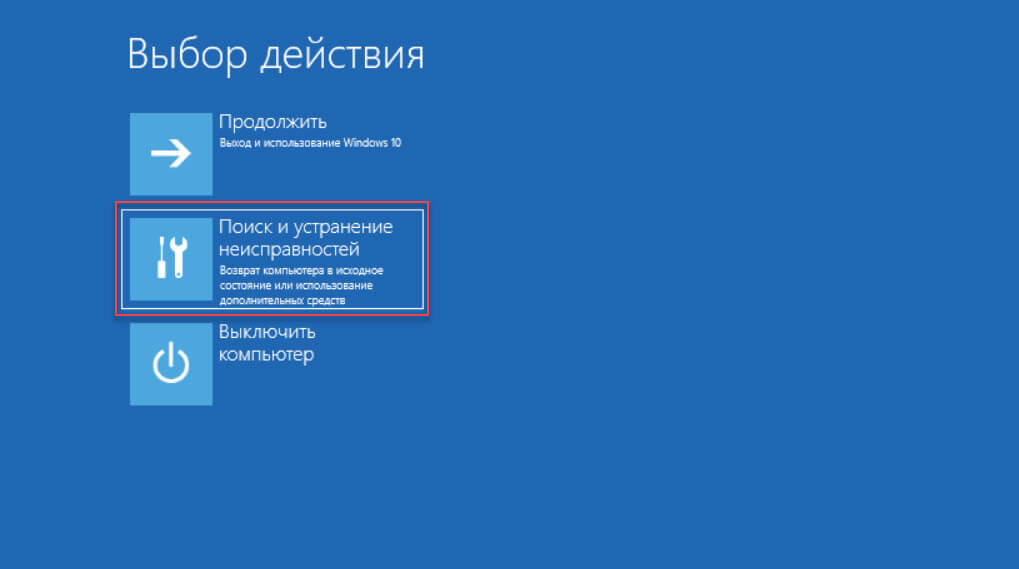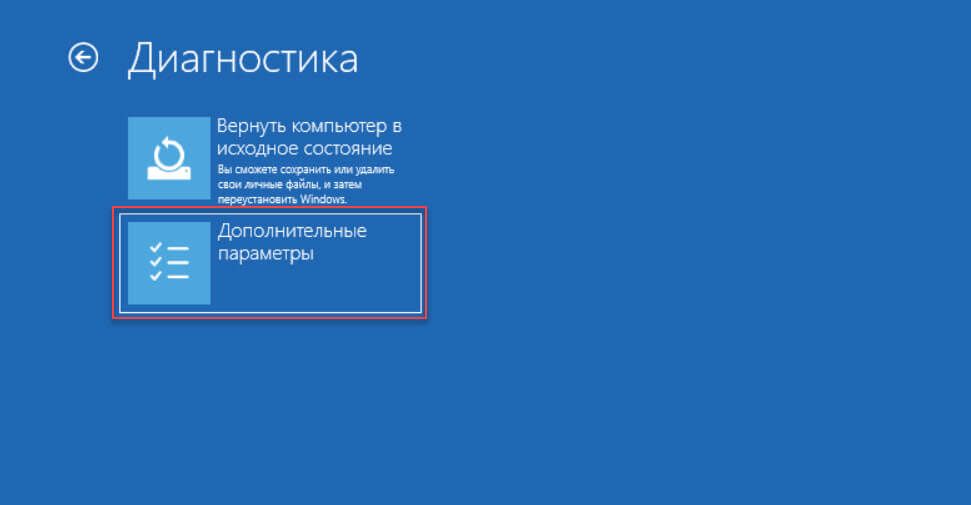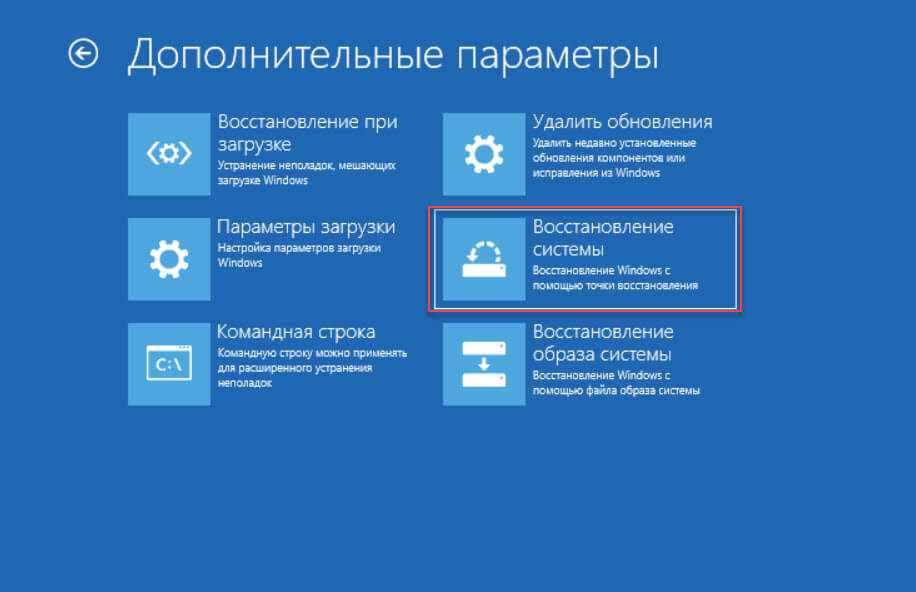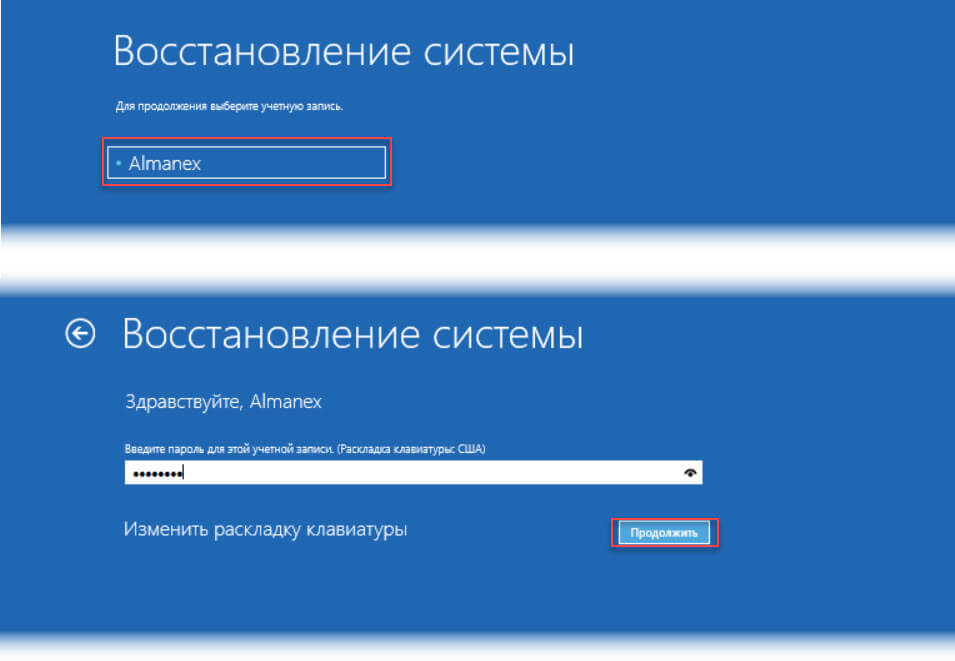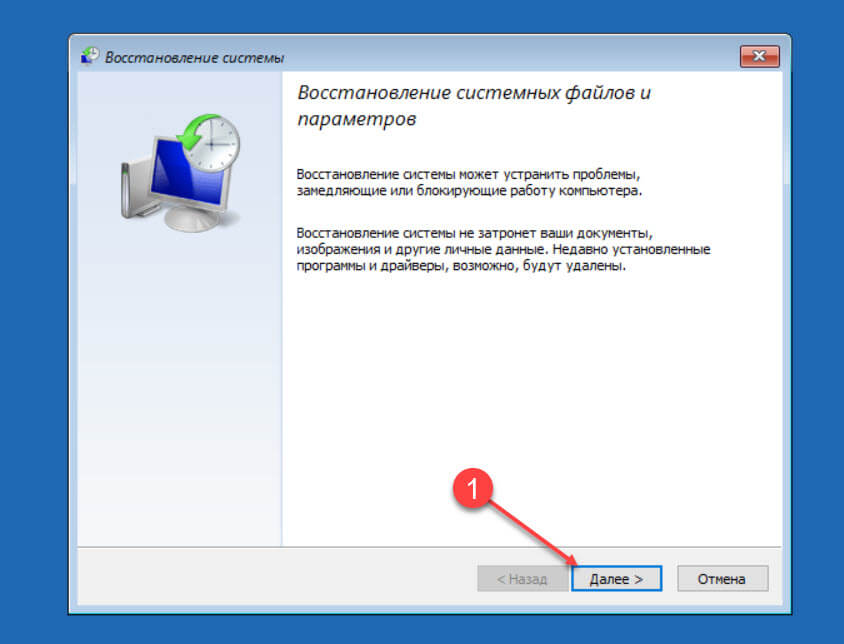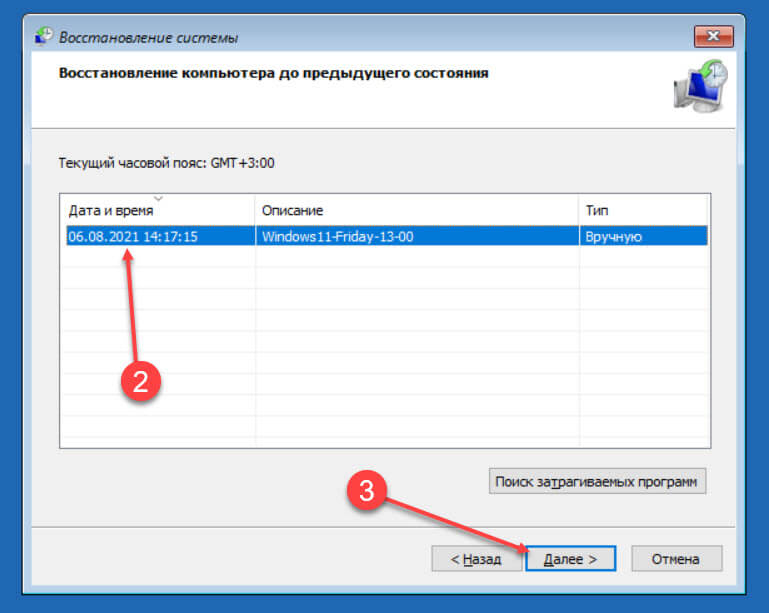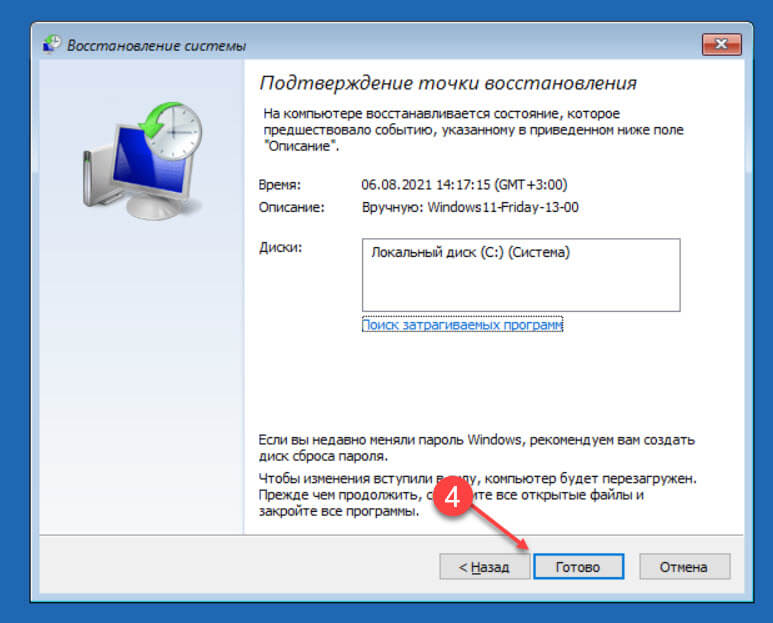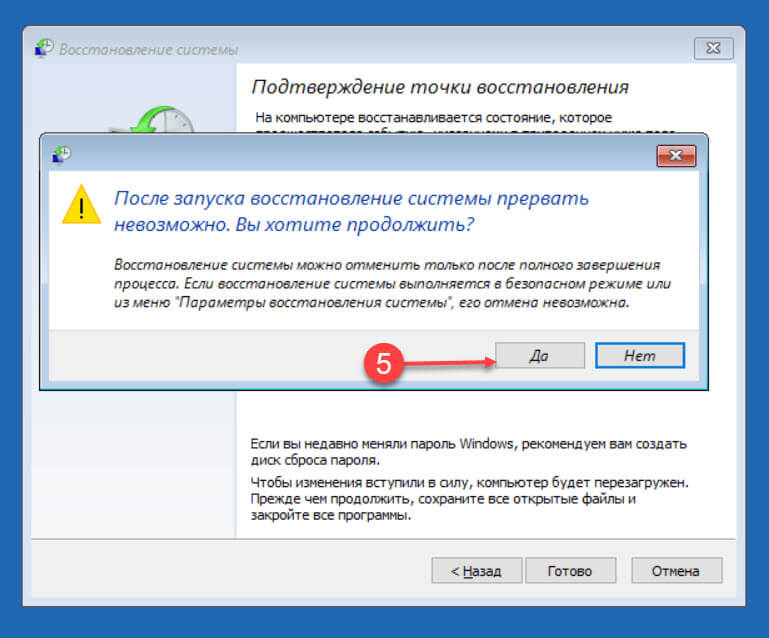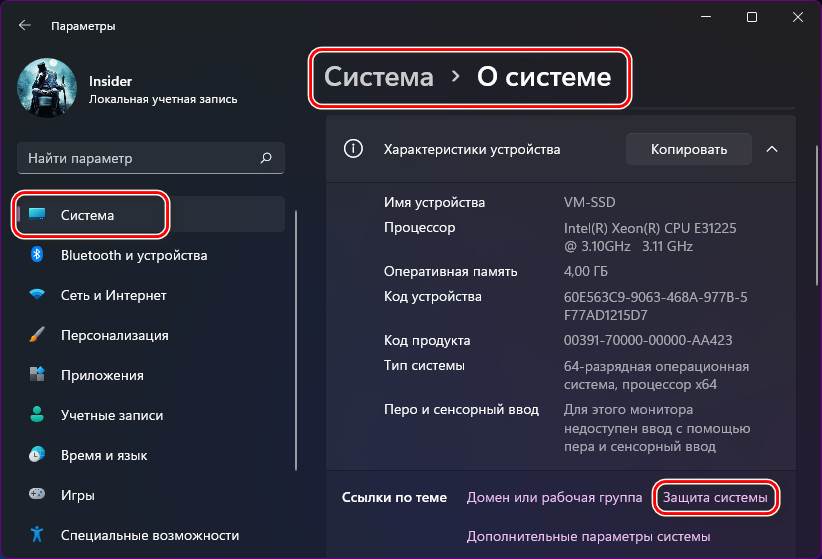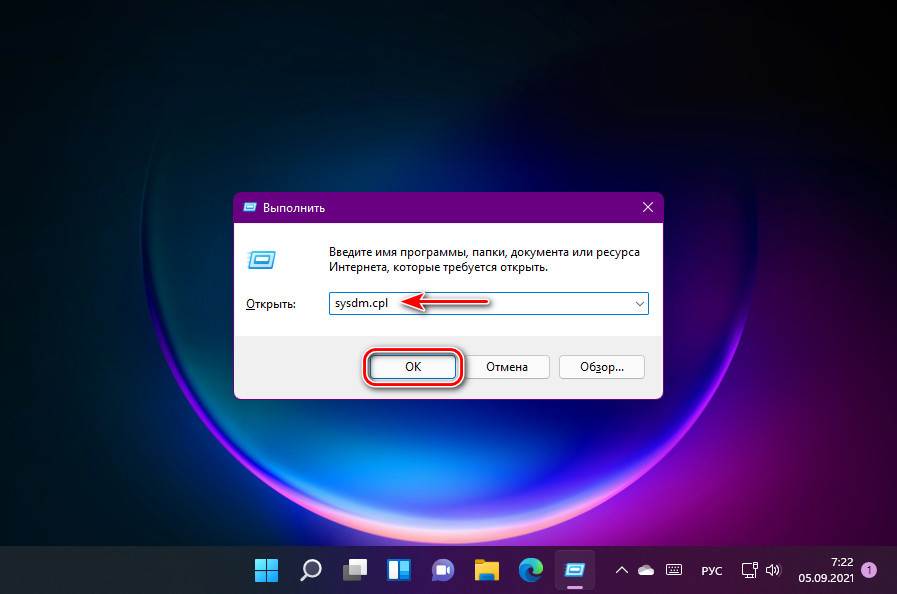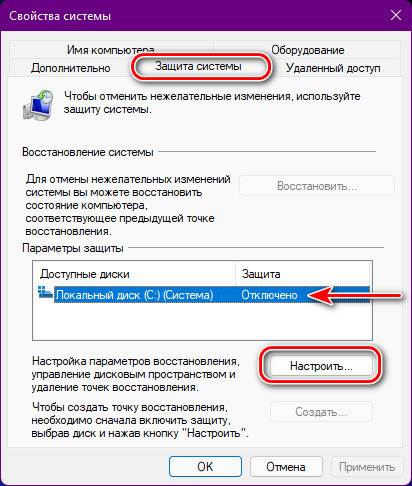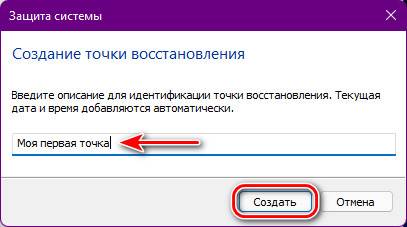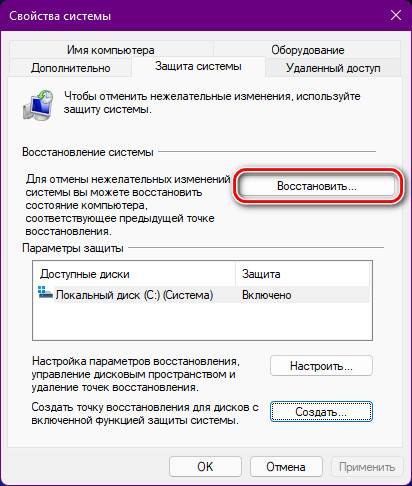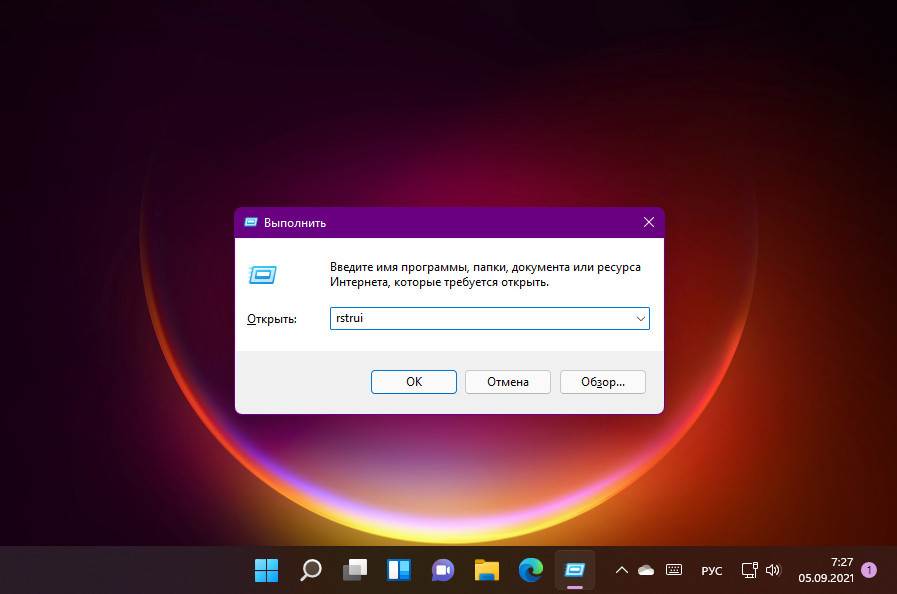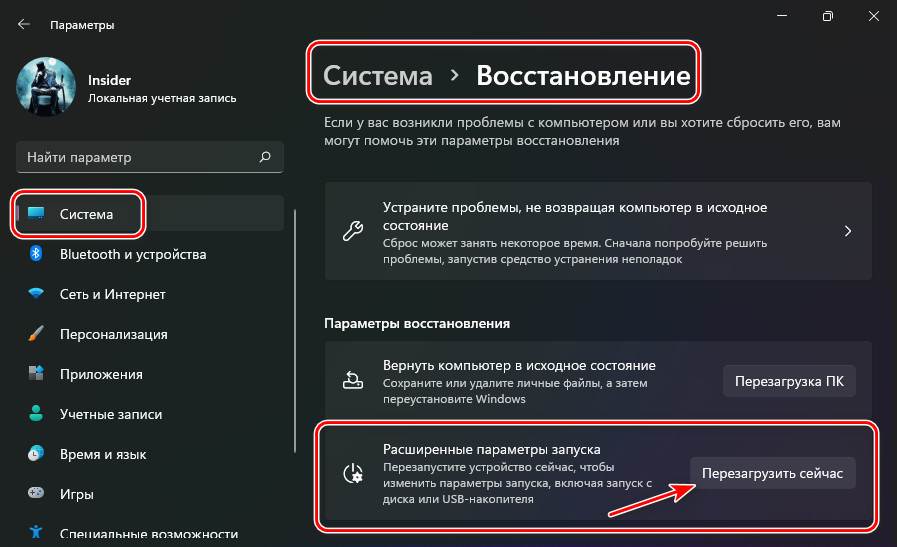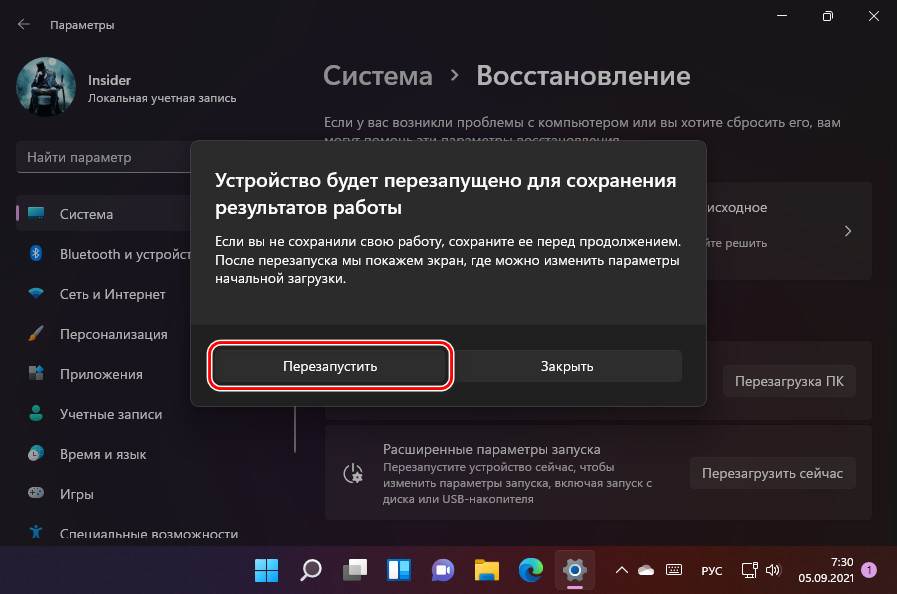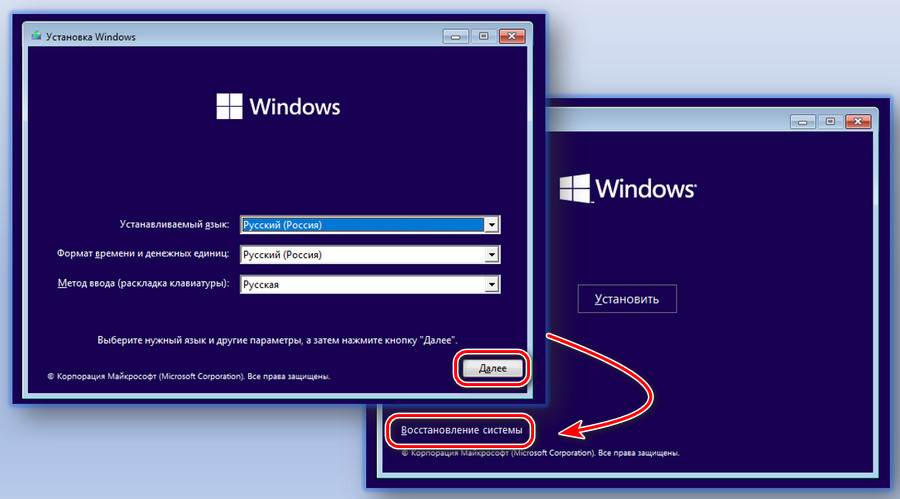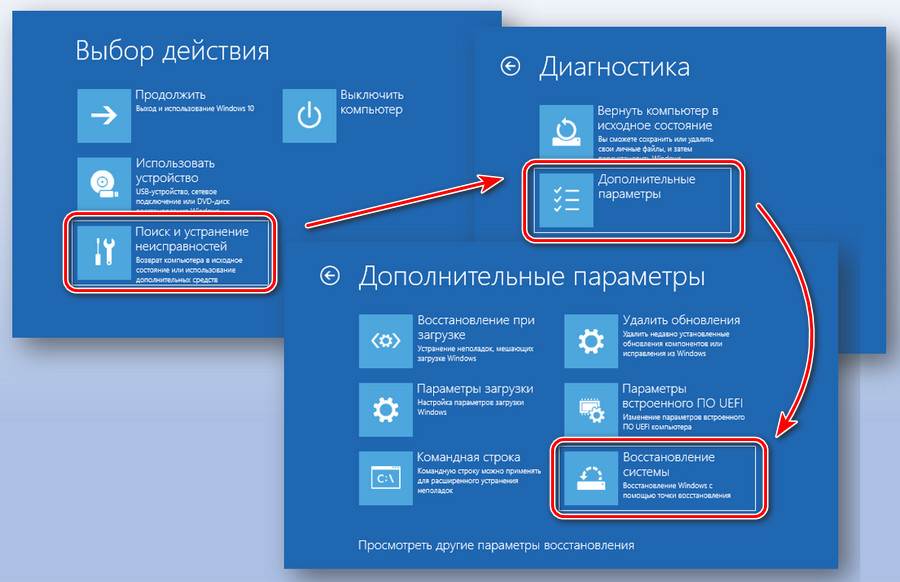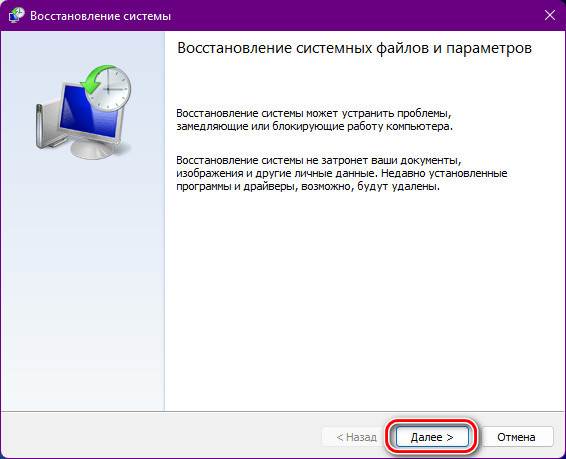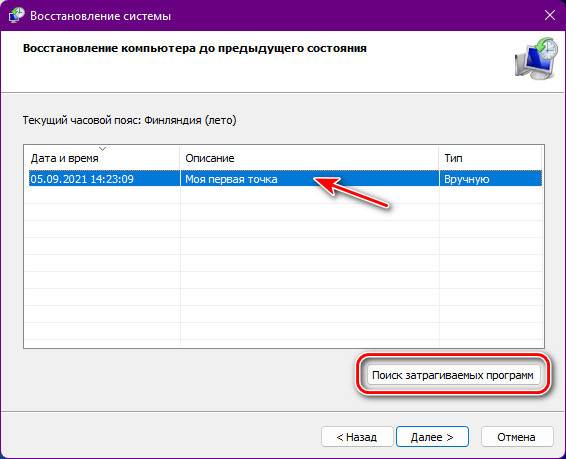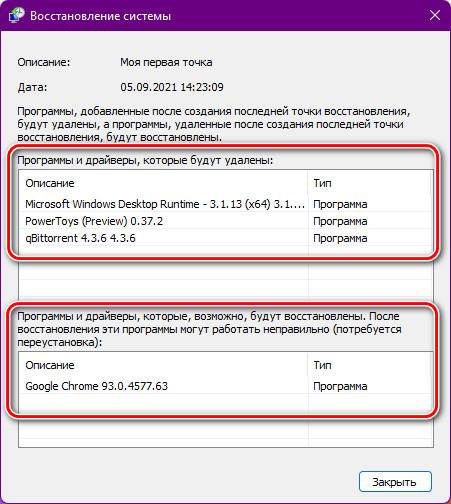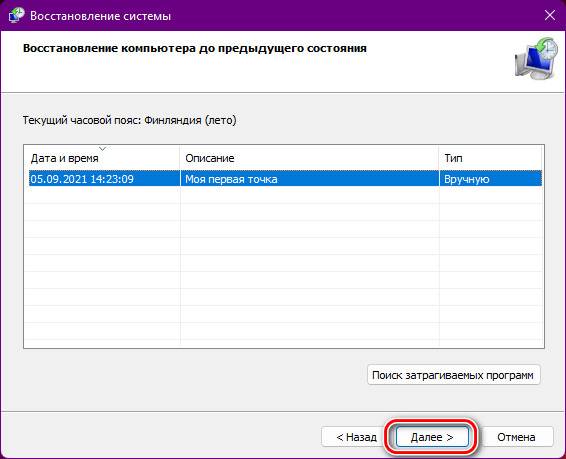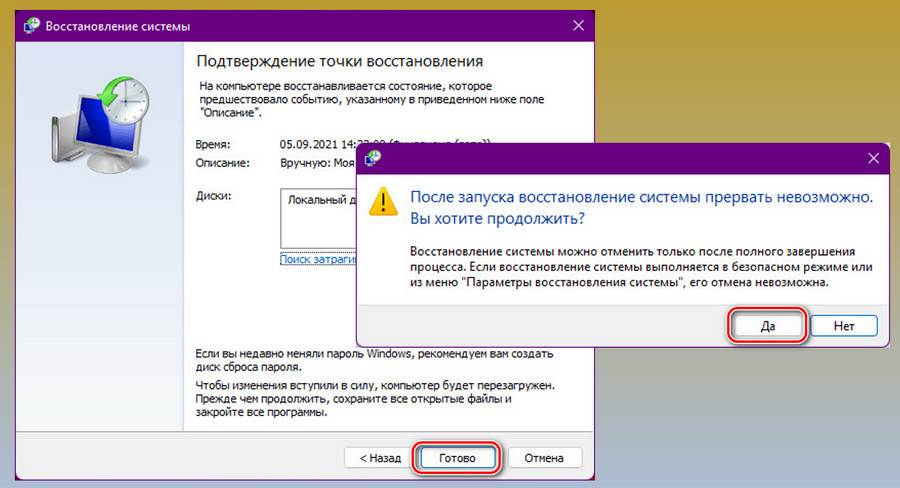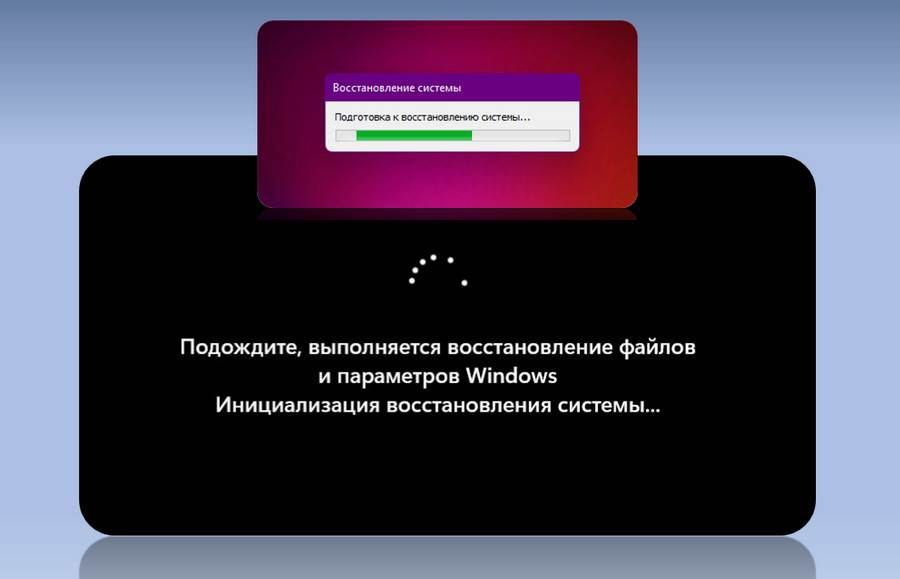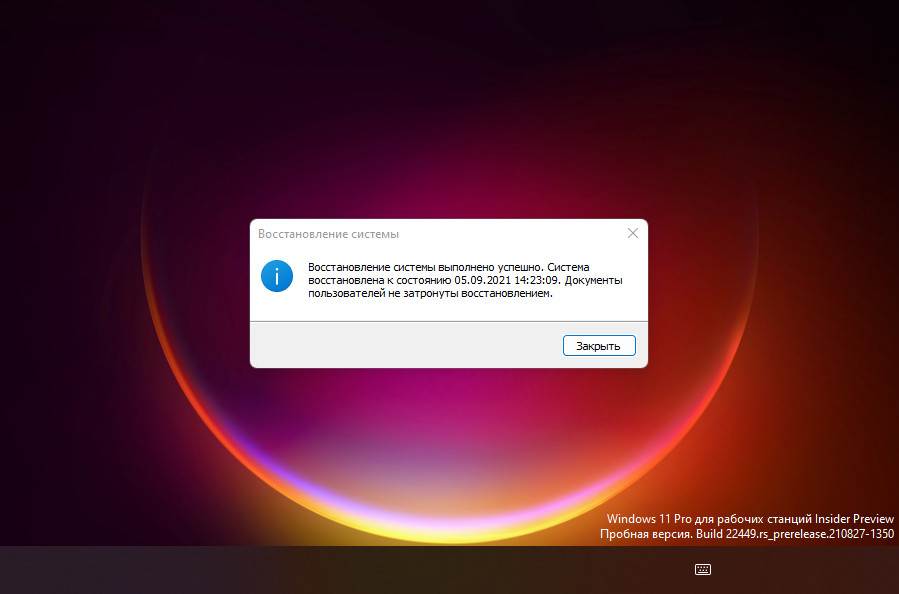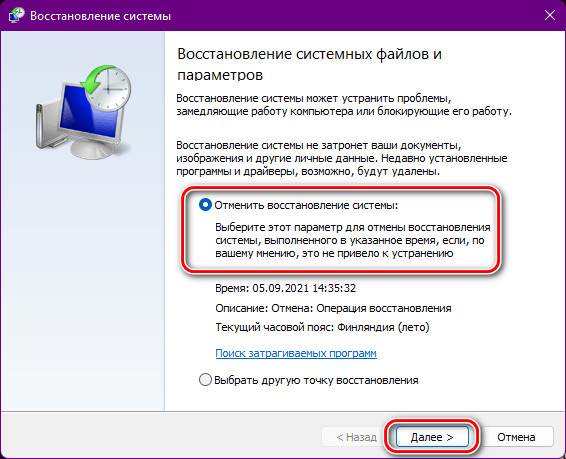Статья обновлена: 04 июля 2022
ID: 15104
Точка восстановления создает копию системных файлов компьютера на момент создания этой точки восстановления. Если, например, после запуска системных утилит или установки драйверов возникнут ошибки, вы сможете вернуться к исходному состоянию компьютера.
Чтобы создать точку восстановления в операционной системе Windows 10, 11:
- Нажмите на значок поиска в панели задач Windows.
- Введите в поле поиска создание точки восстановления и выберите Создание точки восстановления.
- На вкладке Защита системы выберите диск, для которого нужно создать точку восстановления, и нажмите Настроить.
- Выберите Включить защиту системы и нажмите ОК.
- Нажмите Создать.
- Введите описание точки восстановления и нажмите Создать.
- После завершения создания точки восстановления нажмите Закрыть.
Точка восстановления для локального диска C будет создана.
Если у вас операционная система Windows 8.1 или Windows 7, смотрите инструкцию на сайте поддержки Microsoft.
Спасибо за ваш отзыв, вы помогаете нам становиться лучше!
Спасибо за ваш отзыв, вы помогаете нам становиться лучше!
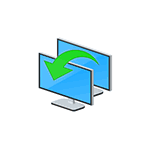
В этой инструкции подробно о том, как создать точки восстановления Windows 11, использовать их и дополнительная информация на тему. Также может быть полезным: Полная резервная копия Windows 11 встроенными средствами системы.
Создание точек восстановления Windows 11 и настройка их автоматического создания
По умолчанию, при наличии достаточного объема свободного места на диске и, если не были отключены необходимые службы и функция защиты системы (иногда отключается различными программами «для оптимизации»), точки восстановления создаются автоматически при важных изменениях системы (например, при установке обновлений Windows 11). Также существует возможность создать их вручную.
Чтобы просмотреть параметры точек восстановления, а также создать точку восстановления Windows 11 вручную можно выполнить следующие шаги:
- Откройте панель управления и перейдите к пункту «Восстановление» (для его отображения в поле «Просмотр» выберите «Значки»). Как открыть панель управления Windows 11.
- Откройте пункт «Настройка восстановления системы».
- Вместо 1 и 2 шага можно нажать клавиши Win+R на клавиатуре, ввести sysdm.cpl и нажать Enter, а затем перейти на вкладку «Защита системы» в открывшемся окне.
- На вкладке «Защита системы» вы увидите, для каких дисков включена функция создания точек восстановления, по умолчанию это — системный диск C. Для изменения параметров, выберите диск и нажмите кнопку «Настроить».
- В окне настроек защиты системы вы можете включить или отключить её, указать размер, который может использоваться для точек восстановления (при его достижении более старые точки восстановления будут удаляться), а при необходимости — удалить все точки восстановления на выбранном диске.
- Чтобы создать точку восстановления Windows 11 вручную (может быть полезным перед какими-либо действиями, которые могут повлиять на работоспособность ОС), вернитесь на вкладку «Защита системы». Далее достаточно будет нажать кнопку «Создать», указать имя точки восстановления и дождаться завершения её создания.
В дальнейшем, при возникновении неполадок Windows 11 или изменении поведения системы, вы сможете использовать созданные точки восстановления для быстрого отката последних изменений.
Примечание: если вы используете сторонние программы для очистки диска компьютера, они, помимо прочего, могут удалять и созданные точки восстановления, эту опцию, возможно, лучше отключать. Также можно использовать встроенные средства Windows 11 для очистки диска от ненужных файлов.
Как использовать точки восстановления системы
В зависимости от того, запускается ли Windows 11 и возможен ли вход в систему, использовать точки восстановления можно различными способами. Если ОС запускается и вход в неё возможен, достаточно использовать следующие шаги:
- Откройте панель управления, а в ней — пункт «Восстановление».
- Нажмите «Запуск восстановления системы».
- Вместо 1 и 2 шага можно нажать клавиши Win+R на клавиатуре, ввести rstrui.exe и нажать Enter.
- В открывшемся окне восстановления системы нажмите кнопку «Далее».
- В следующем окне по умолчанию отображается только последняя точка восстановления, если нужны другие — отметьте пункт «Показать другие точки восстановления». Выберите нужную точку восстановления и нажмите «Далее».
- Нажмите «Готово» и дождитесь завершения восстановления системы (будет выполнена перезагрузка компьютера).
В случаях, когда вход в систему невозможен или Windows 11 не запускается, использовать точки восстановления можно из среды восстановления, попасть в неё можно следующими способами:
- Если вы можете попасть на экран блокировки — нажать по кнопке «Выключения» справа внизу, а затем, удерживая клавишу Shift, нажать «Перезагрузка».
- В сценарии, когда после загрузки Windows 11 вы видите лишь черный экран, при условии, что остается возможность запустить диспетчер задач (клавиши Ctrl+Alt+Del) или открыть окно «Выполнить» (клавиши Win+R), запустите задачу rstrui.exe (в диспетчере задач — через меню Файл).
- Если при начале загрузки Windows 11 появляется сообщение об ошибке и присутствует кнопка «Дополнительные параметры», то по её нажатию вы также попадете в среду восстановления.
- Можно выполнить загрузку компьютера или ноутбука с загрузочной установочной флешки Windows 11, на первом экране нажать «Далее», а затем внизу слева нажать «Восстановление системы».
- Можно загрузиться с диска восстановления Windows 11.
- Способ, который я не могу рекомендовать (потенциально небезопасен для дисков), но часто работающий: если при начале загрузки Windows 11 дважды принудительно выключить компьютер долгим удержанием кнопки питания, то при третьем запуске вы попадете в среду восстановления (или на экран с кнопкой «Дополнительные параметры», который также позволит её открыть).
В среде восстановления достаточно будет перейти в «Поиск и устранение неисправностей», открыть пункт «Восстановление системы. Восстановление Windows с помощью точки восстановления», а затем использовать ранее созданные точки восстановления.
Возможные проблемы при создании и использовании точек восстановления, их решение
При работе с точками восстановления пользователи могут столкнуться с различными ошибками, основные причины таких ошибок:
- Отключена служба «Теневое копирование тома» (по умолчанию её тип запуска — «Вручную»). Проверить тип запуска службы можно в Win+R — services.msc
- Повреждены системные файлы Windows. Попробуйте выполнить проверку целостности системных файлов: запустите командную строку от имени Администратора и выполните команду sfc /scannow
- Поврежден профиль пользователя. При подозрении на то, что это является причиной, можно попробовать создать нового пользователя с правами администратора и использовать точки восстановления, войдя под ним.
И помните, что при возникновении серьезных проблем с системой, есть возможность автоматически сбросить Windows 11 до заводских настроек, в том числе без потери данных.
Создайте точку восстановления системы на ПК с Windows 11 и используйте ее для восстановления Windows 11, если столкнетесь с критической ошибкой или другими проблемами.
Новая операционная система Windows 11 достаточно надежна, несмотря на это, вы все равно можете столкнуться с серьезными проблемами, которые решаются только новой установкой Windows. Таким образом, чтобы защитить пользователей от переустановки Windows и потери всех данных, Microsoft предлагает функцию, называемую «Точка восстановления».
Точка восстановления фиксирует текущее состояние вашего компьютера с Windows 11, включая системные настройки и личные файлы, поэтому вы можете вернуться к состоянию на момент ее создания, если у вас возникнут серьезные проблемы после обновления или повреждения системных файлов.
По умолчанию Windows не создает для вас точку восстановления, поскольку эта функция отключена в операционной системе, и это, вероятно, связано с тем, что точка восстановления системы занимает большой объем дискового пространства.
Какой бы ни была причина, если вы планируете обновить, выполнить критические изменения или просто хотите сохранить заведомо рабочее состояние вашего компьютера для возможности восстановления, если вы когда-либо столкнетесь с проблемой; это руководство вам пригодится.
Как открыть параметры восстановления системы Windows 11
Первым делом нужно получить доступ к настройкам «Восстановление системы».
- Для этого откройте приложение «Параметры» с помощью меню «Пуск» или любым другим способом.
- Перейдите в раздел «Система», прокрутите страницу вниз и найдите плитку и откройте вкладку «О Системе» из списка в правой части экрана.
- Затем в разделе «Ссылки по теме» нажмите на опцию «Защита системы».
- Это действие откроет окно «Свойства системы» вашего ПК с Windows, здесь вы найдете настройку «Восстановление системы».
Включите восстановление системы на вашем ПК с Windows 11
Поскольку восстановление системы отключено по умолчанию, вам необходимо сначала включить его, прежде чем вы сможете создать контрольную точку восстановления системы.
В окне «Свойства системы» вы сможете увидеть текущий статус защиты ваших накопителей в разделе «Параметры защиты». Если для диска включена функция восстановления системы, в столбце «Защита» будет указано «Включено». В противном случае в строке с диском будет указан параметр «Отключено».
- Чтобы включить функцию «Восстановление системы», выберите нужный диск в разделе «Параметры защиты», а затем нажмите кнопку «Настроить».
- На вашем экране откроется еще одно окно «Защита системы для Локального диска».
- Кликните на радиокнопку перед параметром «Включить защиту системы», чтобы включить функцию восстановления системы. Затем передвиньте ползунок под разделом «Использование дискового пространства», чтобы настроить дисковое пространство, которое вы хотите выделить для хранения контрольных точек восстановления системы.
- После этого нажмите кнопку «Применить», чтобы подтвердить изменения, и кнопку «ОК», чтобы закрыть окно.
Теперь на выбранном вами диске функция восстановления системы включена. В дальнейшем Windows будет автоматически создавать точку восстановления системы всякий раз, когда вы устанавливаете приложение или обновляете свой компьютер.
Примечание: Если вы хотите включить функциональность для всех дисков, вам придется повторить этот процесс для всех дисков соответственно.
Как создать точку восстановления Windows 11 вручную
Обычно Windows при обнаружении системных изменений автоматически создает контрольную точку восстановления системы. Несмотря на это, при необходимости вы можете создать ее вручную.
- Чтобы создать точку восстановления системы вручную, кликните нужный диск, в окне «Свойства системы» в разделе «Параметры защиты». Затем нажмите кнопку «Создать».
- После этого дайте имя новой точке восстановления; так как это поможет вам в дальнейшем найти точку с последней удачной конфигурацией, если их будет несколько. Затем снова нажмите кнопку «Создать».
Вашей системе потребуется несколько минут, чтобы создать точку восстановления системы, подождите, процесс будет выполняться в фоновом режиме.
- После успешного создания точки восстановления системы Windows 11 уведомит вас об этом. Нажмите кнопку «Закрыть», чтобы закрыть окно.
Теперь, если что-то пойдет не так с вашим ПК; вы можете вернуть рабочее состояние системы, используя только что созданную контрольную точку восстановления системы.
Как использовать контрольную точку для восстановления Windows 11
Теперь, когда вы создали точку восстановления системы для своего ПК, также важно знать, как к ней вернуться, если появилась такая необходимость в следствии ошибок. Вы можете восстановить свой компьютер с помощью контрольной точки двумя способами, так что приступим.
Восстановление с помощью параметра восстановления системы
Если вы по-прежнему можете загрузить систему и выполнять основные задачи, этот вариант подойдет вам лучше всего.
- Для этого сначала перейдите в окно настроек «Восстановление системы», открыв приложение «Параметры» → «Система» → «О системе» нажав ссылку «Защита системы»
- Теперь нажмите кнопку «Восстановить» в разделе «Восстановление системы». Это действие откроет новое окно «Восстановление системных файлов и параметров» на вашем ПК с Windows, нажмите кнопку «Далее».
- Затем выберите нужную вам точку восстановления системы из списка и нажмите кнопку «Далее».
- Необязательно: После этого нажмите кнопку «Поиск затрагиваемых программ», если вы хотите посмотреть программы / приложения, для которых будет выполнен откат.
- В следующем окне «Подтверждение точки восстановления» внимательно прочтите информацию на экране и нажмите кнопку «Готово», чтобы запустить процесс «Восстановление системы».
- Ваш компьютер перезагрузится и вернет Windows 11 в рабочее состояние.
Восстановление с помощью среды восстановления Windows (WinRE)
В случае, если Windows 11 не загружается, и вы не можете получить доступ к параметрам восстановления системы; есть еще один способ восстановить компьютер с помощью ранее созданной контрольной точки восстановления.
- Чтобы загрузить компьютер с Windows в режим восстановления, нажмите значок «Питание», расположенный в правом нижнем углу экрана. Теперь удерживая клавишу Shift на клавиатуре и выберите опцию «Перезагрузить» не отпуская клавишу Shift, чтобы загрузиться в WinRE.
- Когда загрузится экран среды восстановления Windows, нажмите на кнопку «Поиск и устранение неисправностей».
- После этого кликните плитку «Дополнительные параметры».
- Теперь выберите параметр «Восстановление системы»
Если вы для входа в систему используете учетную запись Microsoft, выберите свою учетную запись и введите пароль и нажмите кнопку «Продолжить».
- В окне «Восстановление системных файлов и параметров» нажмите кнопку «Далее».
- Выберите нужную точку восстановления системы из списка и нажмите кнопку «Далее».
Примечание: Если у вас включено «Восстановление системы» для нескольких дисков, у вас будет возможность выбрать диск, установив флажок перед диском в списке. Однако восстановление любого другого диска, кроме диска на котором установлена Windows, необязательна.
- На следующем экране, нажмите кнопку «Готово», чтобы запустить процесс «Восстановление системы».
- Подтвердите свои действия.
Все! Теперь ваша система будет восстановлена до состояния, в котором она находилась при создании выбранной вами контрольной точки.
Теперь Вы, поделитесь с нами в комментариях ниже, как часто вы используете контрольную точку восстановления в Windows 11?
Рекомендуем:
- Как переустановить Windows 11, сохранив личные файлы
- Как восстановить Windows 11 используя SFC и DISM
- Windows 11 Как загрузиться в безопасный режим
В этой публикации, друзья, рассмотрим вопрос одной из фундаментальных функций Windows 11 – точка восстановления. Это лайт-вариант системного бэкапа, предусматривает создание снимка состояния операционной системы без охвата области файлов в папках пользовательского профиля. И предусматривает возможность отката к этому снимку, если в работе системы случатся какие-то проблемы. Это давний классический функционал Windows, и Windows 11 его унаследовала. В самом этом функционале ничего не изменилось, но из-за упразднения части настроек панели управления изменился порядок запуска создания точек восстановления и отката к ним. Доступ к точкам теперь реализован в современном приложении «Параметры». Но, давайте обо всём подробнее – что такое точки восстановления, как создавать их, как откатываться к ним, и как отменить сам откат при необходимости.
Итак, друзья, точки восстановления Windows 11, они же в терминологии Windows – функция защиты системы. Являют собой облегчённый формат функции резервного копирования операционной системы путём создания бэкап-снимка состояния Windows. Облегчённый формат, поскольку в отличие от полноценного резервного копирования системным средством архивации, которое Windows 11 также унаследовала, или сторонними программами типа AOMEI Backupper точки восстановления бэкапят не весь диск С, а только область Windows – её системных файлов и файлов установленных программ. Точки не бэкапят файлы загрузчика, не бэкапят файлы пользовательского профиля (в папках «Загрузки», «Документы», «Видео», «Музыка»), для последних необходимо использовать системную функцию истории файлов. Бэкап-снимок Windows точки хранят только на диске С, что захламляет его, если у него небольшой размер, и не позволяет хранить точек больше, чем это возможно в рамках отведённого дискового пространства. Точки восстановления можно создавать не только на диске С, но также на других разделах диска с хранением снимков, соответственно, на этих разделах. По достижении отведённого под хранение точек места на разделе диска они перезаписываются и, соответственно, новые точки удаляют старые.
Создаются точки методом теневого копирования, и создаются они быстро в отличие от резервных копий, чем от них выгодно отличаются. И это, по сути, их единственное преимущество перед полноценным резервным копированием. Откатываться к точкам можно как из работающей Windows, так и из её среды восстановления. Примечательны точки восстановления ещё тем, что, помимо того, что мы сами можем их создавать вручную, их автоматически могут создавать некоторые программы в процессе своей работы. По умолчанию функция защиты системы, обеспечивающая работу точек, в Windows отключена, её для использования необходимо прежде активировать. Давайте сделаем это и поработаем с точками.
Для активации функции защиты системы, обеспечивающей работу точек восстановления, в Windows 11 отправляемся в системное приложение «Параметры». Идём по пути «Система > О системе». В блоке «Ссылки по теме» кликаем «Защита системы». Это ссылка запуска окошка свойств системы в классическом формате.
Вы также можете открывать это окошко с помощью команды, введённой в системный поиск (клавиши Win+Q) или апплет «Выполнить» (клавиши Win+R):
В окошке свойств системы на вкладке функции защиты системы смотрим параметры защиты. Защита для разделов диска (а в нашем случае он только один – С) отключена. Кликаем раздел С и жмём «Настроить».
Активируем «Включить защиту системы».
По сути, это всё, но можем ещё обратить внимание на блок «Использование дискового пространства». Здесь можно настроить используемое под нужды точек место на разделе диска С. Оттягивая ползунок вправо, можно увеличивать это место на определённый процент объёма раздела. И таким образом обеспечить место для хранения большего числа точек. Но увеличить отведённое под хранение точек место рекомендуется, если только у вас объём раздела С большой, от 100 Гб. В итоге жмём «Применить».
Вернёмся назад в окошко функции защиты системы. И давайте создадим первую точку восстановления. Жмём «Создать».
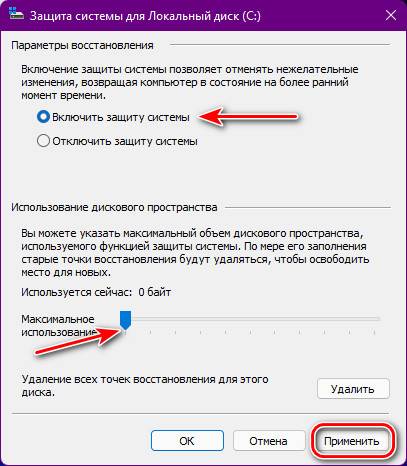
Указываем название точки, оно может быть любым. Например, вы можете в названии фиксировать те системные изменения, перед которыми вы создаёте точку. Главное, чтобы вы сами потом не запутались, если точек будет несколько. Привязываться ко времени не надо, дата и время точки будут зафиксированы автоматически. Жмём «Создать».
Вот, собственно, и всё.
Если в работе Windows 11 произойдёт сбой, либо вам по иным причинам нужно будет вернуться к раннему состоянию системы, можем восстановиться к точке. Для этого либо открываем окошко свойств системы на вкладке защиты системы рассмотренными выше способами и кликаем «Восстановить».
Либо можем ввести в системный поиск или апплет «Выполнить» команду, которая сразу запустит непосредственно механизм восстановления к точке:
Если эти способы запуска восстановления к точке не работают, прибегаем к помощи среды восстановления Windows 11. В приложении «Параметры» идём по пути «Система > Восстановление», жмём «Перезагрузить сейчас».
Потом – «Перезапустить».
А если у вас Windows 11 вообще не работает, если она потерпела критический сбой, при этом среда восстановления не запускается автоматически, необходимо запустить эту среду на установочном носителе Windows 11. Создаём таковой, если его нет. Загружаемся с него в BIOS. На первом этапе кликаем «Далее», потом – «Восстановление системы».
Попав в среду восстановления любым образом, в ней жмём «Поиск и устранение неисправностей», потом – «Дополнительные параметры», потом – «Восстановление системы».
Вот это, друзья, разные способы запуска механизма восстановления к точке. Далее всё будет идентично в любом из случаев. Запустится окошко с первичным этапом, в нём жмём «Далее».
Если у вас точек несколько, выбираем, ориентируясь на название и время создания. Но это не единственный ориентир при выборе точек из нескольких. Мы ещё можем нажать «Поиск затрагиваемых программ».
Эта функция сканирует текущее состояние Windows, сравнивает его с состоянием в снимке выбранной точки. И показывает нам, какие программы и драйверы будут удалены после восстановления, а какие – восстановлены. Друзья, современные приложения UWP в число этих программ не входят. Только классический софт Win32.
В общем, определяемся с точкой, если их несколько. Жмём «Далее».
Жмём «Готово», потом – «Да».
Система подготовится, и запустится откат в точке восстановления.
После восстановления при запуске Windows 11 увидим отчёт о восстановлении.
Примечание: друзья, если у вас восстановление к точке не произошло, а завершилось ошибкой, пробуйте другую точку. Возможно, снимок выбранной вами точки повреждён. Ещё если вы восстанавливались из среды работающей Windows 11, и это завершилось ошибкой, попробуйте восстановиться из среды восстановления.
Друзья, примечательность точек восстановления Windows заключается ещё в том, что они позволяют отменить восстановление, т.е. откатить сам откат, вернуться из восстановленного к точке состояния в исходное. После отката к точке при запуске восстановления к точкам у нас, помимо выбора точек, будет дополнительный вариант отмены восстановления системы. Он работает так же, как обычные точки. Жмём «Далее», проходим необходимые этапы и откатываемся к исходному состоянию.
Вот такой, друзья, в Windows 11 есть функционал точек восстановления, унаследованный от версий-предшественниц. Обязательно используйте его перед сомнительными операциями, если вам лень создавать полноценный бэкап системы.

Довольно странно, но в большинстве версий Windows 11 (которые я видел до сего дня) — по умолчанию, создание точек восстановления отключено! То есть, если вы установите какую-нибудь программу (обновление), которая приведет к сбою системы, — вы даже не сможете откатить назад это изменение и вернуть систему в первоначальный вид. 😉
Собственно, сегодня краткий и небольшой гайд как включить эту опцию, и создать вручную точку восстановления.
Кстати, я бы это рекомендовал сделать еще и с той точки зрения, что Windows 11 пока еще довольно не стабильная система и ошибок в ней хоть отбавляй. Вот относительно недавно сталкивался с проблемой при включении русского языка… (прим.: при этом пропадала панель задач // и точка восстановления очень помогала 👌).
Итак…
*
Содержание статьи📎
- 1 Работа с точками восстановления
- 1.1 👉 Создание точки
- 1.1.1 Через командную строку
- 1.2 👉 Как воспользоваться точкой восстановления
- 1.2.1 Вариант 1: если Windows загружается
- 1.2.2 Вариант 2: если Windows не загружается
- 1.1 👉 Создание точки
→ Задать вопрос | дополнить
Работа с точками восстановления
👉 Создание точки
1) Сначала нужно нажать сочетание кнопок Win+R, и в появившееся окно ввести команду sysdm.cpl и нажать Enter (sysdm.cpl можно ввести также в командной строке).
Альтернативная команда: SystemPropertiesProtection
*
2) Должно появиться окно со свойствами системы — необходимо кликнуть по ссылке «System protection» (защита системы).
3) Далее выбрать системный диск (на котором установлена Windows, он помечен значком) и нажать на «Configure» (Настройка).
Защита системы
Configure || Английская версия Windows
4) После включить создание точек восстановления («Turn on system protection») и выделить под них определенное место на диске («Max usage»). В принципе, для начала хватит даже 7-10 ГБ. 👇
Включить защиту системы
Max usage
5) Теперь авто-создание точек включено!
Однако, неплохо бы также создать точку вручную. Для этого кликните по кнопке «Create» (Создать). 👇
Create
6) Укажите имя точки (может быть любым) и согласитесь на ее создание.
Create a restore point
7) Останется лишь дождаться окна о успешном завершении операции (на англ. — «…successfully»). 👇
Got it
*
Через командную строку
Чтобы не «лазить» по всяким окнам — можно автоматически создать точку восстановления через командную строку. Что нужно ввести — см. ниже (выделил коричневым):
wmic.exe /Namespace:\\root\default Path SystemRestore Call CreateRestorePoint “MyRestorePoint”, 100, 7
Автоматически-созданная точка // пример
*
👉 Как воспользоваться точкой восстановления
Вариант 1: если Windows загружается
Также нажать на Win+R (или Ctrl+Shift+Esc для вызова диспетчера задач), и воспользоваться командой rstrui (ее можно использовать также и из командной строки).
Далее появиться окно со всеми точками — останется только выбрать нужную из них (на ту дату, на которую система работала стабильно) и согласиться на изменение.
Примечание: при подобном восстановлении — пользовательские файлы не удаляются! Изменения коснуться установленных программ, настройки ОС и пр.
Все точки восстановления
*
Вариант 2: если Windows не загружается
1) Тут уже сложнее…
Для работы понадобится 👉 загрузочная флешка с Windows 11 (наверное, она у вас должна была остаться после установки ОС).
2) С этой флешки необходимо загрузиться (как при установке ОС). На первом этапе указать предпочтительный язык и нажать «Next» (Далее). Прим.: в моем случае использована в качестве примера англ. версия Windows 11 (в русской все будет аналогично). 👇
Выбор языка
3) Далее вместо продолжения установки ОС — в углу нужно кликнуть по ссылке «Repair your computer» (восстановление вашего ПК). 👇
Repair your PC
4) После перейти во вкладку «Troubleshoot // System Restore» (восстановление системы). Если у вас было установлено несколько ОС Windows 10/11 — необходимо будет также выбрать одну из них (которую нужно восстановить). 👇
System Restore
5) Далее появится классическое окно восстановления — потребуется выбрать одну из точек восстановления и согласиться на откат. После вынуть установочную флешку из USB-порта и перезагрузить компьютер — восстановления система должна начать работать в норм. режиме (если операция прошла успешно!). 👌
Next
*
PS
Кстати, точка восстановления — это, конечно, лучше чем ничего, но в некоторых случаях и она бессильна. В этом плане наиболее надежный вариант сохранить свои файлы и работу системы — сделать зеркальную копию диска (т.е. сохранить всё, что на нем есть). Для этого, конечно, понадобиться еще один диск такого же объема, зато надежность возрастет многократно!
У меня на блоге была заметка по этой теме, рекомендую! 👇
*
👉 В помощь!
Как сделать резервную копию диска (вместе с Windows, со всеми настройками и программами).
*
Дополнения — приветствуются!
Удачи!
👋