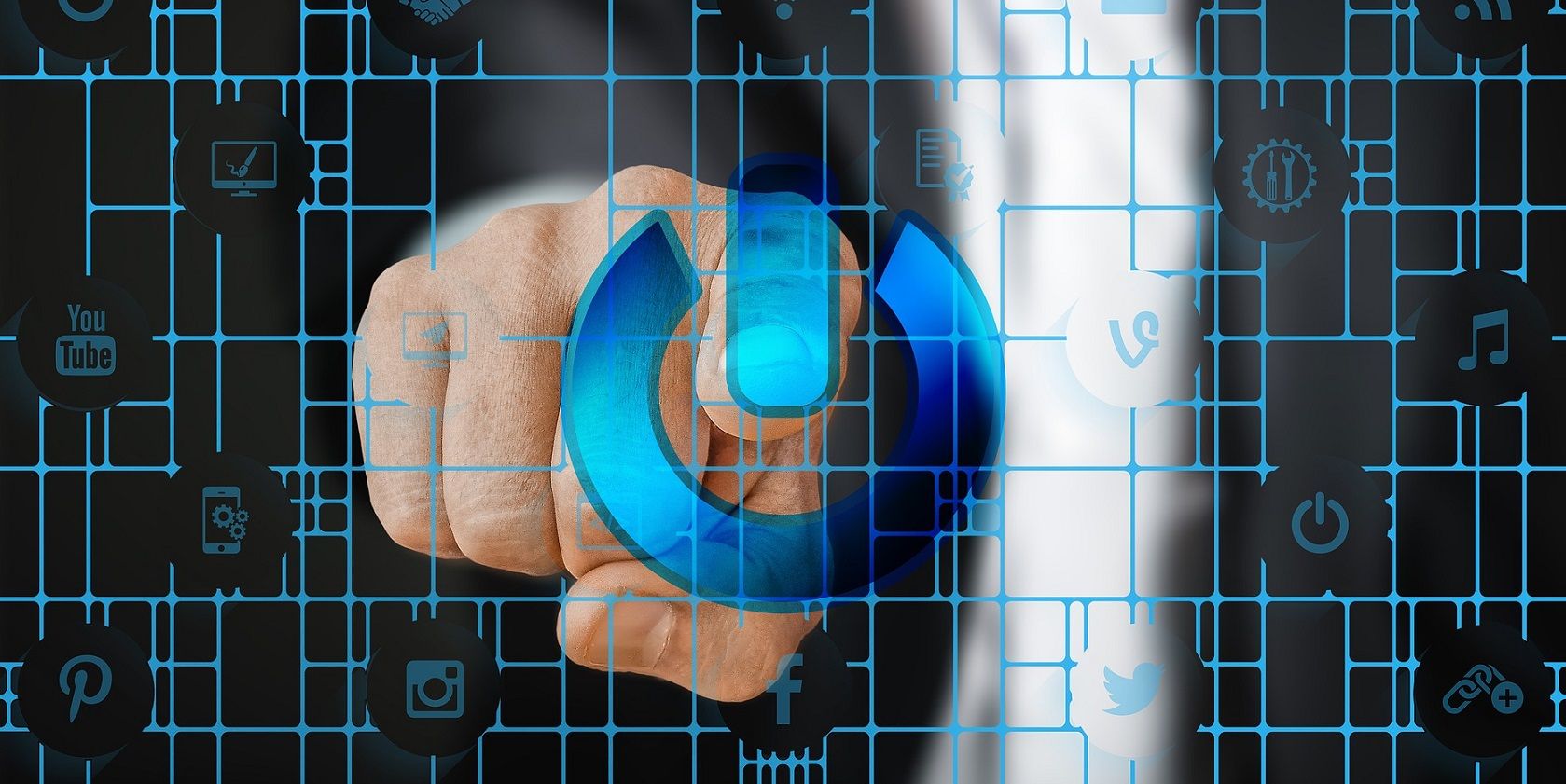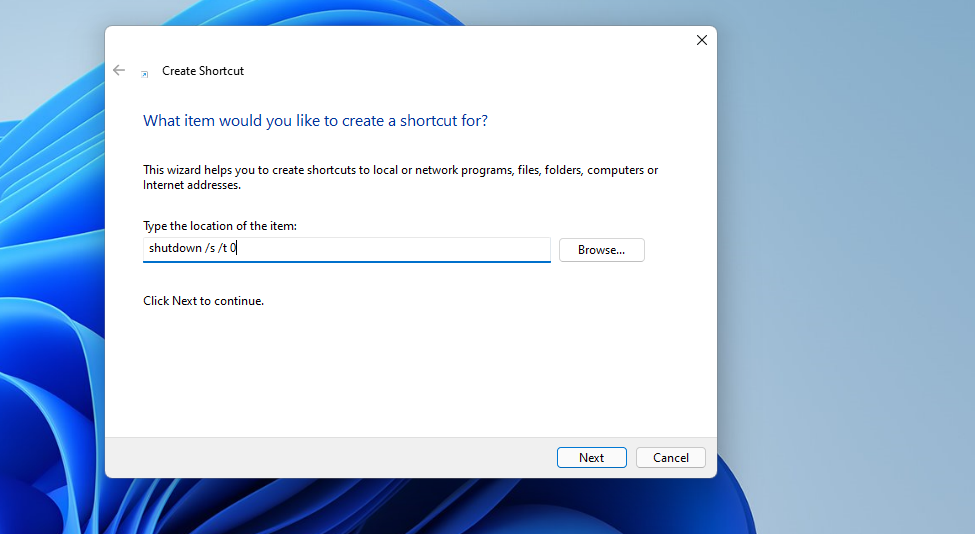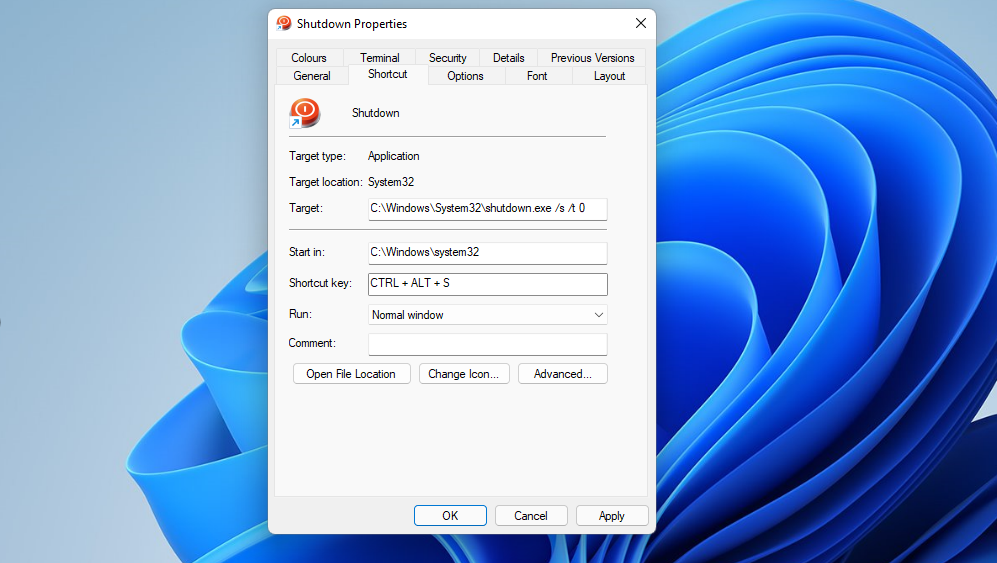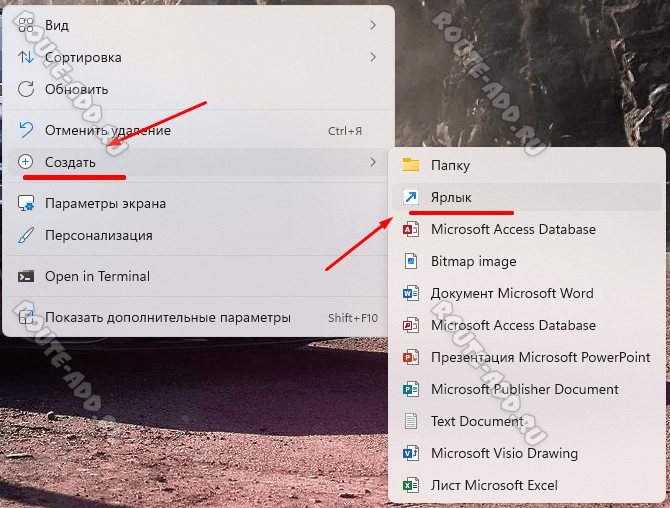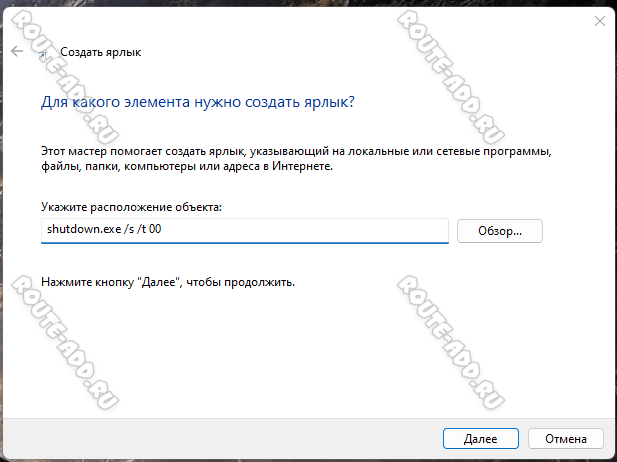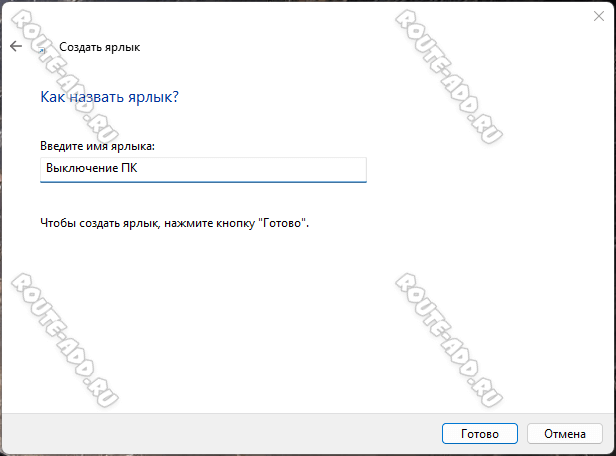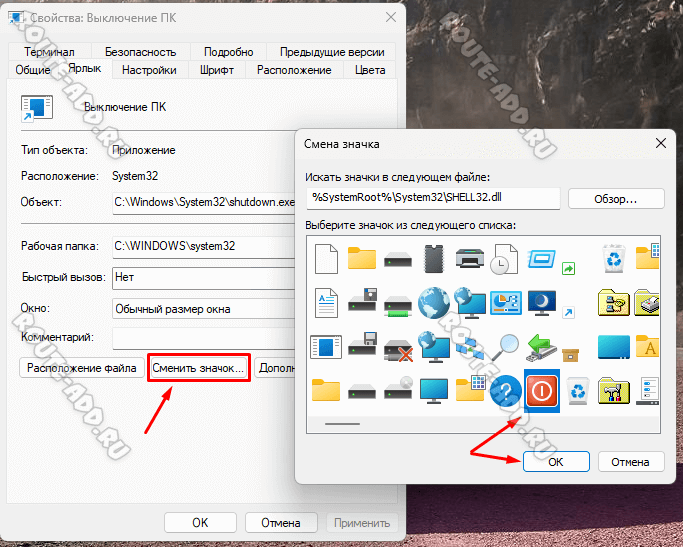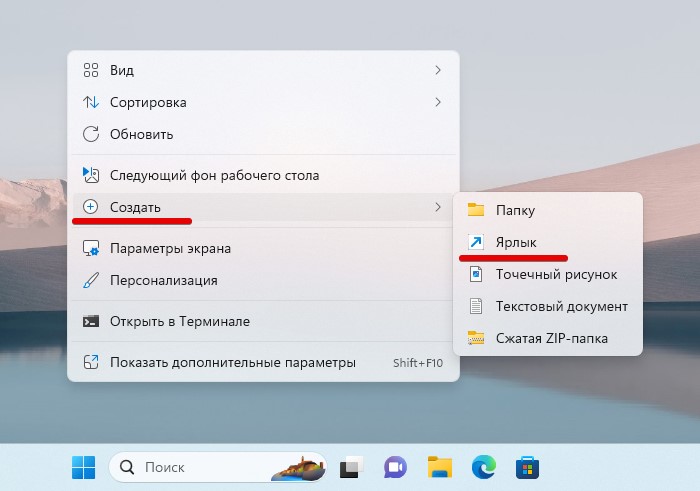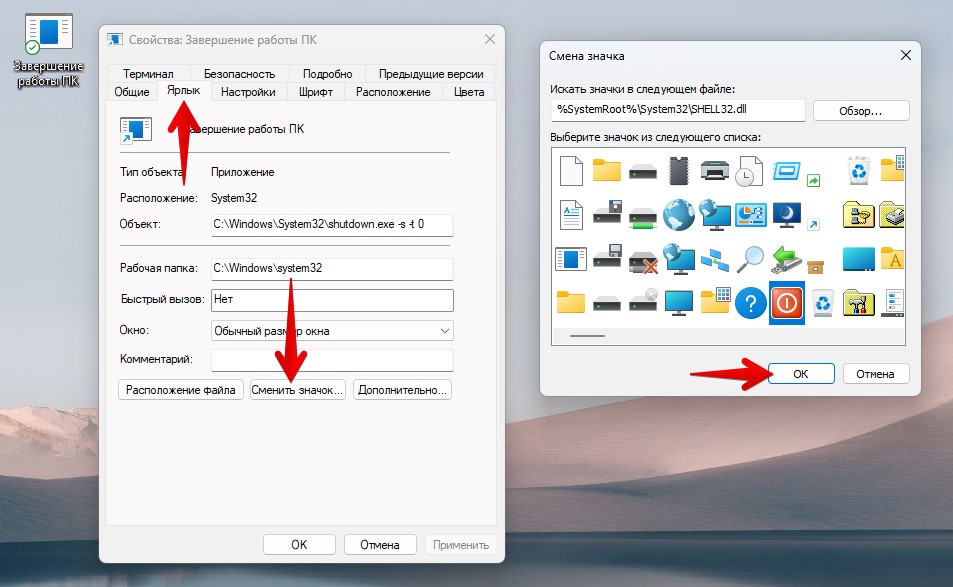В этой инструкции подробно о способах создания кнопки выключения на рабочем столе Windows 11 или Windows 10, способы подойдут и для предыдущих версий ОС. На близкую тему может оказаться полезной статья: Как настроить таймер выключения компьютера.
Создание кнопки выключения на рабочем столе вручную
Завершение работы Windows инициируется простой командой, для которой можно создать кнопку или, точнее — ярлык на рабочем столе и использовать его для выключения компьютера. Шаги будут простыми:
- Нажмите правой кнопкой мыши по рабочему столу и выберите пункт «Создать» — «Ярлык» в контекстном меню.
- В поле «Укажите расположение объекта» введите
shutdown -s -t 0
и нажмите «Далее». На скриншоте указан полный путь к shutdown.exe, но это не обязательно.
- Задайте желаемое имя ярлыка, например «Выключить компьютер» или «Завершение работы» и нажмите кнопку «Готово».
На рабочем столе будет создана ярлык, при открытии которого будет выполняться выключение компьютера. По умолчанию для него будет использован стандартный значок, но его легко изменить, чтобы он выглядел именно как кнопка выключения:
- Нажмите правой кнопкой мыши по ярлыку и выберите пункт «Свойства» в контекстном меню.
- На вкладке «Ярлык» нажмите «Сменить значок».
- Появится уведомление о том, что файл shutdown.exe не содержит значков, нажмите «Ок».
- Откроется окно выбора значков, где можно будет выбрать системный значок выключения, а при желании — нажать кнопку «Обзор» и указать путь к собственному значку (файл с расширением .ico, подходящий можно найти в Интернете).
- Примените настройки — вид кнопки выключения будет в большей мере соответствовать её функции.
При желании вы также можете убрать стрелки с ярлыков Windows 11 или Windows 10. Также, в меню по правому клику мышью по ярлыку (в Windows 11 также потребуется нажать «Показать дополнительные параметры) вы можете закрепить его на панели задач или начальном экране.
Другие возможные команды меню завершения работы для ярлыка
Если вам требуется выполнить не завершение работы, а другие действия с помощью ярлыка на рабочем столе, далее перечислены другие доступные команды:
- shutdown -s -t 0 — выключение
- shutdown -r -t 0 — перезагрузка
- shutdown -l — выход из системы
- rundll32.exe powrprof.dll, SetSuspendState 0,1,0 — гибернация (при условии, что она включена и поддерживается на устройстве).
В команде выключения и перезагрузки 0 (ноль) отвечает за время, через которое будет запущен соответствующий процесс: при необходимости, это время можно увеличить.
Помимо создания ярлыка вручную есть и другие способы добавить кнопку выключения компьютера на рабочий стол, все они предполагают установку сторонних программ.
Гаджеты рабочего стола
В Windows до версий 11/10/8 имелась функция гаджеты рабочего стола, среди которых были и гаджеты с кнопкой выключения. В актуальных версиях ОС гаджеты исчезли, но при желании их можно добавить с помощью сторонних приложений, например, 8GadgetPack. После установки 8GadgetPack на рабочем столе появится панель с гаджетами, а в контекстном меню рабочего стола (в подразделе «Показать дополнительные параметры» в случае Windows 11) появится дополнительный пункт — «Гаджеты» для добавления и удаления гаджетов.
Если нажать по панели правой кнопкой мыши и выбрать пункт «Добавить гаджет», вы сможете добавить предустановленный гаджет «Turn off PC», «Control System», «Launch Control» или «ShutdownRestart», каждый из которых содержит кнопки выключения компьютера.
То же самое можно сделать через пункт контекстного меню «Гаджеты» рабочего стола.
При необходимости вы можете найти, скачать и установить другие гаджеты рабочего стола из Интернета.
Саму панель в правой части экрана можно убрать (при этом гаджеты останутся и их можно будет перемещать по экрану): нажмите по панели правой кнопкой мыши и выберите пункт «Закрыть 7 Sidebar».
Rainmeter
Rainmeter — программа, позволяющая устанавливать дополнительные «скины» и «темы» в Windows для изменения оформления и добавления элементов управления на рабочий стол. Многие темы содержат и кнопки выключения, причем дизайн у них отличается от темы к теме. Один из примеров:
Подробно о том, где скачать Rainmeter и как использовать программу в статье Изменение оформления Windows с помощью Rainmeter.
Save a few clicks by adding a shutdown desktop shortcut for Windows 11.
When you’re done with your PC for the day, shutting down your computer is the final step before you get on with your life. There are lots of built-in ways to shut your PC down, such as through the Start menu, using a built-in keyboard button, and pressing (not holding!) the power button on your PC.
However, Windows does let you shut down your PC via a desktop or taskbar shortcut, but it does a poor job explaining how to do it. As such, here’s how to make a shutdown shortcut on Windows 11.
How to Add a Shutdown Button to the Windows 11 Desktop
You don’t need any extra software to add a Shutdown button to the Windows 11 desktop. It’s simply a matter of adding a new option shortcut to the desktop, which is a bit different from a standard software one. Instead of specifying a location, you enter a command for the option’s shortcut. You can add a Shutdown button to the desktop as follows.
- Right-click the Windows 11 desktop and select the New context menu option.
- Select Shortcut to open the Create Shortcut window
- Now input shutdown /s /t 0 within the location text box as in the screenshot directly below.
- Click the Next button to proceed to the naming step.
- Type Shutdown within the text box.
- Press the Finish button to add the shortcut to the desktop.
To add an icon to your new Shutdown button, right-click the shortcut and select Properties. Then press the Change Icon button on the Shortcut tab to bring up the window shown directly below. There select the red shutdown icon for the shortcut, and click the OK option. Press the Apply button, and click OK to exit the window.
Alternatively, you can get many other alternative shutdown icons for the button from the IconArchive website. Enter the keyword shutdown in that site’s search box to find some icons. Then choose an icon you like, and select the ICO button to save it to a folder.
When you’ve done that, bring up the Change Icon window for the Shutdown button again. Click Browse on that window to select the custom icon you’ve downloaded. Select it within the Change Icon window, and click OK > Apply.
Now you can try out your new Shutdown button. Click the button on the desktop to shut down Windows 11. You’ll never need to select the Start menu option again!
You can also set up restart and sleep desktop buttons much the same. However, you’ll need to specify different commands for them within the item location text box in the Create Shortcut window. These are the commands you’ll need to enter for the restart and sleep buttons:
- Restart: shutdown /r /t 0
- Sleep: rundll32.exe powrprof.dll,SetSuspendState 0,1,0
How to Pin the Shutdown Shortcut to the Taskbar
Would you prefer to have a Shutdown button on the taskbar? If so, you can pin the desktop Shutdown shortcut to the taskbar. To do so, right-click that button and select Show more options. Select Pin to taskbar on the classic context menu.
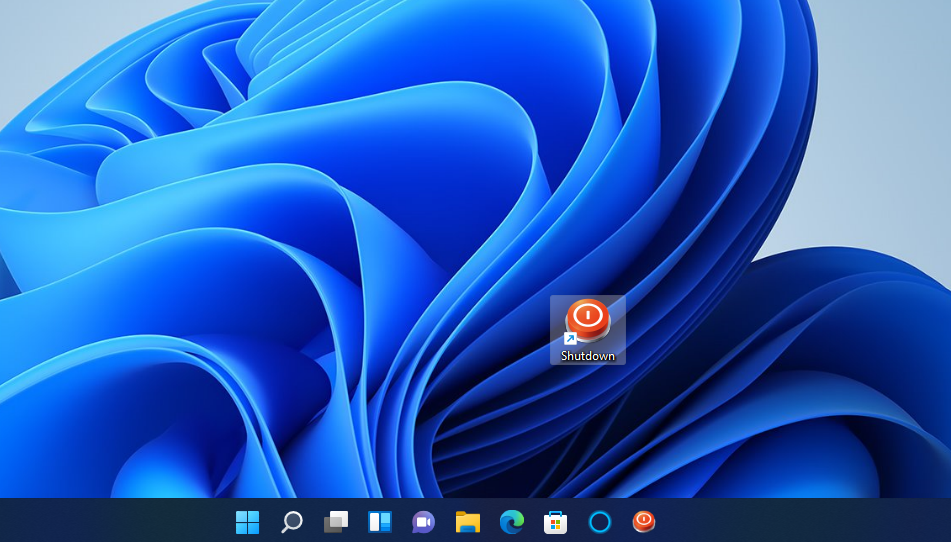
Thereafter, you can remove the desktop Shutdown shortcut if you prefer. To do that, right-click that button on the desktop and select the Delete (dustbin icon) option.
How to Add a Keyboard Shortcut for the Shutdown Button
Alternatively, you can set up a keyboard shortcut for the desktop Shutdown button. By doing so, you can press the hotkey for the shortcut to shut down Windows 11. Here’s how you can add a hotkey for the Shutdown button shortcut.
- Right-click the Shutdown button on the desktop to select its Properties option.
- Click inside the Shortcut key box within the Shortcut tab.
- Press the S keyboard key to set up a Ctrl + Alt + S hotkey for the shortcut.
- Select the Apply button to save the new keyboard shortcut setting.
- Click OK to close the window.
Now press the Ctrl + Alt + S hotkey to shut down Windows 11. That’s a convenient keyboard shortcut for the Shutdown button on the desktop. Note, however, that the shortcut must remain on the desktop for its hotkey to work. So, don’t delete the desktop Shutdown button.
A Desktop Shutdown Button is a Convenient Shortcut
Adding a Shutdown button to the desktop or taskbar will give you a more directly accessible option. It takes three clicks to shut down Windows 11 via the Start menu, but only one to press that button. That shortcut is even more convenient when you apply a hotkey to it. Then you can shut down Windows 11 without needing the mouse at all.
В Windows 11, как и в предыдущих версиях этой ОС, есть несколько разных способов перезагрузить и выключить компьютер. Обычно для этого надо нажать кнопку «Пуск» и в появившемся меню нажать на кнопку «Завершение работы». Вроде бы не долго, но и это можно значительно ускорить, создав на рабочем столе ярлык для выключения компьютера.
В этой инструкции я наглядно покажу как сделать такой ярлык и для выключения, и для перезагрузки, сна или гибернации. Всё очень просто — справится даже ребёнок!
Для того, чтобы создать ярлык выключения компьютера, нужно нажать правой кнопкой мыши по пустому месту рабочего стола, затем навести курсор мыши на пункт «Создать» и выбрать «Ярлык».
После этого перед вами появится меню «Создать ярлык». В поле «Укажите расположение объекта» нужно ввести следующую команду:
Вот команды для других действий:
shutdown -r -t 0 — для ярлыка перезагрузки компьютера
shutdown -l — для выхода из системы
rundll32.exe powrprof.dll, SetSuspendState 0,1,0 — для гибернации
Кликните по кнопке «Далее».
Затем в следующем окне вводим любое имя для вашего ярлыка. Например, я назвал его «Выключение ПК». Кликаем по кнопке «Готово» для завершения процесса создания ярлыка.
Теперь при необходимости выключить компьютер, вам достаточно будет нажать два раза по данному ярлыку и компьютер будет выключен.
Замечание: Можно изменить значок ярлыка выключения ПК на любой другой. Для этого надо кликнуть на нём правой кнопкой мыши и выбрать пункт меню «Свойства».
В открывшемся меню, на вкладке «Ярлык» нажмите кнопку «Сменить значок». Откроется выбор значков, где можно подобрать нужную картинку. Нажимаем на «ОК» и радуемся!
Завершение работы ОС Windows 11 выполняется при помощи простой команды, для которой можно создать кнопку на рабочем столе или, точнее — ярлык на рабочем столе.
1. Нажимаем правой кнопкой мыши по любому пустому месту на рабочем столе. В появившемся контекстном меню выбираем пункт «Создать» → «Ярлык».
2. В появившемся окне «Создать ярлык» в поле «Укажите расположение объекта» вводим команду на завершение работы ПК:
shutdown -s -t 0
3. Нажимаем кнопку «Далее» и в поле «Введите имя ярлыка» указываем название ярлыка, например, «Выключение ПК», «Завершение работы» ну и тд., а после нажимаем кнопку «Готово», чтобы создать ярлык на рабочем столе.
4. Теперь нужно придать ярлыку внешний вид, для этого щелкаем по нему правой кнопкой мыши и в контекстном меню выбираем пункт «Свойства».
5. Во вкладке «Ярлык» в появившемся окне «Свойства ярлыка» нажимаем на кнопку «Сменить значок». Выбираем значок выключения или любой другой понравившийся и нажимаем кнопку «ОК», чтобы сохранить выбор, затем нажимаем еще раз «ОК», чтобы завершить настройку ярлыка.
Ярлык готов, для завершения работы ОС Windows 11 щелкаем два раза мышью по нему.
Давайте признаем это, мы все выключаем наши компьютеры или ноутбуки в конце дня. Хотя многие пользователи поддерживают работу своих устройств Windows в течение нескольких дней, это не очень хорошая практика, поскольку это может сократить срок службы аппаратных компонентов.
Как и для любой другой версии Windows, требуется Windows 11 Также выключите. Выключение не только отключает все аппаратные компоненты, но и дает им столь необходимое время для охлаждения.
Поэтому всегда лучше выключить компьютер с Windows 11 на несколько минут или часов, чтобы аппаратные компоненты работали должным образом. Windows 11 предлагает множество способов выключения устройства; Вы можете выключить компьютер из опции питания с помощью сочетания клавиш или создать ярлык выключения и добавить его на панель задач.
Если вам нужен более простой способ выключения ПК с Windows 11, вы можете Добавьте слайд, чтобы закрыть ярлык на панели задач Windows 11 . Это позволит вам закрыть компьютер прямо с панели инструментов, не открывая меню «Пуск» и не используя сочетание клавиш.
Таким образом, если вы хотите добавить слайдер в ярлык выключения в Windows 11, вы читаете правильное руководство. Ниже мы поделились пошаговым руководством о том, как Добавить ярлык выключения в Windows 11 . Давай проверим.
1. Сначала щелкните правой кнопкой мыши в любом месте пустого экрана на рабочем столе и выберите Создать> Ярлык .
2. В окне Создать ярлык введите следующий путь в поле «Введите местоположение элемента:». Сделав это, нажмите кнопку التالي .
%windir%\System32\SlideToShutDown.exe
3. После этого назовите новый ярлык — SlideToShutDown . После вызова ярлыка нажмите на кнопку « окончание
.
4. Вы найдете только что созданный ярлык на рабочем столе. Щелкните правой кнопкой мыши и выберите ئصائص .
5. В свойствах переходим на вкладку Сокращение , как показано на скриншоте ниже.
6. На экране быстрого доступа коснитесь изменить символ Внизу.
7. Теперь вы увидите все доступные значки. Тебе следует Выбор значка Что похоже на отключение.
8. После этого нажмите кнопку « تطبيق Затем нажмите Ok «.
9. Щелкните правой кнопкой мыши значок SlideToShortcut и выберите Показать больше вариантов .
10. В параметрах расширенного контекстного меню выберите Брать на заметку .
Это оно! Это закрепит ярлык выключения на панели задач Windows 11.
Итак, вот как вы можете создать ярлык выключения на ПК с Windows 11. Если вы часто забываете выключить компьютер, этот ярлык может быть вам полезен. Если вам нужна дополнительная помощь по ярлыку завершения работы в Windows 11, сообщите нам об этом в комментариях ниже.
Статьи по теме