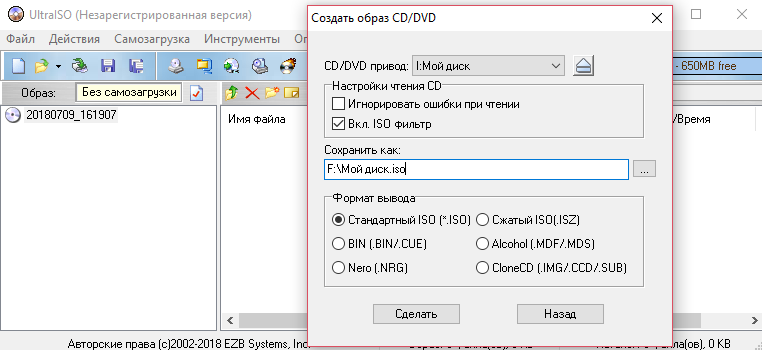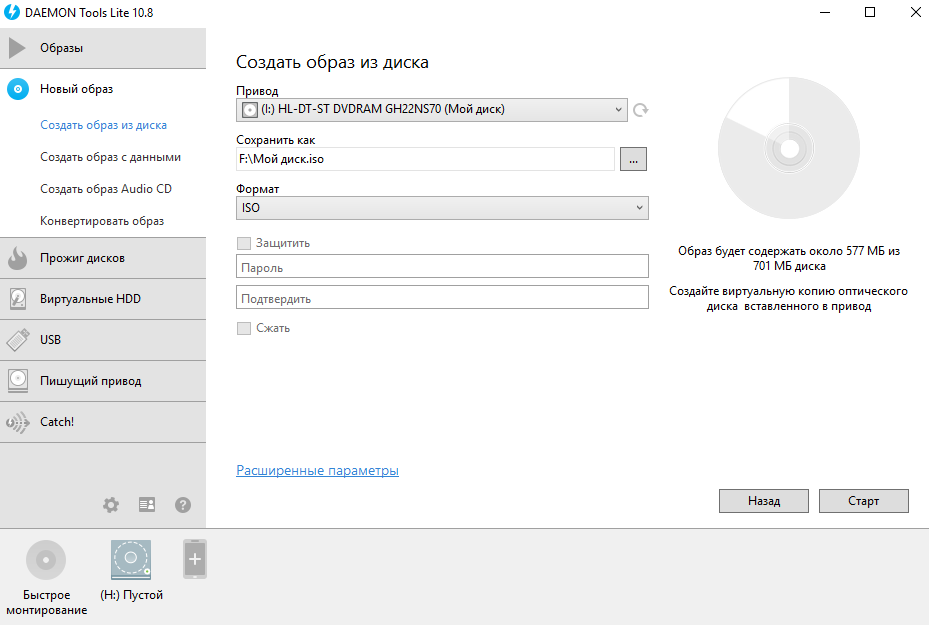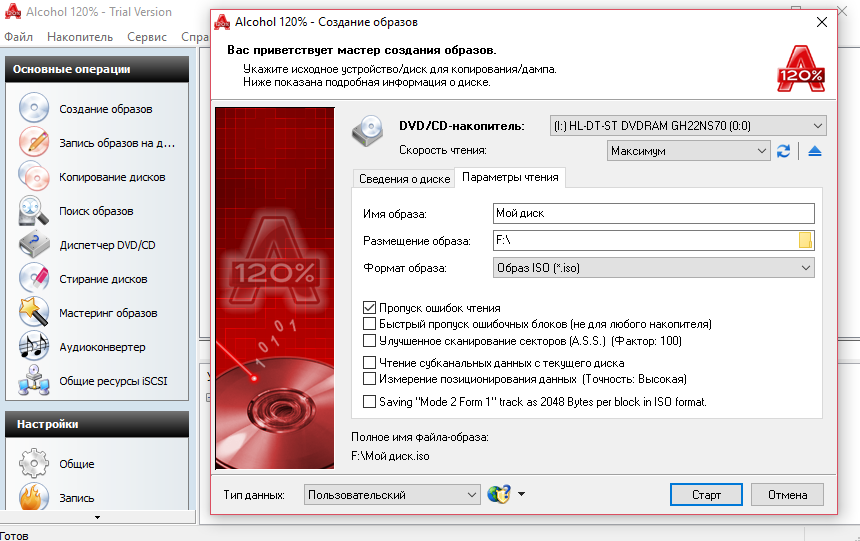В отличие от предыдущих версий Windows, необходимо будет использовать средство для создания носителя, чтобы создать ISO-файл для установки Windows 10. Убедитесь, что у вас есть лицензия на установку Windows 10, а затем выполните указанные ниже действия.
-
На странице скачивания Windows 10 скачайте средство создания носителя, выбрав вариант «Скачать средство сейчас». После этого запустите средство.
-
В средстве выберите пункт «Создать установочный носитель (USB-устройство флэш-памяти, DVD-диск или ISO-файл) для другого компьютера» > Далее.
-
Выберите язык, архитектуру и выпуск Windows и нажмите кнопку «Далее».
-
Выберите «ISO-файл» > «Далее», и средство создаст ваш ISO-файл.
-
Чтобы использовать ISO-файл как резервную копию для вашего компьютера или на другом компьютере, запишите его на DVD-диск.
Скачать средство и получить дополнительные сведения
Нужна дополнительная помощь?
Нужны дополнительные параметры?
Изучите преимущества подписки, просмотрите учебные курсы, узнайте, как защитить свое устройство и т. д.
В сообществах можно задавать вопросы и отвечать на них, отправлять отзывы и консультироваться с экспертами разных профилей.

Создать ISO образ любого накопительного устройства можно создать на своем компьютере. Раньше образы дисков приходилось создавать в случаях чтобы иметь возможность быстро и удобно их перезаписать. Особенно актуальная эта тема была для пользователей консолей, на который очень часто диски царапались, и уже игра отказывалась нормально работать.
В этой инструкции мы рассмотрим как создать ISO образ диска в Windows 10, а помогут нам в этом программы для создания образов диска: UltraISO, Deamon Tools, Alcohol 120. А также рекомендуем ознакомиться со статьей как открыть файл ISO на Windows 10.
Как создать образ диска с программой UltraISO
UltraISO является мощным средством для работы с образами дисков. Скачать бесплатно программу UltraISO можно с официального сайта. После скачивания программы с официального сайта у пользователей есть возможность работать в программе используя пробный период.
- Вставляем в дисковод диск, образ которого будем создавать.
- Запускаем программу UltraISO от имени администратора.
- Переходим в закладку Инструменты и выбираем пункт Создать образ CD… (а также можно просто в программе нажать клавишу F8 чтобы открыть текущее окошко).
- В открывшимся окошке в пункте Сохранить как выбираем местоположение и имя нового образа, а также необходимый Формат вывода.
Как создать образ диска в Daemon Tools
Программа Daemon Tools также представляет собой средство для работы с образами дисков. Lite версия программы также загружается с официального сайта с возможностью использования программы бесплатно, но в программе будет встроена реклама.
- В программе Deamon Tools во вкладке Новый образ выбираем пункт Создать образ из диска.
- Дальше выбираем привод с диском и местоположение в пункте Сохранить как, где вводим нужное название файла.
- В пункте Формат выбираем ISO и нажимаем Старт чтобы начать процесс создания.
Как создать образ диска в Alcohol 120%
Alcohol 120 одна из лучших программ для работы с образами дисков и возможностью монтирования виртуальных приводов. Пробная последняя версия программы Alcohol 120 доступна на официальном сайте.
- Вставляем диск, с которого будем создавать образ заранее в дисковод.
- В разделе основные операции программы Alcohol 120 выбираете пункт Создание образов.
- Выбираем среди списка нужный DVD/CD — накопитель и нажимаем Параметры чтения.
- Дальше изменяем путь сохранения образа и Формат образа на ISO на нажимаем Старт.
Выводы
На примере операционной системы Windows 10 мы показали несколько программ, которые помогут создать ISO образ диска. Все программы работают как на Windows 10, так и на предыдущих версиях операционной системы от Microsoft.
Таким способом можно скопировать все старые диски и при необходимости перезаписать их на новые или просто сохранить образы на компьютере и монтировать при необходимости на виртуальный привод.
Однозначно, есть другие программы для создания образов дисков любых форматов, но эти проверенны временем. А также в любой с программ нашего списка легко разобраться даже новичку, поскольку есть поддержка русского языка. При необходимости можно создавать образы дисков, уже других форматов.
(1 оценок, среднее: 5,00 из 5)
Администратор и основатель проекта Windd.pro. Интересуюсь всеми новыми технологиями. Знаю толк в правильной сборке ПК. Участник программы предварительной оценки Windows Insider Preview. Могу с лёгкостью подобрать комплектующие с учётом соотношения цены — качества. Мой Компьютер: AMD Ryzen 5 3600 | MSI B450 Gaming Plus MAX | ASUS STRIX RX580 8GB GAMING | V-COLOR 16GB Skywalker PRISM RGB (2х8GB).
Создание образа диска iso является важной задачей для многих пользователей компьютеров. Образ диска позволяет сохранить все данные с физического носителя, такого как CD или DVD, в один файл, который можно сохранить на жестком диске или передать через интернет. В Windows 10 для создания образа диска iso можно использовать стандартные инструменты, без необходимости установки дополнительного программного обеспечения.
Для создания образа диска iso в Windows 10 можно воспользоваться инструментом под названием «Дисковый образ». Этот инструмент позволяет создать точную копию диска, включая все файлы и структуру директорий. Чтобы воспользоваться этим инструментом, нужно вставить диск, который вы хотите скопировать, в DVD привод или другое устройство чтения дисков.
Затем откройте проводник Windows (нажмите клавишу Win+E) и найдите в левой панели раздел «Этот компьютер». Правой кнопкой мыши нажмите на иконку устройства, содержимое которого вы хотите скопировать, и выберите пункт «Создать образ диска» из контекстного меню. Появится окно «Создание образа диска», где вы сможете выбрать путь и имя файла для сохранения образа.
Содержание
- Создание образа диска iso
- Подготовка к созданию образа диска
- Процесс создания образа диска iso
Создание образа диска iso
Образ диска ISO представляет собой точную копию содержимого физического диска или определенного раздела на диске. Создание образа диска ISO может быть полезным, например, для резервного копирования важных данных или установки операционной системы на другой компьютер. В Windows 10 можно создать образ диска ISO с помощью стандартных инструментов.
Для создания образа диска ISO в Windows 10 используется программное обеспечение под названием «Дисковое образование». Это интегрированное в операционную систему средство обеспечивает возможность создания образа диска ISO с минимальными усилиями.
Вот пошаговая инструкция по созданию образа диска ISO в Windows 10:
- Откройте меню «Пуск» и найдите программное обеспечение «Дисковое образование».
- После запуска программы выберите диск или раздел, для которого вы хотите создать образ диска ISO.
- Укажите путь и имя файла для образа диска ISO.
- Нажмите кнопку «Сохранить», чтобы начать создание образа диска ISO.
После завершения процесса создания образа диска ISO вы получите файл с расширением «.iso», который можно записать на пустой диск или использовать для других целей.
Создание образа диска ISO с помощью стандартных инструментов Windows 10 предоставляет удобный способ сохранить важные данные или создать установочный диск операционной системы. Пользуйтесь этой функцией для обеспечения безопасности ваших данных и удобства автоматизации процесса установки операционной системы на других компьютерах.
Подготовка к созданию образа диска
Перед тем как приступить к созданию образа диска, необходимо подготовиться и убедиться, что у вас есть все необходимые материалы и действия выполнены корректно. Вот несколько шагов, которые помогут вам подготовиться:
- Убедитесь, что у вас есть достаточно свободного пространства на жестком диске, чтобы создать и сохранить образ. Рекомендуется иметь свободное место, превышающее размер вашего диска.
- Проверьте, что у вас установлено достаточно оперативной памяти для создания образа диска. Рекомендуется иметь как минимум 4 ГБ оперативной памяти, чтобы гарантировать стабильную работу процесса.
- Убедитесь, что у вас установлена последняя версия операционной системы Windows 10. Если нет, обновите ее до последней версии перед созданием образа диска. Это поможет устранить возможные ошибки и проблемы совместимости.
- Проверьте, что у вас есть доступ к стандартным инструментам Windows 10 для создания образа диска. Обычно они уже установлены по умолчанию, но если нет, вам придется установить их вручную из официального источника.
После выполнения всех указанных выше шагов, вы будете готовы перейти к следующему этапу — созданию образа диска. Важно следовать указаниям и инструкциям, чтобы выполнить этот процесс без ошибок и проблем.
Процесс создания образа диска iso
Для создания образа диска iso в Windows 10 можно воспользоваться стандартными инструментами операционной системы. Следуйте инструкциям ниже, чтобы успешно выполнить эту задачу:
- Откройте Проводник (Explorer) и перейдите в папку, где хранятся файлы и папки, которые вы хотите включить в образ диска iso.
- Выберите все файлы и папки, которые вы хотите включить в образ диска iso.
- Щелкните правой кнопкой мыши на выбранных файлах и папках, затем выберите пункт «Отправить» и «Сжатая папка (zip)».
- Подождите, пока Windows создаст сжатую папку, содержащую выбранные файлы и папки.
- Переименуйте сжатую папку в нужное вам имя и измените расширение файла из «.zip» в «.iso».
- Как только вы переименовали файл в формат «.iso», Windows распознает его как образ диска iso.
Теперь, когда вы создали образ диска iso, вы можете использовать его для записи на DVD или USB-устройство, а также для виртуализации или монтажа на виртуальный привод.
Вот и все! Теперь вы знаете, как создать образ диска iso в Windows 10 с помощью стандартных инструментов операционной системы.
Автор:
Обновлено: 05.06.2018
Чтобы восстановить операционную систему после неполадок каких-либо параметров, стоит обратиться за помощью к образу системы на флешке или диске, предварительно создав его.
Как создать образ диска в Windows 10
Содержание
- Ситуации, когда необходим образ
- Работаем над созданием Windows 10 образа
- Создаем образ при использовании мастера архивации
- Место хранения образа Windows
- Используем программу установки
- Используем сторонние улиты
- Daemon Tools
- Alcohol 120%
- NERO
- Nero Express
- ULTRAISO
- Делаем из флешки загрузочный носитель
- Аналогично происходит создание и загрузочного диска
- Иные приложения, которые могут быть полезными
- Возможные проблемы
- Восстанавливаем Windows 10 из резервной копии
- Устанавливаем Windows 10 с образа
- Открываем образ диска в Windows 10
- Видео — Как создать образ диска в Windows 10
Ситуации, когда необходим образ
При помощи образа ОС вы сможете переустановить все с нуля. Также есть возможность исправить ошибки при запуске операционной системы или очистить ПК от лишних и ненужных программ. Основные причины для использования:
- переустановка ОС;
- восстановление ОС при неполадках.
Вы сможете создать образ, если будете пользоваться такими программами, как:
- мастер архивации;
- программа установки;
- сторонних: Nero Express, UltraISO и т.д.
Работаем над созданием Windows 10 образа
Необходимые инструменты для создания Windows 10 образа
Подготавливаем необходимые инструменты для данного процесса. Могут понадобиться такие вещи, как:
- SSD-диск (внешний);
- USB-накопители;
- DVD-диски.
Далее выбираем подходящий вариант (все варианты расписаны ниже) и начинаем работу.
Создаем образ при использовании мастера архивации
Пошаговая инструкция:
- Открываем «Пуск» на рабочем столе компьютера.
Открываем меню «Пуск»
- Заходим в раздел «Панель управления».
Заходим в раздел «Панель управления»
- Выбираем «Система и безопасность».
Выбираем «Система и безопасность»
- «История файлов» — кликаем на данный раздел.
Нажимаем на «История файлов»
- Слева нажимаем «Резервная копия».
Слева в колонке нажимаем «Резервная копия»
- В списке меню, которое находится слева, запускаем «Создание образа».
Запускаем «Создание образа системы»
- Пока производится системный поиск устройств, ваша задача выбрать место хранения архива и потом его указать.
Существует некоторые варианты расположения образа Windows:
- жесткие диски. Здесь существует 3 варианта хранения вашего образа: 1) SSD-диск (внешний); 2) внутренний дополнительный жесткий диск; 3) один из разделов диска, который вы архивируете. Самый надежный — первый вариант. Если архив хранится внутри на диске, то при поломке винчестера архив будет утерян;
- DVD-диск. Данный вариант не является надежным, но все же многие предпочитают выбирать именно его;
- сетевая папка. Если вы считаете себя опытным пользователем ПК, то смело можете выбирать данный вариант. Для этого нужно сетевое соединение и вы должны знать параметры доступа к ресурсу.
- Выбираем вариант и нажимаем «Далее».
Выбираем вариант и нажимаем «Далее»
- На данном этапе есть возможность выбора дисков архивации. После этой процедуры кликаем на кнопку «Архивировать». Вы можете посмотреть на объем, который нужен для создания вашей копии.
Нажимаем на кнопку «Архивировать»
- Ждем, когда завершится процесс архивирования (зачастую это занимает около 20-40 минут). По завершении вы можете сразу приступить к созданию диска, если у вас такого не имеется.
Выбираем создать диск восстановления и нажимаем «Да»
Место хранения образа Windows
Местоположение файлов вашего архива можно посмотреть, а также узнать объем, занимаемый им.
Наглядный вид хранения образа вашей системы:
Вид хранения образа вашей системы
Пример расположения образа можете увидеть на скриншоте.
Пример расположения образа
Чтобы узнать объем архива, кликаем на правую кнопку мыши при наведении на папку и заходим в пункт «Свойства».
Переходим в пункт «Свойства»
Используем программу установки
Для скачивания образа вы можете обратиться на официальный сайт или на какие-либо другие интернет-ресурсы.
- Выбираем разрядность компьютера и устанавливаем программу MediaCreationTool.
- Запускаем ее, «Создаем установочный носитель», идем «Далее».
Выбираем «Создаем установочный носитель», жмём «Далее»
- Устанавливаем нужные параметры и двигаемся «Далее».
Устанавливаем нужные параметры и нажимаем «Далее»
- Приступаем к выбору носителя. Сразу начнется процесс скачивания и записи образа, если вы предпочли выбрать флеш-накопитель. Если выбираете загрузку на компьютер, необходимо будет указать папку.
Выбираем носитель для ISO-образа
- После завершения процесса, продукт может быть использован в необходимых целях.
Загрузка Windows 10 на носитель
Используем сторонние улиты
Помните, что данная запись на оптические DVD-диски постепенно теряет свою актуальность. Ведь netbook, ultrabook и планшеты не имеют дисковода. Советуем придерживаться записи на SSD-накопителя или флеш-карты.
Предварительно устанавливаем необходимую программу и далее приступаем к записи образа операционной системы.
Daemon Tools
Программа DAEMON-Tools
Данный продукт является наиболее популярным на рынке программ. Создаем образ системы на диск, выполняя следующие действия:
- Запускаем программу.
Запускаем программу Daemon Tools
- Открываем раздел «Прожиг дисков».
Открываем раздел «Прожиг дисков»
- Выбираем «Записать образ на диск».
Выбираем «Записать образ на диск»
- Щелкаем на прямоугольник с тремя точками и выбираем местоположение. В дисководе уже должен находиться подготовленный диск.
Нажимаем на прямоугольник с тремя точками и выбираем местоположение
- Запускаем программу, нажав на кнопку «Старт». После окончания записи следует проверить работоспособность вашего накопителя.
Запускаем программу, нажав на кнопку «Старт»
Делаем USB-накопитель образом системы.
- Запускаем программу.
Запускаем программу Daemon Tools
- Открываем раздел USB.
Открываем раздел USB
- Находим и выбираем пункт «Создать загрузочный USB».
Выбираем пункт «Создать загрузочный USB»
- Выбираем путь, нажав на прямоугольник с тремя точками.
Нажимаем на прямоугольник с тремя точками
- Необходимо поставить галочку на пункт «Загрузочный образ Windows (а не Linux)». Запускаем «Старт».
Нажимаем на кнопку «Старт»
Проверяем работоспособность загрузочной флешки.
Alcohol 120%
Данная программа действует на протяжении многих лет, здесь существует огромный минус – она работает только с дисками (оптические носители), поэтому сделать флешку загрузочным носителям у вас не получится.
Начинаем процесс, выполняя следующие действия:
- Открываем программу и в левом меню выбираем второй раздел «Запись образов на диски».
Выбираем второй раздел «Запись образов на диски»
- Выбираем нужный файл, который является образом (следует нажать кнопку «Обзор»). Кликаем на «Далее».
После выбора файла нажимаем «Далее»
- Запускаем программу кнопкой «Старт».
Запускаем программу кнопкой «Старт»
По завершении проверяем работоспособность диска.
Примечание! Также программа Alcohol 52% имеет право на существование, но ее функции еще больше урезаны, она может записать образ только на виртуальный диск. Запуск системы данными действиями должным образом ничего не дает.
Современные аналоги окажут вам более нужную услугу.
NERO
При помощи этой программы вы снова сможете произвести запись только лишь на внешние DVD-диски, но никак не на флеш-накопитель.
- Можно скачать пробную версию данной программы и воспользоваться для данных целей.
- После установки программы, запускаем ее. Действуем последовательно: «Новый» -> ищем «DVD-ROM», в разделе «Мультисессия» выбираем пункт «БЕЗ мультисессии» -> далее снова «Новый» (кнопка в правом нижнем углу).
После последовательности действий нажимаем кнопку «Новый»
- В верхнем меню выбираем «Рекордер», приступаем к «Записи образа».
На вкладке «Рекордер» выбираем «Записать образ..»
- Находим необходимый образ IOS и открываем, нажав на кнопку «Открыть».
- Нажимаем «Образ DVD», при необходимости меняем скорость и запускаем «Прожиг».
Нажимаем «Образ DVD» и запускаем «Прожиг»
Среднее время процесса – 30-40 минут, может достигать и часа (зависит от выбранной скорости). По окончании проверяем работоспособность.
Nero Express
- Запускаем файл программы, слева выбираем пункт «Образ., проект., копир.», далее нажимаем на значок папки с именем «Образ диска или сохранить проект».
Нажимаем на значок папки с именем «Образ диска или сохранить проект»
- Выбираем нужный файл, который является образом и «Открываем» его.
Выбираем образ и нажимаем «Открыть»
- Запускаем «Запись».
Запускаем «Запись»
Ждем конца процесса установки и делаем проверку работоспособности диска.
Примечание! Увы, но у Nero нет версии, которая может работать с флешками, поэтому данная программа не является столь эффективной.
ULTRAISO
Этот старенький инструмент является наиболее мощным для работы. С его помощью образ диска вы можете хранить и на флеш-накопителях, и на различных дисках.
Делаем из флешки загрузочный носитель
- Запускаем программу, затем внизу находим нужный файл, являющийся образом, и кликаем левой кнопкой два раза (двойной щелчок).
Запускаем программу и находим нужный файл
- Пункт «Самозагрузка» вы можете найти в верхнем списке-меню, нажимаем «Запись образа жесткого диска».
В пункте «Самозагрузка» нажимаем «Запись образа жесткого диска»
- Выбираем нужный флеш-накопитель и начинаем «Запись». Программа, возможно, потребует форматирование вашего накопителя, которое вы должны одобрить.
Выбираем нужный флеш-накопитель и нажимаем «Запись»
Ждем окончания, проверяем на работоспособность.
Аналогично происходит создание и загрузочного диска
- Выбираем нужный файл.
- В пункте верхнего меню «Инструменты» выбираем «Запись образа на DVDCD».
- Начинаем «Запись». Дожидаемся окончания работы программы.
Иные приложения, которые могут быть полезными
- Universal_USB_Installer;
- Win_Setup_FromUSB;
- BOOTLER;
- RUFUS;
- XBOOT;
- SARDU;
- Win2_USB Free и т.п.
Возможные проблемы
Если все выполнять по инструкции, проблем возникнуть не должно. Однако рассмотрим возможные варианты:
- загрузка не начинается: если процесс виснет с самого начала, то нужно проверить наличие интернет-соединения и блокировку антивируса, возможно, он блокирует сервис. Также проверьте объем памяти для хранения (может быть недостаточно места);
- процесс зависает в определенный момент: в таком случае, большая вероятность, что у вас проблема с жестким диском. В данной ситуации можно сделать несколько попыток исправить данную ситуацию.
- Проверьте вашу систему на наличие вирусных программ.
Вирус в системе
- Зажмите комбинацию «Win + X» -> «Командная строка». Вводим команду: «chkdsk C: //». Принимаем проверку и перезагружаем компьютер.
- диск или флешка не работают: заменим образ и перепишим установочный диск заново;
- потеряна связь с дисководом: попытаемся очистить диск и запустим установку заново. Бывают ситуации, когда единственный выход – замена диска.
На самом деле, записать образ системы на диск не является столь сложной задачей, поэтому с проблемами сталкиваются очень редко.
Восстанавливаем Windows 10 из резервной копии
Чтобы восстановить систему необходимо открыть меню восстановления.
Когда есть проблемы, но система все-таки может загрузится:
- Открываем «Пуск».
Открываем меню «Пуск»
- «Параметры».
Нажимаем «Параметры»
- «Обновление и безопасность».
Выбираем «Обновление и безопасность»
- «Восстановление».
Выбираем «Восстановление»
- «Перезагрузка».
Нажимаем «Перезагрузка»
Читайте также подробную инструкцию в новой статье — «Как сделать резервную копию Windows 10».
При полном крахе системы, когда ОС даже не включается, здесь мы воспользуемся уже созданной флешкой или диском.
- Вставляем загрузочный диск и включаем компьютер. После появления окошка выбираем язык и начинаем «Восстановление системы».
Нажимаем «Восстановление системы»
- Далее «Поиск и устранение неисправностей» -> «Дополнительные варианты» -> «Восстановление образа системы».
- Система сама найдет накопитель, являющийся образом, а вы следуете «Далее».
Нажимаем «Далее»
- Снова нажимаем «Далее», потом «Готово». Ждем завершение процесса.
Устанавливаем Windows 10 с образа
Установить ОС вы можете без определенных навыков и умений.
- Вставляем флешку или диск в ПК и перезагружаем компьютер. Нажимаем любую кнопку и появляется окно БИОС.
- Выбираем базовые настройки и нажимаем «Далее» -> «Установить».
- Вводим ключ продукта, если он имеется. Либо нажимаем кнопку «Нет ключа».
Вводим ключ или нажимаем «Пропустить»
- Далее принимаем соглашение и выбираем тип установки (выборочную установку следует выбирать только опытным пользователям).
- Выбираем раздел, в котором будет установлена система. Ожидаем окончания процесса.
Выбираем раздел, в котором будет установлена система и нажимаем «Next»
После установки настраиваем систему (создание учетной записи, установка стандартных параметров).
Открываем образ диска в Windows 10
Открыть образ диска можно воспользовавшись архиватором WinRAR.
- Открываем папку, в которой расположен образ диска.
Открываем папку, в которой расположен образ диска
- Кликаем по образу правой кнопкой и выбираем «Открыть с помощью» -> «Выбрать другое приложение».
В дополнительном окне нажимаем «Выбрать другое приложение»
- В открывшемся окне выбираем «WinRAR» или «Zip», нажимаем «Ок».
Выбираем «WinRAR» или «Zip», нажимаем «Ок»
- Готово. В открывшемся окне вы можете увидеть содержимое образа. Вы можете просмотреть файлы, извлечь их или скопировать в другую папку.
Содержимое образа можно скопировать в другую папку
Восстановить или установить систему с помощью образа диска не так уж и сложно. Следуя инструкции, вы сможете понять, какой способ вам ближе и справиться с данной задачей.
Видео — Как создать образ диска в Windows 10
Рекомендуем похожие статьи
Создание образа диска в Windows 10
Способ 1: UltraISO
В качестве первого варианта рассмотрим бесплатную версию программы UltraISO, поскольку это решение является самым популярным среди остальных. За пример мы взяли формат ISO, ведь образы дисков чаще всего распространяются именно так. В Windows 10 взаимодействие с данным инструментом осуществляется следующим образом:
- Перейдите по указанной выше ссылке, чтобы загрузить и установить UltraISO. После запуска воспользуйтесь встроенным обозревателем для перемещения всех необходимых файлов в образ.
Нажмите на кнопку сохранения или надпись «Без самозагрузки», чтобы приступить к записи готового образа.
Подтвердите свои намерения сохранить внесенные изменения.
Если вы получили уведомление о том, что размер образа превышает допустимые границы, значит, в качестве виртуального диска выбрана модель с маленьким объемом пространства, что видно вверху возле надписи «Общий размер». Изменяется эта характеристика в свойствах диска.
В открывшемся окне разверните список «Носитель» и выберите подходящий пункт.
Дополнительно отметим, что вы можете добавлять сразу все файлы из каталога, нажав на кнопку «Извлечь».
После этого можно щелкнуть на кнопку «Сохранить».
Повторно задайте расположение образа и его название, поскольку предыдущие настройки были сбиты, если сохранение произвести не удалось.
Как видим, в управлении UltraISO нет ничего сложного. Сразу же после сохранения перейдите в указанную папку, чтобы проверить образ диска, например, подключив его к виртуальному приводу через стандартное средство ОС или ту же используемую ранее программу.
Способ 2: PowerISO
PowerISO — еще одно популярное ПО, которое имеет пробную версию, позволяющую создавать образы дисков без каких-либо ограничений. Именно ей мы и предлагаем воспользоваться, если предыдущее решение вам по каким-либо причинам не подошло.
- После успешной инсталляции и запуска PowerISO в главном меню на верхней панели отыщите кнопку «Добавить».
Через нее открывается встроенный обозреватель. Отыщите там необходимые файлы и директории, выделите их, а затем кликните на «Добавить».
Изначально образ может хранить в себе только 700 МБ информации, поскольку выбран тип CD. Измените эту характеристику из всплывающего списка, который открывается нажатием по кнопке в правом нижнем углу программы.
После успешного добавления всех объектов в образ остается только сохранить его, щелкнув левой кнопкой мыши по соответствующей кнопке на верхней панели.
В появившемся окне выберите место расположения образа, его формат и название.
Дождитесь завершения операции. Она может занять определенное время, что зависит от размера итогового ISO.
В PowerISO присутствует русский язык интерфейса, а принцип управления будет максимально понятен даже начинающим пользователям, поэтому никаких трудностей с созданием образа здесь возникнуть не должно.
Способ 3: CDBurnerXP
CDBurnerXP — последний инструмент нашего сегодняшнего материала, распространяющийся бесплатно. Мы рекомендуем ознакомиться с ним тем юзерам, кто не желает загружать пробные версии перечисленных выше решений. Принцип создания образа в Windows 10 через CDBurnerXP выглядит так:
- В приветственном окне следует выбрать первый пункт «Диск с данными».
Затем используйте встроенный обозреватель, чтобы перетащить файлы в соответствующую область.
Это же можно сделать через стандартный «Проводник», кликнув на «Добавить».
Если хотите сохранить образ сразу на подключенный диск, нажмите на «Записать» и дождитесь окончания процедуры.
Для сохранения образа ISO в разделе «Файл» нажмите на «Сохранить проект как ISO-образ».
Через «Проводник» задайте название файлу и выберите место для его расположения.
В завершение сегодняшней статьи хотим отметить, что для Windows 10 существует еще множество программ, предназначенных для создания образов дисков из имеющихся файлов. Если ни один из приведенных выше вариантов вам не подошел, обратите внимание на статью по ссылке ниже. Там вы найдете детальные обзоры на всех популярных представителей подобного софта и точно подберете оптимальное для себя решение.
Источник
Образ диска: 5 способов запуска в операционной системе Windows
Образ диска: 5 способов запуска в операционной системе Windows
Самые опасные сайты, которые НЕЛЬЗЯ открывать, но Вы наверняка уже пробовали
Ваш телефон Вас подслушивает: неоспоримые доказательства и способы спасения
Лучший антивирус для слабого ПК: он точно Вам нужен.
Нужен ли антивирус для Windows 10: 100% ответ без гадания на кофейной гуще
Как избавиться от назойливых звонков с неизвестных номеров: прощаемся навсегда без сожалений

Как сделать образ диска штатными средствами Windows
Сначала рассмотрим штатный функционал монтирования образов CD/DVD-дисков в версии системы Windows 8.1.
Время создания версии Windows 8, из которой штатный функционал по работе с образами дисков перекочевал во все версии-преемницы – Windows 8.1 и 10 — пришлось на массовое явление отказа производителей компьютерных устройств от комплекции их приводами. CD/DVD-диски отживали свое, а отсутствие привода удешевляло конечную стоимость отдельных моделей ноутбуков и сборок ПК. Microsoft, по сути, ничего иного и не оставалось сделать, как реализовать штатную возможность подключения образов дисков, хотя бы только в популярном формате ISO, чтобы уж совсем не отбирать хлеб у разработчиков стороннего софта. Так, если в версии Windows 7 монтирование образов дисков возможно только посредством стороннего софта, то пользователи cмогут просмотреть содержимое самого диска в формате ISO средствами системы.
Так как в Windows 8.x и Windows 10 смонтировать ISO-образ диска? В проводнике выделите ISO-файл, вызовите контекстное меню и выберите команду «Подключить».
Все – образ смонтирован и виднеется в виртуальном приводе. Можно приступать к просмотру его содержимого в проводнике системы.
Программы для создания образа диска
Монтирование образов в программе Deamon Tools
Deamon Tools – это лидер на рынке программного обеспечения для создания образа диска. Первая версия Deamon Tools появилась в 2000 году, и, несмотря на то, что ее аналоги были выпущены на рынок софта ранее, она сразу же стремительно набрала популярность из-за дружелюбного пользовательского интерфейса и бесплатной редакции Lite, которой с лихвой хватало для домашнего непрофессионального применения. Daemon Tools работает практически со всеми форматами образов дисков. Работа программы незаметна даже для маломощных устройств, поскольку она использует минимум системных ресурсов. Бесплатная версия Lite содержит ограничения — в частности, это возможность одновременно смонтировать только 4 виртуальных привода. Тогда как в платной версии Pro Advanced на компьютере может быть смонтировано 32 привода.
Относительно недавно Daemon Tools кардинально изменился, и на смену классическому интерфейсу пришла серость и убогость, зато с предельно понятным описанием функций и четкой внутренней организацией разделов. Функционал программы пополнился, но не все доступно в версии Lite. Голая демонстрация отдельных функций без возможности их использования – это маркетинговый ход, чтобы побудить пользователей приобрести платную версию.
Daemon Tools Lite 10 доступен для бесплатного скачивания на сайте разработчика .
Важный момент при установке – выбор опции бесплатной лицензии.
В числе новшеств версии Daemon Tools – опция сканирования компьютера на предмет обнаружения образов дисков и отображение их во внутренней библиотеке. Что же, воспользуемся этой возможностью.
После сканирования в окне программы будут виднеться все возможные виртуальные CD/DVD- и жесткие диски. Выберите нужный тип, откройте контекстное меню и выполните команду «Монтировать».
Как и прежде, образы дисков в интерфейс Daemon Tools можно добавлять по одному кнопкой быстрого монтирования.
Чтобы размонтировать виртуальный привод, на значке его подключения внизу окна программы вызовите контекстное меню и выберите соответствующую команду.
Как смонтировать образ в программе UltraISO
UltraISO – это мега-программа, рассчитанная на профессиональное применение. В числе ее возможностей такие как: создание образов CD/DVD-дисков, их запись на болванку и редактирование без распаковки, оптимизация структуры с целью экономии занимаемого места, конвертирование из одного формата в другой и т.п. Эта программа также надежный и проверенный инструмент для создания загрузочных флешек.
UltraISO – платный программный продукт. От бесплатной триал-версии проку немного, если речь идет о полноценном использовании большей части возможностей. Так, триал-версия имеет ограничения, в силу которых создать или записать ISO — файл, вес которого составляет больше 300 Мб, не удастся. На наш случай, когда речь идет сугубо о монтировании образа диска в виртуальный привод, это ограничение не распространяется. Потому можете смело скачивать триал-версию с русскоязычным интерфейсом с сайта разработчика UltraISO .
После запуска UltraISO вы увидите небольшое окошко, рассказывающее нам об ограничениях триал-версии и стимулирующее к покупке платной версии. Жмем кнопку «Пробный период».
В окне программы раскрываем меню «Файл» и жмем кнопку «Открыть».
Добавляем файл образа.
Раскрываем меню «Инструменты» и в числе присутствующих команд выбираем «Монтировать в виртуальный привод».
Появится небольшое окошко, где необходимо выбрать кнопку монтирования. Кнопку рядом — «Размонтировать» — нужно использовать, соответственно, для извлечения образа CD/DVD-диска из виртуального привода.
Как записать образ на диск в Alcohol 52%
Alcohol 52% Free Edition – это бесплатная урезанная версия известной программы для эмуляции CD/DVD Alcohol 120%. В отличие от последней платный Alcohol 52% позволяет монтировать одновременно ограниченное количество виртуальных приводов – до 6 штук. В бесплатной версии Alcohol 52% Free Edition это число и вовсе сведено к минимуму – только 2 параллельно работающих виртуальных привода. Также бесплатная версия не предусматривает запись дисков на болванки.
Бесплатную триал-версию утилиты можно скачать по ссылке с официального сайта разработчика .
Во время написания данной статьи скачать инсталлятор программы загрузчиком браузера не удалось, но проблема успешно была решена с помощью менеджера закачек Download Master.
Хитростям разработчиков, желающих, чтобы у них приобрели платные версии программных продуктов, нет границ. В случае с триал-версией Alcohol 52% будем не просто смотреть на демонстрационное окошко с предложением купить полную версию программы, но придется даже подождать несколько секунд, пока станет активной кнопка запуска программы «Ок».
В окне программы Alcohol 52% раскройте меню «Файл» и выберите «Открыть».
Добавьте необходимый файл в окно программы, вызовите на нем контекстное меню и выберите команду «Смонтировать на устройство».
Для извлечения образа из виртуального привода снова откройте контекстное меню и выберите, соответственно, команду «Демонтировать. ».
Самый быстрый способ монтировать и размонтировать виртуальный привод
Выше рассмотрены способы работы с виртуальными приводами внутри программ. Но есть и более удобный, более быстрый способ смонтировать и размонтировать виртуальный привод. Если Daemon Tools Lite при установке пропишется программой, открывающей файлы ISO по умолчанию, смонтировать привод можно открытием образа как обычного файла двойным кликом мышки из проводника системы. В случае с программой UltraISO образ диска будет мгновенно добавлен в окно программы для проведения дальнейших действий. А вот Alcohol 52% просто откроется, как и при обычном запуске, тем не менее, тоже удобно.
Если назначение программы по умолчанию во время инсталляции не произошло, это можно сделать в любой момент вручную. Чтобы назначить программу, по умолчанию открывающую тот или иной тип ISO файлов, найдите любой из них в проводнике Windows и в контекстном меню выберите «Свойства».
Нажмите кнопку изменения приложения.
Если нужной программы в перечне нет, выберите «Дополнительно», опуститесь в конец списка и нажмите опцию поиска другого приложения.
Укажите файл запуска программы в папке установки.
Теперь в системном проводнике файл образа CD/DVD-диска будет отображаться иконкой программы по умолчанию и при запуске откроется уже в этой программе.
Размонтировать виртуальный привод проще всего в системном проводнике. В числе команд контекстного меню, вызываемом на смонтированном приводе, имеется функция извлечения диска.
Источник