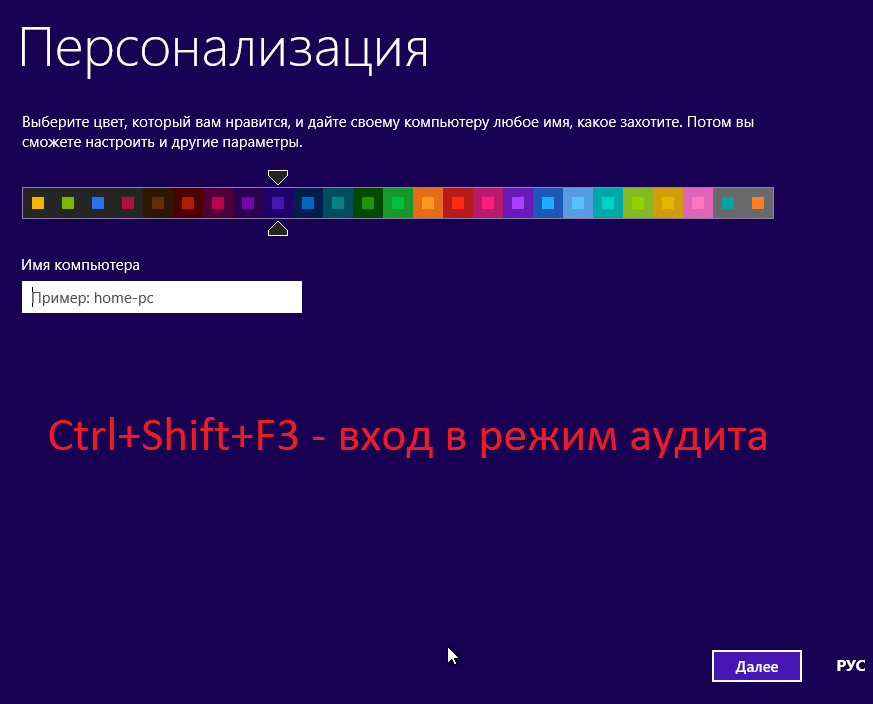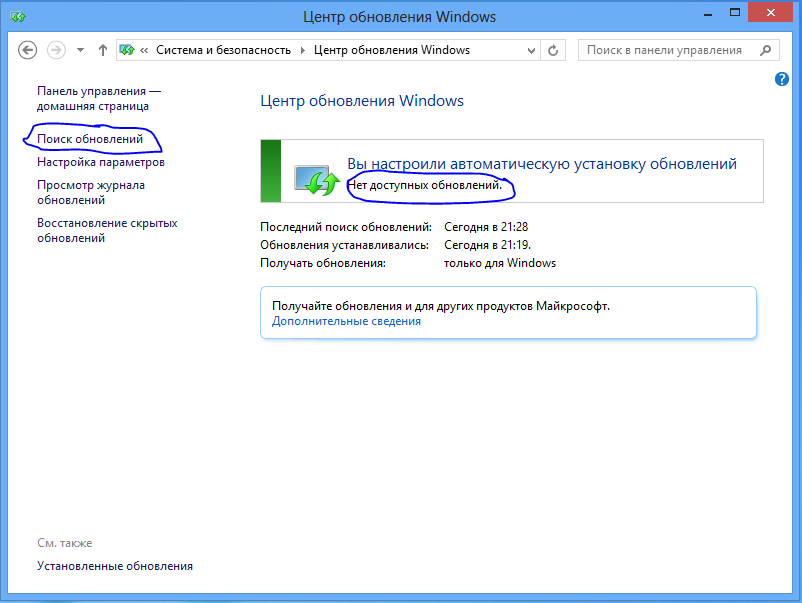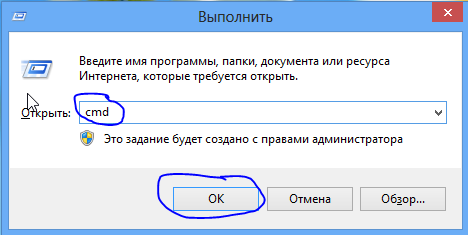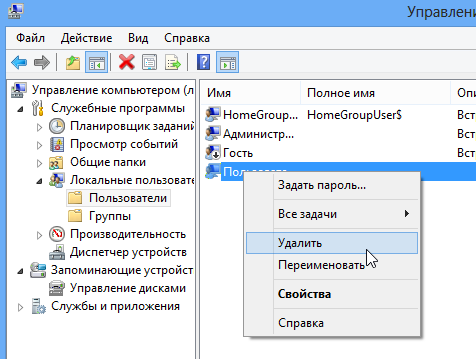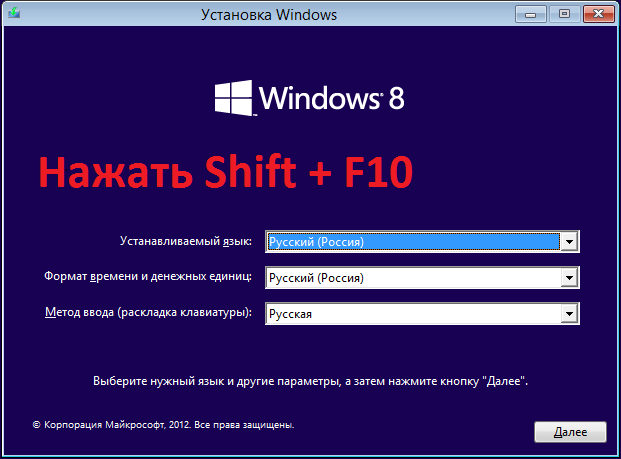Сейчас очень много информации распространяется в образах ISO (например, различные варианты установочных и загрузочных дисков, сборников программ, музыки и пр.).
Добавив информацию в образ, вы получаете ряд преимуществ:
- во-первых, ее проще и быстрее передавать (один файл копировать всяко быстрее, чем сотни мелких);
- во-вторых, файлы в образе более защищены от случайного редактирования или заражения (например, от тех же вирусов);
- в-третьих, никто случайно не нарушит структуру или переименует файлы.
В этой статье, я хочу на нескольких простых примерах показать процесс создания образа из папок и файлов (это первый вариант), и создание ISO с обычного CD/DVD диска (это второй вариант). Думаю, что информация будет полезна для всех, кто часто работает с ISO образами…
👉 В помощь!
Если вы не очень хорошо понимаете, что такое образ диска (виртуальный дисковод и пр. понятия), рекомендую ознакомиться вот с этой справочной статьей
*
Создание ISO-образа
Для работы нам понадобятся две небольшие программы: CDBurnerXP и UltraISO. При помощи них можно выполнять практически любые действиями с ISO-образами. Свои примеры работы, я покажу именно в этих программах.
CDBurnerXP
Официальный сайт: https://cdburnerxp.se/
Простая, бесплатная и вместе с тем эффективная утилита для создания и записи образов на диски. Кроме этого, позволяет записывать обычные диски с данными, с музыкой и пр. В общем-то, отличная замена дорогостоящему пакету NERO…
Кстати, работает во всех версиях ОС Windows, есть портативная версия, не нуждающаяся в установке (что очень удобно 👌).
UltraISO
Официальный сайт: https://www.ezbsystems.com/ultraiso/
Одна из лучших программ для работы с образами ISO: их можно редактировать «на лету», сжимать (для экономии места), записывать на физические диски, и создавать их самостоятельно. К тому же, позволяет записывать загрузочные (установочные) образы на флешки и диска. В общем-то, незаменимая утилита для работы с форматом ISO!
*
Из папок и файлов
#
Вариант 1: с помощью CDBurnerXP
Запускаем программу и выбираем первую же строку «Диск с данными», жмем «OK».
CDBurnerXP — диск с данными
Затем в левой части окна вы увидите все свои диски, папки с документами и пр. (как в проводнике): вам нужно выбрать нужные файлы и папки и добавить их в проект (см. скрин ниже, кнопка «Добавить»). Добавленные файлы и папки будут отображены в нижней части окна.
Добавление папок и файлов на диск — CDBurnerXP
После того, как все файлы добавлены, нажмите «Файл/Сохранить проект как ISO-образ».
Сохранить проект как ISO-образ
Затем следует указать место на диске (каталог), где будет сохранен образ.
Сохранить как ISO
Собственно, вот так просто за несколько шагов создается ISO-образ.
Кстати, если вы надумаете его записать на диск — это можно также сделать с помощью CDBurnerXP: просто в стартовом меню программы выберите «Записать ISO-образ».
CDBurnerXP — записать ISO на диск
В следующем меню укажите путь до своего образа, устройство записи, скорость записи (плюс прочие опции, при необходимости), и начнете запись (скрин ниже).
Запись ISO-образа
#
Вариант 2: с помощью UltraISO
Запускаем программу и первым делом изменяем имя диска на требуемое (может быть любым, но я бы рекомендовал использовать латиницу).
UltraISO — задаем имя диску
Далее в нижней части окна представлено окно проводника, из которого нужно перенести в верхнюю те папки и файлы, которые вы хотите добавить в ISO-файл. Пример представлен на скрине ниже.
Добавляем файлы и папки в проект
Когда все файлы будут добавлены, нажмите на «Файл/Сохранить как…».
Сохранить как…
Далее укажите имя файла и каталог, куда будет сохранен образ.
Сохранить ISO-файл как
В общем-то, и всё, образ готов (вам придется подождать некоторое время (зависит от размера итогового файла))!
*
С диска CD/DVD
#
Вариант 1: с помощью CDBurnerXP
1. Сначала вставьте CD/DVD диск в привод компакт дисков.
2. Далее запустите CDBurnerXP, в первом стартовом меню программы выберите «Копировать диск», нажмите «OK».
CDBurnerXP — копировать диск
3. Затем нужно в графе «Привод» указать букву своего реального физического привода компакт дисков, выбрать куда будет сохранен образ (также указать тип образа (можно оставить ISO по умолчанию)), и начать копирование.
настройки копирования
4. Останется только дождаться пока диск не будет полностью скопирован на ваш HDD. Думаю, здесь больше нечего рассматривать… 👌
Копирование диска: 6%
#
Вариант 2: с помощью UltraISO
В принципе, в UltraISO все делается аналогично.
1. Сначала вставляете диск в привод.
2. Далее в программе UltraISO жмете по «Инструменты/Создать образ CD…». Пример на скрине ниже.
UltraISO — инструменты, создать образ
3. Затем указываете место, где будет сохранен образ (см. п.1 на скрине ниже), указывает формат (например, ISO, см. п.2), и жмете кнопку «Сделать».
Создать образ CD/DVD диска
4. Останется только дождаться окончания процесса копирования. Время, главным образом, зависит от количества информации на диске, и скорости чтения информации.
UltraISO — процесс копирования
*
👉 Заметка!
Если вы хотите записать ISO-образ на флешку, рекомендую ознакомиться с еще одной моей статьей, ссылка ниже.
Инструкция: запись ISO на флешку — https://ocomp.info/kak-zapisat-obraz-iso-na-fleshku-2-sposoba.html
Там, кстати, тоже используется утилита UltraISO, плюс рассматривается еще одна интересная программа — PowerISO (достаточно мощный инструмент для работы с образами). Рекомендую к ознакомлению!
*
На этом статью я завершаю, удачного и быстрого создания…
Всего доброго!
👋
Первая публикация: 28.12.2017
Корректировка: 10.02.2020



Создать файл ISO, представляющий собой образ какого-либо носителя, обычно — диска с Windows или иным программным обеспечением — совсем несложная задача. Как правило, достаточно иметь необходимую программу с нужным функционалом. Благо, бесплатных программ для создания образов предостаточно. Поэтому, ограничимся перечислением наиболее удобных из них. Причем сначала речь будет идти о тех программах для создания ISO, которые можно скачать бесплатно, потом поговорим о более совершенных платных решениях. См. также: Как конвертировать ESD в ISO.
Обновление 2015: Добавлено две отличных и чистых программы для создания образов дисков, а также дополнительная информация по ImgBurn, которая может быть важна для пользователя.
Создание образа диска в Ashampoo Burning Studio Free
Бесплатная программа для записи дисков, а также для работы с их образами Ashampoo Burning Studio Free — на мой взгляд, является лучшим (наиболее подходящим) вариантом для большинства пользователей, которым нужно сделать ISO образ с диска или из файлов и папок. Работает инструмент в Windows 7, 8 и Windows 10.
Преимущества этой программы перед другими аналогичными утилитами:
- Она чистая от дополнительного ненужного ПО и Adware. К сожалению, почти со всеми перечисленными в этом обзоре остальными программами, это не совсем так. Например, ImgBurn — очень хороший софт, но найти чистый установщик на официальном сайте не получится.
- Burning Studio имеет простой и понятный интерфейс на русском языке: для выполнения почти любых задач вам не потребуются какие-либо дополнительные инструкции.
В главном окне Ashampoo Burning Studio Free справа вы увидите список доступных задач. Если вы выберите пункт «Образ диска», то там вы увидите следующие варианты действий (те же действия доступны в меню Файл — образ диска):
- Записать образ (запись имеющегося образа диска на болванку).
- Создать образ (снятие образа с имеющегося диска CD, DVD или Blu-Ray).
- Создать образ из файлов.
После выбора «Создать образ из файлов» (я рассмотрю этот вариант) вам будет предложено выбрать тип образа — CUE/BIN, собственный формат Ashampoo или стандартный образ ISO.
И, наконец, основной этап создания образа — добавление ваших папок и файлов. При этом вы наглядно будете видеть, на какой диск и какого размера созданный в итоге ISO можно будет записать.
Как видите, все элементарно. И это далеко не все функции программы — вы также можете записывать и копировать диски, записывать музыку и DVD фильмы, делать резервные копии данных. Скачать Ashampoo Burning Studio Free вы можете с официального сайта https://www.ashampoo.com/ru/rub/pin/7110/burning-software/Ashampoo-Burning-Studio-FREE
CDBurnerXP
CDBurnerXP — еще одна удобная бесплатная утилита на русском, позволяющая записывать диски, а заодно и создавать их образы, в том числе и в Windows XP (при этом программа работает и в Windows 7 и в Windows 8.1). Не без оснований, этот вариант считается одним из лучших для создания образов ISO.
Создание образа происходит в несколько простых шагов:
- В главном окне программы выберите «Диск с данными. Создание ISO-образов, запись дисков с данными» (Если нужно создать ISO из диска, выберите «Копировать диск»).
- В следующем окне, выберите файлы и папки, которые нужно поместить в образ ISO, перетащите в пустую область справа внизу.
- В меню выберите «Файл» — «Сохранить проект как ISO-образ».
В итоге, будет подготовлен и сохранен образ диска, содержащий выбранные вами данные.
Скачать CDBurnerXP вы можете с официального сайта https://cdburnerxp.se/ru/download, но будьте внимательны: чтобы загрузить чистую версию без Adware, нажмите «Больше опций загрузки», а затем выберите либо портативную (portable) версию программы, работающую без установки, либо второй вариант установщика без OpenCandy.
ImgBurn — бесплатная программа для создания и записи ISO образов
Внимание (добавлено в 2015): несмотря на то, что ImgBurn так и остается отличной программой, на официальном сайте мне не удалось найти чистого от нежелательных программ установщика. В результате проверки в Windows 10 я не обнаружил подозрительной активности, однако рекомендую быть осторожными.
Следующая программа, которую мы рассмотрим — ImgBurn. Скачать ее бесплатно можно на сайте разработчика www.imgburn.com. Программа очень функциональна, при этом проста в использовании и будет понятна любому новичку. Более того, поддержка Microsoft рекомендует использовать эту программу для создания загрузочного диска Windows 7. По умолчанию программа загружается на английском языке, но там же на официальном сайте можно скачать файл русского языка, а потом распакованный архив скопировать в папку Language в папке с программой ImgBurn.
Что умеет делать ImgBurn:
- Создавать образ ISO с диска. В том числе, с помощью не можно создать загрузочный ISO Windows с дистрибутива операционной системы.
- Простое создание ISO образов из файлов. Т.е. Вы можете указать какую-либо папку или папки и создать образ с ними.
- Запись образов ISO на диски — например, когда требуется сделать загрузочный диск для того, чтобы установить Windows.
PowerISO — продвинутое создание загрузочных ISO и не только
Программу PowerISO, предназначенную для работы с загрузочными образами Windows и других ОС, а также любыми другим образами дисков можно скачать с сайта разработчика https://www.poweriso.com/download.php. Программа может делать все что угодно, правда она является платной, а бесплатная версия имеет некоторые ограничения. Тем не менее, рассмотрим возможности PowerISO:
- Создание и запись образов ISO. Создание загрузочных ISO при отсутствии загрузочного диска
- Создание загрузочных флешек Windows
- Запись образов ISO на диск, монтирование их в Windows
- Создание образов из файлов и папок, из дисков CD, DVD, Blu-Ray
- Конвертация образов из ISO в BIN и из BIN в ISO
- Извлечение файлов и папок из образов
- Поддержка образов DMG Apple OS X
- Полная поддержка Windows 8

Это далеко не все возможности программы и многие из них вполне можно использовать в бесплатной версии. Так что, если создание загрузочных образов, флешек из ISO и постоянная работа с ними — это про Вас, присмотритесь к этой программе, она многое умеет.
BurnAware Free — запись и создание ISO
Скачать бесплатную программу BurnAware Free Вы можете с официального источника http://www.burnaware.com/products.html. Что может эта программа? Немного, но, по сути, все необходимые функции в ней присутствуют:
- Запись данных, образов, файлов на диски
- Создание образов дисков ISO
Пожалуй, этого вполне достаточно, если вы не преследуете каких-то очень сложных целей. Загрузочные ISO также прекрасно записывает при условии наличия у Вас загрузочного диска, с которого этот образ делается.
ISO recorder 3.1 — версия для Windows 8 и Windows 7
Еще одна бесплатная программа, позволяющая создавать ISO из дисков CD или DVD (создание ISO из файлов и папок не поддерживается). Скачать программу можно с сайта автора Алекса Фейнмана (Alex Feinman) http://alexfeinman.com/W7.htm
Свойства программы:
- Совместимость с Windows 8 и Windows 7, x64 и x86
- Создание и запись образов с/на CD/DVD диски, в том числе создание загрузочных ISO
После установки программы, в контекстном меню, появляющемся при клике правой кнопкой мыши на компакт-диске, появится пункт «Create image from CD» (Создать образ с диска) — просто нажмите его и следуйте инструкции. Запись образа на диск происходит аналогичным образом — правый клик по файлу ISO, выбрать пункт «Write to disk» (Записать на диск).
Бесплатная программа ISODisk — полноценная работа с образами ISO и виртуальными дисками
Следующая программа — ISODisk, бесплатно загрузить которую можно с http://www.isodisk.com/. Это программное обеспечение позволяет выполнять следующие задачи:
- Легко сделать ISO из дисков CD или DVD, в том числе загрузочный образ Windows или другой операционной системы, дисков для восстановления компьютера
- Смонтировать ISO в системе в качестве виртуального диска.
По поводу ISODisk стоит отметить, что с созданием образов программа справляется на «ура», а вот для монтирования виртуальных приводов ее лучше не использовать — сами разработчики признают, что эта функция полностью адекватно работает только в Windows XP.
Free DVD ISO Maker
Программу Free DVD ISO Maker можно скачать бесплатно с сайта http://www.minidvdsoft.com/dvdtoiso/download_free_dvd_iso_maker.html. Программа простая, удобная и без излишеств. Весь процесс создания образа диска проходит в три шага:
- Запустите программу, в поле Selet CD/DVD device укажите путь к диску, с которого нужно сделать образ. Нажмите «Next»
- Укажите, куда сохранить файл ISO
- Нажмите «Convert» и дождитесь, когда программа завершит работу.
Готово, можно использовать созданный образ в своих целях.
Как создать загрузочный ISO Windows 7 с помощью командной строки
Закончим с бесплатными программами и рассмотрим создание загрузочного образа ISO Windows 7 (может работать и для Windows 8, не проверено) с помощью командной строки.
- Вам понадобятся все файлы, содержащиеся на диске с дистрибутивом Windows 7, допустим, они находятся в папке C:\Make-Windows7-ISO\
- Также потребуется The Windows® Automated Installation Kit (AIK) for Windows® 7 — набор утилит от Microsoft, который можно скачать на странице https://www.microsoft.com/en-us/download/details.aspx?id=5753. В этом наборе нас интересуют два инструмента — oscdimg.exe, по умолчанию находящийся в папке Program Files\Windows AIK\Tools\x86 и etfsboot.com — загрузочный сектор, позволяющий создать загрузочный ISO Windows 7.
- Запустите командную строку от имени администратора и введите команду:
- oscdimg -n -m -b»C:\Make-Windows7-ISO\boot\ etfsboot.com» C:\Make-Windows7-ISO C:\Make-Windows7-ISO\Win7.iso
Примечание по последней команде: отсутствие пробела между параметром –b и указанием пути к загрузочному сектору — это не ошибка, так нужно.
После ввода команды Вы будете наблюдать процесс записи загрузочного ISO Windows 7. По завершении Вам сообщат размер файла образа и напишут, что процесс завершен. Теперь Вы можете использовать созданный образ ISO для того, чтобы создать загрузочный диск Windows 7.
Как создать образ ISO в программе UltraISO
Программное обеспечение UltraISO — одно из самых популярных для всех задач, связанных с образами дисков, флешек или созданием загрузочных носителей. Сделать ISO образ из файлов или диска в UltraISO не представляет собой особых проблем и мы рассмотрим этот процесс.
- Запустите программу UltraISO
- В нижней части выберите файлы, которые Вы хотите добавить к образу, кликнув по ним правой кнопкой мыши Вы можете выбрать пункт «Добавить».
- После того, как Вы закончили добавление файлов, в меню UltraISO выберите «Файл» — «Сохранить» и сохраните его как ISO. Образ готов.
Создание ISO в Linux
Все, что требуется для создания образа диска уже присутствует в самой операционной системе, а поэтому процесс создания файлов образа ISO совсем несложен:
- В Linux запустите терминал
- Введите: dd if=/dev/cdrom of=~/cd_image.iso — это создаст образ с диска, вставленного в привод. Если диск был загрузочным, таким же будет и образ.
- Для создания образа ISO из файлов используйте команду mkisofs -o /tmp/cd_image.iso /papka/files/
Как создать загрузочную флешку из ISO образа
Достаточно частый вопрос — а как, после того, как я сделал загрузочный образ Windows, записать его на флешку. Это также можно сделать с помощью бесплатных программ, которые позволяют создавать загрузочные USB носители из файлов ISO. Более подробную информацию Вы найдете здесь: Создание загрузочной флешки.
Если по какой-то причине перечисленных здесь способов и программ оказалось вам недостаточно, чтобы сделать то, что вы хотели и создать образ диска, обратите внимание на этот список: Программы для создания образов на Википедии — вы непременно найдете то, что требуется вам под вашу операционную систему.
Здравствуйте Владимир! Большая просьба к вам написать подробную статью о создании дистрибутива Windows 10 с предустановленным программным обеспечением с помощью режима аудита! Хочу создать свою сборку Windows 10 с установленными программами и устанавливать её на компьютеры друзей и знакомых. Читал несколько статей на эту тему в интернете, но к сожалению написаны они очень сложно и для начинающего пользователя там мало что понятно.
Автор Владимир!
Привет друзья! На данную тему мной уже много написано статей, но режим аудита в своих прежних публикациях я не затрагивал. Что ж, давайте сегодня создадим дистрибутив Windows 10 с предустановленным программным обеспечением с помощью режима аудита, сделать это очень просто.
- Что такое режим аудита? Простыми словами, режим аудита позволяет добавлять в установочный дистрибутив Windows 10 различные программы и драйвера, впоследствии, если установить с помощью такого дистрибутива операционную систему, то после инсталляции Windows уже будет содержать необходимое программное обеспечение. Чтобы было ещё понятнее, то приведу такой простой пример. Всем вам доводилось покупать когда-нибудь ноутбук и конечно вы замечали, что на нём вместе с установленной операционкой присутствует предустановленный софт от производителя ноутбука (который впоследствии все стараются удалить), обычно это программы диагностики комплектующих ноутбука, проверки исправности аккумуляторной батареи, антивирус McAfee и тому подобное. Так вот, всё это программное обеспечение интегрируется производителями компьютерных устройств в дистрибутив Windows в режиме аудита, а потом этот дистрибутив используется для установки на все компьютерные устройства. Ещё пример. Наверняка вам доводилось устанавливать пиратские версии Windows и после установки ОС вы не могли не заметить, что некоторые программы (архиватор, медиа плеер, текстовый редактор и т.д) уже установлены в вашу систему, здесь автором сборки тоже применялся режим аудита.
Итак, для начала установим на наш компьютер виртуальную машину VirtualBox. Уверяю вас, способ с виртуальной машиной самый простой и использовать его для создания собственной сборки Windows сможет даже начинающий пользователь. Уверен, у большей части наших читателей она давно установлена. Ещё нам пригодиться USB-флешка объёмом не менее 8 Гб.
В конечной фазе установки ОС, жмём клавиатурное сочетание Ctrl+Shift+F3.
Операционная система переходит в режим аудита.
Можете нажать на крестик и закрыть данное окно (после установки всех необходимых программ мы откроем его снова). В режиме аудита вы можете устанавливать и удалять программы, перезагружаться и завершать работу компьютера, одним словом экспериментируйте с Windows как хотите.
Устанавливаем все те программы, которые мы хотим иметь в дистрибутиве Win 10.
Программы устанавливаем, но не запускаем, нужно чтобы они не прописались в папке Appdata, которой не будет после sysprep.
После установки софта запускаем командную строку от имени администратора и вводим команду:
C:\Windows\System32\Sysprep\Sysprep.exe
Запускается утилита «sysprep»
В появившемся окне с параметрами выставляем всё так, как на скришноте
Перевод системы в режим (OOBE).
Отмечаем пункт — Подготовка к использованию.
Завершение работы
и нажимаем ОК.
Windows 10 подготавливается утилитой «sysprep» несколько минут и затем виртуальная машина выключается.
Опять загружаем виртуальную машину с ISO-образа Windows 10.
В начальном окне установки Windows 10 жмём клавиатурное сочетание «Shift+F10»,
открывается командная строка Среды предустановки Windows PE.
На данном этапе подсоедините USB-флешку к вашему компьютеру.
Затем подключите USB-флешку к виртуальной машине: Устройства ->USB выберите свою флешку.
в командной строке вводим команды:
diskpart
lis vol (данной командой выводим список разделов жёсткого диска, видим, что разделу с установленной Windows 10 присвоена буква диска C:, а USB-флешке буква (F:).
exit (выходим из DiskPart)
вводим следующую команду, которая произведёт захват диска (C:) с установленной Windows 10 в файл-образ формата ESD и сохранит его на USB-флешке (буква диска (F:).
Dism /Capture-Image /ImageFile:F:\install.esd /CaptureDir:C:\ /Name:Windows /compress:maxгде,
install.esd: — это название будущего ESD-образа диска (C:) с Windows 10.
F:\ — место сохранения ESD-образа.
C:\ — раздел с установленной Windows 10.
сжатие /compress:maximum (максимальное сжатие)
Выключаем виртуальную машину.
В итоге всех вышеприведённых манипуляций мы имеем на нашей флешке файл install.esd (размер 4.11 Гб), содержащий файлы операционной системы Windows 10 с предустановленным программным обеспечением и следующим шагом нам нужно собрать на основе его дистрибутив Win 10.
Виртуальную машину мы выключили и теперь в основной операционной системе наша флешка имеет букву диска (K:). На флешке находится файл install.esd размером 4.11 Гб.
Ещё больше сожмём файл-образ Windows 10 — install.esd командой (делать это необязательно, просто я хочу дополнительно уменьшить образ Win 10)
Dism /Export-Image /SourceImageFile:K:\install.esd /SourceIndex:1 /DestinationImageFile:K:\install2.esd /Compress:recoveryгде K:, это буква нашей флешки с файлом install.esd. То есть, этой командой мы создаём ещё один файл этого образа с именем файла install2.esd и сжатием recovery. Или умными словами — конвертируем файл install.esd в новый файл install2.esd, применив новый тип сжатия Compress:recovery (сжатие архива обычно называют конвертированием).
Теперь на флешке (K:) появляется второй файл-образ Windows 10 — install2.esd размером 3,1 Гб. Первый файл install.esd 4,11 Гб удаляем, а второй файл install2.esd 3,1 Гб переименовываем в install.esd. Итого, на переносном винчестере USB (диск K:) находится один файл install.esd размером 3,1 Гб.
Скачиваем ISO-образ Windows 10
открываем его (подсоединяем к виртуальному дисководу) и копируем его содержимое.
Затем создаём папку на флешке (K:) и называем её 10.
Вставляем в неё скопированное содержимое ISO-образа Windows 10.
После того, как файлы cкопировались, заходим на диск (K:) и копируем файл install.esd.
Заходим в папку K:\10\sources, щёлкаем правой мышью и выбираем Вставить.
Выбираем Заменить файл в папке назначения.
Оригинальный файл install.esd из дистрибутива Windows 10 заменён нашим файлом install.esd, содержащим программное обеспечение.
Нам осталось превратить папку 10 с файлами Windows 10 в установочный ISO-дистрибутив с предустановленным программным обеспечением.
Если Вы опытный пользователь, то наверняка на вашем компьютере установлен Комплект средств для развертывания Windows (Windows ADK), если нет, то скачайте его по ссылке и установите.
Для Windows 8.1
https://www.microsoft.com/ru-ru/download/details.aspx?id=39982
Для Windows 10
https://developer.microsoft.com/ru-ru/windows/hardware/windows-assessment-deployment-kit
После установки запускаем среду средств развёртывания и работы с образами.
вводим команду:
где:
u2, это файловая система UDF, а m — размер образа без ограничений.
b — загрузочный сектор записать etfsboot.com, путь к файлу etfsboot.com при указании b(boot) пишется без пробела bI:\10\boot\etfsboot.com
bK: — где K: — буква диска.
K:\10 — создать ISO-образ из файлов и папок, находящихся на разделе K: в папке 10
K:\Windows.iso — созданный образ Win 10 разместить на разделе K:.
присвоить имя образу Win 10 — Windows.
Дистрибутив Windows.iso на флешке (K:) готов.
Предлагаю создать загрузочную флешку Windows 10 программой WinSetupFromUSB, с помощью неё можно создать универсальную флешку, с помощью которой получится установить Windows 10 на новый ноутбук с БИОСом UEFI, а также на простой компьютер с обычным БИОС. Подробно на этом останавливаться мне бы не хотелось, всё очень хорошо описано в этой статье.
Процесс установки собственного дистрибутива Windows 10 ничем не отличается от обычного процесса установки описанного в этой статье. Установить такую сборку вы можете на любой компьютер. Когда Windows 10 установится, то все программы будут тоже установлены.
Передавать много мелких файлов через Интернет – не очень удобно. Именно по этому, различные сборки операционных систем можно скачать из Интернета в виде образа, сохраненного в формате ISO. Скачанный образ можно хранить на компьютере или записать на любое устройство, таким образом, можно сделать загрузочную флешку Windows или диск.
Если у Вас есть диск, например, с игрой или различными программами, можно создать из диска ISO образ, в котором полностью сохранятся файлы и его структура. Затем используя специальные программы, к примеру Alcohol 120% или Daemon Tools, Вы сможете запускать созданный образ через виртуальный привод. Если со временем, Вам нужно будет записать диск из образа, который Вы создали, прочтите статью на данную тему, перейдя по ссылке.
В этой статье мы рассмотрим, как можно сделать ISO образ из файлов и папок. В таком виде их удобнее передавать по сети, да и скорость передачи образа будет выше, чем каждого файла в отдельности.
Для начала рассмотрим создание ISO образа с использованием программы Alcohol 120%. Прочитать описание и скачать Alcohol 120% Free Edition для Windows Вы можете на нашем сайте, перейдя по ссылке.
В меню слева кликаем по кнопочке «Мастеринг образов».
В следующем окне нажмите «Далее».
Чтобы создать образ из файлов, нажмите на кнопочку «Доб.файлы». Если нужно создать ISO образ из папки, нажмите «Доб.папку».
Выберите нужные файлы или папки на компьютере и нажмите «Открыть».
Можно создать папки и в самой программе, а затем добавить в них файлы. Для этого нажмите правой кнопкой мыши в окне программы и выберите из меню «Новая папка». Также можно воспользоваться соответствующей кнопочкой, находящейся с правой стороны.
После того, как добавите все файлы, нажмите «Далее».
Дальше, укажите место на жестком диске, куда нужно сохранить создаваемый ISO образ. В поле «Формат образа» из выпадающего списка выберите «Образ ISO». Можете изменить «Имя образа». Нажмите «Старт». Я назову образ «MyPhoto» и сохраню его на рабочем столе.
Дождитесь, когда процесс будет завершен. В этом же окне можно увидеть, сколько места занимает созданный ISO образ на компьютере. Нажмите «Готово».
Теперь на рабочем столе у меня появился созданный образ в формате ISO.
Кликнув по нему два раза мышкой, можно смонтировать образ в виртуальный привод, и посмотреть хранящиеся в нем файлы. Обратите внимание, объем памяти виртуального привода, соответствует размеру созданного образа.
Теперь давайте рассмотрим, как сделать ISO образ, используя программу UltraISO. Она является самой популярной программой, которая используется для создания образов, их редактирования и записи на диск.
Запускаем UltraISO. В нижней части окна программы, найдите нужные файлы и папки на компьютере, и перетащите их в верхнюю область. Также можно выделить их и нажать на кнопочку «Добавить».
В правом верхнем углу окна можно выбрать тип носителя.
После того, как все файлы и папки будут добавлены, перейдите на вкладку «Файл» и выберите из меню «Сохранить как».
Дальше выберите, где нужно сохранить образ, измените его название и выберите «Тип файла». Нажмите «Сохранить».
Образ будет сохранен в указанном месте. Его также можно смонтировать в виртуальный привод.
Думаю, теперь Вам понятно, как, используя описанные программы, можно создать образ ISO из файлов и папок, которые хранятся на Вашем компьютере.
Смотрим видео по теме:
Загрузка…
Об авторе: Олег Каминский
Вебмастер. Высшее образование по специальности «Защита информации». Создатель портала comp-profi.com. Автор большинства статей и уроков компьютерной грамотности
Время на прочтение
16 мин
Количество просмотров 51K
Введение
Сегодня я хочу рассказать о том, как создать собственный установочный образ Windows 8, со всеми установленными обновлениями, программами и пользовательскими настройками.
Использование такой сборки автоматизирует работу системного администратора по установке и настройки операционной системы. Особо актуально для тех случаев, когда необходимо установить однотипный набор программ на большое количество компьютеров. Так же полезно руководство будет и тем, кто просто хочет создать собственный установочный образ Windows 8 с набором используемых им программ и драйверов.
В данном руководстве затрагиваются вопросы подготовки такой сборки, создание загрузочной флешки и записи полученной сборки на флешку. Так же, полученный образ в дальнейшем, используя службы развертывания в сети (WDS), можно установить на любое количество компьютеров в корпоративной сети, но это тема уже следующего руководства.
Текст рассчитан на начинающих пользователей, поэтому объясняются и иллюстрируются порой простейшие вещи.
Ресурсы
Нам понадобятся по ходу работы следующие артефакты
Образ установочного диска Windows 8 в формате ISO
Я сделал свой выбор в пользу Windows 8 Enterprise x64.
Объясню почему. Выбор редакции Enterprise обусловлен максимальной функциональностью, которую обеспечивает эта редакция.
Но в принципе, для домашнего использования возможно использовать и редакцию Professional, тут по желанию.
Аппаратная платформа x64. Выбор 64-х битного варианта системы обусловлен несколькими критически важными факторами.
1. Для 32-х битной системы (x86) доступно только 3,24 Гб адресного пространства оперативной памяти. Сегодня, 4 Гб — это не так и много. И многие новые ноутбуки и стационарные ПК продаются с объемом памяти 6 Гб и выше. Поэтому выбор однозначен в пользу 64-х битной системы, которая не имеет таких ограничений. Более подробно о различиях редакций Windows 8 можно прочитать на сайте Microsoft.
2. Полученный нами образ скорее всего будет размером больше чем 4Гб. Мой установочный образ с «джентельменским» набором программ (включая и MS Office 2013) занимает 7,5 Гб. При установке 32-х битного варианта Windows, если размер образа будет занимает больше чем 4Гб, то будет выдаваться ошибка. При использовании установки 64-х битного варианта, таких проблем нет. Те, кто захочет создать свою сборку на основе 32-х битного образа установки Windows, имейте ввиду этот факт. В этом случае размер развернутого дистрибутива со всеми установленными программами должен занимать ориентировочно около 12 Гб, и тогда в дальнейшем, при его компрессии в конечный установочный образ, его размер будет не больше 4-х Гб.
Оценочные 90-дневные версии Windows 8 можно скачать по ссылке с сайта Microsoft
Или официальные, доступные для подписчиков MSDN.
Диспетчер виртуальных машин VirtualBox
Я использую виртуальную машину для установки первоначального образа системы и дальнейшей настройки программ, так как это наиболее удобный и быстрый способ который существенно позволяет сэкономить время.
Скачать VirutualBox можно на официальном сайте Oracle VM VirtualBox.
Сам установочный пакет диспетчера виртуальных машин, на текущий момент актуальная версия VirtualBox 4.2.12 for Windows hosts x86/amd64
И по желанию, можно скачать пакет дополнения VirtualBox 4.2.12 Oracle VM VirtualBox Extension Pack All supported platforms
Утилита Imagex
С помощью этой утилиты мы создадим конечный образ нашей сборки, пригодный для установки на других компьютерах.
Эта утилита входит в набор Комплект средств для развертывания и оценки Windows (ADK) для Windows 8 (сокращенно WAIK for Windows 8). Комплект занимает больше 2,5 Гб.
Нам же в данном случае будет достаточно только утилиты Imagex, скачать ее можно по этой ссылке imagex.zip(~590 Кб)
Конструктор RDS Boot KIT и комплект Recovery DiskSuite
Это очень мощный конструктор, позволяющий создать загрузочную флешку, на которой по желанию можно разместить одновременно различные реаниматоры такие как HirensBootCD, LiveCD, Kaspersky Rescue Disk, и др., а так же, дистрибутивы операционных систем — WinXP, Win7 и Win8. Главное чтобы хватило место на флеш-накопителе. Аналогов на текущий момент ему нет ни в рунете, ни на «загнивающем» западе :).
Необходимо скачать последнюю версию конструктора RDS Boot KIT с сайта http://disksuite.ru/ и по желанию, сам набор Recovery DiskSuite, включающий в себя iso образы различных реаниматоров и дистрибутивов. Я предпочитаю использовать собственные проверенные образы, а не те, что идут в комплекте с Recovery DiskSuite.
На всякий случай даю ссылку на версию конструктора, работа с которым описана в руководстве RDS Boot KIT.zip.
Флеш накопитель 8Gb и больше
Флешка объемом 8Gb — это минимум, но тут действует правило — чем больше, тем лучше. Такого объема, кстати, может и не хватить, если будет устанавливаться множество программ. Я приобрел объемом 32Gb, но теперь понимаю, что надо было 64Gb, чтобы поместилось больше собственных сборок дистрибутивов других версий Windows.
~50Gb свободного места на HDD, как минимум
Одним и из преимуществ использования виртуальной машины, является то, что можно создавать моментальные снимки состояния виртуальной машины, и в дальнейшем возвращаться к любому из этих снимков. Своеобразная машина времени. Я делал снимки после прохождения каждого этапа создания собственной сборки. И если где-то делал ошибку, то возвращался к предыдущему снимку и уже делал без ошибок. Но платой за это удобство выступает дополнительное место на жёстком диске, которое требуется для снимков.
Если скачать все полные дистрибутивы, и не скупиться на снимках состояния виртуальной машины, то желательно иметь около 100GB свободного места на жестком диске.
Этапы работы
1. Подготовительный этап. Установка и настройка диспетчера виртуальных машин. Создание и настройка самой виртуальной машины;
2. Установка Windows на виртуальной машине и перевод установки Windows в режим аудита;
3. Работа в режиме аудита. На этом этапе необходимо произвести обновление системы, установку и настройку программ, системы и профиля пользователя. После завершения этих действий, следует осуществить выход и из режима аудита и перевести Windows в штатный режим установки;
4. Подготовка конечного образа собственной установочной сборки Windows;
5. Запись собственной установочной сборки на флешку.
#1. Подготовительный этап
1. Устанавливаем VirutualBox, следуя шагам мастера установки. После установки запускаем диспетчер витуальных машин, идем в настройки Файл->Настройки и настраиваем в соответствии со следующей презентацией:
(На данный момент Slidershare глючит, даю ее ссылку на эту презентацию в GoogleDrive)
Настройка диспетчера виртуальных машин
Сначала мы устанавливаем порядок загрузки, указав устройство CD/DVD-ROM в качестве первого устройства на котором будет искаться загрузочная запись и с которого будет осуществляться загрузка.
Далее мы в привод CD/DVD-ROM виртуальной машины подключаем ранее сказанный нами образ установки Windows 8 Enterprise x64.
И на третьем слайде мы подключаем к нашей виртуальной машине флеш-накопитель, который предварительно должны подключить к нашему основному компьютеру. В дальнейшем нам предстоит с ним работать из виртуальной машины. Его название может отличаться от того, что на скриншоте. Это зависит от модели флеш-накопителя.
2. Создаем новую виртуальную машину, следуя указаниям мастера. Процесс создания ВМ и настройки ее параметров можно посмотреть на следующей презентации.
Настройки создания виртуальной машины
Оперативную память виртуальной машине необходимо выделять в зависимости от объема ОЗУ доступного для основной системы, чем больше выделим, тем быстрее будет работать виртуальная машина. Но желательно оставить основной системе как минимум 2Гб ОЗУ. У меня, к примеру, 12Гб, 6 Гб я выделяю на виртуальную машину, 6 оставляю основной системе.
#2. Установка Windows
1. После создания виртуальной машины, запускаем ее, автоматически начнется установка Windows, далее в процессе установки необходимо выбирать параметры, как показано в следующей презентации.
Установка Windows
По окончании копирования файлов и завершению установки, произойдет автоматическая перезагрузка, появиться экран первоначальной настройки системы (Персонализация), где нам необходимо выбрать цвет оформления и наименование компьютера.
Здесь целесообразно создать снимок виртуальной машины, чтобы в дальнейшем мы могли в любой момент вернуться к этому состоянию, или скопировать его в новую виртуальную машину, чтобы не тратить лишний раз время на установку системы. Для этого переходим в окно диспетчера виртуальных машин, и нажимаем кнопки команд, указанных на скриншоте ниже. Я назвал полученный снимок «Windows установлена».
Далее нам необходимо перевести установку Windows в режим аудита. Для этого возвращаемся в окно виртуальной машины на экране настройки первоначальных параметров (Персонализация) мы должны нажать комбинацию клавиш Ctrl+Shift+F3.
Происходит перезагрузка виртуальной машины и установка Windows переходит в режим аудита, осуществляется вход в систему под встроенной учетной записью Администратора.
#3. Работа в режиме аудита
Режим аудита используется для добавления настроек в установочные образы Windows. В этом режиме доступна установка приложений, добавление драйверов устройств и проверка работоспособности установки.
При входе на рабочий стол будет выдаваться диалоговое окно Программы подготовки системы.
Это окно будет появляться каждый раз при входе на рабочий стол после перезагрузки системы, пока она находиться в режиме аудита. Его следует закрывать.
#2.1 Установка обновлений
В первую очередь рекомендуется установить последние обновления. Подразумевается, что компьютер, на котором запущена виртуальная машина подключен к интернету.
Для этого нам необходимо будет включить автоматическое обновления и выполнить их установку.
Нажимаем комбинацию клавиш Win(флажок Windows)+X и выбираем пункт -> Панель управления\Система и безопасность\Центр обновления Window.
Процесс поиска, скачивания и установки обновлений показан в следующей презентации. После скачивания каждой порции доступных обновлений необходимо завершать работу системы, для их установки.
Установка обновлений Windows
Поиск и установку обновлений необходимо выполнить несколько раз, так как некоторые обновления появляются только после установки предыдущих.
До тех пор, пока не увидим сообщение о том что актуальных обновлений больше нет, как на скриншоте ниже:
Процесс поиска и установки обновлений довольно длительный и занимает немало времени, радует то, что его необходимо будет сделать всего один раз, так как теперь все необходимые обновления будут включены в нашу сборку.
После установки всех необходимых обновлений советую сделать очередной снимок виртуальной машины, я называл его «Windows обновлена».
#2.2 Установка приложений
Следующим шагом будет установка необходимых нам приложений, настройка системы и профиля пользователя.
Подробно на этом я останавливаться не буду, так как у каждого свой предпочитаемый набор программ, и их установка ничем не отличается от установки в обычном режиме работы Windows. Если какому-либо приложению необходимо перезагрузка системы, то можно это сделать какое угодно количество раз.
По завершении установки необходимых программ, настройки системы и профиля пользователя рекомендуется еще раз выполнить обновление системы, а после этого советую выполнить удаление временных файлов и исправление ошибок реестра с помощью какой-нибудь утилиты наподобие CCleaner.
Тут я рекомендую создать еще один снимок состояния виртуальной машины, и назвать его «Перед генерализацией»
#2.3 Генерализация Windows и переход в штатный режим установки
Дальше нам надо будет выполнить генерализацию системы, которая включает в себя очистку системы, удаление привязки к оборудованию и перевод установки Windows в штатный режим.
Прежде чем к этому приступать, нужно будет подготовить файл ответов автоматической установки Windows, в котором мы укажем, что при генерализации нужно будет скопировать данные профиля Администратора в профиль по умолчанию, на основе которого в дальнейшем будут создаваться профили пользователей нашей сборки.
Для этого в создадим в блокноте файл с именем CopyProfile.xml, в который необходимо будет вставить следующий текст:
<?xml version="1.0" encoding="utf-8"?>
<unattend xmlns="urn:schemas-microsoft-com:unattend">
<settings pass="specialize">
<component name="Microsoft-Windows-Shell-Setup" processorArchitecture="amd64" publicKeyToken="31bf3856ad364e35" language="neutral" versionScope="nonSxS" xmlns:wcm="http://schemas.microsoft.com/WMIConfig/2002/State" xmlns:xsi="http://www.w3.org/2001/XMLSchema-instance">
<CopyProfile>true</CopyProfile>
</component>
</settings>
<settings pass="generalize">
<component name="Microsoft-Windows-Security-SPP" processorArchitecture="amd64" publicKeyToken="31bf3856ad364e35" language="neutral" versionScope="nonSxS" xmlns:wcm="http://schemas.microsoft.com/WMIConfig/2002/State" xmlns:xsi="http://www.w3.org/2001/XMLSchema-instance">
<SkipRearm>1</SkipRearm>
</component>
</settings>
</unattend>
Или можете скачать готовый файл здесь CopyProfile.xml
Этот файл необходимо записать на нашу флешку. И подключить эту флешку к виртуальной машине, как это показано на следующем скриншоте, где показан правый нижний угол окна виртуальной машины.
Правой кнопкой мыши кликаем по значку USB устройства и в выпадающем меню выбираем нашу флешку.
После подключения флешке заходим в проводник Windows и смотрим, какая буква ей присвоена. Запоминаем ее.
У меня флешка подключилась под буквой E:\
Далее следует запустить командную строку: нажать комбинацию клавиш Win+R, в строке команд набрать cmd, после чего нажать кнопку ОК, как это показано на следующем скриншоте.
Откроется окно выполнения консольных команд, в котором необходимо запустить утилиту Sysprep c параметрами:
%systemroot%\system32\sysprep\sysprep.exe /generalize /oobe /shutdown /unattend:E:\CopyProfile.xml
Где вместо буквы E в параметре /unattend:E:\CopyProfile.xml необходимо указать букву, присвоенную флешке подключенной к виртуальной машине.
Дальше идет процесс генерализации, по окончании которого виртуальная машина самостоятельно выключиться.
Если верить документации от Microsoft, то на этот теперь можно приступать к снятию образа, но делать этого не стоит (как верить документации, так и снимать образ. Доверяй но проверяй), так как полноценного копирования профиля администратора в профиль по умолчанию не происходит.
Поэтому придется сделать прыжок в подвывертом, и скопировать таки этот профиль.
Для этого снова включаем виртуальную машину и ждем загрузку Windows вплоть до появления диалога первоначальной настройки профиля пользователя (Персонализация). По ходу загрузки будет осуществлена установка обрудования, и перезагрузка. Следуя шагам мастера, создаем пользователя, тем самым завершая установку Windows как показано на следующей презентации
Настройка параметров персонализации пользователя
Ждем окончания настройки, пока будет создан профиль пользователя, после чего система загружается в штатном режиме готовая к работе.
Теперь нам необходимо включить встроенную учетную запись Администратора и зайти под ней в систему.
Опять нажимаем Win+X и в выпадающем меню выбираем пункт «Управление компьютером». Далее следуем пути: Служебные программы -> Локальные пользователи и группы -> Пользователи.
В списке пользователей выбираем Администратора. Правой кнопкой — > Свойства. Снимаем галочку Отключить учетную запись. Жмем ОК.
Затем нам необходимо войти под учетной записью Администратора, которую мы только что включили. Нажимает комбинацию клавиш Правый Ctrl+Del(или в меню окна виртуальной машины выбираем пункты «Машина»->«Послать Ctrl+Alt+Del»), и выбираем пункт «Выход».
Заходим в систему под Администратором, и открывыем как и в предыдущем действии список управления пользователями. На этот раз, нам требуется удалить созданного ранее нами пользователя. Выбираем его в списке, правой кнопкой мыши открываем выпадающее меню и в нем пункт Удалить. Два раза будет выдан запрос на подтверждение удаления, и два раза соглашаемся удалить этого пользователя.
Снова открываем консольное окно, и выполняем запуск утилиты sysprep со следующими параметрами:
%systemroot%\system32\sysprep\sysprep.exe /generalize /oobe /shutdown
По окончании виртуальная машина выключиться.
Теперь все готово для того, чтобы снять окончательный образ установки Windows.
Следует сделать еще один снимок состояния виртуальной машины. И назвать его — «Перед снятием образа».
#4. Подготовка конечного образа установочной сборки Windows
На этом этапе нам необходимо создать файл install.wim, в котором будет находиться наша установочная сборка Windows.
Для этого включаем виртуальную машину. Тут надо быть внимательным и расторопным. Сразу после включения, в течении 5 секунд, появиться надпись «Press any key to boot from CD or DVD…», которая говорит нам о том, что необходимо нажать любую клавишу для загрузки установки Windows с виртуального CD/DVD привода. Надо успеть нажать любую клавишу, если вдруг не успеете, то можно закрыть виртуальную машину, восстановив снимок предыдущего состояния.
Если успели нажать вовремя, то загрузиться программа установки ОС Windows 8 с виртуального DVD. Ждем пока появиться окно приветствия и нажимаем комбинацию клавиш Shift+F10
Откроется окно ввода консольных команд. Теперь нам снова необходимо подключить нашу флешку к виртуальной машине, так как именно на нее мы будем записывать образ нашей сборки Windows.
Важно замечание — флешка должна быть отформатирована в формате NTFS, так как в отличие от FAT32, в этом формате файловой системы сняты ограничения на максимальный размер файлов в 4Gb, а скорее всего полученный нами образ будет занимать больше 7Гб.
Чтобы отформатировать флешку, необходимо выбрать ее в проводнике основной системы, нажатием правой клавиши мыши вызвать выпадающее меню, в котором выбрать пункт «Форматировать…», и настроить параметры в соответствии с теми что указаны на скриншоте
Также, на флешку, необходимо записать утилиту imagex.exe, ссылку на архив с этой утилитой я давал в начале этой статьи.
После того, как подключили флеш накопитель к виртуальной машине, необходимо определить буквы дисков, на которых находиться настроенная нами Windows, и букву подключенной нами флешки.
Если все делать как написано в этом руководстве, то диск с настроенной нами Windows будет находиться на диске D:\, а подключенная нами флешка под буквой F:\
Проще всего это проверить, перейдя на нужный диск, введя команду d: и нажав клавишу Enter, а после выполнив команду dir, которая покажет содержимое диска.
Так же следует проверить и диск F:
Чтобы снять образ, необходимо ввести в консоли команду
F:\imagex\x64\imagex.exe /capture D: F:\install.wim /flags «Enterprise» «Windows 8 Enterprise» «My Windows 8 Build» /compress maximum
Подробнее о Imagex можно прочитать на сайте Microsoft по этой ссылке — утилита Imagex.
F:\imagex\x64\imagex.exe – путь к утилите imageX
/capture D: — параметр, указывающий что необходимо произвести захват раздела D:
F:\install.wim — указываем путь к сохраняемому WIM-файлу, в который будет захвачен образ раздела D:. /flags «Enterprise» — флаг, обозначающий редакцию Windows 8.
«Windows 8 Enterprise» — имя образа.
«My Windows 8 Build» — (необязательно) описание образа
/compress maximum — тип сжатия файлов в образе. Для параметра /compress допустимы значения maximum (максимальное сжатие), fast (быстрое сжатие) и none (без сжатия). Если параметр не указан, используется быстрое сжатие. Максимальное сжатие позволяет уменьшить размер образа, но захват занимает больше времени, чем при быстром сжатии. Скорость распаковки образа практически не зависит от типа сжатия.
Захват образа достаточно длительный процесс, и занимает продолжительное время, от одного часа до 4-х. В зависимости от мощности компьютера, оперативной памяти выделенной для виртуальной машины, и размера самой сборки.
После окончания снятия образа, у нас будет создан файл install.wim на флеш-накопителе. Можно выключить виртуальную машину, больше она нам не понадобиться.
Файл install.wim следует скопировать на жесткий диск основного компьютера, мы с ним будет работать на следующем этапе, когда мы будет создавать загрузочную флешку, предварительно ее отформатировав.
#5. Создание загрузочного флеш-накопителя с собственной сборкой Windows
Для создания загрузочной флешки с собственной сборкой нам понадобиться конструктор RDS Boot KIT с сайта http://disksuite.ru/
Подробно, на нюансах работы этого конструктора я останавливаться не буду, с его помощью можно сделать очень мощный инструмент диагностики, реанимации и восстановления программной части любого компьютера и все это уместить на одном флеш-носителе.
Нас же интересует непосредственно создание загрузочного носителя и запись на него созданной нами ранее установочной сборки Windows.
Создаем папку на жестком диске, я назвал ее RDS, скачиваем в нее конструктор, и запускаем его. При первом запуске создается структура каталогов конструктора, и на этом конструктор завершает свою работу, с сообщением, что необходимо разместить соответствующие ISO образы в предназначенные для этого каталоги.
Теперь необходимо разместить ISO образ установки Windows 8, с которого мы ранее устанавливали Windows на виртуальную машину, в папку конструктора по пути: RDS\Windows8\x64
Снова запускаем конструктор, и следуем его указаниям. Сначала указывает букву диска, назначенной флеш-накопителю, с которым мы собираемся работать, и обязательно необходимо после буквы поставить двоеточие. Соглашаемся на форматирование и в качестве файловой системы выбираем NTFS, после чего соглашаемся скопировать дистрибутив Windows8, и ждем окончания работы конструктора.
Теперь у нас есть готовая загрузочная флешка. На следует заменить стандартный файл стандартной сборки Windows на созданный ранее нами.
Для это на флешке по пути Windows8\x64 заменяем файл install.wim тем, который мы создали ранее на этапе #4.
И еще один момент есть. Рядом с файлом Install.wim на флешке находится файл ответов автоматической установки Windows который называется AutoUnattend.xml. Его надо обязательно заменить, на созданный нами.
Для этого создаем в блокноте файл с именем AutoUnattend.xml и вставляем в него следующий текст:
<?xml version="1.0" encoding="utf-8"?>
<unattend xmlns="urn:schemas-microsoft-com:unattend">
<settings pass="windowsPE">
<component name="Microsoft-Windows-International-Core-WinPE" processorArchitecture="amd64" publicKeyToken="31bf3856ad364e35" language="neutral" versionScope="nonSxS" xmlns:wcm="http://schemas.microsoft.com/WMIConfig/2002/State" xmlns:xsi="http://www.w3.org/2001/XMLSchema-instance">
<SetupUILanguage>
<UILanguage>ru-RU</UILanguage>
</SetupUILanguage>
<InputLocale>en-US;ru-RU</InputLocale>
<SystemLocale>ru-RU</SystemLocale>
<UILanguage>ru-RU</UILanguage>
<UserLocale>ru-RU</UserLocale>
</component>
<component name="Microsoft-Windows-Setup" processorArchitecture="amd64" publicKeyToken="31bf3856ad364e35" language="neutral" versionScope="nonSxS" xmlns:wcm="http://schemas.microsoft.com/WMIConfig/2002/State" xmlns:xsi="http://www.w3.org/2001/XMLSchema-instance">
<UserData>
<ProductKey>
<Key></Key>
</ProductKey>
<AcceptEula>true</AcceptEula>
</UserData>
<Display>
<ColorDepth>32</ColorDepth>
<HorizontalResolution>1280</HorizontalResolution>
<VerticalResolution>800</VerticalResolution>
</Display>
</component>
</settings>
<settings pass="oobeSystem">
<component name="Microsoft-Windows-International-Core" processorArchitecture="amd64" publicKeyToken="31bf3856ad364e35" language="neutral" versionScope="nonSxS" xmlns:wcm="http://schemas.microsoft.com/WMIConfig/2002/State" xmlns:xsi="http://www.w3.org/2001/XMLSchema-instance">
<InputLocale>en-US;ru-RU</InputLocale>
<UILanguage>ru-RU</UILanguage>
<UserLocale>ru-RU</UserLocale>
<SystemLocale>ru-RU</SystemLocale>
</component>
<component name="Microsoft-Windows-Shell-Setup" processorArchitecture="amd64" publicKeyToken="31bf3856ad364e35" language="neutral" versionScope="nonSxS" xmlns:wcm="http://schemas.microsoft.com/WMIConfig/2002/State" xmlns:xsi="http://www.w3.org/2001/XMLSchema-instance">
<OOBE>
<HideEULAPage>true</HideEULAPage>
<HideLocalAccountScreen>false</HideLocalAccountScreen>
<HideOnlineAccountScreens>false</HideOnlineAccountScreens>
<HideWirelessSetupInOOBE>false</HideWirelessSetupInOOBE>
<SkipMachineOOBE>false</SkipMachineOOBE>
<ProtectYourPC>1</ProtectYourPC>
<SkipUserOOBE>false</SkipUserOOBE>
</OOBE>
<TimeZone>Central Asia Standard Time</TimeZone>
</component>
</settings>
</unattend>
Либо можно скачать уже готовый файл по этой ссылке AutoUnattend.xml
Вот и все, у нас есть готовая загрузочная флешка с собственным образом установки Windows. Который существенно сэкономит время на развертывание Windows.