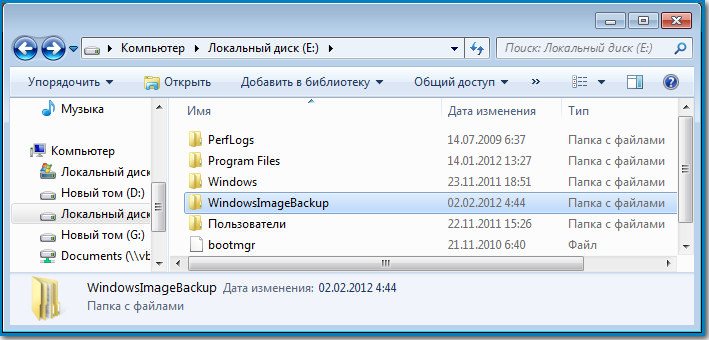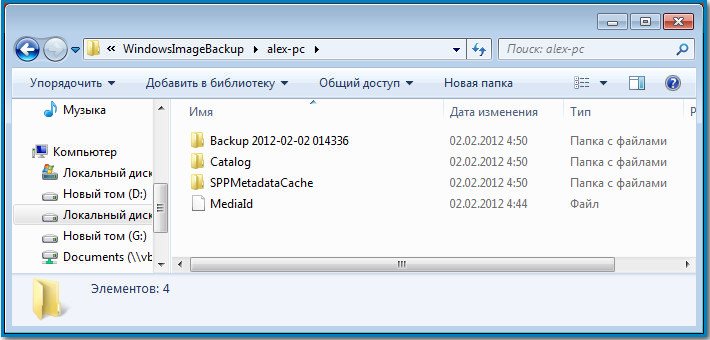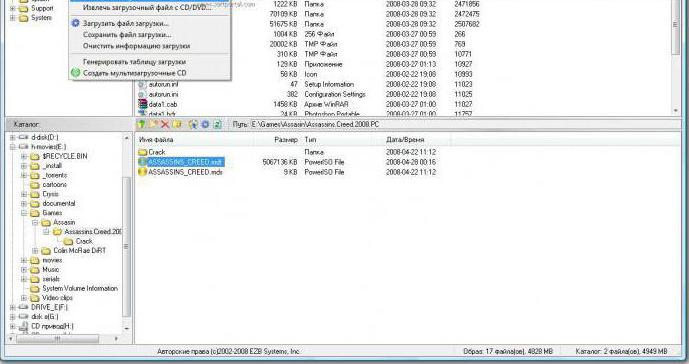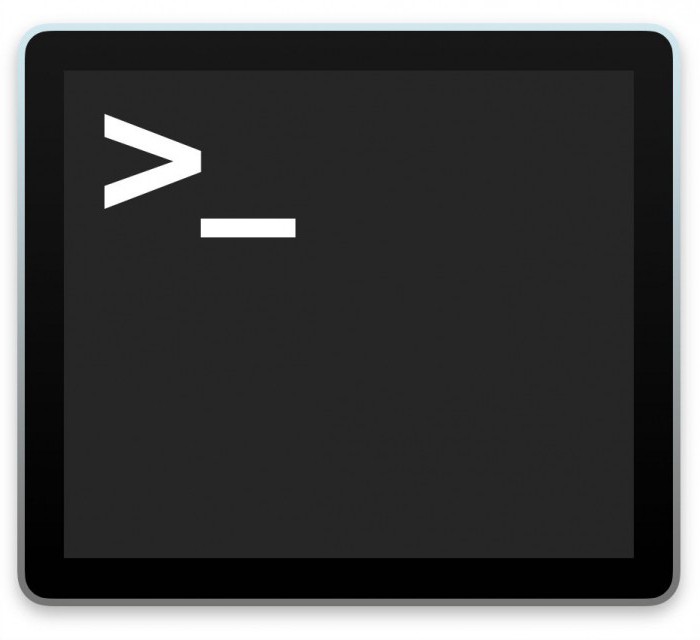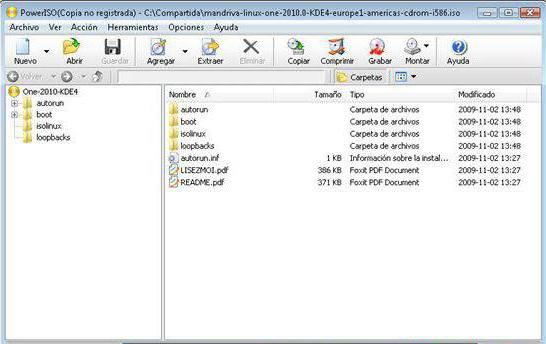I have tried to create Windows 7 ISO image from existing installations using Windows 7 image-creating wizard, but all that resulted was an image with just a bunch of files. How can I create Windows 7 ISO image from existing installations?
What Is Windows 7 ISO Image & Its Benefits
A Windows 7 ISO image creates a complete replica of the installation media of the existing system in case of emergencies and backup. This single file contains an exact clone of your system’s files, apps, and data.
The ISO image is generally used to create bootable media like DVDs or USBs to perform a clean installation or restore system image on a new computer. However, many need clarification about how to create Windows 7 ISO image from existing installations. Stay till the end to learn the step-by-step guide.
Let us learn the advantages of creating a Windows 7 ISO image:
- Complete System Image: An ISO file creates an entire system image of the system, including everything from the data to the OS.
- Bootable media: ISO files can be used to create bootable media like DVDs or USBs. This helps in instant booting and system restoration.
- Easy Portability: Easy to store, transfer and copy. You can instantly boot the complete system in case of an emergency.
How to Create Windows 7 ISO Image From Existing Installations
You can create an ISO image from your operating system using two methods: One using an inbuilt utility, Backup and Restore (Windows 7). Another is with a professional system imaging/disk cloning tool, EaseUS Todo Backup. Here’s a simple analysis of both methods.
| EaseUS Todo Backup 🥇 | Backup and Restore (Windows 7) |
|---|---|
|
|
Method 1. Create Windows 7 ISO Image With Backup and Restore (Windows 7)
Windows offers solid built-in backup utilities to create Windows 7 ISO images, that is Backup and Restore(Windows 7). The tool lets you create a complete Windows 7 system image backup of your current system with all the files and apps without third-party apps. This utility is still present in Windows 10 and 11. Now, let us look at how to create Windows 7 ISO image from existing installations with Backup and Restore.
- 📋What to prepare
- A USB or CD/DVD
- An external hard drive
- Stable Internet connection
Step 1: Create a backup of Windows 7 with Backup and Restore.
To create a Windows 7 ISO image, make sure you have a backup of the Windows 7 system with Backup and Restore. If the Windows 7 backup is not created yet, follow the steps below:
- Open the Control Panel app on your device.
- Navigate to System and Security and click on Backup and Restore.
- Click on Set up backup in the Backup and Restore windows.
- Now, follow the instructions and select the backup destination, choose what files and folders you want to include, and start the backup process.
Step 2: Create the ISO image.
- Connect the external hard drive or insert a DVD that contains the Windows 7 backup.
- Now, again open the Control Panel, and click Backup and Restore (Windows 7).
- Click on the Create a System Image.
- This action will invoke a system scan on your device for external devices. Now, a window appears with options for devices to choose a location to save the ISO image. You can choose from three different options: External Hard drives, DVDs, or a Network Location.
- By default, your PC will create an image of the system drive, but you can include other drives. Make sure you have enough space to allocate for the other drives. But the best practice is to create separate images for each drive, which makes it feasible to store and retrieve.
- Now, confirm your backup settings window opens. Here you can see the amount of space the image will take. If you want to make changes, you can return and make those adjustments. After checking everything, click on Start Backup to initiate the process.
- You will see that the process has started and wait till you have a system image. The duration depends on the storage you want to create a system of. Overall, your PC and the type of storage influence the time.
Step 3: Creating a System Repair Disc
When the system image is complete, Windows suggests we create a System Repair Disk. This disc can be helpful to start your PC and restore your image backup in case of replacing the hard drive or being unable to start Windows. It is highly recommended to do this.
- Now, click on Yes when the Create system repair disc prompt appears.
- Select the drive you want to use to create the disc and Click on Create disc.
- Now, when restoring the image, you can start your PC with a system disc image to access the recovery tools, including System Image Recovery.
Method 2. Create Windows 7 ISO Image With EaseUS Todo Backup [Quick]
Creating a Windows 7 iso image from existing installations with Backup and Restore is a complex and tiring process that requires system knowledge. What if you can create Windows 7 ISO image file with a few simple clicks? sounds excellent. EaseUS Todo Backup provides safe and secure ISO image-creating methods in just a few clicks.
EaseUS Todo Backup is a one-stop solution for your backup and restoration needs. With advanced AI programs, you can create the system and hard drive clones, create backups, bootable disks, upgrade OS, and many more. Simplify transferring data, creating backups, and managing backups with this convenient and fast tool.
Key Features of EaseUS Todo Backup:
- Applies award-winning Backup & clone solutions with safe and efficient recovery.
- Creates system clones and disk clones to transfer data with ease.
- Allows creating bootable drives, system backups, file backups, disk backups, partition backups, scheduled backups, and clones with fast and reliable methods.
- Allows system backups to network connections, USB flash drives, and cloud drives.
- Allows scheduling of backups to automate the process.
Follow the steps to create a Windows 7 ISO image with EaseUS Todo Backup
- 📋What to prepare
- Download and install EaseUS Todo Backup
- An external hard drive, USB or NAS
- Stable Internet connection
Step 1. Launch EaseUS Todo Backup and choose «Create Backup» on the home page, click «Select backup contents«.
Step 2. Among the four available categories, click «OS» to start back up.
Step 3. The system partition will be automatically selected, you only need to select the location.
Step 4. Local Drive, Cloud, and NAS are available for you to save the backup file. You can also connect an external hard drive to preserve the system backup files.
Step 5. You can customize the settings in «Options» at the left bottom. After that, click «Backup Now«, and the process will begin.
*After finishing the backup process, you can check the backup status, recover, open, or delete the backup by right-clicking the backup task on the left.
Wrapping Up
Due to the complex process, many need clarification on how to create Windows 7 ISO image from existing installations. So, we aim to provide you with a detailed guide on how to create Windows 7 ISO image from existing installations.
But if you are not tech savvy or want to avoid the complex process, you can create Windows 7 ISO image from existing installations with EaseUS Todo Backup in just a few clicks. The app offers excellent backup solutions and additional features to provide a secure and safe backup.
FAQs
Here are some of the most frequent FAQs asked on how to create Windows 7 ISO image from existing installations. If you have similar queries hope this will help you.
1. Is it possible to create an ISO image from an installed OS?
Yes, you can create an ISO image from an installed OS and use it in case of emergencies. You can do this by using the tiring process of Windows inbuilt utilities or using an advanced tool like EaseUS Disk Copy to create an ISO image and bootable drives with a few simple steps.
2. How to create an ISO from a current installation of Windows?
To create an ISO image from a current installation of Windows, you can use Media Creation Tool. Open the tool, click Create Installation Media, and follow the onscreen instructions to get the ISO backup.
3. How to create your own ISO file from a Windows 7 installation DVD?
Follow the steps below to create your own ISO file from a Windows 7 installation DVD:
- Insert the Windows 7 installation DVD into your DVD drive.
- Launch the image creation tool and click on ‘Create image file from disc’.
- Set the ‘Source’ as your DVD burner and ‘Destination’ as any folder.
- Click on ‘DVD -à Folder’ to start the process.
Как создать образ Windows из своей системы: используем существующую сборку.
В этой статье описывается пример того, как создать образ Windows из своей собственной системы: Windows 7 или 10, установленной сейчас на вашем компьютере или созданной на виртуальной машине. Если просто скачать образ Windows в формате ISO вам не подходит, читайте далее. Впрочем, создание виртуального образа требует своих нюансов, потому будет другая статья на эту, отдельную уже тему. Версия же системы не имеет значения. Преимущества создания резервной копии собственной операционной системы трудно оспорить. А если эта копия ещё и в формате ISO, вы, можно сказать, обезопасите себя по полной программе. Даже когда система умирает безвозвратно, унося с собой данные, вы с лёгкостью можете вернуть всё обратно, не беспокоясь за состояние основного носителя. Если, конечно, образ будет храниться на другом физическом диске или на съёмном носителе в виде готовой загрузочной ОС. Более того, на фоне «умирающей» Windows 7 личная сборка с интегрированными обновлениями будет как никогда к месту. Тем более, что есть шанс, что-таки обнаружена реальная и почти легитимная лазейка продолжить получать обновления для Windows 7 и после января 2020-го.
- Когда создание образа Windows таким образом может пригодиться?
- Краткое изложение происходящего
- Перед тем, как начать работу…
- Работаем с системой для создания образа.
По сравнению с остальными вариантами создания резервной копии Windows, этот выделяется тем, что:
- образ ISO сам по себе будет загрузочным, так что у вас под рукой окажется собственная сборка со всеми надлежащими ремонтными утилитами Windows.
- будучи единожды созданной, персональная Windows будет всегда под рукой: со всеми обновлениями, с вашими ЛИЧНЫМИ программами, настройками, учётными записями и т.п. Не будет нужно тратить часы и гигабайты трафика на установку того, к чему вы привыкли.
Минусы способа
- использовать этот образ придётся только на собственных компьютерах. Если хотите ставить на любой компьютер — даже на стороне — обратитесь к статье Как создать образ Windows на собственной сборке.
- системным является именно диск С. Системные файлы, приложения, службы и программы по другим разделам не разбросаны.
- размер образа будет зависеть от количества программ, которые сейчас установлены.
Какие ещё, спрашивается, нужны доводы?
Образ Windows из своей системы — смысл происходящего.
Итак, современная Windows 10 имеет встроенную настройку DISM, позволяющую перехватывать образ системы в среде восстановления. Чтобы использовать его для наших целей, вам придётся выбрать два варианта:
- создавать образ с помощью загрузочной флешки с Windows 10 (для Windows 7/10);
- из режима Дополнительных параметров (только для Windows 10 — оттуда доступна собственная DISM-среда, в Windows 7 её нет).
В этой статье я покажу как создавать образ Windows из своей системы в варианте с установленной у меня на компьютере Windows 7 и загрузочной флешки с Windows 10. Сразу — рисунки в статье открывайте в новой вкладке браузера, чтобы разглядеть детали. С помощью указанных инструментов мы и создадим образ Windows из существующей сборки. И, если коротко, то мы с вами сейчас:
- воспользуемся базовыми файлами загрузочной флешки\диска\образа , скачанных из сети или уже имеющихся на руках; И здесь сразу прошу обратить внимание:
- если вы будете собирать образ Windows 7 — вам понадобятся установочные файлы с загрузочной флешки Windows 7 плюс флешка с Windows 10 для запуска среды DISM.
- если вы собираетесь собрать Windows 10 — будут нужны установочные файлы Windows 10 плюс флешка с Windows 10 для запуска среды DISM. Здесь проще — флешка уже содержит установочные файлы. Прочтите статью до конца, и всё станет понятно.
- создадим в Windows собственный файл-образ, который традиционно является основой операционной системы; речь о пресловутом файле install.wim;
- засунем созданный нами файл в тот, что имеется на флешке или в образ скачанной Windows из сети. В последнем случае инструкция пополнится ещё и действиями по превращению образа в загрузочный.
Перед работой, или что нам понадобится?
- убедитесь в наличие свободного места на диске. Для комфортной работы нам понадобится от 10 до «чёрт его знает сколько» Гб свободного места. Файл ISO может занять и 20 Гб, и 50 Гб. К тому же в какой-то момент нам придётся скопировать содержимое ISO в точности в другую папку. Нам не нужно, чтобы после её создания вы бы обнаружили, что диск забит. Я по ходу статьи силами Windows разобью системный раздел на два, второй из которых будет служить именно хранению образа. Если хотите, можете это сделать сейчас своим способом.
- в образ Windows войдёт всё то, что находится сейчас перед вами. Это в том числе и временные файлы, и забитая корзина, и скачанные, но уже ненужные файлы загрузки и т.п. Так что проведите комплексную очистку Windows. Тем самым вы заодно выполните пункт выше. Обязательно очистите Корзину и избавьтесь от папок с прежними версиями Windows, типа Windows.old. Сделать это будет нужно в самый последний момент перед перезагрузкой в команду dism/. Я напомню вам об этом.
- затем нам понадобится доступ к содержимому образа ISO. Для этого можно использовать архиваторы (типа 7-zip или RAR) или любую другую программу на ваше усмотрение.
- для формирования готового ISO вам нужна версия самой системы Windows 7/10 в виде образа. W10 легко скачать из сети, а вот чтобы достать W7 придётся уже, видимо, повозиться. Если у вас возникнут трудности со скачиванием образа Windows 7, обратитесь к статье Про пиринговые сети.
Порядок работы: готовим Windows
- Для начала, как и обещал, я отщипываю кусок пространства от диска. Это легко сделать в консоли управления дисками. Вводим в строке поиска быструю команду
diskmgmt.msc
- выберем раздел-донор (я откусываю от диска С). Далее по рисункам:
- Сразу задам описание дискам (имена произвольные), чтобы после перезагрузки в консоли без проводника ориентироваться не только по размерам. Советую сделать также:
с новым разделом тоже самое:
Теперь, чтобы стало чуть яснее, карта диска в проводнике выглядит так:
Если вы не гуру командного интерфейса, я посоветую вам изъять из USB портов и SD-разъёмов все лишние устройства, чтобы те потом не путали вас. У меня, как видно, понапихано по портам много чего. Но мне для написания статьи это нужно. Итак, системный диск с текущей установкой Windows 7 зовётся WINDOWS, новый — NEW, остальные разделы подписаны на фото соответствующим образом.
- чистим систему, удаляем всё из Корзины, убираем Windows.old. Перезагружаемся.
Создать образ Windows из своей системы: после перезагрузки
- если вы загружаетесь с диска, выставьте в BIOS загрузку с внешнего носителя и зажмите Shift + F10 при появлении окна языковой установки. Для Windows 7 работа с внешнего носителя ОБЯЗАТЕЛЬНА!
- если используете среду восстановления в случае с Windows 10, перезагрузите компьютер, выбрав кнопку Пуск -> Перезагрузить, зажав при этом Shift. Далее следуем через Поиск и устранение неисправностей — Дополнительные параметры — Командная строка. Тот же эффект достигается с помощью Ctrl+Alt+ Delete с с зажатой Shift по значку Питания внизу справа.
- В обоих случаях вашей целью является окно ремонтной консоли cmd:
Загрузившись с флешки, попасть в консоль ещё проще:
- Сейчас пойдут фото с камеры. Для начала запускаю утилиту Diskpart, чтобы проверить список разделов:
list disk list volume
системный раздел сохранил букву С, новый — под буквой G.
- удостоверившись в нужных мне буквах разделов, покидаю утилиту:
exit
- Введите команду:
dism /capture-image /imagefile:g:\install.wim /capturedir:c:\ /name:имя-образа /compress:maximum /checkintegrity /verify /bootable
в которой
- g: — локальный том (я его специально создавал), куда я положу будущий install.wim
- c: — раздел с текущей сборкой Windows 7 на моём диске (то есть весь диск полностью)
- /compress:maximum /checkintegrity /verify /bootable — сжать, проверить, пометить загрузочным; однако чаще всего и именно на Windows 10 параметр сверки (/verify) выдаёт Ошибку 80: Файл существует. Попробуйте повторить команду, но уже без него.
- параметр name: — обязателен, но я его использую чуть позже; здесь введите произвольное название; у меня, как видно по фото ниже — SuperWindows7.
Отправной точкой начала работы DISM будет запись типа:
Система DISM Версия: 10.0.1XXXX.X .....
дико извиняюсь за качество, лучшего не нашлось
- Работа утилиты займёт время, продолжительность которого зависит от производительности и объёмов копирования. После окончания работы DISM отстёгиваю загрузочную флешку с Windows 10 и перезагружаюсь в свою Windows 7 привычным порядком прямо из консоли:
wpeutil reboot
Запись образа Windows
- сразу отправляюсь в раздел NEW посмотреть на файл
- Файл занял немало. Остаётся заменить им оригинальный. Т.е. новый подставим вместо того, что находился внутри скачанного с Microsoft образа. Для этого в том же томе NEW создам папку, скину ВСЕ установочные файлы Windows 7, скопированные из образа скачанного диска или имеющейся флешки с Windows 7.
копируем установочные файлы в папку с любым именем
- Оригинальный install.wim всегда лежит в папке sources. Отсортируйте её содержимое по размеру, и файл сразу обнаружится: он там самый «тяжёлый». Теперь просто подменяем в папке с скопированными файлами наш на оригинальный — он и поможет создать образ Windows из своей системы, оказавшись в sources:
оригинальный файл в числе скопированных с Windows 7 — пока ещё тут…
-
- Остаётся сделать из папки загрузочный диск. С этим легко и быстро справляется программа Image Burn. Она уже фигурировала в одной из моих статей под логичным названием Как создать загрузочный образ из папки? В статье есть пару несложных нюансов по процессу, там же ссылка на программу и русификатор. Так что, если процедура создания образа нова, взгляните, чтобы время зря не терять. Я показываю уже финишное окно программы. В общем, минут через десять записи…
образ собственной Windows 7 появился на Рабочем столе:
- Записываю образ на флешку с помощью той же Rufus. Можно оставить образ на том же жёстком диске. В последующем установка на туже машину заняла гораздо меньше времени, чем обычно на то требуется. При этом все программы, драйверы и обновления, как и обещалось, на месте. Экономия времени и сил налицо.
Успехов всем.
Создание образа системы Windows 7. Вы не представляете, сколько раз данный образ выручал меня при серьёзных падениях системы и различных неприятностях, а уж сколько он мне времени сберёг. Надеюсь, что вы сможете успешно применить данную информацию на практике.
Примечание: Друзья, данная статья написана два года назад, читайте нашу более полную статью на эту тему — Как создать резервный образ восстановления Windows 8 и Windows 7 с помощью штатного средства архивации на DVD-дисках, или на переносном винчестере USB и как восстановиться из этих образов, ещё вы узнаете, как подключить к вашему ноутбуку, нетбуку дисковод интерфейса SATA, IDE или старый жёсткий диск и хранить на нём ваши резервные копии. Ещё у нас есть статья — Как перенести Windows 7 или Windows 8 на другой компьютер или другой жёсткий диск при помощи встроенных в операционную систему средств.
Создание образа системы
Иногда в следствии наших собственных ошибочных действий работы на компьютере или атаки вирусов, загрузить Windows 7 никакими способами не представляется возможным. Или операционную систему загрузить удастся, но работать в ней бывает просто невыносимо, из-за серьёзных неполадок и неисправностей, а если представить, что компьютер не один, а десять. Также существует множество друзей, у которых к несчастью тоже есть компьютеры и по вечерам Вам приходится решать и их проблемы, такая жизнь воистину покажется кошмаром, если бы не было придумано такое средство как Создание образа системы.
Данный образ может пригодится, если не одно из средств Восстановления Windows 7 не помогло вам, а значит и все наши предыдущие статьи тоже. В начале я опишу как создать образ системы Windows 7 с помощью средства Архивирования данных компьютера, затем мы с вами восстановим нашу Windows 7 из образа. Далее будут приведены примеры восстановления из образа отдельных файлов ваших данных.
- Важно знать, что при восстановлении Windows 7 из образа системы вся информация с раздела жёсткого диска, на который вы разворачиваете образ, удалится и будет заменена содержимым образа. Кстати данную операцию можно провести с помощью программы Acronis.
Создаём образ системы
Пуск->Панель управления->Архивирование данных компьютера->Создание образа системы.
В возникшем перед нами диалоговом окне — Где следует сохранять архив? Операционная система даст нам подсказку, например в моём случае Windows 7 выбрала Локальный диск (Е:), объёмом 339,19 ГБ, находящийся на втором жёстком диске (у меня два винчестера), на одном находится сама система, а на втором располагаются Образы системы Windows 7, сделанные с помощью нашего средства Архивация данных компьютера. Если у вас один винчестер, значит образ системы нужно создать на свободном разделе.
На всякий случай прилагаю скриншот окна Управления дисками своего компьютера.
Важное замечание: Идеальный вариант для хранения образов системы — переносной USB-жёсткий диск или специально приобретённый жёсткий диск интерфейса SATA. Если вы выберите DVD — диски, то их понадобится очень много, этот вариант по моему самый неудобный, ещё можно хранить образы в сети, но этот способ заслуживает отдельной статьи. Ещё нужно знать, что в отличии от архивов наших данных, системный образ можно сохранить только на диске с файловой системой NTFS.
Какие разделы вашего жёсткого диска нужно включить в архивацию? По умолчанию всегда будет выбран Локальный диск с операционной системой Windows 7, в нашем случае (С:). Вы можете выбрать дополнительно для включения в образ системы любой диск с вашими личными данными или все диски, это значит, что Образ системы создаваемый вами будет содержать всю информацию хранящуюся у вас на компьютере, лишь бы на носителе, где вы создаёте образ хватило места. Жмём далее.
Подтверждаем параметры архивации, видим предупреждение, что для создания образа системы в моём случае понадобится 9,42 ГБ, у вас затребованное пространство может быть больше. Жмём архивировать, начнётся процесс создания Образа системы, который может сразу закончиться ошибкой, если места для хранения образа у нас недостаточно.

При окончании процесса предлагается создать диск восстановления системы, читаем про него отдельную информацию.
И вот наш образ создан, находится он в папке E:\WindowsImageBackup, имеет формат VHD, располагается как мы и предполагали на локальном диске (Е:), занимает в моём случае 7 Гб. Теперь другой вопрос.
Как восстановить Windows 7 из созданного нами образа
Продолжение в статье Восстановление из образа.
ISO — стандарт, призванный привести к единым нормам структуру компакт-дисков. ISO-образ в общем понимании сейчас превратился в виртуальную версию реального носителя с операционной системой на борту. ОС на нем может находиться в состоянии, готовом к установке, или же запускаться прямо с него, — так называемая Live-версия.
Одной из популярных операционных систем является Windows 7. Поэтому для установки очень часто используют способ создания её образа для последующей установки. Его можно записать потом на компакт-диск или флешку. О том, как создать ISO-образ Windows 7, и пойдёт речь в этой статье.
Для чего нужен ISO образ операционной системы
Первые образы появились в эпоху глобального развития компакт-дисков. И многим хотелось иметь копию какой-либо игры или операционной системы, для того чтобы была возможность использовать ее в дальнейшем. Для этого использовали специальные граберы и программы, полностью копирующие структуру и данные компакт-диска. Эти данные можно было записать на другой CD-носитель или развернуть на флешке, делая её таким образом загрузочной.
Образ также можно использовать в роли установочного диска для виртуальной машины, в которой и будет происходить тестирование операционной системы.
Как создать ISO образ Windows 7 из самой Windows
Для того чтобы создать образ, понадобится какой-либо исходник, например папка с файлами Windows или же реальный компакт-диск. Оригинальный ISO образ Windows 7 можно скачать с официального сайта компании Microsoft. Правда, понадобится ключ активации, который поможет использовать её законным способом. Но в Сети можно найти массу различных сборок, которые скачиваются совершенно бесплатно.
Итак, имеется два вида исходников — реальный компакт-диск и папка с файлами на жестком диске компьютера. Стоит перечислить несколько вариантов, с помощью которых можно создать образ.
UltraISO — наиболее популярная программа для работы с образами
Программа условно-бесплатная, т. е. во Free-версии весь функционал будет недоступен.
Основное окно программы UltraISO разделено на несколько небольших зон. Верхнее левое окно показывает структуру текущего образа. В правом окне — его содержимое. Нижнее левое отражает структуру содержимого компьютера, на котором запущена программа. И справа — то, что находится внутри выбранной папки слева.
По умолчанию образ создаётся с датой в имени. Нужно это исправить и переименовать так, как будет удобнее, потому что именно эта запись будет отображаться при его загрузке.
Чтобы добавить файлы в проект, надо в нижнем левом окне выбрать папку или носитель, а в правом — какие именно файлы интересуют. Их можно просто перетащить мышью в верхнее окошко.
Когда нужный комплект файлов набран, надо зайти в файл и выбрать «Сохранить как». Откроется диалоговое окно, которое предложит указать имя файла, его будущее расположение и формат. В списке доступных типов файлов выбирается «ISO-файл». По нажатию кнопки «Сохранить» покажется окно прогресса, по окончании которого файл ISO-образа Windows 7 будет готов.
Переходим к другим вариантам.
Как создать ISO образ Windows 7 в Linux
Данная операция в ОС семейства Linux немного отличается от этой процедуры в Windows. В Windows нужно было установить программу и создать образ ISO, в Linux же все готовое имеется из коробки. Нужно просто вставить имеющийся носитель в привод чтения компакт-дисков и ввести несколько строк в терминале:
dd if=/dev/cdrom of=~/имя_образа.iso
Эта команда прочитает данные с диска, вставленного в устройство чтения, и создаст его полную копию на жёстком диске с указанным именем.
Список программ с функцией создания образов
Далее представлен список распространённых программных средств, с помощью которых можно создавать и управлять образами:
-
Ashampoo Burning Studio Free. Бесплатная программа с хорошим набором настроек и функций. Приятный и простой интерфейс. Может как создавать образы, так и записывать их на диск
-
CDBurnerXP — компактное приложение, поставляется со встроенной рекламой. Но если на сайте разработчика немного поискать, то можно найти версию Portable. Способна записывать, стирать, создавать копии дисков.
-
ImgBurn — распространяется бесплатно и обладает довольно мощным функционалом. Пишет, стирает и создает образы.
-
PowerISO — мощный комбайн, способный справиться практически с любой задачей, связанной с образами и дисками. Единственный недостаток — за полную версию придется заплатить, а бесплатная обладает ограниченными возможностями.
-
IsoDisk — небольшая утилитка, способная быстро создать образ диска с носителя в CD приводе. Весит мало, поставляется бесплатно и выполняет только свою задачу, не перегружая пользователя различными настройками и установками.
Заключение
В этой статье мы кратко рассмотрели пару способов, как создать ISO образ Windows 7. Это может пригодиться тем, кто делает это впервые или же подзабыл несколько простых шагов.
Операции посложнее, например создание загрузочной флешки, описываются в гораздо большем объёме и выходят за рамки этой статьи. К тому же нужно владеть хотя бы базовыми навыками владения компьютером. Стоит отметить, что ручное создание загрузочного образа даёт возможность запускать для установки несколько систем или же и вовсе с диска в Live-версии.

Создать файл ISO, представляющий собой образ какого-либо носителя, обычно — диска с Windows или иным программным обеспечением — совсем несложная задача. Как правило, достаточно иметь необходимую программу с нужным функционалом. Благо, бесплатных программ для создания образов предостаточно. Поэтому, ограничимся перечислением наиболее удобных из них. Причем сначала речь будет идти о тех программах для создания ISO, которые можно скачать бесплатно, потом поговорим о более совершенных платных решениях. См. также: Как конвертировать ESD в ISO.
Обновление 2015: Добавлено две отличных и чистых программы для создания образов дисков, а также дополнительная информация по ImgBurn, которая может быть важна для пользователя.
Создание образа диска в Ashampoo Burning Studio Free
Бесплатная программа для записи дисков, а также для работы с их образами Ashampoo Burning Studio Free — на мой взгляд, является лучшим (наиболее подходящим) вариантом для большинства пользователей, которым нужно сделать ISO образ с диска или из файлов и папок. Работает инструмент в Windows 7, 8 и Windows 10.
Преимущества этой программы перед другими аналогичными утилитами:
- Она чистая от дополнительного ненужного ПО и Adware. К сожалению, почти со всеми перечисленными в этом обзоре остальными программами, это не совсем так. Например, ImgBurn — очень хороший софт, но найти чистый установщик на официальном сайте не получится.
- Burning Studio имеет простой и понятный интерфейс на русском языке: для выполнения почти любых задач вам не потребуются какие-либо дополнительные инструкции.
В главном окне Ashampoo Burning Studio Free справа вы увидите список доступных задач. Если вы выберите пункт «Образ диска», то там вы увидите следующие варианты действий (те же действия доступны в меню Файл — образ диска):
- Записать образ (запись имеющегося образа диска на болванку).
- Создать образ (снятие образа с имеющегося диска CD, DVD или Blu-Ray).
- Создать образ из файлов.
После выбора «Создать образ из файлов» (я рассмотрю этот вариант) вам будет предложено выбрать тип образа — CUE/BIN, собственный формат Ashampoo или стандартный образ ISO.
И, наконец, основной этап создания образа — добавление ваших папок и файлов. При этом вы наглядно будете видеть, на какой диск и какого размера созданный в итоге ISO можно будет записать.
Как видите, все элементарно. И это далеко не все функции программы — вы также можете записывать и копировать диски, записывать музыку и DVD фильмы, делать резервные копии данных. Скачать Ashampoo Burning Studio Free вы можете с официального сайта https://www.ashampoo.com/ru/rub/pin/7110/burning-software/Ashampoo-Burning-Studio-FREE
CDBurnerXP
CDBurnerXP — еще одна удобная бесплатная утилита на русском, позволяющая записывать диски, а заодно и создавать их образы, в том числе и в Windows XP (при этом программа работает и в Windows 7 и в Windows 8.1). Не без оснований, этот вариант считается одним из лучших для создания образов ISO.
Создание образа происходит в несколько простых шагов:
- В главном окне программы выберите «Диск с данными. Создание ISO-образов, запись дисков с данными» (Если нужно создать ISO из диска, выберите «Копировать диск»).
- В следующем окне, выберите файлы и папки, которые нужно поместить в образ ISO, перетащите в пустую область справа внизу.
- В меню выберите «Файл» — «Сохранить проект как ISO-образ».
В итоге, будет подготовлен и сохранен образ диска, содержащий выбранные вами данные.
Скачать CDBurnerXP вы можете с официального сайта https://cdburnerxp.se/ru/download, но будьте внимательны: чтобы загрузить чистую версию без Adware, нажмите «Больше опций загрузки», а затем выберите либо портативную (portable) версию программы, работающую без установки, либо второй вариант установщика без OpenCandy.
ImgBurn — бесплатная программа для создания и записи ISO образов
Внимание (добавлено в 2015): несмотря на то, что ImgBurn так и остается отличной программой, на официальном сайте мне не удалось найти чистого от нежелательных программ установщика. В результате проверки в Windows 10 я не обнаружил подозрительной активности, однако рекомендую быть осторожными.
Следующая программа, которую мы рассмотрим — ImgBurn. Скачать ее бесплатно можно на сайте разработчика www.imgburn.com. Программа очень функциональна, при этом проста в использовании и будет понятна любому новичку. Более того, поддержка Microsoft рекомендует использовать эту программу для создания загрузочного диска Windows 7. По умолчанию программа загружается на английском языке, но там же на официальном сайте можно скачать файл русского языка, а потом распакованный архив скопировать в папку Language в папке с программой ImgBurn.
Что умеет делать ImgBurn:
- Создавать образ ISO с диска. В том числе, с помощью не можно создать загрузочный ISO Windows с дистрибутива операционной системы.
- Простое создание ISO образов из файлов. Т.е. Вы можете указать какую-либо папку или папки и создать образ с ними.
- Запись образов ISO на диски — например, когда требуется сделать загрузочный диск для того, чтобы установить Windows.
PowerISO — продвинутое создание загрузочных ISO и не только
Программу PowerISO, предназначенную для работы с загрузочными образами Windows и других ОС, а также любыми другим образами дисков можно скачать с сайта разработчика https://www.poweriso.com/download.php. Программа может делать все что угодно, правда она является платной, а бесплатная версия имеет некоторые ограничения. Тем не менее, рассмотрим возможности PowerISO:
- Создание и запись образов ISO. Создание загрузочных ISO при отсутствии загрузочного диска
- Создание загрузочных флешек Windows
- Запись образов ISO на диск, монтирование их в Windows
- Создание образов из файлов и папок, из дисков CD, DVD, Blu-Ray
- Конвертация образов из ISO в BIN и из BIN в ISO
- Извлечение файлов и папок из образов
- Поддержка образов DMG Apple OS X
- Полная поддержка Windows 8

Это далеко не все возможности программы и многие из них вполне можно использовать в бесплатной версии. Так что, если создание загрузочных образов, флешек из ISO и постоянная работа с ними — это про Вас, присмотритесь к этой программе, она многое умеет.
BurnAware Free — запись и создание ISO
Скачать бесплатную программу BurnAware Free Вы можете с официального источника http://www.burnaware.com/products.html. Что может эта программа? Немного, но, по сути, все необходимые функции в ней присутствуют:
- Запись данных, образов, файлов на диски
- Создание образов дисков ISO
Пожалуй, этого вполне достаточно, если вы не преследуете каких-то очень сложных целей. Загрузочные ISO также прекрасно записывает при условии наличия у Вас загрузочного диска, с которого этот образ делается.
ISO recorder 3.1 — версия для Windows 8 и Windows 7
Еще одна бесплатная программа, позволяющая создавать ISO из дисков CD или DVD (создание ISO из файлов и папок не поддерживается). Скачать программу можно с сайта автора Алекса Фейнмана (Alex Feinman) http://alexfeinman.com/W7.htm
Свойства программы:
- Совместимость с Windows 8 и Windows 7, x64 и x86
- Создание и запись образов с/на CD/DVD диски, в том числе создание загрузочных ISO
После установки программы, в контекстном меню, появляющемся при клике правой кнопкой мыши на компакт-диске, появится пункт «Create image from CD» (Создать образ с диска) — просто нажмите его и следуйте инструкции. Запись образа на диск происходит аналогичным образом — правый клик по файлу ISO, выбрать пункт «Write to disk» (Записать на диск).
Бесплатная программа ISODisk — полноценная работа с образами ISO и виртуальными дисками
Следующая программа — ISODisk, бесплатно загрузить которую можно с http://www.isodisk.com/. Это программное обеспечение позволяет выполнять следующие задачи:
- Легко сделать ISO из дисков CD или DVD, в том числе загрузочный образ Windows или другой операционной системы, дисков для восстановления компьютера
- Смонтировать ISO в системе в качестве виртуального диска.
По поводу ISODisk стоит отметить, что с созданием образов программа справляется на «ура», а вот для монтирования виртуальных приводов ее лучше не использовать — сами разработчики признают, что эта функция полностью адекватно работает только в Windows XP.
Free DVD ISO Maker
Программу Free DVD ISO Maker можно скачать бесплатно с сайта http://www.minidvdsoft.com/dvdtoiso/download_free_dvd_iso_maker.html. Программа простая, удобная и без излишеств. Весь процесс создания образа диска проходит в три шага:
- Запустите программу, в поле Selet CD/DVD device укажите путь к диску, с которого нужно сделать образ. Нажмите «Next»
- Укажите, куда сохранить файл ISO
- Нажмите «Convert» и дождитесь, когда программа завершит работу.
Готово, можно использовать созданный образ в своих целях.
Как создать загрузочный ISO Windows 7 с помощью командной строки
Закончим с бесплатными программами и рассмотрим создание загрузочного образа ISO Windows 7 (может работать и для Windows 8, не проверено) с помощью командной строки.
- Вам понадобятся все файлы, содержащиеся на диске с дистрибутивом Windows 7, допустим, они находятся в папке C:\Make-Windows7-ISO\
- Также потребуется The Windows® Automated Installation Kit (AIK) for Windows® 7 — набор утилит от Microsoft, который можно скачать на странице https://www.microsoft.com/en-us/download/details.aspx?id=5753. В этом наборе нас интересуют два инструмента — oscdimg.exe, по умолчанию находящийся в папке Program Files\Windows AIK\Tools\x86 и etfsboot.com — загрузочный сектор, позволяющий создать загрузочный ISO Windows 7.
- Запустите командную строку от имени администратора и введите команду:
- oscdimg -n -m -b»C:\Make-Windows7-ISO\boot\ etfsboot.com» C:\Make-Windows7-ISO C:\Make-Windows7-ISO\Win7.iso
Примечание по последней команде: отсутствие пробела между параметром –b и указанием пути к загрузочному сектору — это не ошибка, так нужно.
После ввода команды Вы будете наблюдать процесс записи загрузочного ISO Windows 7. По завершении Вам сообщат размер файла образа и напишут, что процесс завершен. Теперь Вы можете использовать созданный образ ISO для того, чтобы создать загрузочный диск Windows 7.
Как создать образ ISO в программе UltraISO
Программное обеспечение UltraISO — одно из самых популярных для всех задач, связанных с образами дисков, флешек или созданием загрузочных носителей. Сделать ISO образ из файлов или диска в UltraISO не представляет собой особых проблем и мы рассмотрим этот процесс.
- Запустите программу UltraISO
- В нижней части выберите файлы, которые Вы хотите добавить к образу, кликнув по ним правой кнопкой мыши Вы можете выбрать пункт «Добавить».
- После того, как Вы закончили добавление файлов, в меню UltraISO выберите «Файл» — «Сохранить» и сохраните его как ISO. Образ готов.
Создание ISO в Linux
Все, что требуется для создания образа диска уже присутствует в самой операционной системе, а поэтому процесс создания файлов образа ISO совсем несложен:
- В Linux запустите терминал
- Введите: dd if=/dev/cdrom of=~/cd_image.iso — это создаст образ с диска, вставленного в привод. Если диск был загрузочным, таким же будет и образ.
- Для создания образа ISO из файлов используйте команду mkisofs -o /tmp/cd_image.iso /papka/files/
Как создать загрузочную флешку из ISO образа
Достаточно частый вопрос — а как, после того, как я сделал загрузочный образ Windows, записать его на флешку. Это также можно сделать с помощью бесплатных программ, которые позволяют создавать загрузочные USB носители из файлов ISO. Более подробную информацию Вы найдете здесь: Создание загрузочной флешки.
Если по какой-то причине перечисленных здесь способов и программ оказалось вам недостаточно, чтобы сделать то, что вы хотели и создать образ диска, обратите внимание на этот список: Программы для создания образов на Википедии — вы непременно найдете то, что требуется вам под вашу операционную систему.