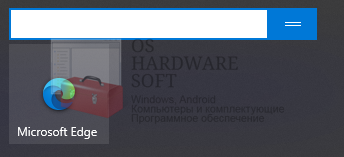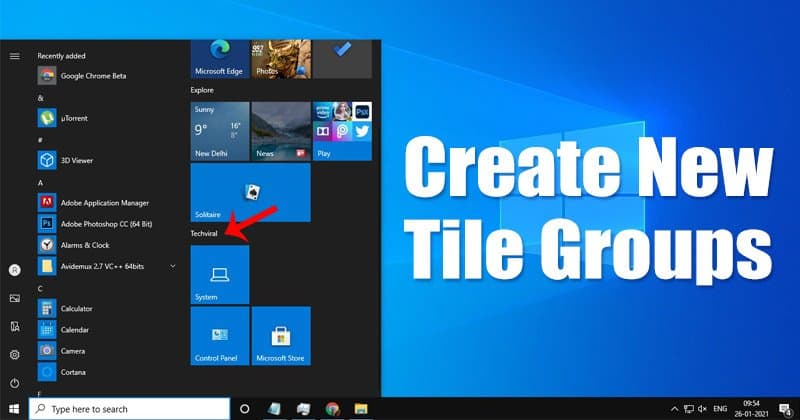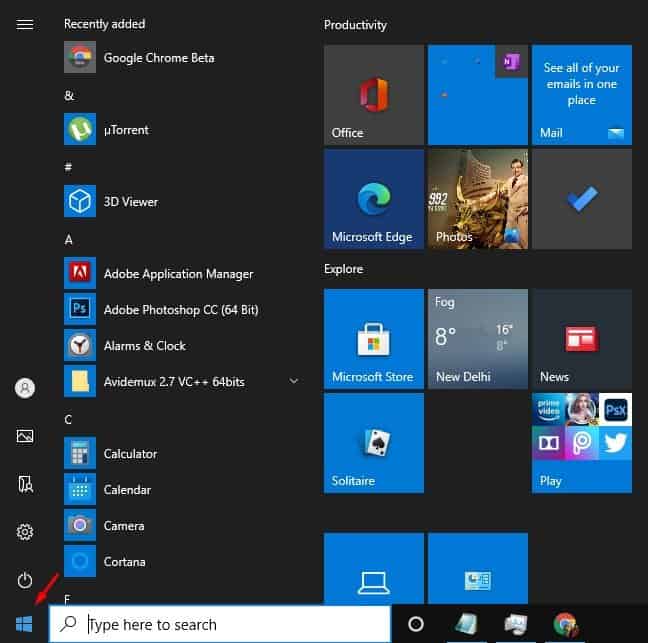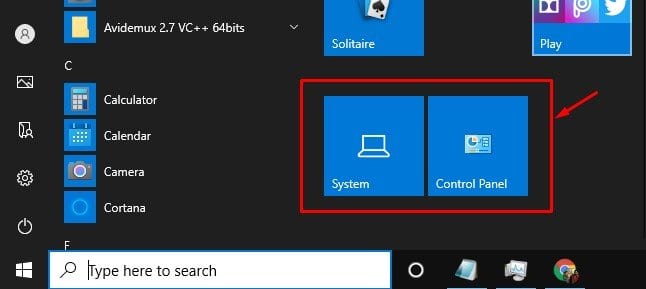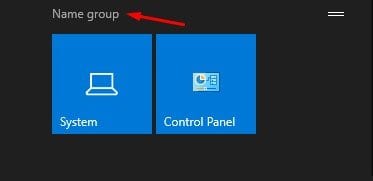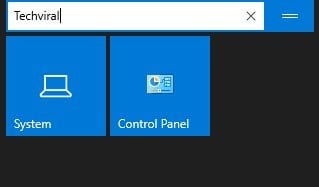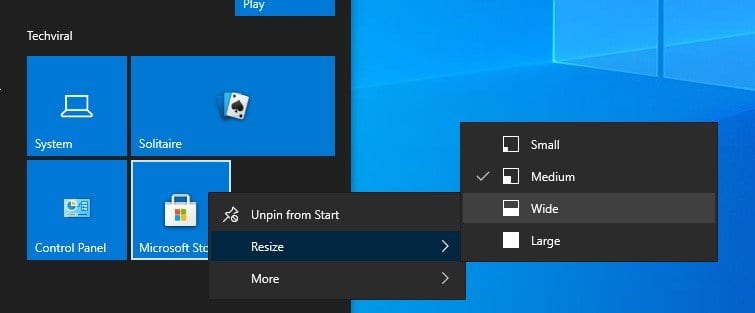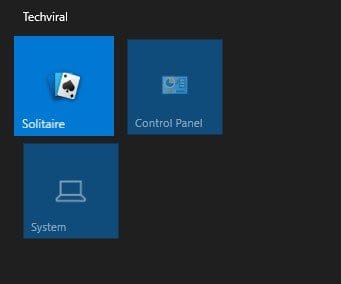Меню «Пуск» (Начальный экран) в Windows 10 представляет собой своеобразный гибрид классического меню Пуск Windows 7 и начального экрана Windows 8, 8.1. Новое меню имеет две секции: классическое с левой стороны и живые плитки начального экрана — справа.
В данной статье рассмотрены действия, с помощью которых можно изменить различные настройки меню «Пуск» в Windows 10.
Содержание
- Переключение между классическим и полноэкранным режимом
- Изменение цвета меню Пуск, панели задач, границ окон и Центра уведомлений
- Закрепление и открепление объектов
- Изменение размера плиток, перемещение плиток
- Редактирование групп плиток
- Прочие настройки меню Пуск
Переключение между классическим и полноэкранным режимом
Чтобы переключиться в полноэкранный режим отображения меню Пуск (Начальный экран) щелкните правой кнопкой мыши на рабочем столе и в контекстном меню выберите Персонализация.
В открывшемся окне приложения Параметры Windows выберите вкладку Пуск, и далее в правой части окна установите переключатель Открывать меню «Пуск» в полноэкранном режиме в положение Вкл.
Теперь при нажатии клавиши Windows Win или при нажатии на значок с логотипом Windows слева на панели задач, меню Пуск (Начальный экран) будет открываться в полноэкранном режиме.
Также можно открыть меню Пуск (Начальный экран) в полноэкранном режиме если переключитесь в Режим Планшета. Для этого щёлкните по значку Центра уведомлений в системном трее панели задач и в открывшемся Центре уведомлений нажмите на плитку Режим Планшета.
Изменение цвета меню Пуск, панели задач, границ окон и Центра уведомлений
Чтобы изменить цвет меню Пуск, панели задач, границ окон и Центра уведомлений в Windows 10, щёлкните правой кнопкой мыши на Рабочем столе и в контекстном меню выберите Персонализация, в открывшемся окне ПЕРСОНАЛИЗАЦИЯ, слева выберите пункт Цвета.
Далее в правой части окна выберите предпочтительный цвет, нажав на соответствующую цветную плитку. Если вы установите переключатель Автоматический выбор главного цвета фона в положение Вкл., то выбор цвета станет недоступен и система автоматически подберёт цвет фона.
Результат выбора цвета показан на скриншоте ниже.
Также можно установить переключатель Показать цвет в меню «Пуск», на панели задач и в центре уведомлений в положение Вкл. чтобы меню Пуск, панель задач и центр уведомлений окрасились в выбранный вами цвет.
Результат установки переключателя Показать цвет в меню «Пуск», на панели задач и в центре уведомлений в положение Вкл. показан на скриншоте ниже.
Также можно включить или отключить прозрачность меню Пуск, панели задач и центра уведомлений.
Закрепление и открепление объектов
Используя стандартное контекстное меню Проводника, можно с легкостью закреплять в меню Пуск любые объекты — файлы, каталоги, ярлыки. Чтобы открепить плитку, кликните правой кнопкой мыши по плитке, а затем – Открепить от начального экрана.
.
Изменение размера плиток, перемещение плиток
Для изменения размера плитки нужно щёлкнуть по ней правой кнопкой мыши и в контекстном меню выберите Изменить размер и выберите размер который вам нужен. В зависимости от ваших пожеланий можно выбрать маленькую, среднюю, широкую или большую плитку. Чтобы переместить плитку, щёлкните по ней, и удерживая перетащите в нужное место.
Редактирование групп плиток
В Windows 10 можно распределять плитки по разным группам. Чтобы создать новую группу, щёлкните по плитке, захватите её и перетащите в нижнюю часть меню Пуск, после этого появится чёрная строка, под которой надо оставить плитку – и она окажется в своей собственной группе. Кликните по области над плиткой (там, где надпись «Назвать группу»), появится белая подсветка поля. Введите в это поле название группы.
Чтобы переименовать группу щёлкните на её название, чтобы выделить её, а затем переименуйте группу.
Прочие настройки меню Пуск
Если вы не хотите, чтобы в меню Пуск показывались наиболее часто используемые или недавно добавленные приложения, то в окне ПЕРСОНАЛИЗАЦИЯ Пуск переведите соответствующие переключатели в положение Откл.
Также можно выбрать определённый набор папок для отображения в меню Пуск. Для этого в окне ПЕРСОНАЛИЗАЦИЯ Пуск щёлкните по ссылке Выберите, какие папки будут отображаться в меню «Пуск».
Далее в следующем окне выберите, какие папки будут отображаться в меню Пуск, устанавливая переключатели в нужное положение.
Теперь вы знаете про все основные настройки меню Пуск в Windows 10.
Чтобы создать новую группу в меню Пуск windows 10, наведите курсор мыши на плитку-иконку запуска любого приложения, затем нажмите на левую кнопку мыши и удержите нажатие как при перетаскивании плитки, и переместите данную иконку приложения в низ меню, там, где нет плиток с приложениями — при этом, вы увидите, как появится полоса названия новой созданной группы меню.
Всё готово, теперь вы можете вписать название новой группы меню, для этого двойным щелчком левой кнопки мыши нужно кликнуть по полю над иконкой приложения, оканчивается такое поле двойной горизонтальной белой черточкой, обозначающей группу иконок.
Windows 10 поставляется с полностью переработанным меню «Пуск», которое сочетает в себе живые плитки, представленные в Windows 8, с классическими ярлыками приложений. Если вас устраивает меню «Пуск» по умолчанию в Windows 10 и вы не используете стороннюю замену меню «Пуск», такую как Classic Shell, вам может быть полезно организовать закрепленные плитки в группы и назвать их в соответствии с вашими предпочтениями.
В Windows 10 есть поддержка Live Tile для универсальных приложений (Магазина), установленных на вашем ПК. Когда вы закрепляете такое приложение в меню «Пуск», его живая плитка будет отображать динамический контент, такой как новости, прогноз погоды, изображения и так далее. Например, вы можете добавить живую плитку использования полезных данных.
Windows 10 позволяет закреплять различные элементы в меню «Пуск». К ним относятся
После того как вы закрепили нужные элементы в меню «Пуск», вы можете организовать закрепленные плитки в группы.
Когда вы перемещаете плитку в группу или из нее, другие плитки в этой группе автоматически перестраиваются.
Windows 10 позволяет переименовывать группы плиток в меню «Пуск». Он поставляется с несколькими уже названными группами, такими как «Воспроизвести», «Создать» и т. д. Приложения, закрепленные на начальном экране вручную, будут добавлены в новую безымянную группу.
Чтобы переименовать группу плиток в Windows 10, щелкните имя группы. Его имя станет редактируемым. Измените его на то, что хотите.
Для безымянной группы наведите указатель мыши на то место, где должно находиться название группы. Вам будет предложено назвать группу.
Чтобы удалить название группы и сделать ее безымянной, начните переименовывать ее и очистите значение имени, чтобы оставить его пустым. Вы можете использовать маленькую кнопку «x» рядом с названием группы в режиме редактирования.
Создать новую группу
Это очень просто. Просто перетащите любую плитку из существующей группы на пустое место в меню «Пуск». Мгновенно будет создана новая группа, содержащая единственную плитку, которую вы переместили.
Интересные статьи.
Winaero очень рассчитывает на вашу поддержку. Вы можете помочь сайту и дальше предлагать вам интересный и полезный контент и программное обеспечение, используя следующие варианты:
Если вам понравилась эта статья, поделитесь ею с помощью кнопок ниже. Это не потребует от вас многого, но поможет нам расти. Спасибо за вашу поддержку!
Автор: Сергей Ткаченко
Сергей Ткаченко — разработчик программного обеспечения из России, который основал Winaero еще в 2011 году. В этом блоге Сергей пишет обо всем, что связано с Microsoft, Windows и популярным программным обеспечением. Следите за ним в Telegram, Twitter и YouTube. Просмотреть все сообщения Сергея Ткаченко
Оставить ответ Отменить ответ
Свяжитесь с нами
Здесь вы можете подписаться на наши каналы. У нас есть Twitter, YouTube и Telegram, а также RSS-канал и информационный бюллетень по электронной почте.
Что ж, если вы только что перешли на Windows 10 со старой версии Windows, визуальные изменения могут вас ошеломить.По сравнению со старой версией Windows в Windows 10 больше функций и возможностей настройки.
Новое меню «Пуск» в Windows 10 по-прежнему важно для обычных пользователей, особенно для тех, кто недавно перешел на него. Новое меню «Пуск» выглядит иначе, и в нем есть так называемое приложение «Плитки».
Плитки приложений отображаются в правой части меню «Пуск». Некоторые из них являются «живыми» и отображают анимацию, а другие остаются неподвижными.
Шаги по созданию новых групп плиток в меню «Пуск» Windows 10
Несколько дней назад мы поделились статьей о том, как закрепить определенные параметры в меню «Пуск». Сегодня мы обсудим, как создавать группы плиток в меню «Пуск» Windows 10.
Вы можете легко создавать группы плиток в меню «Пуск». После создания вы можете добавлять определенные приложения и настройки, перетаскивая их в группы. В этой статье мы поделимся пошаговым руководством о том, как создавать группы плиток в меню «Пуск» Windows 10 в 2021 году.
Шаг 1. Прежде всего, нажмите клавишу Windows, чтобы открыть меню «Пуск». Вы также можете нажать кнопку «Пуск», чтобы открыть меню «Пуск».
Шаг 2. С правой стороны найдите системные настройки, которые вы хотите распределить по группам. Например, я хочу назначить систему и панель управления новой группе плиток.
Шаг 3. Теперь наведите указатель мыши на группу, и вы увидите опцию «Имя группы».
Шаг 4. Нажмите на опцию «Имя группы» и введите любое имя, которое вы хотите дать своей группе плиток.
Шаг 5. После этого щелкните правой кнопкой мыши плитку определенной группы и выберите параметр «Изменить размер». Опция изменения размера позволяет организовать и расположить плитки в группе по своему вкусу.
Шаг 6. Вы даже можете добавить дополнительные плитки в существующие группы плиток. Для этого просто перетащите плитки в существующую группу.
Вот оно! Вы сделали. Вот как вы можете создать группу плиток в меню «Пуск» Windows 10. С помощью этого метода вы можете создавать неограниченное количество групп плиток в меню «Пуск» Windows 10.
Итак, эта статья посвящена тому, как создать группу плиток в меню «Пуск» Windows 10. Я надеюсь, что эта статья помогла вам! Пожалуйста, поделитесь им и с друзьями. Если у вас есть какие-либо сомнения по этому поводу, сообщите нам об этом в поле для комментариев ниже.
Вы можете изменить размер меню «Пуск» в Windows 10, удерживая верхний или правый край меню «Пуск» и перетаскивая край, чтобы изменить размер меню «Пуск» по горизонтали или вертикали.
2. Закрепить приложение в меню «Пуск» Windows 10

Чтобы закрепить приложение как живую плитку в меню «Пуск», щелкните ярлык «Все приложения» в меню «Пуск», найдите и щелкните правой кнопкой мыши приложение, которое вы хотите закрепить, и выберите «Закрепить на начальном экране» в контекстном меню. Вы также можете закрепить приложения из списка «Наиболее часто используемые» или «Недавно добавленные» в меню «Пуск», щелкнув их правой кнопкой мыши и выбрав «Закрепить на начальном экране» в контекстном меню.
3. Открепить приложение от меню «Пуск» Windows 10

Щелкните правой кнопкой мыши на активной плитке приложения в меню «Пуск» и выберите «Открепить от начального экрана», чтобы открепить приложение от меню «Пуск».
4. Создание или удаление групп приложений
Чтобы создать новую группу в меню «Пуск», перетащите живую плитку приложения вверх или вниз в области живых плиток меню «Пуск», пока не отобразится полоса-разделитель групп. Перетащите живую плитку за разделитель групп, чтобы создать новую группу с перетаскиваемой плиткой приложения. Нажмите чуть выше новой созданной группы, чтобы отобразить текстовое поле имени и дать имя вашей новой группе приложений. Чтобы удалить группу приложений, просто переместите все живые плитки приложений из группы, которую нужно удалить. Если в группе приложений нет ни одного приложения, оно будет автоматически удалено.
5. Перемещайте живые плитки между группами приложений
Вы можете переместить живую плитку приложения в другую группу, перетащив живую плитку из одной группы приложений в другую.
6. Изменение размеров живых плиток
Щелкните правой кнопкой мыши на динамической плитке приложения и выберите параметр «Изменить размер» в контекстном меню. Это покажет вам подменю, где вы можете изменить живую плитку приложения на маленький, средний, широкий или большой размер.
7. Отключите или включите оперативные обновления на активной плитке приложения
Щелкните правой кнопкой мыши на интерактивной плитке приложения и выберите «Отключить живую плитку», чтобы отключить динамические обновления на активной плитке приложения. Вы можете снова включить живые обновления, используя то же меню и выбрав «Включить живую плитку».
8. Закрепить приложение на панели задач
Чтобы закрепить любимое приложение на панели задач, щелкните ярлык «Все приложения» в меню «Пуск», найдите и щелкните правой кнопкой мыши приложение, которое вы хотите закрепить, и выберите «Закрепить на панели задач». Вы также можете закрепить приложения из списка «Наиболее часто используемые» или «Последние добавленные» приложений в меню «Пуск» или из живой плитки в меню «Пуск», щелкнув их правой кнопкой мыши и выбрав «Закрепить на панели задач» в контекстном меню.
9. Добавить ярлыки папок в меню «Пуск»
В меню «Пуск» Windows 10 отображаются ярлыки для часто используемых папок, таких как «Проводник», «Настройки» и т. д. Вы можете настроить ярлыки папок, отображаемые в меню «Пуск», добавив другие ваши любимые папки (например, «Документы» или «Изображения») в ярлыки папок меню «Пуск». Подробные инструкции по настройке ярлыков папок в меню «Пуск» см. в разделе Как добавить или удалить ярлыки папок в меню «Пуск» Windows 10.
10. Настройка наиболее часто используемых и недавно использованных приложений в меню «Пуск»
Windows 10. Отображает наиболее часто используемые приложения и недавно установленные приложения в меню «Пуск». Вы можете настроить этот список или отключить отображение этих приложений в меню «Пуск», выполнив действия, описанные в разделе Как скрыть наиболее часто используемые и недавно добавленные приложения в меню «Пуск» Windows 10.
11. Изменить цвет меню «Пуск»
Windows 10 также предоставляет возможность персонализировать цвет меню «Пуск» в соответствии с вашими предпочтениями. Подробные сведения о параметрах настройки цвета в меню «Пуск» Windows 10 см. в статье Как изменить цвет меню «Пуск» в Windows 10.
Меню «Пуск» в Windows 10 красиво украшено живыми плитками и предоставляет отличные возможности настройки, чтобы персонализировать меню «Пуск» в соответствии с вашими предпочтениями!

Уолтер Гленн
Уолтер Гленн
Бывший главный редактор
Уолтер Гленн – бывший главный редактор How-To Geek и связанных с ним сайтов. Он имеет более чем 30-летний опыт работы в компьютерной индустрии и более 20 лет в качестве технического писателя и редактора. Он написал сотни статей для How-To Geek и отредактировал тысячи. Он является автором или соавтором более 30 книг по компьютерам на более чем дюжине языков для таких издательств, как Microsoft Press, O’Reilly и Osborne/McGraw-Hill. Он также написал сотни технических документов, статей, руководств пользователя и курсов. Подробнее.
В Windows 10 наконец-то вернулось меню «Пуск», и оно стало более настраиваемым, чем когда-либо. Вот краткое изложение всех различных способов, которыми вы можете сделать меню «Пуск» по-своему.
Организация, редактирование, удаление или добавление новых элементов в список приложений
Вы можете легко получить доступ к структуре папок меню «Пуск» на жестком диске, чтобы отредактировать, переупорядочить или даже добавить новые элементы. Это также дает вам возможность искать эти новые ярлыки, которые вы создаете. И да, вы можете сделать это, перетащив элементы по отдельности в меню «Пуск» (или в него), но изменить порядок с помощью Проводника гораздо быстрее, если у вас есть несколько вещей, которые вы хотите изменить.
Стоит отметить, что в папке меню «Пуск» не будут отображаться установленные вами универсальные приложения, поэтому вам придется иметь дело с теми, которые используют только само меню.В большинстве случаев вы можете удалить любое приложение, за исключением некоторых встроенных приложений, щелкнув их правой кнопкой мыши в меню «Пуск» и выбрав «Удалить».
Изменить размер меню «Пуск»
Вы можете быстро изменить размер меню «Пуск», перетащив мышью верхний или правый край меню.
Изменение размера по вертикали работает так, как вы и ожидали. Когда вы изменяете размер по горизонтали, вы можете увеличить меню «Пуск» на один полный столбец групп значков за раз — до четырех столбцов. К сожалению, вы можете сузить меню только до одного столбца.
Вы также можете настроить Windows на отображение нескольких дополнительных плиток в каждом столбце. Просто перейдите в «Настройки» > «Персонализация» > «Пуск» и включите параметр «Показывать больше плиток в меню «Пуск».
При включенном параметре «Показывать больше плиток в меню «Пуск»» вы можете видеть, что столбец плиток расширился на ширину одной плитки среднего размера.
Обратите внимание: если вы включите параметр «Показать больше плиток», вы все равно сможете изменить размер меню «Пуск» по горизонтали, но только до трех столбцов групп значков вместо четырех.
Закрепить и открепить плитки
Вы можете легко закреплять и откреплять плитки, щелкая правой кнопкой мыши каждую из них и выбирая «Открепить с начального экрана».
Если есть приложение, которое не закреплено, но вам нужна плитка для него, просто просмотрите список приложений в левой части меню «Пуск». Когда вы найдете то, что ищете, щелкните приложение правой кнопкой мыши и выберите «Закрепить на начальном экране».
Изменить размер фрагментов
Вы можете изменить размер плитки, щелкнув ее правой кнопкой мыши, выбрав «Изменить размер» и выбрав нужный размер.
Четыре маленьких плитки помещаются в среднюю плитку. Четыре средние плитки укладываются в большую плитку. А широкая плитка имеет размер двух средних плиток, расположенных бок о бок.
К сожалению, мозаика может быть немного странной, поэтому, если у вас есть нечетное количество маленьких плиток, вы получите пустое пространство.
Отключить обновление динамических плиток
Если все эти мигающие плитки в конечном итоге вас раздражают, просто нажмите на них правой кнопкой мыши, выберите «Еще» и выберите «Отключить живую плитку».
По сравнению с приведенным выше примером вы можете видеть, что плитка новостей снова стала обычной кнопкой плитки.
По большей части живые плитки на наш вкус немного заняты, но они могут быть полезны для таких плиток, как Погода или Календарь, где приятно иметь краткую информацию.
Группировать плитки в папки
Вы также можете сгруппировать плитки в меню «Пуск» по папкам. Эти папки работают так же, как папки приложений на смартфоне. Чтобы создать новую папку, перетащите любую плитку на другую плитку. Затем эти плитки будут сгруппированы в папку. Затем вы можете добавить в папку другие фрагменты, перетащив их поверх папки.
Если у вас есть плитки в папке, вам просто нужно щелкнуть папку, чтобы развернуть ее.
Затем вы можете щелкнуть любую плитку внутри, чтобы запустить приложение. Нажмите на стрелку над папкой, чтобы снова ее свернуть.
Если вы хотите удалить плитки из папки, перетащите их обратно из папки и поместите прямо в меню «Пуск». Вы также можете открепить плитку из меню «Пуск», а затем снова закрепить ее, если перетаскивание слишком неудобно.
Удалить все живые плитки, если они вам не нравятся
Если вам совсем не нравятся плитки в меню «Пуск», вы можете удалить их. Просто щелкните правой кнопкой мыши каждый, а затем нажимайте «Открепить от начального экрана», пока они все не исчезнут.
После того, как вы открепите последнюю плитку, вы можете изменить размер меню «Пуск» по горизонтали, захватив его правый край и перетащив, пока часть плитки не исчезнет. После этого у вас останется только красивый, аккуратный список приложений.
Изменить цвет меню «Пуск» (и панели задач)
Вы можете легко изменить цвет меню «Пуск» и панели задач. Перейдите в «Настройки»> «Персонализация»> «Цвета», чтобы начать. Windows позволяет вам выбрать один цвет акцента из предварительно выбранной группы, или вы можете точно настроить нужный цвет акцента, нажав кнопку «Пользовательский цвет». Просто щелкните любой цвет, который вы хотите использовать. Вы также можете позволить Windows выбрать цвет акцента на основе текущего фонового рисунка, выбрав параметр «Автоматически выбирать цвет акцента из моего фона».
После выбора акцентного цвета ваш следующий шаг – выбор места его использования. Прокрутите немного вниз до раздела «Дополнительные параметры». Здесь у вас есть два варианта: «Пуск, панель задач и центр уведомлений» и «Строки заголовков». Первый вариант использует акцентный цвет в качестве фона для меню «Пуск», панели задач и центра действий, а также выделяет определенные элементы в этих элементах, например значки приложений в меню «Пуск», тем же акцентным цветом. Второй вариант использует цвет акцента для строки заголовка вашего активного окна.
К сожалению, элементы меню «Пуск», панели задач и Центра поддержки сгруппированы для выбора цвета, и их нельзя сделать разными цветами. Однако у нас есть быстрый хак реестра, который может, по крайней мере, позволить вам сохранить черный фон в меню «Пуск» и центре уведомлений. Во втором варианте используется цвет акцента в строке заголовка активных окон, хотя у нас также есть еще один лайфхак, если вы хотите использовать цвет акцента и в неактивных окнах.
Вернувшись на экран персонализации «Цвета», вы также найдете параметр «Эффект прозрачности», позволяющий сделать меню «Пуск», панель задач и центр уведомлений прозрачными или нет. Этот параметр не влияет на цвет акцента, если он используется для этих элементов.
И, наконец, вы можете включить темный режим для настроек и приложений. Хотя этот параметр режима приложения не влияет на каждое приложение, у нас есть несколько приемов, которые могут вам пригодиться, чтобы использовать темную тему почти везде в Windows 10.
Управление отображением списков приложений в меню «Пуск»
По умолчанию в меню «Пуск» отображаются несколько недавно установленных, наиболее часто используемых и рекомендуемых приложений, а затем список всех приложений, установленных в вашей системе.
Если вам это не нравится (скажем, вы хотите просто просмотреть полный список приложений, не прокручивая его), все три раздела можно легко отключить. Перейдите в «Настройки»> «Персонализация»> «Пуск». Найдите параметры «Показать список приложений в меню «Пуск», «Показать недавно добавленные приложения» и «Показать наиболее часто используемые приложения» и отключите все, что вы не хотите видеть в меню «Пуск».
Выберите, какие папки будут отображаться в меню «Пуск»
Параметры «Пользователь», «Документы», «Изображения», «Настройки» и «Электропитание» теперь спрятаны в маленьком столбце в крайнем левом углу меню «Пуск». Нажмите кнопку в левом верхнем углу меню «Пуск», чтобы развернуть этот столбец.
Вы можете увидеть те самые варианты с их полными названиями, а также много красивого, манящего открытого пространства над ними. Вы можете добавить что-нибудь в это пространство.
Выберите «Настройки» > «Персонализация» > «Пуск». Справа прокрутите страницу до конца и нажмите ссылку «Выберите, какие папки должны отображаться в меню «Пуск».
Выберите папки, которые должны отображаться в меню «Пуск».
А вот как эти новые папки выглядят в виде значков и в развернутом виде.
Использовать полноэкранное меню «Пуск»
С другой стороны, если вам очень нравятся плитки и вам не хватает полноэкранного запуска в Windows 8, вы можете сделать так, чтобы меню «Пуск» всегда открывалось в полноэкранном режиме. Перейдите в «Настройки»> «Персонализация»> «Пуск». Включите параметр «Использовать полноэкранный режим запуска».
Теперь всякий раз, когда вы открываете меню «Пуск», вы видите его во всей красе на весь экран.
Удалить рекомендуемые приложения из списка приложений
Используя меню «Пуск», вы, вероятно, замечали, что время от времени в списке приложений появляются предложения для приложений, которые вы, возможно, захотите установить.
Чтобы избавиться от них, все, что вам нужно сделать, это перейти в «Настройки»> «Персонализация»> «Пуск» и отключить параметр «Иногда показывать предложения в меню «Пуск».
Обратите внимание, что эти предлагаемые приложения отличаются от предустановленных приложений и рекламы, таких как Candy Crush, которые вам также, скорее всего, не нужны. Чтобы избавиться от них, вам нужно щелкнуть правой кнопкой мыши каждый и удалить его. И пока вы этим занимаетесь, вы можете посмотреть, как отключить всю встроенную рекламу Windows 10.
И не забывайте: если вам совсем не нравится меню «Пуск» в Windows 10, вы можете вернуться в славные дни Windows 7 — и при этом сохранить большую часть функций Windows 10 — с помощью замены меню «Пуск», например Start10 или ClassicShell.
Читайте также:
- Как сделать загрузочную флешку Windows 7 UEFI
- Как изменить IP-адрес компьютера в Windows XP
- В Windows 10 отсутствует режим гибернации
- Call of duty 2 не запускается на Windows 7
- Как установить Windows 98 с флешки
Чтобы добавить группу в меню «Пуск» в Windows 10, следуйте этим шагам:
1. Нажмите правой кнопкой мыши на рабочем столе и выберите «Новый» → «Папка».
2. Назовите папку с названием, которое вы хотите видеть в меню «Пуск».
3. Перетащите ярлыки программ, которые вы хотите поместить в эту группу, внутрь этой папки.
4. Нажмите правой кнопкой мыши на папке и выберите «Прикрепить к пуску».
5. Группа появится в меню «Пуск».
Если вы хотите изменить порядок расположения групп в меню «Пуск», нажмите правой кнопкой мыши на любой группе и выберите «Переименовать» или «Удалить» для ее изменения или удаления.
Добавление группы в меню Пуск Windows 10 поможет упорядочить ярлыки программ и сделать работу на компьютере более удобной. Вы можете создавать группы для различных категорий программ, таких как игры, офисные приложения, мультимедиа и многое другое.
Кроме того, вы можете изменять название группы, перемещать ее в меню Пуск или удалить ее по своему усмотрению. Это дает вам полный контроль над тем, что отображается в меню Пуск и как оно организовано.
Чтобы добавить новую группу в меню Пуск, необходимо создать папку с нужным названием и перетащить в нее ярлыки программ. Затем выберите опцию «Прикрепить к пуску», чтобы добавить новую группу в меню Пуск.
Если вы хотите изменить порядок расположения групп в меню Пуск, просто перетащите группу на новую позицию. Вы также можете переименовать группу, чтобы лучше соответствовать вашим потребностям.
Создание групп в меню Пуск Windows 10 — это простой и эффективный способ управления ярлыками программ на вашем компьютере. Это позволяет вам быстро и легко находить нужные приложения, не тратя время на поиск их в списке всех установленных программ.
Меню «Пуск» в Windows 10 теперь можно настраивать различными способами. теперь он даже позволяет группировать тайлы и давать им названия или названия групп тайлов для удобства.

Вы можете группировать плитки и даже называть их группами в меню «Пуск» Windows 10, чтобы сделать меню «Пуск» более упорядоченным и более удобным в использовании. Выглядит круто тоже!
Название группы плиток в Windows 10 Пуск Меню
Для начала прикрепите ваши любимые программы, инструменты, системные настройки, встроенные утилиты и папки в меню «Пуск». Как только вы это сделаете, измените их размер до нужного размера, щелкнув правой кнопкой мыши по каждой плитке и выбрав «Изменить размер» – «Маленький», «Средний», «Широкий» или «Большой».
Сделав это, перетащите их вокруг и разбейте их на группы. Здесь на картинке я объединил браузеры – за исключением одного.
Как только вы это сделаете, нажмите на пустое пространство над любой группой. Появится белое поле.
Введите желаемое имя – например. Браузеры, и нажмите где-нибудь еще.
Группа будет названа.
Таким образом, вы можете сформировать несколько групп, таких как, Системные инструменты, Просмотр изображений, Плейлисты, Избранные приложения, Веб-сайты и так далее.
Если вы хотите, вы можете даже перетаскивать группы вокруг. Нажмите и удерживайте рядом с именем группы и перетащите группу вокруг.

Попробуйте и посмотрите, как это облегчает использование Start в Windows 10.
Настройте меню «Пуск» в Windows 10, если хотите полностью персонализировать свой опыт.