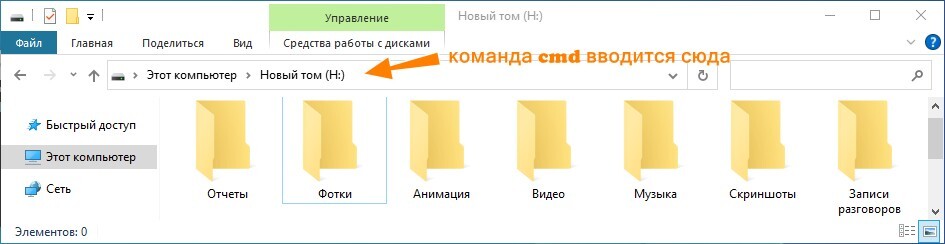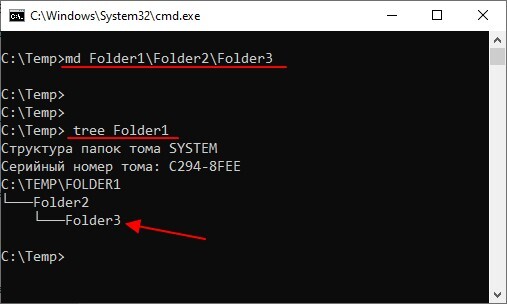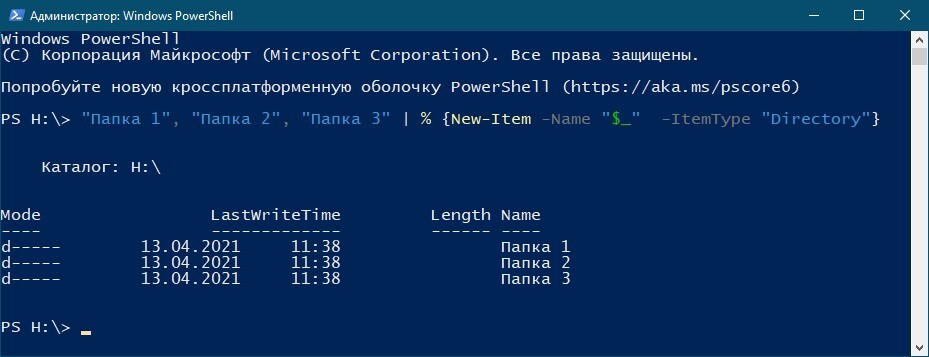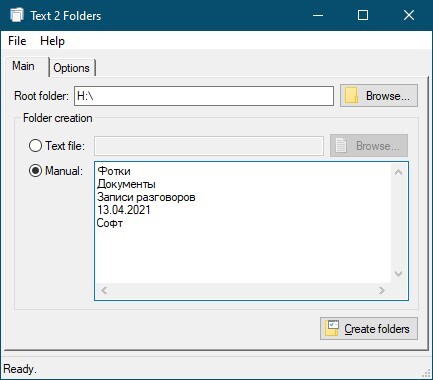Для ускоренного создания группы папок в Windows 10 можно использовать стандартную комбинацию Ctrl + Shift + N, и так большинство пользователей и поступает. Недостаток этого способа в том, что вам всё равно придется именовать каждую папку, так что времени и усилий вы сэкономите совсем немного. А нет ли более быстрого способа создания папок? Конечно, есть. Причем несколько. первый столь простой и эффективный, сколь и старый, причем старый настолько, что многие о нём ничего не слышали.
Заключается он в использовании классической командной строки, вызвать которую можно прямо в текущем расположении Проводника, введя в адресную строку короткую команду cmd и нажав ввод.
В запустившейся командной строке вводим md и далее через пробел набираем названия папок на русском или английском.
Закончив с перечислением имен, нажмите ввод и папки будут мгновенно созданы.
Если название каталога состоит из двух частей, разделенных пробелом, имя нужно взять в прямые двойные кавычки.
Создание папок поддерживает и консоль PowerShell, но используемая в ней команда длиннее и сложнее.
Судите сами, ввод каждый раз подобной конструкции вряд ли можно назвать экономичным, разве что вы запишите команду или станете использовать ее в скрипте.
Быстрое создание папок в Text 2 Folders
Любители использовать стороннее ПО могут воспользоваться небольшой портативной утилитой Text 2 Folders, которая из предназначенных для аналогичных целей инструментов является наиболее простой.
Запустите программу, укажите целевой каталог или том, переключитесь в раздел «Manual» и введите в поле названия создаваемых каталогов.
Вводить их нужно с новой строки, в Text 2 Folders именно это служит указанием на создание нового элемента.
Закончив ввод, нажмите кнопку «Create Folders», после чего каталоги будут немедленно созданы.
Страница разработчика: www.dcmembers.com/skwire/download/text-2-folders
Загрузка…
Приветствую, друзья!
Вам интересно, как сразу создать несколько папок в Windows 10 или Windows 7?
Это может быть очень полезно, например, если вы учитель. Да и не только.
Допустим, у вас в классе дюжина учеников, и вам нужно создать папку для каждого из них на вашем ПК с Windows.
Конечно, вы можете вручную создать папку для каждого ученика, но это может занять много времени.
К счастью, есть несколько способов автоматизировать это, и мы собираемся показать их вам в этом руководстве.
Итак, без лишних слов, давайте посмотрим, как создать сразу несколько папок, используя простые команды и приложения:
1. Как создать сразу несколько папок с помощью «cmd»?
Командная строка по-прежнему остается одним из самых мощных инструментов автоматизации в Windows, независимо от того, используете ли вы Windows 10 или Windows 7.
Чтобы создать сразу несколько папок, сначала откройте командную строку.
Быстрый способ сделать это — использовать поле поиска на панели задач и ввести в него «cmd».
Открытие командной строки в Windows 10
Используйте команду «cd», чтобы перейти к папке, в которой вы хотите создать новые папки.
Например, мы собираемся сделать наши папки внутри папки «C:\Students», поэтому нам нужно ввести «cd C:\Students».
Переключение на новую папку с помощью команды «cd»
Более быстрый способ выполнить предыдущие шаги — открыть проводник, перейти к папке, в которой вы хотите создать несколько папок, ввести «cmd» в адресной строке проводника и нажать Enter на клавиатуре.
Открытие «cmd» внутри папки с помощью проводника
Далее следует самый важный шаг — фактически создать сразу несколько папок. Для этого в командной строке выполните следующую команду: «md folder1 folder2 folder3».
Измените имена «folder1, folder2, folder3» на имена папок, которые вы хотите создать на своем компьютере.
Кроме того, вы можете добавить в команду любое количество папок.
В нашем примере мы хотим создать пару папок, названных просто для примера, чтобы вам было понятно: Ciprian, Codrut и Diana.
Чтобы создать сразу все эти папки, мы должны запустить: «md Ciprian Diana Codrut».
Использование «md» для одновременного создания нескольких папок
Командная строка мгновенно создает все папки сразу, как показано на следующем снимке экрана.
Одновременное создание нескольких папок
ПРИМЕЧАНИЕ. Если вы хотите создать папки с именами, содержащими пробелы, например «Моя новая папка 1», «Моя новая папка 2», «Моя новая папка 3» и т. д., убедитесь, что имена заключены в кавычки или апострофы, например: md «Моя новая папка 1» «Моя новая папка 2» «Моя новая папка 3».
2. Как создать сразу несколько папок с помощью PowerShell?
PowerShell предлагает аналогичный метод для одновременного создания нескольких папок в Windows.
Запуск PowerShell (ищете PowerShell с помощью поля поиска на панели задач) и использовать команду «cd», чтобы попасть в папку, в которой вы хотите создать новые папки.
Мы собираемся использовать тот же пример, что и в предыдущем методе, поэтому нам нужно запустить команду «cd C:\Students», чтобы перейти к папке, в которой мы хотим создать несколько подпапок.
Переключение на другую папку с помощью PowerShell
Затем выполните следующую команду:
"folder1","folder2","folder3" | %{New-Item -Name "$_" -ItemType "Directory"}
Вместо «folder1, folder2, folder3» введите имена папок, которые вы хотите создать.
Оставьте остальную часть команды как есть и обратите внимание, что вы можете указать столько новых папок, сколько захотите, а не только три.
В качестве примера мы собираемся создать сразу три папки, названных просто для примера, чтобы вам было понятно: Ciprian, Diana и Codrut.
Для этого мы должны запустить эту команду:
"Ciprian","Diana","Codrut" | %{New-Item -Name "$_" -ItemType "Directory"}
Создание нескольких папок одновременно
В одно мгновение Windows создает эти несколько папок одновременно.
СОВЕТ: После того, как вы создали все необходимые папки и заполнили их файлами, вы можете поискать способы создания фиктивных файлов или переименовать все файлы в этих папках.
3. Как создать сразу несколько папок с помощью такого приложения, как «Text 2 Folder»?
Третий метод создания нескольких папок в Windows основан на использовании стороннего приложения под названием «Text 2 Folder».
Это не единственное приложение, которое может это сделать, но оно одно из самых простых в использовании.
Вы можете скачать его с официального сайта: Text 2 Folder.
Установив его на свой компьютер, извлеките содержимое ZIP-файла и запустите внутри него файл «Text2Folders.exe».
Файл «Text2Folders.exe»
В приложении «Text 2 Folder» щелкните или коснитесь поля «Корневая папка» и введите расположение папки, в которой вы хотите создать несколько папок одновременно.
Кроме того, вы также можете нажать кнопку «Обзор» и просто перейти к этой папке.
Выбор корневой папки
Выберите «Manual» (Вручную) в разделе приложения «Создание папки».
Затем в правой части окна введите имена новых папок, которые вы хотите создать одновременно.
Вы должны помещать каждую новую папку в новую строку, нажимая Enter на клавиатуре после каждой из них.
Вот что мы ввели, чтобы создать три папки (Ciprian, Diana и Codrut), которые нам нужны:
Выбор создания нескольких папок
После ввода всех новых папок нажмите кнопку «Создать папки» в правом нижнем углу приложения.
Нажатие кнопки «Создать папки» создает несколько папок одновременно
Затем «Text 2 Folder» создаст все папки сразу.
Какой ваш любимый способ создания сразу нескольких папок в Windows?
Теперь вы знаете, как создать несколько папок одновременно на любом компьютере или устройстве Windows.
Какой ваш любимый метод и зачем он вам понадобился?
Было ли это для создания «студенческих папок», как в нашем примере, или вы хотели создать несколько папок для организации ваших фотографий?
Были ли у вас другие причины?
Дайте нам знать в разделе комментариев ниже, и если вы знаете другие способы автоматизации создания папок, не стесняйтесь поделиться ими с нашими читателями, а также с нами!
Пожалуйста, оцените страницу:
Мы были полезны? Хотите сказать спасибо?
Пожертвуйте на развитие нашего ресурса!
Спасибо за визит. До скорых встреч!
Для ускоренного создания группы папок в Windows 10 можно использовать стандартную комбинацию Ctrl + Shift + N, и так большинство пользователей и поступает. Недостаток этого способа в том, что вам всё равно придется именовать каждую папку, так что времени и усилий вы сэкономите совсем немного. А нет ли более быстрого способа создания папок? Конечно, есть. Причем несколько. первый столь простой и эффективный, сколь и старый, причем старый настолько, что многие о нём ничего не слышали.
Заключается он в использовании классической командной строки, вызвать которую можно прямо в текущем расположении Проводника, введя в адресную строку короткую команду cmd и нажав ввод.
В запустившейся командной строке вводим md и далее через пробел набираем названия папок на русском или английском.
Закончив с перечислением имен, нажмите ввод и папки будут мгновенно созданы.
Если название каталога состоит из двух частей, разделенных пробелом, имя нужно взять в прямые двойные кавычки.
Создание папок поддерживает и консоль PowerShell, но используемая в ней команда длиннее и сложнее.
Судите сами, ввод каждый раз подобной конструкции вряд ли можно назвать экономичным, разве что вы запишите команду или станете использовать ее в скрипте.
Быстрое создание папок в Text 2 Folders
Любители использовать стороннее ПО могут воспользоваться небольшой портативной утилитой Text 2 Folders, которая из предназначенных для аналогичных целей инструментов является наиболее простой.
Запустите программу, укажите целевой каталог или том, переключитесь в раздел «Manual» и введите в поле названия создаваемых каталогов.
Вводить их нужно с новой строки, в Text 2 Folders именно это служит указанием на создание нового элемента.
Закончив ввод, нажмите кнопку «Create Folders», после чего каталоги будут немедленно созданы.
Страница разработчика: www.dcmembers.com/skwire/download/text-2-folders
Загрузка…
Для ускоренного создания группы папок в Windows 10 можно использовать стандартную комбинацию Ctrl + Shift + N, и так большинство пользователей и поступает. Недостаток этого способа в том, что вам всё равно придется именовать каждую папку, так что времени и усилий вы сэкономите совсем немного. А нет ли более быстрого способа создания папок? Конечно, есть. Причем несколько. первый столь простой и эффективный, сколь и старый, причем старый настолько, что многие о нём ничего не слышали.
Заключается он в использовании классической командной строки, вызвать которую можно прямо в текущем расположении Проводника, введя в адресную строку короткую команду cmd и нажав ввод.
В запустившейся командной строке вводим md и далее через пробел набираем названия папок на русском или английском.
Закончив с перечислением имен, нажмите ввод и папки будут мгновенно созданы.
Если название каталога состоит из двух частей, разделенных пробелом, имя нужно взять в прямые двойные кавычки.
Также команда md (mkdir) позволяет за один раз создать целое дерево каталогов. Для этого просто вводим команду md и через пробел указываем дерево каталогов, которое нужно создать. Например, если ввести команду:
То будет создана папка «Folder1», внутри нее «Folder2» и потом «Folder3».
Для проверки создания дерева каталогов можно использовать команду «tree», которая выводит структуру папок в виде дерева.
Так же иногда возникает необходимость создать много папок с разными именами из списка. Рассмотрим как это можно сделать с помощью bat-файла.
- кликаем правой кнопкой на рабочем столе
- выбираем из меню пункт — создать
- выбираем — текстовый документ
- далее удаляем все название и формат (у вас по умолчанию должен создаться документ — Новый текстовый документ.txt -обратите внимание, что бы стоял формат файла txt, если он не стоит, Вам надо в настройках включить отображение расширений фалов) и вписываем название файла допустим test.bat (формат должен быть именно bat). Обратите внимание что текстовый файл должен быть в кодировке Юникод
- открываем его кликая на нем правой кнопкой мыши и выбираем из списка меню — Изменить
- вписываем в него следующую команду:
@<«list.txt» (for /f «delims=» %%i in (‘more’) do @md «%%~i»)
- и в этом же месте где мы создали наш первый bat скрипт создаем текстовый файл с именем list.txt в который вписывайте в столбец все названия папок которые Вам нужны Каждое имя папки — с новой строки. В конце имени папки обязательно знак «» (обратный слэш).
- Запускайте Ваш файл и вуаля 😉 у вас создались автоматически за несколько секунд сотни и тысячи папок по Вашему списку).
Чтобы создать сразу папки и подпапки в них (с любой глубиной вложенности), в файле list.txt нужно расписать каждое дерево.
Например строка «папка1папка2папка3» с помощью скрипта создаст в текущем каталоге папку с именем «папка1», внутри которой папка с именем «папка2», а внутри этой папки еще одна папка «папка3»
Если надо создать папки «папка2» и «папка3» внутри папки «папка1», то необходимо прописать 2 строки в файле list.txt, а именно:
папка1папка2
папка1папка3
Создание папок поддерживает и консоль PowerShell, но используемая в ней команда длиннее и сложнее.
«folder1″,»folder2″,»folder3» | %{New-Item -Name «$_» -ItemType «Directory»}
Вместо «folder1, folder2, folder3» введите имена папок, которые вы хотите создать.
Оставьте остальную часть команды как есть и обратите внимание, что вы можете указать столько новых папок, сколько захотите, а не только три.
Судите сами, ввод каждый раз подобной конструкции вряд ли можно назвать экономичным, разве что вы запишите команду или станете использовать ее в скрипте.
Быстрое создание папок в Text 2 Folders
Любители использовать стороннее ПО могут воспользоваться небольшой портативной утилитой Text 2 Folders, которая из предназначенных для аналогичных целей инструментов является наиболее простой.
Запустите программу, укажите целевой каталог или том, переключитесь в раздел «Manual» и введите в поле названия создаваемых каталогов.
Вводить их нужно с новой строки, в Text 2 Folders именно это служит указанием на создание нового элемента.
Закончив ввод, нажмите кнопку «Create Folders», после чего каталоги будут немедленно созданы.
Страница разработчика: www.dcmembers.com/skwire/download/text-2-folders
Нажмите на звезду, чтобы оценить!
Прочитали: 1 037
Вместо этого вы можете создать сразу несколько папок с помощью командной строки, PowerShell или пакетного файла. … Эти приложения избавляют вас от необходимости щелкнуть правой кнопкой мыши> Новая папка или использовать Ctrl + Shift + N для создания новой папки, что утомительно, если вам нужно создать несколько из них.
Как сделать сразу несколько папок?
Как создать несколько каталогов с помощью mkdir. Вы можете создавать каталоги один за другим с помощью mkdir, но это может занять много времени. Чтобы этого избежать, вы можете запустить одну команду mkdir для одновременного создания нескольких каталогов. Для этого используйте фигурные скобки {} с mkdir и укажите имена каталогов, разделенные запятой.
Просто удерживая нажатой клавишу Shift, щелкните правой кнопкой мыши в проводнике на папке, в которой вы хотите создать дополнительные подпапки. После этого должна появиться опция «Открыть командную строку здесь». Просто щелкните по нему и переходите к следующему шагу.
Шаг 1. Откройте параметры проводника (или параметры папки). Шаг 2. Выберите опция просмотра папок. В общих настройках выберите «Открывать каждую папку в отдельном окне» или «Открывать каждую папку в одном окне», а затем нажмите «ОК».
Сколько папок у вас может быть в Windows 10?
Windows 10 делит жесткие диски вашего компьютера на множество папок, чтобы разделить множество ваших проектов. Windows дает вам шесть основные папки для хранения ваших файлов.
Как мне сделать несколько папок в командной строке?
Создавать несколько папок проще из командной строки. Ты можно ввести mkdir, а затем имена каждой папки, разделенные пробелом, чтобы сделать это. Примечание. В качестве альтернативы вы можете использовать команду md вместо mkdir. Они делают то же самое.
Сколько папок можно создать в папке в Windows?
Это говорит о том, что вы можете иметь столько, сколько хотите, при условии, что общий объем не превышает 4,294,967,295. Однако я предполагаю, что ваша способность просматривать папку будет ухудшаться в зависимости от потребления памяти.
Как создать папку и подпапки в Excel?
1. Выберите значения ячеек, на основе которых вы хотите создать папки и подпапки. 2. Тогда нажмите Kutools Plus> Импорт и экспорт> Создать папки из содержимого ячейки, чтобы открыть диалоговое окно «Создание папок из содержимого ячейки».
Как мне увидеть все файлы и подпапки в Windows 10?
Есть несколько способов отобразить папку в проводнике:
- Щелкните папку, если она указана в области навигации.
- Щелкните папку в адресной строке, чтобы отобразить ее подпапки.
- Дважды щелкните папку в списке файлов и папок, чтобы отобразить все подпапки.
Как открыть несколько файлов в Windows 10?
Чтобы открыть сразу несколько файлов с помощью командного файла, нажмите клавишу Windows + горячую клавишу S.
Download Windows Speedup Tool to fix errors and make PC run faster
You know it takes two clicks to create a single folder and then you have to rename it to what you want. But what if you want to create multiple folders at once? It sure will take a lot of time, right?
In this post, we will show you how to create multiple new folders at one time in Windows 11 and Windows 10, all named & ready to use using Command Prompt, PowerShell, Folder Frenzy, Text 2 Folders.
1] Using Command Prompt
Open a command prompt in the folder, where you want the new multiple folders created, and then execute the following command:
md ACK TWC India Windows PC
Five folders will be created with the names mentioned.
This is an example and you can give any names with the md command.
Read: How to create a link to File or Folder in Windows
2] Using PowerShell
Hold down the Shift key and use the context menu to open a PowerShell prompt in the folder, where you want the new multiple folders created, and then execute the following command:
“ACK”,”TWC”,”India”,”Windows”,”PC” | %{New-Item -Name “$_” -ItemType “Directory”}
Five folders will be created with the names mentioned.
This is an example and you can create any number of folders.
TIP: You can also create multiple folders at once from Excel.
3] Using Folder Frenzy
Folder Frenzy is a small tool that helps you create new folders at one time with a single click.
Folder Frenzy is a small download – just around 453 kb in size. All you need to do is download it and run on its executable file to open it.
Once you have opened the portable app, type the names of the folders you need to be created.
Each folder name should be entered on a new line.
There is also a built-in list creator which creates a specified number of folders (max 1000) with ‘your name’.
Having done this simply click Create Folders and the folders will be created.
The folders will be created in the folder the program runs from, but you can specify another location, say the Desktop, by typing the full path in the list box. Go get it from its download page.
Read: How to open Multiple Folders at once in Windows 11.
4] Using Text 2 Folders
Download this portable tool, select the Root folder where you want to create the folders.
Select Manual, name the folders, and click on Create folders.
Hope this helps.
Related reads:
- How to create multiple folders at once from Excel
- How to Create Multiple Folders using Command Prompt and PowerShell.
- Open Multiple Files lets you open multiple files, folders, apps, URLs at once.
Anand Khanse is the Admin of TheWindowsClub.com, a 10-year Microsoft MVP (2006-16) & a Windows Insider MVP (2016-2022). Please read the entire post & the comments first, create a System Restore Point before making any changes to your system & be careful about any 3rd-party offers while installing freeware.
В наше время создание папок – это обыденный процесс, который необходим в повседневной деятельности каждого компьютерного пользователя. Но что делать, если нужно создать несколько папок с разными именами? Не хочется же тратить время на создание каждой папки по-отдельности.
В этой статье мы рассмотрим простой способ создания нескольких папок с разными именами в Windows 10. Будьте уверены, что даже новичку не составит труда выполнить эти действия.
Запомните нашу инструкцию, чтобы не тратить время на создание папок по-отдельности и получить удобство в работе с вашим компьютером.
Содержание
- Открыть проводник Windows
- Способ 1: Использование ярлыка на рабочем столе
- Способ 2: Использование меню «Пуск»
- Способ 3: Использование комбинации клавиш
- Выбрать место для создания папок
- Нажать правой кнопкой мыши на свободном месте
- Выбрать опцию «Новый» в выпадающем меню
- Создать необходимое количество папок с разными именами
- Вопрос-ответ
- Какие есть способы создания нескольких папок с разными именами в Windows 10?
- Как создать несколько папок с разными именами при помощи проводника?
- Как создать несколько папок с разными именами при помощи командной строки?
- Как создать папки с разными именами в разных директориях?
- Как изменить название уже созданной папки?
Открыть проводник Windows
Проводник Windows — это инструмент, который позволяет вам управлять файлами и папками на компьютере Windows. Открыть проводник Windows можно несколькими способами.
Способ 1: Использование ярлыка на рабочем столе
1. Найдите ярлык «Проводник» на рабочем столе.
2. Щелкните по нему левой кнопкой мыши.
3. Проводник Windows откроется на экране.
Способ 2: Использование меню «Пуск»
1. Нажмите клавишу «Пуск» в левом нижнем углу экрана.
2. В появившемся меню найдите пункт «Проводник».
3. Нажмите на него левой кнопкой мыши.
4. Проводник Windows откроется на экране.
Способ 3: Использование комбинации клавиш
1. Нажмите комбинацию клавиш «Win» + «E».
2. Проводник Windows откроется на экране.
В зависимости от способа, который вы выберете, открытие проводника Windows займет от нескольких секунд до нескольких мгновений.
Выбрать место для создания папок
Прежде чем приступать к созданию папок с разными именами в Windows 10, необходимо выбрать место, где они будут располагаться. Это может быть раздел на жестком диске компьютера, внешний жесткий диск, флеш-накопитель или сетевое хранилище.
Критерии выбора места для создания папок могут быть разными в зависимости от Ваших потребностей. Например, если Вы храните важные данные и боитесь их потерять при сбое компьютера, то лучше всего выбрать внешний жесткий диск или сетевое хранилище, чтобы иметь доступ к данным из другого устройства.
Если же Вам необходимо создать временные папки для сортировки файлов и документов, то раздел на жестком диске компьютера или флеш-накопитель могут быть наиболее удобными и быстрыми вариантами.
Таким образом, выбор места для создания папок зависит от Ваших потребностей и целей. Оцените свои потребности и выберите наиболее подходящий вариант.
Нажать правой кнопкой мыши на свободном месте
Если вы хотите создать несколько папок с разными именами в Windows 10, первым шагом является нажатие правой кнопкой мыши на любом свободном месте на рабочем столе или в открытом окне проводника. После этого появится контекстное меню со списком опций.
В этом контекстном меню вы можете выбрать опцию «Новый», чтобы создать новый объект. После этого появится дополнительное меню со списком опций, среди которых вы можете найти «Папка».
При нажатии на опцию «Папка» создастся новая папка с именем «Новая папка», которую вы можете переименовать, нажав на нее и введя новое имя. Если вы хотите создать еще несколько папок с разными именами, просто повторите этот процесс.
Если вы не хотите создавать каждую папку отдельно, вы также можете выбрать несколько папок сразу и нажать правой кнопкой мыши на них, чтобы создать новую группу папок.
Выбрать опцию «Новый» в выпадающем меню
Чтобы создать новую папку в Windows 10, нужно выбрать опцию «Новый» в выпадающем меню. Это можно сделать несколькими способами:
- Щелкнуть правой кнопкой мыши на свободном месте рабочего стола и выбрать «Новый».
- Открыть проводник (Windows Explorer) и выбрать нужную папку. Затем щелкнуть правой кнопкой мыши внутри этой папки и выбрать «Новый».
- Открыть проводник (Windows Explorer) и выбрать нужную папку. Затем нажать клавишу «Alt» на клавиатуре и выбрать «Файл» — «Новый» в верхнем меню.
После выбора опции «Новый» в выпадающем меню появится список типов файлов, которые можно создать. Нужно выбрать пункт «Папка» и ввести имя новой папки. Для удобства можно также задать другие параметры, например, выбрать расположение папки или изменить ее иконку.
Создать необходимое количество папок с разными именами
В Windows 10 существует простой способ создать несколько папок с разными именами. Для этого не нужно использовать специальные программы или сложные команды. Достаточно знать несколько простых шагов.
Первым шагом является выбор места, где будут созданы папки. Для этого нужно открыть проводник и выбрать нужную папку или диск. Затем нужно нажать правой кнопкой мыши на свободном месте в этой папке и выбрать «Создать» -> «Папку».
После этого появится новая папка с именем «Новая папка». Для того чтобы создать необходимое количество папок с разными именами, нужно просто изменить название папки. Для этого нужно нажать на папку один раз левой кнопкой мыши и затем еще раз нажать на название папки. Название папки станет выделенным, и вы сможете изменить его на нужное.
Чтобы создать еще папки, нужно повторить этот процесс столько раз, сколько необходимо. Если вы хотите создать несколько папок с разными именами, но не хотите делать это вручную, вы можете использовать специальные программы или скрипты. Однако, с помощью описанного выше метода, создание нескольких папок с разными именами становится очень простым и быстрым процессом.
Вопрос-ответ
Какие есть способы создания нескольких папок с разными именами в Windows 10?
Существует несколько способов создания нескольких папок с разными именами в Windows 10: через проводник, через командную строку или Windows PowerShell.
Как создать несколько папок с разными именами при помощи проводника?
Чтобы создать несколько папок с разными именами при помощи проводника, нужно открыть нужную директорию, нажать правой кнопкой мыши и выбрать пункт «Новый» -> «Папка». Затем нужно ввести название папки и нажать «Enter». Повторить действия для каждой папки.
Как создать несколько папок с разными именами при помощи командной строки?
Для создания нескольких папок с разными именами при помощи командной строки нужно запустить «Командную строку» в режиме администратора. Затем ввести команду «mkdir» и названия папок через пробел. Например, «mkdir folder1 folder2 folder3».
Как создать папки с разными именами в разных директориях?
Для создания папок с разными именами в разных директориях нужно открыть каждую директорию по отдельности и создавать папки, используя один из описанных выше способов. Например, чтобы создать папки «Folder1» и «Folder2» в разных директориях, нужно открыть первую директорию, создать папку «Folder1», затем открыть вторую директорию и создать папку «Folder2».
Как изменить название уже созданной папки?
Чтобы изменить название уже созданной папки, нужно найти ее в проводнике, нажать правую кнопку мыши и выбрать пункт «Переименовать». Затем нужно ввести новое название и нажать «Enter». Также можно изменить название папки при помощи командной строки, используя команду «rename». Например, «rename Folder1 NewFolder».