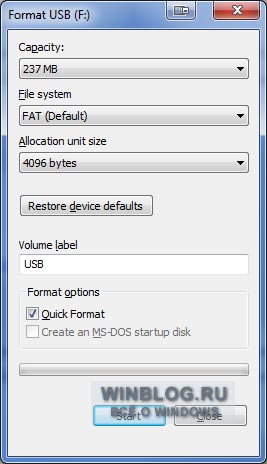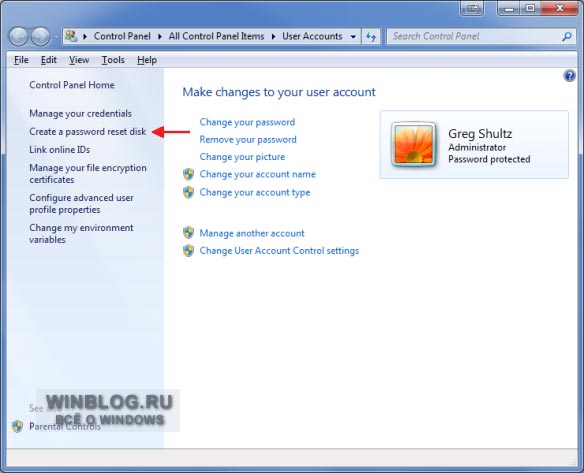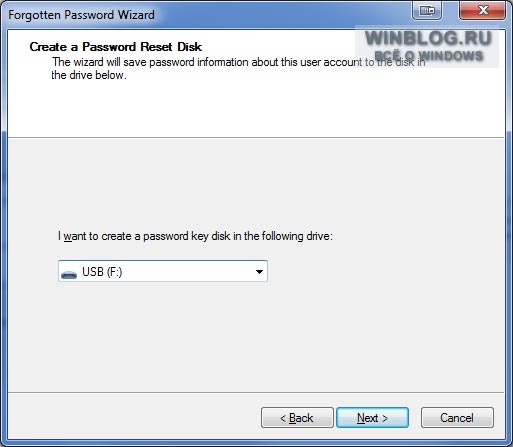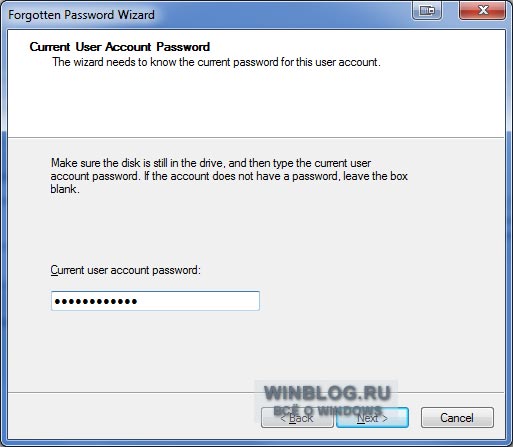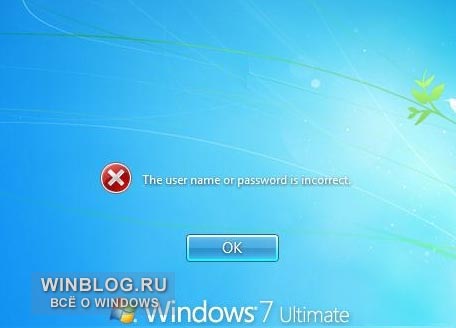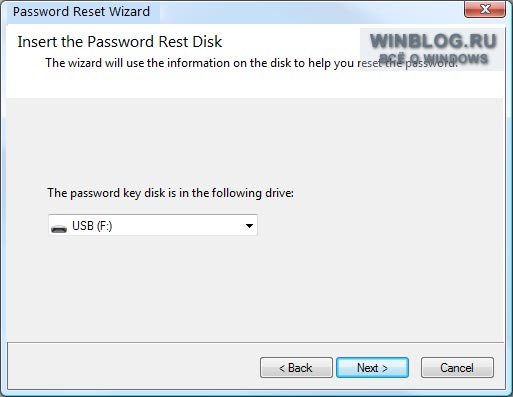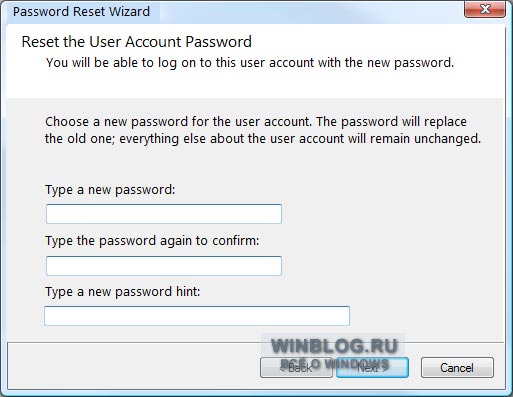Автор:
Обновлено: 18.02.2023
Бывают ситуации, когда вам нужно создать загрузочный диск или флешку, с помощью которой можно сбросить пароль. Например, вы ввели слишком сложный пароль и забыли его, теперь не можете получить доступ к своей операционной системе, или же просто решили перестраховаться на будущее. Вместо того чтобы сразу прибегать к переустановке ОС, можно просто сбросить пароль при помощи съёмного носителя, который можно создать двумя способами – системным и программным. О них и пойдёт речь в данной статье. Рассматриваемые методы актуальны для всех операционных систем Windows от 7 до 10.
Как создать дискету сброса пароля на Windows 7,10
Содержание
- Системный способ
- Видео — Создаем флешку для сброса пароля
- Руководство по сбросу пароля при входе в Windows 7
- Программный способ
- Видео — Загрузочная флешка для сброса пароля за пару минут
Системный способ
Воспользоваться этим способом можно только в том случае, если на текущий момент вы имеете доступ к вашей операционной системе и помните пароль, а дискету сброса пароля планируете делать на будущее. Итак, для создания загрузочной флешки или диска проделайте следующие шаги:
- Для начала вставьте флешку в свободный USB-разъём или диск в дисковод. В этот съёмный носитель вы и будете интегрировать настройки для сброса пароля.
Вставляем флешку в свободный USB-разъём
- Наведите курсор мыши на иконку контекстного меню «Пуск» и нажмите на правую клавишу, затем выберите «Панель управления». Также для вызова данного окна со списком меню можете воспользоваться комбинацией клавиш «Win+X». Если у вас операционная система Windows 7, то для перехода в панель управления сначала кликните левой кнопкой мыши по меню «Пуск», затем выберите в списке соответствующий пункт.
Наводим курсор мыши на иконку контекстного меню «Пуск» и нажимаем на правую клавишу, затем выбираем «Панель управления»
Кликаем левой кнопкой мыши по меню «Пуск», затем по строке «Панель управления»
- Теперь перейдите в меню редактирования учётных записей, которое расположено в панели управления. Чтобы не тратить лишнее время на его поиск в дополнительных системных папках, настройте режим отображения элементов через значки (сделать вы это можете, изменив параметр «Просмотр» в верхнем правом углу окна).
В режиме «Просмотр» выставляем «Крупные значки», открываем меню «Учетные записи пользователей»
- Теперь выберите меню «Создание дискеты сброса пароля», находящееся в левой стороне окна.
Выбираем меню «Создание дискеты сброса пароля», находящееся в левой стороне окна
- После этого откроется окно с названием «Мастер забытых паролей». Прочтите краткую информацию об основных функциях этой системной утилиты и нажмите «Далее».
Читаем информацию и нажимаем «Далее»
- Откройте перечень дисковых устройств вашего ПК или ноутбука и среди них выберите вашу флешку или диск, которую намереваетесь использовать для сброса пароля (в данном примере это флешка с буквой диска G:), затем нажмите «Далее».
Выбираем флешку или диск, которую используем для сброса пароля, нажимаем «Далее»
- Введите пароль для входа в вашу учётную запись и кликните левой кнопкой на «Далее». Если у вас не установлен пароль, то ничего в это поле не вводите.
Вводим пароль для входа в учётную запись, или оставляем поле пустым, кликаем левой кнопкой мыши на «Далее»
- Дождитесь, пока на вашу флешку или диск будут записаны нужные для сброса пароля параметры, затем щёлкните на «Далее».
Ожидаем по процесс записи выполниться на 100%, щёлкаем на «Далее»
- Процесс записи пройдёт очень быстро – всего за пару секунд. По завершению кликните «Готово».
Нажимаем «Готово»
После проделанных манипуляций на ваш съёмный носитель будет записан файл под названием «userkey.psw», который и отвечает за сброс пароля.
Файл «userkey.psw» на флешке, отвечающий за сброс пароля
Теперь, когда вы забудете пароль и хотя бы один раз введёте неправильный, в окне ввода появится дополнительная функция «Сбросить пароль». Она станет доступна только в том случае, если к компьютеру подключен съёмный носитель с записанной на него программой сброса.
При неверном вводе пароля появится дополнительная функция «Сбросить пароль», которая станет активной при подключении флешки с созданным файлом
На заметку! Такой способ будет работать для той учётной записи, через которую вы и создавали дискету сброса пароля.
Видео — Создаем флешку для сброса пароля
Руководство по сбросу пароля при входе в Windows 7
Рассмотрим, как с помощью созданной флешки возможно сбросить пароль на примере Виндовс 7.
Важно! Предварительно необходимо подключить флешку для сброса пароля.
- При вводе неправильного пароля появится графа «Восстановить пароль», вот по ней нужно и нажать.
Нажимаем по опции «Восстановить пароль»
- После нажатия по опции откроется «Мастер сброса пароля», ознакомьтесь с информацией и щелкните «Далее».
Ознакамливаемся с информацией и щелкаем «Далее»
- Раскройте список с устройствами и выберите свой флеш-накопитель, кликните «Далее».
Раскрываем список с устройствами, выбираем свой флеш-накопитель, кликаем «Далее»
- Напечатайте новый пароль дважды, нажмите «Далее».
Печатаем новый пароль дважды, жмем «Далее»
- По завершению сброса нажмите «Готово» и войдите в систему, указав новые данные.
Жмем «Готово»
Вводим новый пароль и входим в систему
Программный способ
Если вы забыли пароль и не можете зайти в вашу учётную запись, то средствами стандартного интерфейса Windows проблему не решить. Придётся воспользоваться сторонними программами. Вам нужно иметь два компонента для работы:
- другой компьютер с доступом к интернету;
- пустой CD или USB носитель для записи.
Когда вы удостоверились в их наличии, можете приступать к записи дискеты для сброса. Для этого мы воспользуемся программой Online NT Password & Registry Editor. Чтобы создать съёмный носитель для сброса пароля с помощью этой программы, проделайте следующие шаги:
- Скачайте архив с файлами программы, перейдя по ссылке http://pogostick.net/~pnh/ntpasswd/bootdisk.html. Прокрутите страницу вниз до блока «Download».
Переходим по ссылке на сайт, прокручиваем страницу вниз до блока «Download»
- На сайте будут доступны версии для CD и USB носителей. Если планируете создавать загрузочный диск, то скачивайте версию для CD, если флешку – для USB. Затем распакуйте архив на диск или флешку.
Нажимаем по подходящей ссылке
- Запустите консоль. Сделать это можно при помощи командного окна «Выполнить». Откройте это окно, нажав «Win+R», затем введите в строку «cmd» и нажмите «ОК» или «Enter».
Вводим в строку «cmd», нажимаем «ОК» или «Enter»
- В поле ввода командной строки вбейте ту команду, которая изображена на скриншоте ниже. «E:» в данном случае – это буква диска, которой обозначен съёмный носитель. Если ваша флешка или диск имеет другую букву, то вводите именно её (и не забывайте про двоеточие в конце). После ввода команды нажмите «Enter». Если ничего не произошло, значит, команда введена верно. В данном случае командная строка будет уведомлять вас только об ошибках.
Вводим команду, отмеченную на скриншоте, вписав букву своего диска, нажимаем «Enter»
- Вставьте флеш-карту или CD-диск в тот компьютер, на котором хотите сбросить пароль, и включите его. После этого на мониторе должно появиться окно, как на скриншоте ниже. Это «вступительное» информационное окно, поэтому просто нажмите «Enter», чтобы перейти дальше. Если у вас не появилось такого окна, тогда прочтите инструкцию по изменению параметров загрузки в БИОСе – вероятнее всего, ваш съёмный носитель просто не на первом месте в загрузке.
Нажимаем «Enter»
- Далее появится следующее окно, в котором будут отображены устройства с установленной операционной системой (в большинстве случаев такое устройство всего одно – ваш жёсткий диск). Устройство будет иметь порядковый номер (в данном случае «1»), и именно этот номер вам нужно ввести в этот экран, а потом нажать на «Enter».
Вводим в самом нижнем поле цифру, под которой указана система, нажимаем на «Enter»
- Программа проведёт проверку наличия необходимых компонентов на вашей флешке или диске. Когда этот процесс завершится, у вас будет несколько вариантов дальнейшего взаимодействия (они тоже пронумерованы). Введите номер варианта, отвечающего за сброс пароля, он же «Password reset» (здесь это номер «1») и нажмите кнопку ввода.
Вводим номер варианта, отвечающего за сброс пароля, он же «Password reset», нажимаем «Enter»
- Теперь введите номер параметра, соответствующего редактированию паролей.
Вводим номер параметра, соответствующего редактированию паролей, жмем «Enter»
- Далее вы увидите таблицу пользователей компьютера, а также информацию об их полномочиях (администратор и гость). У этих учетных записей будет свой уникальный идентификатор RID – его вам и нужно ввести в это окно. Введите RID вашей учётной записи и кликните «Enter».
Вводим RID учётной записи, написанной выше, и кликаем «Enter»
- Введите порядковый номер параметра, который отвечает за сброс пароля «Clear user password».
Вводим номер, который указан в графе параметра «Clear user password»
- Если операция прошла успешно, то вы увидите надпись в окне «Password cleared». Теперь введите «q».
Нажимаем на клавиатуре клавишу «q», затем «Enter».jpg
- Введите команду «y», чтобы сохранить изменения, подтвердив клавишей «Enter». После этого вы сможете запустить вашу ОС без ввода пароля.
Вводим команду «y», чтобы сохранить изменения, подтвердив клавишей «Enter»
На заметку! Рассматриваемая программа не единственная в своём роде. Есть и другие программы для сброса пароля – например, Renee Passnow. Функционал этих программ аналогичен.
Теперь, когда вам известны методы сброса пароля, это может избавить вас от нужды переустанавливать систему и может спасти ваши системные данные в критическом случае.
Видео — Загрузочная флешка для сброса пароля за пару минут
Рекомендуем похожие статьи

Отмечу также, что у меня описан и третий вариант — установочная флешка или диск с дистрибутивом Windows также может быть использован для сброса пароля на уже установленной системе, о чем я писал в статье Простой способ сбросить пароль Windows (должен подойти для всех последних версий ОС, начиная с Windows 7).
Официальный способ сделать USB флешку для сброса пароля
Первый способ создания USB накопителя, который можно использовать, если вы забыли пароль для входа в Windows, предоставляется встроенными средствами операционной системы, но имеет существенные ограничения, которые делают его достаточно редко используемым.
Прежде всего, он подойдет лишь в том случае, если прямо сейчас вы можете зайти в Windows, а флешку создаете на будущее, если вдруг понадобится сбросить забытый пароль (если это не про вас — можно сразу переходить к следующему варианту). Второе ограничение — подойдет он только для сброса пароля локального аккаунта (т.е. если в Windows 8 или Windows 10 вы используете аккаунт Microsoft, данный метод не сработает).
Сам порядок создания флешки выглядит следующим образом (работает одинаково в Windows 7, 8, 10):
- Зайдите в Панель управления Windows (вверху справа выберите «Значки», а не категории), выберите пункт «Учетные записи пользователей».
- Нажмите по пункту «Создание дискеты сброса пароля» в списке слева. Если у вас не локальный аккаунт, то такого пункта не будет.
- Следуйте инструкциям мастера забытых паролей (очень простым, буквально три шага).
В результате на ваш USB накопитель будет записан файл userkey.psw, содержащий информацию, необходимую для сброса (и этот файл, при желании, можно перенести на любую другую флешку, все будет работать).
Чтобы использовать флешку, подключите ее к компьютеру и при входе в систему введите неправильный пароль. Если это локальная учетная запись Windows, то вы увидите, что ниже поля ввода появится пункт для сброса. Нажмите по нему и следуйте указаниям мастера.
Online NT Password & Registry Editor — мощный инструмент сброса паролей Windows и не только
Утилитой Online NT Password & Registry Editor я впервые успешно воспользовался около 10 лет назад и с тех пор она не потеряла актуальности, не забывая регулярно обновляться.
Данная бесплатная программа может быть помещена на загрузочную флешку или диск и использоваться для сброса пароля локальной учетной записи (и не только) Windows 7, 8, 8.1 и Windows 10 (а также предыдущих версий ОС от Microsoft). Если же у вас одна из последних версий и при этом используется не локальный, а онлайн аккаунт Microsoft для входа, с помощью Online NT Password & Registry Editor вы все равно сможете получить доступ к компьютеру обходным путем (тоже покажу).
Внимание: сброс пароля на системах, где используется шифрование файлов EFS приведет к тому, что эти файлы станут недоступны для чтения.
А теперь руководство по созданию загрузочной флешки для сброса пароля и инструкция по ее использованию.
- Зайдите на официальную страницу загрузки образа ISO и файлов загрузочной флешки Online NT Password & Registry Editor http://pogostick.net/~pnh/ntpasswd/bootdisk.html, пролистайте ее ближе к середине и загрузите последний релиз для USB (там же есть и ISO для записи на диск).
- Распакуйте содержимое архива на флешку, желательно на пустую и обязательно не на являющуюся загрузочной в настоящий момент.
- Запустите командную строку от имени администратора (в Windows 8.1 и 10 через правый клик по кнопке Пуск, в Windows 7 — отыскав командную строку в стандартных программах, потом через правый клик).
- В командной строке введите e:\syslinux.exe -ma e: (где e — буква вашей флешки). Если увидите сообщение об ошибке, выполните ту же команду, убрав из нее параметр -ma
Примечание: если по какой-то причине данный способ не сработал, то вы можете загрузить ISO образ данной утилиты и записать ее на флешку с помощью WinSetupFromUSB (используется загрузчик SysLinux).
Итак, USB накопитель готов, подключите его к компьютеру, где нужно сбросить пароль или же получить доступ к системе другим способом (если используется учетная запись Microsoft), поставьте загрузку с флешки в БИОС и приступите к активным действиям.
После загрузки, на первом экране вам будет предложено выбрать опции (в большинстве случаев можно просто нажать Enter, ничего не выбирая. Если в этом случае возникают проблемы, то используйте одну из опций, путем ввода указанных параметров, например, boot irqpoll (после этого — нажатие Enter), если возникают ошибки, связанные с IRQ.
На втором экране будет показан список разделов, в которых были обнаружены установленные Windows. Вам требуется указать номер этого раздела (есть и другие опции, в детали которых тут вдаваться не буду, тот кто ими пользуется и без меня знает, зачем. А обычным пользователям они не понадобятся).
После того, как программа убедится в наличии необходимых файлов реестра в выбранном Windows и возможности операций записи на жесткий диск, вам будет предложены несколько вариантов, из которых нас интересует Password reset (сброс пароля), который и выбираем путем ввода 1 (единицы).
Далее выбираем опять 1 — Edit user data and passwords (редактирование пользовательских данных и паролей).
Со следующего экрана начинается самое интересное. Вы увидите таблицу пользователей, являются ли они администраторами, а также заблокированы или задействованы эти учетные записи. В левой части списка указаны номера RID каждого пользователя. Выбираем нужного путем ввода соответствующего номера и нажатием Enter.
Следующий шаг позволяет выбрать нам несколько действий при вводе соответствующей цифры:
- Сбросить пароль выбранного пользователя
- Разблокировать и задействовать пользователя (Как раз эта возможность позволяет на Windows 8 и 10 с аккаунтом Microsoft получить доступ к компьютеру — просто на предыдущем этапе выберите скрытый аккаунт Администратора и включите его с помощью данного пункта).
- Сделать выбранного пользователя администратором.
Если ничего не выбирать, то по нажатию Enter вы вернетесь к выбору пользователей. Итак, для сброса пароля Windows выбираем 1 и нажимаем Enter.
Вы увидите информацию о том, что пароль был сброшен и снова то же меню, что вы видели на предыдущем шаге. Для выхода нажимаем Enter, при следующем выборе — q, и, наконец, для сохранения сделанных изменений вводим y на запрос.
На этом сброс пароля Windows с помощью загрузочной флешки Online NT Password & Registry Editor завершен, вы можете извлечь ее из компьютера и нажать Ctrl+Alt+Del для перезагрузки (и поставить загрузку с жесткого диска в БИОС).
Забыли пароль от входа в Windows 7? Не переживайте, потому что, если есть проблема, то есть и решение. В этом руководстве мы рассмотрим лучшие способы сброса пароля Windows 7.
Решения, представленные ниже, помогут сбросить пароль учетной записи пользователя, и, следовательно, вернуть доступ к информации на компьютере, работающем под управлением Windows 7.
Способ 1: Сброс пароля Windows 7 с помощью командной строки
Один из возможных вариантов сбросить пароль входа в Windows 7 – это использовать инструмент командной строки.
Часто на одном устройстве есть несколько учетных записей, если это так, и вторая учетная запись с правами администратора, вы можете с ее помощью сбросить пароль для пользователя, который забыл свой пароль.
Шаг 1: Войдите в систему с помощью этой учетной записи.
Шаг 2: Откройте меню «Пуск» перейдите «Все программы» и откройте «Командную строку» от имени администратора.
Шаг 3: Введите или скопируйте и вставьте следующую команду:
net user
В выводе команды вы найдете все учетные записи на вашем устройстве.
Шаг 4: Чтобы сбросить пароль, выполните команду:
net user имя_пользователя 12345
Где замените «имя_пользователя» на имя пользователя, для которого необходимо сбросить пароль и соответственно «12345» замените на новый пароль.
Шаг 5: Все, теперь вы сможете войти в Windows 7 с новым паролем.
Способ 2: как сбросить пароль на windows 7 с помощью программы PassFab 4WinKey, без установочного диска или флешки
К счастью, есть отличное решение для сброса пароля Windows 7, которое легко применить даже если вы не имеете технических навыков. Ниже рассмотрим, как сбросить пароль на windows 7 с помощью инструмента PassFab 4WinKey, без загрузочного диска или флешки.
Этот способ имеет ряд преимуществ:
- Простой способ удалить пароль — локальной учетной записи или администратора.
- Простой сброс пароля — пользователя домена, администратора или другой локальной учетной записи
- Сброс пароля учетной записи Microsoft
- Быстрое удаление любой учетной записи Windows
- Создание новой учетной записи Windows
Для загрузки и записи инструмента PassFab 4WinKey, вам потребуется использовать другой компьютер.
Шаг 1: Перейдите на сайт разработчика и загрузите программу PassFab 4WinKey.
Шаг 2: Запустите загруженный файл и выполните установку.
Шаг 3: После установки, запустите «PassFab 4WinKey».
Шаг 4: Выберите нужный вам вариант для создания диска для сброса пароля Windows 7:
- CD/DVD
- Флешка
Шаг 5: Нажмите на кнопку «Далее» для запуска процесса создания загрузочного диска. Если вы будете использовать USB флешку, предварительно сохраните все нужные вам файлы поскольку все данные с нее будут удалены.
Шаг 6: Нажмите кнопку «Продолжать». После чего 4WinKey начнет записывать загрузочный USB или CD/DVD диск. По окончанию процедуры вы увидите сообщение что запись прошла успешно.
Шаг 7: Теперь Вы можете закрыть программу и использовать накопитель для восстановления пароля учетной записи Windows 7.
Шаг 8: Подключите созданный накопитель с помощью PassFab 4WinKey, в ноутбук или компьютер с установленной ОС Windows 7 где необходимо сбросить пароль.
Шаг 9: Загрузитесь с помощью созданной флешки или DVD диска используя меню загрузки
Примечание: Как правило для вызова меню загрузки при включении компьютера используются клавиши F12 или ESC.
Шаг 10: После успешного входа в меню загрузки вы найдете список возможных загрузочных дисков, включая CD/DVD, Выберите нужный и нажмите клавишу Enter.
Теперь Вы можете перейти к самой процедуре сброса пароля Windows 7.
Шаг 11: В окне программы выберите вашу ОС Windows для которой вы хотите сбросить пароль и нажмите на кнопку «Следующий шаг».
Шаг 12: Выберите из списка свою учетную запись установив чек бокс напротив (см. скрин).
Шаг 13: Ниже выберите функцию, которую хотите использовать:
- Убрать пароль аккаунта
- Сбросить пароль аккаунта
Шаг 14: Нажмите кнопку «Следующий шаг», после чего Ваш пароль будет успешно сброшен, или если вы выбрали «убрать пароль» вы сможете войти в Windows 7 без пароля.
Шаг 15: По завершении вы получите уведомление о успешном завершении операции. Нажмите «Перезапуск», чтобы перезагрузить ваш компьютер.
Способ 3: Как сбросить пароль на windows 7 с помощью безопасного режима
Вы можете сбросить пароль администратора через безопасный режим Windows 7 с помощью командной строки.
Чтобы сбросить пароль администратора для Windows 7 в безопасном режиме. Для этого вы можете выполнить 12 шагов, приведенных ниже.
Шаг 1: Для входа в безопасный режим в Windows 7 включите компьютер и нажимайте клавишу «F8», в момент загрузки системы.
Шаг 2: На экране «Дополнительные варианты загрузки» выберите вариант «Безопасный режим с поддержкой командной строки». Затем нажмите клавишу Enter. Это позволит вашему компьютеру загрузиться в безопасном режиме.
Шаг 3: На экране входа вы увидите еще одну запись «Администратор», выберите ее, чтобы продолжить.
Шаг 4: Следующим шагом является запуск командной строки с использованием преимуществ администратора по умолчанию.
Введите команду:
net user имя_пользователя новый_пароль
Заменив «имя_пользователя» и «новый_пароль» на ваше имя пользователя и соответственно новый пароль, который планируете использовать для входа.
Шаг 5: Нажмите Enter для сброса пароля Windows 7, вы должны увидеть сообщение «Команда выполнена успешно».
Шаг 6: Теперь выйдите из «Командной строки» закрыв окно, перезагрузите систему чтобы выйти из безопасного режима.
Шаг 7: Все, используя новый пароль, войдите в свою систему Windows 7.
Способ 4: Как сбросить пароль на windows 7 с помощью — биоса, загрузочного диска и командной строки
Те из вас, у кого есть установочный диск, могут сбросить пароль компьютера с Windows 7 загрузившись в режим восстановления изменив настройки в биос. Узнайте, как использовать загрузочный диск Windows 7 для сброса пароля компьютера за 10 шагов.
Для данного способа вам потребуется установочный диск или загрузочная Usb флешка с Windows 7
Шаг 1: Вставьте загрузочный диск Windows 7 в ноутбук или стационарный компьютер.
Шаг 2: Не дожидаясь загрузки системы нажмите клавишу, для входа в Биос вашего компьютера (в зависимости от производителя вашего устройства) —
F2, F10, Del.
Шаг 3: В настройках биоса перейдите на вкладку «Boot» (Загрузка) и измените приоритет загрузочных устройств выбрав устройство с загрузочным диском.
Шаг 4: Загрузите компьютер с установочного диска Windows 7.
Шаг 5: На экране настройки выберите язык, формат времени и метод ввода, после чего нажмите кнопку «Далее».
Шаг 6: В следующем окне нажмите ссылку «Восстановление системы».
Шаг 7: Из доступных вариантов восстановления выберите пункт «Командная строка».
Шаг 8: В открывшейся «Командной строке» введите одну за другой приведенные ниже команды и нажимайте клавишу Enter.
Чтобы использовать команды необходимо определить букву диска, где установлена Windows 7, для этого выполните команду Dir C: если вы видите каталог Windows, используйте в командах ниже букву диска «С», если нет, выполните команду Dir D: (или Dir E:) и используйте букву того диска, где вы найдете каталог.
На скриншоте ниже при выполнении Dir C: нет нужного каталога, а Dir D: есть, значит необходимо в первой команде указать этот диск.
D: cd windows cd system32 ren sethc.exe sethc.exe.bak copy cmd.exe sethc.exe
Если все сделали правильно вы увидите сообщение «Скопировано файлов: 1»
Шаг 9: Теперь закройте окно, извлеките установочный диск Windows 7 и нажмите кнопку «Перезагрузка».
Шаг 10: На экране входа в систему, нажмите клавишу Shift 5 раз, благодаря командам, выполненным ранее это позволит открыть «Командную строку».
Шаг 11: Введите команду:
net user имя_пользователя новый_пароль
Заменив «имя_пользователя» и «новый_пароль» на ваше имя пользователя и соответственно новый пароль, который планируете использовать для входа.
Шаг 12: Нажмите Enter для сброса пароля Windows 7, вы должны увидеть сообщение «Команда выполнена успешно», выйдите из «Командной строки» закрыв окно.
Все, используя новый пароль, войдите в свою систему Windows 7.
Способ 5: Как сбросить пароль в Windows 7 с помощью учетной записи администратора
Существует способ сбросить пароль Windows 7 из учетной записи администратора
Вы также можете использовать права учетной записи администратора для сброса забытого пароля пользователя в системе Windows 7. Конечно, вы можете сделать это, только если вы уже активировали встроенную учетную запись администратора Windows.
Шаг 1: Во время запуска Windows 7, нажимайте клавишу F8 до тех пор, пока не появится экран «Дополнительные параметры загрузки».
Шаг 2: В списке выберите безопасный режим и нажмите клавишу Enter.
Шаг 3: На экране входа в систему войдите в Windows 7 с учетной записью администратора. Затем с помощью меню «Пуск» перейдите в «Панель управления».
Шаг 4: В панели нажмите «Учетные записи пользователей», затем нажмите «Управление другой учетной записью». Это отобразит список всех учетных записей на вашем компьютере.
Шаг 5: Выберите учетную запись, для которой хотите изменить пароль, и нажмите «Изменить пароль».
Шаг 6: Введите новый пароль и подсказку для пароля, затем нажмите кнопку «Изменить пароль», чтобы сохранить изменения.
Шаг 7: Теперь перезагрузите ваше устройство и войдите в учетную запись с новым паролем для привычного доступа к ПК или ноутбуку с Windows 7.
Способ 6: Как создать и использовать диск сброса пароля для ноутбука с windows 7
Самым оптимальным вариантом является создание диска сброса пароля это позволит быстро сбросить пароль на ноутбуке с windows 7, но для этого необходимо заранее подготовится.
Чтобы создать диск сброса пароля:
Шаг 1: Вставьте USB-флешку в свой компьютер
Шаг 2: В окне поиска Windows и введите «сброс», затем кликните вкладку с надписью «Создание дискеты сброса пароля».
Шаг 3: В окне мастера забытого пароля, нажмите кнопку «Далее».
Шаг 4: Выберите ваш USB-накопитель, и нажмите «Далее».
Шаг 5: Следуйте указаниям Мастера, чтобы завершить оставшуюся часть процесса создания диска сброса.
Чтобы сбросить пароль на ноутбуке с windows 7 или на стационарном компьютере с помощью диска сброса пароля, выполните следующие действия:
Шаг 1: Вставьте созданный диск сброса пароля в компьютер.
Шаг 2: На экране приветствия Windows 7, кликните надпись «Восстановить пароль». Параметр будет отображаться сразу под полем пароля, если вы не можете войти в систему обычным способом.
Шаг 3: После этого, на вашем экране появляется всплывающее окно мастера сброса пароля. Нажмите «Далее».
Шаг 4: Перейдите к диску с надписью «Сброс пароля», который подключен к компьютеру.
Шаг 5: Введите новый пароль, который легко запомнить, выберите подсказку для пароля, затем нажмите «Далее».
Шаг 6: На экране появится всплывающее окно мастера подтверждения с текстом «Вы успешно сбросили пароль для этой учетной записи».
Это все, что вам нужно сделать, чтобы сбросить пароль Windows 7 для вашей учетной записи. С этого момента вам не нужно обращаться за внешней помощью или звонить в службу поддержки клиентов, чтобы создать диск для сброса пароля.
Итог:
В этом руководстве мы рассмотрели, как сбросить пароль на Windows 7 для компьютера и ноутбука, используя «PassFab 4WinKey», командную строку, учетную запись администратора и другие доступные функции. Убедитесь, что вы внимательно следуете инструкциям. Мы надеемся, что наши способы сброса пароля Windows 7 помогут решить сложившуюся проблему.
Мы уверены, что теперь вы лучше понимаете, как сбросить пароль Windows 7.
Сброс пароля Windows может быть достаточно сложной задачей в зависимости от ваших навыков работы с компьютером. Но если у вас нет компьютерных талантов, не волнуйтесь, потому что PassFab 4WinKey не требует технических навыков для работы с программой. Вы легко сможете использовать этот инструмент для сброса пароля вашего персонального компьютера или ноутбука.
«Я просто захожу в свою Windows 7, но она говорит, что логин и пароль не совпадают, как восстановить или сбросить пароль виндовс 7?”
Хорошо известно, что операционные системы используют пароль для входа в систему для защиты ваших данных и документов от чужого шпионажа. Однако ужасно, если ваш день начинается с сообщения о том, что логин и пароль не совпадают. Во-первых, вы можете проверить Caps Lock и убедиться, что пароль полностью правильный. Если сообщение по-прежнему появляется, не беспокойтесь и следуйте приведенным ниже инструкциям, чтобы решить проблему.

- Часть 1: Самый простой способ сбросить пароль Windows 7
- Часть 2: Как использовать диск сброса пароля Windows 7
- Часть 3: Как сбросить пароль Windows 7 с помощью командной строки
- Часть 4: Как сбросить пароль Windows 7 с помощью установочного диска
- Часть 5. Часто задаваемые вопросы о сбросе пароля Windows 7
Часть 1: Самый простой способ сбросить пароль Windows 7
Если вы будете искать, как сбросить пароль Windows 7, вы можете получить много рекомендаций. Однако большинство из них сложны, и новички или люди, не разбирающиеся в технологиях, могут запутаться.
4 000 000+ загрузок
Сбросить пароль Windows 7 на ПК и ноутбуке легко.
Храните все данные и файлы на жестком диске в безопасности.
Доступно как для учетных записей пользователей, так и для администратора.
Совместимость с Windows 10/8/7/XP и более ранними версиями.
Излишне говорить, что это самый простой способ сбросить пароль Windows 7, если вы его забыли.
Как легко сбросить пароль Windows 7
Шаг 1Создайте загрузочный носитель
Когда вы получите сообщение об ошибке на экране входа в систему, найдите доступный компьютер и установите самый простой инструмент для сброса пароля Windows 7. Затем запустите его, и у вас есть два способа создать загрузочный носитель:
Создайте загрузочный DVD: Вставьте чистый DVD в компьютер. Откройте программное обеспечение и выберите диск в раскрывающемся меню под Создать CD/DVD для сброса пароля. Нажми на Записать CD/DVD кнопку, чтобы начать создание загрузочного диска.
Создайте загрузочный USB: подключите USB-накопитель, на котором достаточно места, и найдите Создать флешку для сброса пароля раздел о программном обеспечении. Ударь Записать USB кнопку и дождитесь его завершения.
Когда загрузочный носитель готов, извлеките его из компьютера.

Перезагрузите Windows 7 и нажмите F12 или же ESC клавишу для входа в меню загрузки. Убедитесь, что в списке выбран правильный тип загрузочного носителя, и нажмите Войти ключ. Выйдите из меню загрузки и выключите компьютер.
Затем вставьте загрузочный диск или USB в компьютер и включите питание. Затем Сброс пароля Windows окно появится перед экраном входа в систему. Выберите систему на своем ПК, например Windows 7, а затем выделите свое имя пользователя во втором разделе. Нажми на Сброс пароля кнопку и нажмите Да когда будет предложено. Затем вам будет представлен диалог. Здесь вы можете ввести новый пароль, ввести его повторно и нажать ХОРОШО чтобы подтвердить это. Теперь перезагрузите Windows 7 и войдите в систему с новым паролем.
Часть 2: Как использовать диск сброса пароля Windows 7
Microsoft представила функцию, которая поможет вам сбросить пароль Windows 7, если вы его забыли. Однако вам необходимо сделать диск для сброса пароля до того, как ваш компьютер будет заблокирован. Иногда в комплект установки системы входит диск сброса. Другими словами, этот метод недоступен, если у вас нет диска для сброса пароля.
Как создать диск сброса пароля Windows 7


Часть 3: Как сбросить пароль Windows 7 с помощью командной строки
В большинстве случаев вы забыли пароль Windows 7 и у вас нет диска для сброса пароля. Означает ли это, что вы больше не можете получить доступ к своему компьютеру? Ответ — нет, и вы можете обойти пароль в Windows 7 с помощью командной строки. Этот метод немного сложен, и вы должны тщательно следовать приведенным ниже шагам; в противном случае ваш компьютер может быть поврежден.
Шаг 1Включите компьютер и нажмите кнопку Сила кнопку, когда вы видите логотип Windows 7. Это заставит ваш компьютер выключить. Затем снова включите его, и Восстановление после ошибок Windows появится экран. 



Часть 4: Как сбросить пароль Windows 7 с помощью установочного диска
В дополнение к диску для сброса пароля вы также можете сбросить пароль Windows 7 с помощью установочного диска, если он все еще находится у вас в руках. Однако этот способ требует некоторых технических навыков, и вот шаги.
Шаг 1Вставьте установочный диск в свой компьютер и перезагрузите его, если вы забыли пароль администратора для Windows 7. Шаг 2Нажимать F12 или же ESC , чтобы войти в меню загрузки и сначала установить порядок загрузки для DVD-привода. При загрузке с установочного диска нажмите Сдвиг + F10 на экране настройки или выберите Почини свой компьютер на Установка Windows экран и выберите Командная строка чтобы вызвать окно командной строки. 
Примечание: Этот способ также позволяет вам создать новую учетную запись, даже нового администратора. Команда имя пользователя сети /добавить а также имя пользователя администраторов сетевой локальной группы /добавить. Затем вы можете войти в свой компьютер с новой учетной записью и пустым паролем. Если у вас нет установочного диска, вам придется попробовать другие способы.
Часть 5. Часто задаваемые вопросы о сбросе пароля Windows 7
Как восстановить заводские настройки Windows 7 без пароля?
В отличие от сброса пароля, сброс к заводским настройкам вернет ваш компьютер к заводскому состоянию. Windows 7 требует, чтобы вы ввели пароль администратора для выполнения сброса настроек. Другими словами, вы должны вспомнить свой пароль или сбросить его, а затем сбросить свой компьютер до заводского состояния в Расширенные параметры загрузки экран.
Как избавиться от пароля на Windows 7?
Шаг 1: Войдите в систему Windows 7, перейдите к Начинать меню, поиск netplwiz и нажмите Войти ключ, чтобы открыть Расширенные учетные записи пользователей панель.
Шаг 2. Снимите флажок Пользователи должны ввести имя пользователя и пароль, чтобы использовать этот компьютер в Пользователь вкладку и нажмите Подать заявление кнопка.
Шаг 3: Введите учетную запись, которую вы хотите отключить на Автоматический вход в систему поле и введите свой пароль в поле. Нажмите ХОРОШО чтобы подтвердить это, и вам больше не будет представлен экран пароля.
Можно ли сбросить пароль Windows из BIOS?
Вы можете сбросить пароль Windows с помощью диска сброса пароля, установочного диска вашей системы или некоторых сторонних инструментов. Вы можете сбросить пароль Windows из BIOS, но это удалит все данные и файлы с вашего жесткого диска.
Вывод
В этой статье обсуждалось, как сбросить пароль виндовс 7 если вы забыли его и не можете получить доступ к вашей системе. Эти методы доступны в различных ситуациях, и вы можете следовать им, чтобы легко восстановить свой пароль. Новичкам мы предлагаем попробовать imyPass Windows Password Reset. Он не только прост в использовании, но и способен надежно защитить ваши данные и файлы. Больше вопросов? Пожалуйста, запишите их под этим постом.
Подробнее Чтение
- Как сбросить пароль Windows 8 через CD/DVD/USB-накопитель
- Как восстановить заводские настройки ноутбука Toshiba в 2021 году
- Как сбросить настройки ноутбука ASUS, если забыл пароль от компьютера
Для начала — пару слов о флеш-дисках. Я предлагаю использовать именно старую флешку маленькой емкости (128 или 256 Мбайт), потому что сегодня такие накопители уже неактуальны — теперь все измеряется в гигабайтах. А поскольку файл восстановления пароля весит всего 2 Кбайт, мелкий флеш-накопитель прекрасно подходит для его хранения.
Чтобы создать дискету восстановления пароля, подключите флешку к компьютеру и дождитесь инициализации устройства с присвоением ему литеры диска. Если на флешке хранятся какие-то файлы, лучше их удалить, а потом отформатировать накопитель, чтобы ничто не мешало созданию восстановительной дискеты. Для этого в окне «Компьютер» (Computer) нажмите на диске правой кнопкой мыши и выберите опцию «Форматировать» (Format). В появившемся диалоговом окне (рис. A) нажмите кнопку «Начать» (Start).
Рисунок A. Перед созданием дискеты восстановления пароля флешку лучше отформатировать.
Создание дискеты восстановления пароля
Создать дискету восстановления пароля очень легко. Подготовив флешку, нажмите кнопку «Пуск» (Start) и введите в строке поиска «учетные записи» (user accounts, без кавычек). Затем нажмите [Enter] или выберите в результатах поиска пункт «Учетные записи пользователей» (User Accounts). В открывшемся окне нажмите ссылку «Создание дискеты восстановления пароля» (Create A Password Reset Disk) в панели «Задачи» (Tasks) (рис. B).
Рисунок B. Нажмите ссылку «Создание дискеты восстановления пароля» в панели «Задачи» диалогового окна «Учетные записи пользователей».
Откроется окно Мастера забытых паролей (Forgotten Password Wizard). Прочитайте все, что там написано, и нажмите «Далее» (Next). В следующем окне вам будет предложено выбрать устройство для создания дискеты восстановления пароля (рис. C). Выберите свою флешку и нажмите «Далее».
Рисунок C. Выберите литеру своего флеш-накопителя.
В следующем окне введите свой пароль (рис. D) и нажмите «Далее».
Рисунок D. В открывшемся окне введите свой пароль.
Появится быстро заполняющийся индикатор прогресса. Когда он достигнет 100%, нажмите «Далее», а потом «Готово» (Finish).
Теперь нажмите на значке «Безопасное извлечение устройства» (Safely Remove Hardware and Eject Media), выберите свой накопитель, дождитесь завершения операции и отключите его. Подпишите флешку и положите ее в безопасное место.
Соблазнительно подписать флешку как-нибудь вроде «восстановление пароля», но в таком случае кто угодно может с ее помощью взломать вашу учетную запись. Поэтому подпишите диск так, чтобы вы сами могли вспомнить, что на нем хранится, а для других это оставалось бы неочевидным.
Использование дискеты восстановления пароля
Если ввести в Windows 7 неправильный пароль к учетной записи, появится сообщение «Неверное имя пользователя или пароль» (The User Name Or Password Is Incorrect), показанное на рис. E. Чтобы перейти к восстановлению пароля, нажмите «OK».
Рисунок E. В этом положении ничего не остается, кроме как нажать «OK».
Вновь откроется экран входа в систему, а под полем для ввода пароля появится ссылка с предложением восстановить пароль (рис. F). Подключите флешку к компьютеру и дождитесь инициализации устройства с присвоением ему литеры диска, а потом нажмите ссылку «Восстановить пароль» (Reset Password).
Рисунок F. Чтобы запустить Мастер восстановления паролей, нажмите ссылку «Восстановить пароль».
Откроется окно Мастера восстановления паролей (Password Reset Wizard). Прочитайте все, что там написано, и нажмите «Далее». В следующем окне выберите из списка свою флешку (рис. G) и нажмите «Далее».
Рисунок G. Выберите из списка литеру своего флеш-накопителя.
Мастер восстановления паролей откроет сохраненный на диске файл, прочитает сохраненный пароль и проделает в фоновом режиме ряд операций. После этого вам предложено будет создать и подтвердить новый пароль, а также ввести подсказку для его восстановления (рис. H).
Рисунок H. Создайте новый пароль, подтвердите его и придумайте подсказку для его восстановления.
Заполнив все поля, нажмите «Далее». Откроется диалоговое окно с сообщением об успешном завершении операции. Нажмите «Готово». Теперь вы можете войти в систему с использованием нового пароля.
Обратите внимание
После смены пароля данные, сохраненные на флешке, перестают быть актуальными, поэтому сразу же после входа в систему необходимо создать новый файл восстановления пароля описанным выше способом.
А что думаете вы?
Приходилось ли вам пользоваться дискетой восстановления пароля в Windows? Каковы ваши впечатления? Согласны ли вы, что использование флешки облегчает эту процедуру?
Автор: Greg Shultz
Перевод
SVET
Оцените статью: Голосов










































.jpg)
.jpg)
.jpg)
.jpg)
.jpg)
.jpg)
.jpg)
.jpg)
.jpg)
.jpg)
.jpg)
.jpg)
.jpg)
.jpg)
.jpg)
.jpg)
.jpg)
.jpg)
.jpg)
.jpg)
.jpg)
.jpg)
.jpg)
.jpg)
.jpg)
.jpg)
.jpg)
.jpg)
.jpg)
.jpg)
.jpg)
.jpg)
.jpg)
.jpg)
.jpg)
.jpg)
.jpg)