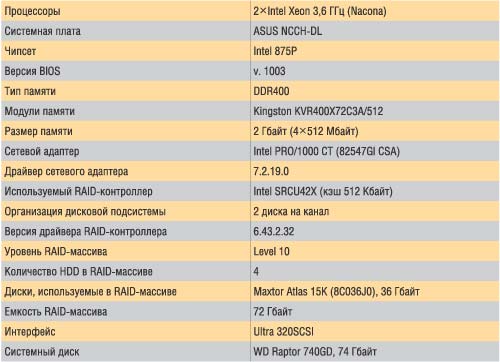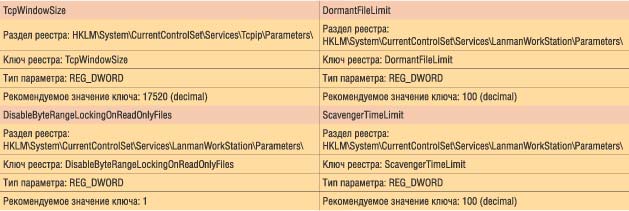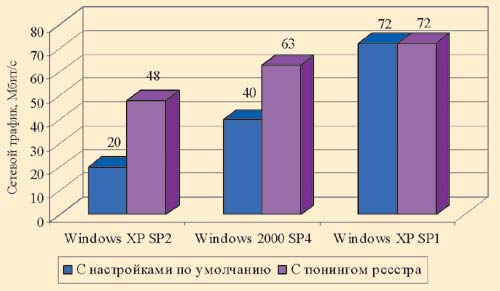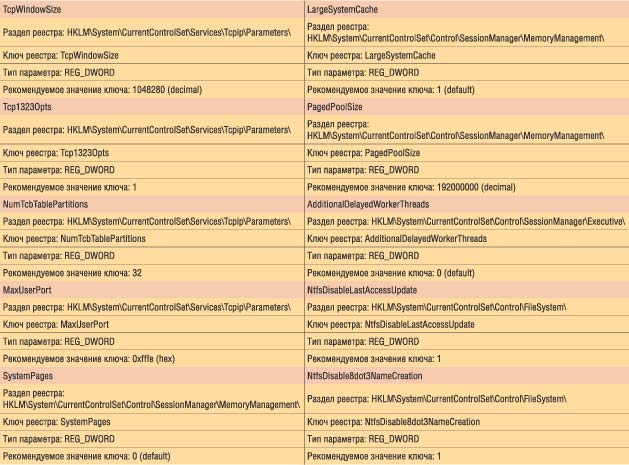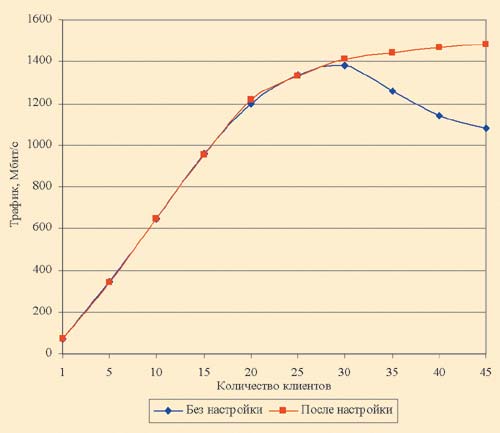Зависимость производительности локальной сети от операционной системы клиентов
ОС Windows XP SP2
ОС Windows 2000 SP4
ОС Windows XP SP1
Настройка файл-сервера под управлением ОС Windows Server 2003
От теории к практике
Заключение
Современная локальная сеть немыслима без файл-сервера. В
небольших и средних локальных сетях в качестве файл-сервера не обязательно использовать
специализированные системы хранения данных, которые становятся все более популярными
в последнее время, — с этой задачей успешно справится сервер среднего или даже
начального уровня. В данной статье мы расскажем о том, как настроить файл-сервер
под управлением операционной системы Windows Server 2003, чтобы обеспечить максимальную
производительность локальной сети.
Зависимость производительности локальной сети от операционной системы клиентов

локальной сети при доступе к файл-серверу в большой степени обусловлена аппаратной
конфигурацией сервера. Однако конфигурация клиентов локальной сети тоже играет
в данном случае не последнюю роль. Сетевой трафик, возникающий между файл-сервером
и клиентом, зависит не только от аппаратной конфигурации ПК клиента, но и от
его настроек и, что самое главное, от операционной системы, установленной на
ПК. Дело в том, что не все операционные системы одинаково хорошо приспособлены
для работы в локальной сети. Чтобы убедиться в этом не на словах, а на деле,
мы провели ряд тестов с различными операционными системами и настройками на
клиентах. В качестве файл-сервера использовался двухпроцессорный сервер Desten
Navigator 7360DX компании Desten Computers (табл. 1) с операционной системой
Windows Server 2003 и настройками по умолчанию.
Таблица 1. Конфигурация сервера Desten Navigator 7360DX
Конфигурация ПК клиента локальной сети использовалась достаточно мощная, чтобы
минимизировать влияние именно аппаратной конфигурации на результаты теста. Так,
ПК был оснащен процессором Intel Pentium 4 3,0 ГГц, 512 Мбайт DDR400 оперативной
памяти, функционирующей в двухканальном режиме, а системная плата основывалась
на наборе микросхем Intel 865GE.
Сетевой адаптер клиента функционировал в режиме 100 Мбит/с, а сетевой адаптер
сервера — 1000 Мбит/с. Клиент подключался к порту коммутатора 10/100Base-TX,
а сервер — по гигабитному интерфейсу к порту коммутатора 10/100/1000Base-T.
Для генерации трафика, возникающего при доступе к файл-серверу, применялся
тестовый пакет NetBench 7.03, а на клиенте, подключенном к серверу, поочередно
устанавливались операционные системы Windows XP SP2, Windows 2000 SP4 и Windows
XP SP1.
ОС Windows XP SP2

использовании ОС Windows XP SP2 сетевой трафик, возникающий между сервером и
клиентом с настройками по умолчанию, составлял порядка 20 Мбит/с, что, конечно
же, далеко от идеала. Столь низкий результат оказался неожиданным для нас —
наконец-то была найдена причина неудовлетворительной работы применяемой в нашей
организации локальной сети при доступе к файл-серверу, которую уже давно пытался
выяснить системный администратор. Поэтому первое, что мы попытались сделать,
— это задать такие настройки операционной системы Windows XP SP2, которые бы
позволили исправить данную ситуацию. Тюнинг ОС заключался в настройке реестра,
параметры которой приведены в табл. 2.
Таблица 2. Настройки реестра при тюнинге ОС
Первый параметр, который был подвергнут корректировке, давшей положительный
результат (то есть сетевой трафик увеличился), — это размер TCP-окна (ключ TcpWindowSize).
Размер окна приема определяет количество байтов, которые отправитель может передавать
без получения уведомления. Как правило, больший размер получаемого пакета повышает
производительность при передаче в сетях с высокой загрузкой. Для увеличения
эффективности размер окна приема должен быть кратным максимальному размеру сегмента
(MSS) TCP, то есть 1460 байт для сетей Ethernet.
Экспериментируя с различными значениями, мы в итоге нашли оптимальный размер
окна — 17 520 байт, в двенадцать раз превосходящий размер MSS. По умолчанию
размер TCP-окна для сети Ethernet составляет 8760 байт.
Следующий скорректированный ключ — DisableByteRangeLockingOnReadOnlyFiles (этот
ключ, как, впрочем, и все остальные, о которых пойдет речь в данной статье,
прежде необходимо создать). Некоторые сетевые приложения могут блокировать файлы
с атрибутом Read Only при необходимости их синхронизации между клиентами. Установка
значения данного ключа, равного 1, позволяет избежать этого.
Ключ DormantFileLimit, который также не создается по умолчанию, задает максимальное
количество файлов, остающихся открытыми на разделяемом сетевом ресурсе после
того, как приложение закрыло их. При тюнинге операционной системы мы установили
значение данного ключа равным 100.
Ключ ScavengerTimeLimit задает интервал времени (в секундах), в течение которого
редиректор (сетевое программное обеспечение, эмулирующее доступ прикладных программ
к удаленной файловой системе как к локальной) ждет, прежде чем начать очистку
дексрипторов файлов, которые больше не используются сетевым приложением. При
тюнинге операционной системы мы задали значение данного ключа равным 100.
После проведения описанного тюнинга реестра сетевой трафик значительно (более
чем вдвое) увеличился и составил уже 48 Мбит/с. Однако даже такое значение сетевого
трафика оставляет желать лучшего.
ОС Windows 2000 SP4

использовании операционной системы Windows 2000 SP4 на компьютере клиента с
настройками реестра по умолчанию сетевой трафик между клиентом и файл-сервером
составляет 40 Мбит/с. Этот результат, конечно, вдвое выше, чем при применении
ОС Windows XP SP2, однако для эффективной работы локальной сети такого сетевого
трафика может оказаться недостаточно. Поэтому, как и в предыдущем случае, используя
тот же самый сценарий, мы выполнили тюнинг реестра.
Хотелось бы отметить, что в соответствии с документацией, которую нам удалось
найти на официальном сайте компании Microsoft, часть ключей реестра применяется
только для ОС Windows XP, однако их использованию в ОС Windows 2000 SP4 ничто
не мешает, более того, подобный тюнинг, как выяснилось, приводит к неплохому
увеличению сетевого трафика. Так, после внесения перечисленных изменений в реестр
сетевой трафик между клиентом и файл-сервером увеличился до 63 Мбит/с, то есть
прирост составил 53,5%. Конечно, трафик в 63 Мбит/с позволяет говорить уже о
высокой производительности сети, и, казалось бы, желаемый результат достигнут,
но, как выяснилось, можно получить и более высокий результат.
ОС Windows XP SP1

неожиданный результат был получен при установке на ПК клиента операционной системы
Windows XP SP1 сетевой трафик между клиентом и файл-сервером сразу составил
72 Мбит/с. Напомним, что при использовании ОС Windows XP SP2 без внесения изменений
в реестр сетевой трафик был равен всего 20 Мбит/с, то есть разница составила
3,7 раза. Есть над чем задуматься… Вряд ли полученные результаты нуждаются в
дополнительных комментариях, поскольку вывод напрашивается сам собой: если ваша
сеть тормозит, откажитесь от использования SP2 для OC Windows XP. Таким образом,
операционная система Windows XP SP1 прекрасно подходит для работы в локальной
сети, обеспечивая высокую производительность, а операционную систему Windows
XP SP2 в локальных сетях лучше не применять.
Интересно также отметить, что тюнинг реестра ОС Windows XP SP1 по описанной
выше схеме не приводит к дополнительному увеличению сетевого трафика, то есть
настройки реестра по умолчанию являются в каком-то смысле оптимальными для локальной
сети.
Настройка
файл-сервера под управлением ОС Windows Server 2003

чем приступить к описанию изменений в реестре, оказывающих влияние на производительность
файл-сервера, сделаем несколько общих замечаний относительно конфигурации и
настроек файл-сервера.
Во-первых, на производительность файл-сервера оказывают влияние такие характеристики,
как количество процессоров и размер L2-кэша процессора. Желательно использовать
процессоры с большим размером L2-кэша и двухпроцессорную конфигурацию сервера.
Хотя, конечно, удвоение числа процессоров не приводит к удвоению производительности
самого сервера.
Во-вторых, что касается объема необходимой для файл-сервера оперативной RAM-памяти,
то здесь действует простое правило: памяти мало не бывает. При недостатке оперативной
памяти операционная система создает на жестком диске своп-файл, эмулирующий
оперативную память. Однако при использовании своп-файла производительность сервера
резко падает, поэтому желательно установить такое количество оперативной памяти,
чтобы обойтись без своп-файла.
Своп-файл, который по умолчанию в 1,5 раза больше размера оперативной памяти,
не рекомендуется устанавливать на том же диске, на котором размещена операционная
система.
Зависимость сетевого трафика от операционной системы клиента
В-третьих, производительность файл-сервера в значительной степени зависит от
производительности его дисковой и сетевой подсистем. Для эффективной работы
в локальной сети необходимо, чтобы файл-сервер был оснащен гигабитным сетевым
адаптером.
Дисковая подсистема типичного файл-сервера представляет набор SCSI-дисков, которые
объединены в RAID-массив, обеспечивающий требуемый уровень отказоустойчивости
и производительности. Максимальную производительность и отказоустойчивость обеспечивает
RAID-массив уровня 0+1, однако отказоустойчивость в данном случае достигается
за счет двукратной избыточности, поэтому в плане стоимости данное решение не
слишком привлекательно. Наиболее часто в локальных сетях среднего уровня применяется
RAID-массив уровня 5, для создания которого требуются как минимум три диска.
Если же в сервере используется RAID-массив уровня 0+1, то для повышения производительности
можно попробовать изменить размер страйп-блока.
После общих замечаний по поводу аппаратной конфигурации файл-сервера рассмотрим
изменения в реестре, которые могут повысить производительность сервера. Настройки
реестра, осуществленные при тюнинге файл-сервера приведены в табл. 3.
Таблица 3. Настройки реестра при тюнинге файл-сервера
Первые четыре ключа (TcpWindowSize, Tcp1323Opts, NumTcbTablePartitions, MaxUserPort)
позволяют настраивать производительность сетевой подсистемы сервера, а остальные
(PagedPoolSize, LargeSystemCache, AdditionalDelayedWorkerThreads, NtfsDisableLastAccess,
NtfsDisable8dot3NameCreation) влияют на производительность дисковой подсистемы.
Ключ TcpWindowSize, который рассматривался выше, позволяет задать максимальный
размер TCP-окна. Для файл-сервера, оснащенного гигабитным сетевым интерфейсом,
желателен как можно больший размер окна (вплоть до 1 Гбайт). Однако для того,
чтобы иметь возможность задать размер TCP-окна более 64 Кбайт, необходимо добавить
в этот же раздел реестра ключ Tcp1323Opts, значение которого устанавливается
равным 1. В этом случае можно задать размеры TCP-окна более 64 Кбайт.
При тюнинге реестра на сервере мы использовали значение TCP-окна кратное максимальному
размеру сегмента (MSS) TCP, то есть 1460 байт, и равное 1 048 280 байт.
Ключ NumTcbTablePartitions задает количество TCB-блоков (Transmission Control
Block), создаваемых для каждого TCP-соединения. По умолчанию количество создаваемых
TCB-блоков определяется как квадрат количества процессоров в системе. Допустимые
значения этого ключа — степени числа 2, то есть 2, 4, 8, 16, 32 и 64. Рекомендуем
поэкспериментировать с этим параметром — в нашем случае методом проб и ошибок
было найдено оптимальное значение этого ключа равное 32. Отметим, что данный
ключ оказывает существенное влияние на сетевой трафик, когда к файл-серверу
одновременно подключается большое количество активных клиентов.
Ключ MaxUserPort задает максимальное количество портов, используемых при установлении
соединения. По умолчанию на каждый IP-адрес выделяется 5 тыс. портов, однако
иногда бывает целесообразно увеличить их количество до максимума — 65 534 (0хfffe).
В руководствах Microsoft по настройке файл-сервера под управлением ОС Windows
2003 Server приводятся и другие ключи реестра (например, MaxHashTableSize или
TcpAckFrequency), влияющие на производительность сетевой подсистемы сервера.
Ключ MaxHashTableSize, расположенный в разделе реестра HKLM\ System\CurrentControlSet\Services\
Tcpip\Parameters\, определяет размер хэш-таблицы, в которой сохраняется состояние
TCP-соединения. По умолчанию значение данного ключа определяется как квадрат
количества процессоров, умноженный на 128. Если ожидается одновременно большое
количество TCP-соединений с сервером, то рекомендуется увеличить значение данного
ключа вплоть до максимального — 65 536. Однако наши эксперименты показали, что
любое значение этого ключа приводит только к негативным последствиям. Поэтому
данный ключ лучше вообще не создавать (по умолчанию он не создается).
Ключ TcpAckFrequency, находящийся в разделе реестра HKLM\System\ CurrentControlSet\Services\Tcpip\Parameters\Interfaces\код_адаптера\,
задает частоту следования пакетов подтверждения о принятии данных. По умолчанию
значение данного ключа равно 2, но для повышения производительности сети его
можно увеличить. Если сервер оснащен гигабитным интерфейсом, то значение данного
ключа рекомендуется установить равным 13. Но, как и в предыдущем случае, создание
этого ключа в реестре с любым значением только ухудшает ситуацию.
Теперь рассмотрим более подробно назначение ключей, оказывающих влияние на дисковую
подсистему сервера.
Ключ SystemPages определяет количество страниц памяти, которые резервируются
для отображения буферов ввода-вывода и другой информации на адресное пространство.
Установка данного ключа равным 0 (значение по умолчанию) позволяет системе самостоятельно
определять оптимальное значение количества страниц, основываясь на объеме доступной
оперативной памяти и аппаратной конфигурации сервера.
Значение ключа LargeSystemCache определяет размер создаваемого файлового кэша.
По умолчанию значение этого ключа равно 1, что позволяет файл-серверу использовать
большой файловый кэш вместо стандартного.
Создаваемый системой файловый кэш и пул страниц используют одно и то же адресное
пространство в памяти. Ограничение размера пула страниц позволяет организовывать
больший по размеру файловый кэш, что приводит к кэшированию большего размера
данных и, как следствие, к повышению производительности файлового сервера. Для
ограничения размера пула страниц используется ключ PagedPoolSize. В нашем случае
оптимальным оказалось значение этого ключа 192000000.
Значение ключа AdditionalDelayedWorkerThreads задает количество потоков в отложенных
рабочих очередях (Delayed Work Queue). Эти потоки имеют низкий приоритет и,
как следствие, высокую латентность. Увеличение значения данного ключа позволяет
в некоторых случаях повысить производительность системы. По умолчанию значение
этого ключа равно 0, и, как выяснилось в ходе тестирования, в нашем случае именно
это значение ключа является оптимальным.
Ключ NtfsDisableLastAccessUpdate позволяет запретить файловой системе NTFS обновлять
метки времени последнего доступа к каждому файлу или папке, что приводит к возрастанию
производительности дисковой подсистемы. Для реализации данной функции необходимо
установить значение этого ключа равным 1.
Значение ключа NtfsDisable8dot3NameCreation равное 1 запрещает файловой системе
NTFS генерировать имена файлов в формате 8.3 (формат DOS) для длинных имен файлов
и для имен файлов, содержащих специальные символы, не допустимые для формата
8.3. По умолчанию значение данного ключа равно 0, что заставляет файловую систему
генерировать и сохранять для каждого файла два имени: имя, назначенное пользователем,
и сгенерированное в формате 8.3. Отключение данной функции, то есть установка
значения ключа равного 1, позволяет повысить производительность системы при
файловых операциях.
Отметим, что существуют и другие ключи реестра, оказывающие влияние на производительность
дисковой подсистемы сервера. Например, в руководстве Microsoft по настройке
файл-сервера, описываются также ключи DontVerifyRandomDrivers, NtfsMemoryUsage
и IOPageLockLimit.
Ключ DontVerifyRandomDrivers расположен в разделе реестра HKLM\ System\CurrentControlSet\Control\
SessionManager\MemoryManagement\ и по умолчанию не создан. Как показала практика,
создание этого ключа в реестре приводит к негативным результатам.
Результаты тестирования сервера с настройками по умолчанию и после
тюнинга реестра
Ключ NtfsMemoryUsage находится в разделе HKLM\System \CurrentControlSet\Control\FileSystem\,
и его значение по умолчанию равно 1. В этом случае файловой системе NTFS отводится
в памяти размер пула страниц по умолчанию. При установке значения данного ключа
равным 2 системе NTFS отводится больший размер памяти, что позволяет повысить
производительность системы в случае открытия и закрытия большого количества
файлов. Однако результаты тестов показали, что изменение значения этого ключа
приводит к падению производительности файл-сервера.
Значение ключа IOPageLockLimit, расположенного в разделе реестра HKLM\System\CurrentContr
olSet\Control\ SessionManager\MemoryManagement\, определяет количество байт,
которые система будет читать или писать на дисковый массив за один раз. Значения
ключа задаются в шестнадцатеричной системе, а значение 0 (по умолчанию) фиксирует
размер IOPageLockLimit равным 512 Кбайт (0х80 000). Максимальное теоретическое
значение данного ключа определяется размером доступной памяти минус 64 Мбайт.
Эксперименты со значением данного ключа показали, что его влияние на производительность
дисковой подсистемы минимально и значение по умолчанию вполне подходит для файл-сервера.
От теории к практике

описания настроек реестра, которые можно реализовать на файл-сервере, рассмотрим
преимущества, которые позволяет получить тюнинг ОС. Для этого необходимо сравнить
производительность файл-сервера с настройками по умолчанию с его производительностью
после тюнинга реестра.
Для тестирования файл-сервера использовался стенд, состоящий из 45 компьютеров,
48-портового коммутатора 3Com SuperStack 3 Switch 4250T с двумя дополнительными
гигабитными портами, компьютера-контроллера и сервера. Сервер и компьютер-контроллер
подключались к коммутатору по гигабитным интерфейсам, а все остальные компьютеры
— по интерфейсу 100Base-TX. На всех ПК была установлена ОС Windows XP SP1, кроме
того, конфигурации всех ПК были практически одинаковыми: процессор Intel Pentium
4 3,0 ГГц и 512 Мбайт оперативной памяти DDR400.
Как уже отмечалось, для генерации трафика, возникающего при доступе к файл-серверу,
использовался тестовый пакет NetBench 7.03.
Результаты тестирования показывают, что настройки реестра влияют на производительность
файл-сервера только при числе активных клиентов 30 и более. При этом отметим,
что речь идет о стрессовой нагрузке на файл-сервер, а в реальной ситуации один
активный клиент эквивалентен 10 и более клиентам сети.
Заключение

не стоит бездумно копировать приведенные значения ключей реестра на любой файл-сервер.
Самый важный вывод, который можно сделать из данного тестирования, таков: за
счет настройки реестра файл-сервера можно значительно увеличить его производительность.
Подбирать же конкретные значения ключей реестра для каждого конкретного сервера
часто приходится методом проб и ошибок, основываясь на результатах тестирований.
КомпьютерПресс 1’2005
Статья описывает процесс создания файлового сервера на операционной системе Windows Server 2003. Пользователь получает пошаговую инструкцию для установки и настройки сервера, а также советы по оптимизации работы и обеспечению безопасности данных. Читатель узнает, как создать общий доступ к папкам и файлам, как ограничить права доступа для разных пользователей и групп, и как обеспечить резервное копирование данных.
Windows Server 2003 является популярной операционной системой для создания файловых серверов. Эта система обладает множеством функций и инструментов, которые позволяют управлять и защищать файлы и папки на сервере. В этой статье мы рассмотрим основные шаги для создания файлового сервера на Windows Server 2003.
Шаг 1: Установка операционной системы
Первый шаг — установка операционной системы на сервер. Необходимо удостовериться, что все необходимые драйверы и обновления установлены на сервере. После установки, нужно настроить сетевое соединение и IP-адрес сервера.
Шаг 2: Установка роли Файловый сервер
После установки основной системы, необходимо установить роль Файловый сервер на сервере. Чтобы это сделать, нужно зайти в меню Server Manager, выбрать Add role, и затем выбрать роль Файловый сервер.
Шаг 3: Создание общей папки
После установки роли, необходимо создать общую папку на сервере. Для этого, зайдите в Windows Explorer, выберите нужную папку и сделайте ее общей для всех пользователей, добавив нужные права доступа.
Шаг 4: Настройка доступа для пользователей и групп
Дальше, нужно настроить доступ к папкам и файлам на сервере. Для этого, создайте группы пользователей и установите права доступа для каждой группы. Например, можно создать группу «Администраторы», которые имеют полный доступ к папке, и группу «Пользователи», которые имеют только чтение и запись доступ.
Шаг 5: Настройка резервного копирования данных
Для обеспечения безопасности данных, нужно настроить резервное копирование. Для этого, можно использовать встроенный в Windows Server 2003 инструмент Backup. Необходимо выбрать нужные настройки и расписание для автоматического резервного копирования данных.
Шаг 6: Проверка работы сервера
После завершения всех шагов, необходимо проверить работу сервера. Все созданные папки и файлы должны быть доступны на других компьютерах в сети. Нужно убедиться, что права доступа настроены правильно и что обеспечена безопасность данных.
В заключении, создание файлового сервера на Windows Server 2003 может быть выполнено довольно просто. Благодаря этой операционной системе, можно управлять файлами и папками на сервере, обеспечивая безопасность данных и простоту использования для всех пользователей в сети.
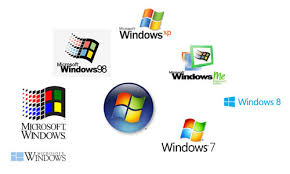
Прежде чем приступить к описанию особенностей предварительной подготовки компьютера и настройки файлового сервера при помощи консоли «управление данным сервером», следует отметить, что данную процедуру лучше доверить профессионалу. Поэтому мы рекомендуем обратиться в нашу компанию для решения данного вопроса. При самостоятельной настройке удобство обеспечивается благодаря наличию мастера установки, который автоматически выполняет большую часть действий, а от пользователя требует только ввода некоторой важной информации.

Другое условие – это подключение компьютера к AD в качестве рядового сервера. Для этого важно осуществить проверку подлинности и публикации и подключить файловый сервер к домену. Далее необходимо проверить, все ли дисковое пространство выделено для будущей работы сервера. Если планируется создание нового раздела, то пользователь может воспользоваться консолью «управление дисками» или специальной программой DiskPart.exe.
При любой настройке сервера, в том числе и установки файлового сервера, важно, чтобы использовалась разметка NTFS. Системные администраторы предупреждают, что тома FAT32 не обладают должными качествами и не могут достаточно защитить систему, поскольку не имеют возможности шифрования, сжатия файлов и разрешения специального доступа к важным файлам. Также важно включить брандмауэр ОС и настроить безопасность системы. Это необходимо для обеспечения работоспособности сервера и обеспечения надежности.
Настройка файлового сервера windows 2003 проводится с помощью мастера настройки сервера. Для этого необходимо добавить роль через программу управления сервером. Открыть ее можно через панель управления в консоли администрирования компьютера. Мастер настройки также запускается через администрирование. Далее необходимо выбрать установленный файловый сервер и начать его настройку. Программа предлагает следующие возможности: дисковые квоты, служба индексирования, сводка параметров, применение мастера для создания ресурсов общего пользования, завершение мастера настроек, удаление роли. Все перечисленные функции относятся к настройке работоспособности данного файлового сервера. Стоит рассмотреть их чуть подробнее.
Раздел «Дисковые квоты» позволяет устанавливать отслеживающие и контролирующие применение пользователем дискового пространства квоты. Они применяются для всех новых пользователей системы NTFS и позволяют избежать использования клиентами слишком больших объемов дискового пространства. Таким образом, они устанавливают ограничение на объем памяти диска, а соответственно поддерживают быстродействие системы.
Служба индексирования является быстрым и наиболее безопасным способом поиска данных в локальной или общей сети. С ее помощью пользователи могут быстро и надежно искать необходимые файлы различного формата и на разном языке, используя всего один пункт «найти».
Когда мастер настройки выводит на монитор сводку выбранных параметров, пользователь должен проверить и подтвердить активацию тех или иных функций. Чаще всего к таким параметрам относится установка управления или мастер создания ресурсов общего пользования для добавления новых папок для общего доступа.
После подтверждения параметров программа запускает мастер создания общих ресурсов. Он необходим для корректной настройки папок для общего доступа в локальной сети. На данном этапе пользователь должен указать путь к общей папке, дать ей имя, описание и параметры, указать допустимые разрешения. После ввода необходимых данных мастер делает данный ресурс общим.
После проведения всех перечисленных выше процедур мастер оповещает, что windows server 2003 настройка dfs полностью завершена. Теперь сервер работает в качестве файлового сервера. Если пользователю необходимо просмотреть сделанные изменения, то можно воспользоваться ссылкой просмотра сведений. В качестве дополнения после проведения всей процедуры настройки IT-специалисты рекомендуют посетить веб-узел Windows Update и проверить доступные обновления. Это необходимо для обеспечения максимальной работоспособности и надежности работы сервера. Данную процедуру, как и всю настройку сервера, также можно доверить нашим профессионалам.
Наши клиенты
Windows Server 2003 является одной из популярных операционных систем для организации файловых серверов. Он обладает широкими возможностями по управлению файлами и папками, а также позволяет легко настраивать доступ к ним для пользователей сети. Создание файлового сервера на Windows Server 2003 может быть полезно для организации централизованного хранения данных и обеспечения их безопасности.
Важно учесть, что Windows Server 2003 является устаревшей версией операционной системы и не получает обновлений безопасности. Рекомендуется обновиться до более новой версии, чтобы обеспечить безопасность сервера и его данных.
Для создания файлового сервера на Windows Server 2003 необходимо выполнить ряд шагов. Прежде всего, необходимо установить операционную систему на серверное оборудование. После установки следует настроить сетевое подключение и присвоить серверу статический IP-адрес. Это позволит другим устройствам в сети обращаться к серверу по известному адресу.
После этого необходимо настроить файловые и папки на сервере. Для этого можно воспользоваться утилитой «Диспетчер сервера», которая позволяет создавать и управлять разделами, шарами и правами доступа к ним. Важно знать, что безопасность данных на сервере должна быть высокой, поэтому рекомендуется настроить ограниченный доступ к папкам и файлам только для авторизованных пользователей.
Как только файловый сервер настроен, пользователи сети смогут получить доступ к файлам и папкам на сервере. Они смогут открывать, редактировать и сохранять данные, а также делиться ими с другими пользователями. Кроме того, администратор сервера сможет проводить резервное копирование данных для обеспечения их сохранности.
Содержание
- Подготовка к установке и настройке
- Установка Windows Server 2003
- Настройка файла доступа и безопасности
- Создание нового пользователя
- Настройка общего доступа к файлам
Подготовка к установке и настройке
Перед тем, как приступить к установке и настройке файлового сервера на Windows Server 2003, необходимо выполнить несколько предварительных шагов:
1. Убедитесь, что ваш компьютер соответствует минимальным требованиям для установки Windows Server 2003. Обычно это процессор с тактовой частотой не менее 550 МГц, 256 МБ оперативной памяти и 4 ГБ свободного места на жестком диске.
2. Загрузите дистрибутив Windows Server 2003 с официального сайта Microsoft или имеющихся у вас установочных носителей.
3. Создайте резервную копию всех важных данных на компьютере, на котором будет установлен файловый сервер. Установка операционной системы может привести к нежелательной потере данных, поэтому резервное копирование – это важный шаг для обеспечения безопасности информации.
4. Подготовьте необходимые лицензии для установки Windows Server 2003 и проверьте, что у вас есть все необходимые ключи продукта.
| Совет | Не забудьте также установить все необходимые обновления для Windows Server 2003 после его установки. Чтобы обеспечить безопасность и стабильность работы файлового сервера, регулярно проверяйте наличие и устанавливайте последние обновления операционной системы. |
|---|
Установка Windows Server 2003
Перед началом установки Windows Server 2003 необходимо убедиться, что у вас есть необходимые системные требования и установочный диск операционной системы. Вам также нужно иметь права администратора для выполнения установки.
1. Вставьте установочный диск Windows Server 2003 в оптический диск или подключите его виртуальному приводу.
2. Перезагрузите компьютер и настройте BIOS таким образом, чтобы загрузка происходила с диска. Обычно это можно сделать, нажав определенную клавишу во время начальной загрузки компьютера (например, Delete или F2).
3. Когда загрузка с диска будет завершена, появится экран «Windows Setup». Нажмите клавишу Enter, чтобы начать процесс установки.
4. В следующем окне выберите язык установки и нажмите кнопку «Далее».
5. Прочтите и принимайте условия лицензионного соглашения, выбрав соответствующую опцию. Затем нажмите «Далее».
6. Выберите раздел для установки операционной системы. Если у вас есть жесткий диск с доступным пространством, выберите его и нажмите «Далее». Если нужно создать новый раздел, нажмите кнопку «Создать».
7. Следуйте инструкциям на экране, чтобы настроить дополнительные параметры, такие как имя компьютера, пароль администратора, региональные настройки и сетевые параметры. Затем нажмите «Далее».
8. Начнется процесс копирования файлов и установки операционной системы. Подождите, пока это завершится.
9. Когда установка будет завершена, компьютер перезагрузится. Затем вы увидите экран приветствия Windows Server 2003.
Теперь вы можете приступить к настройке и использованию вашего файлового сервера на Windows Server 2003.
Настройка файла доступа и безопасности
1. Откройте панель управления Windows Server 2003 и выберите вкладку «Параметры сети».
2. В меню «Сетевые протоколы» выберите протокол TCP/IP и нажмите «Свойства».
3. В появившемся окне выберите вкладку «Доступ» и нажмите «Редактировать».
4. В списке пользователей и групп выберите нужную вам группу или пользователя и установите соответствующие разрешения на чтение или запись.
5. После того, как вы установите нужные разрешения для всех нужных пользователей и групп, нажмите «ОК».
6. Вернитесь в основное окно панели управления и выберите «Параметры сети» — «Учетные записи».
7. Проверьте, что все необходимые пользователи и группы добавлены в список учетных записей.
8. Нажмите «Редактировать» и выберите нужные разрешения для каждого пользователя или группы на доступ к файловому серверу.
9. После настройки доступа и безопасности файла сохраните изменения и закройте панель управления.
Создание нового пользователя
Чтобы создать нового пользователя на сервере Windows Server 2003, выполните следующие шаги:
| Шаг 1: | Откройте «Панель управления» и выберите «Администрирование». |
| Шаг 2: | Выберите «Пользователи и группы локального компьютера». |
| Шаг 3: | Щелкните правой кнопкой мыши по папке «Пользователи» и выберите «Новый пользователь». |
| Шаг 4: | Введите имя нового пользователя в поле «Имя учетной записи». |
| Шаг 5: | Установите пароль для нового пользователя в поле «Пароль» и подтвердите его. |
| Шаг 6: | Выберите необходимую группу для нового пользователя или создайте новую группу, если требуется. |
| Шаг 7: | Нажмите кнопку «Создать» для создания нового пользователя. |
После выполнения всех указанных выше шагов, новый пользователь будет успешно создан на файловом сервере в операционной системе Windows Server 2003.
Настройка общего доступа к файлам
Чтобы предоставить общий доступ к файлам на файловом сервере, выполните следующие действия:
- Откройте «Проводник».
- Найдите папку или файл, к которому вы хотите предоставить общий доступ.
- Щелкните правой кнопкой мыши на папке или файле и выберите «Свойства».
- Перейдите на вкладку «Общий доступ».
- Выберите опцию «Разрешить сетевым пользователям изменять мои файлы» и/или «Разрешить сетевым пользователям читать мои файлы», в зависимости от требуемых прав доступа.
- Нажмите кнопку «Добавить» и введите имя или группу, которым нужно предоставить доступ.
- Нажмите «Проверить имена», чтобы убедиться, что имя или группа существуют в вашей сети.
- Нажмите «ОК», чтобы сохранить настройки общего доступа.
Теперь выбранные пользователи или группы имеют доступ к указанной папке или файлу с соответствующими правами. Они смогут просматривать, изменять и удалять файлы в этой папке.
Обратите внимание, что для настройки общего доступа к файлам может потребоваться административные права.
Windows Server 2003 — операционная система, разработанная компанией Microsoft для работы на серверах. Она предлагает мощные инструменты для настройки и управления серверами, включая возможность настройки файлового сервера. Файловый сервер позволяет организовать совместное использование файлов и папок между различными компьютерами в локальной сети с помощью протокола SMB (Server Message Block).
В этой статье мы рассмотрим подробную инструкцию по настройке файлового сервера на Windows Server 2003. Мы покажем, как создать файловый сервер, настроить доступ к различным папкам и файлам для различных пользователей, а также обсудим основные меры безопасности, которые следует применить для обеспечения защиты данных.
Первым шагом в настройке файлового сервера является установка операционной системы Windows Server 2003 на соответствующий сервер. После этого необходимо установить необходимые драйверы и обновления.
После установки операционной системы и необходимых обновлений, необходимо перейти к настройке протокола SMB. Для этого необходимо открыть панель управления, выбрать раздел «Сетевые соединения» и выбрать соответствующее сетевое подключение. Затем необходимо выбрать свойства этого подключения, открыть раздел «Общее» и отметить опцию «Файлы и принтеры для Microsoft Networks». После этого следует нажать кнопку «OK», чтобы сохранить изменения и перейти к настройке папок и файлов для различных пользователей.
Важно обратить внимание, что при настройке файлового сервера необходимо продумать доступы пользователей и установить соответствующие права доступа к файлам и папкам. Это позволит обеспечить безопасность данных и предотвратить несанкционированный доступ.
Содержание
- Установка и настройка Windows Server 2003
- Создание пользователей и групп
- Установка и настройка файловых служб
- Настройка доступа к файловому серверу
- Обеспечение безопасности файлового сервера
Установка и настройка Windows Server 2003
Шаг 1: Вставьте установочный диск Windows Server 2003 в оптический привод компьютера и перезагрузите систему.
Шаг 2: На экране выбора языка установки выберите нужный язык и нажмите кнопку «Далее».
Шаг 3: В следующем окне нажмите кнопку «Установить Windows».
Шаг 4: Согласитесь с условиями лицензионного соглашения и нажмите кнопку «Далее».
Шаг 5: Выберите раздел для установки операционной системы и нажмите кнопку «Далее».
Шаг 6: Дождитесь, пока процесс установки завершится, и перезагрузите компьютер.
Шаг 7: Введите имя компьютера и пароль администратора в соответствующих полях и нажмите кнопку «Далее».
Шаг 8: Выберите и настройте сетевое подключение для сервера и нажмите кнопку «Далее».
Шаг 9: Установите необходимые обновления операционной системы из Windows Update и настройте необходимые службы.
Шаг 10: Перезагрузите компьютер, чтобы завершить настройку Windows Server 2003.
Создание пользователей и групп
Для обеспечения безопасности и управления доступом к файловому серверу на Windows Server 2003 необходимо создать пользователей и группы.
1. Зайдите на сервер под учетной записью администратора.
2. Откройте «Панель управления» и выберите «Учетные записи пользователей».
3. Нажмите на кнопку «Создать нового пользователя» и заполните необходимую информацию, такую как имя пользователя и пароль.
4. После создания пользователя, выберите его в списке и нажмите на кнопку «Создать группу».
5. Заполните информацию о группе, такую как имя и описание.
6. Добавьте пользователей в созданную группу, выбрав соответствующую опцию в окне свойств пользователя или группы.
7. Повторите шаги 3-6 для каждого нового пользователя и группы, которые необходимо создать.
8. После создания всех пользователей и групп, сохраните изменения и закройте окно «Учетные записи пользователей».
Теперь у вас на сервере Windows Server 2003 настроены пользователи и группы, которые могут использоваться для управления доступом к файловому серверу.
Установка и настройка файловых служб
Для настройки файлового сервера на Windows Server 2003 необходимо выполнить следующие шаги:
- Установка роли файлового сервера. Перейдите в меню «Управление сервером» и выберите «Установка ролей». В появившемся окне выберите «Файловой сервер» и следуйте инструкциям мастера установки.
- Настройка доступа к данным. После установки роли файлового сервера, откройте «Консоль управления файловыми службами». Создайте новый шар, указав путь к папке с данными и настройте права доступа для пользователей.
- Настройка файловой системы NTFS. Перейдите в свойства папки с данными, выберите вкладку «Общие» и нажмите на кнопку «Расширенные». Установите необходимые разрешения на файлы и папки. Для удобства можно использовать группы пользователей.
- Настройка уровня сетевого доступа. Откройте «Панель управления» и выберите «Настройки сети». Настройте протоколы сетевого доступа к файловым службам с учетом требуемого уровня безопасности.
- Настройка резервного копирования. Рекомендуется настроить регулярное резервное копирование данных на файловом сервере. Используйте специальное программное обеспечение или встроенные средства резервного копирования Windows.
После завершения всех шагов файловой сервер будет готов к использованию. Не забывайте регулярно проверять и обновлять настройки для обеспечения безопасности данных и эффективности работы сервера.
Настройка доступа к файловому серверу
Для обеспечения безопасности и контроля доступа к файловому серверу необходимо выполнить следующие шаги:
- Установите необходимые разрешения на папки и файлы, чтобы ограничить доступ только нужным пользователям или группам.
- Создайте пользователей и группы в Active Directory, которым будет разрешен доступ к файловому серверу.
- Назначьте права доступа на папки и файлы для созданных пользователей и групп.
- Конфигурируйте общие ресурсы (shared resources) для настройки доступа к папкам на файловом сервере.
- Ограничьте доступ к файловому серверу по сети с использованием файервола, настроенного на сервере.
- Задайте требуемые политики безопасности, включая сложность паролей, время блокировки учетной записи и др.
После выполнения всех этих шагов файловый сервер будет настроен для обеспечения безопасного и контролируемого доступа к файлам и папкам.
Примечание: При настройке доступа к файловому серверу рекомендуется следовать принципу наименьших привилегий и использовать группы для назначения прав доступа, чтобы облегчить управление и обновление этих прав доступа в будущем.
Обеспечение безопасности файлового сервера
- Установка обновлений безопасности: Периодически проверяйте наличие и устанавливайте все доступные обновления безопасности для операционной системы Windows Server 2003. Это позволит исправить уязвимости, связанные с безопасностью, и защитит ваш файловый сервер от известных угроз.
- Настройка брандмауэра: Активируйте и настройте брандмауэр Windows на файловом сервере. Правильная конфигурация брандмауэра позволит контролировать входящий и исходящий сетевой трафик на сервере, блокировать подозрительные соединения и защищать сервер от сетевых атак.
- Ограничение прав доступа: Установите строгие права доступа к папкам и файлам на сервере. Осуществляйте доступ только тем пользователям и группам, которым это действительно необходимо. Используйте групповую политику для централизованного управления правами доступа.
- Аудит доступа: Включите аудит доступа к файлам и папкам на сервере. Это позволит отслеживать, кто и когда получал доступ к данным, и обнаруживать любые подозрительные действия. Внимательно анализируйте журналы аудита для обнаружения внутренних или внешних угроз.
- Шифрование данных: Используйте шифрование на диске для защиты конфиденциальных данных на файловом сервере. Шифрование позволяет предотвратить несанкционированный доступ к файлам, даже если они были скомпрометированы или удалены.
- Резервное копирование и восстановление: Регулярно делайте резервные копии данных с файлового сервера и проверяйте, что процесс восстановления работает корректно. В случае сбоя или атаки, резервные копии позволят восстановить целостность и доступность данных.
Соблюдение этих рекомендаций поможет повысить безопасность файлового сервера и защитить вашу корпоративную информацию от угроз. Однако, не забывайте, что безопасность — это постоянный процесс, требующий регулярного обновления и анализа.