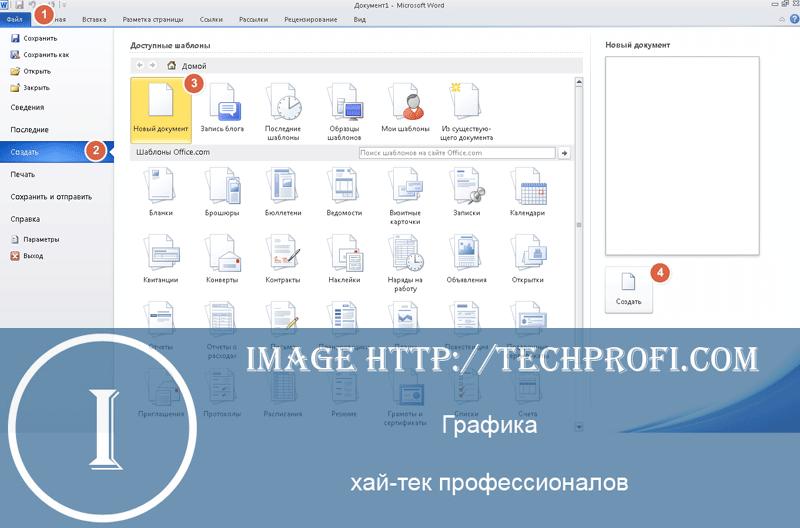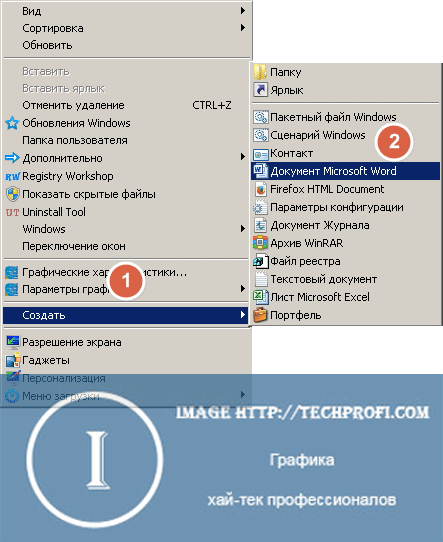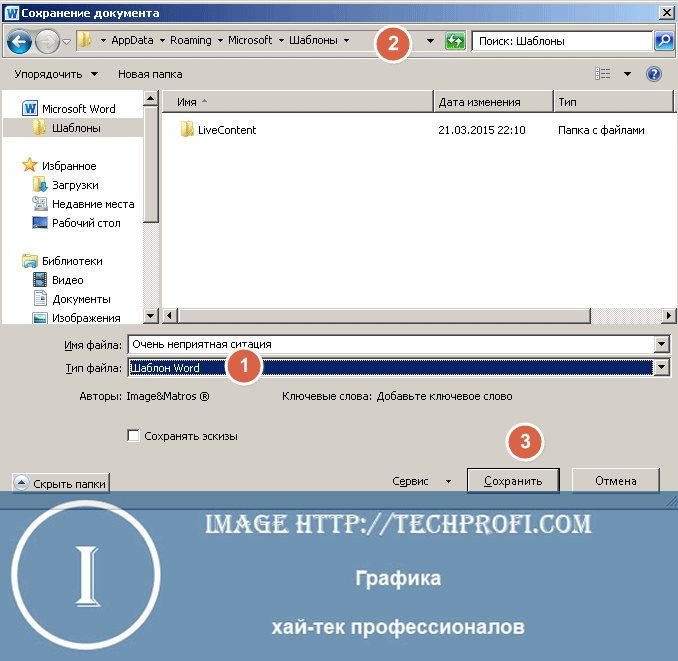Word для Windows, Mac OS или мобильных устройств позволяет:
-
Создавать документы с нуля или с помощью готового шаблона.
-
Добавлять текст, изображения, картинки и видео.
-
Искать материалы по теме среди надежных источников.
-
Получать доступ к документам с компьютера, планшета и телефона с помощью OneDrive.
-
Делиться документами и работать над ними совместно.
-
Отслеживать и просматривать изменения.
Создание документа
-
На вкладке Файл нажмите кнопку Создать.
-
В поле Поиск шаблонов в сети введите тип создаваемого документа и нажмите ВВОД.
Совет: Чтобы начать с нуля, выберите Новый документ. Чтобы попрактиковаться в использовании функций Word, воспользуйтесь учебным руководством, например Добро пожаловать в Word, Вставка первого оглавления и т. д.

Добавление и форматирование текста
-
Установите курсор и введите текст.
-
Чтобы изменить форматирование, выделите текст и выберите одну из команд: Полужирный, Курсив, Маркеры, Нумерация и т. д.
Добавление рисунков, фигур, диаграмм, графических элементов SmartArt и т. д.
-
Выберите вкладку Вставка.
-
Выберите нужный элемент:
-
Таблицы — нажмите Таблицы, наведите указатель на нужный размер и выберите его.
-
Рисунки — нажмите Рисунки, найдите изображение на компьютере, выберите стоковое изображение или выполните поиск в Bing.
Примечание:
В более старых версиях Word Изображения из Интернета могут располагаться на ленте рядом с элементом Рисунки. -
Фигуры — нажмите Фигуры и выберите фигуру из раскрывающегося списка.
-
Значки — нажмите Значки, выберите нужный значок и щелкните Вставить.
-
Трехмерные модели — нажмите Трехмерные модели, выберите источник (из файла или из Интернета), перейдите к нужному изображению и нажмите кнопку Вставить.
-
Графические элементы SmartArt — нажмите SmartArt, выберите рисунок SmartArtи нажмите ОК.
-
Диаграмма — нажмите Диаграммы, выделите диаграмму и нажмите ОК.
-
Снимок экрана — нажмите Снимок и выберите один из вариантов в раскрывающемся меню.
-
Далее:
Сохранение документа в OneDrive в Word
Нужна дополнительная помощь?
Нужны дополнительные параметры?
Изучите преимущества подписки, просмотрите учебные курсы, узнайте, как защитить свое устройство и т. д.
В сообществах можно задавать вопросы и отвечать на них, отправлять отзывы и консультироваться с экспертами разных профилей.
Найдите решения распространенных проблем или получите помощь от агента поддержки.
Перед тем, как начать работу в Microsoft Word, вам нужно научиться создавать новые документы. Процесс довольно прост. С нашей инструкцией вы разберетесь очень быстро.
Оглавление:
- Использование горячих клавиш
- Используем меню редактора
- Контекстное меню Windows
- Создание шаблона документа
- Заключение
- Наши рекомендации
- Стоит почитать
Использование горячих клавиш
Как вы знаете, горячие клавиши существенно позволяют ускорить работу за компьютером. Так и в Microsoft Word, основные операции можно осуществить, нажав соответствующее сочетание клавиш.
Если нам нужно создать чистый документ, без форматирования, полностью готовый к работе, нам следует нажать:
Ctrl+N
Делать это нужно, при запущенном редакторе.
Вам пригодится: здесь представлены все основные сочетания горячих клавиш Word
Используем меню редактора
Запустите Microsoft Word. В левом верхнем углу щелкните кнопу «Файл«. Выберите пункт «Создать«. Откроется меню, со всеми доступными шаблонами. Вам нужен пункт «Новый документ«. Выберите его, и нажмите кнопку «Создать«.
Документ будет создан, вы увидите чистый лист без форматирования. Теперь с ним можно работать.
Контекстное меню Windows
Если на вашем компьютере установлен пакет программ Microsoft Office, то функции создания новых документов встроены в контекстное меню Windows.
Перейдите в ту папку, в которой вы хотите расположить будущий документ. Вызовите контекстное меню, нажатием правой кнопкой мыши на любое свободное место папки. В появившемся меню выберите пункт «Создать«, затем «Документ Microsoft Word«. Он будет создан.
Давайте теперь зададим для него его имя. Выделяем и снова вызываем контекстное меню. Теперь нажимаем пункт «Переименовать«. Набирайте нужное значение, и щелкайте «Enter«.
Теперь запускайте его, и можно работать.
Создание шаблона документа
Если вы часто работаете с документами, которые имеют схожую структуру, то есть смысл создать для них шаблон.
Шаблон Word — базовая структура документа, которая включает в себя расположение отдельных элементов, настройки форматирования текста. Пример шаблона — официальное письмо. Логотип компании сверху по центру, сбоку информация о директоре и тд.
Каждый раз, когда вам нужно будет написать письмо своим клиентам, достаточно создать новый документ, на основе готового шаблона, и добавить нужный текст.
Итак, как можно создать новый шаблон в Word. Запускайте редактор, и создавайте новый документ. Оформляйте его соответствующим образом. Добавьте все необходимые элементы и графику. После того, как это будет закончено, переходите в меню «Файл«, и щелкайте кнопку «Сохранить как«. В открывшемся окне выберите тип файла «Шаблоны Word«, и место расположения шаблона. Нажмите кнопку «Сохранить«.
Теперь когда вам нужно будет его открыть, просто выберите шаблон в списке.
Видео к статье:
Заключение
Используйте нашу инструкцию, чтобы создать новый документ Word. Функция шаблонов пригодится вам, если в работе вы часто используйте однотипные документы.
Наши рекомендации
Хотите узнать, как делать сноски? Тогда читайте наши руководства.
В прошлом материале мы рассказали о том, как сделать альбомный лист в Word.
Создание гиперссылки в Word позволит сделать документ более интерактивным.
Стоит почитать
Зачем искать информацию на других сайтах, если все собрано у нас?
- Как создать оглавление в word 2010
- У нас можно скачать рамки для оформления текста
- Как настраивается нумерация страниц в ворде
Как работать в Word для чайников
Автор:
Обновлено: 29.04.2018
Microsoft Word — это текстовой редактор, который может быть частью пакета Microsoft Office или программой, установленной на вашем компьютере отдельно. Программа может использоваться для записи писем и различных типов документов, которые могут включать в себя графику и изображения. В этом руководстве объясняется, как открыть Microsoft Word, запустить, создать и сохранить новый документ с использованием операционной системы Windows 7.
Не стоит бояться, что что-то может не получиться или пойти не так. Эта программа создавалась для пользователей, и она продумана до мелочей, чтобы вам было максимально удобно использовать ее. И конечно же в каждом деле главное тренировка, не бойтесь делать ошибок. Если вы случайно нажали не туда, в левом верхнем углу всегда есть изогнутая стрелка, которая позволяет отменить последнее действие. Сделать это можно также используя сочетание клавиш Ctrl и Z.
Как работать в Word для чайников
Последний совет перед началом подробных инструкций по использованию текстового редактора от Windows — не забывайте сохранять файл. Это особенно важно при работе с объемными текстами или серьезной документацией. Бывает всякое: могут отключить электричество, ноутбук может разрядиться и выключиться, да и от поломок никто не застрахован. Терять важные файлы и потом тратить часы на их восстановление — не самое приятное занятие. Все, что вам нужно — время от времени нажимать на дискету в левом верхнем углу.
Содержание
- Как создать документ
- Навигация по программе
- Как выбрать (выделить) текст
- Меняем размер и шрифт
- Выравнивание текста
- Как выделить текст жирным шрифтом, курсивом или подчеркиванием
- Копируем и вставляем
- Как создать нумерованный или маркированный список
- Вставляем таблицу
- Видео — Word для начинающих
Как создать документ
Программу можно найти в меню «Пуск» в разделе «Microsoft Office». Следуйте этим пошаговым инструкциям, чтобы запустить документ в Microsoft Word.
- Шаг 1. На рабочем столе или в меню «Пуск» откройте Microsoft Word.
Открываем Microsoft Word
- Шаг 2. Microsoft Word откроется и предложит вам выбрать шаблон документа или пустой документ.
Выбираем шаблон
- Шаг 3. Если вы не хотите использовать какой-либо из отображаемых шаблонов, щелкните пустой документ.
Щелкаем пустой документ
- Шаг 4. Новый пустой документ откроется для вас, чтобы начать вводить текст.
Навигация по программе
- Шаг 1. Мигающий курсор (указатель мыши) в документе сообщает вам, где вы печатаете. Где бы ни находился мигающий курсор, буквы, которые вы вводите, будут вставлены в эту точку. Когда вы начинаете пустой документ, мигающий курсор будет в начале вашего документа, это значит, что он готов для начала ввода.
Мигающий курсор
- Шаг 2. По мере ввода курсор также перемещается с каждой буквой. Это показывает вам, где находится фокус для ввода.
Где находится фокус для ввода
- Шаг 3. Переместите указатель мышью туда, где вы хотите изменить или добавить текст. Щелкните мышью. Мигающий курсор будет перемещен в то место, где вы нажали, для редактирования или вставки текста.
- Шаг 4. Перемещаться по документу можно с помощью стрелок. Нажатие этих клавиш со стрелками перемещает мигающий курсор вверх, вниз по строкам текста, и направо/налево по одному символу.
Перемещаться по документу можно с помощью стрелок
Как выбрать (выделить) текст
Выбор или выделение текста позволяет вам изменять выделенный фрагмент с точки зрения стиля, шрифта и/или цвета и даже заменять слова, если это необходимо. Следуйте этим пошаговым инструкциям, чтобы выбрать текст в документе.
Шаг 1. Для выбора текста используется мышь. При перемещении указатель будет меняться.
Шаг 2. Переместите указатель на начало необходимого фрагмента. Нажмите и удерживайте левую кнопку мыши. Выполняя это, переместите указатель туда, где необходимо остановить выбор. При перемещении мыши текст будет выделяться. Когда вы закончите свой выбор, отпустите левую кнопку мыши.
Выделение текста с помощью мыши
Выбранный текст теперь может быть отформатирован или изменен.
Скопировать текст можно с помощью клавиш Ctrl+C. Удалить текст — Backspace.
Backspace
Меняем размер и шрифт
Следующие действия могут помочь сделать ваш текст более интересным и привлекательным. Текст может быть изменен по-разному.
- Шаг 1. Для начала фрагмент текста нужно выделить, вы уже умеете это делать.
- Шаг 2. Чтобы поменять вид шрифта, щелкните на стрелку рядом со стилем шрифта в панели инструментов.
Меняем вид шрифта
- Шаг 3. Выберите стиль шрифта из раскрывающегося списка.
Выбираем стиль шрифта
- Шаг 4. Рядом с полем стиля шрифта находится поле, содержащее число и стрелку. Оно изменяет размер шрифта. Нажмите на стрелку. Выберите размер так же как и стиль из раскрывающегося списка опций. Итак, выбрав шрифт Bad Scrit и размер — 16, мы получим следующее.
Пример шрифта Bad Scrit и размера -16
Выравнивание текста
Иногда создаваемый документ может требовать разное расположение абзацев. По умолчанию текст выравнивается по левому краю. Однако текст может выравниваться и по правому краю и по центру.
Выравнивание текста по левому краю
На заметку! Выделить весь текст Ctrl + A.
- Шаг 1. Чтобы изменить макет вашего текста, выделите текст, любым удобным для вас способом.
- Шаг 2. Чтобы выровнять его по центру, щелкните значок «Выровнять по центру» на ленте форматирования в верхней части документа.
Выравнивание текста по центру
- Шаг 3. Чтобы выровнять выделенный текст по правому краю, щелкните следующий значок в этом ряду.
- Шаг 4. Чтобы «обосновать» текст так, чтобы он был выровнен как справа, так и слева, щелкните значок «Выравнивание по ширине».
Изменить выбранный текст можно, используя комбинацию сочетаний клавиш, что иногда бывает проще:
- По центру — выделите текст, нажмите клавишу Ctrl + E.
- По правому краю — Ctrl + R.
- По ширине — Ctrl + J.
- По левому краю — Ctrl + L.
Горячие клавиши word
Как выделить текст жирным шрифтом, курсивом или подчеркиванием
Возможность изменить стиль шрифта может сделать ваш документ более интересным. Различные стили текста, такие как полужирный или курсив, могут выделять его. Подчеркивание может быть полезно для заголовков.
- Шаг 1. Как обычно, выделите необходимый вам фрагмент текста.
- Шаг 2. Чтобы изменить выделенный шрифт на полужирный, нажмите «Ж» на панели форматирования.
Чтобы изменить выделенный шрифт на полужирный, нажмите «Ж»
- Шаг 3. Чтобы изменить выделенный шрифт на курсив, нажмите «К» в ленте форматирования.
- Шаг 4. Чтобы изменить выделенный текст так, чтобы он был подчеркнут, нажмите «Ч» на ленте форматирования.
Чтобы текст был подчеркнут, нажмите Ч
- Шаг 5. Также можно изменить выделенный текст, используя сочетания клавиш:
- полужирный — Ctrl + B;
- курсив — Ctrl + I;
- подчеркивание — Ctrl + U.
Копируем и вставляем
Говорить о важности этих двух функций не приходится. Они значительно экономят наше время, позволяют вставлять текст из сторонних источников, не перепечатывая его, как это было во времена печатных машинок.
- Шаг 1. Выделите нужный вам фрагмент.
- Шаг 2. Щелкните по значку копирования в левой части ленты форматирования. Текст тут же скопируется в буфер обмена вашего компьютера.
Кнопка копирования
- Шаг 3. Переместите курсор и нажмите «Вставить».
Сделать это можно и с помощью горячих клавиш. Все как и в прошлый раз: нажмите одновременно Ctrl и С, чтобы скопировать текст, и Ctrl и V, чтобы вставить.
Как создать нумерованный или маркированный список
Использование нумерованных или маркированных списков может помочь выделить элементы или показать важные шаги, иерархию или последовательность чего-либо.
- Шаг 1. Чтобы создать нумерованный список, щелкните значок нумерации.
Создаем нумерованный список
- Шаг 2. В тексте появится первый пункт.
Первый пункт
- Шаг 3. Начните вводить свой текст. По окончании ввода нажмите на кнопку «Ввод» на вашей клавиатуре. Появится второй пункт. И так далее.
Второй пункт
Чтобы остановить добавление новых элементов и вернуться к стандартному тексту, щелкните значок нумерации еще раз в верхней части документа.
Маркированный список создается по такому же принципу, единственное отличие заключается в 1 шаге. Вместо кнопки «Нумерация» нажмите на кнопку «Маркеры», она расположена правее.
Есть еще один способ создания списка. Сначала пользователем вводятся все пункты списка, каждый обязательно с новой строки. Когда все пункты набраны выделите их все и нажмите либо на нумерацию, либо на маркеры, в зависимости от того какой именно список вам нужен.
Создание нумерованного списка с помощью выделения
У вас получится тот же результат. Это разные способы и здесь нет правильного или неправильного, главное, что цель достигнута. Используйте удобный вам способ.
Пример нумерованного списка
Вставляем таблицу
Таблицы помогают структурировать информацию, подавать ее в более презентабельном виде. Без этого навыка не обойтись.
- Шаг 1. В верхней панели инструментов перейдите на вкладку «Вставка».
- Шаг 2. Нажмите на значок таблицы. Перед вами откроется окно, в котором нужно выбрать количество ячеек. Сделать это можно и вписав цифры вручную. Для этого на появившейся панели нажмите на область «Нарисовать таблицу».
Вставляем таблицу
Вам останется лишь заполнить поля. Если вам вдруг понадобятся дополнительные строки или колонки, вам не придется переделывать ее целиком. Щелкните левой кнопкой мыши в области таблицы. В появившемся меню нажмите «Вставить» и выберите подходящий вариант.
Добавление необходимых столбцов в таблицу
Эти основные знания должны сформировать у вас основные принципы работы с текстом. Выделим основные:
- Текст вводится туда, где находится мигающий курсор и никуда больше.
- Чтобы изменить символ, слово, строку, абзац или весь текст, его в первую очередь нужно выделить. Необходимо, чтобы компьютер понимал над чем именно он должен производить действия.
- Выделив текст с ним можно делать все что угодно. Вы можете потренироваться, выделить фрагмент и поочередно нажимать на кнопки, которые расположены на вкладке «Главная». Вы заметите, какие функции могут использоваться совместно, а какие являются взаимоисключающими.
- Не забывайте сохранять изменения, так вы обезопасите себя.
- Используйте те способы решения стоящей перед вами задачи, которые удобны именно вам.
Видео — Word для начинающих
Рекомендуем похожие статьи
Обычно файлом Ворд называют тот, который создан с помощью программы Word и имеет формат .docx или .doc.
Имя такого файла может иметь вид: test2file.docx. Здесь test2file – название, которое пользователь может придумать любое, а вот формат .docx (в старом варианте был .doc) обычно является постоянным.
Содержание
1. Создать файл Ворд или открыть его: в чем отличие
2. О текстовом редакторе Microsoft Word
3. Бесплатные офисные программы LibreOffice или OpenOffice
4. В программе WordPad можно создать файл Ворд
5. Создаем файл в редакторе Word
6. Гугл Документы, чтобы создать файл Ворд на любом устройстве
Файлы Word с расширением .docx и .doc в настоящее время довольно широко распространены. Она стали своего рода стандартом при передаче текстов (или текстов с картинками, с рисунками, с таблицами) между разными пользователями, между различными компьютерами. Поэтому может возникнуть необходимость создания файлов Ворд, чтобы затем их можно было кому-то отправить.
Файл Ворд можно создать не только с помощью редактора Word. Есть и другие возможности, о них речь пойдет дальше.
Создать файл Ворд или открыть его: в чем отличие
Между такими понятиями, как «создать» файл Ворд и «открыть» его, имеется небольшая, но существенная разница.
«Создать файл Ворд» с нуля (с чистого листа) – это означает, что необходимо открыть и запустить подходящую программу (точнее, редактор). Затем ввести какую-то информацию (например, просто поставить точку или иной символ) или ничего не вводить. Главное, обязательно сохранить полученный файл с указанием имени (допустим, с именем «мой первый текст.docx»).
Таким образом, будет создан совершенно новый файл Ворд, которого раньше не было вообще. Фактически, термин «создать» – это создать с нуля, сделать из ничего.
А что значит «открыть файл Ворд»? Это означает, что на вашем устройстве уже имеется готовый файл, и нужно посмотреть, что же там находится внутри него.
«Открыть» – это своего рода приглашение посмотреть, что записано внутри уже существующего файла Word. Как раз для этого файл нужно открыть. Иногда для открытия файла достаточно просто кликнуть два раза мышкой по названию файла или тапнуть пальцем, после он чего он будет автоматически открыт.
Так как формат .docx стал практически стандартом в информационном мире, то на разных устройствах могут быть разные программы, чтобы открыть файл Ворд, не только Microsoft Word. К таким возможностям можно отнести соответствующие программы (редакторы), которые есть на устройстве пользователя, а также и некоторые ридеры на планшетах и другие программы.
Таким образом, для создания файла Ворд понадобится специальная программа или текстовый редактор или онлайн-сервис – то, с помощью чего можно сделать и сохранить файл в формате .docx (или в устаревшем, но пока еще применяющемся формате .doc).
А для открытия такого файла Word имеется немного больше возможностей. И для этого не всегда требуется какая-то определенная программа, установленная на компьютер, планшет или телефон.
О текстовом редакторе Microsoft Word
Первое, что приходит в голову, при необходимости создать файл Ворд – это, конечно, открыть программу (точнее, текстовый редактор) Ворд или ее аналог.
Разработчиком и создателем операционной системы Windows является компания Microsoft. Она же создала и поддерживает офисный пакет программ Microsoft Office.
В этот пакет, в частности, входит профессиональный текстовый редактор Word. У него имеется и другое название – «текстовый процессор». Эту программу еще называют: «Microsoft Word», в сокращенном варианте «Word», либо по-русски «Ворд».
Также весьма популярны электронные таблицы Excel, входящие в состав Microsoft Office. Большое распространение получили презентации PowerPoint из того же пакета.
Было выпущено много версий пакета Office и входящего туда редактора Word – 2003, 2007, 2010, 2013, 2016, 2019. Приведенные цифры означают год выпуска соответствующей версии редактора.
Пакет Microsoft Office не входит в состав Windows, его надо устанавливать отдельно. Это платный пакет, поэтому программа Microsoft Word тоже платная.
Файлы, созданные с помощью программы Microsoft Word, называют документами. Возможно, такое наименование произошло от расширения файлов Ворд – .doc (сокращение от document — документ).
Возможно, во времена разработки первых версий Ворда под документами понимали, в первую очередь, любые текстовые документы, а редактор Word позиционировался, как редактор документов. В любом случае, понятие «документ» прочно закрепилось за файлами, полученными с помощью редактора Word.
Бесплатные LibreOffice или OpenOffice вместо Microsoft Office
Имеются бесплатные аналоги офисного пакета Microsoft Office. К ним относятся LibreOffice, а также OpenOffice. У этих аналогов имеются официальные сайты, откуда можно скачать бесплатные офисные пакеты.
Официальный сайт LibreOffice на русском языке: ru.libreoffice.org/
Наличие бесплатных аналогов Microsoft Word существенно расширяет круг пользователей файлов с расширением .docx и .doc.
Конечно, нельзя не упомянуть про тех, кто бесплатно пользуется Microsoft Word. Дело в том, что бесплатность (пользование так называемыми «крякнутыми» программами, с которых кем-то когда-то была снята защита от копирования и распространения) возможна лишь до поры до времени.
Файлы, созданные подобными «открытыми» программами, могут быть не приняты в официальных случаях: тексты научных работ, тексты заявлений в официальные органы и иные тексты прочих публичных документов.
Поэтому тем, кто не имеет возможности приобрести и оплатить Microsoft Word, спокойнее и удобнее пользоваться их бесплатными аналогами, у которых есть практически все возможности стандартного редактора Word.
Можно создать файл Ворд в программеWordPad
В Windows 10 (а также в семерке и восьмерке) имеется бесплатная стандартная программа WordPad. Как правило, она входит в состав операционной системы Windows, ее не надо устанавливать дополнительно. У нее меньше возможностей, чем у профессиональной программы Word, но зачастую и этого бывает достаточно. С ее помощью можно создавать файлы Word.
Как найти WordPad на своем компьютере?
Рис. 1. Как можно искать программу WordPad на компьютере.
В нижнем левом углу есть значок лупы (цифра 1 на рисунке 1). Кликните на него и введите без кавычек «wordpad» (2 на рис. 1). В итоге на компьютере будет найдена программа WordPad (3 на рис. 1).
Откройте ее, введите текст, например: Привет (рис. 2).
Рис. 2 (кликните для увеличения). Ввод текста в программе WordPad и сохранение файла в формате .docx.
После того, как ввод текста или иной информации будет завершен, нужно сохранить новый файл. Для этого необходимо кликнуть в левом верхнем углу «Файл», потом «Сохранить».
I Появится окно «Сохранение». Теперь предстоит выбрать папку, где будет храниться файл Ворд (1 на рис. 2).
II Затем понадобится указать тип файла. Следует кликнуть по маленькому треугольничку (цифра 2 на рисунке 2). В появившемся меню выбрать вариант: «Документ OfficeOpen XML».
III Чтобы выйти на финишную прямую, остается ввести имя файла (3 на рис. 2). И, наконец, заключительный аккорд – обязательно нажать «Сохранить» (4 на рис. 2).
Таким образом, создан файл Ворд. В дальнейшем его можно будет найти в той папке, которая была выбрана при сохранении файла на шаге I.
Создаем файл Ворд в редакторе Word
Прежде всего, программа Microsoft Word должна быть установлена на компьютере. Проверить это можно, если в строку поиска ввести без кавычек «word». Это действие аналогично описанному выше на рисунке 1, когда проводился поиск приложения WordPad.
Рис. 3. В меню «Office» есть команда «Создать» файл Word.
Открываем редактор Ворд и кликаем в левом верхнем углу по кнопке «Office» (цифра 1 на рис. 3). Появится меню, в котором следует выбрать «Создать» (2 на рис. 3).
В итоге откроется чистый лист. Здесь можно писать текст, размещать картинки, при необходимости добавлять таблицы, диаграммы и так далее. Одним словом, теперь можно работать над созданием документа.
Рис. 4. Сохранение файла в редакторе Ворд.
Можно долго и упорно трудиться над документом, но если его не сохранить, то он может пропасть. Чтобы сохранить, щелкаем кнопку «Office» (1 на рис. 3) и выбираем команду «Сохранить» (3 на рис. 3).
Если документ новый, он не сохранялся ранее, у него нет имени, то в этом случае нет никакой разницы между командами «Сохранить» (3 на рис. 3) и «Сохранить как» (4 на рис. 3). Для нового, безымянного документа эти две команды действуют одинаково – они сохраняют файл в выбранной папке и с тем именем, которое введет пользователь.
Чтобы сохранить новый файл, жмем «Сохранить» или «Сохранить как» (цифры 3 или 4 на рис. 3). Далее выбираем папку, в которой будет храниться новый документ (1 на рис. 4).
Проверяем тип файла – должен быть выбран вариант «Документ Word(*.docx)». Если это не так, кликаем по маленькому треугольничку (2 на рис. 4) и выбираем нужный вариант.
Вводим имя файла на русском или английском языке (3 на рис. 4). Важный момент – кликаем «Сохранить» (4 на рис. 4). Поздравляю, файл Ворд создан!
Гугл Документы: создать файл Ворд на любом устройстве
В настоящее время многие предпочитают пользоваться бесплатными сервисами Гугла: Диском и Гугл Документами (GoogleDocs). Это удобно, потому файл Ворд будет доступен на любом устройстве: компьютере, планшете, смартфоне. Правда, для этого нужен доступ в Интернет с данного устройства.
Кроме того, можно легко настроить доступ к файлу Ворд, созданному с помощью Гугл Документов. Это может пригодиться, чтобы несколько человек одновременно с разных компьютеров, планшетов или телефонов получили доступ к одному и тому же документу. Тогда несколько человек могут работать над одним документом вместе или по очереди.
Важная фишка для неопытных пользователей состоит в том, что файл сохраняется в Гугл Документах автоматически. Другими словами, документ не исчезнет из Диска. Тут не нужно думать про своевременное сохранение документа, любые изменения и дополнения в документе сохраняются автоматически.
Чтобы пользоваться Google Документами, понадобится зарегистрировать Гугл почту.
В итоге появится логин и пароль новой почты, его необходимо записать в блокнот или как-то иначе сохранить. В Гугл почте электронный адрес имеет вид, например: test7788@gmail.com, причем обязательным атрибутом является @gmail.com.
Всем зарегистрированным пользователям компания Гугл бесплатно предоставляет облачное хранилище Диск размером в 15 Гигабайт.
Рис. 5. Меню «Создать» в Гугл Диске.
В Гугл Диске есть кнопка с плюсиком «Создать» (в красной рамке на рис. 5). Кликнув по ней, увидим меню с вариантами того, что можно создать.
Рис. 6. Меню «Создать» содержит вариант «Google Документы».
Выбираем «Google Документы» (1 на рис. 6) и далее «Создать новый документ» (2 на рис. 6).
Рис. 7. Создаем документ Ворд в Гугл Документах.
Нюансы работы с Гугл Документом описаны подробно в ЭТОЙ статье.
Прошу Вас принять участие в голосовании. Можно выбрать не более четырех вариантов:
Загрузка …
Видео-формат статьи: Как создать файл Ворд на компьютере с Windows 10
Дополнительные материалы:
1. Как в Windows 10 найти файлы по размеру: все большие, все маленькие и прочие
2. Как убрать рамку вокруг текста и все остальное форматирование
3. Перевод текста с картинки в полноценный текст с помощью сервисов Гугла
4. Бесплатные почтовые сервисы, какие бывают и зачем они нужны
Получайте новые статьи по компьютерной грамотности на ваш почтовый ящик:
Необходимо подтвердить подписку в своей почте. Спасибо!
Microsoft Word – текстовый редактор с широчайшими пожалуй возможностями, с которыми постепенно будем знакомиться на страницах нашего блога. В этой публикации мы рассмотрим базис работы с этой программой. Мы поговорим о том, как в Microsoft Word создать документ, как его сохранить, какие в текстовом редакторе есть основные возможности, на которые на первых порах знакомства с ним нужно обратить внимание новичкам. Работу редактора мы рассмотрим на примере его последней ритейл-версии Microsoft Word 2019, которая во многом с двумя другими версиями идентична из числа актуальных — Microsoft Word 2016 и 2013.
Содержание
- Создание документа
- Сохранение документа
- Основные функции в процессе набора текста
- Форматирование текста
- Режимы отображения документа
Создание документа
Работа с Microsoft Word начинается либо с открытия существующего документа, либо с создания, соответственно, нового. Создать новый документ можно прямо на главной вкладке приветственного окошка программы. Это будет у нас пустой документ, чистый лист формата А4.
А во вкладке «Создать» у нас будет возможность с вами создать документ Word с использованием коллекции шаблонов. Если образца нужного типа документа не найдется, тогда можно попытаться поискать его в сети.
Сохранение документа
Созданный документ, и неважно, выберем ли мы просто пустой документ, либо же это будет готовый шаблон, нам нужно сохранить его под своим названием в нужном месте компьютера. Жмём «Файл».
Выбираем «Сохранить как».
Далее – «Обзор».
Выбираем путь сохранения на диске компьютера и жмём «Сохранить».
Приступая к работе с Microsoft Word в первый раз на каждом новом компьютере или же в новом профиле ОС Windows, важно сразу настроить под себя параметры автосохранения документов. Это нужно на будущее, чтобы при непредвиденном аварийном завершении работы текстового редактора как можно большая часть проделанной в нём работы осталась сохранённой. Нажмём меню «Файл», внизу слева выберем «Параметры». В окне параметров зайдем в раздел «Сохранение». И указываем самый оптимальный для нас промежуток времени автосохранения документов. По умолчанию в Microsoft Word выставлено 10 минут, но это будет, конечно, мало. Можно выставить минут 5. Выставляем и нажимаем «Ок».
Помимо настройки автосохранения, в процессе работы с текстовым редактором можем вручную сохранять документ. Для этого жмём кнопку в виде дискетки на панели быстрого доступа или клавиши Ctrl+S.
Основные функции в процессе набора текста
Непосредственно работу над пустым документом начинаем с выбора шрифта и его размера в главном меню программы.
Далее выбираем выравнивание текста – по правому/левому краю, посредине, по ширине. Можем выбрать другой, нежели предустановленный, междустрочный интервал. И при необходимости убрать или добавить интервалы до или после абзаца. Но можно и просто делать между абзацами отступы двойным отбитием клавиши Enter.
Если нам нужно изменить параметры самого листа документа, в меню «Макет» можем задать размеры полей, размер (формат) – А4, А3, А5 и т.п., книжную или альбомную ориентацию.
А в меню «Вид» при необходимости включается отображение линейки.
В Microsoft Word действуют общие правила компьютерного набора текста. Если в процессе набора текста нам нужно использовать какие-то символы, которых нет на клавиатуре, ищем их в меню программы «Вставка». Кликаем «Символ» и, если нужный нам символ есть в небольшом перечне, выбираем его. А если нет, открываем полный перечень символов «Другие символы» и ищем то, что надо.
При наборе текста для удобства можно пользоваться функциями отмены ввода, если мы что-то удалили нужное и хотим вернуть это обратно. И также можно использовать повторение ввода – функцию, обратную отмене ввода. Их кнопки размещены на панели для быстрого доступа, и также эти функции можно всегда задействовать клавишами, соответственно, Ctrl+Z и Ctrl+Y.
По умолчанию в программе Microsoft Word включена проверка орфографии. Все грамматические ошибки отмечены красным подчёркиванием, пунктуационные и стилистические – синим. В контекстном же меню на подчёркнутых словах и фразах мы можем посмотреть, как, возможно, правильно пишется то или иное слово, либо как правильно нужно ставить знак препинания. Однако стоит иметь в виду, что автоматизированное средство для проверки правописания Microsoft Word ещё далеко от идеальной реализации, и сомнительные какие-то моменты всегда нужно перепроверять.
Форматирование текста
Программа Microsoft Word может предложить нам огромнейшие возможности в плане форматирования текста. К тексту можем применять различные шрифты, выделение жирным, курсивом, нижним подчёркиванием, цветным маркером и блоком. Можем буквы сделать любого цвета и стиля, в том числе объёмного. Все эти операции есть в главном меню программы. И также в нём есть коллекция из разнообразных стилей форматирования. Это стили, которые можно применять к определённому тексту – названиям, заголовкам, подзаголовкам, цитатам, а также акцентным выделениям и т.п. У каждого шаблона имеются разные стили форматирования, прямо в коллекции в главном меню у нас есть возможность эти стили редактировать на свой вкус и создавать новые.
Но это ещё не всё, существующую тему стилей для форматирования во вкладке программы «Конструктор» можем сменить на другую. И для выбранной темы можем сменить образцы заголовков, их шрифт и цвета.
Ещё по умолчанию в Microsoft Word настроена вставка текста, скопированного из другого источника, с сохранением форматирования этого другого источника (другой программы, веб-страницы в браузере и т.п.). Такое форматирование в себя включает шрифт, его размер, цвет, применённые эффекты, вставленные картинки. Во многих случаях форматирование из другого источника не нужно, нужно вставить только сам текст. И вот чтобы нам не нарушать формат текста, который был задан в документе Microsoft Word, форматом источника, где мы позаимствовали текст, вставлять нужно текст очищенным от форматирования. Делается это не обычной комбинацией клавиш Ctrl+V, а уже Ctrl+Shift+V. Либо же можно использовать параметры вставки в главном меню текстового редактора, в выпадающем списке кнопки «Вставить».
Но можно сделать и так, чтобы у нас по клавишам Ctrl+V и кнопкой «Вставить» вставлялся очищенный от форматирования текст. Для этого нам необходимо в параметрах Microsoft Word, во вкладке «Дополнительно» выставить 4 значения вставки «Сохранить только текст».
Режимы отображения документа
У Microsoft Word есть несколько режимов отображения документа, их кнопки для переключения находятся внизу справа. Двое из режимов предназначены для набора текста – это режим обычного документа и режим веб-страницы. Между ними можно переключаться и выбирать, какой из них для какой ситуации нам больше подходит.
И есть ещё режим чтения, он предназначен для чтения книг и прочих текстовых материалов. Ну и, соответственно, его можно использовать для вычитки разных документов. В режиме чтения нельзя редактировать текст. Но данный режим у нас настраивается: можем выбрать тему, макет, ширину колонки.
Вот это только основные возможности Microsoft Word по созданию документов. Ну а все остальные возможности текстового редактора мы уже узконаправленно рассмотрим в других статьях блога.