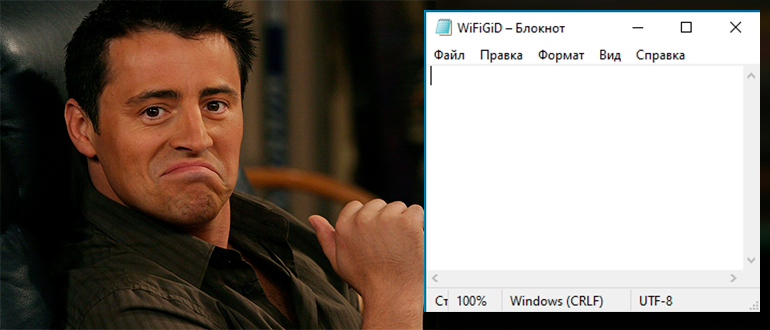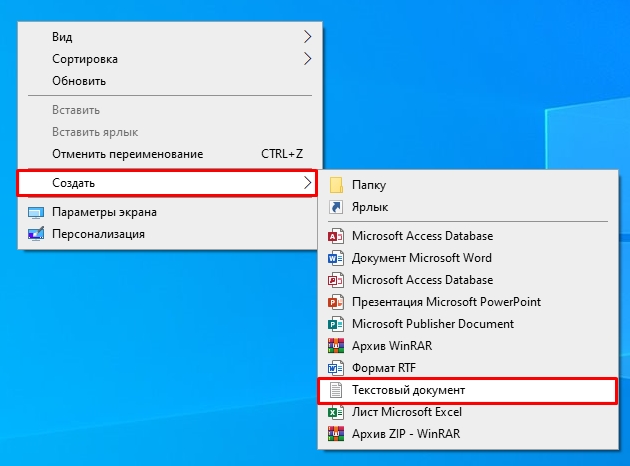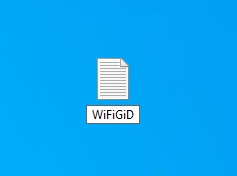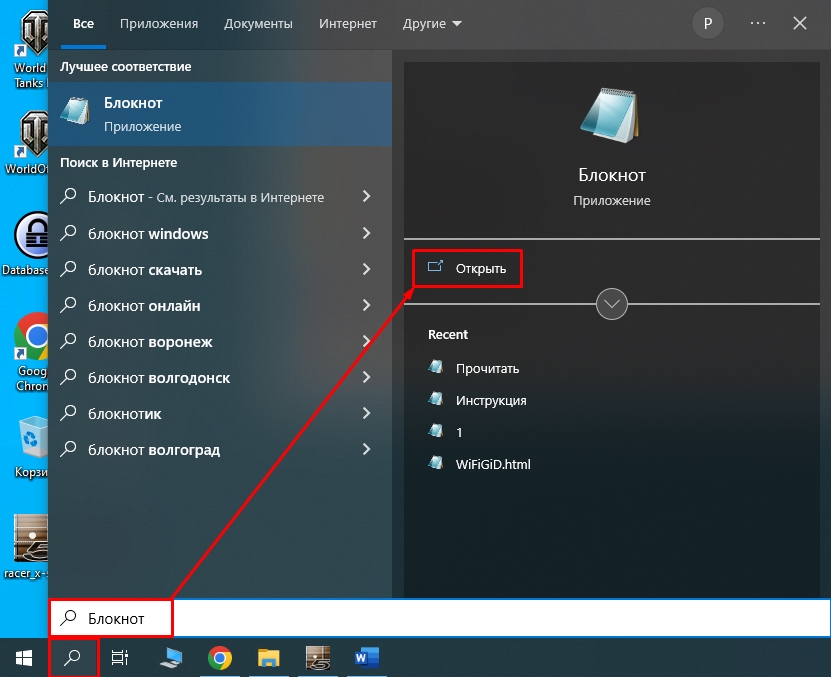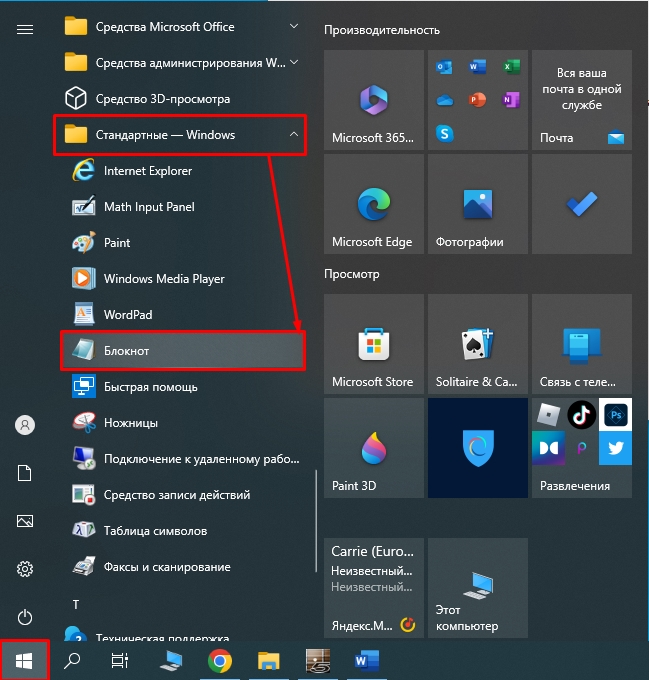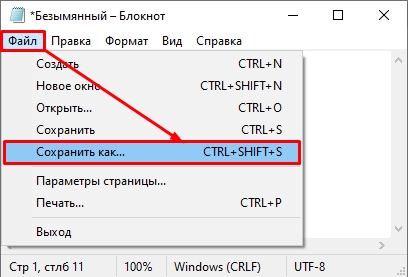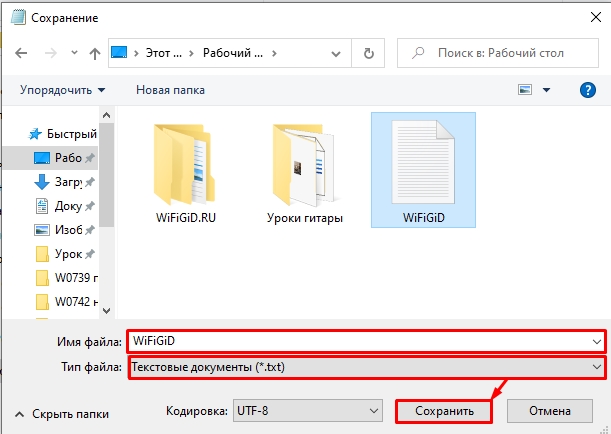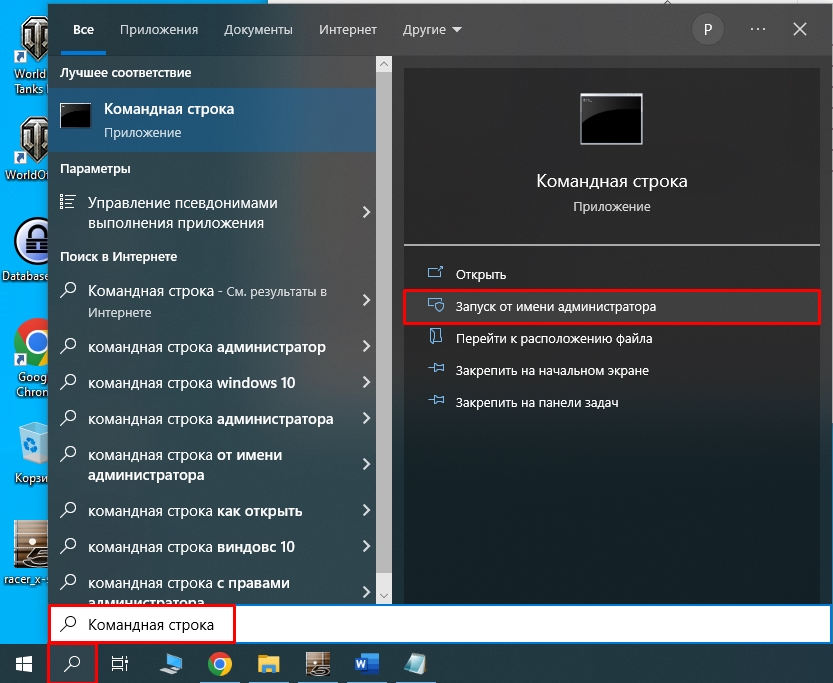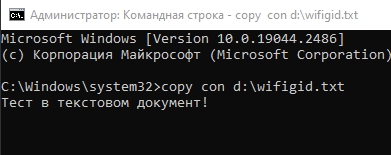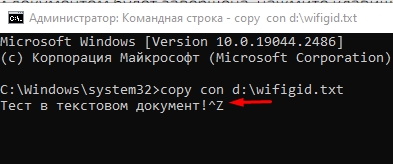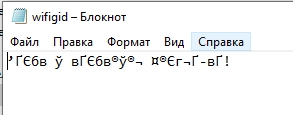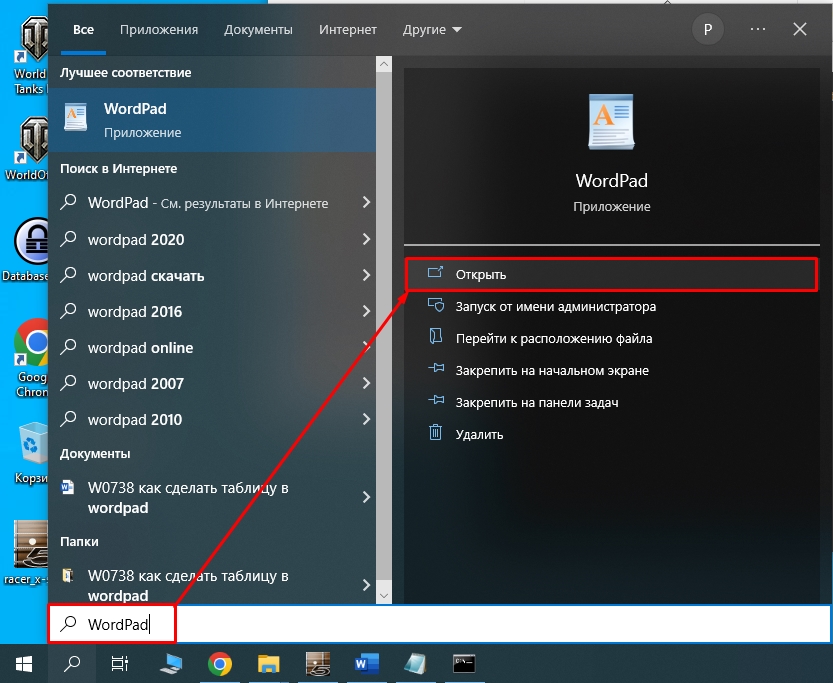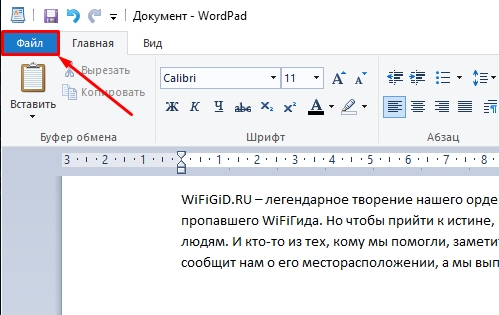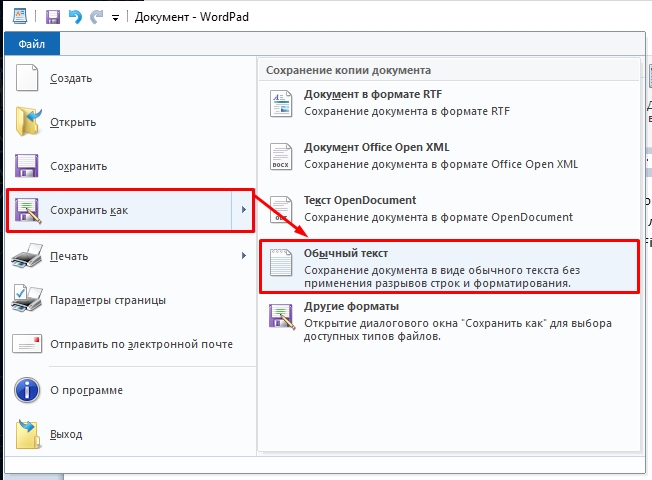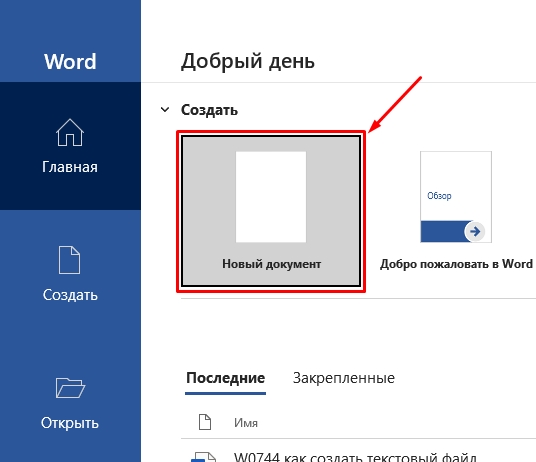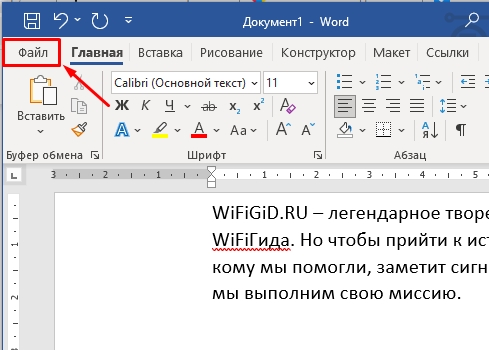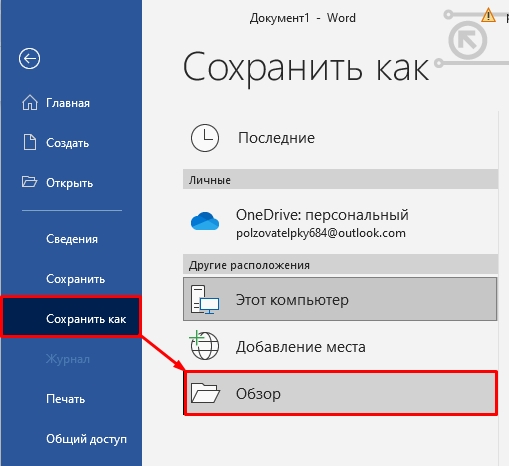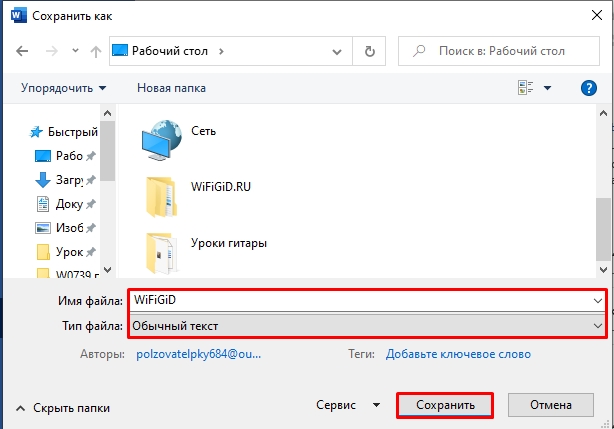Загрузить PDF
Загрузить PDF
В этой статье мы расскажем вам, как на компьютере создать файл, например документ. В Windows это можно сделать в окне Проводника, а в любой системе — через меню «Файл» или «Создать» программы, в которой вы хотите создать файл.
-
1
Откройте окно Проводника
. Щелкните по значку в виде желто-синей папки; значок находится на панели задач внизу экрана.
- Также можно нажать ⊞ Win+E, чтобы открыть окно Проводника.
-
2
Перейдите в папку, в которой хотите создать файл. На левой панели Проводника щелкните по нужной папке.
-
3
Перейдите на вкладку Главная. Вы найдете ее в левой верхней части Проводника. Вверху окна появится панель инструментов.
- Также можно щелкнуть правой кнопкой мыши по пустому пространству окна, чтобы открыть контекстное меню.
-
4
Нажмите Создать элемент. Эта опция находится в разделе «Создать» панели инструментов. Откроется выпадающее меню.
- Если вы открыли контекстное меню, выберите в нем «Создать» — появится всплывающее меню.
-
5
Выберите тип файла, который собираетесь создать. Сделайте это в меню. Новый файл появиться в выбранной папке; имя файла будет выделено.
- Если нужного типа файла в меню нет, создайте файл через меню программы.
-
6
Введите имя файла. Так как имя файла выделено, введите нужное вам имя.
-
7
Нажмите ↵ Enter. Файл будет переименован.
- Чтобы открыть файл, дважды щелкните по нему.
Реклама
-
1
Помните, что в macOS файлы можно создавать только через меню программ. То есть, например, если вам нужно создать документ Word, вам придется запустить программу Word. Тем не менее, у вас есть возможность создавать папки.
- Если вы хотите создать файл или документ, перейдите в этот раздел.
-
2
Откройте Finder
. Щелкните по значку в виде бело-синего лица; значок находится в доке.
-
3
Перейдите в папку, в которой хотите создать папку. Сделайте это в окне Finder.
- Например, чтобы создать папку в папке «Загрузки», нажмите «Загрузки» на левой панели окна Finder.
-
4
Откройте меню Файл. Вы найдете его слева в строке меню, которая расположена вверху экрана.
-
5
Нажмите Новая папка. Вы найдете эту опцию в меню. В текущей папке будет создана новая папка.
-
6
Введите имя. Так как имя созданной папки выделено, введите нужное вам имя.
-
7
Нажмите ⏎ Return. Папка будет переименована.
Реклама
-
1
Запустите программу, в которой будете создавать файл. Для этого дважды щелкните по значку программы. Также можно выполнить одно из следующих действий, чтобы найти программу:
-
2
Нажмите Файл. Эта опция находится в левой верхней части окна программы (Windows) или экрана (Mac). Откроется выпадающее меню.
- В некоторых программах для Windows, например, в Paint 3D, вы увидите опцию «Создать» или «Создать проект». В этом случае пропустите данный шаг.
-
3
Выберите опцию Создать. Вы найдете ее в меню «Файл» или на главной странице программы.
- В некоторых программах, к примеру, в Adobe CC, нужно будет ввести подробную информацию о проекте или выбрать шаблон.
-
4
Создайте файл. Сделайте это, если хотите внести изменения в файл, например, добавить текст.
-
5
Откройте меню «Сохранить как». Для этого нажмите Ctrl+S (Windows) или ⌘ Command+S (Mac).
- Также можно нажать «Файл» > «Сохранить как».
- Если нажатие клавиш Ctrl+S or ⌘ Command+S ни к чему не привело, возможно, файл уже был создан, когда вы нажали «Создать». Это характерно для некоторых программ, к примеру, для Adobe CC.
-
6
Введите имя файла. Сделайте это в строке «Имя файла» (Windows) или «Имя» (Mac) в окне «Сохранить как».
-
7
Выберите папку для сохранения файла. Для этого щелкните по нужной папке на левой панели окна.
- Например, чтобы сохранить файл на рабочем столе, щелкните по папке «Рабочий стол».
- На компьютере Mac откройте меню «Где», а затем в нем выберите нужную папку.
-
8
Щелкните по Сохранить. Эта опция находится в нижнем правом углу окна. Файл будет создан и сохранен под указанным именем в выбранной папке.
Реклама
Советы
- Интерфейсы программ отличаются друг от друга, поэтому ищите опцию «Создать», «Новый», «Сохранить как» или аналогичную.
Реклама
Предупреждения
- На компьютере Mac файлы можно создавать только через программное меню «Файл».
Реклама
Об этой статье
Эту страницу просматривали 14 084 раза.
Была ли эта статья полезной?
Word для Windows, Mac OS или мобильных устройств позволяет:
-
Создавать документы с нуля или с помощью готового шаблона.
-
Добавлять текст, изображения, картинки и видео.
-
Искать материалы по теме среди надежных источников.
-
Получать доступ к документам с компьютера, планшета и телефона с помощью OneDrive.
-
Делиться документами и работать над ними совместно.
-
Отслеживать и просматривать изменения.
Создание документа
-
На вкладке Файл нажмите кнопку Создать.
-
В поле Поиск шаблонов в сети введите тип создаваемого документа и нажмите ВВОД.
Совет: Чтобы начать с нуля, выберите Новый документ. Чтобы попрактиковаться в использовании функций Word, воспользуйтесь учебным руководством, например Добро пожаловать в Word, Вставка первого оглавления и т. д.

Добавление и форматирование текста
-
Установите курсор и введите текст.
-
Чтобы изменить форматирование, выделите текст и выберите одну из команд: Полужирный, Курсив, Маркеры, Нумерация и т. д.
Добавление рисунков, фигур, диаграмм, графических элементов SmartArt и т. д.
-
Выберите вкладку Вставка.
-
Выберите нужный элемент:
-
Таблицы — нажмите Таблицы, наведите указатель на нужный размер и выберите его.
-
Рисунки — нажмите Рисунки, найдите изображение на компьютере, выберите стоковое изображение или выполните поиск в Bing.
Примечание:
В более старых версиях Word Изображения из Интернета могут располагаться на ленте рядом с элементом Рисунки. -
Фигуры — нажмите Фигуры и выберите фигуру из раскрывающегося списка.
-
Значки — нажмите Значки, выберите нужный значок и щелкните Вставить.
-
Трехмерные модели — нажмите Трехмерные модели, выберите источник (из файла или из Интернета), перейдите к нужному изображению и нажмите кнопку Вставить.
-
Графические элементы SmartArt — нажмите SmartArt, выберите рисунок SmartArtи нажмите ОК.
-
Диаграмма — нажмите Диаграммы, выделите диаграмму и нажмите ОК.
-
Снимок экрана — нажмите Снимок и выберите один из вариантов в раскрывающемся меню.
-
Далее:
Сохранение документа в OneDrive в Word
Нужна дополнительная помощь?
Нужны дополнительные параметры?
Изучите преимущества подписки, просмотрите учебные курсы, узнайте, как защитить свое устройство и т. д.
В сообществах можно задавать вопросы и отвечать на них, отправлять отзывы и консультироваться с экспертами разных профилей.
Найдите решения распространенных проблем или получите помощь от агента поддержки.
Windows Прикладное ПО Задать вопросНаписать пост
В любой операционной системе, основным типом данных являются различные файлы. Картинки, текст, код – это всё записано в различные документы внутри системы. Так и обычный пользователь может создать необходимые ему файлы. Некоторые из них создаются просто, используя только внутреннюю среду системы и приложения по умолчанию. Для создания других файлов могут понадобиться специальные утилиты.
Как создать файл?
Любой пользователь системы рано или поздно сталкивается с необходимостью сделать тот или иной файл. Это могут быть как документы блокнота (текстовый), так и какое-то изображение, простейший пример которого – приложение Paint для Windows.
С помощью средств системы (т.е. через контекстное меню)
Для того чтобы создать стандартный текстовый файл txt на компьютере, достаточно выполнить несколько простых шагов:
- Нажать правой кнопкой мыши в пустой области на рабочем столе.
- В выпавшем списке выберите пункт «Создать», затем укажите необходимый формат.
- Введите имя, которое хотите присвоить.
Вот и всё, можно перейти к дальнейшему использованию или изменению.
Использование программ
Тоже самое можно сделать используя внутренние утилиты Windows. Рассмотрим данный метод на примере Блокнота. В остальных утилитах создание происходит аналогичным способом:
- Находим необходимое приложение. Можно воспользоваться меню «Пуск» или использовать ярлык на рабочем столе.
- Откроется пустое окно.
- Следует в левом верхнем углу нажать кнопку «Файл» и в выпавшем меню выбрать «Сохранить как…».
- После этого операционная система предложит указать место, куда необходимо произвести сохранение. В этом же окне следует указать имя будущего документа. Также чуть ниже имени в некоторых утилитах существует возможность изменения типа, актуально будет при сохранении из графических приложений, текстовых или графических редакторов.
После этих манипуляций, сохранение окончено, можно переходить в папку, куда его поместили и продолжать использование.
Файловые менеджеры
В интернете довольно популярны приложения, которые призваны упростить работу с данными, их перемещение и структуризацию. Рассмотрим создание файлов в папках на примере Total Commander:
- Необходимо открыть Total Commander.
- В появившемся окне перейти в нужную директорию (диск, папку).
- Нажать в левом верхнем углу кнопку «Файл» и выбрать «Создать» или использовать комбинацию клавиш Shift + F4.
- Ввести имя и нажать кнопку «Создать».
Командная строка
Создать новый файл можно и не используя приложения. Используя только командную строку, встроенную в ОС:
- Открыть командную строку. «Пуск» — «Командная строка» или комбинация клавиш Win + R и ввести cmd.
- Откроется чёрное окно.
- Введите команду NUL > и после необходимое название.
- Нажмите Enter – готово.
Где найти документ показывает путь вверху окна.
Создание файла без расширения
Самый простой способ создать пустой файл с отсутствующим расширением на компьютере — это проводник:
- Нужно открыть проводник и перейти в директорию.
- Нажать в пустом месте правой кнопкой мыши и выбрать «Новый».
- Ввести имя и сохранить, согласившись с предупреждением.
Reader Interactions
Всем привет! Сегодня мы посмотрим, как создать текстовый документ (.txt) на компьютере. Плюс подобного формата в том, что он открывается любыми программами и поддерживается во всех продвинутых операционных системах. Таким образом вы можете переслать любую текстовую информацию между различными ОС. В статье я подробно описал 5 простых способов.
Содержание
- Вариант 1: Прямое создание файла
- Способ 2: Через Блокнот
- Способ 3: Командная строка
- Способ 4: WordPad
- Способ 5: Word
- Задать вопрос автору статьи
Вариант 1: Прямое создание файла
Давайте посмотрим, как проще всего создать текстовый файл или документ. Обычный текстовый файл в формате TXT можно использовать в любой программе, которая работает с текстом. Если же вам нужно создать документ форматов DOC – то для этого нужно, чтобы на компьютере был установлен Word. После этого процедура создания будет одинаковая.
- В папке, на рабочем столе или любом другом разделе, где хранятся данные – кликните правой кнопкой мыши по пустому месту.
- Из дополнительного вспомогательного меню выберите команду «Создать». Далее вы можете увидеть несколько вариантов. Для создания txt-файла – выбираем «Текстовый документ». Если же вам нужно создать doc-файл, кликаем по названию «Документ Microsoft Word».
- Останется с клавиатуры ввести необходимое название.
- Чтобы открыть файл для редактирования, кликните по нему два раза левой кнопкой мыши.
Напомню, что таким образом можно создать файл на компьютере любого формата, от архива до ярлыка или папки.
Способ 2: Через Блокнот
Создать файл TXT можно и напрямую через программу «Блокнот», которая встроенна во все версии операционных систем Windows XP, 7, 8, 10 и 11.
- Для начала нам нужно открыть сам текстовый редактор. Рассмотрим два способа. Первый – откройте поисковую строку Виндовс, кликнув по значку лупы. Далее в адресную строку вводим название:
Блокнот
- Выбираем команду «Открыть».
- Второй способ – откройте меню «Пуск» и раскройте список всех установленных программ. Найдите папку «Стандартные – Windows» и в ней откройте «Блокнот».
- Чтобы фал не потерялся, давайте сразу же его сохраним – в самом верху выбираем «Файл» – «Сохранить как…». Или используем клавиши:
Ctrl + Shift + S
- Сначала выберите место, куда будет сохранен документ. В строку «Имя файла» вводим будущее наименование. Обязательно проверьте, чтобы в строке «Тип файла» стоял формат «Текстовый документ (*.txt)». В конце жмем «Сохранить».
Способ 3: Командная строка
- Нам нужно открыть консоль с правами администратора – это можно сделать, как через поиск, так и через меню «Пуск». Самое главное, выбрать запуск от имени администратора.
Читаем – как отрыть консоль с правами администратора.
- Вводим команду:
copy con d:\wifigid.txt
- Вместо диска d:\ – можете указать другой том. Вместо wifigid – укажите свое название.
- После того как вы нажмете Enter каретка перейдет на следующую строку – дальше вводите текст, который вы хотите ввести в сам документ.
ВНИМАНИЕ! Русский язык командная строка не поддерживает, поэтому, если вы захотите таким образом ввести какие-то символы, то использует исключительно английскую раскладку. Я для примера ввел текст по-русски, чтобы показать, что в таком случае получится в итоге.
- А вот и сам результат. Как видите, вместо русских букв мы видим иероглифы.
Способ 4: WordPad
Еще один встроенный редактор текста, который по своему функционалу превышает «Блокнот». Он аналогично есть во всех версиях Виндовс.
- Через поиск открываем WordPad.
- После того как вы введете хоть какой-то текст и захотите его сохранить – выберите вкладку «Файл».
- В меню кликаем по пункту «Сохранить как» – «Обычный текст». Дальше все делается по аналогии – сначала выбираем место, потом вводится имя файла и жмем по кнопке сохранения.
Способ 5: Word
Ну и конечно же мы не могли обойти один из самых популярных текстовых редакторов.
- Откройте программу любым доступным способом.
- Создайте новый, пустой документ.
- Введите любой текст.
- Кликните по надписи «Файл».
- «Сохранить как» – «Обзор».
Читаем – как правильно сохранять файлы в Word.
- Вводим имя файла. Самое главное укажите в строке «Тип файла» – формат «Обычный текст».
Вот и все, дорогие друзья. Теперь вы знаете, как можно создать текстовый документ разными способами. Надеюсь, они помогут вам в ваших задачах. Если я что-то упустил и не рассказал – напишите об этом в комментариях. До новых встреч на портале WiFiGiD.RU.
Download Article
Download Article
- Create Windows Files
- Create Mac Files
- Create Files in Programs
- Video
- Q&A
- Tips
- Warnings
|
|
|
|
|
|
This wikiHow teaches you how to create a new file, such as a document, on your computer. Windows users can create basic files from within File Explorer, but all computer users can create a new file from within the «File» or «New» menu in the program in which you want to create the file.
-
1
Open File Explorer
. Click the File Explorer app icon, which resembles a yellow-and-blue folder, in the taskbar at the bottom of the screen.
- You can also press ⊞ Win+E to open the File Explorer.
-
2
Go to the folder in which you want to create the file. On the left side of the File Explorer window, click the folder in which you want to make your computer file.
Advertisement
-
3
Click the Home tab. It’s in the top-left side of the File Explorer window. A toolbar will drop down from the top of the File Explorer window.
- You can also just right-click a blank space in the window to prompt a drop-down menu.
-
4
Click New item. This is in the «New» section of the toolbar. A drop-down menu will appear.
- If you’re using the right-click menu, select New in the drop-down menu to prompt a pop-out menu.
-
5
Select a file type. In the drop-down menu, click the type of file you want to create. Doing so will prompt the file to appear in your selected folder with its name highlighted.
- If the file type you want to create isn’t listed in the menu, see the final method for details on creating a file from within a program.
-
6
Enter a name for the file. While the file’s name is highlighted, type in whatever you want to name the file.
-
7
Press ↵ Enter. Doing so saves your file’s name and creates the file in your selected location.
- You can double-click the file to open it.
Advertisement
-
1
Understand the types of files you can create. Unlike Windows computers, Macs don’t allow you to create new files without opening the program with which you want to create a file (this means that if you want to create a Microsoft Word document, for example, you must open Microsoft Word). However, you can still create folders.
- If you want to create a file or document, see the final method.
-
2
Open
Finder. Click the Finder app icon, which resembles a blue face, in the Dock.
-
3
Go to the folder in which you want to create the folder. In the Finder window, go to the folder where you want to create a new folder.
- For example, to create a new folder in the «Downloads» folder, you would click Downloads on the left side of the Finder window.
-
4
Click File. It’s on the left side of the menu bar that’s at the top of your Mac’s screen. A drop-down menu will appear.
-
5
Click New Folder. This option is in the drop-down menu. Doing so adds a new folder to the current location.
-
6
Enter a name. While the folder’s name is highlighted (as it will be immediately after you create it), type in the name that you want to use for the folder.
-
7
Press ⏎ Return. Doing so will save your folder name and create the folder in your current folder location.
Advertisement
-
1
Open the program you want to use. Click or double-click the app icon for the program that you want to use to create a file, or do one of the following to search for the program:
-
2
Click File. It’s typically in the upper-left side of the program window (Windows) or the screen (Mac). A drop-down menu will appear.
- Some programs, such as Paint 3D on Windows computers, will have a New or New Project on the opening page of the program. If so, skip this step.
-
3
Click the New option. This option is usually found in the File drop-down menu, but you may find it on the launch page for the program as well.
- Some programs, such as Adobe CC, may require you to enter details about the project or select a template before proceeding.
-
4
Create your file as needed. If you want to do anything to your file (e.g., add text) before saving it, do so before proceeding.
-
5
Open the «Save As» menu. The easiest way to do this on any computer is by pressing either Ctrl+S (Windows) or ⌘ Command+S (Mac).
- You can also click File and then click Save As.
- If pressing Ctrl+S or ⌘ Command+S doesn’t do anything, it’s probably because you already created your file during the New process. This is common for Adobe CC programs.
-
6
Enter a name for your file. In the «File name» (Windows) or «Name» (Mac) text box in the Save As window, type in the name you want to use to identify your file.
-
7
Select a save location. Click one of the folders on the left side of the window to select it as the location in which you’ll save your file.
- For example, to save a file on the desktop, you would click the Desktop folder.
- On a Mac, you may instead need to click the «Where» drop-down box and then click the folder in which you want to save the file in the resulting drop-down menu.
-
8
Click Save. It’s in the bottom-right corner of the window. Doing so creates and saves your file in your selected location under your specified name.
Advertisement
Add New Question
-
Question
What is the difference between a file and a folder?
A file is like a document, something that you have created and saved. This could be a PowerPoint presentation, Word document, photo, etc. A folder is the location on your computer where you can store your files, pictures, and other items digitally.
-
Question
How do I save a document in a file?
Click on the «Save As» option when you have finished working. Browse the file where you want to save it. Click on «Save.» The computer will automatically save the document in your desired file.
-
Question
How do I create a file on a computer?
Right click anywhere on your desktop or inside an Explorer window, then highlight New. Select the new file type you want, and click it. If you want to create a new file of a type not included in this list, you’ll have to create it from within the program you’re using. Most programs have a menu that allows you to save a file of the type generated by that program.
See more answers
Ask a Question
200 characters left
Include your email address to get a message when this question is answered.
Submit
Advertisement
Video
-
Each program’s interface will be slightly different, so you may need to click a variation of New or Save As for some programs. Keep an open mind when looking for these options.
Thanks for submitting a tip for review!
Advertisement
-
Unfortunately, you cannot create new documents or files on a Mac without using a program’s File menu.
Advertisement
About This Article
Thanks to all authors for creating a page that has been read 296,660 times.