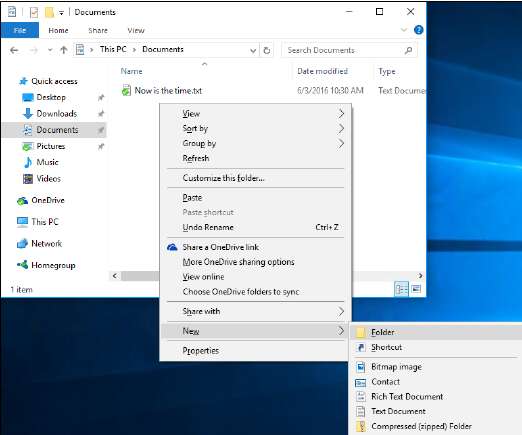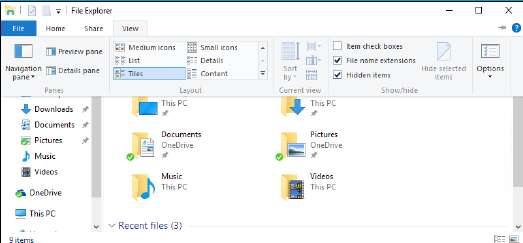Создание файлов и папок. Обычно вы создаете новые файлы и папки, когда используете какую-то программу. Например, вы создаете новый документ Word, когда используете Word. Или придумываете новую папку для хранения всех ваших электронных таблиц банковских операций, когда используете Excel.
Создание файлов и папок
Программы обычно имеют инструменты для создания новых файлов и папок в диалоговых окнах «Файл», «Сохранить» или «Сохранить как». Немного поищите в меню и вы найдете их.
Но, вы довольно легко можете создать новый файл или папку в уже существующей папке, без необходимости запускать какую-то тяжелую программу.
Выполните следующие действия:
- Переместитесь в то место, куда вы хотите поместить новый файл или папку. Например, если вы хотите вставить новую папку в папку «Документы», щелкните значок «Проводник» на панели задач, а слева, в разделе «Быстрый доступ», нажмите «Документы».
- Щелкните правой кнопкой мыши на пустом месте в выбранной вами папке. Щелкните правой кнопкой мыши на пустом месте — не кликайте правой кнопкой мыши по существующему файлу или папке. Если вы хотите, чтобы новая папка или файл появились на рабочем столе, щелкните правой кнопкой мыши в пустом месте на рабочем столе.
- Выберите «Новый», потом тип файла, который вы хотите создать. Если вы хотите новую папку, выберите «Папка». Windows создает новый файл или папку и оставляет его имя выделенным, так что вы можете переименовать его, просто набрав.
Кликните правой кнопкой мыши на пустом месте и выберите создать «Новый», чтобы создать файл или папку.
Изменение файлов и папок
Запомните. Если у вас есть разрешение, изменять файлы и папки легко. А так же переименовывать, удалять, перемещать или копировать их — если вы помните хитрость: щелкните правой кнопкой мыши (или, кому трудно, нажмите и удерживайте).
Чтобы скопировать или переместить несколько файлов (или папок) одновременно, перед нажатием правой кнопкой мыши, выберите все файлы (или папки). Вы можете выбрать более чем один файл, используя любой из этих методов:
- Нажимайте, удерживая нажатой клавишу Ctrl.
- Нажмите и перетащите файлы и папки, захватив их все нажатием левой кнопки, как-бы лассо.
- Используйте клавишу Shift, если вы хотите выбрать кучу файлов и папок, которые находятся рядом друг с другом. Щелкните первый файл или папку, удерживайте нажатой клавишу «Shift» и щелкните последний файл или папку.
Отображение расширений файлов
Если вы смотрите на последние файлы на вашем компьютере, и не можете увидеть дату и три буквы суффикса файлов (.txt, .tif и .jpg), не паникуйте! Вы должны указать Windows, показывать их.
По хорошему, каждый пользователь Windows 10 должен заставить Windows показывать полные имена файлов, включая расширение (обычно трехбуквенное) в конце имени. Каждый файл имеет имя. Почти у каждого файла есть имя, которое выглядит примерно так: «Некоторое имя» или «Другое имя».txt.
Часть слева от точки — в этом примере «Некоторое имя» или «Другое имя» — обычно говорит вам что-то о файле, хотя оно может быть совершенно бессмысленным или непонятным, в зависимости от того, кто назвал файл. Часть справа от точки — в данном случае txt — это расширение имени файла.
Расширения имен файлов существуют с тех пор, как из грязи появился первый компьютер. Они были частью наследия ПК, прежде чем кто-либо когда-либо говорил о наследии. Кто-то где-то решил, что Windows больше не будет отображать расширения файлов. (Возможно, что сам Билл Гейтс принял решение около 20 лет назад, но это всего лишь предположение.) Расширения имен файлов были сочтены опасными: слишком сложными для обычного пользователя, немного технических тайн, короче новички не должны потеть. Нет расширений имени файла? Это фигня.
Предупреждение. Дело в том, что почти все файлы имеют такие имена, как “письмо домой.docx”, “финансовый отчет.xlsx” или “ILOVEYOU.vbs”.
Но Windows, за редким исключением, показывает только первую часть имени. Он отключил расширение. Итак, вы видите «Письмо маме» без .docx (который маркирует файл как документ Word), «Финансовый отчет» без .xlsx (электронная таблица Excel) и ILOVEYOU без .vbs (то есть расширение имени файла для программ Visual Basic).
Действительно плохо, когда Windows скрывает расширения имен файлов по четырем основным причинам:
- Если вы видите расширение имени файла, вы обычно можете определить, какой тип файла у вас под рукой и какая программа его откроет. Например, люди, использующие Word 2003, могут быть озадачены, увидев расширение имени файла .docx, которое генерируется Word 2010 и не может быть открыто с помощью Word 2003. Легенда гласит, что бывший Генеральный директор Microsoft (и нынешний крупнейший индивидуальный акционер) Стив Баллмер однажды заразил бывшего генерального директора (и нынешнего экстраординарного филантропа) Windows PC Билла Гейтса, используя плохое вложение электронной почты, ILOVEYOU.VBS. Если бы Баллмер видел .VBS в конце имени файла, он, несомненно, догадался бы, что это программа — и, возможно, не захотел бы дважды щелкнуть по ней.
- Почти невозможно заставить Windows изменить расширения имени файла, если вы их не видите. Попробуйте!
- Многие почтовые программы и борцы со спамом запрещают вам отправлять или получать файлы определенного типа, основываясь только на их расширениях файлов. Это одна из причин, почему ваши друзья могут не иметь возможности отправлять вам определенные файлы по электронной почте. Просто попробуйте отправить по электронной почте файл .exe, независимо от того, что внутри.
- Вы в любом случае столкнетесь с расширениями. Независимо от того, как сильно Microsoft хочет скрыть расширения имен файлов, они появляются всюду — от файлов Readme.txt, которые неоднократно упоминались в официальной документации Microsoft, до обсуждений размеров файлов .jpg на веб-страницах Microsoft и нескольких миллиардов мест между ними.
Чтобы Windows легко показала вам расширения файлов, выполните следующие действия:
- На панели задач щелкните значок «Проводник». Появится проводник.
- Нажмите или коснитесь «Вид». Вы увидите ленту просмотра «Проводника».
Сделайте, чтобы Windows показала вам расширения имен файла.
- Установите флажок «Расширения имен файлов». Пока вы здесь, вы можете изменить другую настройку. Если вы можете избежать соблазна удалить или переименовать файлы, которые вы не понимаете, установите флажок «Скрытые элементы». Таким образом, Windows покажет вам все файлы на вашем компьютере, включая те, которые были помечены Microsoft как скрытые. Иногда, вы должны увидеть все ваши файлы, даже если Windows хочет скрыть их от вас.
- Ваши изменения вступают в силу немедленно. Посмотрите на ваши представленные расширения файлов.
Одной из основных операций, которые мы выполняем на компьютере, является создание файлов. В операционной системе Windows 10 создание файла на рабочем столе не представляет сложности, и в этом руководстве мы покажем, как это сделать.
Первым шагом является открытие рабочего стола. Для этого нужно нажать на иконку «Пуск» в левом нижнем углу экрана, а затем выбрать «Рабочий стол».
После открытия рабочего стола вы можете увидеть различные иконки файлов и папок. Чтобы создать новый файл, щелкните правой кнопкой мыши на пустом месте рабочего стола, а затем выберите пункт «Создать».
В контекстном меню, которое появится, выберите «Текстовый документ». Это создаст новый файл с расширением .txt. Вы можете также выбрать другой тип файла, например, «Документ Word» или «Электронная таблица Excel», если у вас установлены соответствующие программы.
После выбора типа файла система автоматически создаст файл на рабочем столе с именем «Новый текстовый документ.txt». Вы можете сразу ввести нужное имя файла, нажав на надпись «Новый текстовый документ» и начав печатать новое имя.
Содержание
- Как создать файл на рабочем столе Windows 10:
- Что такое файл в операционной системе Windows 10?
- Как создать новый файл на рабочем столе Windows 10?
Как создать файл на рабочем столе Windows 10:
| Шаг | Описание |
|---|---|
| Шаг 1 | Откройте рабочий стол, нажав на пиктограмму рабочего стола в левом нижнем углу экрана или нажав клавишу «Win + D» на клавиатуре. |
| Шаг 2 | Щелкните правой кнопкой мыши на свободном месте на рабочем столе. |
| Шаг 3 | В выпадающем меню выберите «Новый» и затем выберите нужный тип файла, который вы хотите создать. Например, если вы хотите создать текстовый файл, выберите «Текстовый документ». |
| Шаг 4 | Введите имя файла и нажмите клавишу «Enter» на клавиатуре. |
| Шаг 5 | Файл будет создан на рабочем столе. Щелкните дважды по нему, чтобы открыть его с помощью соответствующей программы. |
Теперь у вас есть файл на рабочем столе Windows 10! Пользуйтесь этим руководством, чтобы легко создавать файлы на рабочем столе и организовывать свои работы и документы.
Что такое файл в операционной системе Windows 10?
Файлы представляют собой структурированную информацию, которая может быть обрабатывается и хранится на различных типах носителей, таких как жесткие диски, флэш-накопители, оптические диски и сетевые хранилища данных.
В операционной системе Windows 10 каждому файлу присваивается уникальное имя, которое позволяет системе находить и обращаться к нему. Система также отслеживает различные атрибуты файлов, такие как размер, дата создания и дата изменения, чтобы облегчить управление файлами и поиск нужной информации.
Файлы могут быть открыты и редактированы с помощью соответствующих программных приложений, которые устанавливаются на компьютере. Каждый файл имеет расширение, которое определяет, с каким приложением его можно открыть. Например, файлы с расширением .txt могут быть открыты с помощью текстового редактора, а файлы с расширением .jpg — с помощью программы для просмотра изображений.
Создание файлов на рабочем столе Windows 10 позволяет пользователям сохранять и организовывать информацию в удобной форме, обеспечивая быстрый доступ к нужной информации и упрощая работу с компьютером.
Как создать новый файл на рабочем столе Windows 10?
В операционной системе Windows 10 есть несколько способов создать новый файл на рабочем столе. Ниже представлены два простых способа:
| Способ 1: Создание файла через контекстное меню | Способ 2: Создание файла через командную строку |
|---|---|
|
|
После выполнения выбранного способа на рабочем столе будет создан новый файл с указанным типом. Вы можете открыть его и начать редактирование с помощью соответствующей программы.
Оба способа довольно просты и не требуют специальных навыков. Выберите удобный для вас способ и начните создавать новые файлы на рабочем столе Windows 10!
Создание файла на операционной системе Windows 10 — это одна из основных задач, с которыми сталкиваются пользователи. Неважно, нужен ли вам текстовый документ, изображение или звуковой файл, вам потребуется знать, как быстро и легко создать новый файл на вашем компьютере.
Вот пошаговая инструкция о том, как создать файл на компьютере с установленной Windows 10. Для начала, откройте проводник, нажав на значок папки на панели задач или используя сочетание клавиш Win+E. Затем выберите место, где вы хотите создать файл, например, рабочий стол или определенную папку.
Далее, щелкните правой кнопкой мыши в пустой части окна проводника, чтобы открыть контекстное меню. В контекстном меню выберите пункт «Новый» и затем выберите тип файла, который вы хотите создать. Например, вы можете выбрать «Текстовый документ» для создания нового текстового файла.
После выбора типа файла, Windows 10 автоматически создаст новый файл с именем «Новый документ» или подобным именем. Вы можете сразу же переименовать его, щелкнув на его названии и введя новое имя файла. После переименования вы можете открыть файл и начать редактировать его содержимое.
Содержание
- Шаг 1. Откройте «Проводник»
- Шаг 2. Выберите место для создания файла
- Шаг 3. Нажмите правой кнопкой мыши и выберите «Создать»
- Шаг 4. Выберите тип файла
- Шаг 5. Введите название файла и нажмите «Enter»
Шаг 1. Откройте «Проводник»
Для этого можно воспользоваться несколькими способами:
- Нажмите на значок «Проводника» на панели задач (обычно располагается слева от кнопки «Пуск»).
- Нажмите клавишу Win на клавиатуре, чтобы открыть меню «Пуск», и введите «Проводник» в строке поиска. Затем выберите приложение «Проводник» в результатах поиска.
- Нажмите клавишу Win + E на клавиатуре, чтобы быстро открыть «Проводник».
После открытия «Проводника» вы увидите окно, в котором можно навигироваться по файловой системе вашего компьютера, а также создавать и редактировать файлы.
Шаг 2. Выберите место для создания файла
После того как вы открыли проводник Windows, вам необходимо выбрать место, где вы хотите создать файл. В проводнике вы можете выбрать различные папки, например, «Документы», «Рабочий стол» или «Загрузки».
Чтобы выбрать папку, кликните на нее один раз. Папка будет выделена цветом для обозначения выбора. Если вы хотите создать файл внутри уже открытой папки, вам нужно дважды кликнуть по ней.
Выбрав нужное место, вы будете перенаправлены внутрь папки и сможете приступить к следующему шагу — созданию нового файла.
| Действие | Описание |
|---|---|
| Кликните на папку один раз | Выбор папки для создания файла |
| Дважды кликните по папке | Выбор папки и вход внутрь нее |
Шаг 3. Нажмите правой кнопкой мыши и выберите «Создать»
Чтобы создать новый файл на Windows 10, откройте нужную вам папку или рабочий стол и выполните следующие действия:
- Наведите курсор мыши на свободное пространство в папке или на рабочем столе.
- Щелкните правой кнопкой мыши. Вам откроется контекстное меню с различными опциями.
- В контекстном меню найдите и выберите опцию «Создать».
После выбора опции «Создать», вам будет предложено создать разные типы файлов, такие как текстовые документы, папки, ярлыки и т. д. Выберите нужный тип файла, например, «Текстовый документ», чтобы создать новый текстовый файл.
После выбора нужного типа файла, новый файл будет создан в выбранной папке или на рабочем столе. Вы можете дать файлу имя, щелкнув по нему один раз и введя нужное имя.
Теперь у вас есть новый файл, который вы можете открыть и редактировать по своему усмотрению.
Шаг 4. Выберите тип файла
После того, как вы выберете папку, в которой будет создан файл, необходимо указать его тип. В Windows 10 вы можете выбрать из нескольких различных типов файлов в зависимости от того, для чего вы собираетесь использовать файл.
- Текстовый документ: этот тип файла подходит для создания и редактирования текстовых документов, таких как заметки, письма или доклады.
- Расчётная таблица: если вам нужно провести математические расчёты, создать графики или таблицы, выбирайте этот тип файла.
- Графический файл: для создания или редактирования изображений можно выбрать этот тип файла. Здесь можно работать с фотографиями, иллюстрациями или дизайнерскими проектами.
- Аудио или видео файл: при необходимости создания или редактирования аудио или видео файлов, выберите этот тип. С ним вы можете обрабатывать музыку, записывать голос или монтировать видео.
Выберите тип файла в зависимости от того, для какой цели вы создаёте файл. Полностью подумайте о функциональности и требованиях, которые вам нужно удовлетворить с помощью создаваемого файла. После выбора типа файла вы будете готовы перейти к следующему шагу.
Шаг 5. Введите название файла и нажмите «Enter»
После открытия проводника вам нужно выбрать папку, в которой вы хотите создать файл. Перейдите в эту папку и щелкните правой кнопкой мыши по пустому месту в окне проводника. В контекстном меню выберите опцию «Создать» и щелкните на ней. В появившемся подменю выберите пункт «Новый», а затем выберите нужный тип файла (например, текстовый документ, таблицу Excel или файл ZIP).
Введите желаемое название файла и нажмите клавишу «Enter». Файл будет создан в выбранной вами папке с указанным вами названием. Теперь вы можете открыть файл и начать работу с ним с помощью соответствующей программы или продолжить использование проводника для изменения свойств файла.
Windows Прикладное ПО Задать вопросНаписать пост
В любой операционной системе, основным типом данных являются различные файлы. Картинки, текст, код – это всё записано в различные документы внутри системы. Так и обычный пользователь может создать необходимые ему файлы. Некоторые из них создаются просто, используя только внутреннюю среду системы и приложения по умолчанию. Для создания других файлов могут понадобиться специальные утилиты.
Как создать файл?
Любой пользователь системы рано или поздно сталкивается с необходимостью сделать тот или иной файл. Это могут быть как документы блокнота (текстовый), так и какое-то изображение, простейший пример которого – приложение Paint для Windows.
С помощью средств системы (т.е. через контекстное меню)
Для того чтобы создать стандартный текстовый файл txt на компьютере, достаточно выполнить несколько простых шагов:
- Нажать правой кнопкой мыши в пустой области на рабочем столе.
- В выпавшем списке выберите пункт «Создать», затем укажите необходимый формат.
- Введите имя, которое хотите присвоить.
Вот и всё, можно перейти к дальнейшему использованию или изменению.
Использование программ
Тоже самое можно сделать используя внутренние утилиты Windows. Рассмотрим данный метод на примере Блокнота. В остальных утилитах создание происходит аналогичным способом:
- Находим необходимое приложение. Можно воспользоваться меню «Пуск» или использовать ярлык на рабочем столе.
- Откроется пустое окно.
- Следует в левом верхнем углу нажать кнопку «Файл» и в выпавшем меню выбрать «Сохранить как…».
- После этого операционная система предложит указать место, куда необходимо произвести сохранение. В этом же окне следует указать имя будущего документа. Также чуть ниже имени в некоторых утилитах существует возможность изменения типа, актуально будет при сохранении из графических приложений, текстовых или графических редакторов.
После этих манипуляций, сохранение окончено, можно переходить в папку, куда его поместили и продолжать использование.
Файловые менеджеры
В интернете довольно популярны приложения, которые призваны упростить работу с данными, их перемещение и структуризацию. Рассмотрим создание файлов в папках на примере Total Commander:
- Необходимо открыть Total Commander.
- В появившемся окне перейти в нужную директорию (диск, папку).
- Нажать в левом верхнем углу кнопку «Файл» и выбрать «Создать» или использовать комбинацию клавиш Shift + F4.
- Ввести имя и нажать кнопку «Создать».
Командная строка
Создать новый файл можно и не используя приложения. Используя только командную строку, встроенную в ОС:
- Открыть командную строку. «Пуск» — «Командная строка» или комбинация клавиш Win + R и ввести cmd.
- Откроется чёрное окно.
- Введите команду NUL > и после необходимое название.
- Нажмите Enter – готово.
Где найти документ показывает путь вверху окна.
Создание файла без расширения
Самый простой способ создать пустой файл с отсутствующим расширением на компьютере — это проводник:
- Нужно открыть проводник и перейти в директорию.
- Нажать в пустом месте правой кнопкой мыши и выбрать «Новый».
- Ввести имя и сохранить, согласившись с предупреждением.
Reader Interactions
Откройте Проводник файлов и перейдите к папке, в которой вы хотите создать новый файл. Затем нажмите вкладку «Главная». В разделе «Новый» на вкладке «Главная» нажмите кнопку «Новый элемент». Вы должны увидеть вариант для программы, которую вы добавили в раскрывающемся меню.
Содержание
- 1 Как создать файл на виндовс 10?
- 2 Как создать файл без расширения Windows 10?
- 3 Как создать файл в папке Windows?
- 4 Какие расширения могут иметь документы размещённые в Интернете?
- 5 Как создать новую папку в Windows 10?
- 6 Как создать HTML файл в Windows 10?
- 7 Как создать папку и переименовать ее?
- 8 Как добавить файлы в папку?
- 9 Как переместить документ в папку?
- 10 Как создать текстовый файл на андроид?
- 11 Как создать текстовый файл в командной строке?
- 12 Как создать текстовый файл в формате TXT?
Если вы хотите, чтобы новая папка или файл появились на рабочем столе, щелкните правой кнопкой мыши в пустом месте на рабочем столе. Выберите «Новый», потом тип файла, который вы хотите создать. Если вы хотите новую папку, выберите «Папка».
Как создать файл без расширения Windows 10?
Через стандартный менеджер файлов также можно сделать файл без расширения.
- Для этого открываем каталог, в котором он должен появиться.
- Кликаем правой клавишей мыши на пустом месте в окне и вызываем пункт «Новый».
- В выпавшем списке выбираем любой пункт кроме первого.
23 дек. 2018 г.
Как создать файл в папке Windows?
Создать файл можно двумя способами:
- запустить программу, например, текстовый редактор, создать новый файл, а потом сохранить его на диске;
- перейти в нужный каталог, щелкнуть правой кнопкой мыши, выбрать команду Создать, а потом выбрать тип файла, который вы хотите создать.
21 мар. 2015 г.
Какие расширения могут иметь документы размещённые в Интернете?
Самыми распространенными расширениями считаются . HTML, . ASP, . PHP, и .
Как создать новую папку в Windows 10?
Создать новую папку с помощью сочетания клавиш
- Там где вы хотите создать новую папку нажмите Ctrl + Shift + N.
- Введите имя “Новой папки” и нажмите Enter.
- Откройте проводник (Win + E).
- Нажмите на вкладку “Главная” => перейдите туда, где вы хотите создать новую папку => нажмите на “Новая папка” (см.
Как создать HTML файл в Windows 10?
Windows: В открытом редакторе (или в обычном текстовом документе) нажимаем файл → выбираем сохранить как → внизу в текстовом поле имя файла: напишем к примеру так: mypage. html → жмём сохранить . Всё, HTML документ создан.
Как создать папку и переименовать ее?
Правая кнопка мыши, создать — выбираем папку, называем её, а при необходимости её переименовать кликаем по ней правой кнопкой мыши и переименовать.
Как добавить файлы в папку?
Нажмите правой кнопкой и выберите Копировать или нажмите Ctrl + C . Перейдите в папку, в которую нужно поместить копию файла. Click the menu button and pick Paste to finish copying the file, or press Ctrl + V . There will now be a copy of the file in the original folder and the other folder.
Как переместить документ в папку?
Откройте раздел «Документы» в главном меню или вкладку «Документы» в карточке дела. Кликните по значку «⋮» в конце строки с названием документа и выберите пункт «Переместить». В появившемся списке выберите папку, в которую необходимо переместить документ. Для перемещения файла нажмите кнопку «Переместить».
Как создать текстовый файл на андроид?
Как создать файл
- Откройте приложение Документы, Таблицы или Презентации на устройстве Android.
- Нажмите на значок «Создать» в правом нижнем углу экрана.
- Используйте шаблон или создайте новый файл. В приложении откроется окно нового документа.
Как создать текстовый файл в командной строке?
Чтобы создать новый файл, введите команду NUL >. Введите NUL > название файла и нажмите Enter, чтобы создать новый пустой файл. В приведенном выше примере было введено NUL> newfile .
Как создать текстовый файл в формате TXT?
Сохранение книги в текстовом формате (TXT или CSV)
- Откройте книгу, которую вы хотите сохранить.
- На вкладке Файл выберите команду Сохранить как.
- Выберите расположение, где нужно сохранить книгу.
- В диалоговом окне Сохранение документа перейдите в нужное расположение.
- Щелкните стрелку в поле Тип файла и выберите нужный формат файла (TXT или CSV).