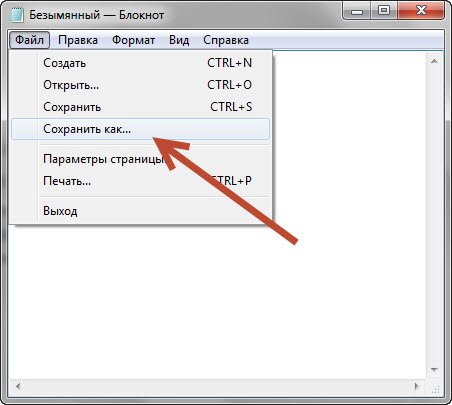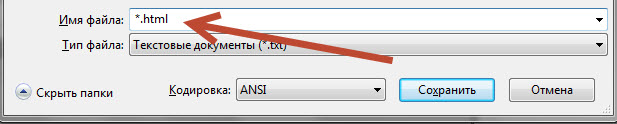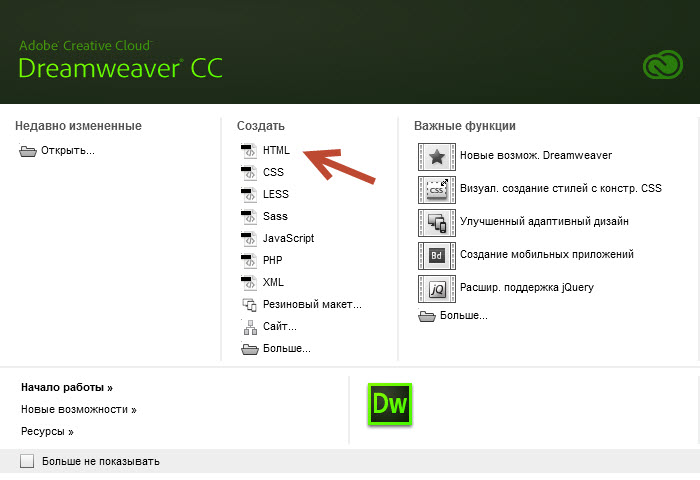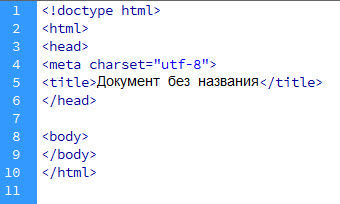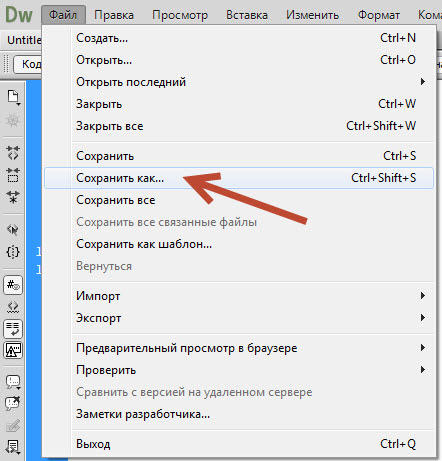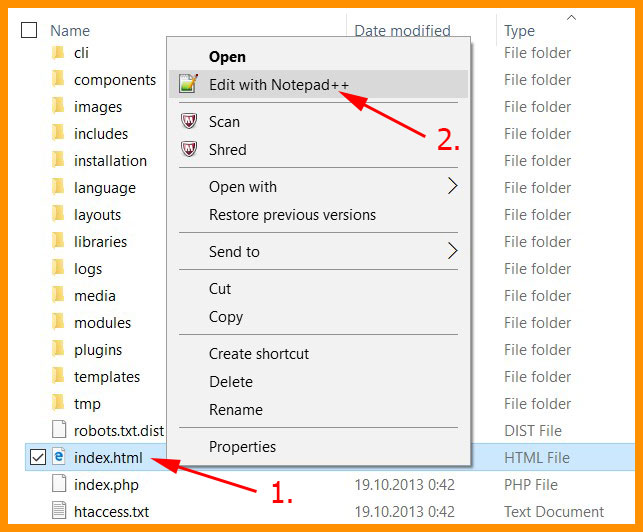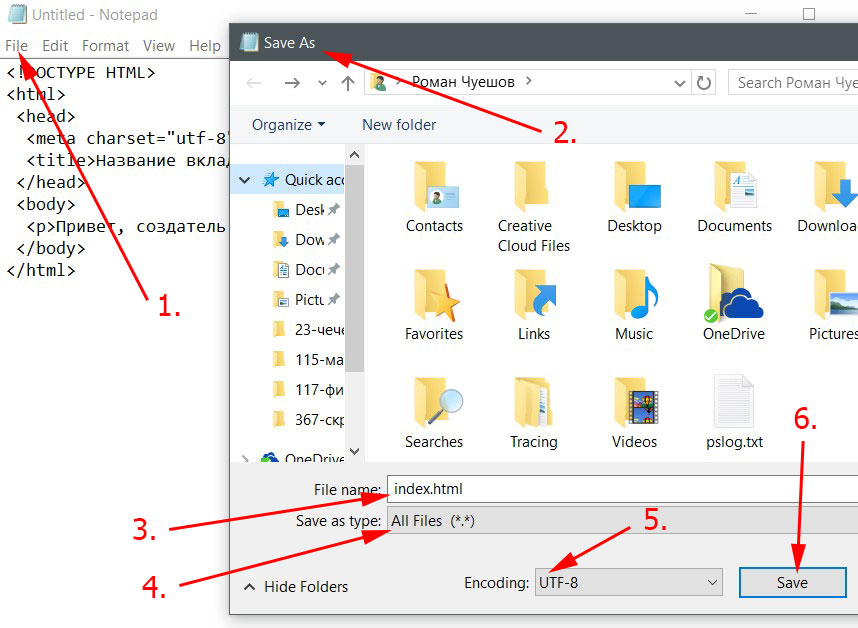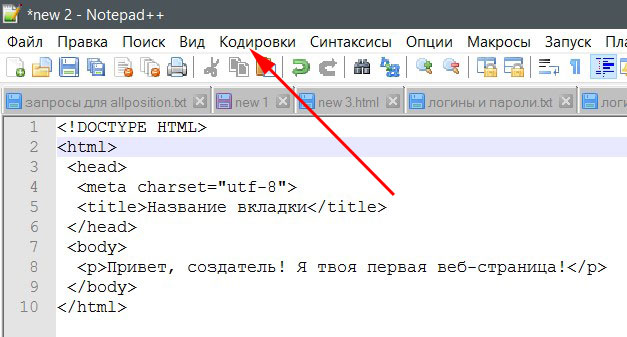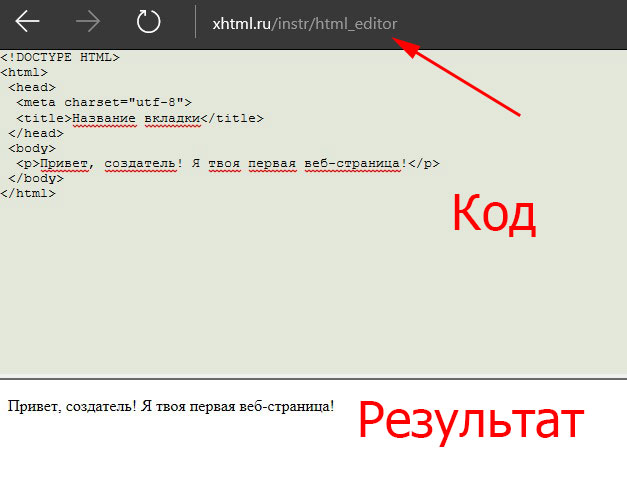I want to create a file called «home.html». Since i am using windows, i tried to first create a text file and then rename it to home.html. But after doing so, when i right click and check the properties of home.html, it shows «Type of file» — text(.txt). I want to create a file with html extension. Kindly help me. I am new to html
asked Jul 18, 2019 at 12:12
4
The file is renamed home.html.txt because by default the file extension is hidden on windows.
You must start by displaying the extension of the files to rename them correctly.
if you use windows 8,10,11
1. Open File Explorer (open any folder).
2. Click the View tab.
3. Select "File name extensions."
4. Optionally, you can enable Hidden items.
5. File extensions will now be visible.
If you use windows 7
1. In the Start menu search, type folder options.
2. In the Folder Options window, click the View tab.
3. Remove the check from "Hide extensions for known file types."
4. Click OK.
SOURCE : https://knowledge.autodesk.com
answered Apr 17, 2022 at 6:18
You can create that file using CMD,
-
Open CMD
-
Tape the following command in the location you want to create the file
type nul > file.html
answered Apr 17, 2022 at 6:08
0
Had same issue . What you need to do is that you gonna go to your editor be it NotePad or Sublime . Press ctrl N for a new page and Ctrl S to save the file and you will need to choose your file type to be html
answered Jul 3, 2020 at 18:55
0
In the desktop window of your PC create a new folder ( with any name) double click on the folder to enter, then right click and create a new txt file. After creating a txt file, right click on it, then select rename and change the .txt to .html to make it a HTML file.
answered Sep 22, 2019 at 0:04
1
You need to open notepad on your PC and write your HTML code.
Then go in ‘File’, ‘Save as’,write the file name with the .html example: name.html.
Now change .txt to ‘all files’.
answered Jul 18, 2019 at 12:19
2
HTML документ — это обычный текстовой файл c расширением .html, который содержит HTML-код. HTML документ иначе ещё называют HTML файлом.
Чтобы из обычного текстового файла (с расширением .txt) сделать HTML документ, нужно сменить расширение с .txt на .html.
Открыть файл, сохраненный с расширением .html, для просмотра в браузере можно двумя способами:
Windows
- Кликнуть по нему два раза левой кнопкой мыши, в этом случае HTML документ откроется в том браузере, который выбран по умолчанию.
- Кликнуть по нему ПКМ → навести курсор на
открыть с помощью...→ выбрать нужный браузер.
При получении HTML документа браузер будет отображать его в виде веб-страницы (веб-страница — это то, что отображается в окне браузера). Рассмотрим это на примере. Создадим HTML-документ и расположим в нём следующий HTML-код:
<!doctype html>
<html>
<head>
<meta charset="utf-8">
<title>Заголовок</title>
</head>
<body>
<h1>Мой первый заголовок</h1>
<p>Мой первый абзац</p>
</body>
</html>
Теперь откроем HTML файл браузером. В окне браузера мы не увидим отображения самого HTML-кода, потому что он будут интерпретирован для отображения содержимого страницы в нужном виде. Результат данного кода в окне браузера:

Чтобы отредактировать код HTML документа, нажимаем на него ПКМ → наводим курсор на открыть с помощью... → и выбираем нужный редактор, если в списке нет нужного редактора, жмём Выбрать программу... и выбираем нужный редактор. Некоторые редакторы (для примера возьмем notepad++) можно выбрать прямо в контекстном меню, нажав по документу ПКМ и выбрав сверху Edit with Notepad++ (редактировать с помощью notepad++).
Смена расширения файла
Windows:
- В открытом редакторе (или в обычном текстовом документе) нажимаем
файл→ выбираемсохранить как→ внизу в текстовом полеимя файла:напишем к примеру так:mypage.html→ жмёмсохранить. Всё, HTML документ создан. - Кликаем правой кнопкой мыши (ПКМ) на текстовом файле → выбираем
переименоватьи меняем расширение с.txtна.html. Чтобы воспользоваться данным способом, нам надо сделать так, чтобы по умолчанию у всех файлов были доступны их расширения, делается это следующим образом: открываемПанель управления→ выбираемПараметры папок(в Windows 10 данный пункт называетсяПараметры проводника) → вкладкаВид→ прокручиваем в самый низ и убираем галочку наСкрывать расширения для зарегистрированных типов файлов.
Для того, чтобы начать работать с технологией HTML и изучать основные элементы этого языка, нам понадобится специальный файл, в котором мы будем работать.
Давайте приступим к практическим действиям и прямо сейчас создадим свой первый HTML-файл.
Это будет «полигон», который мы будем наполнять содержимым, расширять и экспериментировать.
Для тех, кто любит видео:
Все мои уроки по HTML и верстке сайтов здесь.
Первый способ, который мы рассмотрим по созданию файла HTML — это способ создания файла в простом текстовом редакторе.
Способ 1. Создаем файл html в программе «Блокнот».
Откройте любой текстовый редактор, например, редактор «Блокнот», который входит в состав операционной системы Windows. Найти эту программу можно через главное меню Пуск -> Все программы ->Стандартные -> Блокнот.
В главном меню программы выбираем «Файл-Сохранить как».
И сохраняем текстовый файл с расширением *.txt.
Теперь нужно поменять расширение этого файла с *.txt на *.html.
Если у Вас не отображается расширение файлов, вот заметка:
Как включить отображение расширений файлов в Windows.
После того, как вы выполните инструкции из этой заметки, рядом с названием файла будет отображаться его расширение.
Только что мы с вами создали свой первый HTML-файл, который уже можем заполнять содержимым.
Аналогично html-файл создается с помощью программы Notepad++.
Но, пользоваться таким способом не всегда бывает удобно и, как видите, это не самый быстрый способ по созданию html-файлов. Есть программы, которые позволяют решить эту проблему намного быстрее.
Одной из таких программ является универсальный редактор кода Dreamweaver.
Способ 2. Создание файла HTML в универсальном редакторе кода (на примере Dreamweaver).
После того, как программа загрузиться появляется следующее окно приветствия:
Все, что нужно сделать, это выбрать в этом окне, в разделе «Создать», файл HTML.
После этого файл будет успешно создан. Причем, обратите внимание, что программой был автоматически добавлен некоторый код.
Это обязательный код, который должен присутствовать на веб-странице о нем мы еще поговорим. Dreamweaver добавляет этот код автоматически, что экономит нам время.
Теперь, для того, чтобы этот файл появился на жестком диске, его нужно сохранить. Делается это через меню «Файл – Сохранить как…»
Далее выбираете место, где должен будет находиться этот файл, и нажимаете на кнопку сохранить.
Обратите внимание, чтобы при сохранении вы случайно не убрали расширение html, которое присваивается файлу.
Аналогично можно создать файл HTML и в других программах, я лишь хотел показать общий смысл, как это делается.
Все мои уроки по HTML и верстке сайтов здесь.
По своему содержанию HTML файл является текстовым файлом. То есть его можно открыть и изменять в любом редакторе текста. К примеру, в «блокноте» на системе Windows. Поэтому создание HTML файла ни чем не отличается от создания простого текстового документа.
Рассмотрим пошаговую инструкцию создания, просмотра и редактирования HTML файла. Рассматривать задачу будем с позиции пользователя операционный системы Windows.
Создать HTML файл
Создайте на компьютере текстовый документ через простейший текстовый редактор. К примеру, через блокнот. Войдите в папку, где сохранён только что созданный текстовый документ, и переименуйте его, добавив в самый конец названия файла «.html«. При этом удалив старое расширение «.txt«.
Другими словами, если текстовый документ назывался «Новый текстовый документ.txt«, то переименуете его в «Новый текстовый документ.html«.
Обратите внимание на то, что по умолчанию в системе Windows скрыты расширения файлов. Поэтому вместо имени файла «Новый текстовый документ.txt» вы можете увидеть только «Новый текстовый документ». Чтобы включить отображение расширений файлов, нажмите на закладку «Вид» в проводнике файлов, а затем поставьте галочку на пункте «Расширения имён файлов»
Редактировать HTML файл
Кликните правой кнопкой мыши на html файл. Выберите пункт «Открыть с помощью». В этом пункте выберите блокнот или другой редактор простейших текстовых файлов. Если такого пункта нет, то нажмите «Выбрать другое приложение» и выберите блокнот в списке приложений.
Можно редактировать HTML файл и в других текстовых редакторах. К примеру, в MS Office Word. Но есть вероятность, что будут проблемы с сохранением файла: редактор самостоятельно будет вставлять ненужные теги при сохранении. Поэтому рекомендуем использовать простейшие программы для редактирования текстовых файлов. К примеру, «блокнот».
HTML файл является обычным текстовым файлом. Поэтому вы можете редактировать и сохранять его без использования специальных программ.
Посмотреть HTML файл в браузере
Чтобы посмотреть как выглядит сохранённый HTML файл в браузере, кликните на него два раза. Загрузится браузер и отобразит html файл. Если этого не произошло и файл открылся в текстовом редакторе, то кликните на файл правой кнопкой мыши. Затем выберите пункт «Открыть с помощью», в котором выберите свой браузер. Если в этом списке браузера нет, то нажмите «Выбрать другое приложение» и выберите свой браузер из всех установленных на компьютере приложений.
При сохранении HTML файла нет нужды закрывать его в браузере. Вы можете одновременно изменять содержимое файла через текстовый редактор и просматривать результаты в браузере. Только не забудьте обновить страницу в браузере после внесения изменений в файл (кнопка — «F5»).
О том что именно должен содержать стандартный HTML файл читайте в статье «Структура HTML файла».
Была ли эта статья полезна?
Есть вопрос?
Закажите недорогой хостинг
Заказать
всего от 290 руб
Приветствую всех новичков в области веб-разработки! Если вы хотите научиться создавать веб-странички, то эта статья как раз для вас. Все потому что в ней я поведаю вам основы основ, без которых дальнейшее изучение языка html просто невозможно. Я расскажу, как создать файл html несколькими способами.
Объясню, почему существует два вида расширений подобных документов, а также приведу в качестве примера основной программный код на языке разметки. Ну что ж, давайте приступать к обучению!
Поговорим о технических особенностях
Наверное, у каждого бывала подобная ситуация с картинкой, когда при ее сохранении на компьютере случайно было нажато не «Сохранить картинку как…», а «Сохранить ссылку как…». Во втором случае после открытия сохраненного файла в браузере отображается веб-страница сайта с выбранным изображением. Думаю, знакомо.
Так вот если вы присмотритесь к расширению этого файла, то увидите там расширение .htm или .html. Почему же так? Все очень просто. Потому что язык разметки гипертекста называется html и составляет «скелет» всех сервисов в сети.
Чаще всего встречается второй вид разметки, состоящий из четырех букв. Однако в DOS-компьютерах используется первый вариант, так как запрещено в расширении использовать более трех символов. Но вы должны понимать, что это идентичные файлы.
Документы с описываемыми расширениями предназначены для открытия в браузерах, поэтому любой существующий браузер любой версии обязательно откроет для просмотра такие файлы.
Если же вам интересно посмотреть не результат кода (т.е. внешний вид веб-страницы, пользовательский интерфейс и т.д.), а сам программный код, то html-документы можно открыть при помощи не только специализированных программ для разработчиков, а и в обычных редакторах текста. Удобно, правда?
Распространенные способы создания html-файлов
Существует множество способов создания описываемых документов. Я перечислю наиболее популярные. Начну, пожалуй, с простых.
Для начинающих
Тех, кто сейчас впервые будет создавать html-страницу, я порадую! Для этого вам понадобится всего лишь одно приложение. Стандартное. Внимание! Открывайте «Блокнот». Да-да, именно его, если конечно у вас в качестве ОС стоит Windows 7, 8, 10 ну или может XP. Если же вы работаете на маке, т.е. на Mac OS, то в таком случае стоит открыть TextEdit.
Хочу обратить ваше внимание, что описывать порядок действий я буду на примере работы в блокноте.
Итак, если вы открыли указанную выше программу, то перейдем к следующему действию. Сейчас вам нужно будет скопировать код, прикрепленный ниже, и вставить его в документ.
3764f115dea60e141777f75c15d828da000
Обратите внимание на презентованную программную реализацию. Это базовый код, который всегда будет присутствовать в ваших проектах.
Теперь нужно сохранить файл. Однако не спешите, а выполните все действия по порядку:
- Переведите курсор мышки на панель с закладками и нажмите на вкладку «Файл»;
- Выберете пункт «Сохранить как…»;
- Измените тип кодировки на UTF-8;
- Теперь обратите внимание на тип файла. Здесь нужно изменить формат с текстового на «Все файлы (*.*)»;
- Теперь пишем наименование сохраняемого документа. В мире веб-разработки главную страницу сайта принято называть index.html. Однако примеру вы можете дать любое название. Главное здесь соблюсти правило расширения. После имени добавьте .html и далее сохраните документ.
Вот теперь вы создали файл, который по умолчанию должен открыться в браузере.
Для небольших проектов
Если вы от новичка перешли на следующий уровень, то «Блокнота» вам будет мало. Во-первых, в нем тяжело отслеживать ошибки. Во-вторых, в нем нет встроенной валидации и проверки синтаксиса. Также очень удобно, когда теги языка html подсвечиваются другими цветами. Все это ускоряет и оптимизирует работу верстальщика. Поэтому стоит скачать Notepad ++.
На самом деле в одной из своих прошлых публикаций я описывал десять лучших визуальных редакторов языка разметки. Поэтому для работы вы можете выбрать один из них. Однако Notepad ++ считается одним из лучших и наиболее популярных редакторов среди остальных. Для создания идентичного документа стоит просто:
- В новый файл скопировать код программы;
- Во вкладке «Кодировка» выбрать «Кодировать в UTF-8 (без BOM)»;
- Нажать пункт «Сохранить как…»;
- И повторить действия из предыдущей инструкции, т.е. поменять расширение и тип файлов.
Для продвинутых
Если же вы решили сразу начинать работать в профессиональных средах разработки, то там все выглядит уже несколько по-другому. Так, в Visual Studio, программном продукте компании Microsoft, создать файл html можно благодаря таким действиям:
- Во вкладе «Файл» выбрать пункт «Новый» и далее снова «Файл…» (Его также можно создать при помощи комбинации клавиш Ctrl+N);
- Далее выбрать тип создаваемого документа. Нам необходим «HTML Page»;
- После вставки кода сохраните страницу с необходимым именем.
Как видите все очень просто.
Конечно работа в профессиональных средах сильно отличается от других вариантов, так как первая обладает рядом весомых преимуществ: отображение/скрытие номера (индекса) строк кода, подсветка ошибок, автодополнение и автозакрытие тегов, возможность тестировать код прямо через Visual Studio и т.д.
В случае если вам не нужно создавать документ на компьютере, а необходимо просто проверить код или посмотреть, что отобразиться на экране в браузере, можно использовать онлайн-редакторы. Я отдаю предпочтение простенькому, но быстроработающему сервису, расположенному на сайте.
Надеюсь, вам понравилась моя статья и вы почерпнули для себя новую полезную информацию. А если это так, то вступайте в ряды моих верных подписчиков и вместе со своими друзьями следите за обновлениями блога. До встречи!
Пока-пока!
С уважением, Роман Чуешов