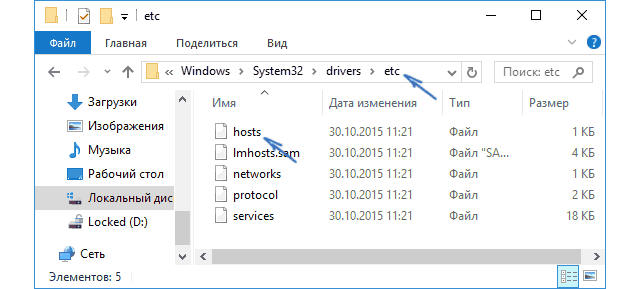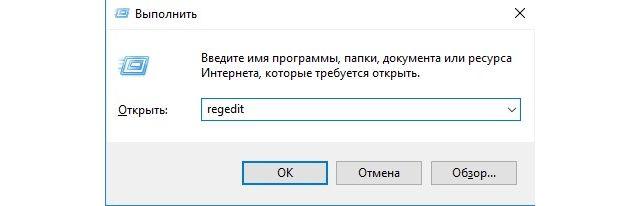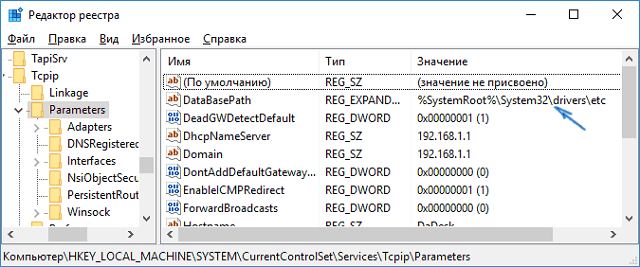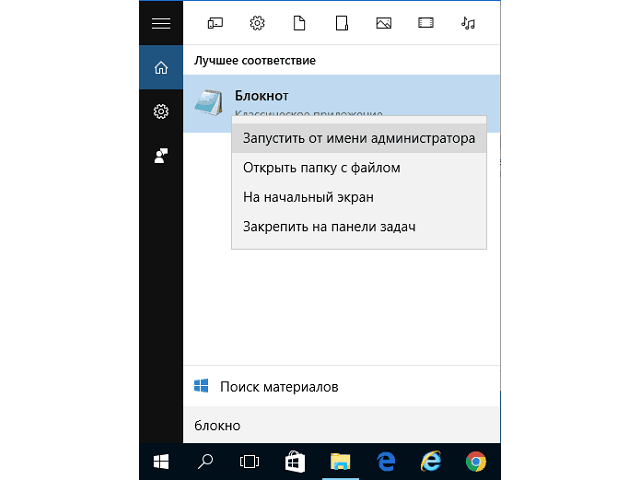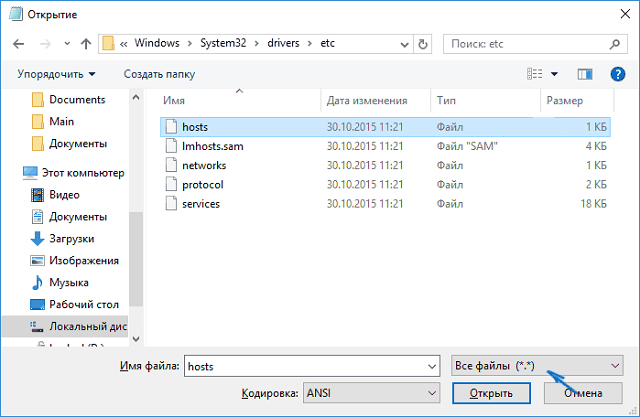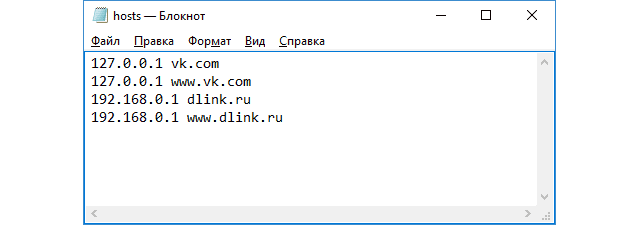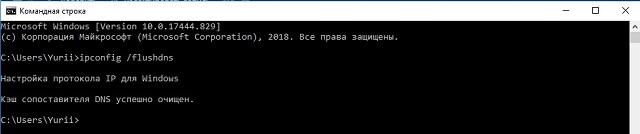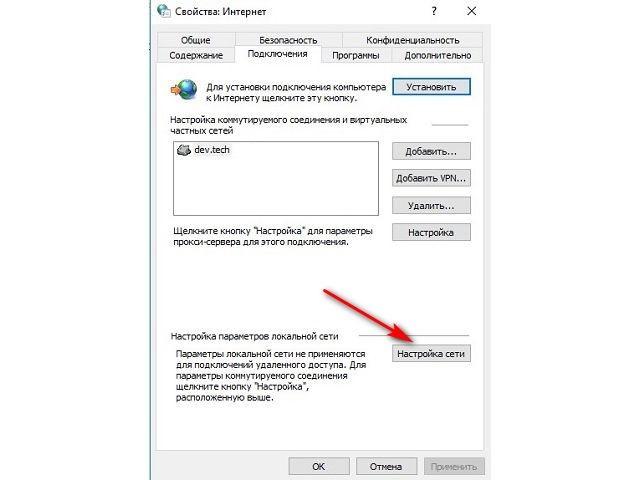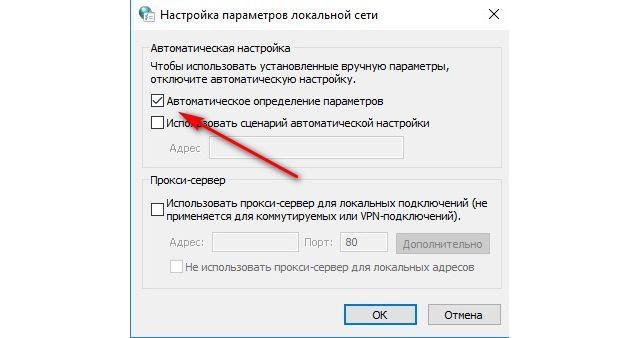В этой статье мы расскажем, где находится файл hosts Windows 10, для чего его используют и как изменить файл hosts в Windows 10.
Сайт состоит из файлов, которые хранятся на физическом сервере. Чтобы найти сайт, нужно связаться с сервером и запросить эти файлы. Для связи с сервером мы вводим доменное имя в поисковую строку. Домены созданы для удобного запоминания человеком, но для устройств (компьютеров, серверов, смартфонов) буквенное обозначение адреса непонятно. Для техники были созданы IP-адреса. Они состоят из цифр, например 123.123.123.123.
Чтобы связать буквенное и цифровое обозначение сайтов, был создан файл hosts, в котором были указаны домены и соответствующие им IP. Этот файл нужно было загружать на своё устройство вручную. Пока сайтов было мало, этот метод работал, но, как только сайты стали создаваться в больших количествах, постоянно обновлять hosts стало неудобно. Для решения этой проблемы создали DNS-систему. Пользователю не нужно было устанавливать огромный файл с данными на устройство. Вся база данных сайтов хранится на сервере, к которому браузер обращается самостоятельно.
Несмотря на то что hosts был заменён, его настройки остались приоритетными для браузера, поэтому его можно использовать для блокировки нежелательных сайтов и подключения к сайтам до внесения его данных в DNS-систему.
Как редактировать файл hosts в Windows 10
Обратите внимание! Редактирование файла возможно только от имени администратора. Файл hosts для Windows 10 выглядит как обычный файл, но без расширения.
-
1.
Запустите Блокнот или любой другой редактор от имени администратора. Для этого в поисковой строке ПК введите слово Блокнот. В найденных приложениях выберите Блокнот. Выберите Запуск от имени администратора:
-
2.
Во вкладке «Файл» нажмите Открыть:
-
3.
Измените тип файла на Все файлы.
-
4.
Найдите файл hosts. Где находится hosts в windows 10? Обычно его можно найти по пути: OS(C:) ➝ Windows ➝ System 32 ➝ drivers ➝ etc. Нажмите Открыть:
-
5.
Добавьте в конце файла нужную запись. Например, мы добавим запись:
123.123.123.123 faq-reg.ru www.faq-reg.ruГде:
- 123.123.123.123 — IP-адрес вашего сервера или хостинга,
- faq-reg.ru — имя вашего домена.
Обратите внимание! Если Windows 10 не даёт изменить файл hosts, значит, вы открыли файл не от имени администратора.
-
6.
Сохраните изменения в файле. Для этого перейдите во вкладку «Файл» и нажмите Сохранить:
Как сохранить hosts в Windows 10
Как блокировать нежелательный сайт на Windows 10
Блокировкой сайта может быть полезна работодателям и родителям. Например, вы не хотите, чтобы ваш ребёнок пользовался сайтами с готовым домашними заданиями. Запретите ПК заходить на них. Для этого:
-
1.
Войдите в файл hosts.
-
2.
На новой строке добавьте запись вида
Где:
- 127.0.0.1 ― адрес, который возвращает любой запрос обратно на устройство. Таким образом, браузер не может получить файлы сайта с сервера.
- имя домена ― домен сайта, доступ к которому вы хотите ограничить.
При блокировке сайта рекомендуем использовать сразу два варианта адреса — с www и без. Например:
127.0.0.1 vk.com 127.0.0.1 www.vk.com
Готово, теперь браузер перестанет отображать сайт.
Не обязательно вручную вносить изменения в файл. Для блокировки сайтов можно использовать программы, например Hosts File Editor. С её помощью можно легко управлять hosts-файлом.
Как увидеть сайт до публикации в DNS-системе
При создании сайта обязательно нужно прописать DNS-серверы. Только после этого пользователи смогут найти ваш сайт в интернете. Система будет вносить ваши данные в базу в течение 24 часов. Если вам нужно увидеть сайт в браузере раньше, запишите IP-адрес и доменное имя в файл hosts. Браузер возьмёт информацию из него и будет неважно, есть ли сайт в DNS-системе.
Как создать новый файл hosts в Windows 10
Если файл hosts в Windows 10 отсутствует или нужно вернуть его к базовым настройкам, скачивать файл hosts Windows 10 не нужно. Если по какой-либо причине вам нужно восстановить файл hosts или создать новый с базовыми настройками:
-
1.
Зайдите в папку etc, где лежит файл hosts (OS(C:) ➝ Windows ➝ System 32 ➝ drivers ➝ etc).
-
2.
Если у вас остался старый файл, переименуйте старый файл hosts (например, в hosts.old), чтобы его настройки не учитывались браузером:
-
3.
На рабочем столе создайте текстовый файл. Для этого кликните правой кнопкой мыши и нажмите Создать — Текстовый документ:
-
4.
Назовите новый документ hosts и удалите расширение .txt. Затем откройте созданный файл hosts с помощью Блокнота и вставьте оригинальный hosts Windows 10:
# Copyright (c) 1993-2006 Microsoft Corp. # # This is a sample HOSTS file used by Microsoft TCP/IP for Windows. # # This file contains the mappings of IP addresses to host names. Each # entry should be kept on an individual line. The IP address should # be placed in the first column followed by the corresponding host name. # The IP address and the host name should be separated by at least one # space. # # Additionally, comments (such as these) may be inserted on individual # lines or following the machine name denoted by a '#' symbol. # # For example: # # 102.54.94.97 rhino.acme.com # source server # 38.25.63.10 x.acme.com # x client host # localhost name resolution is handle within DNS itself. # 127.0.0.1 localhost # ::1 localhost -
5.
Сохраните изменения:
Файл hosts Windows 10: восстановить -
6.
Перенесите файл в папку etc.
-
7.
Перезапустите Windows.
Готово, файл hosts вернётся к базовым настройкам.
Что делать, если файл hosts не работает
Как правило, обновления в hosts вступают в силу сразу после сохранения. Перезагрузка компьютера и дополнительные действия не нужны. Однако случаются ситуации, когда настройки не срабатывают. В этом случае убедитесь, что в записях:
- нет пробелов перед IP-адресом (в начале строки),
- только один пробел между IP-адресом и доменом.
Если записи добавлены правильно, но настройки всё равно не работают, попробуйте очистить кэш DNS. Для этого:
-
1.
Откройте командную строку. Для этого введите в поисковую строку «Командная строка» и выберите появившееся приложение:
- 2.
Если вы используете прокси-сервер, он тоже может влиять на работу hosts. Чтобы исправить проблему:
-
1.
Зайдите в Свойства браузера:
-
2.
Откройте вкладку «Подключения» и нажмите кнопку Настройка сети:
-
3.
Уберите все галочки. Нажмите ОК:
Помогла ли вам статья?
Спасибо за оценку. Рады помочь 😊
👍

По сути, по сравнению с двумя предыдущими версиями ОС в файле hosts для Windows 10 ничего не поменялось: ни расположение, ни содержимое, ни способы редактирования. Тем не менее, решил написать отдельную детальную инструкцию по работе с данным файлом именно в новой ОС.
Где находится файл hosts в Windows 10
Файл hosts находится в той же папке, что и раньше, а именно в C:\Windows\System32\drivers\etc (при условии, что система установлена именно в C:\Windows, а не куда-либо еще, в последнем случае ищите в соответствующей папке).
При этом для того, чтобы открыть «правильный» файл hosts, рекомендую для начала зайти в Панель управления (через правый клик по пуску) — параметры проводника. И на вкладке «Вид» в конце списка снять отметку «Скрывать расширения для зарегистрированных типов файлов», а уже после этого переходить к папке с файлом hosts.
Смысл рекомендации: некоторые начинающие пользователи открывают не файл hosts, а, например, hosts.txt, hosts.bak и тому подобные файлы, в результате, сделанные в таких файлах изменения не влияют на работу Интернета, как требуется. Нужно открывать тот файл, который не имеет никакого расширения (см. на скриншоте).
Если файл hosts отсутствует в папке C:\ Windows\ System32\ drivers\ etc — это нормально (хоть и странно) и не должно никоим образом влиять на работу системы (по умолчанию этот файл и так пустой и не содержит ничего кроме комментариев, не влияющих на работу).
Примечание: теоретически, расположение файла hosts в системе может быть изменено (например, какими-то программами для защиты этого файла). Чтобы узнать, не было ли изменено оно у вас:
- Запустите редактор реестра (клавиши Win+R, ввести regedit)
- Перейдите к разделу реестра
HKEY_LOCAL_MACHINE\SYSTEM\CurrentControlSet\Services\Tcpip\Parameters\
- Посмотрите на значение параметра DataBasePath, именно это значение указывает на папку с файлом hosts в Windows 10 (по умолчанию %SystemRoot%\System32\drivers\etc )
По расположению файла закончили, переходим к его изменению.
Как изменить файл hosts
По умолчанию изменение файла hosts в Windows 10 доступно только администраторам системы. То, что этот момент не учитывается начинающими пользователями является наиболее частой причиной того, что файл hosts не сохраняется после изменения.
Для изменения файла hosts необходимо открыть его в текстовом редакторе, запущенном от имени Администратора (обязательно). Покажу на примере стандартного редактора «Блокнот».
В поиске Windows 10 начните набирать «Блокнот», а после того как программа появится в результатах поиска, кликните по ней правой кнопкой мыши и выберите «Запустить от имени администратора».
Следующий шаг — открыть файл hosts. Для этого в блокноте выберите «Файл» — «Открыть», перейдите к папке с этим файлом, в поле с типом файла поставьте «Все файлы» и выберите тот файл hosts, который не имеет никакого расширения.
По умолчанию содержимое файла hosts в Windows 10 выглядит так, как вы можете видеть на скриншоте ниже. Но: если hosts пустой, не следует из-за этого переживать, это нормально: дело в том, что содержимое файла по умолчанию с точки зрения функций — то же самое, что и пустой файл, так как все строки, начинающиеся со знака решетки — это просто комментарии, которые не имеют никакого значения для работы.
Для редактирования файла hosts просто добавьте подряд новые строки, которые должны выглядеть как IP-адрес, один или несколько пробелов, адрес сайта (URL, который будет перенаправляться на указанный IP-адрес).
Чтобы было понятнее — в примере ниже был заблокирован ВК (все обращения к нему будут перенаправляться на 127.0.0.1 — это адрес используется для обозначения «текущего компьютера»), а также сделано так, чтобы при вводе адреса dlink.ru в адресную строку браузера автоматически открывались настройки роутера по IP-адресу 192.168.0.1.
Примечание: не знаю, насколько это важно, но по некоторым рекомендациям, файл hosts должен содержать пустую последнюю строку.
После завершения редактирования, просто выберите файл — сохранить (если hosts не сохраняется, то вы запустили текстовый редактор не от имени Администратора. В редких случаях бывает нужно отдельно задать права доступа к файлу в его свойствах на вкладке «Безопасность»).
Как скачать или восстановить файл hosts Windows 10
Как уже было написано чуть выше, содержимое файла hosts по умолчанию, хоть и содержит некоторый текст, но он равнозначен пустому файлу. Таким образом, если вы ищите, где скачать этот файл или хотите восстановить его к содержимому по умолчанию, то самый простой способ будет таким:
- На рабочем столе кликните правой кнопкой мыши, выберите «Создать» — «Текстовый документ». При вводе имени сотрите расширение .txt, а сам файл назовите hosts (если расширение не показывается — включите его отображение в «панель управления» — «параметры проводника» внизу на вкладке «Вид»). При переименовании вам сообщат, что файл может не открыться — это нормально.
- Скопируйте этот файл в C:\Windows\System32\drivers\etc
Готово, файл восстановлен к такому виду, в каком он пребывает сразу после установки Windows 10. Примечание: если у вас возник вопрос о том, почему мы сразу не создали файл в нужной папке, то да, можно и так, просто в некоторых случаях оказывается недостаточно прав для создания там файла, а вот с копированием всё обычно срабатывает.
Что делать, если файл hosts не работает
Изменения, сделанные в файле hosts должны вступать в действие без перезагрузки компьютера и без каких-либо изменений. Однако, в некоторых случаях этого не происходит, и они не срабатывают. Если вы столкнулись с такой проблемой, то попробуйте следующее:
- Откройте командную строку от имени администратора (через меню правого клика по «Пуск»)
- Введите команду ipconfig /flushdns и нажмите Enter.
Также, если вы используете hosts для блокировки сайтов, рекомендуется использовать сразу два варианта адреса — с www и без (как в моем примере с ВК ранее).
Использование прокси-сервера также может мешать срабатыванию файла hosts. Зайдите в Панель управления (в поле «Просмотр» вверху справа должно стоять «Значки») — Свойства браузера. Откройте вкладку «Подключения» и нажмите кнопку «Настройка сети». Уберите все отметки, в том числе «Автоматическое определение параметров».
Еще одна деталь, которая может привести к тому, что файл hosts не работает — пробелы перед IP-адресом в начале строки, пустые строки между записями, пробелы в пустых строках, а также набор пробелов и табуляции между IP-адресом и URL (лучше использовать один пробел, допускается табуляция). Кодировка файла hosts — допускается ANSI или UTF-8 (блокнот по умолчанию сохраняет ANSI).
Как изменить файл hosts в Windows 10, где он находится, зачем нужен и как его скачать — обо всем этом мы подробно поговорим в данной статьей.
Для чего нужно знать, где находится файл hosts при работе с Windows 10? Для начала разберемся с тем, что он вообще собой представляет. Хостс – это один из системных документов, к которому обращается ваш компьютер при попытке открыть Веб-сайт. File hosts важнее, чем DNS сервер, то есть компьютер при запросе IP адреса, на который вы решите перейти, сначала обратится именно к нему. Hosts может изменяться администратором, и, к сожалению, изменить его содержимое могут так же вирусные программы. Например, если вы найдете в нем вот такие строки:
127.0.0.1 vk.com
127.0.0.1 odnoklassniki.ru
будет значить, что некое вредоносное программное обеспечение уже заблокировало вам доступ к этим сайтам.
Поэтому знать, где найти файл hosts в Виндовс 10 и уметь работать с ним необходимо для грамотного пользователя.
А что там вообще должно быть?
В этом электронном документе хранятся IP адреса для активации программ, ключи для которых вы нашли в интернете. Все это для того, чтобы ключ не слетел, и, следовательно, программа качественно работала.
Расположение file hosts на вашем компьютере
Где лежит папка с нужным нам документом? Найти ее можно на диске С:/. Нужно открывать поочередно Windows/System32/drivers/etc. А чтобы совсем сократить путь просто введите в адресной строке Проводника «%SystemRoot%/system32/drivers/etc».
Оригинальный документ хостс для Виндовс 10 должен выглядеть, как на картинке ниже.
Если вы открыли хостс и он пустой – это нормально. Содержание hosts на Windows 10 по мнению функций выглядит как чистый файл, а все строки, которые начинаются с решетки – комментарии, не имеющие значения для работы.
Как внести изменения и сохранить файл hosts
Чтобы изменить файл hosts в Windows 10, нужно его сначала открыть и вот как это сделать:
Как редактировать и как почистить hosts на Windows 10
Чтобы отредактировать hosts нужно добавить запись, которая будет выглядеть как новые строки, идущие подряд, и как IP адрес (пробелы и адрес сайта). Последняя строка должна быть пустой. После завершения работы просто выберите «файл» и «сохранить». Иногда может понадобиться задать права доступа в свойствах файла, во вкладке «безопасность».
Как восстановить и где скачать файл hosts для Windows 10
Восстановление файла можно выполнить двумя способами:
Способ 1:
- Создайте на рабочем столе текстовый документ, а затем уберите расширение txt . Сам документ назовите hosts. В том случае, если расширение не отображается, нажмите «панель управления», а потом «параметры проводника» во вкладке «вид». То, что файл может не открыться (это компьютер вам сообщит при решении заменить имя электронного документа) – нормально.
- Скопируйте или скачайте оригинальный электронный документ хостс. Содержимое его есть в этой статье чуть выше. Или просто вернитесь в Windows/System32/drivers/etc на диске С:/
Способ 2:
Можно просто вернуться к пункту «Как редактировать» и в этом режиме переписать все к оригинальному варианту.
Кстати, скачать файл hosts для Windows 10 можно на нашем сайте.
Нет доступа к hosts на Windows 10
Вообще, изменения в хостс должны действовать без каких-либо дополнительных действий (без перезагрузки компьютера, например). Но что делать если это не происходит или вам отказано в доступе при работе с этим документом?
- В первую очередь нужно проверить, работаете вы с ним от имени администратора или нет. Какие-либо действия с файлом hosts возможны только при соблюдении первого варианта. Так же можно открыть командную строку (опять же от имени администратора), ввести ipconfig/flushdns и подтвердить Enter.
Рекомендуем ознакомиться с этими статьями на нашем сайте:
- Что такое файл подкачки в Windows 10
- Ошибка dpc watchdog violation Windows 10
- После обновления Windows 10 не запускается система
Файл hosts — это обычный текстовый документ, расположенный в корневом каталоге операционной системы windows 10 (c:\windows\system32\drivers\etc). Этот файл содержит ip-адреса и доменные имена, которые позволяют компьютеру подключаться к другим компьютерам или веб-сайтам. По сути, это список сопоставлений между доменными именами и ip-адресами, который позволяет пользователям получать доступ к веб-сайтам без необходимости запоминать свой конкретный ip-адрес, то есть выполняет роль локального DNS для компьютера.
Файл hosts — это обычный текстовый документ, расположенный в корневом каталоге операционной системы windows 10 (c:\windows\system32\drivers\etc). Этот файл содержит ip-адреса и доменные имена, которые позволяют компьютеру подключаться к другим компьютерам или веб-сайтам. По сути, это список сопоставлений между доменными именами и ip-адресами, который позволяет пользователям получать доступ к веб-сайтам без необходимости запоминать свой конкретный ip-адрес, то есть выполняет роль локального DNS для компьютера.
Обзор назначения и функциональности
Назначение файла hosts двоякое. Во-первых, он позволяет пользователям подключаться непосредственно со своего локального компьютера, не полагаясь на сторонний dns-сервер (например, публичный dns Google). Во-вторых, он может использоваться в целях безопасности, блокируя вредоносные домены или перенаправляя запросы с легитимных сайтов, чтобы к ним не могли получить доступ вредоносные программы или другие злоумышленники. Кроме того, использование файла hosts может также помочь ускорить время локального доступа, поскольку устраняет необходимость внешнего запроса перед соединением с другим компьютером/сайтом.
Шаг 1: найдите файл hosts.
Найти файл hosts в windows 10 очень просто; просто откройте проводник файлов (windows key+e) и перейдите в директорию
c:\windows\system32\drivers\etc\Щелкните правой кнопкой мыши на «hosts» и выберите «открыть с помощью…», затем выберите блокнот из предложенных вариантов. В результате откроется файл hosts, в который вы сможете внести необходимые изменения.
Шаг 2: создайте резервную копию файла hosts.
Прежде чем вносить какие-либо изменения в существующие файлы hosts, важно создать резервную копию существующей конфигурации, чтобы у вас была точка восстановления, если что-то пойдет не так во время редактирования или сохранения изменений. Для этого скопируйте и вставьте существующий файл «hosts» в другое место с другим именем (например, «hostsbakup»). Это позволит вам легко восстановить прежнюю конфигурацию, если это потребуется в дальнейшем.
Шаг 3: редактирование и сохранение изменений в файле hosts.
Редактирование файла host должно выполняться пользователем, состоящем в группе Администраторы. Иначе не будет возможности сохранить файл.
После создания резервной копии исходного файла hosts вы можете начать вносить в него необходимые изменения с помощью любого текстового редактора (например, блокнота). Чтобы добавить записи для определенных сайтов или ip-адресов, просто введите их в отдельные строки, каждая запись состоит из ip-адреса, за которым следует одно или несколько имен хостов, разделенных пробелами; например:
0.0.0.0 youtube.com
127.0.0.1 mysite
213.180.193.56 mail.ruВ таком случае сайт youtube.com будет заблокирован, mysite — откроется локальный сайт (если на этом же компьютере работает веб-сервер), mail.ru — откроется сайт Яндекс т.к. указан ip адрес Яндекса.
После завершения внесения изменений сохраните их в блокноте перед выходом, чтобы они вступили в силу. Указанные в файле hosts сайты теперь будут доступны, даже если обычные серверы имен dns в данный момент не работали по каким-либо причинам.
Заключение
В этой статье мы представили обзор того, что представляют собой файлы «hosts» в windows 10, а также дали пошаговую инструкцию по их поиску, резервному копированию и редактированию. Основное преимущество, связанное с использованием файлов «host», заключается в его способности дать пользователям полный контроль над тем, какие домены они хотят заблокировать, а также позволить перенаправлять запросы с одного конкретного домена/поддомена на определенный альтернативный ip-адрес — таким образом обеспечивая пользователям простой и доступный способ повысить уровень безопасности и конфиденциальности при работе в Интернете.
admin 27.06.2019
Загрузка…
Содержание :
- 1 Где находится файл hosts в Windows 10
- 2 Как изменить файл hosts в Windows 10
- 3 Восстановление файла hosts в Windows 10
- 4 Устранение неполадок в работе файла hosts
Файл host используется в Windows для перенаправления доменного имени на сетевой адрес узла или блокировки определенного ресурса. Документ имеет приоритет перед DNS-сервером, поэтому компьютер сначала обращается к нему. В статье предоставим месторасположение hosts, опишем процесс его изменения и создания (если отсутствует). Также разберем некоторые причины, приводящие к отсутствию реакции системы на внесенные правки.
Где находится файл hosts в Windows 10
Расположение документа в новой версии операционной системы не изменилось. Пользователю нужно зайти в корень Windows – папку с одноименным названием (обычно располагается на диске С), затем перейти по пути «System32\drivers\etc».
Чтобы исключить ошибку открытия неверного файла, предварительно рекомендуется активировать отображение скрытых элементов. Для этого в любом окне проводника перейти на вкладку «Вид» и поставить отметку в строке «Скрытые элементы».
Обратите внимание
Файл hosts не имеет расширения. Часто рядом с ним можно обнаружить аналогичные по названию документы формата TXT или BAK. Влияние на перенаправление сетевых адресов оказывает исключительно документ без расширения.
В редких случаях месторасположение файла «хост» в Виндовс 10 может быть изменено. Например, защитной программой для предотвращения несанкционированного редактирования. Узнать путь к документу получится следующим образом:
- Открыть приложение «Выполнить»
- Вставить и задействовать команду «regedit».
- Перейти по обозначенному на скриншоте пути
- В строке «DataBasePath» в столбце «Значение» находится точный адрес. «%SystemRoot%» — это корневая папка операционной системы, она же «Windows».
После определения местоположения файла можно приступать к его редактированию. Внесенные правила окажут воздействие на сопоставление буквенных адресов сайтов с числовыми.
Как изменить файл hosts в Windows 10
Сохранение внесенных данных производится только от имени администратора, используемая для редактирования программа должна быть запущена в соответствующем режиме. В статье будет рассмотрена работа со стандартным приложением «Блокнот», однако можно воспользоваться и специализированным софтом, например, Notepad++ (при сохранении он самостоятельно предложит выполнить перезапуск в режиме Администратора).
Инструкция:
- Нажать на значок лупы, который расположен на панели задач.
- Вписать слово «блокнот».
- Система отобразит найденное приложение.
- Справа будут видны дополнительные доступные действия. Нажать на ссылку «Запуск от имени администратора». Если справа нет меню, кликнуть правой кнопкой по программе и отметить соответствующий пункт.
- В окне приложения выбрать меню «Файл», пункт «Открыть».
- Отобразится проводник. Нужно перейти в папку, где в Windows 10 расположен hosts file.
- По умолчанию в директории будет пусто. Чтобы показать элементы, необходимо внизу окна нажать на выпадающее меню «Текстовые документы» и выбрать опцию «Все файлы». Когда отобразится hosts, кликнуть по нему два раза для открытия.
- Стандартный «хостс» не имеет записей, в нем указаны только рекомендации. Каждая строка таких комментариев начинается с решетки – «#». Чтобы внести свою запись, нужно поставить курсор вниз на новую строку.
- Перенаправление доменного имени на определенный IP выглядит так: «105.65.32.95 domen.com». Первая часть записи – это IP-адрес (числовое выражение), вторая – имя домена (буквенное выражение), которое затем используется в браузере для перехода на веб-ресурс.
- Для сохранения внесенных корректив выбрать меню «Файл», пункт «Сохранить».
Проблемы с сохранением могут возникнуть, если Блокнот не был запущен с максимальными правами пользователя. Следует повторить процедуру, убедившись в правильности выполнения обозначенных выше рекомендаций.
Восстановление файла hosts в Windows 10
Загрузка …
Поскольку стандартный файл не содержит записей, а только комментарии разработчиков операционной системы, то его отсутствие никак не сказывается на работе Windows. Восстановление hosts выполняется путем простейшего создания нового файла. Опишем процедуру пошагово:
- Кликнуть ПКМ по пустому месту рабочего стола.
- Выбрать пункт «Создать», затем «Текстовый документ».
- На экране отобразится новый файл. Следует выделить имя, включая расширение «.txt», и заменить его на «hosts».
- Нажать Enter.
- Система предупредит, что после такого действия документ может оказаться недоступным. Подтвердить сохранение.
- Открыть путь, на котором должен располагаться документ.
- Вырезать file hosts с рабочего стола Windows 10, затем вставить в соответствующую папку на системном диске.
Логично предположить, что проще процедура выполняется путем создания документа непосредственно в папке конченого расположения файла, ведь так не придется его переносить. Однако зачастую системная директория имеет ограничения на проведение манипуляций, связанных с созданием файлов, а при вставке проблем не возникает.
Устранение неполадок в работе файла hosts
Внесенные коррективы начинают оказывать воздействие на сетевые адреса спустя несколько минут. Для этого не требуется перезагружать компьютер. В редких случаях изменения не вступают в силу. Первое, что нужно сделать – очистить кэш DNS-адресов:
- Запустить командную строку от имени администратора (аналогично запуску «блокнота»).
- Вставить команду «ipconfig /flushdns».
- Дождаться окончания ее выполнения и проверить результат.
Второй вариант решения проблем с файлом hosts в Windows 10 – настройка параметров встроенного браузера:
- Среди категорий панели управления найти и открыть «Свойства браузера».
- Перейти на вкладку «Подключения».
- В самом низу нажать кнопку «Настройка сети».
- Деактивировать опцию «Автоматическое определение параметров», а также остальные строки.
- Сохранить внесенные правки.
Также источником неполадок может стать лишний символ при написании адреса в файле, наличие дополнительных пробелов или табуляции. Следует открыть hosts и убедиться, что между IP-адресом и доменом присутствует только один пробел. Кодировка сохраняемого документа должна быть ANSI или UTF-8.