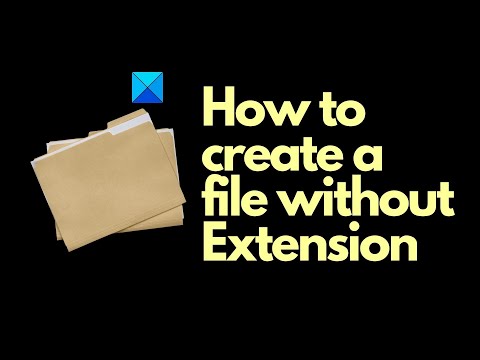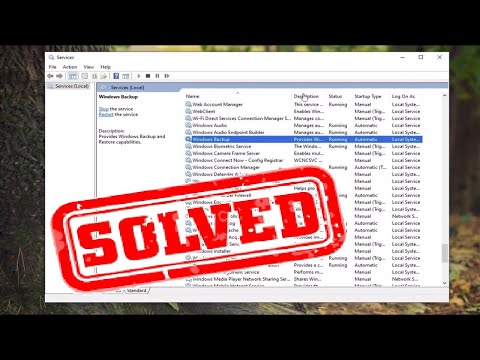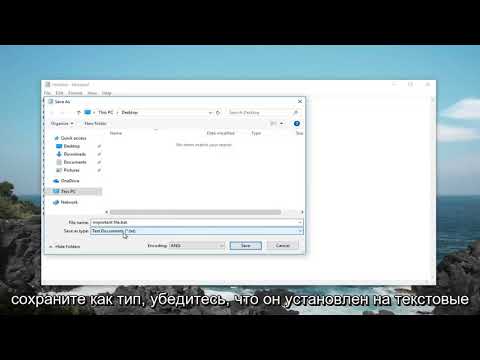В операционной системе Windows 11 есть возможность создания файлов без расширения, что может быть полезно в определенных ситуациях. Например, вы можете создать текстовый документ без расширения, чтобы добавить в него информацию, которую не хотите привязывать к конкретному формату файлов.
Создание файла без расширения может быть полезно, когда вы хотите сохранить информацию в виде простого текста без указания какого-либо формата. Это может быть удобно, если вы пишете заметки или создаете списки задач и не хотите использовать специфические программы для их открытия и чтения.
Создать файл без расширения в Windows 11 очень просто. Вам необходимо открыть проводник файловой системы, щелкнуть правой кнопкой мыши на свободном месте в папке или на рабочем столе, и выбрать пункт «Новый» в выпадающем меню. Затем выберите «Текстовый документ» и введите имя файла без указания расширения.
Например, если вы хотите создать файл с именем «myfile», просто введите «myfile» без расширения, и Windows 11 создаст для вас файл без указания какого-либо формата.
После создания файла без расширения вам нужно будет его открыть и добавить необходимую информацию. Вы можете использовать любой текстовый редактор для этого – например, Блокнот или WordPad, которые доступны в Windows 11. Просто дважды щелкните на файле без расширения, и Windows 11 автоматически откроет его в выбранной программе.
Теперь вы знаете, как создать файл без расширения в Windows 11. Добавьте эту полезную возможность к своему набору навыков работы с операционной системой, и она станет еще более гибкой и удобной.
Содержание
- Шаг 1: Откройте проводник
- Шаг 2: Выберите место сохранения
- Шаг 3: Нажмите правой кнопкой мыши на пустом месте
- Шаг 4: Выберите «Создать» в контекстном меню
- Шаг 5: Введите имя файла без расширения и нажмите «Enter»
Шаг 1: Откройте проводник
Вы можете сделать это несколькими способами:
- Щелкните по значку «Проводник» на панели задач.
- Нажмите клавишу «Windows» на клавиатуре, чтобы открыть меню «Пуск», и введите «Проводник». Затем выберите приложение «Проводник» из результатов поиска.
- Нажмите комбинацию клавиш «Win + E».
После этого должно открыться окно проводника, в котором вы можете просматривать файлы и папки на вашем компьютере.
Шаг 2: Выберите место сохранения
Настройка места сохранения зависит от вашего индивидуального предпочтения. Вам может потребоваться сохранить файл на рабочем столе для быстрого доступа, или в папке документов для логичного организации файлов.
Чтобы выбрать место сохранения, щелкните кнопку «Обзор» или «Выбрать», которая появляется в диалоговом окне сохранения файла.
После этого откроется окно проводника файлов, где вы сможете навигироваться по различным папкам на вашем компьютере и выбрать нужное место сохранения.
Когда вы нашли нужное место, щелкните на него и нажмите кнопку «Сохранить».
Теперь вы выбрали место сохранения для вашего файла без расширения. Вы можете перейти к следующему шагу, чтобы завершить процесс создания файла.
Шаг 3: Нажмите правой кнопкой мыши на пустом месте
После открытия окна проводника в Windows 11, выберите папку или рабочий стол, где хотите создать новый файл с расширением.
Нажмите правую кнопку мыши на пустом месте внутри выбранной папки или рабочего стола. В контекстном меню появится список опций.
Из этого списка выберите опцию «Новый», чтобы раскрыть подменю. В подменю выберите опцию «Текстовый документ».
После выбора «Текстовый документ» внутри выбранной папки или рабочего стола будет создан новый файл без расширения.
Шаг 4: Выберите «Создать» в контекстном меню
Для создания файла без расширения в Windows 11, необходимо выбрать опцию «Создать» в контекстном меню.
Чтобы открыть контекстное меню, выполните следующие действия:
- Щелкните правой кнопкой мыши в любом свободном месте на рабочем столе или в папке, в которой вы хотите создать файл.
- В открывшемся контекстном меню выберите опцию «Создать».
После выбора «Создать» появится подменю с доступными типами файлов, которые можно создать.
На этом шаге вам будет предоставлен список возможных типов файлов. Выберите опцию «Файл» или «Текстовый файл».
Этот шаг позволяет создать новый файл без расширения, который затем можно будет открыть и использовать по вашему усмотрению.
Шаг 5: Введите имя файла без расширения и нажмите «Enter»
После того, как вы выбрали папку, в которой хотите создать файл без расширения, нужно ввести уникальное имя этого файла. Важно помнить, что имя файла должно состоять только из букв и цифр, а также не может содержать специальные символы или пробелы.
Для того чтобы создать файл без расширения, введите желаемое имя файла в поле навигационной панели, расположенной вверху окна проводника Windows 11. Затем нажмите клавишу «Enter» на клавиатуре или щелкните в любом месте внутри папки.
Windows 11 создаст новый файл без расширения и добавит его в выбранную папку. Этот файл не будет иметь конкретного типа и может быть открыт с помощью различных программ в зависимости от его содержимого.
Сегодня рассмотрим, как создать файл без расширения средствами операционных систем Windows без применения сторонних решений, а также при помощи бесплатных приложений, которыми пользуются миллионы людей. В самой ОС не предусмотрена подобная функция, однако это легко обойти, зная несколько секретов.
Командная строка
Универсальный инструмент, посредством которого в Windows можно сделать совершенно всё, главное, знать, каким образом.
- Запускаем командную строку любым удобным способом, например, жмём Win + R, а в появившемся окошке выполняем команду «cmd».
- В открывшемся окне с черным фоном вводим и выполняем команду «copy con>file» либо «1 >> c:\file», где file – название нашего документа. Можно вводить полный путь к файлу, если пользоваться командной строкой не умеете. Это избавит от необходимости переходить в нужный каталог в текстовом режиме.
Внимания на предупреждения или ошибки не обращаем, свою функцию команда выполнит.
Это самый простой, универсальный и быстрый способ создать пустой файл без расширения в любой версии Windows 7. Все остальные на «Семёрке» и «Десятке» будут незначительно отличаться из-за различий в интерфейсе.
Проводник
Через стандартный менеджер файлов также можно сделать файл без расширения.
- Для этого открываем каталог, в котором он должен появиться.
- Кликаем правой клавишей мыши на пустом месте в окне и вызываем пункт «Новый».
- В выпавшем списке выбираем любой пункт кроме первого.
Появится файл, название которого следует ввести.
- Вводим имя нового документа без точек или удаляем точку и жмём «Enter».
- Соглашаемся с тем, что после изменения расширения (оно идёт после точки и служит идентификатором для данного типа файлов) документ может стать недоступным.
На этом – всё готово.
Вместо создания нового документа через контекстное меню можно сделать копию любого файла и переименовать его, однако в таком случае документ будет занимать определённое место.Если он не является текстовым, открыть такой объект через блокнот будет невозможно (по крайней мере для нормальной работы с ним).
На многих компьютерах опция редактирования расширения недоступна, исправить это очень просто.
Windows 7
- Открываем Проводник, например, при помощи сочетания горячих клавиш Win + E.
- Кликаем Alt для вызова главного меню, если оно невидимо.
- Из него вызываем пункт «Сервис», в выпавшем списке выбираем «Параметры папок».
- Идём во вкладку «Вид».
- В фрейме «Дополнительные параметры» пролистываем список пунктов до самого низа и убираем флажок возле опции «Скрывать расширения для…».
- Сохраняем новую конфигурацию.
Теперь возможность изменения расширения документов доступна.
Windows 10
В Windows 8 и 10 активация и отключение функции осуществляется проще и быстрее.
- В Проводнике вызываем главное меню при помощи Alt, если оно спрятано.
- Во вкладке «Вид» отмечаем галочкой опцию «Расширение имён файлов».
Вот и всё.
Для открытия и изменения содержимого документа его необходимо перетащить в окно любого текстового редактора или через контекстное меню вызвать команду «Открыть с помощью…» и выбрать нужное приложение в выпадающем списке.
Этих способов решения проблемы вполне достаточно для всех случаев, однако мы коснёмся ещё пары вариантов решения задачи для исчерпания темы.
Блокнот
Стандартный текстовый редактор Windows не способен помочь в данной ситуации – он автоматически дописывает расширение после названия документа, даже если его не ставить.
Рассмотрим, как создать файл без расширения txt через любой более функциональный аналог Notepad’а. Им может быть AkelPad, Notepad++, Sublime Text и иной подобный текстовый редактор. Рассмотрим на примере последнего, с остальными всё будет точно так же.
- Скачиваем приложение с официального сайта, инсталлируем и запускаем его.
- Жмём Ctrl + S либо вызываем команду «Сохранить» через пункт главного меню «Файл».
- Вводим название документа, в поле «Тип…» указываем «AllFiles (*.*)» и кликаем «Сохранить».
Total Commander
Самый популярный и функциональный файловый менеджер для Windows также позволяет в несколько кликов создать файл без расширения.
- Открываем целевой каталог и вызываем контекстное меню папки правым кликом по пустому месту панели.
- Выбираем знакомый пункт «Новый» и указываем любой объект, кроме папки и ярлыка.
- В окошке для ввода имени пишем любое название без точки и кликаем «ОК» для создания нового объекта.
Также задачу можно решить, переименовав любой файл путём удаления точки из его названия.
Мы рассмотрели основные способы создания файлов без расширения в операционных системах Windows при помощи инструментария самой ОС и посредством популярных приложений.
Как создать файл без расширения в Windows 11/10Подробнее
Как изменить расширение файла? Меняем тип файла без программПодробнее
Как изменить тип файла в Windows 11.Расширение файлаПодробнее
Как изменить тип файла в Windows 11 | Изменить расширение файла Windows 11Подробнее
Как изменить дату Создания файла в Windows 11/10 без программПодробнее
Как показать расширение файлов Windows 11.Как отобразить расширение файловПодробнее
Как изменить расширение файлов в виндовс Windows 10Подробнее
Как убрать расширение файлов Windows 11.Как скрыть расширение имен типов файловПодробнее
Как создать текстовый документ на Windows 11Подробнее
Как показывать расширения файлов Windows 11Подробнее
Как создать Текстовый документ, если из Контекстного меню Создать пропал Текстовый документПодробнее
Как создать и запустить командный файл в Windows 11/10Подробнее
Как создать образ диска (ISO-файл) любой Windows 11 Insider Preview всего за один клик.Подробнее
Windows 11 как создать резервную копию без программПодробнее
У вас нет разрешения на доступ к этой папке. Windows 11Подробнее
Как создать файл ответов для автоматической установки WindowsПодробнее
Новости
Каждый день мы сталкиваемся с различными типами расширений файлов при работе на компьютере. Расширения файлов сообщают операционной системе о типе файла, чтобы ОС могла выбрать правильное приложение или программное обеспечение для отображения информации в этом файле. Расширения файлов записываются в конце имени файла после точки (.). Например, файл PDF имеет расширение .pdf, текстовый файл имеет расширение .txt и т. д. Расширение файла можно просмотреть, изменив режим просмотра в проводнике или просмотрев свойства файла. Но иногда окно свойств файла ничего не показывает. Обычно это происходит, когда файл не имеет расширения. Вы можете создавать файлы без расширения на вашем компьютере с Windows. В этой статье мы увидим, как создать файл без расширения в Windows 11/10.
Чтобы открыть файл в ОС Windows, вам просто нужно дважды щелкнуть по нему. Когда вы дважды щелкаете файл, Windows автоматически выбирает программу, с которой файл совместим, и открывает файл. Но иногда Windows отображает сообщение «Как вы хотите открыть файл?Некоторые из вас могли видеть это сообщение при открытии файла. Обычно это происходит, когда на вашем компьютере не установлена специальная программа для открытия этого файла или файл не имеет расширения. Отображая это сообщение, Windows просит вас выбрать программу для открытия этого файла.
Если вы переключите представление проводника на «Подробности», вы увидите тип файла в столбце «Тип» (см. снимок экрана выше). Тип файла позволяет пользователям узнать расширение файла. Например, тип файла «Текстовый документ» имеет расширение .txt, файл документа Microsoft Word имеет расширение .doc или .docx, файл документа Adobe Acrobat имеет расширение .pdf и т. д. Аналогично, если открыть свойства файла определенного файла, вы увидите его расширение на вкладке «Общие».
Для файлов без расширения Windows отображает «Файл» в столбце «Тип» и в окне «Свойства».
Чтобы просмотреть свойства файла, щелкните его правой кнопкой мыши и выберите «Свойства». На скриншоте выше мы сравнили свойства файла с расширением .pdf и файла без расширения.
Вы можете создать файл без расширения с помощью Блокнота в Windows 11/10. Мы перечислили инструкции ниже:
- Нажмите на поиск Windows и введите Блокнот.
- Выберите приложение «Блокнот» в результатах поиска.
- Напишите нужную информацию.
- Перейдите в «Файл > Сохранить». Или просто нажмите клавиши Ctrl + S.
- Введите имя файла в кавычках. Скажем, если вы хотите сохранить файл с именем образец файла, введите «пример файла» и нажмите кнопку «Сохранить». После этого Windows сохранит файл без расширения.
Когда вы дважды щелкните сохраненный файл, Windows отобразит сообщение с просьбой выбрать программу для открытия этого файла.
Приведенный выше трюк работает не только с Блокнотом, но и с другими приложениями Windows. Я пробовал его в Microsoft Word, Microsoft Excel и Microsoft Paint; и я смог сохранить файл без расширения.
Как сохранить файл .TXT без расширения?
Вы можете сохранить любой файл .TXT без расширения с помощью Блокнота. Просто введите его имя в кавычках при сохранении, и Windows сохранит файл .TXT без расширения. Мы объяснили этот процесс шаг за шагом выше в этой статье.
Как создать файл без имени?
Чтобы создать файл без имени, нажмите и удерживайте клавишу Alt и введите 0160 при сохранении файла. Вы должны использовать цифровую клавиатуру (клавиатура с правой стороны клавиатуры) для ввода числа 0160. После этого нажмите Сохранить. Это сохранит файл без имени файла.
Вы можете использовать тот же прием для переименования файлов. Но прежде чем переименовывать файлы, мы предлагаем вам создать копию этого файла, потому что иногда сохранение файла без имени файла может привести к его повреждению. Теперь щелкните правой кнопкой мыши файл, который вы хотите сохранить без имени, и нажмите «Переименовать». После этого нажмите и удерживайте клавишу Alt на клавиатуре, введите 0160 с помощью цифровой клавиатуры и нажмите Enter.
Если вы получаете сообщение об ошибке при сохранении файла без имени файла, вы можете сделать одно. Сохраните его под любым именем, а затем переименуйте этот файл, используя описанный выше метод. Если вы получили предупреждающее сообщение о том, что после переименования файла вы больше не сможете его открыть, не сохраняйте этот файл без имени.
Вы можете открыть файл без имени, просто дважды щелкнув по нему. Некоторые файлы (файлы, которые вы сохранили без имени файла) могут вызывать ошибку при попытке их открыть. В таком случае щелкните правой кнопкой мыши этот файл и выберите «Переименовать». Теперь дайте любое имя этому файлу и нажмите Enter. После этого вы сможете открыть этот файл.
СОВЕТ: Вы также можете создать папку без значка или имени в Windows.
Вот и все.
Читать дальше: Как изменить владельца файла или папки в Windows.
Для начала необходимо пояснить истоки, азы. Чтобы понимать все дальше, необходимо ознакомиться с первоначальными понятиями. Например, что такое файл простым языком: это определенный объем структурированной информации, объединенной общим смыслом и собранной в одной оболочке.
С файлом более-менее ясно, т. е. это любая текстовая, мультимедийная информация пользователя любого отрезка и размера. Понятно? Более чем. Но есть еще одно туманное понятие – некое расширение файла. Что это такое?
Расширение служит для указания типа файла. Другими словами, помогает компьютеру определить программу, при помощи которой можно открыть его, а также помогает человеку быстро понять тип содержащейся в нем информации.
Значит, файл – сама информация, расширение файла – ее тип.
Необходимость создания информации без ее определенного типа в Windows: истоки
Для решения многих технических задач в операционной системе Windows требуется создавать информацию без типа, т. е. файл без расширения, или пустой. Как создать пустой файл в системе Windows? В статье представлен ответ на этот вопрос в виде простого примера с фотографиями, чтобы неопытные пользователи ПК смогли понять весь процесс. Итак, сначала определимся, а отображается ли вообще на компьютере тип информации. Обычно разработчики OS Windows для простых пользователей скрывают расширения всех файлов, но для данной инструкции это не подойдет.
Для проверки создадим самый простой текстовый файл блокнота и назовем его «Как создать пустой файл»:
- Для этого щелкаем в меню проводника правой кнопкой мыши.
- В контекстном меню наводим курсор на строчку «Создать».
- Выбираем из представленных файлов «Текстовый файл».
В окне проводника появляется файл блокнота с выделенным названием «Новый текстовый документ» — система предлагает переименовать его. Выполним это действие.
Назовем его, обратим внимание на то, что, кроме названия, с правой стороны больше нет никаких указаний. Это как раз и есть признак того, что в системе Windows информационный тип скрыт в настройках.
В меню проводника переходим в левый верхний угол, где есть строчка «Файл», нажимаем на нее, появляется еще одно контекстное меню, в котором ищем строчку «Параметры», кликаем по ней.
Тут же появляется контекстное окно с тремя вкладками, в котором требуется перейти на вкладку «Вид», а уже в нем выбрать строчку, отмеченную галочкой «Скрывать расширения зарегистрированных типов файлов». Убираем на ней галочку, жмем снизу «Применить» и Ок. Далее возвращаемся к нашему файлу и видим изменения в нем.
Таким образом, мы видим после названия текстового документа появившийся символ «.», а также три латинские буквы txt. Это и есть скрытое ранее обозначение расширения файла, в данном случае аббревиатура расширения текстового файла.
Двигаемся дальше в работе с файлом и его типом
Теперь решаем основную задачу — создать пустой файл без расширения в Windows:
- Выделяем нужный файл левой клавишей мыши.
- Жмем правую кнопку мыши, в появившемся контекстном меню выбираем строчку «Переименовать».
- Название файла выделится, передвигаем курсор от названия файла к его расширению, в нашем случае к .txt, и клавишей клавиатуры Backspace стираем все символы до самого названия файла.
- Появляется предупредительное окно информации, в котором смело жмем «Да».
- Жмем клавишу Enter, чтобы сохранить наши действия.
В результате таких действий получаем необходимый результат – пустой файл без своего типа.
Файловая информация и смена ее формата: заключение
Инструкция, представленная выше, хоть и предназначена для неопытных пользователей, но пригодится и тем, кто собирается с данными пустыми файлами вести какие-либо технические действия (проверку внешнего накопителя, проверку или сохранение файла системы браузеров и т. д.) самостоятельно или по другой подробной инструкции. Если же пользователь еще незнаком с указанными операциями и заглянул в эту инструкцию ради любопытства – на практике применять ее лучше не стоит, или же до выполнения действия нужно обязательно сделать сохранение контрольной точки системы Windows (во избежание возможных неполадок работы ПК).
Изменить или удалить расширения файлов можно и через командную строку, а также и в других операционных системах, но это уже другая история.