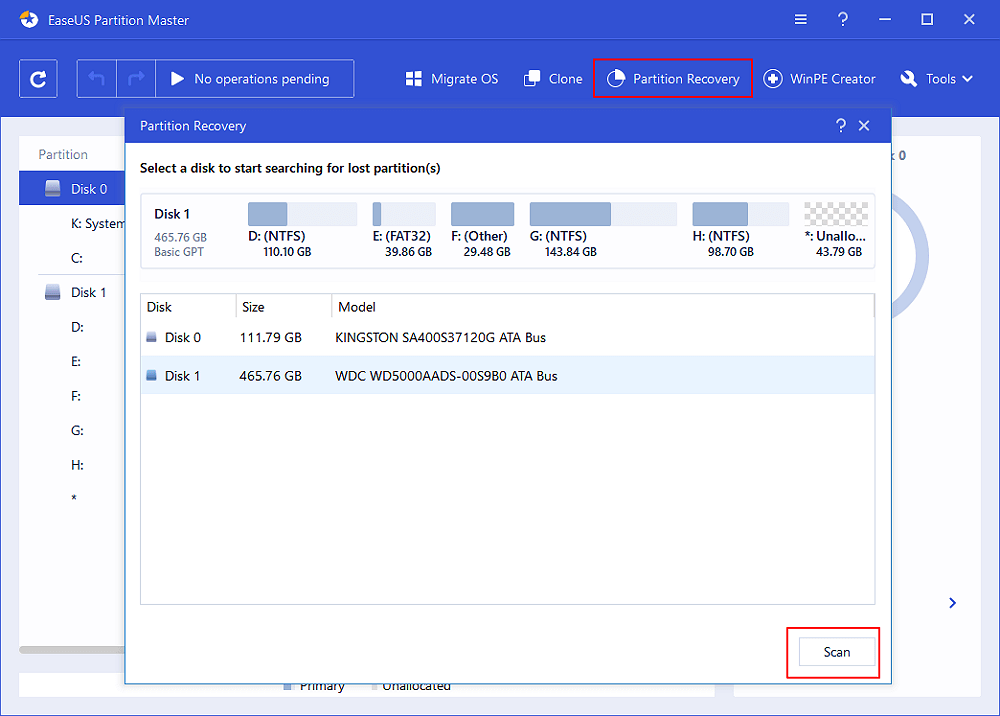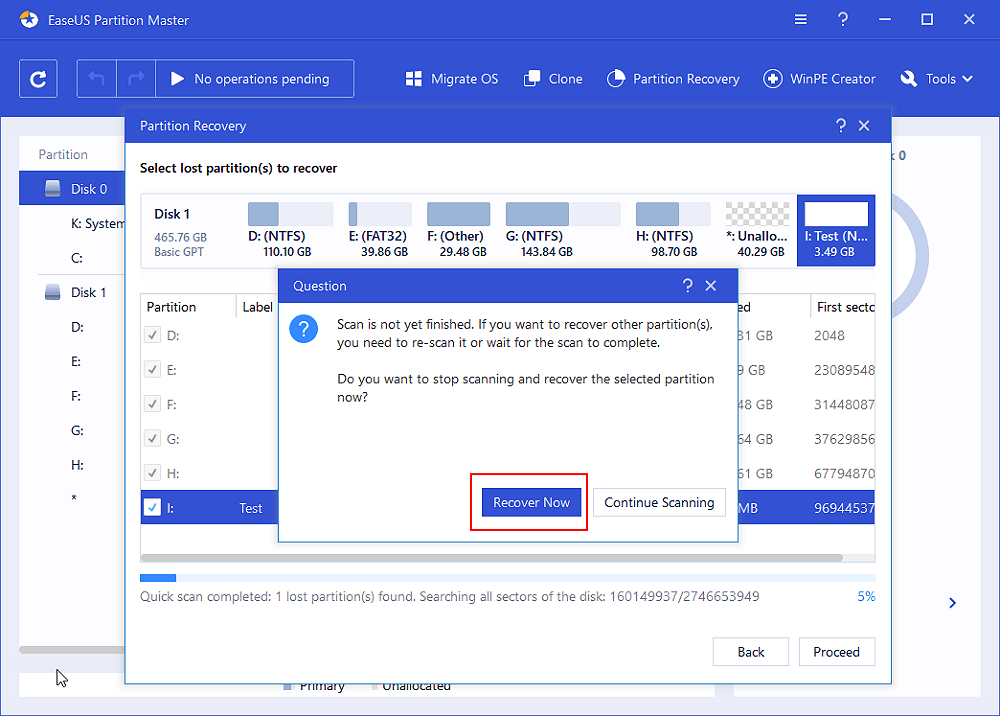Содержание:
Здравствуйте админ! На моём ноутбуке не загружается Windows 10. Статью на вашем сайте о восстановлении загрузчика читал, но она к сожалению мне не помогла, хотя испробовал все приведённые в ней способы. В комментариях к статье один пользователь посоветовал мне создать загрузчик Windows 10 заново, но подробностей не привёл. Скажите, как это можно сделать?
Привет друзья! Если ваша Windows 10 не загружается из-за проблем с файлами, ответственными за загрузку операционной системы, располагающимися на скрытом шифрованном (EFI) системном разделе FAT32 (размер 99 Мб), то можно удалить этот раздел и затем создать заново. В результате файлы загрузчика обновятся и вполне возможно такое решение приведёт к успешной загрузке Windows. Здесь не лишним будет заметить, что за загрузку Windows отвечают файлы конфигурации хранилища загрузки (BCD) в папке Boot и менеджер загрузки системы (файл bootmgr).
Шифрованный (EFI) системный раздел FAT32, размер 99 Мб, можно увидеть в «Управлении дисками» вашего компьютера. Нам также придётся удалить первый раздел со средой восстановления (499 Мб), так как после пересоздания загрузчика она перестанет функционировать (среду восстановления можно будет позже создать заново).
Ещё мы создадим заново не отображаемый в Управлении дисками служебный раздел MSR, обязателен для разметки GPT в системах UEFI (размер 16 Мб).
Итак, перед работой ещё раз уточним, какие именно разделы мы будем удалять и затем создавать заново:
1. Раздел (499 Мб) содержащий среду восстановления Windows 10 (от данного раздела можно избавиться и пользоваться при необходимости средой восстановления, находящейся на загрузочном носителе с Win 10).
2. Раздел (99 Мб), шифрованный (EFI) системный раздел, содержащий все файлы загрузчика Windows 10.
3. Служебный раздел MSR (Microsoft System Reserved) 16 Мб, обязательный для разметки дисков GPT.
Загружаем ноутбук с загрузочной флешки с Windows 10 и в начальном окне установки системы жмём клавиатурное сочетание Shift + F10,
открывается окно командной строки, вводим команды:
diskpart
lis dis (выводит список физических дисков).
sel dis 0 (выбираем жёсткий диск ноутбука 120 Гб).
lis par (показ всех разделов выбранного диска, первые три раздела будем удалять).
sel par 1 (выбираем первый раздел
del par override (удаляем раздел, для удаления раздела ESP и MSR или раздела OEM-изготовителя ноутбука, необходимо указать параметр override)
sel par 2
del par override
sel par 3
del par override
Всё, все три скрытых раздела мы удалили.
Вводим команды:
diskpart
lis dis (выводим список дисков).
sel dis 0 (выбираем жёсткий диск ноутбука).
create par efi size=99 (создаём шифрованный (EFI) системный раздел 99 Мб).
format fs=fat32 (форматируем его в файловую систему FAT32).
creat par msr size=16 (создаём раздел MSR 16 Мб)
lis vol (выводятся все разделы жёсткого диска).
exit (выходим из diskpart)
Создаём загрузчик командой
bcdboot C:\Windows, так как буква диска операционной системы в среде восстановления (C:).
Файлы загрузки успешно созданы.
Перезагружаемся и Windows 10 должна загрузиться.
Рекомендуем другие статьи по данной теме
Заметили ошибку
Выделите и нажмите Ctrl+Enter
На чтение 2 мин Просмотров 1.6к. Опубликовано
Создать загрузчик Windows 10 понадобится в том случае, когда ваша система не загружается. Проблема может быть связана с файлами, отвечающими за загрузку операционной системы. В этом случае нужно создать загрузчик Windows 10 заново, в результате файлы загрузчика обновятся и загрузка Windows будет восстановлена.
За загрузку Windows отвечают файлы конфигурации хранилища загрузки (BCD) в папке Boot и менеджер загрузки системы (файл bootmgr).
Содержание
- Удаление системных разделов EFI и MSR старого загрузчика Windows 10
- Как удалить системный раздел EFI, MSR Windows 10
- Создание системных разделов EFI и MSR нового загрузчика
Удаление системных разделов EFI и MSR старого загрузчика Windows 10
Помимо удаления разделов загрузчика Windows 10, удалим и первый раздел со средой восстановления (499 Мб). После пересоздания загрузчика этот раздел перестанет функционировать. Раздел среды восстановления можно создать заново.
Перед началом ещё раз уточним, какие именно разделы мы будем удалять и затем создавать заново:
- Раздел (499 Мб) содержащий среду восстановления Windows 10 (от данного раздела можно избавиться и пользоваться при необходимости средой восстановления, находящейся на загрузочном носителе с Win 10).
- Служебный раздел MSR (Microsoft System Reserved) 16 Мб, обязательный для разметки дисков GPT.
- Раздел (99 Мб), шифрованный (EFI) системный раздел, содержащий все файлы загрузчика Windows 10.
Как удалить системный раздел EFI, MSR Windows 10
Загружаем ноутбук с загрузочной флешки Windows 10. На начальном окне установки системы жмём клавиатурное сочетание Shift + F10,
открывается окно командной строки, вводим команды:
diskpartlisdis(выводит список физических дисков).sel dis 0(выбираем жёсткий диск ноутбука 120 Гб).lis par(показ всех разделов выбранного диска, первые три раздела будем удалять).sel par 1(выбираем первый раздел).del par override(удаляем раздел, для удаления раздела ESP и MSR или раздела OEM-изготовителя ноутбука, необходимо указать параметр override).sel par 2del par overridesel par 3del par override
Разделы старого загрузчика Windows удалены.
Создание системных разделов EFI и MSR нового загрузчика
Создаем шифрованный системный раздел EFI 99Мб и раздел MSR 16Мб загрузчика Windows 10. Вводим следующие команды:
diskpart lis dis (выводим список дисков). sel dis 0 (выбираем жёсткий диск ноутбука). create par efi size=99 (создаём шифрованный (EFI) системный раздел 99 Мб). format fs=fat32 (форматируем его в файловую систему FAT32). creat par msr size=16 (создаём раздел MSR 16 Мб) lis vol (выводятся все разделы жёсткого диска). exit (выходим из diskpart)
Загрузчик создаем командой:
bcdboot C:\Windows (так как буква диска операционной системы в среде восстановления (C:))
Файлы загрузчика Windows 10 успешно созданы.
Перезагружаемся и наша операционная система загрузится с новыми файлами загрузчика.
Когда мы устанавливаем Windows на пустой (неразмеченный) жёсткий диск или отформатированный раздел обычным образом – с использованием установочного носителя, нам не нужно заморачиваться по поводу создания EFI-разметки операционной системы. Все необходимые разделы, в частности, загрузочный EFI, создаются автоматически, если компьютер работает в режиме BIOS UEFI. Но если Windows нужно установить не обычным образом.
А на другой жёсткий диск со своим независимым загрузчиком, если стоит вопрос в восстановлении работоспособности системы после удаления жёсткого диска с загрузочным разделом, в таких нестандартных ситуациях потребуется ручная работа.
Как вручную создать загрузочный EFI-раздел Windows?
***
Windows на подключённый к компьютеру второй GPT-диск не устанавливается со своей EFI-структурой. При обычной установке с установочного носителя загрузчик второй системы прописывается на уже существующий EFI-раздел – тот, что находится на первом диске.
Что делает вторую Windows уязвимой – она не сможет самостоятельно существовать, если загрузчик первой системы будет повреждён. Или если выйдет из строя или просто будет отсоединён первый жёсткий диск. Чтобы у второй Windows была своя независимая EFI-разметка, на время её установки нужно сделать невидимой первую систему – отключить её носитель в настройках BIOS, если такое возможно, или аппаратно. Это не всегда удобно, а иногда и невозможно в случае с ноутбуками.
Вторую Windows со своим независимым загрузчиком могут установить запускаемые в среде текущей системы программы типа WinNTSetup или WinToHDD. Но они потребуют указать им загрузочный EFI-раздел.
Создать такой на пустом жёстком диске очень просто.
Содержание статьи:
1. Создание EFI-раздела на пустом жёстком диске в командной строке
Итак, имеем проинициализированный как GPT носитель без разметки и данных.
Запускаем командную строку.
Обязательно делаем это от имени администратора.
Поочерёдно вводим:
diskpart lis disk sel disk 1 (вместо 1 указываете тот номер, под которым выше значится нужный вам жёсткий диск) creat par efi size=100 format fs=FAT32
В утилите управления дисками видим, что на втором жёстком появился EFI-раздел на 100 Мб. Теперь можем формировать обычный раздел для указания его программам типа WinNTSetup или WinToHDD в качестве системного раздела С.
2. Создание EFI-раздела на пустом жёстком диске утилитой Bootice
Кто не любит командную строку, для создания EFI-разметки пустого носителя может воспользоваться утилитой Bootice с графическим интерфейсом. Она бесплатная, её можно скачать на любом софт-портале Интернета. В главном окне выбираем второй жёсткий. Кликаем «Parts Manage».
Затем – «Re-Partitioning».
Первым делом ставим галочку GPT в графе «Partition table type». Затем галочку ставим «Create ESP partition». И вверху в графе «Settings» убираем все значения «Size» кроме последнего. Жмём «Ок».
В итоге получим разметку диска с EFI-разделом на 128 Мб и разделом, вместившим в себя остальное дисковое пространство.
***
А как быть, если жёсткий диск не пустой? Если на нём есть структура и хранящиеся пользовательские данные. Или мы хотим восстановить Windows, лишившуюся загрузочного EFI-раздела после выхода из строя или отключения жёсткого диска, на котором ранее существовал её загрузчик. И на этот случай есть решения. Для восстановления системы без загрузчика нам, естественно, понадобится среда для выполнения определённых операций. В одном из случаев сгодится и обычный установочный носитель Windows. В другом случае будем работать с менеджером дискового пространства, потому нам понадобится функциональный и надёжный LiveDisk WinPE. Одним из таких является LiveDisk Стрельца. Сайт загрузки образа — Sergeistrelec.Ru.
Примечание: приведённые ниже операции не могут быть проведены на дисках
динамического типа
. Диск оставшегося без загрузчика зеркала Windows необходимо прежде преобразовывать в базовый тип. Сделать это можно только сторонними средствами.
3. Создание EFI-раздела в конце Windows
Итак, имеем, к примеру, вторую Windows, лишившуюся EFI-загрузчика после поломки диска с первой системой.
Как её запустить? Самый простой и быстрый способ – создать EFI-раздел в конце системного раздела и пересоздать загрузчик. Для этого не понадобится ничего более командной строки. Загружаемся с установочного носителя Windows, сразу же нажимаем Shift + F10. Эта комбинация запустит командную строку. Если используем LiveDisk Стрельца, запускаемся, соответственно, с него.
И уже на его борту задействуем командную строку.
В ней вводим:
diskpart lis vol sel vol 1 (вместо 1 указываете тот номер, под которым выше значится ваш раздел с системой) shrink desired=100 creat par efi format fs=FAT32
Вот указанный раздел сжался на 100 Мб и на освободившемся месте создался EFI-раздел.
Теперь можем пересоздавать загрузчик.
В командной строке выходим из diskpart:
exit
Далее смотрим, под какой буквой значится системный раздел (смотрим карту разделов после ввода lis vol). И подставляем её вместо нашей буквы С:
bcdboot c:\windows
Всё – работоспособность Windows восстановлена.
4. Создание EFI-раздела перед Windows
Загрузочный раздел обычно существует в начале диска, перед системным разделом. Так не обязательно должно быть, но делается с целью ускорения запуска Windows. Чтобы UEFI быстрее нашла загрузчик. На SSD такая оптимизация вряд ли будет ощутимой, а вот в случае с HDD можно побороться пусть даже за толику производительности.
На борту LiveDisk Стрельца запускаем AOMEI Partition Assistant. Делаем клик на системном разделе, на боковой панели операций жмём «Изменение размера».
Немного оттягиваем ползунок на карте вправо, чтобы в графе ниже «Незанятое пространство перед» появилось несколько Мб. Далее вместо оттянутой цифры вписываем 105. Чтобы получилось 105 Мб. Жмём «Ок».
В итоге программа высвободит корректное значение дискового пространства, в нашем случае 102,01 Мб. И оставит небольшой хвост сзади раздела. Жмём «Применить».
Подтверждаем.
Далее можем присоединить хвост к разделу.
Теперь запускаем командную строку. И создаём EFI-раздел точно так же, как описано в п.1 статьи.
Вот EFI-раздел создан.
Осталось только пересоздать загрузчик, как описано в конце п.3 статьи.
Загрузка…
Отсутствует загрузочный раздел Windows
Отсутствие загрузочного раздела EFI приведёт к тому, что на вашем компьютере не будет загрузочного раздела для загрузки, поэтому вам потребуется создать раздел EFI в Windows 11/10 или восстановить отсутствующий загрузочный раздел EFI с помощью сторонней программы для восстановления разделов.
Раздел EFI необходим, если вы хотите иметь возможность загружать операционную систему, установленную на вашем внутреннем жёстком диске. Если вы используете внешний жесткий диск для загрузки ОС Windows, а не внутренний, вам не требуется раздел EFI для загрузки с диска. Поэтому, когда загрузочный раздел EFI на вашем компьютере случайно удаляется, следуйте приведенным ниже советам, чтобы восстановить удалённый загрузочный раздел, или вручную воссоздать загрузочный раздел EFI самостоятельно.
Способ 1. Восстановите раздел EFI с помощью программы для восстановления разделов
Если вы предпочитаете простой метод восстановления удалённого или потерянного раздела EFI на ПК с Windows, EaseUS Partition Master поможет вам легко восстановить потерянные разделы EFI в Windows 11/10/8/7. Вы можете скачать эту программу и выполнить простые шаги для восстановления загрузочного раздела EFI.
Для начала на рабочем компьютере создайте загрузочный диск EaseUS Partition Master WinPE для загрузки своего компьютера из среды WinPE, чтобы иметь возможность выполнить восстановление раздела EFI.
Затем, после того, как вы загрузили нормально компьютер, начинайте восстановление потерянного загрузочного раздела EFI.
Как автоматически восстановить загрузочный раздел EFI Windows 11/10
Шаг 1: запустите EaseUS Partition Master на ПК и нажмите по кнопке «Восстановление раздела» в верхней части главного окна.
Шаг 2: выберите жесткий диск для поиска потерянных разделов. Затем нажмите «Сканировать».
Шаг 3: эта программа просканирует весь диск в двух режимах — «Быстрое сканирование» и «Глубокое сканирование», чтобы найти все потерянные разделы и данные для вас.
Шаг 4: выберите и восстановите потерянные разделы.
- 1. Выберите потерянный раздел, помеченный как «Удаленный» (с предыдущей меткой, размером и т.д.), и нажмите «Продолжить».
- 2. Затем нажмите «Восстановить сейчас», чтобы подтвердить операцию.
- 3. Нажмите кнопку «Выполнить операцию» и «Применить», чтобы запустить процесс восстановления потерянного раздела.
После завершения процесса ваш загрузочный раздел EFI будет восстановлен. Вы можете проверить или повторно загрузить загрузочные файлы в раздел EFI, снова настроить компьютер на загрузку с восстановленного раздела EFI в BIOS. Перезагрузите компьютер, после чего вы сможете снова использовать его.
Нужны ли вам специализированные услуги для решения проблем с загрузкой системы?
EaseUS также предоставляет удалённую помощь один на один для решения проблемы с загрузкой. Если приведённое выше решение не работает для вас, свяжитесь с нашими специалистами по электронной почте или в чате на на этой странице. Чтобы наша профессиональная помощь была эффективней, вам предложат подключить незагружаемый системный диск к исправному компьютеру при подключении к нам.
Способ 2. Создание раздела EFI Windows 11/10 с помощью CMD
Скорее всего, пользователи с некоторыми навыками работы с компьютером смогут самостоятельно воссоздать загрузочный раздел EFI.
Как вручную создать раздел EFI Windows 11/10
Шаг 1. Загрузите ПК с установочного носителя Windows 11/10/8/7 > нажмите сочетание клавиш SHIFT + F10 на первом экране, чтобы вызвать «Командную строку».
Шаг 2. Введите следующие команды и каждый раз нажимайте Enter:
diskpart
list disk
select disk # Примечание: Выберите диск, на котором вы удалили системный раздел EFI.
list partition
create partition efi
format quick fs=fat32
list partition
list volume Примечание: Обратите внимание на букву тома, на котором установлена ОС Windows.
exit
bcdboot X:\windows Примечание: Замените «X» на букву тома раздела с ОС Windows.
BCDBoot копирует загрузочные файлы из раздела Windows в системный раздел EFI и создаёт хранилище BCD в том же разделе.
Теперь вы можете удалить установочный носитель Windows и перезагрузить компьютер.
Время на прочтение
5 мин
Количество просмотров 19K
Недавно на работе возникла задача перенести рабочие места менеджеров со старых компов на новые. А человеки они такие — они привычны к своему годами выстроенному окружению. Поэтому я решил перенести систему «как есть». Благо везде 10ка, а она довольно либерально относится к таким миграциям с железки на железку, с семеркой такое не проканало бы…Вот только старые системы были установлены в MBR, а материнские платы с процами 11ого поколения MBR не очень то и поддерживают…
Если вкратце — то переносится раздел с виндой, перед ним создается EFI раздел размером в 100 МБ и MSR размером в 16… Последний оказался нужен. Для работы системы он не нужен, но вот обновления нормально на такую «перенесенную» систему без него не встанут совсем…
Будут откатываться на 95%, всякие UpdateAssitant’ы будут ругаться на то, что не могут определить возможно ли установить Windows на этот компьютер, попытки обновиться с CD — тоже.
Загружаемся в окружении восстановления, если активирован recovery в винде (если систему изначально апдейтили с семерки, как в моем случае — скорее всего — нет) или грузимся с winPE, открываем cmd и идем в diskpart
diskpart
lis dis
sel dis 0
смотрим диски в системе и выбираем тот, на котором стоит винда и нужно вкрячить загрузчик, он не обязательно будет номером 0. К примеру если система стояла на HDD, потом добавили SSD и перенесли систему на него — то скорее всего SSD будет иметь номер 1. Но в данном кейсе — перенос системы на другое железо и диск только 1 и он девственно чист — у него номер ноль
list part
Это покажет уже разделы на HDD, опять таки — диск у нас девственно чист, на нем нет ничего, делаем это чтобы, к примеру, не потереть загрузочную флешку или еще какой диск подключенный к системе
Если диск не девственно чист, или к примеру была уже сделана копия загрузочного диска — то мы увидим имеющиеся на нем разделы. В случае полного копирования системы в MBR мы увидим как минимум 2 раздела — на 500 МБ NTFS «Зарезервировано системой» и раздел с виндой.
sel part 1
del part override
Этими командами мы удаляем раздел с номером 1, тот на котором в mbr был загрузчик.
Теперь можно приступить к созданию минимальной разметки для винды
create part efi size=100
sel part 1
format quick fs=fat32 label="EFI"
создаем раздел, выбираем его (имеет смысл сделать lis part чтобы убедиться что выбран свежесозданый раздел или посмотреть его номер, вдруг не 1?) и форматируем в FAT32 с меткой EFI
Далее, по аналогии, создаем MSR, но его форматировать не нужно
create part msr size=16
Все, базовая разметка есть. Теперь переносим раздел, если диск был пуст или не переносим, если диск был склонирован и мы работали с клоном. В последнем случае между разделом MSR и виндой будет не маленький такой зазор почти в 400 МБ — разница в размере раздела EFI и MBR. Можно оставить, можно подвинуть раздел, или можно на стадии создания разметки сделать EFI и MSR пожирнее (для MSR валидны размеры в 16 и 128 МБ, лучше придерживаться этого, иначе могут возникнуть проблемы при установке обновлений, я просто клал раздел с виндой на целевой диск уже после создания базовой разметки, так как двигать разделы ближе к началу диска — операция не многим отличная по времени при их переносе из копии)
Криво-Ручное создание загрузчика
Далее будет про то как ручками создать хранилище BCD и перенести загрузчик, но не рекомендую, пишу для себя, так как при таком создании загрузчика система снова не будет нормально обновляться… Но теперь на стадии «Проверки Компьютера» она будет ругаться на то, что ей недостаточно места, хотя места может быть хоть несколько терабайт…
lis part
sel part 1
assign letter=Z
Ищем EFI раздел, выбираем, назначаем буковку, это будет нужно для копирования EFI загрузчика
lis part
sel part 3
assign letter=C
Находим раздел с виндой, выбираем, назначем букву.
В моем случае это 3ий раздел и буква C
При работе с полной копией диска, когда удаляли MBR раздел — номер раздела может отличаться, а буква может быть уже назначена. На этом с diskpart все.
exitПриступаем к копированию загрузчика
mkdir Z:\EFI\Microsoft\Boot
xcopy /s C:\Windows\Boot\EFI\*.* Z:\EFI\Microsoft\Boot
В современных виндах файлы EFI загрузчика существуют в системе, даже если изначально ее ставили в MBR, их мы и копируем на EFI раздел. Если их, по какой-то причине, нет, то забрать их можно с установочного диска, другой инсталяции винды. Пути будут такие же, разве что при копировании с установочного диска путь будет CD:\EFI\Microsoft\Boot, то есть такой же как и целевой путь, но с литерой установочного диска. После копирования идем в раздел куда мы их перенесли
Z:
cd EFI\Microsoft\Boot
bcdedit /createstore BCD
bcdedit /store BCD /create {bootmgr} /d "Windows Boot Manager"
bcdedit /store BCD /create /d "Windows" /application osloader
И в папке куда мы их скопировали создаем новый BCD, в BCD создаем новую EFI запись, в EFI записи — новый загрузчик винды. Последняя команда выдаст GUID созданного загрузчика. Он нам нужен, копируем. В WinPE окружении, в терминале можно просто выделить его мышью и нажать ПКМ.
Далее этот GUID в тексте будет {your-guid}, понадобиться он один раз
bcdedit /store BCD /set {bootmgr} default {your-guid}
bcdedit /store BCD /set {bootmgr} path \EFI\Microsoft\Boot\bootmgfw.efi
bcdedit /store BCD /set {bootmgr} displayorder {default}
Выставляем наш загрузчик дефолтным, указываем путь до него и выставляем в дефолт список установленных систем
bcdedit /store BCD /set {default} device partition=c:
bcdedit /store BCD /set {default} osdevice partition=c:
bcdedit /store BCD /set {default} path \Windows\System32\winload.efi
bcdrdit /store BCD /set {default} systemroot \Windows
Настраиваем собственно default — указываем букву системы, путь для загрузчика который загружается загрузчиком 
Собственно можно перезагружаться. Система загрузиться, некоторые обновления встанут без проблем, но обновления что захотят что либо записать в BCD — пойдут лесом, так как он помечен как отредактированнйый ручками и автоматика с ним работать откажется…
Ручное создание загрузчика
Для начала так же присваиваем буквы разделам EFI и Windows
lis part
sel part 1
assign letter=Z
sel part 3
assign letter=C
Точно так же, разделы могут иметь другие номера, а у винды уже может быть буковка, забыл написать — посмотреть буковки можно в diskpart командой lis vol
Выходим из diskpart командой exit
Идем в EFI раздел и папку boot
Z:
cd EFI\Microsoft\Boot
Если мы криворучным способом до этого создавали BCD, то он там будет. Снимаем с него атрибуты неприкосновенности
attrib BCD -s -h -r
и либо удаляем, либо делаем бекап (уж не знаю зачем, в прочем этот метод работает и на системах, где загрузчик был, да сплыл, и в нем могут быть какие-нить хитрые записи)
ren BCD BCD.bak
Далее копируем то же и туда же, но не ручками, а с помощью виндовой утилиты
bcdboot C:\Windows /l ru-ru /s Z: /f ALL /c
Собственно перезагружаемся, должно работать, если работает, можно удалить бекап BCD, но мне обычно лень, так как нужно опять перезагружаться в WinPE…
Z:
del \EFI\Microsoft\Boot\BCD.bak
Ну и буковки с разделов можно снять…
diskpart
lis disc
sel disk 0
lis vol
lis part
sel part 1
remove letter=Z
Ищем EFI, снимаем буковку. Я точно не помню, но мне кажется, что буковка снимается сама при перезагрузке.