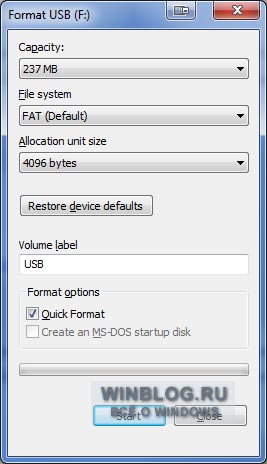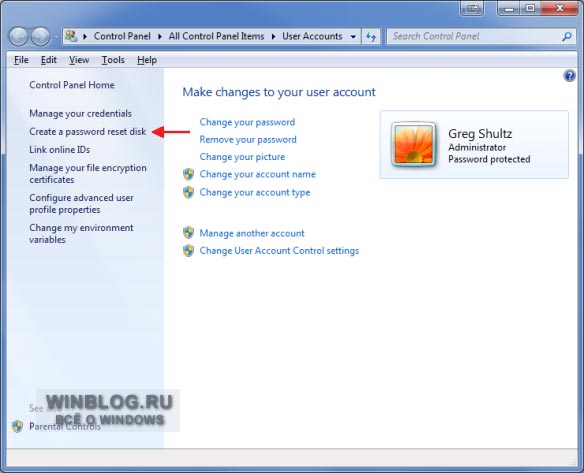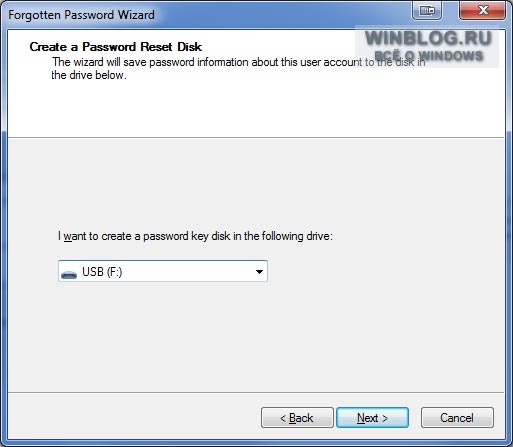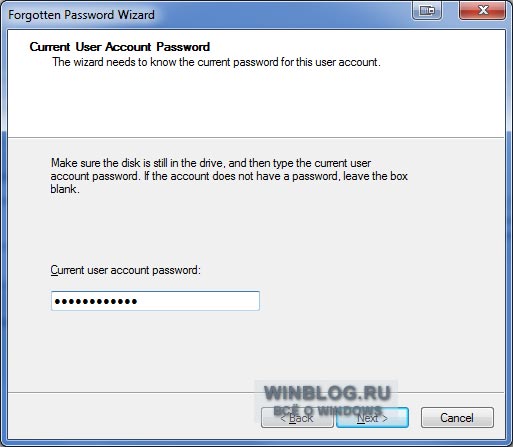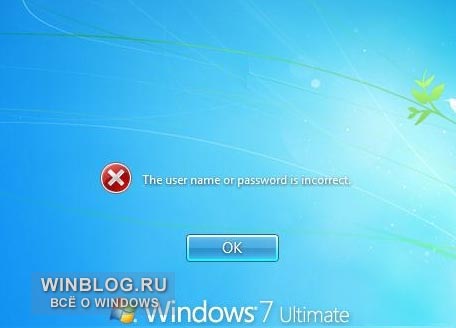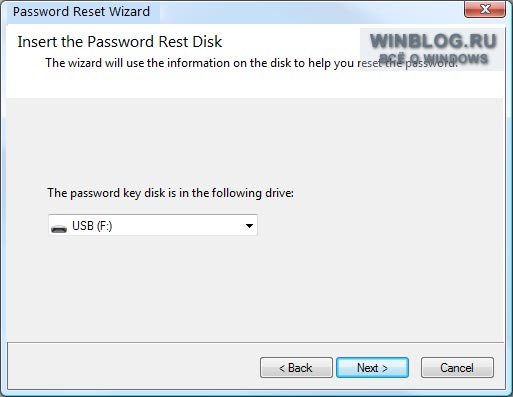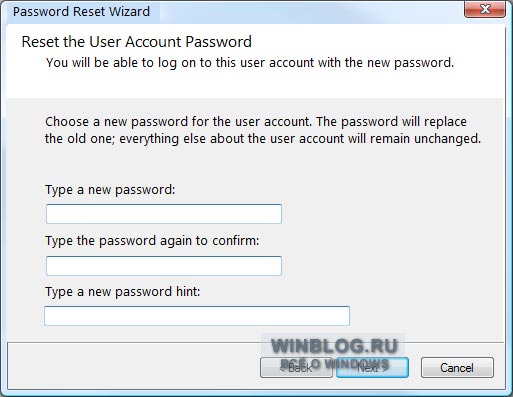Автор:
Обновлено: 18.02.2023
Бывают ситуации, когда вам нужно создать загрузочный диск или флешку, с помощью которой можно сбросить пароль. Например, вы ввели слишком сложный пароль и забыли его, теперь не можете получить доступ к своей операционной системе, или же просто решили перестраховаться на будущее. Вместо того чтобы сразу прибегать к переустановке ОС, можно просто сбросить пароль при помощи съёмного носителя, который можно создать двумя способами – системным и программным. О них и пойдёт речь в данной статье. Рассматриваемые методы актуальны для всех операционных систем Windows от 7 до 10.
Как создать дискету сброса пароля на Windows 7,10
Содержание
- Системный способ
- Видео — Создаем флешку для сброса пароля
- Руководство по сбросу пароля при входе в Windows 7
- Программный способ
- Видео — Загрузочная флешка для сброса пароля за пару минут
Системный способ
Воспользоваться этим способом можно только в том случае, если на текущий момент вы имеете доступ к вашей операционной системе и помните пароль, а дискету сброса пароля планируете делать на будущее. Итак, для создания загрузочной флешки или диска проделайте следующие шаги:
- Для начала вставьте флешку в свободный USB-разъём или диск в дисковод. В этот съёмный носитель вы и будете интегрировать настройки для сброса пароля.
Вставляем флешку в свободный USB-разъём
- Наведите курсор мыши на иконку контекстного меню «Пуск» и нажмите на правую клавишу, затем выберите «Панель управления». Также для вызова данного окна со списком меню можете воспользоваться комбинацией клавиш «Win+X». Если у вас операционная система Windows 7, то для перехода в панель управления сначала кликните левой кнопкой мыши по меню «Пуск», затем выберите в списке соответствующий пункт.
Наводим курсор мыши на иконку контекстного меню «Пуск» и нажимаем на правую клавишу, затем выбираем «Панель управления»
Кликаем левой кнопкой мыши по меню «Пуск», затем по строке «Панель управления»
- Теперь перейдите в меню редактирования учётных записей, которое расположено в панели управления. Чтобы не тратить лишнее время на его поиск в дополнительных системных папках, настройте режим отображения элементов через значки (сделать вы это можете, изменив параметр «Просмотр» в верхнем правом углу окна).
В режиме «Просмотр» выставляем «Крупные значки», открываем меню «Учетные записи пользователей»
- Теперь выберите меню «Создание дискеты сброса пароля», находящееся в левой стороне окна.
Выбираем меню «Создание дискеты сброса пароля», находящееся в левой стороне окна
- После этого откроется окно с названием «Мастер забытых паролей». Прочтите краткую информацию об основных функциях этой системной утилиты и нажмите «Далее».
Читаем информацию и нажимаем «Далее»
- Откройте перечень дисковых устройств вашего ПК или ноутбука и среди них выберите вашу флешку или диск, которую намереваетесь использовать для сброса пароля (в данном примере это флешка с буквой диска G:), затем нажмите «Далее».
Выбираем флешку или диск, которую используем для сброса пароля, нажимаем «Далее»
- Введите пароль для входа в вашу учётную запись и кликните левой кнопкой на «Далее». Если у вас не установлен пароль, то ничего в это поле не вводите.
Вводим пароль для входа в учётную запись, или оставляем поле пустым, кликаем левой кнопкой мыши на «Далее»
- Дождитесь, пока на вашу флешку или диск будут записаны нужные для сброса пароля параметры, затем щёлкните на «Далее».
Ожидаем по процесс записи выполниться на 100%, щёлкаем на «Далее»
- Процесс записи пройдёт очень быстро – всего за пару секунд. По завершению кликните «Готово».
Нажимаем «Готово»
После проделанных манипуляций на ваш съёмный носитель будет записан файл под названием «userkey.psw», который и отвечает за сброс пароля.
Файл «userkey.psw» на флешке, отвечающий за сброс пароля
Теперь, когда вы забудете пароль и хотя бы один раз введёте неправильный, в окне ввода появится дополнительная функция «Сбросить пароль». Она станет доступна только в том случае, если к компьютеру подключен съёмный носитель с записанной на него программой сброса.
При неверном вводе пароля появится дополнительная функция «Сбросить пароль», которая станет активной при подключении флешки с созданным файлом
На заметку! Такой способ будет работать для той учётной записи, через которую вы и создавали дискету сброса пароля.
Видео — Создаем флешку для сброса пароля
Руководство по сбросу пароля при входе в Windows 7
Рассмотрим, как с помощью созданной флешки возможно сбросить пароль на примере Виндовс 7.
Важно! Предварительно необходимо подключить флешку для сброса пароля.
- При вводе неправильного пароля появится графа «Восстановить пароль», вот по ней нужно и нажать.
Нажимаем по опции «Восстановить пароль»
- После нажатия по опции откроется «Мастер сброса пароля», ознакомьтесь с информацией и щелкните «Далее».
Ознакамливаемся с информацией и щелкаем «Далее»
- Раскройте список с устройствами и выберите свой флеш-накопитель, кликните «Далее».
Раскрываем список с устройствами, выбираем свой флеш-накопитель, кликаем «Далее»
- Напечатайте новый пароль дважды, нажмите «Далее».
Печатаем новый пароль дважды, жмем «Далее»
- По завершению сброса нажмите «Готово» и войдите в систему, указав новые данные.
Жмем «Готово»
Вводим новый пароль и входим в систему
Программный способ
Если вы забыли пароль и не можете зайти в вашу учётную запись, то средствами стандартного интерфейса Windows проблему не решить. Придётся воспользоваться сторонними программами. Вам нужно иметь два компонента для работы:
- другой компьютер с доступом к интернету;
- пустой CD или USB носитель для записи.
Когда вы удостоверились в их наличии, можете приступать к записи дискеты для сброса. Для этого мы воспользуемся программой Online NT Password & Registry Editor. Чтобы создать съёмный носитель для сброса пароля с помощью этой программы, проделайте следующие шаги:
- Скачайте архив с файлами программы, перейдя по ссылке http://pogostick.net/~pnh/ntpasswd/bootdisk.html. Прокрутите страницу вниз до блока «Download».
Переходим по ссылке на сайт, прокручиваем страницу вниз до блока «Download»
- На сайте будут доступны версии для CD и USB носителей. Если планируете создавать загрузочный диск, то скачивайте версию для CD, если флешку – для USB. Затем распакуйте архив на диск или флешку.
Нажимаем по подходящей ссылке
- Запустите консоль. Сделать это можно при помощи командного окна «Выполнить». Откройте это окно, нажав «Win+R», затем введите в строку «cmd» и нажмите «ОК» или «Enter».
Вводим в строку «cmd», нажимаем «ОК» или «Enter»
- В поле ввода командной строки вбейте ту команду, которая изображена на скриншоте ниже. «E:» в данном случае – это буква диска, которой обозначен съёмный носитель. Если ваша флешка или диск имеет другую букву, то вводите именно её (и не забывайте про двоеточие в конце). После ввода команды нажмите «Enter». Если ничего не произошло, значит, команда введена верно. В данном случае командная строка будет уведомлять вас только об ошибках.
Вводим команду, отмеченную на скриншоте, вписав букву своего диска, нажимаем «Enter»
- Вставьте флеш-карту или CD-диск в тот компьютер, на котором хотите сбросить пароль, и включите его. После этого на мониторе должно появиться окно, как на скриншоте ниже. Это «вступительное» информационное окно, поэтому просто нажмите «Enter», чтобы перейти дальше. Если у вас не появилось такого окна, тогда прочтите инструкцию по изменению параметров загрузки в БИОСе – вероятнее всего, ваш съёмный носитель просто не на первом месте в загрузке.
Нажимаем «Enter»
- Далее появится следующее окно, в котором будут отображены устройства с установленной операционной системой (в большинстве случаев такое устройство всего одно – ваш жёсткий диск). Устройство будет иметь порядковый номер (в данном случае «1»), и именно этот номер вам нужно ввести в этот экран, а потом нажать на «Enter».
Вводим в самом нижнем поле цифру, под которой указана система, нажимаем на «Enter»
- Программа проведёт проверку наличия необходимых компонентов на вашей флешке или диске. Когда этот процесс завершится, у вас будет несколько вариантов дальнейшего взаимодействия (они тоже пронумерованы). Введите номер варианта, отвечающего за сброс пароля, он же «Password reset» (здесь это номер «1») и нажмите кнопку ввода.
Вводим номер варианта, отвечающего за сброс пароля, он же «Password reset», нажимаем «Enter»
- Теперь введите номер параметра, соответствующего редактированию паролей.
Вводим номер параметра, соответствующего редактированию паролей, жмем «Enter»
- Далее вы увидите таблицу пользователей компьютера, а также информацию об их полномочиях (администратор и гость). У этих учетных записей будет свой уникальный идентификатор RID – его вам и нужно ввести в это окно. Введите RID вашей учётной записи и кликните «Enter».
Вводим RID учётной записи, написанной выше, и кликаем «Enter»
- Введите порядковый номер параметра, который отвечает за сброс пароля «Clear user password».
Вводим номер, который указан в графе параметра «Clear user password»
- Если операция прошла успешно, то вы увидите надпись в окне «Password cleared». Теперь введите «q».
Нажимаем на клавиатуре клавишу «q», затем «Enter».jpg
- Введите команду «y», чтобы сохранить изменения, подтвердив клавишей «Enter». После этого вы сможете запустить вашу ОС без ввода пароля.
Вводим команду «y», чтобы сохранить изменения, подтвердив клавишей «Enter»
На заметку! Рассматриваемая программа не единственная в своём роде. Есть и другие программы для сброса пароля – например, Renee Passnow. Функционал этих программ аналогичен.
Теперь, когда вам известны методы сброса пароля, это может избавить вас от нужды переустанавливать систему и может спасти ваши системные данные в критическом случае.
Видео — Загрузочная флешка для сброса пароля за пару минут
Рекомендуем похожие статьи

Отмечу также, что у меня описан и третий вариант — установочная флешка или диск с дистрибутивом Windows также может быть использован для сброса пароля на уже установленной системе, о чем я писал в статье Простой способ сбросить пароль Windows (должен подойти для всех последних версий ОС, начиная с Windows 7).
Официальный способ сделать USB флешку для сброса пароля
Первый способ создания USB накопителя, который можно использовать, если вы забыли пароль для входа в Windows, предоставляется встроенными средствами операционной системы, но имеет существенные ограничения, которые делают его достаточно редко используемым.
Прежде всего, он подойдет лишь в том случае, если прямо сейчас вы можете зайти в Windows, а флешку создаете на будущее, если вдруг понадобится сбросить забытый пароль (если это не про вас — можно сразу переходить к следующему варианту). Второе ограничение — подойдет он только для сброса пароля локального аккаунта (т.е. если в Windows 8 или Windows 10 вы используете аккаунт Microsoft, данный метод не сработает).
Сам порядок создания флешки выглядит следующим образом (работает одинаково в Windows 7, 8, 10):
- Зайдите в Панель управления Windows (вверху справа выберите «Значки», а не категории), выберите пункт «Учетные записи пользователей».
- Нажмите по пункту «Создание дискеты сброса пароля» в списке слева. Если у вас не локальный аккаунт, то такого пункта не будет.
- Следуйте инструкциям мастера забытых паролей (очень простым, буквально три шага).
В результате на ваш USB накопитель будет записан файл userkey.psw, содержащий информацию, необходимую для сброса (и этот файл, при желании, можно перенести на любую другую флешку, все будет работать).
Чтобы использовать флешку, подключите ее к компьютеру и при входе в систему введите неправильный пароль. Если это локальная учетная запись Windows, то вы увидите, что ниже поля ввода появится пункт для сброса. Нажмите по нему и следуйте указаниям мастера.
Online NT Password & Registry Editor — мощный инструмент сброса паролей Windows и не только
Утилитой Online NT Password & Registry Editor я впервые успешно воспользовался около 10 лет назад и с тех пор она не потеряла актуальности, не забывая регулярно обновляться.
Данная бесплатная программа может быть помещена на загрузочную флешку или диск и использоваться для сброса пароля локальной учетной записи (и не только) Windows 7, 8, 8.1 и Windows 10 (а также предыдущих версий ОС от Microsoft). Если же у вас одна из последних версий и при этом используется не локальный, а онлайн аккаунт Microsoft для входа, с помощью Online NT Password & Registry Editor вы все равно сможете получить доступ к компьютеру обходным путем (тоже покажу).
Внимание: сброс пароля на системах, где используется шифрование файлов EFS приведет к тому, что эти файлы станут недоступны для чтения.
А теперь руководство по созданию загрузочной флешки для сброса пароля и инструкция по ее использованию.
- Зайдите на официальную страницу загрузки образа ISO и файлов загрузочной флешки Online NT Password & Registry Editor http://pogostick.net/~pnh/ntpasswd/bootdisk.html, пролистайте ее ближе к середине и загрузите последний релиз для USB (там же есть и ISO для записи на диск).
- Распакуйте содержимое архива на флешку, желательно на пустую и обязательно не на являющуюся загрузочной в настоящий момент.
- Запустите командную строку от имени администратора (в Windows 8.1 и 10 через правый клик по кнопке Пуск, в Windows 7 — отыскав командную строку в стандартных программах, потом через правый клик).
- В командной строке введите e:\syslinux.exe -ma e: (где e — буква вашей флешки). Если увидите сообщение об ошибке, выполните ту же команду, убрав из нее параметр -ma
Примечание: если по какой-то причине данный способ не сработал, то вы можете загрузить ISO образ данной утилиты и записать ее на флешку с помощью WinSetupFromUSB (используется загрузчик SysLinux).
Итак, USB накопитель готов, подключите его к компьютеру, где нужно сбросить пароль или же получить доступ к системе другим способом (если используется учетная запись Microsoft), поставьте загрузку с флешки в БИОС и приступите к активным действиям.
После загрузки, на первом экране вам будет предложено выбрать опции (в большинстве случаев можно просто нажать Enter, ничего не выбирая. Если в этом случае возникают проблемы, то используйте одну из опций, путем ввода указанных параметров, например, boot irqpoll (после этого — нажатие Enter), если возникают ошибки, связанные с IRQ.
На втором экране будет показан список разделов, в которых были обнаружены установленные Windows. Вам требуется указать номер этого раздела (есть и другие опции, в детали которых тут вдаваться не буду, тот кто ими пользуется и без меня знает, зачем. А обычным пользователям они не понадобятся).
После того, как программа убедится в наличии необходимых файлов реестра в выбранном Windows и возможности операций записи на жесткий диск, вам будет предложены несколько вариантов, из которых нас интересует Password reset (сброс пароля), который и выбираем путем ввода 1 (единицы).
Далее выбираем опять 1 — Edit user data and passwords (редактирование пользовательских данных и паролей).
Со следующего экрана начинается самое интересное. Вы увидите таблицу пользователей, являются ли они администраторами, а также заблокированы или задействованы эти учетные записи. В левой части списка указаны номера RID каждого пользователя. Выбираем нужного путем ввода соответствующего номера и нажатием Enter.
Следующий шаг позволяет выбрать нам несколько действий при вводе соответствующей цифры:
- Сбросить пароль выбранного пользователя
- Разблокировать и задействовать пользователя (Как раз эта возможность позволяет на Windows 8 и 10 с аккаунтом Microsoft получить доступ к компьютеру — просто на предыдущем этапе выберите скрытый аккаунт Администратора и включите его с помощью данного пункта).
- Сделать выбранного пользователя администратором.
Если ничего не выбирать, то по нажатию Enter вы вернетесь к выбору пользователей. Итак, для сброса пароля Windows выбираем 1 и нажимаем Enter.
Вы увидите информацию о том, что пароль был сброшен и снова то же меню, что вы видели на предыдущем шаге. Для выхода нажимаем Enter, при следующем выборе — q, и, наконец, для сохранения сделанных изменений вводим y на запрос.
На этом сброс пароля Windows с помощью загрузочной флешки Online NT Password & Registry Editor завершен, вы можете извлечь ее из компьютера и нажать Ctrl+Alt+Del для перезагрузки (и поставить загрузку с жесткого диска в БИОС).
Здравствуйте! Решил сегодня написать еще одну небольшую заметку, и рассказать вам о том, как создать диск (флешку) для сброса пароля в Windows 7. Эта статья будет как бы продолжением статьи о том, «Как установить пароль на компьютер в Windows 7?«. Просто после того, как я написал эту статью, мне читатель моего блога написал что мол нужно еще рассказать о том, что можно сделать диск для сброса пароля. А своих читателей я стараюсь слушаться :).
Для чего этот диск? Да на всякий случай, а вдруг пароль забудете. А с его помощью, можно без особых проблем сделать сброс пароля и войти в систему. Так что, если вы решили установить защиту, то не лишним будет и создать такой диск для сброса пароля и спрятать его в надежное место, типа сейф :).
Создать такой диск в Windows 7, это не проблема, но в ссылке для запуска менеджера по созданию этого диска написано «Создание дискеты сброса пароля». Но как оказалось, в процессе создания этого самого диска, можно создать флешку для сброса пароля. А то какие сейчас дискеты, ну вы понимаете :).
Поэтому будем создавать флешку. Скорее всего у вас должна быть старая флешка на 1-2 Гб. Но можно использовать и рабочую флешку, ваши файлы затронуты не будут, просто посмотрите что бы на ней было немного свободного места. Буквально несколько килобайт.
Несколько нюансов:
- Диск (флешка) для сброса пароля создается для каждой учетной записи.
- Если вы создали несколько флешек для сброса пароля, то работать будет последняя созданная флешка.
- Если вы сменили пароль в своей учетной записи, то новый диск для сброса создавать не нужно, старый будет работать.
Как создать флешку для сброса пароля в Windows 7?
Откройте «Пуск» и нажмите на фотографию своей учетной записи.
Вставьте флешку в компьютер, затем, справа выбираем «Создание дискеты сброса пароля».
Откроется окно, в котором нажимаем «Далее».
Выбираем нужную нам флешку, и нажимаем «Далее».
Вводим пароль нашей учетной записи и жмем «Далее».
Пойдет процесс создания флешки, немного ждем и нажимаем «Далее», а затем «Готово».
Вот и все, наша флешка для сброса пароля учетной записи готова. Я зашел на флешку посмотреть что же там изменилось. Я увидел только один новый файл в корне флешки userkey.psw. Походу он и отвечает за сброс пароля.
Как сбросить пароль входа в Windows 7?
Объясню на словах:
- Когда при входе в систему нужно будет ввести пароль, а вы его не знаете, то попробуйте войти без ввода пароля. Должна появиться кнопка «Сбросить пароль». Нажмите на нее
- Затем вставьте флешку которую мы создали для сброса пароля и жмем «Далее»
- В новом окне, если вы хотите установить новый пароль, то введите его два раза и подсказку. А если вы больше не хотите использовать пароль при входе в Windows 7, то оставьте все поля пустыми и нажмите «Далее». Пароль будет сброшен.
Вроде бы все друзья. Удачи и берегите флешку!
Понравилась статья? Оцените её:
Содержание
- Системный способ
- Руководство по сбросу пароля при входе в Windows 7
- Программный способ
- Видео — Загрузочная флешка для сброса пароля за пару минут
Бывают ситуации, когда вам нужно создать загрузочный диск или флешку, с помощью которой можно сбросить пароль. Например, вы ввели слишком сложный пароль и забыли его, теперь не можете получить доступ к своей операционной системе, или же просто решили перестраховаться на будущее. Вместо того чтобы сразу прибегать к переустановке ОС, можно просто сбросить пароль при помощи съёмного носителя, который можно создать двумя способами – системным и программным. О них и пойдёт речь в данной статье. Рассматриваемые методы актуальны для всех операционных систем Windows от 7 до 10.
Системный способ
Воспользоваться этим способом можно только в том случае, если на текущий момент вы имеете доступ к вашей операционной системе и помните пароль, а дискету сброса пароля планируете делать на будущее. Итак, для создания загрузочной флешки или диска проделайте следующие шаги:
- Для начала вставьте флешку в свободный USB-разъём или диск в дисковод. В этот съёмный носитель вы и будете интегрировать настройки для сброса пароля.
Вставляем флешку в свободный USB-разъём - Наведите курсор мыши на иконку контекстного меню «Пуск» и нажмите на правую клавишу, затем выберите «Панель управления». Также для вызова данного окна со списком меню можете воспользоваться комбинацией клавиш «Win+X». Если у вас операционная система Windows 7, то для перехода в панель управления сначала кликните левой кнопкой мыши по меню «Пуск», затем выберите в списке соответствующий пункт.
Наводим курсор мыши на иконку контекстного меню «Пуск» и нажимаем на правую клавишу, затем выбираем «Панель управления»
Кликаем левой кнопкой мыши по меню «Пуск», затем по строке «Панель управления»
Теперь перейдите в меню редактирования учётных записей, которое расположено в панели управления. Чтобы не тратить лишнее время на его поиск в дополнительных системных папках, настройте режим отображения элементов через значки (сделать вы это можете, изменив параметр «Просмотр» в верхнем правом углу окна).

- Теперь выберите меню «Создание дискеты сброса пароля», находящееся в левой стороне окна.
Выбираем меню «Создание дискеты сброса пароля», находящееся в левой стороне окна
- После этого откроется окно с названием «Мастер забытых паролей». Прочтите краткую информацию об основных функциях этой системной утилиты и нажмите «Далее».
Читаем информацию и нажимаем «Далее»
Откройте перечень дисковых устройств вашего ПК или ноутбука и среди них выберите вашу флешку или диск, которую намереваетесь использовать для сброса пароля (в данном примере это флешка с буквой диска G:), затем нажмите «Далее».

- Введите пароль для входа в вашу учётную запись и кликните левой кнопкой на «Далее». Если у вас не установлен пароль, то ничего в это поле не вводите.
Вводим пароль для входа в учётную запись, или оставляем поле пустым, кликаем левой кнопкой мыши на «Далее»
- Дождитесь, пока на вашу флешку или диск будут записаны нужные для сброса пароля параметры, затем щёлкните на «Далее».
Ожидаем по процесс записи выполниться на 100%, щёлкаем на «Далее»
Процесс записи пройдёт очень быстро – всего за пару секунд. По завершению кликните «Готово».

После проделанных манипуляций на ваш съёмный носитель будет записан файл под названием «userkey.psw», который и отвечает за сброс пароля.

Теперь, когда вы забудете пароль и хотя бы один раз введёте неправильный, в окне ввода появится дополнительная функция «Сбросить пароль». Она станет доступна только в том случае, если к компьютеру подключен съёмный носитель с записанной на него программой сброса.

На заметку! Такой способ будет работать для той учётной записи, через которую вы и создавали дискету сброса пароля.
Руководство по сбросу пароля при входе в Windows 7
Рассмотрим, как с помощью созданной флешки возможно сбросить пароль на примере Виндовс 7.
Важно! Предварительно необходимо подключить флешку для сброса пароля.
- При вводе неправильного пароля появится графа «Восстановить пароль», вот по ней нужно и нажать.
Нажимаем по опции «Восстановить пароль»
- После нажатия по опции откроется «Мастер сброса пароля», ознакомьтесь с информацией и щелкните «Далее».
Ознакамливаемся с информацией и щелкаем «Далее»
- Раскройте список с устройствами и выберите свой флеш-накопитель, кликните «Далее».
Раскрываем список с устройствами, выбираем свой флеш-накопитель, кликаем «Далее»
- Напечатайте новый пароль дважды, нажмите «Далее».
Печатаем новый пароль дважды, жмем «Далее»
По завершению сброса нажмите «Готово» и войдите в систему, указав новые данные. 

Программный способ
Если вы забыли пароль и не можете зайти в вашу учётную запись, то средствами стандартного интерфейса Windows проблему не решить. Придётся воспользоваться сторонними программами. Вам нужно иметь два компонента для работы:
- другой компьютер с доступом к интернету;
- пустой CD или USB носитель для записи.
Когда вы удостоверились в их наличии, можете приступать к записи дискеты для сброса. Для этого мы воспользуемся программой Online NT Password & Registry Editor. Чтобы создать съёмный носитель для сброса пароля с помощью этой программы, проделайте следующие шаги:
- Скачайте архив с файлами программы, перейдя по ссылке https://pogostick.net/~pnh/ntpasswd/bootdisk.html. Прокрутите страницу вниз до блока «Download».
Переходим по ссылке на сайт, прокручиваем страницу вниз до блока «Download»
На сайте будут доступны версии для CD и USB носителей. Если планируете создавать загрузочный диск, то скачивайте версию для CD, если флешку – для USB. Затем распакуйте архив на диск или флешку.

- Запустите консоль. Сделать это можно при помощи командного окна «Выполнить». Откройте это окно, нажав «Win+R», затем введите в строку «cmd» и нажмите «ОК» или «Enter».
Вводим в строку «cmd», нажимаем «ОК» или «Enter»
- В поле ввода командной строки вбейте ту команду, которая изображена на скриншоте ниже. «E:» в данном случае – это буква диска, которой обозначен съёмный носитель. Если ваша флешка или диск имеет другую букву, то вводите именно её (и не забывайте про двоеточие в конце). После ввода команды нажмите «Enter». Если ничего не произошло, значит, команда введена верно. В данном случае командная строка будет уведомлять вас только об ошибках.
Вводим команду, отмеченную на скриншоте, вписав букву своего диска, нажимаем «Enter»
Вставьте флеш-карту или CD-диск в тот компьютер, на котором хотите сбросить пароль, и включите его. После этого на мониторе должно появиться окно, как на скриншоте ниже. Это «вступительное» информационное окно, поэтому просто нажмите «Enter», чтобы перейти дальше. Если у вас не появилось такого окна, тогда прочтите инструкцию по изменению параметров загрузки в БИОСе – вероятнее всего, ваш съёмный носитель просто не на первом месте в загрузке.

- Далее появится следующее окно, в котором будут отображены устройства с установленной операционной системой (в большинстве случаев такое устройство всего одно – ваш жёсткий диск). Устройство будет иметь порядковый номер (в данном случае «1»), и именно этот номер вам нужно ввести в этот экран, а потом нажать на «Enter».
Вводим в самом нижнем поле цифру, под которой указана система, нажимаем на «Enter»
- Программа проведёт проверку наличия необходимых компонентов на вашей флешке или диске. Когда этот процесс завершится, у вас будет несколько вариантов дальнейшего взаимодействия (они тоже пронумерованы). Введите номер варианта, отвечающего за сброс пароля, он же «Password reset» (здесь это номер «1») и нажмите кнопку ввода.
Вводим номер варианта, отвечающего за сброс пароля, он же «Password reset», нажимаем «Enter»
Теперь введите номер параметра, соответствующего редактированию паролей.

- Далее вы увидите таблицу пользователей компьютера, а также информацию об их полномочиях (администратор и гость). У этих учетных записей будет свой уникальный идентификатор RID – его вам и нужно ввести в это окно. Введите RID вашей учётной записи и кликните «Enter».
Вводим RID учётной записи, написанной выше, и кликаем «Enter»
- Введите порядковый номер параметра, который отвечает за сброс пароля «Clear user password».
Вводим номер, который указан в графе параметра «Clear user password»
- Если операция прошла успешно, то вы увидите надпись в окне «Password cleared». Теперь введите «q».
Нажимаем на клавиатуре клавишу «q», затем «Enter».jpg
Введите команду «y», чтобы сохранить изменения, подтвердив клавишей «Enter». После этого вы сможете запустить вашу ОС без ввода пароля.

На заметку! Рассматриваемая программа не единственная в своём роде. Есть и другие программы для сброса пароля – например, Renee Passnow. Функционал этих программ аналогичен.
Теперь, когда вам известны методы сброса пароля, это может избавить вас от нужды переустанавливать систему и может спасти ваши системные данные в критическом случае.
Видео — Загрузочная флешка для сброса пароля за пару минут
Для начала — пару слов о флеш-дисках. Я предлагаю использовать именно старую флешку маленькой емкости (128 или 256 Мбайт), потому что сегодня такие накопители уже неактуальны — теперь все измеряется в гигабайтах. А поскольку файл восстановления пароля весит всего 2 Кбайт, мелкий флеш-накопитель прекрасно подходит для его хранения.
Чтобы создать дискету восстановления пароля, подключите флешку к компьютеру и дождитесь инициализации устройства с присвоением ему литеры диска. Если на флешке хранятся какие-то файлы, лучше их удалить, а потом отформатировать накопитель, чтобы ничто не мешало созданию восстановительной дискеты. Для этого в окне «Компьютер» (Computer) нажмите на диске правой кнопкой мыши и выберите опцию «Форматировать» (Format). В появившемся диалоговом окне (рис. A) нажмите кнопку «Начать» (Start).
Рисунок A. Перед созданием дискеты восстановления пароля флешку лучше отформатировать.
Создание дискеты восстановления пароля
Создать дискету восстановления пароля очень легко. Подготовив флешку, нажмите кнопку «Пуск» (Start) и введите в строке поиска «учетные записи» (user accounts, без кавычек). Затем нажмите [Enter] или выберите в результатах поиска пункт «Учетные записи пользователей» (User Accounts). В открывшемся окне нажмите ссылку «Создание дискеты восстановления пароля» (Create A Password Reset Disk) в панели «Задачи» (Tasks) (рис. B).
Рисунок B. Нажмите ссылку «Создание дискеты восстановления пароля» в панели «Задачи» диалогового окна «Учетные записи пользователей».
Откроется окно Мастера забытых паролей (Forgotten Password Wizard). Прочитайте все, что там написано, и нажмите «Далее» (Next). В следующем окне вам будет предложено выбрать устройство для создания дискеты восстановления пароля (рис. C). Выберите свою флешку и нажмите «Далее».
Рисунок C. Выберите литеру своего флеш-накопителя.
В следующем окне введите свой пароль (рис. D) и нажмите «Далее».
Рисунок D. В открывшемся окне введите свой пароль.
Появится быстро заполняющийся индикатор прогресса. Когда он достигнет 100%, нажмите «Далее», а потом «Готово» (Finish).
Теперь нажмите на значке «Безопасное извлечение устройства» (Safely Remove Hardware and Eject Media), выберите свой накопитель, дождитесь завершения операции и отключите его. Подпишите флешку и положите ее в безопасное место.
Соблазнительно подписать флешку как-нибудь вроде «восстановление пароля», но в таком случае кто угодно может с ее помощью взломать вашу учетную запись. Поэтому подпишите диск так, чтобы вы сами могли вспомнить, что на нем хранится, а для других это оставалось бы неочевидным.
Использование дискеты восстановления пароля
Если ввести в Windows 7 неправильный пароль к учетной записи, появится сообщение «Неверное имя пользователя или пароль» (The User Name Or Password Is Incorrect), показанное на рис. E. Чтобы перейти к восстановлению пароля, нажмите «OK».
Рисунок E. В этом положении ничего не остается, кроме как нажать «OK».
Вновь откроется экран входа в систему, а под полем для ввода пароля появится ссылка с предложением восстановить пароль (рис. F). Подключите флешку к компьютеру и дождитесь инициализации устройства с присвоением ему литеры диска, а потом нажмите ссылку «Восстановить пароль» (Reset Password).
Рисунок F. Чтобы запустить Мастер восстановления паролей, нажмите ссылку «Восстановить пароль».
Откроется окно Мастера восстановления паролей (Password Reset Wizard). Прочитайте все, что там написано, и нажмите «Далее». В следующем окне выберите из списка свою флешку (рис. G) и нажмите «Далее».
Рисунок G. Выберите из списка литеру своего флеш-накопителя.
Мастер восстановления паролей откроет сохраненный на диске файл, прочитает сохраненный пароль и проделает в фоновом режиме ряд операций. После этого вам предложено будет создать и подтвердить новый пароль, а также ввести подсказку для его восстановления (рис. H).
Рисунок H. Создайте новый пароль, подтвердите его и придумайте подсказку для его восстановления.
Заполнив все поля, нажмите «Далее». Откроется диалоговое окно с сообщением об успешном завершении операции. Нажмите «Готово». Теперь вы можете войти в систему с использованием нового пароля.
Обратите внимание
После смены пароля данные, сохраненные на флешке, перестают быть актуальными, поэтому сразу же после входа в систему необходимо создать новый файл восстановления пароля описанным выше способом.
А что думаете вы?
Приходилось ли вам пользоваться дискетой восстановления пароля в Windows? Каковы ваши впечатления? Согласны ли вы, что использование флешки облегчает эту процедуру?
Автор: Greg Shultz
Перевод
SVET
Оцените статью: Голосов