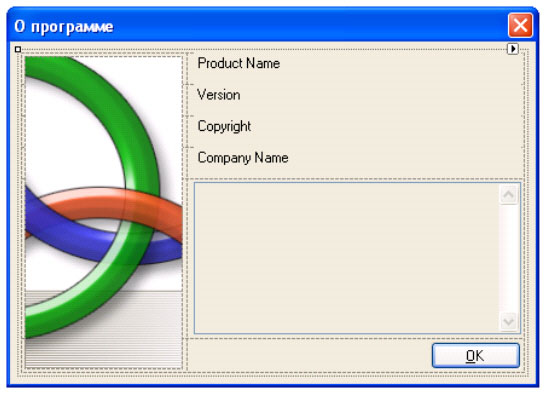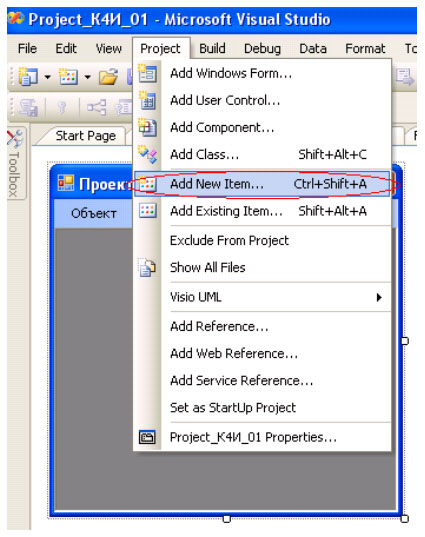Как создавать диалоговые окна с помощью VBScript? Всем привет, в этом уроке я вам покажу, как быстро создавать диалоговые окна в Windows, с помощью которых мы так часто подшучиваем над своими коллегами. Я представлю небольшой обзор команд с пояснениями для того, чтобы вы не просто копировали диалоговые окна с сайта, а смогли сами импровизировать, одновременно обучаясь. Это будет знакомый вам по предыдущим компьютерным приколам скриптовый язык VBScript, и всё, что нам как всегда понадобится, это простой Блокнот, который мы, после заполнения кода, будем сохранять в укромном месте с расширением .vbs.
VBScript — это простой язык программирования, исполняемый в системе сценарием Windows Script Host. Легко кодируется в Блокноте, а лучше в специальных текстовых редакторах с расширенными возможностями, как например, AkelPad или Notepad ++ (они, в отличие от встроенного Блокнота, понимают русскую кодировку; выберите Кириллицу — Windows-1251). Именно эта связка сценария и скрипта используется Windows для того, чтобы создавать диалоговые окна . Это гораздо проще, чем использовать такие языки как С и С ++. Однако подробное знакомство с VBScript задачей настоящей статьи не ставилось; здесь я лишь приведу ряд конкретных примеров того как создавать диалоговые окна с более-менее осмысленным для читающего содержанием и вариантами развития событий по результатам действий.
Как создавать диалоговые окна с ошибкой?
Итак, создадим простое диалоговое окно с двумя кнопками. И создадим окно с псевдоошибкой. Откроем текстовый редактор, и создадим сообщение, в котором:
x=msgbox("содержание_ошибки", 5+16, "автор_ошибки")
Кавычки и скобки обязательны. Значок «+» позволяет использовать в одном скрипте множественные функции окна. В поле «содержание ошибки» вы можете написать любое сообщение, которое впоследствии прочитает пользователь. А в поле «автор ошибки» напишите того, кто это сообщение якобы пришлёт. Ими могут быть сама система Windows, или сосед по офису. А может быть директор или администратор. Решать опять же вам. Останавливаться не буду, идём дальше. Вот каким будут выглядеть диалоговые окна после того, как вы сохраните документ в формате .vbs.
 Поле «5+16» приказывает системе создавать диалоговые окна с ярлыком критической ошибки и двумя кнопками. Это, как видно, кнопки «повтор» и «отмена». Но как вы уже поняли, можно создавать диалоговые окна и с другими настройкам, и всё это благодаря комбинации цифр или чисел. Это — числовые выражения постоянных, отвечающие за выводимые кнопки, значки и режимы окна. Подробнее смотрим ниже:
Поле «5+16» приказывает системе создавать диалоговые окна с ярлыком критической ошибки и двумя кнопками. Это, как видно, кнопки «повтор» и «отмена». Но как вы уже поняли, можно создавать диалоговые окна и с другими настройкам, и всё это благодаря комбинации цифр или чисел. Это — числовые выражения постоянных, отвечающие за выводимые кнопки, значки и режимы окна. Подробнее смотрим ниже:
0 (кнопка ОК) 1 (кнопки OK and Отмена) 2 (кнопки Прервать, Повтор и Пропустить) 3 (кнопки Да, Нет, Отмена) 4 (кнопки Да и Нет) 5 (кнопки Заново и Отменить) 16 (значок критической ошибки) 32 (значок помощи) 48 (значок предупреждения) 64 (значок информации) 256 (вторая кнопка по умолчанию) 512 (третья кнопка по умолчанию) 768 (четвёртая кнопка по умолчанию) 4096 (окно будет постоянно мешаться, перекрывая остальные окна других программ, пока пользователь не отреагирует) 262144 (поверх других окон) 524288 (текст сообщения выводится от правой части окна)
Нажатие кнопок для указанного кода, и, конечно, числовых комбинаций ни к чему не приведёт, но вы в силах будете указать системе, сколько раз те или иные сообщения будут появляться. Для этого просмотрите статью Множественные сообщения об ошибке. Если понадобится перенести строки в диалоговых окнах, можно воспользоваться написанием скрипта в формате:
wscript.quit MsgBox ("Привет!"&vbNewLine&"Как сам-то?",0)
Диалоговые окна VBS: множество постоянных и переменных.
В простейшем написании скрипта именно знак «+» позволит применять сразу несколько параметров в одном скрипте. Например, для написания окна типа:
Просто повторите скрипт так:
MsgBox "Немедленно выключить компьютер", 0 + 48 + 4096 + 524288, "Администратор"
Кстати, появление окна можно запустить по кругу, указав в скрипте команду на запуск его же по нажатию на любую из кнопок:
MsgBox "Повторно запускаю скрипт", 5+16, "Надоедливое окно"
Set Sh = CreateObject("WSCript.Shell")
Sh.Run "C:\Users\Desktop\скрипт.vbs"
Set Sh = Nothing
где скрипт.vbs и есть тот самый скрипт, лежащий, скажем, на Рабочем столе (C:\Users\1\Desktop\). При этом избавиться от окна можно будет только через Диспетчер задач. Скрипт может также содержать и какую-то другую одну или несколько команд. Например, пара вводимых переменных не просто создаст интерактивный диалог, но запустит программу. Например, браузер. Ну, или не запустит:
Dim Window, exeName
Window = MsgBox("Нажми на какую-то кнопку",1,"АДМИНИСТРАТОР")
If Window = 1 Then
MsgBox "Вы уверены? Запускаем скрипт..."
Set objShell = CreateObject("WScript.Shell")
objShell.Run """C:\Program Files\Mozilla Firefox\firefox.exe"""
Set objShell = Nothing
Else
MsgBox "Пропускаем, так пропускаем..."
End If
Успехов.
Written on 13 Февраля 2007. Posted in Win32
В Microsoft Windows, диалоговое окно (dialog box) — временное окно, которое создает прикладная программа, чтобы получить данные, вводимые пользователем. Прикладная программа обычно использует диалоговые окна, чтобы запросить пользователя о дополнительной информации для команд. Диалоговое окно обычно содержит один или большее количество элементов управления (дочерние окна), с помощью которых пользователь вводит текст, выбирает параметры, или управляет действием команды.
О диалоговых окнах
Windows предоставляет множество функций, сообщений и предопределенных элементов управления, которые помогают создавать и управлять диалоговыми окнами, таким образом облегчая процесс разработки интерфейса пользователя для прикладной программы. Этот краткий обзор описывает функции и сообщения диалогового окна и объясняет, как использовать их, чтобы создавать и использовать блоки диалога.
Windows предоставляет также много предопределенных, или «стандартных» диалоговых окон, которые поддерживают команды, типа Открыть файл (File Open)и Печатать файл (File Print). Прикладные программы, которые используют эти команды, должны использовать эти стандартные диалоговые окна, чтобы запрашивать от пользователя ввода тех же самых данных, независимо от типа прикладной программы, команды которой исполняются. Для получения дополнительной информации о использовании стандартных блоков диалога в ваших прикладных программах, см. главу Библиотека стандартных диалоговых окон.
Когда используется диалоговое окно
Большинство прикладных программ использует диалоговые окна, чтобы запросить дополнительную информацию для команд, которые требуют ввода данных от пользователя. Использование диалогового окна — единственное рекомендованное средство для прикладной программы, чтобы получить ввод данных. Например, команда Открыть файл (File Open) требует для открытия название файла, так что прикладная программа должна использовать блок диалога, чтобы запросить у пользователя его имя. В таких случаях, прикладная программа создает диалоговое окно, где пользователь выбирает команду и немедленно уничтожает его окно после того, как пользователь дает информацию.
Многие прикладные программы также используют диалоговые окна, чтобы отобразить информацию или параметры, в то время как пользователь работает в другом окне. Например, прикладные программы обработки текстов часто используют диалоговое окно с командой поиска фрагмента текста. До тех пор, пока прикладная программа ищет текст, диалоговое окно остается на экране. Пользователь может затем возвратиться в блок диалога и искать то же самое слово снова; или может изменить введенное в диалоговом окне и искать новое слово. Прикладные программы, которые используют блоки диалога таким образом, обычно создают его тогда, когда пользователь выбирает команду и продолжают показывать его до тех пор, пока прикладная программа выполняется или пока пользователь явно не закроет диалоговое окно.
Чтобы поддерживать использование диалоговых окон различными прикладными программами, Windows предоставляет два типа блока диалога: модальное и немодальное. Модальное диалоговое окно (modal dialog box) требует, чтобы пользователь предоставил информацию или отменил диалоговое окно перед разрешением продолжения работы прикладной программе. Приложения используют модальные блоки диалога вместе с командами, которые требуют дополнительной информации прежде, чем они могут продолжать действовать. Немодальное диалоговое окно (modeless dialog box) позволяет пользователю предоставлять информацию и возвращаться к предыдущей задаче без закрытия блока диалога. Модальные диалоговые окна более простые для управления, чем немодальные блоки диалога, потому что они создаются, исполняют свою задачу и разрушаются вызовом единственной функции.
Чтобы создать или модальное или немодальное диалоговое окно, прикладная программа должна снабдить блок диалога шаблоном, чтобы описать стиль и содержание диалогового окна; приложение должно также снабдить блок диалога процедурой, чтобы выполнять задачи. Шаблон диалогового окна (dialog box template) — бинарное описание блока диалога и элементов управления, которое оно содержит. Разработчик может создать этот шаблон как ресурс, который будет загружен из исполняемого файла прикладной программы, или создать его в памяти, пока выполняется прикладная программа. Процедура диалогового окна (dialog box procedure) — определяемая программой функция повторного вызова, которую Windows вызывает, когда операционная система получает ввод данных для диалогового окна или задачу для выполнения в блоке диалога. Хотя процедура диалогового окна подобна оконной процедуре, у неё не те же самые обязанности.
Прикладная программа обычно создает диалоговое окно, используя либо функцию DialogBox, либо CreateDialog. Функция DialogBox создает модальное диалоговое окно; CreateDialog создает немодальный блок диалога. Эти две функции загружают шаблон блока диалога из исполняемого файла приложения и создают выскакивающее окно, которое соответствует технической спецификации шаблона. Имеются другие функции, которые создают диалоговое окно, используя шаблоны в памяти; они передают дополнительную информацию в процедуру диалогового окна, так как блок диалога создан.
Диалоговые окна обычно принадлежат предопределенному, исключительному классу окна. Windows использует этот класс окна и его соответствующую оконную процедуру и для модальных, и для немодальных диалоговых окон. Когда функция вызывается, она создает окно для блока диалога, такие же как окна для элементов управления в диалоговом окне, затем посылает выбранные сообщения процедуре блока диалога. Пока диалоговое окно видимое, предопределенная оконная процедура управляет всеми сообщениями, обрабатывая некоторые сообщения и пропуская другие в процедуру блока диалога так, чтобы процедура могла выполнять задачи. Прикладные программы не имеют прямого доступа к предопределенному классу окна или оконной процедуре, но они могут использовать шаблон блока диалога и процедуру диалогового окна, чтобы изменить его стиль и поведение.
Окно владелец
Большинство диалоговых окон имеет окно владельца (или чаще просто, владелец). При создании блока диалога, прикладная программа устанавливает владельца, при помощи определения дескриптора окна владельца. Windows использует владельца, чтобы регулировать позицию диалогового окна в Z-последовательности так, чтобы блок диалога всегда устанавливался выше своего владельца. Windows также может посылать сообщения оконной процедуре владельца, уведомляя его о событиях в диалоговом окне.
Windows автоматически скрывает или уничтожает диалоговое окно всякий раз, когда его владелец скрывается или разрушается. Это означает, что процедура диалогового окна не требует какой-либо специальной обработки, чтобы обнаружить изменения в состоянии окна владельца.
Поскольку типичное диалоговое окно используется совместно с командами в меню, окно владельца является обычным окном, содержащим меню. Конечно, можно создать блок диалога, которое не имеет никакого владельца, но это не рекомендуется. Например, когда модальное диалоговое окно не имеет владельца, Windows не отключает какие-либо другие окна прикладной программы и позволяет пользователю продолжать выполнять работу в них, разрушая цели модального блока диалога.
Когда у немодального диалогового окна нет владельца, Windows ни скрывает, ни уничтожает блок диалога, когда другие окна в прикладной программе скрываются или разрушаются. Хотя это и не наносит ущерба цели немодального диалогового окна, однако, требуется, чтобы приложение выполнило специальную обработку, которое гарантирует, что диалоговое окно в нужный момент времени будет скрыто и разрушено.
Окна сообщений
Окно сообщения (message box) — специальное диалоговое окно, которое прикладная программа может использовать, чтобы показывать сообщения и приглашение для обычного ввода данных. Окно сообщения обычно содержит текстовое сообщение и одну или большее количество кнопок. Прикладная программа создает окно сообщения, используя функцию MessageBox или MessageBoxEx, определяя текст, число и типы кнопок для показа. Функция MessageBoxEx позволяет Вам также установить язык, который надо использовать для текста любых предопределенных командных кнопок в окне сообщения.
Хотя окно сообщения является диалоговым окном, Windows берет полностью на себя управление созданием и руководство окном сообщения. Это означает, что прикладная программа не предоставляет шаблон и процедуру диалогового окна. Windows создает свой собственный шаблон, основанный на тексте и кнопках, заданных для окна сообщения и предоставляет свою собственную процедуру диалогового окна.
Окно сообщения — модальное диалоговое окно и Windows создает его, используя те же самые внутренние функции, что и DialogBox. Если прикладная программа определяет окно владельца при вызове функции MessageBox или MessageBoxEx, Windows отключает владельца. Когда диалоговое окно создается, при помощи определения значение MB_TASKMODAL, приложение может также дать указание Windows, чтобы отключить все окна верхнего уровня, принадлежащие к текущей задаче.
Windows может посылать владельцу сообщения типа WM_CANCELMODE и WM_ENABLE также, как она это делает при создании модального диалогового окна. Окно владельца должно завершить любые действия, требующиеся в соответствии с этими сообщениями.
Модальные диалоговые окна
Модальное диалоговое окно должно быть выскакивающим окном, имеющим Системное меню, строку заголовка, и жирную рамку; то есть, шаблон блока диалога должен установить стили WS_POPUP, WS_SYSMENU, WS_CAPTION и DS_MODALFRAME. Хотя прикладная программа может определять и стиль WS_VISIBLE, Windows всегда показывает модальное диалоговое окно независимо от того, устанавливает ли шаблон диалогового окна стиль WS_VISIBLE. Приложение не должно создавать модальное диалоговое окно, имеющее стиль WS_CHILD. Модальный блок диалога с этим стилем отключает сам себя, не допуская какого-либо последующего ввода данных из связанной с ним прикладной программы.
Прикладная программа создает модальное диалоговое окно, используя или функцию DialogBox или DialogBoxIndirect. DialogBox требует названия или идентификатора ресурса, содержащего шаблон блока диалога; DialogBoxIndirect требует дескриптора объекта памяти, содержащего шаблон диалогового окна. Функции DialogBoxParam и DialogBoxIndirectParam также создают модальные блоки диалога; они идентичны выше упомянутым функциям, но, когда диалоговое окно создается, передают заданный параметр для процедуры блока диалога.
При создании модального диалогового окна, Windows делает его активным окном. Диалоговое окно остается активным до тех пор, пока процедура блока диалога не вызовет функцию EndDialog, или пока Windows не активизирует окно в другой прикладной программе. Ни пользователь, ни прикладная программа не могут сделать окно владельца активным, пока модальное диалоговое окно не разрушено.
Когда окно владельца ещё не заблокировано, Windows, создавая модальное диалоговое окно, автоматически отключает окно и любые дочерние окна, принадлежащие ему. Окно владельца остается заблокированным до тех пор, пока блок диалога не будет разрушен. Хотя процедура диалогового окна может потенциально включить окно владельца в любое время, включение владельца уничтожает цели модального диалогового окна и не рекомендуется. Когда процедура блока диалога разрушена, Windows включает окно владельца снова, но только тогда, если модальное диалоговое окно заставило владельца быть отключенным.
Как только Windows создаст модальное диалоговое окно, она посылает сообщение WM_CANCELMODE окну (если оно есть), которое в настоящее время захватило ввод данных от мыши. Прикладная программа, которая принимает это сообщение, должна освободить захваченную мышь так, чтобы пользователь мог переместить мышь в модальное диалоговое окно. Поскольку Windows отключает окно владельца, весь ввод данных от мыши будет потерян, если владелец не выполняет требование освободить мышь после приема этого сообщения.
Чтобы обрабатывать сообщения для модального диалогового окна, Windows запускает его собственный цикл сообщений, принимая временное управление очередью сообщений для всей прикладной программы. Когда Windows извлекает сообщение, которое явно не для блока диалога, она (ОС) посылает сообщение соответствующему окну. Если оперативная система извлекает сообщение WM_QUIT, то она передает сообщение назад в очередь сообщения прикладной программы так, чтобы главный цикл сообщений прикладной программы мог, в конечном счете, отыскать это сообщение.
Примечание: здесь и далее ОС – оперативная система.
Windows передает сообщение WM_ENTERIDLE владельцу окна всякий раз, когда пустеет очередь сообщений прикладной программы. Приложение может использовать это сообщение, чтобы выполнить фоновую задачу, пока диалоговое окно остается на экране. Когда прикладная программа использует это сообщение таким способом, она должна часто уступать управление (например, когда используется функция PeekMessage) таким образом, чтобы модальное диалоговое окно могло принять любой ввод данных от пользователя. Чтобы не допустить передачу модальным диалоговым окном сообщения WM_ENTERIDLE, прикладная программа, когда создается диалоговое окно, может определить стиль DS_NOIDLEMSG.
Прикладная программа разрушает модальное диалоговое окно, используя функцию EndDialog. В большинстве случаев, процедура диалогового окна вызывает EndDialog тогда, когда пользователь выбирает из системного меню блака диалога команду Закрыть (Close), или выбирает в диалоговом окне кнопку ОК или Отменить (Cancel). Блок диалога может возвратить значение через функцию DialogBox (или другие создающие функции), определяя значение при вызове функции EndDialog. Windows возвращает это значение после разрушения диалогового окна. Большинство прикладных программ использует это возвращаемое значение, чтобы определить, успешно ли завершил блок диалога свою задачу или она была отменена пользователем. Windows не возвращает управление из функции, которая создает блок диалога до тех пор, пока процедура диалогового окна не вызовет функцию EndDialog.
Немодальные диалоговые окна
Немодальные диалоговые окна должны быть выскакивающими окнами, у которых есть Системное меню, строка заголовка и тонкая рамка; то есть, шаблон блока диалога должен установить стили WS_POPUP, WS_CAPTION, WS_BORDER и WS_SYSMENU. Windows автоматически не показывает диалоговое окно, если в шаблоне не установлен стиль WS_VISIBLE.
Прикладная программа создает немодальное диалоговое окно, используя функции или CreateDialog, или CreateDialogIndirect. CreateDialog требует названия или идентификатора ресурса, содержащего шаблон блока диалога; CreateDialogIndirect требует дескриптора объекта памяти, содержащего шаблон диалогового окна. Две другие функции, CreateDialogParam и CreateDialogIndirectParam, тоже создают немодальное диалоговое окно; функции, когда окно создается, посылают заданный параметр в процедуру блока диалога.
CreateDialog и другие создающие функции возвращают значение дескриптора родительского окна диалоговому окну. Прикладная программа и процедура блока диалога могут использовать этот дескриптор для управления диалоговым окном. Например, если в шаблоне блока диалога не определен стиль WS_VISIBLE, то приложение может показать диалоговое окно путем передачи дескриптора родительского окна в функцию ShowWindow.
Немодальное диалоговое окно не блокирует окно владельца, не передает какие-либо сообщения для него. Когда создается блок диалога, Windows делает его активным окном, однако пользователь или прикладная программа могут в любое время заменить активное окно. Если диалоговое окно становиться неактивным, оно остается в Z-последовательности выше окна владельца, даже если окно владелец активное.
Прикладная программа ответственна за извлечение и распределение входящих сообщений для диалогового окна. Большинство приложений используют для этого главный цикл сообщений. Чтобы дать возможность пользователю перемещаться и выбирать элементы управления, используя клавиатуру, как угодно, но прикладная программа должна вызвать функцию IsDialogMessage. Более подробную информацию об этой функции, смотри статье Интерфейс клавиатуры диалогового окна.
Немодальное диалоговое окно не может возвратить значение в прикладную программу, как это делает модальное диалоговое окно, однако процедура блока диалога может передать информацию в окно владельца, используя функцию SendMessage.
Прикладная программа перед завершением работы должна разрушить все немодальные диалоговые окна. Она может разрушить немодальный блок диалога, используя функцию DestroyWindow. В большинстве случаев, процедура диалогового окна вызывает DestroyWindow в ответ на ввод пользователем данных, например таких как выбор кнопки Отменить (Cancel). Если пользователь не закрывает диалоговое окно таким способом, тогда прикладная программа должна вызвать DestroyWindow.
DestroyWindow аннулирует дескриптор родительского окна для диалогового окна, так что любой более поздний вызов функции, которая использует этот дескриптор, возвратит значение ошибки. Чтобы не допустить ошибки, процедура диалогового окна должна оповестить владельца, что блок диалога был разрушен. Многие прикладные программы сохраняют глобальную переменную, которая содержит дескриптор для диалогового окна. Когда процедура блока диалога разрушает диалоговое окно, она также и глобальную переменную устанавливает в значение ПУСТО (NULL), показывая, что диалоговое окно больше не действует.
Процедура блока диалога не должна вызывать функцию EndDialog, чтобы разрушить не модальное диалоговое окно.
Шаблон диалогового окна
Шаблон диалогового окна (dialog box template) — двоичные данные, которые описываю блок диалога, определяя высоту, ширину, стиль и содержащиеся в нем элементы управления. Чтобы создать диалоговое окно, Windows или загружает шаблон блока диалога из ресурса исполняемого файла приложения или использует шаблон, передав его в глобальную память прикладной программы. И в том и в другом случае, прикладная программа должна получить шаблон, когда создается диалоговое окно.
Разработчик, создавая ресурсы шаблонов, использует компилятор ресурсов или редактор диалогового окна. Компилятор ресурсов преобразует текстовое описание в ресурс в двоичном коде, а редактор диалогового окна сохраняет в интерактивном режиме диалоговое окно, как ресурс в двоичном коде.
Примечание: Объяснение, как создать ресурс шаблона и добавить его в исполняемый файл прикладной программы, за пределами зоны внимания этого краткого обзора. За большей информацией о создании ресурсов шаблонов и дополнение ими исполняемого файла, обратитесь к документации, предоставленной вам вместе с инструментами разработки программ.
Чтобы создать диалоговое окно без использования ресурсов шаблонов, вы должны создать шаблон в в памяти и переслать его в функцию CreateDialogIndirectParam или DialogBoxIndirectParam или в макрокоманду CreateDialogIndirect или DialogBoxIndirect.
Шаблон диалогового окна в памяти состоит из заголовка, который описывает блок диалога, сопровождаемого одним или большим количеством дополнительных блоков данных, которые описывают каждый элемент управления в диалоговом окне. Шаблон может использовать или стандартный или расширенный формат. В стандартном шаблоне заголовок — структура DLGTEMPLATE, сопровождаемая дополнительными массивами переменной длины; а данные для каждого элемента управления состоят из структуры DLGITEMTEMPLATE, сопровождаемой дополнительными массивами переменной длины. В шаблоне расширенного диалогового окна, заголовок использует формат DLGTEMPLATEEX, а для определений элементов управлений используется формат DLGITEMTEMPLATEEX.
Вы можете создать шаблон в памяти, размещая его в глобальной памяти и заполняя его стандартным или расширенным заголовком и определениями элементов управления. Шаблон в памяти по форме и содержанию аналогичен шаблону ресурса. Многие прикладные программы, которые используют шаблоны в памяти, сначала использую функцию LoadResource, чтобы загрузить ресурс шаблона в память, а затем модифицируют загруженный ресурс, чтобы создать новый шаблон в памяти. За большей информацией о создании шаблона диалогового окна в памяти, обратись к статье Шаблоны в памяти.
Следующие разделы описывают стили, размеры и другие значения, используемые в шаблоне диалогового окна.
Стили шаблона диалогового окна
Каждый шаблон диалогового окна определяет комбинацию стилей, значения которых задают внешний вид и свойства блока диалога. Значениями стиля могут быть стили окна, такие как WS_POPUP и WS_SYSMENU и стили диалогового окна, такие как DS_MODALFRAME. Число и типы стилей зависят от типа и предназначения блока диалога.
Когда создается диалоговое окно, Windows передает все стили окна, полученные из шаблона, в функцию CreateWindowEx. Windows может передать один или большее количество стилей, которые зависимы от стилей, данных в диалоговом окне. Например, когда, при создании блока диалога, шаблон определяет стиль DS_MODALFRAME, Windows использует WS_EX_DLGMODALFRAME. Когда шаблон устанавливает стиль DS_SYSMODAL, Windows использует WS_EX_TOPMOST. Все другие стили блока диалога находятся под влиянием того, как Windows управляет диалоговым окном.
Большинство диалоговых окон, выскакивающие окна, в которых есть системное меню и строка заголовка. Поэтому, в обычном шаблоне определяют стили WS_POPUP, WS_SYSMENU и WS_CAPTION. Шаблон также определяет стиль рамки: WS_BORDER для не модальных диалоговых окон и DS_MODALFRAME для модальных блоков диалога. Шаблон может определить тип окна, отличающийся от выскакивающего (например, такой как WS_OVERLAPPED), если он создает пользовательское окно взамен диалогового окна.
Windows всегда показывает модальное диалоговое окно, независимо от того, дан или нет стиль WS_VISIBLE; Windows автоматически показывает блок диалога, когда он создан. В противном случае, прикладная программа дублирует показ диалогового окна, используя функцию ShowWindow.
Шаблон может определить стиль DS_SETFOREGROUND, чтобы заставить Windows перевести диалоговое окно в разряд приоритетных окон. Это особенно полезно для модальных блоков диалога, которые требуют незамедлительного внимания к себе от пользователя, не принимая во внимание, какое окно владелец или нет — приоритетное окно.
Когда используется стиль DS_ABSALIGN, Windows трактует размеры диалогового окна, как экранные координаты; при использовании стиля DS_SETFONT, Windows, вместо системного шрифта, использует установленный шрифт, чтобы прописывать текст в рабочей области и в элементах управления диалогового окна; стильDS_NOIDLEMSG препятствует модальному блоку диалога передавать сообщения WM_ENTERIDLE в окно владельца. Эти стили описаны более детально в разделах и статьях ниже.
Стиль DS_LOCALEDIT для прикладных программ, базирующихся на Win32, не применяется.
Диалоговые окна со стилем DS_SYSMODAL, принимают стиль окна WS_EX_TOPMOST, но никаких других специальных свойств или стилей; это означает, что пользователь все еще имеет доступ к другим окнам на рабочем столе даже притом, что блок диалога DS_SYSMODAL может быть показано.
Размеры диалогового окна
Шаблон каждого диалогового окна содержит размеры, которые устанавливают позицию, ширину и высоту блока диалога и элементов управления, которые содержит он. Это аппаратно-независимые размеры, так что прикладная программа может использовать единственный шаблон для создания одного и того же диалогового окна для всех типов устройств изображения. Это гарантирует то, что блок диалога будет иметь те же самые пропорции и внешний вид на всех экранах, несмотря на различное разрешение и отношение сторон между экранами.
Размеры диалогового окна устанавливаются в базовых единицах диалога. Одна единица по горизонтали эквивалентна одной четверти средней ширины символа системного шрифта. Одна единица по вертикали эквивалентна одной восьмой средней высоты символа системного шрифта. Прикладная программа может извлечь информацию о числе пикселей на базовую единицу измерения для текущего изображения при помощи функции GetDialogBaseUnits. Приложение может преобразовать размеры из базовых единиц диалогового окна в пиксели, используя функцию MapDialogRect.
Шаблон должен устанавливать начальные координаты верхнего левого угла диалогового окна. Обычно, это координаты относительно верхнего левого угла рабочей области окна владельца. Когда шаблон устанавливает стиль DS_ABSALIGN или у диалогового окна нет владельца, позиция определяется относительно верхнего левого угла экрана. Windows устанавливает эту первоначальную позицию, когда создает диалоговое окно, но дает возможность прикладной программе регулировать позицию блока диалога перед его показом. Например, приложение может извлечь габариты окна владельца, вычислить новую позицию, в которую помещает диалоговое окно в окне владельца, а затем установить позицию, используя функцию SetWindowPos.
Шаблон должен установить ширину и высоту диалогового окна, которые не должны быть больше ширины и высоты экрана, и гарантировать, что все элементы управления находятся внутри рабочей области блока диалога. Хотя Windows и дает возможность диалоговому окну быть любого размера, но создавая его слишком маленьким или слишком большим можно этим воспрепятствовать пользователю ввести предусмотренные данные, расстраивая цели блока диалога. Многие прикладные программы используют больше чем одно диалоговое окно, когда имеется большое количество элементов управления. В таких случаях, начальный блок диалога обычно содержит одну или большее количество кнопок, которые пользователь может выбирать, чтобы показать на экране следующее диалоговое окно.
Элементы управления диалогового окна
Шаблон устанавливает позицию, ширину, высоту, стиль, идентификаторы и класс окна для каждого элемента управления в диалоговом окне. Windows создает каждый элемент управления путем передачи их данных в функцию CreateWindowEx. Элементы управления создаются по порядку, в котором они установлены в шаблоне. Шаблон должен определить соответствующее число, тип и порядок элементов управления, чтобы гарантировать, что пользователь может сделать ввод необходимых данных, чтобы завершить команду, связанную с диалоговым окном.
Для каждого элемента управления шаблон устанавливает значения стиля, которые определяют внешний вид и действие элемента управления. Каждый элемент управления — это дочернее окно, и поэтому должно иметь стиль WS_CHILD. Чтобы гарантировать, что элемент управления видимый, когда отображается диалоговое окно, каждый элемент управления должен иметь также стиль WS_VISIBLE. Другие, обычно используемые стили окна, — это WS_BORDER для элементов управления, которые не обязательно имеют рамки, WS_DISABLED для элементов управления, которые должны быть отключены, когда создается первоначальное диалоговое окно и WS_TABSTOP и WS_GROUP для элементов управления, к которым можно обращаться, используя клавиатуру. Стили WS_TABSTOP и WS_GROUP используются совместно с диалоговым интерфейсом клавиатуры, описанном позже в этом разделе.
Шаблон может также установить стили элементов управления, специфические для класса элементов управления окна. Например, шаблон, который определяет кнопку управления, должен дать кнопке управления стиль, такой как BS_PUSHBUTTON или BS_CHECKBOX. Windows передает стиль элемента управления в управляющую окном процедуру через посредство сообщения WM_CREATE, разрешая процедуре приспосабливать внешний вид и работу элемента управления.
Windows преобразует значения позиции координат, ширину и высоту из базовых единиц диалога в пиксели, перед передачей их в CreateWindowEx. Когда Windows создает элемент управления, он определяет диалоговое окно как родительское окно. Это означает, что Windows всегда воспринимает координаты расположения элемента управления как рабочие координаты, относительно верхнего левого угла рабочей области блока диалога.
Шаблон определяет класс окна для каждого элемента управления. Обычно диалоговое окно содержит элементы управления, принадлежащие предопределенным элементам управления класса окна, такие как кнопка и поле редактирования класса окна. В этом случае, шаблон определяет класс окна путем присваивания соответствующего предопределенного значения атому класса. Когда диалоговое окно содержит элемент управления, принадлежащий классу пользовательских элементов управления окна, шаблон дает название этого зарегистрированного класса окна или значение атома, в настоящее время связанного с этим названием.
Каждый элемент управления в диалоговом окне должен иметь уникальный идентификатор для отличия его от других элементов управления. Элементы управления передают информацию процедуре блока диалога посредством сообщения WM_COMMAND, так что идентификаторы элементов управления необходимы для процедуры, чтобы различать, какой элемент управления передал данное сообщение. Единственным исключением из этого правила являются идентификаторы статических элементов управления. Статические элементы управления не требуют уникального идентификатора, так как они не предают сообщения WM_COMMAND.
Чтобы разрешить пользователю закрыть диалоговое окно, шаблон должен установить, по крайней мере, одну командную кнопку и присвоить ей идентификатор управления IDCANCEL. Чтобы разрешить пользователю выбор между завершающей и отменяющей командами, связанными с диалоговым окном, шаблон должен установить две командные кнопки с надписями ОК и Отменить (Cancel) и управляющими идентификаторами IDOK и IDCANCEL, соответственно.
Шаблон устанавливает также необязательный текст и данные для создания элемента управления. Текст обычно предназначен для обозначения кнопок управления или установки начального содержания статического текстового элемента управления. Данные создания — это один или большее количество байтов данных, которые Windows передает оконной процедуре элемента управления, когда элемент управления создается. Данные создания полезны для элемента управления, который требует дополнительной информации о своем начальном содержании или стиле, чем это дается другими данными. Например, прикладная программа может использовать данные создания, чтобы установить начальные параметры и диапазон управления полосой прокрутки.
Системное меню
Windows снабжает диалоговое окно Системным меню, в том случае, если шаблон определяет стиль WS_SYSMENU. Чтобы не допустить ввода несоответствующей команды, Windows автоматически блокирует работу всех команд в меню, исключая команды Переместить (Move) и Закрыть (Close). Пользователь может использовать команду Переместить (Move) для перемещения диалогового окна. Если пользователь выбирает команду Закрыть (Close), Windows в процедуру диалогового окна передает сообщение WM_COMMAND с параметром wParam, установленным в IDCANCEL. Это то же самое сообщение, которое посылается кнопкой Отменить (Cancel), когда пользователь выбирает её. Рекомендуемым действием для этого сообщения является закрыть окно диалога и отменить запрошенную команду или задачу.
Не смотря на то, что другие меню в диалоговых окнах не рекомендуются, шаблон блока диалога может установить меню при помощи предоставленного идентификатора или названия ресурса меню. В этом случае, Windows загружает ресурс и создает меню для диалогового окна. Прикладные программы обычно используют идентификаторы меню или названия в шаблонах, когда шаблоны используются для создания пользовательских, а не диалоговых окон.
Диалоговое окно Шрифты (Fonts)
Все тексты диалогового окна Windows пишет, используя по умолчанию системный шрифт. При помощи стиля DS_SETFONT прикладная программа может предписать Windows использовать в диалоговом окне другой шрифт и установить размер в пунктах и название шрифта. Не смотря на то, что шаблон диалогового окна может установить шрифт, Windows для заголовков и меню блока диалога всегда использует системный шрифт; стиль DS_SETFONT этого не меняет.
Когда установлен стиль DS_SETFONT, система передает процедуре диалогового окна и каждому элементу управления, когда она создает элементы управления, сообщение WM_SETFONT. Процедура диалогового окна ответственна за сохранение дескриптора шрифта при передаче сообщения DS_SETFONT и выбор дескриптора в контексте устройства отображения всегда, когда она записывает текст в окне. Предопределенные элементы управления делают это по умолчанию.
Когда дается стиль DS_SETFONT, Windows использует среднюю символьную ширину шрифта, чтобы вычислить позицию и габариты диалогового окна. Иначе, он использует среднюю символьную ширину системного шрифта.
Шаблоны в памяти
Шаблон диалогового окна в памяти состоит из заголовка, описывающего диалоговое окно, который сопровождается одним или большим числом дополнительных блоков данных, которые описывают каждый из элементов управления в блоке диалога. Шаблон может использовать или стандартный или расширенный формат. В стандартном шаблоне, заголовочный файл – это структура DLGTEMPLATE, сопровождаемая дополнительными массивами переменной длины. Данные для каждого элемента управления состоят из структуры DLGITEMTEMPLATE, сопровождаемой дополнительными массивами переменной длины. В расширенном шаблоне диалогового окна, заголовочный файл использует формат DLGTEMPLATEEX и определения элементов управления, использующие формат DLGITEMTEMPLATEEX.
Чтобы отличить стандартный шаблон от расширенного, проверьте первые 16 битов шаблона диалогового окна. В расширенном шаблоне первое слово(WORD). – 0хFFFF; любое другое значение показывает, что это стандартный шаблон.
Если вы создаете шаблон блока диалога в памяти, вы должны гарантировать, что каждый элемент управления DLGITEMTEMPLATE или DLGITEMTEMPLATEEX выровнен по границе ДВОЙНОГО СЛОВА (DWORD). Кроме того, любые данные создания, которые следует за определением элемента управления, должны быть выровнены по границе ДВОЙНОГО СЛОВА (DWORD). Все другие массивы переменной длины в шаблоне диалогового окна должны быть выровнены по границам СЛОВА (WORD).
Заголовок шаблона.
В обоих шаблонах диалогового окна, стандартном и расширенном, заголовок включает в себя следующую общую информацию:
- Размещение и габариты диалогового окна.
- Стили окна и блока диалога для диалогового окна.
- Число элементов управления диалогового окна. Это значение обуславливается числом элементов управления DLGITEMTEMPLATE или DLGITEMTEMPLATEEX, которые определены в шаблоне.
- Необязательный ресурс меню для диалогового окна. Шаблон может указывать, что блок диалога не имеет меню, или он может установить значения по порядку, или строку Unicode с нуль-терминатором в конце, которые идентифицируют ресурс меню в исполняемом файле.
- Класс окна диалогового окна. Это может быть или предопределенный класс диалогового окна, или значения по порядку, или строка Unicode с нуль-терминатором в конце, которые идентифицируют зарегистрированный класс окна.
- Строка Unicode с нуль-терминатором в конце, которая определяет заголовок окна блока диалога. Если строка пустая, то поле заголовка диалогового окна не заполняется. Если в блоке диалога не определен стиль WS_CAPTION, система устанавливает заголовок, определенный в строке, но не показывает его.
- Если диалоговое окно имеет стиль DS_SETFONT, заголовок устанавливает размер в пунктах и название шрифта, который используется для текста в рабочей области и элементах управления блока диалога.
В расширенном шаблоне заголовок DLGTEMPLATEEX определяет к тому же следующую дополнительную информацию:
- Идентификатор контекста справки, который идентифицирует окно блока диалога, когда система посылает сообщение WM_HELP.
- Если в диалоговом окне определен стиль DS_SETFONT, заголовок устанавливает толщину шрифта и является ли шрифт курсивным (italic).
Определения элементов управления
Нижеследующий шаблон заголовка – это один или большее количество определений элементов управления, которые описывают элементы управления диалогового окна. И в стандартном и расширенном шаблоне, заголовок блока диалога имеет элемент, который указывает число элементов управления, определяемых в шаблоне. В стандартном шаблоне, каждое определение элемента управления, состоит из структуры DLGITEMTEMPLATE, сопровождаемой дополнительными массивами переменной длины. В расширенном шаблоне, определения элемента управления используют формат DLGITEMTEMPLATEEX.
И в стандартном, и в расширенном шаблонах, определение элемента управления включает в себя следующую информацию:
- Размещение и габариты элемента управления.
- Стили окна и элемента управления для средств управления.
- Идентификатор элемента управления.
- Класс окна элемента управления. Это может быть или порядковые значения предопределенного класса системы, или строка Unicode с нуль-терминатором на конце, которая определяет имя зарегистрированного класса окна.
- Cтрока Unicode с нуль-терминатором на конце, которая определяет начальный текст элемента управления, или перечисление значений, которые идентифицируют ресурс, типа пиктограммы, в исполняемом файле.
- Необязательный переменной длины блок данных создания. Когда система создает элемент управления, она передает указатель на эти данные в параметре lParam сообщения WM_CREATE, которое передается в элемент управления.
В расширенном шаблоне, определение элемента управления также определяет идентификатор справочного контекста, который идентифицирует элемент управления, когда система посылает сообщение WM_HELP.
Процедура диалогового окна
Процедура диалогового окна подобна оконной процедуре, в которую Windows посылает сообщения, чтобы процедура, когда она имеет информацию, задала или завершила задачи. В отличие от оконной процедуры, процедура диалогового окна никогда не вызывает функцию DefWindowProc. Вместо этого, она возвращает Булево значение ИСТИНА (TRUE), если она обрабатывает сообщение или ЛОЖЬ(FALSE), если она этого не делает.
Каждая процедура диалогового окна имеет следующую форму:
BOOL APIENTRY DlgProc(hwndDlg, message, wParam, lParam)
HWND hwndDlg;
UINT message;
WPARAM wParam;
LPARAM lParam;
{
switch (message) {// Здесь располагаются case-операторы по обработке сообщений.
default:
return FALSE;
}
}
Параметры процедуры служат тем же самым целям, что и в оконной процедуре, при помощи параметра hwndDlg, принимают дескриптор окна блока диалога.
Большинство процедур диалогового окна обрабатывает сообщение WM_INITDIALOG и сообщения WM_COMMAND, передаваемые элементом управления, но обрабатывает немногие, если имеются какие-либо другие сообщения. Если процедура диалогового окна не обрабатывает сообщение, она должна возвратить значение ЛОЖЬ(FALSE), чтобы заставить Windows обработать сообщения внутри себя. Единственное исключение из этого правила — сообщение WM_INITDIALOG. Процедура диалогового окна должна возвратить значение ИСТИНА (TRUE), чтобы направить в Windows сообщениеWM_INITDIALOG для дальнейшей обработки. В любом случае, процедура не должна вызвать DefWindowProc.
Сообщение WM_INITDIALOG
Windows не передает сообщение WM_CREATE процедуре диалогового окна. Вместо него, она, когда создает диалоговое окно и все его элементы управления, передает сообщение WM_INITDIALOG, но перед этим она показывает диалоговое окно. Процедура должна завершить любой инициализационный запрос, чтобы гарантировать, что блок диалога показывает текущие параметры, связанные с командой или задачей. Например, когда диалоговое окно содержит элемент управления, который показывает текущие диск и каталог, процедура должна установить текущий диск и каталог и установить в элементе управления эти значения.
Процедура может инициализировать элементы управления при помощи использования функций, таких как SetDlgItemText и CheckDlgButton. Поскольку элементы управления тоже окна, процедура может также манипулировать ими при помощи использования функций управления окном, такими как EnableWindow и SetFocus. Процедура может извлечь информацию о дескрипторе окна элемента управления, используя функцию GetDlgItem.
Процедура диалогового окна может изменить, когда это необходимо, содержимое, состояние и расположение любого элемента управления. Например, в диалоговом окне, которое содержит блок со списком имен файлов и кнопку Отрыть (Open), процедура может заблокировать кнопку Открыть, пока пользователь не выберет файл из списка. В этом примере шаблон диалогового окна устанавливает стиль WS_DISABLED для кнопки Открыть и Windows автоматически блокирует кнопку, когда создает ее. Когда процедура диалогового окна принимает уведомительное сообщение от блока со списком, которое указывает, что пользователь выбрал файл, она вызывает функцию EnableWindow, которая разрешает работу кнопки Открыть.
Если прикладная программа создает диалоговое окно при помощи одной из функций DialogBoxParam, DialogBoxIndirectParam, CreateDialogParam или CreateDialogIndirectParam, параметр lParam сообщения WM_INITDIALOG содержит дополнительный параметр, передаваемый в функцию. Прикладные программы обычно и wParam. Если элемент управления не предназначен для принятия по умолчанию фокуса, он может установить фокус в элемент управления, который предназначен для этого, используя функцию SetFocus. Если процедура устанавливает фокус ввода данных, она должна возвратить значение ЛОЖЬ FALSE), чтобы не допустить установку фокуса Windows по умолчанию. По умолчанию, фокус ввода данных получает тот элемент управления, который всегда дается первым в шаблоне, он видимый, его работа не заблокирована и он имеет стиль WS_TABSTOP. Если такого элемента управления не существует, Windows устанавливает по умолчанию фокус ввода данных в первый элемент управления шаблона.
Сообщение WM_COMMAND
Элемент управления может передать в процедуру диалогового окна сообщение WM_COMMAND, когда пользователь завершает деятельность в элементе управления. Эти сообщения, называемые уведомительными сообщениями, информируют процедуру, что пользователь ввел данные и дал разрешение на выполнение присущей ей работы.
Все предопределенные элементы управления, исключая статические элементы управления, передают уведомительные сообщения о действии выбранном пользователем. Например, при нажатии кнопки передается уведомительное сообщение BN_CLICKED всякий раз, когда пользователь выбирает кнопку. Во всех случаях, младшее слово параметра wParam содержит идентификатор элемента управления, старшее слово wParam содержит код уведомления, а параметр lParam содержит дескриптор окна элемента управления.
Процедура диалогового окна должна отслеживать и обрабатывать уведомительные сообщения. В частности, процедура должна обрабатывать сообщения, имеющие идентификаторы IDOK или IDCANCEL; эти сообщения представляют запрос пользователя на закрытие диалогового окна. Процедура должна закрыть блок диалога при помощи функции EndDialog для модального блока диалога и функцию DestroyWindow для не модального диалогового окна.
Windows также передает сообщение WM_COMMAND процедуре диалогового окна, если блок диалога имеет меню, такое как Системное меню, а пользователь выбирает команду. В частности, Windows передает сообщение WM_COMMAND с параметром wParam, установленным в IDCANCEL всякий раз, когда пользователь выбирает в Системном меню диалогового окна команду Закрыть (Close). Сообщение почти идентично уведомительному сообщению, посылаемому кнопкой Cancel и должно быть обработано точно таким же самым способом.
Сообщение WM_PARENTNOTIFY
Элемент управления всегда передает сообщение WM_PARENTNOTIFY, когда пользователь нажимает на клавишу мыши в момент, когда она указывает на элемент управления. Некоторые прикладные программы понимают это сообщение как сигнал к завершению действия, связанного с элементом управления, такого как показ строки текста описывающего предназначение элемента управления.
Windows также передает сообщение WM_PARENTNOTIFY, когда она создает и разрушает окно, но не элементы управления созданные из шаблона диалогового окна. Windows предотвращает эти сообщения, устанавливая стиль WS_EX_NOPARENTNOTIFY при создании элементов управления. Прикладная программа не может отменить это заданное по умолчанию поведение, если она не создает свои собственные элементы управления для диалогового окна.
Сообщения управляющие цветом
Элементы управления и Windows могут передавать сообщения, управляющие цветом тогда, когда они хотят, чтобы процедура диалогового окна нарисовала фон элемента управления или другого окна, при помощи использования заданной кисти и цветов. Это может быть полезно тогда, когда прикладные программы переопределяют использование в диалоговых окнах и в их элементах управления цветов по умолчанию. Ниже перечислены управляющие цветом сообщения, которые заменили сообщение WM_CTLCOLOR.
WM_CTLCOLORBTN
WM_CTLCOLORDLG
WM_CTLCOLOREDIT
WM_CTLCOLORLISTBOX
WM_CTLCOLORMSGBOX
WM_CTLCOLORSCROLLBAR
WM_CTLCOLORSTATIC
Элемент управления передает управляющее цветом сообщение в процедуру диалогового окна непосредственно перед тем, как он начнет рисовать свой собственный фон. Сообщение позволяет процедуре определить, какая используется кисть, и установить цвета фона и переднего плана. Процедура определяет кисть, путем возврата дескриптора кисти. Чтобы установить цвета фона и переднего плана, процедура использует функции SetBkColor и SetTextColor с контекстом устройства управления дисплеем. Управляющее цветом сообщение передает дескриптор контекста устройства дисплея в процедуру в параметре сообщения wParam.
Windows передает сообщение WM_CTLCOLORDLG в процедуру диалогового окна в том случае, если процедура не обрабатывает сообщение WM_ERASEBKGND. У предопределенного класса диалогового окна нет класса кисти фона, таким образом, это сообщение позволяет процедуре определить свой собственный фон без необходимости включать код для завершения работы.
В любом случае, когда процедура диалогового окна не делает обработки управляющего цветом сообщения, Windows использует кисть для цвета окна по умолчанию, чтобы нарисовать фон для всех элементов управления и окон, исключая полосы прокрутки. Прикладная программа может восстановить цвет окна по умолчанию, передав значение COLOR_WINDOW в функцию GetSysColor. В то время пока идет окраска фоном, цвет переднего плана для контекста устройства дисплея устанавливается по умолчанию в цвет текста (COLOR_WINDOWTEXT). Для полос прокрутки, Windows использует кисть, имеющую заданный по умолчанию цвет полосы прокрутки (COLOR_SCROLLBAR). В этом случае, цвета фона и переднего вида для контекста устройства дисплея устанавливаются в белый и черный, соответственно.
Обработка сообщения диалогового окна по умолчанию
Оконная процедура для предопределенного класса диалогового окна выполняет обработку по умолчанию для всех сообщений, которые не обрабатывает процедура блока диалога. Когда процедура диалогового окна возвращает значение ЛОЖЬ(FALSE) для какого-либо сообщения, предопределенная оконная процедура проверяет сообщения и выполняет по умолчанию следующие действия:
- DM_GETDEFID — Вы можете передать это сообщение в диалоговое окно. Блок диалога возвращает идентификатор заданной по умолчанию командной кнопки элемента управления, если таковая имеется; в противном случае он возвращает нуль.
- DM_REPOSITION — Вы можете передать это сообщение в диалоговое окно верхнего уровня. Блок диалога переустанавливается самостоятельно, так как он подгоняет себя в пределах области самого главного окна (рабочего стола программы).
- DM_SETDEFID — Вы можете передать это сообщение диалоговое окно. Блок диалога устанавливает заданную по умолчанию командную кнопку в элементе управления, определенном идентификатором элемента управления в параметре wParam.
- WM_ACTIVATE — Восстанавливает фокус ввода данных в элементе управления, идентифицированном предварительно сохраненным дескриптором, если диалоговое окно активизировано. Иначе, процедура сохраняет дескриптор элемента управления, имеющего фокус ввода данных.
- WM_CHARTOITEM — Возвращает нуль.
- WM_CLOSE — Посылает уведомительное сообщение BN_CLICKED в диалоговое окно, устанавливающее IDCANCEL как идентификатор элемента управления. Если блок диалога имеет идентификатор управления IDCANCEL и элемент управления в настоящее время заблокирован, процедура выдает предупреждение и не передает сообщение.
- WM_COMPAREITEM — Возвращает нуль.
- WM_ERASEBKGND — Заполняет рабочую область диалогового окна, используя или кисть, возвращенную сообщением WM_CTLCOLORDLG или цветом окна, который по умолчанию.
- WM_GETFONT — Возвращает дескриптор определенного программой шрифта диалогового окна.
- WM_INITDIALOG — Возвращает нуль.
- WM_LBUTTONDOWN — Посылает комбинированному блоку, имеющему фокус ввода данных, сообщение CB_SHOWDROPDOWN, предписывая элементу управления скрыть его раскрывающийся список. Процедура вызывает DefWindowProc, чтобы завершить действие по умолчанию.
- WM_NCDESTROY — Освобождает глобальную память, назначенную для средств редактирования в диалоговом окне (применяется в блоках диалога прикладных программах, базирующихся на Windows, в которых установлен стиль DS_LOCALEDIT) и освобождает любой определяемый программой шрифт (применяется в диалоговых окнах, в которых установлен стиль DS_SETFONT). Процедура вызывает функцию DefWindowProc, чтобы завершить действие по умолчанию.
- WM_NCLBUTTONDOWN — Посылает комбинированному блоку, имеющему фокус ввода, сообщение CB_SHOWDROPDOWN предписывая элементу управления скрыть его раскрывающийся список. Процедура вызывает DefWindowProc, чтобы завершить действие по умолчанию.
- WM_NEXTDLGCTL — Устанавливает фокус ввода данных в следующем или предыдущем элементе управления в диалоговом окне, в элементе управления, идентифицированном дескриптором в параметре wParam или в первом элементе управления в диалоговом окне, которое является видимым, не заблокированным и имеет стиль WS_TABSTOP. Процедура игнорирует это сообщение, если текущее окно с фокусом ввода данных — не элемент управления.
- WM_SETFOCUS — Устанавливает фокус ввода данных в элемент управления, идентифицированным предварительно сохраненным дескриптором окна элемента управления. Если такого дескриптора не существует, процедура устанавливает фокус ввода данных в первый элемент управления в шаблоне диалогового окна, который является видимым, не заблокированным и имеет стиль WS_TABSTOP. Если такого элемента управления не существует, процедура устанавливает фокус ввода данных в первый элемент управления в шаблоне.
- WM_SHOWWINDOW — Если диалоговое окно скрыто, сохраняет дескриптор элемента управления, имеющего фокус ввода данных, затем вызывает DefWindowProc, чтобы завершить действие по умолчанию.
- WM_SYSCOMMAND — Если диалоговое окно свернуто, сохраняет дескриптор элемента управления, имеющего фокус ввода данных, затем вызывает DefWindowProc, чтобы завершить действие по умолчанию.
- WM_VKEYTOITEM — Возвращает нуль.
Предопределенная оконная процедура все другие сообщения передает в DefWindowProc для их обработки по умолчанию.
Интерфейс клавиатуры диалогового окна
Windows предоставляет специальный интерфейс клавиатуры для диалоговых окон, который выполняет специальную обработку для некоторых клавиш. Интерфейс создает сообщения, которые соответствуют некоторым кнопкам в блоке диалога или перемещает фокус ввода данных из одного элемента управления в другой. Ниже перечислены клавиши, использующиеся в этом интерфейсе и их соответствующее действие:
- ALT+mnemonic — Перемещает фокус ввода данных в первый элемент управления (имеющий стиль WS_TABSTOP) после статического элемента управления, содержащего данный символ.
- DOWN — Перемещает фокус ввода данных в следующий элемент управления в группе.
- ENTER — Посылает сообщение WM_COMMAND процедуре диалогового окна. В параметре wParam установлен IDOK или идентификатор элемента управления командной кнопки заданной по умолчанию.
- ESC — Посылает сообщение WM_COMMAND процедуре диалогового окна. В параметре wParam установлен флажок IDCANCEL.
- LEFT — Перемещает фокус ввода данных в предыдущий элемент управления в группе.
- mnemonic — Перемещает фокус ввода данных в первый элемент управления (имеющий стиль WS_TABSTOP) после статического элемента управления, содержащего данный символ.
- RIGHT — Перемещает фокус ввода данных в следующий элемент управления в группе.
- SHIFT+TAB — Перемещает фокус ввода в предыдущий элемент управления, который имеет стиль WS_TABSTOP.
- TAB — Перемещает фокус ввода в следующий элемент управления, который имеет стиль WS_TABSTOP.
- UP — Перемещает фокус ввода данных в предыдущий элемент управления в группе.
Win32 API автоматически предоставляет интерфейс клавиатуры для всех модальных диалоговых окон. Она не дает этот интерфейс для немодальных блоков диалога, если прикладная программа не вызвала функцию IsDialogMessage, чтобы фильтровать сообщения в ее главном цикле сообщений. Это означает, что прикладная программа должна передать сообщение в IsDialogMessage немедленно после извлечения сообщения из очереди сообщений. Функция обрабатывает сообщения, если они для диалогового окна и возвращает значение отличное от нуля, чтобы указать, что сообщение было обработано и его невозможно было передать в функции TranslateMessage или DispatchMessage.
Поскольку интерфейс клавиатуры диалогового окна использует клавиши направления, чтобы передвигаться между средством управления в блоке диалога, прикладная программа не может использовать эти клавиши, чтобы листать содержание какого-либо модального диалогового окна или какого-либо немодального блока диалога, для которого вызывается IsDialogMessage. Когда диалоговое окно имеет полосы прокрутки, прикладная программа должна предоставить дополнительный интерфейс клавиатуры для полос прокрутки. Обратите внимание, что интерфейс мыши для прокрутки доступен тогда, когда система включает мышь.
Стиль WS_TABSTOP
Клавиша TAB и сочетание клавиш SHIFT+TAB не действуют, если в элементах управления диалогового окна не определен стиль WS_TABSTOP. Windows разыскивает этот стиль тогда, когда он ищет следующий элемент управления в диалоговом окне, который примет фокус ввода данных.
Когда пользователь нажимает на TAB или SHIFT+TAB, Windows сначала определяет, обрабатывает ли эти клавиши элемент управления, имеющий фокус ввода данных. Он передает элементу управления сообщение WM_GETDLGCODE и, если элемент управления возвращает DLGC_WANTTAB, Windows передает эти клавиши под управление. В противном случае, Windows использует функцию GetNextDlgTabItem, чтобы определить следующий элемент управления, который видимый, не блокирован и у которого определен стиль WS_TABSTOP. Windows начинает поиск элемента управления, в настоящее время имеющего фокус ввода данных, и продолжает по порядку, в котором элементы управления были созданы, то есть по порядку, в котором они определены в шаблоне диалогового окна. Когда система определяет элемент управления с требуемыми характеристиками, Windows перемещает фокус ввода данных в него.
Прикладная программа может также использовать GetNextDlgTabItem, чтобы определить элемент управления, имеющий стиль WS_TABSTOP. Функция извлекает информацию о дескрипторе окна следующего или предыдущего элемента управления, имеющего стиль WS_TABSTOP без перемещения фокуса ввода данных.
Стиль WS_GROUP
По умолчанию Windows перемещает фокус ввода данных в следующий или предыдущий элемент управления всякий раз, когда пользователь нажимает командную кнопку. Если только текущий элемент управления с фокусом ввода данных не обрабатывает эти кнопки, а следующий и предыдущий элементы управления не статические средства управления, Windows продолжает перемещать фокус ввода данных по всем элементам управления, пока пользователь продолжает нажимать командную кнопку.
Прикладная программа может использовать стиль WS_GROUP, чтобы модифицировать это действие по умолчанию. Этот стиль отмечает начало группы элементов управления. Если элемент управления группы имеет фокус ввода данных, когда пользователь начинает нажатие на командные кнопки, фокус остается в группе. В большинстве случаев, первый элемент управления в группе должен иметь стиль WS_GROUP, а все другие элементы управления в группе не должны иметь этого стиля. Все элементы управления в группе должны быть смежными, то есть, они должны быть созданы последовательно, без расположения между ними элементов управления не группы.
Когда пользователь нажимает управляющую кнопку, Windows сначала определяет, обрабатывает ли командные кнопки элемент управления, имеющий в настоящее время фокус ввода. Windows передает сообщение WM_GETDLGCODE и, если элемент управления возвращает значение DLGC_WANTARROWS, передает кнопку под управление. В противном случае, Windows использует функцию GetNextDlgGroupItem, чтобы определить следующий элемент управления в группе.
Функция GetNextDlgGroupItem ищет элементы управления по порядку (или в обратном порядке), как они были созданы. Если пользователь нажимает кнопку ВПРАВО (RIGHT) или ВНИЗ (DOWN), GetNextDlgGroupItem возвращает следующий элемент управления, если этот элемент не имеет стиля WS_GROUP. В противном случае, функция меняет на противоположный порядок поиска и возвращает первый найденный элемент управления, который обладает стилем WS_GROUP. Если пользователь нажимает кнопки ВЛЕВО (LEFT) или ВВЕРХ (UP), функция возвращает значение предыдущего элемента управления, если текущий элемент управления уже имеет стиль WS_GROUP. Если текущий элемент управления имеет этот стиль, функция меняет порядок поиска на противоположный, определяет первый элемент управления, имеющий стиль WS_GROUP, и возвращает значение элемента управления, который непосредственно предшествовал найденному элементу управления.
Как только Windows получает следующий или предыдущий элемент управления, он передает в этот элемент сообщение WM_GETDLGCODE, которое определяет тип элемента управления. Затем Windows перемещает фокус ввода данных в элемент управления, если он не статический элемент управления. Если элемент управления — автоматическая «радио-кнопка», Windows передает для неё сообщение BM_CLICK. Прикладная программа также может использовать GetNextDlgGroupItem для определения элементов управления в группе.
Обычно, первый элемент управления в группе — это комбинация стилей WS_GROUP и WS_TABSTOP, так что пользователь может перемещаться из группы в группу при помощи кнопки TAB. Если группа содержит «радио-кнопки», прикладная программа должна применять стиль WS_TABSTOP только для первого элемента в группе. Windows автоматически перемещает стиль, когда пользователь перемещается между элементами управления в группе. Это гарантия того, что фокус ввода данных будет всегда у самого последнего выбранного элемента управления, когда пользователь перемещается в группе, используя кнопку TAB.
Мнемоника
(Замечание переводчика: Мнемоника — это совокупность приемов, облегчающих запоминание какой-либо информации.)
Мнемоника — это выбранная буква или цифра в названии кнопки или в тексте статического элемента управления. Windows перемещает фокус ввода в элемент управления, связанный с символом всякий раз, когда пользователь или нажимает кнопку, которая соответствует символу или нажимает совместно ALT и клавишу клавиатуры с этим символом. Мнемоника обеспечивает пользователю быстрый способ перемещения к данному элементу управления, используя клавиатуру.
Прикладная программа создает мнемонический символ для элемента управления, вставляя амперсант (&) непосредственно перед выбранной буквой или цифрой в названии или тексте элемента управления. В большинстве случаев, строка с символом нуля в конце, предоставленная элементом управления в шаблоне диалогового окна содержит амперсант. Однако, прикладная программа может создавать мнемонический символ в любое время, заменяя существующее название элемента управления или текст, при помощи использования функции SetDlgItemText. Каждому элементу управления может быть дан только один символ. Несмотря на то, что это рекомендовано, мнемоника в диалоговом окне не должна быть уникальной.
Когда пользователь нажимает на клавишу с буквой или цифрой, Windows сначала определяет, обрабатывает ли клавишу текущий элемент управления, имеющий фокус ввода данных. Windows посылает элементу управления сообщение WM_GETDLGCODE и, если элемент управления возвращает значение DLGC_WANTALLKEYS или DLG_WANTMESSAGE, Windows передает клавишу под управление этого элемента. В противном случае, она ищет элемент управления, мнемоника которого соответствует данной букве или цифре. Она продолжает искать до тех пор, пока не определит элемент управления или не проверит все элементы управления. В ходе поиска, она пропускает любые статические элементы управления, которые имеют стиль SS_NOPREFIX.
Если Windows определила статический элемент управления, а элемент управления не заблокирован, Windows перемещает фокус ввода данных в первый элемент управления после статического элемента управления, который является видимым, не заблокированным, и он имеет стиль WS_TABSTOP. Если Windows определяет какой-либо другой элемент управления, который имеет соответствующий символ, она перемещает фокус ввода в этот элемент управления. Если элемент управления — заданная по умолчанию командная кнопка, Windows посылает процедуре диалогового окна уведомительное сообщение BN_CLICKED. Если элемент управления — кнопка другого стиля и нет никаких других элементов управления в диалоговом окне, имеющих тот же самый мнемонический символ, Windows посылает сообщение BM_CLICK элементу управления.
Параметры настройки диалогового окна
Параметры настройки диалогового окна — текущий выбор и значения для элементов управления в диалоговом окне. Процедура блока диалога ответственна за инициализацию средств управления по этим параметрам настройки при создании диалогового окна. Она также ответственна за получение информации о текущих параметрах настройки от элементов управления перед разрушением блока диалога. Методы, используемые для инициализации и извлечения информации о параметрах настройки, зависят от типа элемента управления.
«Радио»-кнопки и окошки для отметки «галочкой»
Диалоговые окна используют «радио»-кнопки и окошки для отметок «галочкой», чтобы дать возможность пользователю выбрать параметр из списка. «Радио»-кнопки позволяют пользователю сделать выбор из взаимоисключающих параметров; окошки для отметки «галочкой» позволяют пользователю выбрать комбинацию параметров.
Процедура диалогового окна может установить начальное состояние окошка для отметки «галочкой», используя функцию CheckDlgButton, которая устанавливает или очищает окошко для отметки от «галочки». Для «радио»-кнопок в группе взаимоисключающих «радио»-кнопок, процедура диалогового окна может использовать функцию CheckRadioButton, чтобы установить соответствующую «радио»-кнопку и автоматически очистить любую другую «радио»-кнопку.
Прежде, чем диалоговое окно заканчивает свою работу, процедура блока диалога может проверить состояние каждой «радио»-кнопки и окошка для отметки «галочкой», используя функцию IsDlgButtonChecked, которая возвращает текущее состояние кнопки. Диалоговое окно обычно сохраняет эту информацию, чтобы инициализировать кнопки, в следующий раз, когда оно создает блок диалога.
Элементы управления диалогового окна Редактирование(Edit)
Много диалоговых окон имеют поля редактирования, которые позволяют пользователю давать текст в качестве вводимых данных. Большинство процедур диалогового окна инициализирует поля редактирования, когда блок диалога запускается первоначально. Например, процедура диалогового окна может поместить предложенное имя файла в элементе управления, которое пользователь может потом выбирать, изменять, или заменять. Процедура блока диалога может устанавливать текст в поле редактирования, используя функцию SetDlgItemText, которая копирует текст из данного буфера в поле редактирования. Когда поле редактирования принимает фокус ввода, оно автоматически выбирает законченный текст для редактирования.
Поскольку поля редактирования автоматически не возвращают свой текст диалоговому окну, процедура блока диалога должна восстановить текст прежде, чем она закончит свою работу. Она может восстановить текст, используя функцию GetDlgItemText, которая копирует текст поля редактирования в буфер. Процедура диалогового окна обычно сохраняет этот текст, чтобы инициализировать поле редактирования позже или передает его для обработки в родительское окно.
Некоторые диалоговые окна используют поля редактирования, которые позволяют пользователю вводить числа. Процедура блока диалога может извлечь число из поля редактирования, используя функцию GetDlgItemInt, которая извлекает текст из элемента редактирования и преобразует текст в десятичные значения. Пользователь вводит число десятичными цифрами. Оно может быть или знаковое или без знака. Процедура диалогового окна может отображать целое число, используя функцию SetDlgItemInt. Эта функция преобразует знаковое или беззнаковое целое число в строку десятичных цифр.
Окна со списком, комбинированные окна и списки каталогов
Некоторые диалоговые окна показывают списки названий, из которых пользователь может выбирать одно или несколько наименований. Например, чтобы показать список имен файлов, диалоговое окно обычно использует окно со списком и функции DlgDirList и DlgDirSelectEx. Функция DlgDirList автоматически заполняет окно со списком именами файлов в текущем каталоге. Функция DlgDirSelect извлекает информацию о выбранном имени файла в окне со списком. Вместе, эти две функции предоставляют удобный способ для диалогового окна, чтобы отобразить каталог, раскрытый таким образом, что пользователь может выбрать файл без необходимости вводить с клавиатуры его название и местоположение.
Диалоговое окно может также использовать комбинированный блок, чтобы отобразить список имен файлов. Функция DlgDirListComboBox автоматически заполняет часть окна со списком комбинированного блока с именами файлами в текущем каталоге. Функция DlgDirSelectComboBoxEx извлекает информацию о выбранном имени файла в части окна со списком.
Управляющие сообщения диалогового окна
Многие элементы управления опознают предопределенные сообщения, которые, когда они получены элементом управления, заставляет их выполнять некоторое действие. Например, сообщение BM_SETCHECK устанавливает «галочку» в окошке для отметки «галочкой», а сообщение EM_GETSEL извлекает информацию о части текста элемента управления, который в настоящее время выбран. Управляющие сообщения дают процедуре диалога больший и более гибкий доступ к элементам управления, чем стандартные функции, так что они часто используются тогда, когда диалоговое окно требует комплексного взаимодействия с пользователем.
Процедура диалогового окна может передать сообщение элементу управления, снабжая его идентификатором и используя функцию SendDlgItemMessage, которая является идентичной функции SendMessage, за исключением того, что она использует идентификатор элемента управления вместо дескриптора окна, чтобы идентифицировать элемент, который должен принять сообщение. Данное сообщение может потребовать, чтобы процедура блока диалога передала параметры сообщения, а сообщение должно иметь соответствующие возвращаемые значения. Действия и требования каждого управляющего сообщения зависят от цели сообщения и элемента управления, который обрабатывает его.
За более подробной информацией об управляющих сообщениях обратитесь к статье Элементы управления.
Пользовательские диалоговые окна
Прикладная программа может создать пользовательское диалоговое окно при помощи класса окна, определенного программой для этих блоков диалога, вместо использующегося предопределенного класса диалогового окна. Прикладные программы обычно используют этот метод, когда диалоговое окно — их главное окно, но он также полезен для создания модального и немодального блока диалога для приложений, которые имею обычные перекрывающиеся окна.
Определяемый программой класс окна позволяет прикладной программе определять оконную процедуру для блока диалога и обрабатывать сообщения перед посылкой их в процедуру диалогового окна. Он также позволяет приложению определить класс пиктограммы, класс кисти фона и класс меню для блока диалога. Прикладная программа должна зарегистрировать класс окна перед попыткой создать блок диалога, и должна обеспечить шаблон блока диалога значениями атомов или названием класса окна.
Много прикладных программ создают новый класс диалогового окна сначала извлекая информацию о классе для предопределенного класса блока диалога и передавая ее в функцию GetClassInfo, которая заполняет структуру WNDCLASS информацией. Прикладная программа модифицирует отдельные элементы структуры, такие как имена класса, кисти и пиктограммы, а затем регистрирует новый класс, используя функцию RegisterClass. Если прикладная программа самой себе заполняет структуру WNDCLASS, она должна установить элемент cbWndExtra в DLGWINDOWEXTRA, который является числом дополнительных байтов, котороеWindows требует для каждого блока диалога. Если прикладная программа к тому же использует дополнительные байты для каждого блока диалога, они должны быть вне дополнительных байтов, требуемых Windows.
Оконная процедура для пользовательского диалогового окна имеет те же самые параметры и требования, как и любая другая оконная процедура. В отличие от других оконных процедур, тем не менее, оконная процедура для этого диалогового окна должна вызвать функцию DefDlgProc вместо функции DefWindowProc для любых сообщений, которые она не обрабатывает. DefDlgProc выполняет обработку того же самого заданного по умолчанию сообщения, как и оконная процедура для предопределенного блока диалога, который включает вызов процедуры диалогового окна.
Прикладная программа может также создавать пользовательские диалоговые окна при помощи деления на подклассы оконной процедуры предопределенного блока диалога. Функция SetWindowLong позволяет прикладной программе установить адрес оконной процедуры для данного диалогового окна. Прикладная программа может также сделать попытку, используя функцию SetClassLong, поделить на подклассы, но сделав так, вы воздействуйте на все диалоговые окна в системе, принадлежащие не только этой прикладной программе.
Прикладная программа, которая создает пользовательские блоки диалога, иногда предусматривает замену взаимодействия клавиатуры с диалоговыми окнами. Для немодальных диалоговых окон это может означать то, что прикладная программа не вызывает функцию IsDialogMessage и вместо неё все введенные с клавиатуры данные обрабатывает в пользовательской оконной процедуре. В таком случае, прикладная программа может использовать сообщение WM_NEXTDLGCTL для минимизации кода, когда нужно переместить фокус ввода данных из одного элемента управления в другой. Это сообщение, когда передается в DefDlgProc, перемещает фокус ввода данных в определенный элемент управления и модернизирует внешний вид элементов управления, таких как перемещение границ командной кнопки по умолчанию или настройка автоматической радио-кнопки.
Использование диалоговых окон
Вы используйте блоки диалога, чтобы отобразить информацию и приглашение для ввода данных пользователем. Ваша прикладная программа загружает и инициализирует диалоговое окно, обрабатывает вводимые данные пользователем и разрушает блок диалога, когда пользователь завершает выполнение задачи. Способ обработки диалоговых окон различается, зависит от того, модальный или немодальный блок диалога. Модальное диалоговое окно требует, чтобы пользователь, перед активизацией другого окна в прикладной программе, закрыл диалоговое окно. Тем не менее, пользователь может активизировать окна в различных прикладных программах. Немодальное диалоговое окно не требует непосредственной реакции от пользователя. Оно похоже на главное окно, содержащее элементы управления. Разделы ниже обсуждают, как использовать оба типа диалоговых окон.
Отображение окна сообщений
Самая простая форма модального диалогового окна — окно сообщений. Большинство прикладных программ используют окна сообщений, чтобы предупредить пользователя об ошибках и подсказать направления, как действовать после того, как ошибка произошла. Вы создаете окно сообщений, используя функцию MessageBox или MessageBoxEx, определяя сообщение, и число и тип кнопок для показа. Windows создает модальное диалоговое окно, предоставляя свою собственные процедуру диалогового окна и шаблон. После того, как пользователь закрывает окно сообщений, функция MessageBox или MessageBoxEx возвращает значение идентифицирующее кнопку, выбранную пользователем при закрытии окна сообщений.
В примере ниже прикладная программа показывает окно сообщений, если переменная fError имеет значение ИСТИНА (TRUE). Это окно сообщений показывает описывающее ошибку сообщение. Стиль MB_OKCANCEL заставляет MessageBox снабдить окно двумя кнопками, которыми пользователь может выбирать, как ему поступить:
if (fError) {
if (MessageBox(hwndDlg, SZNOTFOUND, SZDELETEITEM,
MB_OKCANCEL)==IDOK)
.
. // подсказывает имя нового элемента и повторяет команду.
.
else
.
. // прекращение действия команды.
.
}
В этом примере, определяемые программой SZNOTFOUND и SZDELETEITEM, строки с нуль-терминатором в конце, которые обозначают текст сообщения и заголовок окна сообщений.
Создание модального диалогового окна
Вы создаете модальное диалоговое окно, используя функцию DialogBox. Вы должны определить идентификатор или имя ресурса шаблона диалогового окна и адрес процедуры блока диалога. Функция DialogBox загружает шаблон, показывает диалоговое окно и обрабатывает все вводимые пользователем данные, пока он не закроет блок диалога.
В примере ниже, прикладная программа показывает модальное диалоговое окно, когда пользователь в меню приложения выбирает команду Удалить элемент (Delete Item). Диалоговое окно содержит поле редактирования (в которое пользователь вводит имя элемента) и кнопки ОК и Отменить (Cancel). Управляющие идентификаторы для этих элементов управления, соответственно, ID_ITEMNAME, IDOK и IDCANCEL.
Первая часть примера состоит из операторов, которые создают модальное диалоговое окно. Эти операторы, в оконной процедуре для главного окна прикладной программы, создают блок диалога, когда система принимает сообщение WM_COMMAND, имеющее идентификатор команды IDM_DELETEITEM. Во второй части примера — процедура диалогового окна, которая извлекает содержимое поля редактирования и закрывает блок диалога при приеме сообщения WM_COMMAND.
Операторы ниже создают модальное диалоговое окно. Шаблон блока диалога — ресурс исполняемого файла прикладной программы и имеет идентификатором ресурса DLG_DELETEITEM:
case WM_COMMAND:
switch (LOWORD(wParam))
{
case IDM_DELETEITEM:
if (DialogBox(hinst,
MAKEINTRESOURCE(DLG_DELETEITEM),
hwnd, (DLGPROC)DeleteItemProc)==IDOK).
. // завершение работы команды; szItemName
. // содержит имя элемента
. // для удаления.
.
else
.
. // прерывание работы команды.
.
break;
}
return 0L;
В этом примере прикладная программа идентифицирует свое главное окно, как окно владелец для блока диалога. Когда Windows вначале показывает диалоговое окно, его расположение привязано к верхнему левому углу рабочей области окна владельца. Прикладная программа использует возвращаемое значение от DialogBox, чтобы установить, продолжать ли выполнение команды или прервать её работу. Ниже следующие операторы определяют процедуру диалогового окна.
char szItemName[80]; // принимает имя элемента, чтобы удалить.BOOL CALLBACK DeleteItemProc(hwndDlg, message, wParam, lParam)
HWND hwndDlg;
UINT message;
WPARAM wParam;
LPARAM lParam;
{
switch (message)
{
case WM_COMMAND:
switch (LOWORD(wParam))
{
case IDOK:
if (!GetDlgItemText(hwndDlg, ID_ITEMNAME,
szItemName, 80))
*szItemName=0;
// потерпел неудачу.case IDCANCEL:
EndDialog(hwndDlg, wParam);
return TRUE;
}
}
return FALSE;
}
В этом примере процедура использует GetDlgItemText, чтобы извлечь информацию о текущем тексте из поля редактирования, идентифицированном как ID_ITEMNAME. Затем процедура вызывает функцию EndDialog, чтобы установить возвращаемое значение диалогового окна, или IDOK или IDCANCEL, которое зависит от принятого сообщения и начинает работу по закрытию диалогового окна. Идентификаторы IDOK и IDCANCEL соответствуют кнопкам OK и Отменить (Cancel). После вызова процедурой EndDialog, Windows передает дополнительные сообщения для процедуры, чтобы разрушить блок диалога и возвращает значение диалогового окна назад в функцию, которая создавала блок диалога.
Создание немодального диалогового окна
Вы создаете немодальный блок диалога, используя функцию CreateDialog, определяя идентификатор или имя ресурса шаблона и адрес процедуры диалогового окна. CreateDialog загружает шаблон, создает диалоговое окно, но необязательно показывает его. Ваша прикладная программа ответственна за извлечение и диспетчеризацию сообщений о вводе пользователя в процедуре диалогового окна.
В следующем примере прикладная программа отображает немодальное диалоговое окно, если оно еще не отображено, когда пользователь выбирает команду Перейти к (Go To) из меню прикладной программы. Диалоговое окно содержит поле редактирования, окошко для отметки «галочкой» и кнопки OK и CANCEL. Шаблон блока диалога — ресурс в исполняемом файле прикладной программы и имеет идентификатор ресурса DLG_GOTO. Пользователь вводит номер строки в поле редактирования и проставляет в окошке для отметки «галочку», чтобы определить, что номер строки — относится к текущей строке. Идентификаторы элементов управления — ID_LINE, ID_ABSREL, IDOK и IDCANCEL.
Операторы в первой части примера создают немодальное диалоговое окно. Эти операторы, в оконной процедуре для главного окна прикладной программы, создают блок диалога, когда оконная процедура принимает сообщение WM_COMMAND, имеющее идентификатор команды IDM_GOTO, но только тогда, если глобальная переменная hwndGoto еще не содержит правильного дескриптора. Вторая часть примера — главный цикл сообщения прикладной программы. Цикл включает в себя функцию IsDialogMessage, чтобы гарантировать, что пользователь может использовать интерфейс клавиатуры блока диалога в этом немодальном диалоговом окне. Третья часть примера — процедура диалогового окна. Процедура извлекает информацию о содержимом поля редактирования и окошка для отметки «галочкой», когда пользователь выбирает кнопку OK. Процедура уничтожает диалоговое окно, когда пользователь выбирает кнопку Отменить (Cancel).
HWND hwndGoto = NULL; // дескриптор окна блока диалога.
.
.case WM_COMMAND:
switch (LOWORD(wParam))
{
case IDM_GOTO:
if (!IsWindow(hwndGoto)) {
hwndGoto = CreateDialog(hinst,
MAKEINTRESOURCE(DLG_GOTO),
hwnd, (DLGPROC) GoToProc);
ShowWindow(hwndGoto, SW_SHOW);
}
break;
}
return 0L;
В предшествующих операторах, CreateDialog вызывается только тогда, если hwndGoto, не содержит правильный дескриптор окна. Это гарантирует, что прикладная программа одновременно не отобразит два диалоговых окна. Чтобы поддержать этот метод проверки, процедура блока диалога должна установить hwndGoto в значение ПУСТО (NULL), когда она уничтожает диалоговое окно.
Цикл сообщений для прикладной программы состоит из следующих операторов:
while (GetMessage(&msg, NULL, NULL, NULL))
{
if (!IsWindow(hwndGoto) || !IsDialogMessage(hwndGoto, &msg))
{
TranslateMessage(&msg);
DispatchMessage(&msg);
}
}
Цикл проверяет правильность дескриптора окна для блока диалога и только тогда вызывает функцию IsDialogMessage, если дескриптор правилен. Функция IsDialogMessage только тогда обрабатывает сообщение, если оно принадлежит диалоговому окну. Иначе, функция возвращает значение ЛОЖЬ(FALSE), а цикл посылает сообщение в соответствующее окно.
Следующие операторы определяют процедуру диалогового окна:
int iLine; // принимает номер строки
BOOL fRelative; // принимает состояние окошка для отметки "галочкой".
.
.BOOL CALLBACK GoToProc(hwndDlg, message, wParam, lParam)
HWND hwndDlg;
UINT message;
WPARAM wParam;
LPARAM lParam;
{
BOOL fError;switch (message) {
case WM_INITDIALOG:
CheckDlgButton(hwndDlg, ID_ABSREL, fRelative);
return TRUE;case WM_COMMAND:
switch (LOWORD(wParam))
{
case IDOK:
fRelative = IsDlgButtonChecked(hwndDlg,
ID_ABSREL);
iLine = GetDlgItemInt(hwndDlg, ID_LINE,
&fError, fRelative);
if (fError) {
MessageBox(hwndDlg, SZINVALIDNUMBER,
SZGOTOERR, MB_OK);
SendDlgItemMessage(hwndDlg, ID_LINE,
EM_SETSEL, 0, -1L);
} else
.
. // Уведомляет окно владельца, что команда выполнена.
.
return TRUE;case IDCANCEL:
DestroyWindow(hwndDlg);
hwndGoto = NULL;
return TRUE;
}
}
return FALSE;
}
В предшествующих операторах процедура обрабатывает сообщения WM_COMMAND и WM_INITDIALOG. В ходе обработки WM_INITDIALOG, процедура инициализирует окошко для отметки «галочкой», передавая текущее значение глобальной переменной fRelative в CheckDlgButton. Затем процедура возвращает значение ИСТИНА (TRUE), чтобы заставить Windows установить фокус ввода данных по умолчанию.
В ходе обработки WM_COMMAND, процедура закрывает диалоговое окно только тогда, если пользователь выбирает кнопку Отменить (Cancel) — то есть кнопку, имеющую идентификатор IDCANCEL. Процедура должна вызвать DestroyWindow, чтобы закрыть немодальное диалоговое окно. Обратите внимание, что процедура также устанавливает переменную hwndGoto в значение ПУСТО (NULL), чтобы гарантировать, что другие операторы, которые зависят от этой переменной, действуют правильно.
Если пользователь выбирает кнопку OK, процедура извлекает информацию о текущем состоянии окошка для отметки «галочкой» и присваивает ее переменной fRelative. Затем она использует эту переменную, чтобы извлечь данные о числе строк в поле редактирования. Функция GetDlgItemInt переводит текст в поле редактирования в целое число. Значение fRelative определяет, правильно ли понимает функция число как знаковое или беззнаковое значение. Если текст поля редактирования — не правильное число, GetDlgItemInt устанавливает в переменной fError значение отличное от нуля. Процедура проверяет это значение, чтобы определить, или показать сообщение об ошибке или завершить команду. В случае ошибки, процедура диалогового окна передает сообщение полю редактирования, предписывая ему выбрать текст в элементе управления так, чтобы пользователь мог его легко заменять. Если GetDlgItemInt не возвращает ошибку, процедура может или завершить затребованную команду самостоятельно или передать сообщение окну владельцу, предписывая ему завершить команду.
Инициализация диалогового окна
Вы инициализируйте диалоговое окно и его содержимое, когда обрабатывается сообщение WM_INITDIALOG. Самая общая задача состоит в том, чтобы инициализировать элементы управления, которые отражают текущие параметры диалогового окна. Другая общая задача состоит в том, чтобы поместить блок диалога в центр экрана или внутри окна его владельца. Полезная задача для некоторых диалоговых окон состоит в том, чтобы установить фокус ввода данных в обусловленный элемент управления, а не передать фокус ввода данных по умолчанию.
В примере ниже, процедура диалогового окна помещает блок диалога в центр и устанавливает фокус ввода данных, когда обрабатывается сообщение WM_INITDIALOG. Чтобы поместить диалоговое окно в центр, процедура извлекает данные о прямоугольниках окна блока диалога и окна владельца и просчитывает новую позицию диалогового окна. Чтобы установить фокус ввода данных, процедура проверяет параметр wParam, чтобы определить идентификатор фокуса ввода по умолчанию:
HWND hwndOwner;
RECT rc, rcDlg, rcOwner;case WM_INITDIALOG:
// Получим сведения о прямоугольниках окна владельца и окна диалога.
if ((hwndOwner = GetParent(hwndDlg)) == NULL)
hwndOwner = GetDesktopWindow();
GetWindowRect(hwndOwner, &rcOwner);
GetWindowRect(hwndDlg, &rcDlg);
CopyRect(&rc, &rcOwner);// Смещение прямоугольников владельца и диалогового окна такое,
// что правое и нижнее значения представляют собой ширину и
// высоту, а затем смещение окна владельца снова отбрасывается,
// чтобы уменьшить площадь блока диалога.OffsetRect(&rcDlg, -rcDlg.left, -rcDlg.top);
OffsetRect(&rc, -rc.left, -rc.top);
OffsetRect(&rc, -rcDlg.right, -rcDlg.bottom);// Новая позиция, это - сумма половины оставшейся
// площади и исходной позиции окна владельца.SetWindowPos(hwndDlg,HWND_TOP,rcOwner.left + (rc.right / 2),
rcOwner.top + (rc.bottom / 2),
0, 0, // игнорирует параметры размера
SWP_NOSIZE);if (GetDlgCtrlID((HWND) wParam) != ID_ITEMNAME)
{
SetFocus(GetDlgItem(hwndDlg, ID_ITEMNAME));
return FALSE;
}
return TRUE;
В предшествующих операторах процедура использует функцию GetParent, чтобы извлечь дескриптор окна владельца блока диалога. Функция возвращает значение дескриптора окна владельца диалогового окна и дескриптор родительского окна дочерних окон. Поскольку прикладная программа может создать диалоговое окно, у которого нет владельца, процедура проверяет возвращаемые значения дескриптора и, если необходимо, использует функцию GetDesktopWindow, чтобы извлечь дескриптор самого главного окна. После расчета новой позиции, процедура использует функцию SetWindowPos, чтобы переместить диалоговое окно, установив значение HWND_TOP, которое гарантирует, что диалоговое окно останется в верхней части окна владельца.
Перед установкой фокуса ввода данных, процедура проверяет идентификатор элемента управления, в котором фокус ввода данных по умолчанию. Windows передает дескриптор окна, в котором фокус ввода данных по умолчанию, в параметр wParam. Функция GetDlgCtrlID возвращает идентификатор для элемента управления , который идентифицирован дескриптором окна. Если идентификатор не соответствует правильному идентификатору, процедура использует функцию SetFocus, чтобы установить фокус ввода данных. Функция GetDlgItem требует поиска данных о дескрипторе окна желаемого элемента управления.
Создание шаблона в памяти
Прикладные программы время от времени изменяют или модифицируют содержимое диалоговых окон, в зависимости от текущего состояния обрабатываемых данных. В подобных случаях не практично давать все возможные шаблоны диалогового окна как ресурсы в исполняемом файле прикладной программы. Однако создание шаблонов в памяти дает прикладной программе больше гибкости для адаптации к любым обстоятельствам.
В примере ниже прикладная программа создает шаблон в памяти для модального диалогового окна, которое содержит сообщение и кнопки ОК и Справка (Help).
В шаблоне блока диалога все символьные строки, такие как названия диалоговых окон и кнопок, должны быть строками Уникода. Этот пример использует функцию MultiByteToWideChar для создания этих строчек Уникода, поскольку и Windows NT и Windows 95 поддерживают MultiByteToWideChar.
Структуры DLGITEMTEMPLATE в шаблоне диалогового окна должны быть выровнены по границам ДВОЙНОГО СЛОВА (DWORD). Чтобы выровнять эти структуры, этот пример использует подпрограмму — помощника, которая получает введенный указатель, а возвращает самый близкий указатель, который выравнен по границе ДВОЙНОГО СЛОВА — DWORD (4 байта).
#define ID_HELP 150
#define ID_TEXT 200LPWORD lpwAlign ( LPWORD lpIn)
{
ULONG ul;
ul = (ULONG) lpIn;
ul +=3;
ul >>=2;
ul <<=2;
return (LPWORD) ul;
}LRESULT DisplayMyMessage(HINSTANCE hinst, HWND hwndOwner,
LPSTR lpszMessage)
{
HGLOBAL hgbl;
LPDLGTEMPLATE lpdt;
LPDLGITEMTEMPLATE lpdit;
LPWORD lpw;
LPWSTR lpwsz;
LRESULT ret;
int nchar;hgbl = GlobalAlloc(GMEM_ZEROINIT, 1024);
if (!hgbl)return -1;
lpdt = (LPDLGTEMPLATE)GlobalLock(hgbl);
// Определение диалогового окна.
lpdt->style = WS_POPUP | WS_BORDER | WS_SYSMENU
| DS_MODALFRAME | WS_CAPTION;
lpdt->cdit = 3; // число элементов управления
lpdt->x = 10; lpdt->y = 10;
lpdt->cx = 100; lpdt->cy = 100;lpw = (LPWORD) (lpdt + 1);
*lpw++ = 0; // меню нет
*lpw++ = 0; // класс предопределенного диалогового окна (по умолчанию)lpwsz = (LPWSTR) lpw;
nchar = 1+ MultiByteToWideChar (CP_ACP, 0, "My Dialog", -1, lpwsz, 50);
lpw += nchar;//-----------------------
// Определение кнопки OK.
//-----------------------
lpw = lpwAlign (lpw); // выравнивание DLGITEMTEMPLATE по границе DWORD
lpdit = (LPDLGITEMTEMPLATE) lpw;
lpdit->x = 10; lpdit->y = 70;
lpdit->cx = 80; lpdit->cy = 20;
lpdit->id = IDOK; // идентификатор кнопки OK
lpdit->style = WS_CHILD | WS_VISIBLE | BS_DEFPUSHBUTTON;lpw = (LPWORD) (lpdit + 1);
*lpw++ = 0xFFFF;
*lpw++ = 0x0080; // класс кнопкиlpwsz = (LPWSTR) lpw;
nchar = 1+MultiByteToWideChar (CP_ACP, 0, "OK", -1, lpwsz, 50);
lpw += nchar;
lpw = lpwAlign (lpw); // выравнивание созданных данных по границе DWORD
*lpw++ = 0; // созданных данных нет//-----------------------
// Определение кнопки Help.
//-----------------------
lpw = lpwAlign (lpw); // выравнивание DLGITEMTEMPLATE по границе DWORDlpdit = (LPDLGITEMTEMPLATE) lpw;
lpdit->x = 55; lpdit->y = 10;
lpdit->cx = 40; lpdit->cy = 20;
lpdit->id = ID_HELP; // идентификатор кнопки Help
lpdit->style = WS_CHILD | WS_VISIBLE | BS_PUSHBUTTON;lpw = (LPWORD) (lpdit + 1);
*lpw++ = 0xFFFF;
*lpw++ = 0x0080; // атом класса кнопки
lpwsz = (LPWSTR) lpw;
nchar = 1+MultiByteToWideChar (CP_ACP, 0, "Help", -1, lpwsz, 50);
lpw += nchar;
lpw = lpwAlign (lpw); // выравнивание созданных данных по границе DWORD*lpw++ = 0; // созданных данных нет
//-----------------------
// Определение статического текста в элементе управления.
//-----------------------
lpw = lpwAlign (lpw); // выравнивание DLGITEMTEMPLATE по границе DWORD
lpdit = (LPDLGITEMTEMPLATE) lpw;
lpdit->x = 10; lpdit->y = 10;
lpdit->cx = 40; lpdit->cy = 20;
lpdit->id = ID_TEXT; // идентификатор текста
lpdit->style = WS_CHILD | WS_VISIBLE | SS_LEFT;lpw = (LPWORD) (lpdit + 1);
*lpw++ = 0xFFFF;
*lpw++ = 0x0082; // класс статического элементаfor (lpwsz = (LPWSTR)lpw;
*lpwsz++ = (WCHAR) *lpszMessage++;
);
lpw = (LPWORD)lpwsz;
lpw = lpwAlign (lpw); // выравнивание созданных данных по границе DWORD
*lpw++ = 0; // созданных данных нетGlobalUnlock(hgbl);
ret = DialogBoxIndirect(hinst, (LPDLGTEMPLATE) hgbl,
hwndOwner, (DLGPROC) DialogProc);
GlobalFree(hgbl);
return ret;
}
Примеры создания диалогового окна
В данной статье я решил рассмотреть способы создания диалогового окна базовыми способами – средствами Windows Script Host. В частности рассмотрены методы: BrowseForFolder, InputBox, Echo, MsgBox и Popup.
BrowseForFolder
Создание диалогового окна для выбора папок и даже файлов осуществляется с помощью метода BrowseForFolder, что бы его использовать, надо прежде создать экземпляр объекта Application. Стоит взять на заметку, что поддержку осуществляет функция из библиотеки Shdocvw.dll, которая входит в состав Internet Explorer версий 4 и 5.
Также понадобится библиотека Shell32.dll версии 4.71 и выше, доступная в Windows 98 (версия 4.72) и Windows 2000 (версия 5). В Windows 95/NT 4 библиотека Shell32.dll версии 4.71 доступна, если установлен Internet Explorer 4 с обновлением Active Desktop. При установке Internet Explorer 5 в Windows 95/NT обновления Shell32.dll не происходит. Следует сначала установить Internet Explorer 4 с обновлением Active Desktop, а затем уже Internet Explorer 5.
Давайте создадим экземпляр объекта Shell.Application и посмотрим на синтаксис:
Рассмотрим описание параметров:
hWnd — передает создаваемому диалоговому окну описатель окна, он всегда должен быть равен 0, поскольку у сценария нет описателя.
Titl — задает строку, которая выводится в созданном диалоговом окне ниже заголовка.
Options — представляет собой 32-разрядный флаг, который задает внутренние свойства диалогового окна. Некоторые константы можно комбинировать (например, &Н0010 и &Н0001).
Root – необязательный, позволяет заранее выбрать папку. Путь может быть задан в виде строки (например, D:\Data) или с помощью одного из значений, которые позволяют использовать специальную папку в пространстве имен оболочки. Список значений также описано в шпаргалке.
Давайте рассмотрим пример на VBScript для выбора каталогов:
В данном примере, с помощью BrowseForFolder происходит создание диалогового Windows окна для выбора папки, и возвращает сообщение, какой каталог был выделен или же ничего не было выбрано. Сам метод позволяет выбирать не только каталог, но и файлы.
Теперь рассмотрим пример на VBScript для выбора файлов:
InputBox
Теперь давайте рассмотрим функцию InputBox, которая позволяет получить информации от пользователя. Стоит упомянуть, что функция InputBox поддерживается только языком VBScript. Давайте посмотрим на ее общий синтаксис:
result = InputBox(текст[, [заголовок], [умолчание], [поз-Х], [поз-У]])
Описание ключей таковы.
Текст — Необходимый параметр, определяющий сообщение, которое выводится в диалоговом окне.
Заголовок — Необязательный, определяющий текст заголовка диалогового окна.
Умолчание — Необязательный, задающий значение по умолчанию для текстового поля.
Поз-Х и Поз-У — Необязательные, определяющие положение верхнего левого угла диалогового окна.
Есть еще два необязательных ключа helpflle и context, с их помощью можно создавать встроенную справку, хотя, как правило, в данном контексте в этом нет необходимости.
Если необязательный ключ не задан, VBScript использует значение по умолчанию. Чтобы опустить необязательный параметр, надо оставить его место между двумя запятыми пустым:
В отличие от MsgBox ключа для кнопки у функции InputBox нет. Результат, возвращаемый InputBox при закрытии, зависит от того, какая кнопка была нажата: ОК возвращает содержимое текстового поля (т. е. данные, введенные пользователем), a Cancel отменяет результаты ввода и возвращает пустую строку. Переменная result позволяет проверить, ввел ли человек действительную информацию.
Echo
Метод Echo можно применять как в VBScript, так и в языке Jscript. Существенных отличий в синтаксисе нет. Ниже приводится простой пример диалогового окна, которое будет выводить сообщение для пользователя:
Как видим, все предельно просто, в кавычках мы прописали текст, а далее после запятой следовала константа, значение которой должно быть показано пользователю. Для перевода строки также надо использовать константы или ESC-последовательность:
Тут, для JS мы взяли ESC-последовательность «\n» , а для VBS – vbCrLf константу.
MsgBox
MsgBox позволяет создавать диалоговое окно только сценариями языка VBS, в отличии от метода Echo она имеет в своем составе больший функционал – число кнопок, название окна, ну и, естественно, сам текст. Общий синтаксис таков:
MsgBox(prompt[,buttons][,title][,helpfile,context])
prompt – является обязательным и отвечает за текст, выводимый диалоговым окном
buttons – необязательный, целое число или константа (количество и тип кнопок, вид значка, установка фокуса)
title – также не является обязательным, определяет название окна
helpfile – задает путь к файлу-справке, файл-справка должен иметь расширение .hlp
context – число, которое задает раздел справки
Вот простой пример:
Фактически, ключи для кнопок и заголовок можно опустить, тогда мы получим результат, идентичный Echo. С помощью констант можно задавать тип, фокус и количество кнопок. В добавок, вы можете определить и значок для создаваемого диалогового окна, то есть, вы вправе комбинировать константы, смотрим:
Теперь давайте посмотрим, как работают два последних ключа helpfile и context, ведь с их помощью можно задать справку. Тут нам понадобится константа vbMsgBoxHelpButton, смотрим на код:
Не знаю почему, но ничего не получилось, выбивает ошибку:
Раздел не существует. Обратитесь к поставщику продукта за обновленной версией файла справки. (129)
Возможно, есть некие подводные камни, Ну да ладно. Важно еще и то, что функция MsgBox возвращает результат, который можно присвоить переменной, с помощью него можно определить, на что нажал пользователь. Смотрим на код:
Popup
Теперь давайте россмотрим пример, как осуществить создание диалогового окна используя метод Popup, который сам по себе не является частью языка сценариев. Он входит в состав объектной модели WSH и поддерживается объектом WshShell. По своим характеристикам, он является аналогом функции MsgBox. Прежде всего, в сценарии нужно создать экземпляр объекта WshShеll. Для этого можно применить функцию CreateObject. Давайте посмотрим, на начальные строки для будущих примеров.
И так, создаем экземпляр компонента:
Теперь мы сможем использовать переменную WshShеll для вызова функции Popup. Теперь давайте рассмотрим общий синтаксис:
WshShell.Popup (текст, таймаут, заголовок, кнопки);
Тут передаются следующие параметры:
Текст – собственно, тот текст, что надо вывести в диалоге. Тут можно использовать конкатенацию (объединение) констант, подстрок и переменных.
Таймаут – время, через которое будет закрыто пользовательское окошко, если от пользователя не поступят команды на закрытие. Для отключения тайм аута надо присвоить значение 0.
Заголовок – собственно, заголовок создаваемого окна.
Кнопки – тут используются константы, которые задают вид и количество кнопок.
Сам метод возвращает код кнопки, которой пользователь закрыл окно. Теперь давайте рассмотрим по одному примеру как создавать диалоговое окно для VBScript и Jscript синтаксиса.
Источник
Как создавать диалоговые окна в Windows?
Как создавать диалоговые окна с помощью VBScript? Всем привет, в этом уроке я вам покажу, как быстро создавать диалоговые окна в Windows, с помощью которых мы так часто подшучиваем над своими коллегами. Я представлю небольшой обзор команд с пояснениями для того, чтобы вы не просто копировали диалоговые окна с сайта, а смогли сами импровизировать, одновременно обучаясь. Это будет знакомый вам по предыдущим компьютерным приколам скриптовый язык VBScript, и всё, что нам как всегда понадобится, это простой Блокнот, который мы, после заполнения кода, будем сохранять в укромном месте с расширением .vbs.
VBScript – это простой язык программирования, исполняемый в системе сценарием Windows Script Host. Легко кодируется в Блокноте, а лучше в специальных текстовых редакторах с расширенными возможностями, как например, AkelPad или Notepad ++ (они понимают русскую кодировку). Именно эта связка сценария и скрипта используется Windows для того, чтобы создавать диалоговые окна . Это гораздо проще, чем использовать такие языки как С и С ++. Однако подробное знакомство с VBScript задачей настоящей статьи не ставилось; здесь я лишь приведу ряд конкретных примеров того как создавать диалоговые окна с более-менее осмысленным для читающего содержанием и вариантами развития событий по результатам действий.
Как создавать диалоговые окна с ошибкой?
Итак, создадим простое диалоговое окно с двумя кнопками. И создадим окно с псевдоошибкой. Откроем текстовый редактор, и создадим сообщение, в котором:
Кавычки и скобки обязательны. Значок “+” позволяет использовать в одном скрипте множественные функции окна. В поле «содержание ошибки» вы можете написать любое сообщение, которое впоследствии прочитает пользователь. А в поле «автор ошибки» напишите того, кто это сообщение якобы пришлёт. Ими могут быть сама система Windows, или сосед по офису. А может быть директор или администратор. Решать опять же вам. Останавливаться не буду, идём дальше. Вот каким будут выглядеть диалоговые окна после того, как вы сохраните документ в формате .vbs.
 Поле «5+16» приказывает системе создавать диалоговые окна с ярлыком критической ошибки и двумя кнопками. Это, как видно, кнопки «повтор» и «отмена». Но как вы уже поняли, можно создавать диалоговые окна и с другими настройкам, и всё это благодаря комбинации цифр или чисел. Это – числовые выражения постоянных, отвечающие за выводимые кнопки, значки и режимы окна. Подробнее смотрим ниже:
Поле «5+16» приказывает системе создавать диалоговые окна с ярлыком критической ошибки и двумя кнопками. Это, как видно, кнопки «повтор» и «отмена». Но как вы уже поняли, можно создавать диалоговые окна и с другими настройкам, и всё это благодаря комбинации цифр или чисел. Это – числовые выражения постоянных, отвечающие за выводимые кнопки, значки и режимы окна. Подробнее смотрим ниже:
Нажатие кнопок для указанного кода, и, конечно, числовых комбинаций ни к чему не приведёт, но вы в силах будете указать системе, сколько раз те или иные сообщения будут появляться. Для этого просмотрите статью Множественные сообщения об ошибке. Если понадобится перенести строки в диалоговых окнах, можно воспользоваться написанием скрипта в формате:
Диалоговые окна VBS: множество постоянных и переменных.
В простейшем написании скрипта именно знак “+” позволит применять сразу несколько параметров в одном скрипте. Например, для написания окна типа:
Просто повторите скрипт так:
Кстати, появление окна можно запустить по кругу, указав в скрипте команду на запуск его же по нажатию на любую из кнопок:
где скрипт.vbs и есть тот самый скрипт, лежащий, скажем, на Рабочем столе (C:\Users\1\Desktop\). При этом избавиться от окна можно будет только через Диспетчер задач. Скрипт может также содержать и какую-то другую одну или несколько команд. Например, пара вводимых переменных не просто создаст интерактивный диалог, но запустит программу. Например, браузер. Ну, или не запустит:
Источник
Пошаговое руководство. создание традиционного классического приложения Windows (C++) Walkthrough: Create a traditional Windows Desktop application (C++)
В этом пошаговом руководстве показано, как создать традиционное классическое приложение Windows в Visual Studio. This walkthrough shows how to create a traditional Windows desktop application in Visual Studio. В примере приложения, которое вы создадите, будет использоваться API Windows для вывода «Hello, Windows Desktop!» The example application you’ll create uses the Windows API to display «Hello, Windows desktop!» «Hello, World!». in a window. Код, созданный в этом пошаговом руководстве, можно использовать в качестве шаблона для создания других классических приложений Windows. You can use the code that you develop in this walkthrough as a pattern to create other Windows desktop applications.
API Windows (также известный как API Win32, Windows Desktop API и Windows Classic API) — это платформа на основе языка C для создания приложений Windows. The Windows API (also known as the Win32 API, Windows Desktop API, and Windows Classic API) is a C-language-based framework for creating Windows applications. Он уже существует, так как 1980-х и использовался для создания приложений Windows в течение десятилетий. It has been in existence since the 1980s and has been used to create Windows applications for decades. Более сложные и удобные платформы были построены поверх Windows API. More advanced and easier-to-program frameworks have been built on top of the Windows API. Например, MFC, ATL, .NET Frameworks. For example, MFC, ATL, the .NET frameworks. Даже самый современный код среда выполнения Windows для приложений UWP и Store, написанных на C++/WinRT, использует API Windows под. Even the most modern Windows Runtime code for UWP and Store apps written in C++/WinRT uses the Windows API underneath. Дополнительные сведения об API Windows см. в разделе индекс Windows API. For more information about the Windows API, see Windows API Index. Существует множество способов создания приложений Windows, но описанный выше процесс был первым. There are many ways to create Windows applications, but the process above was the first.
Для краткости в тексте пропущены некоторые операторы кода. For the sake of brevity, some code statements are omitted in the text. В разделе Построение кода в конце документа показан полный код. The Build the code section at the end of this document shows the complete code.
Предварительные требования Prerequisites
Компьютер под управлением Microsoft Windows 7 или более поздних версий. A computer that runs Microsoft Windows 7 or later versions. Для обеспечения оптимальной среды разработки рекомендуется использовать Windows 10. We recommend Windows 10 for the best development experience.
Копия Visual Studio. A copy of Visual Studio. Сведения о скачивании и установке Visual Studio см. в этой статье. For information on how to download and install Visual Studio, see Install Visual Studio. Когда вы запускаете установщик, убедитесь, что установлена рабочая нагрузка Разработка классических приложений на C++ . When you run the installer, make sure that the Desktop development with C++ workload is checked. Не беспокойтесь, если вы не установили эту рабочую нагрузку при установке Visual Studio. Don’t worry if you didn’t install this workload when you installed Visual Studio. Вы можете снова запустить установщик и установить ее сейчас. You can run the installer again and install it now.

Базовые значения об использовании интегрированной среды разработки Visual Studio. An understanding of the basics of using the Visual Studio IDE. Если вы уже использовали классические приложения для Windows, вы, вероятно, справитесь. If you’ve used Windows desktop apps before, you can probably keep up. Общие сведения см. в обзоре возможностей интегрированной среды разработки Visual Studio. For an introduction, see Visual Studio IDE feature tour.
Основные навыки владения языком C++. An understanding of enough of the fundamentals of the C++ language to follow along. Не волнуйтесь, мы не будем делать ничего сложного. Don’t worry, we don’t do anything too complicated.
Создание проекта для настольных систем Windows Create a Windows desktop project
Выполните следующие действия, чтобы создать свой первый проект для настольных систем Windows. Follow these steps to create your first Windows desktop project. В процессе работы вы вводите код для рабочего приложения Windows. As you go, you’ll enter the code for a working Windows desktop application. Чтобы ознакомиться с документацией по предпочтительной версии Visual Studio, используйте селектор Версия. To see the documentation for your preferred version of Visual Studio, use the Version selector control. Он находится в верхней части оглавления на этой странице. It’s found at the top of the table of contents on this page.
Создание проекта для классических приложений Windows в Visual Studio 2019 To create a Windows desktop project in Visual Studio 2019
В главном меню выберите Файл > Создать > Проект, чтобы открыть диалоговое окно Создание проекта. From the main menu, choose File > New > Project to open the Create a New Project dialog box.
В верхней части диалогового окна задайте для параметра язык значение C++, задайте для параметра платформа значение Windowsи задайте для параметра тип проекта значение Рабочий стол. At the top of the dialog, set Language to C++, set Platform to Windows, and set Project type to Desktop.
В отфильтрованном списке типов проектов выберите Мастер рабочего стола Windows , а затем нажмите кнопку Далее. From the filtered list of project types, choose Windows Desktop Wizard then choose Next. На следующей странице введите имя проекта, например десктопапп. In the next page, enter a name for the project, for example, DesktopApp.
Нажмите кнопку Создать, чтобы создать проект. Choose the Create button to create the project.
Откроется диалоговое окно проекта Windows Desktop . The Windows Desktop Project dialog now appears. В разделе Тип приложениявыберите классическое приложение (. exe). Under Application type, select Desktop application (.exe). В поле Дополнительные параметрывыберите Пустой проект. Under Additional options, select Empty project. Нажмите кнопку ОК, чтобы создать проект. Choose OK to create the project.
В Обозреватель решенийщелкните правой кнопкой мыши проект Десктопапп , выберите Добавить, а затем выберите новый элемент. In Solution Explorer, right-click the DesktopApp project, choose Add, and then choose New Item.

В диалоговом окне Добавление нового элемента выберите Файл C++ (.cpp). In the Add New Item dialog box, select C++ File (.cpp). В поле имя введите имя файла, например хелловиндовсдесктоп. cpp. In the Name box, type a name for the file, for example, HelloWindowsDesktop.cpp. Выберите Добавить. Choose Add.


Теперь проект создан и исходный файл открыт в редакторе. Your project is now created and your source file is opened in the editor. Чтобы продолжить, перейдите к созданию кода. To continue, skip ahead to Create the code.
Создание проекта для классических приложений Windows в Visual Studio 2017 To create a Windows desktop project in Visual Studio 2017
В меню Файл выберите команду Создать, а затем пункт Проект. On the File menu, choose New and then choose Project.
В левой области диалогового окна Новый проект разверните узел установленные > Visual C++, а затем выберите пункт Windows Desktop. In the New Project dialog box, in the left pane, expand Installed > Visual C++, then select Windows Desktop. В средней области выберите Мастер рабочего стола Windows. In the middle pane, select Windows Desktop Wizard.
В поле имя введите имя проекта, например десктопапп. In the Name box, type a name for the project, for example, DesktopApp. Нажмите кнопку ОК. Choose OK.


В диалоговом окне проект Windows Desktop в разделе Тип приложениявыберите приложение Windows (. exe). In the Windows Desktop Project dialog, under Application type, select Windows application (.exe). В поле Дополнительные параметрывыберите Пустой проект. Under Additional options, select Empty project. Убедитесь, что предварительно скомпилированный заголовок не выбран. Make sure Precompiled Header isn’t selected. Нажмите кнопку ОК, чтобы создать проект. Choose OK to create the project.
В Обозреватель решенийщелкните правой кнопкой мыши проект Десктопапп , выберите Добавить, а затем выберите новый элемент. In Solution Explorer, right-click the DesktopApp project, choose Add, and then choose New Item.

В диалоговом окне Добавление нового элемента выберите Файл C++ (.cpp). In the Add New Item dialog box, select C++ File (.cpp). В поле имя введите имя файла, например хелловиндовсдесктоп. cpp. In the Name box, type a name for the file, for example, HelloWindowsDesktop.cpp. Выберите Добавить. Choose Add.


Теперь проект создан и исходный файл открыт в редакторе. Your project is now created and your source file is opened in the editor. Чтобы продолжить, перейдите к созданию кода. To continue, skip ahead to Create the code.
Создание проекта для классических приложений Windows в Visual Studio 2015 To create a Windows desktop project in Visual Studio 2015
В меню Файл выберите команду Создать, а затем пункт Проект. On the File menu, choose New and then choose Project.
В левой области диалогового окна Новый проект разверните узел установленные > шаблоны > Visual C++, а затем выберите пункт Win32. In the New Project dialog box, in the left pane, expand Installed > Templates > Visual C++, and then select Win32. В средней области выберите шаблон Проект Win32. In the middle pane, select Win32 Project.
В поле имя введите имя проекта, например десктопапп. In the Name box, type a name for the project, for example, DesktopApp. Нажмите кнопку ОК. Choose OK.


На странице Обзор мастера приложений Win32нажмите кнопку Далее. On the Overview page of the Win32 Application Wizard, choose Next.

На странице Параметры приложения в разделе Тип приложениявыберите пункт приложение Windows. On the Application Settings page, under Application type, select Windows application. В разделе Дополнительные параметрыснимите флажок предкомпилированный заголовок, а затем выберите пустой проект. Under Additional options, uncheck Precompiled header, then select Empty project. Чтобы создать проект, нажмите кнопку Готово. Choose Finish to create the project.
В Обозреватель решенийщелкните правой кнопкой мыши проект десктопапп, выберите Добавить, а затем выберите новый элемент. In Solution Explorer, right-click the DesktopApp project, choose Add, and then choose New Item.

В диалоговом окне Добавление нового элемента выберите Файл C++ (.cpp). In the Add New Item dialog box, select C++ File (.cpp). В поле имя введите имя файла, например хелловиндовсдесктоп. cpp. In the Name box, type a name for the file, for example, HelloWindowsDesktop.cpp. Выберите Добавить. Choose Add.


Теперь проект создан и исходный файл открыт в редакторе. Your project is now created and your source file is opened in the editor.
Создание кода Create the code
Далее вы узнаете, как создать код для классического приложения Windows в Visual Studio. Next, you’ll learn how to create the code for a Windows desktop application in Visual Studio.
Запуск классического приложения Windows To start a Windows desktop application
Точно так же, как каждое приложение C и приложение C++ должно иметь main функцию в качестве отправной точки, каждое классическое приложение Windows должно иметь WinMain функцию. Just as every C application and C++ application must have a main function as its starting point, every Windows desktop application must have a WinMain function. WinMain имеет следующий синтаксис: WinMain has the following syntax.
Сведения о параметрах и возвращаемом значении этой функции см. в разделе WinMain Entry Point. For information about the parameters and return value of this function, see WinMain entry point.
Что такое дополнительные слова, такие как, или CALLBACK HINSTANCE , или _In_ ? What are all those extra words, such as CALLBACK , or HINSTANCE , or _In_ ? Традиционные API Windows часто используют определения типов и макросов препроцессора для абстракции некоторых сведений о типах и кода для конкретной платформы, таких как соглашения о вызовах, __declspec объявления и директивы pragma компилятора. The traditional Windows API uses typedefs and preprocessor macros extensively to abstract away some of the details of types and platform-specific code, such as calling conventions, __declspec declarations, and compiler pragmas. В Visual Studio можно использовать функцию » быстрые сведения » IntelliSense, чтобы увидеть, что определяются этими определениями и макросами. In Visual Studio, you can use the IntelliSense Quick Info feature to see what these typedefs and macros define. Наведите указатель мыши на интересующую слово или выберите его и нажмите клавиши CTRL + K, CTRL + I для небольшого всплывающего окна, содержащего определение. Hover your mouse over the word of interest, or select it and press Ctrl+K, Ctrl+I for a small pop-up window that contains the definition. Дополнительные сведения см. в разделе Using IntelliSense. For more information, see Using IntelliSense. Параметры и возвращаемые типы часто используют аннотации SAL , чтобы помочь в перехвате ошибок программирования. Parameters and return types often use SAL Annotations to help you catch programming errors. Дополнительные сведения см. в разделе Использование аннотаций SAL для сокращения числа дефектов кода C/C++. For more information, see Using SAL Annotations to Reduce C/C++ Code Defects.
Для настольных программ Windows требуется <> Windows. h. Windows desktop programs require . определен TCHAR макрос, который в конечном итоге разрешается в, wchar_t Если в проекте ОПРЕДЕЛЕН символ Юникода, в противном случае — значение char . defines the TCHAR macro, which resolves ultimately to wchar_t if the UNICODE symbol is defined in your project, otherwise it resolves to char . Если вы всегда создаете Юникод с включенным параметром UNICODE, то не нужно использовать TCHAR и может быть просто использоваться wchar_t напрямую. If you always build with UNICODE enabled, you don’t need TCHAR and can just use wchar_t directly.
Наряду с WinMain функцией, каждое классическое приложение Windows также должно иметь функцию Window-PROCEDURE. Along with the WinMain function, every Windows desktop application must also have a window-procedure function. Эта функция обычно называется WndProc , но вы можете назвать ее по своему усмотрению. This function is typically named WndProc , but you can name it whatever you like. WndProc имеет следующий синтаксис: WndProc has the following syntax.
В этой функции вы пишете код для управления сообщениями , получаемыми приложением из Windows при возникновении событий . In this function, you write code to handle messages that the application receives from Windows when events occur. Например, если пользователь нажмет кнопку «ОК» в приложении, Windows отправит вам сообщение, и вы сможете написать код внутри WndProc функции, который подходит для любой работы. For example, if a user chooses an OK button in your application, Windows will send a message to you and you can write code inside your WndProc function that does whatever work is appropriate. Он называется обработкой события. It’s called handling an event. Вы обрабатываете только те события, которые относятся к вашему приложению. You only handle the events that are relevant for your application.
Дополнительные сведения см. в разделе Процедуры окна. For more information, see Window Procedures.
Добавление функциональных возможностей в функцию WinMain To add functionality to the WinMain function
В WinMain функции вы заполняете структуру типа вндклассекс. In the WinMain function, you populate a structure of type WNDCLASSEX. Структура содержит сведения о окне: значок приложения, цвет фона окна, имя, отображаемое в строке заголовка, помимо прочего. The structure contains information about the window: the application icon, the background color of the window, the name to display in the title bar, among other things. Важно, что он содержит указатель на функцию окна. Importantly, it contains a function pointer to your window procedure. В приведенном ниже примере показана типичная структура WNDCLASSEX . The following example shows a typical WNDCLASSEX structure.
Дополнительные сведения о полях приведенной выше структуры см. в разделе вндклассекс. For information about the fields of the structure above, see WNDCLASSEX.
Зарегистрируйте в WNDCLASSEX Windows, чтобы он знал о вашем окне и способах отправки в него сообщений. Register the WNDCLASSEX with Windows so that it knows about your window and how to send messages to it. Воспользуйтесь функцией RegisterClassEx и передайте структуру класса окна в качестве аргумента. Use the RegisterClassEx function and pass the window class structure as an argument. Этот _T макрос используется, так как мы используем TCHAR тип. The _T macro is used because we use the TCHAR type.
Теперь можно создать окно. Now you can create a window. Воспользуйтесь функцией CreateWindow . Use the CreateWindow function.
Эта функция возвращает объект HWND , который является обработчиком окна. This function returns an HWND , which is a handle to a window. Маркер похож на указатель, используемый Windows для наблюдения за открытыми окнами. A handle is somewhat like a pointer that Windows uses to keep track of open windows. Дополнительные сведения см. в разделе Типы данных Windows. For more information, see Windows Data Types.
На этом этапе окно было создано, но нам по-прежнему нужно сообщить Windows, что он стал видимым. At this point, the window has been created, but we still need to tell Windows to make it visible. Вот что делает этот код: That’s what this code does:
Отображаемое окно не содержит много содержимого, так как функция еще не реализована WndProc . The displayed window doesn’t have much content because you haven’t yet implemented the WndProc function. Иными словами, приложение еще не обрабатывает сообщения, отправляемые Windows в него. In other words, the application isn’t yet handling the messages that Windows is now sending to it.
Для обработки сообщений сначала нужно добавить цикл обработки сообщений для прослушивания сообщений, отправляемых Windows. To handle the messages, we first add a message loop to listen for the messages that Windows sends. Когда приложение получает сообщение, этот цикл отправляет его в вашу WndProc функцию для обработки. When the application receives a message, this loop dispatches it to your WndProc function to be handled. Цикл обработки сообщений напоминает приведенный ниже код. The message loop resembles the following code.
Дополнительные сведения о структурах и функциях, используемых в цикле обработки сообщений, см. в разделах, посвященных MSG, GetMessage, TranslateMessageи DispatchMessage. For more information about the structures and functions in the message loop, see MSG, GetMessage, TranslateMessage, and DispatchMessage.
На этом этапе функция WinMain должна напоминать приведенный ниже код. At this point, the WinMain function should resemble the following code.
Добавление функциональных возможностей в функцию WndProc To add functionality to the WndProc function
Чтобы включить обработку получаемых приложением сообщений функцией WndProc , реализуйте оператор switch. To enable the WndProc function to handle the messages that the application receives, implement a switch statement.
Одно важное сообщение для обработчика — WM_PAINT сообщение. One important message to handle is the WM_PAINT message. Приложение получает сообщение, WM_PAINT когда часть его отображаемого окна необходимо обновить. The application receives the WM_PAINT message when part of its displayed window must be updated. Это событие может возникать, когда пользователь перемещает окно перед окном, а затем снова перемещает его. The event can occur when a user moves a window in front of your window, then moves it away again. Приложение не знает, когда происходят эти события. Your application doesn’t know when these events occur. Только Windows знает, поэтому она уведомляет ваше приложение с WM_PAINT сообщением. Only Windows knows, so it notifies your app with a WM_PAINT message. При первом отображении окна его все должно быть обновлено. When the window is first displayed, all of it must be updated.
Для обработки сообщения WM_PAINT сначала вызовите метод BeginPaint, далее обработайте логику расположения текста, кнопок и других элементов управления в окне, а затем вызовите метод EndPaint. To handle a WM_PAINT message, first call BeginPaint, then handle all the logic to lay out the text, buttons, and other controls in the window, and then call EndPaint. Для приложения логика между начальным вызовом и завершающим вызовом отображает строку «Hello, Windows Desktop!» For the application, the logic between the beginning call and the ending call displays the string «Hello, Windows desktop!» «Hello, World!». in the window. В следующем коде функция Text используется для вывода строки. In the following code, the TextOut function is used to display the string.
HDC в коде — это обработчик контекста устройства, который используется для рисования в клиентской области окна. HDC in the code is a handle to a device context, which is used to draw in the window’s client area. Используйте BeginPaint функции и EndPaint для подготовки и завершения рисования в клиентской области. Use the BeginPaint and EndPaint functions to prepare for and complete the drawing in the client area. BeginPaint Возвращает маркер контекста устройства отображения, используемый для рисования в клиентской области. EndPaint завершает запрос на рисование и освобождает контекст устройства. BeginPaint returns a handle to the display device context used for drawing in the client area; EndPaint ends the paint request and releases the device context.
Приложение обычно обрабатывает много других сообщений. An application typically handles many other messages. Например, WM_CREATE при первом создании окна и WM_DESTROY при закрытии окна. For example, WM_CREATE when a window is first created, and WM_DESTROY when the window is closed. В приведенном ниже коде содержится базовое представление полной функции WndProc . The following code shows a basic but complete WndProc function.
Сборка кода Build the code
Как обещано, вот полный код для рабочего приложения. As promised, here’s the complete code for the working application.
Сборка примера To build this example
Удалите код, введенный в хелловиндовсдесктоп. cpp в редакторе. Delete any code you’ve entered in HelloWindowsDesktop.cpp in the editor. Скопируйте этот пример кода и вставьте его в хелловиндовсдесктоп. cpp: Copy this example code and then paste it into HelloWindowsDesktop.cpp:
В меню Построение выберите Построить решение. On the Build menu, choose Build Solution. Результаты компиляции должны отобразиться в окне вывод в Visual Studio. The results of the compilation should appear in the Output window in Visual Studio.

Чтобы запустить приложение, нажмите клавишу F5. To run the application, press F5. Окно, содержащее текст «Hello, Windows Desktop!» A window that contains the text «Hello, Windows desktop!» должно отображаться в левом верхнем углу экрана. should appear in the upper-left corner of the display.

Поздравляем! Congratulations! Вы выполнили это пошаговое руководство и создали традиционное классическое приложение для Windows. You’ve completed this walkthrough and built a traditional Windows desktop application.
Источник
Диалоговые окна — это важная часть пользовательского интерфейса в операционной системе Windows. Они позволяют пользователю взаимодействовать с программой, вводить данные, делать выборы и принимать решения. В этом руководстве мы рассмотрим, как создать диалоговое окно в Windows, по шагам, с помощью различных инструментов и языков программирования.
Шаг 1: Определите цель и функциональность вашего диалогового окна. Прежде чем начать создание окна, вам нужно понять, что вы хотите сделать с помощью этого окна. Задумайтесь о том, какой информацией будет заполняться в окне, какие параметры и варианты выбора будут доступны пользователю. Это поможет вам определить, какие элементы управления вам понадобятся.
Шаг 2: Выберите язык программирования и инструменты разработки. В Windows существует множество языков программирования и инструментов разработки, которые вы можете использовать для создания диалоговых окон. Некоторые из самых популярных языков программирования для разработки приложений Windows включают C++, C#, Visual Basic и Python. Вам также понадобятся инструменты разработки, такие как Visual Studio или Qt Creator.
Примечание: В этом руководстве мы будем использовать язык программирования C++ и среду разработки Visual Studio.
Шаг 3: Создайте новый проект в выбранной среде разработки и определите параметры окна. После выбора языка программирования и среды разработки создайте новый проект и определите параметры диалогового окна. Задайте размер и расположение окна, а также добавьте элементы управления, такие как текстовые поля, кнопки и флажки, которые будут использоваться для взаимодействия с пользователем.
Содержание
- Создание диалогового окна в Windows: подготовка и настройка
- Выбор среды разработки и установка необходимых инструментов
- Создание нового проекта и настройка окружения
- Разработка графического интерфейса диалогового окна
- Дизайн интерфейса и выбор элементов управления
Создание диалогового окна в Windows: подготовка и настройка
Прежде чем приступить к созданию диалогового окна, необходимо подготовить все необходимые файлы и настройки. Вот несколько шагов, которые помогут вам подготовиться к созданию диалогового окна в Windows:
- Установите необходимые инструменты разработки. Для создания диалогового окна в Windows потребуется Visual Studio, среда разработки, которая предоставляет все необходимые инструменты и функции для создания диалоговых окон.
- Создайте новый проект диалогового окна. В Visual Studio выберите опцию «Создать новый проект» и выберите тип проекта «Диалоговое окно». Затем укажите имя проекта и нажмите кнопку «Создать».
- Настройте внешний вид и поведение окна. В Visual Studio откройте файл ресурсов диалогового окна и настройте элементы управления, такие как кнопки, текстовые поля и метки, а также добавьте необходимую функциональность.
- Настройте свойства окна. В Visual Studio откройте файл ресурсов диалогового окна и настройте свойства окна, такие как заголовок, размер, положение и стиль. Эти свойства определяют, как окно будет выглядеть и какие действия пользователь сможет выполнять.
- Соберите и запустите проект. В Visual Studio выберите опцию «Собрать проект» и затем нажмите кнопку «Запустить». Это позволит вам скомпилировать проект и запустить диалоговое окно.
После завершения этих шагов вы будете готовы к созданию диалогового окна в Windows. Настройка окна и добавление функциональности может быть выполнено с использованием HTML, JavaScript и других технологий разработки веб-приложений.
Создание диалогового окна в Windows может быть сложным процессом, но с помощью правильной подготовки и настройки вы сможете создать функциональное и удобное для пользователей окно.
Выбор среды разработки и установка необходимых инструментов
Перед тем, как приступить к созданию диалогового окна в Windows, необходимо выбрать подходящую среду разработки и установить необходимые инструменты. В данной статье мы рассмотрим наиболее популярные среды разработки для создания диалоговых окон и определим необходимые инструменты для их установки.
Ниже приведен список наиболее популярных сред разработки, которые широко используются для создания диалоговых окон в Windows:
- Visual Studio: интегрированная среда разработки от компании Microsoft, предоставляющая мощные инструменты для разработки программного обеспечения под Windows. Visual Studio предлагает графический редактор форм и набор инструментов для работы с диалоговыми окнами.
- Qt Creator: среда разработки на основе фреймворка Qt, который позволяет создавать кросс-платформенные приложения. Qt Creator предоставляет возможность создания диалоговых окон и обладает интуитивно понятным интерфейсом.
- Code::Blocks: свободно распространяемая среда разработки, поддерживающая несколько компиляторов (включая MinGW и Visual C++). Code::Blocks имеет графический интерфейс для создания диалоговых окон.
Для установки выбранной среды разработки необходимо выполнить следующие шаги:
- Перейдите на официальный сайт выбранной среды разработки.
- Загрузите установщик для вашей операционной системы с сайта разработчика.
- Запустите установщик и следуйте инструкциям по установке.
- После завершения установки, запустите среду разработки и выполните первоначальные настройки.
Помимо среды разработки, для создания диалоговых окон в Windows необходимо также установить компилятор, который будет компилировать исходный код программы. Некоторые из популярных компиляторов для Windows включают в себя:
- MinGW: компилятор, основанный на GCC, который позволяет собирать программы под Windows.
- Visual C++: компилятор от Microsoft, входящий в состав Visual Studio. Предоставляет мощные инструменты для разработки приложений под Windows.
После установки компилятора вам необходимо настроить среду разработки, чтобы она могла использовать установленный компилятор.
Теперь, когда у вас выбрана среда разработки и установлены необходимые инструменты, вы готовы приступить к созданию диалогового окна в Windows.
Создание нового проекта и настройка окружения
Прежде чем приступить к созданию диалогового окна в Windows, необходимо создать новый проект и настроить окружение для разработки. В этом разделе мы рассмотрим шаги, которые вам потребуются для создания проекта с использованием среды разработки Visual Studio.
- Откройте Visual Studio и выберите создание нового проекта. Для этого щелкните на вкладке «Файл» в верхнем меню и выберите «Создать» > «Проект».
- В появившемся окне выберите шаблон проекта. Для создания диалогового окна в Windows выберите «Windows Desktop Wizard» или аналогичный шаблон, предназначенный для разработки приложений на C++ или C#. Назовите проект и укажите место сохранения.
- Настройте параметры проекта. В данном шаге вы можете выбрать тип приложения (обычное приложение, консольное или служба), а также настроить другие параметры, такие как использование статической или динамической библиотеки. Выберите настройки, соответствующие вашим потребностям.
- После настройки параметров проекта нажмите кнопку «Создать» или «Готово», чтобы создать проект и открыть его в среде разработки.
Теперь вы создали новый проект и настроили окружение для разработки диалогового окна в Windows. В следующем разделе мы рассмотрим процесс создания пользовательского интерфейса для вашего приложения с использованием диалоговых окон.
Разработка графического интерфейса диалогового окна
В Windows для разработки GUI диалоговых окон используется язык программирования C++ и стандартная библиотека Windows API. Ниже приведены основные шаги, которые необходимо выполнить для создания графического интерфейса диалогового окна.
- Определение диалогового шаблона: В начале необходимо определить внешний вид диалогового окна. Для этого используется редактор диалоговых шаблонов, доступный в Visual Studio или вручную создавая файл ресурса (.rc) и описывая элементы интерфейса.
- Создание окна: После определения диалогового шаблона необходимо создать окно диалога с помощью функции
CreateDialogилиCreateDialogParamиз Windows API. Эта функция загружает ресурс диалогового окна и создает соответствующий элемент управления. - Обработка сообщений: Для работы с диалоговым окном необходимо определить функцию-обработчик сообщений (callback-функцию), которая будет отвечать за обработку событий и вызываться системой при поступлении нового сообщения.
- Управление элементами интерфейса: Для каждого элемента интерфейса необходимо определить его идентификатор и добавить соответствующий обработчик события. Обработчиками событий могут быть функции, классы или лямбда-выражения.
- Обновление состояния: При необходимости, программа должна обновлять состояние элементов интерфейса в зависимости от происходящих событий и взаимодействия пользователя.
Разработка графического интерфейса диалогового окна требует аккуратного планирования и внимательного следования инструкциям для достижения желаемого результата. Следуя приведенным выше шагам, вы сможете создать надежный и удобный в использовании интерфейс диалогового окна.
Дизайн интерфейса и выбор элементов управления
Дизайн интерфейса диалогового окна играет важную роль в создании удобного и интуитивно понятного пользовательского опыта. Правильно выбранные элементы управления позволяют пользователям легко взаимодействовать с окном и выполнять необходимые действия.
При проектировании интерфейса диалогового окна важно учитывать контекст и цель использования окна. Некоторые общие элементы управления, которые можно включить в дизайн, включают:
- Заголовок окна: Является основным идентификатором окна и обычно отражает его содержание или цель. Заголовок должен быть кратким и информативным.
- Иконка окна: Может быть использована для дополнительной идентификации окна.
- Текстовое поле: Используется для отображения информации или запроса ввода от пользователя.
- Кнопки: Используются для вызова определенных действий, таких как «ОК», «Отмена» или «Применить». Кнопки должны быть понятными и однозначными в своем назначении.
- Флажки: Позволяют пользователю выбрать один или несколько вариантов из заданного списка.
- Ползунки: Используются для выбора числового значения из определенного диапазона.
Помимо этих основных элементов, существует множество других элементов управления, которые можно использовать в зависимости от конкретной задачи. Важно помнить, что дизайн интерфейса должен быть интуитивно понятным для пользователя и соответствовать общим принципам доступности и удобства использования.
При выборе элементов управления важно также учитывать цветовую схему, шрифты и другие аспекты дизайна, чтобы создать гармоничный и сбалансированный общий вид окна.
Важно также тестировать интерфейс с использованием реальных пользователей, чтобы оценить его удобство и выявить возможные проблемы или сложности. Эта обратная связь поможет улучшить дизайн и сделать интерфейс диалогового окна максимально понятным и удобным для всех пользователей.
Цель работы: Изучить основные способы построения диалоговых окон, их параметры и получить практические навыки в разработке
Основные сведения
Диалоговое окно — это форма, обладающая некоторыми специальными характеристиками. Первая отличительная черта большинства диалоговых окон — то, что их размер изменять нельзя. Кроме того, в диалоговых окнах обычно не используются элементы управления, помещаемые в верхнюю часть обычных форм: ControlBox, MinimizeBox и MaximizeBox. Для пользователя диалоговое окно в противоположность обычному является практически неизменяемым.
Диалоговые окна бывают модальные и немодальные. Если приложение открывает модальное окно, то работа приложения блокируется до тех пор, пока не будет закрыто модальное окно. Немодальные окна могут работать одновременно с породившим их главным окном приложения. Такие окна часто используются для «плавающих» инструментальных панелей, настройки различных параметров приложения, причем отсутствие модальности позволяет использовать в приложении измененные параметры, не закрывая окна настройки этих параметров.
Простейшее модальное диалоговое окно можно создать на базе класса MessageBox, входящего в библиотеку Microsoft .NET Framework. В лабораторной работе 3 иллюстрировалось применение простейшего модального диалогового окна для вывода сообщения об активизации метода Undo. Для отображения диалогового окна использовался метод Show, передав ему через параметр текст сообщения «метод Undo». Прототип использованного метода Show следующий:
public static DialogResult Show(string message);
Когда пользователь щелкает кнопку ОК, метод Show возвращает значение, равное DialogResult.OK
Существует множество перегруженных вариантов метода MessageBox.Show, позволяющих задать необходимый внешний вид диалоговой панели, а также количество и тип расположенных на ней кнопок.
Прототип наиболее общего варианта метода MessageBox.Show, позволяющий реализовать практически все возможности диалогового окна MessageBox, приведен ниже
public static DialogResult Show
{
string message, // текст сообщения
string caption, // заголовок окна
MessageBoxButtons btns, // кнопки, расположенные в окне
MessageBoxIcon icon, // значок, расположенный в окне
MessageBoxDefaultButton defButton, // кнопка по умолчанию
MessageBoxOptions opt // дополнительные параметры
};
Параметр caption позволяет задать текст заголовка диалогового окна MessageBox. С помощью параметра btns можно указать, какие кнопки необходимо расположить в окне диалогового окна. Этот параметр задается константами из перечисления MessageBoxButtons (
таблица
4.1)
| Константа | Кнопки, отображаемые в окне MessageBox |
|---|---|
| ОК | OK |
| OKCancel | OK, Cancel |
| YesNo | Yes, No |
| YesNoCancel | Yes, No, Cancel |
| RetryCancel | Retry, Cancel |
| AbortRetryIgnore | Abort, Retry, Ignore |
Параметр icon метода MessageBox.Show позволяет выбрать один из нескольких значков для расположения в левой части диалогового окна. Он задается в виде константы перечисления MessageBoxIcon (
таблица
4.2).
| Константа | Значок |
|---|---|
| Asterisk, Information |
|
| Error, Stop |
|
| Exclamation, Warning |
|
| Question |
|
| None | Значок не отображается |
Параметр defButton метода MessageBox.Show предназначен для выбора кнопки, которая получит фокус сразу после отображения диалогового окна. Этот параметр должен иметь одно из значений перечисления MessageBoxDefaultButton (
таблица
4.3).
| Константа | Номер кнопки, получающей фокус ввода по умолчанию |
|---|---|
| Button l | 1 |
| Button 2 | 2 |
| Button 3 | 3 |
Если в диалоговом окне отображаются кнопки Yes, No и Cancel, то они будут пронумерованы последовательно: кнопка Yes получит номер 1 (константа Button1 ), кнопка No — номер 2 (константа Button2 ), а кнопка Cancel — номер 3 (константа Button3 ).
Параметр opt метода MessageBox.Show позволяет задать дополнительные параметры. Эти параметры должны иметь значения из перечисления MessageBoxOptions (
таблица
4.4).
| Константа | Описание |
|---|---|
| DefaultDesktopOnly | Окно с сообщением отображается только на рабочем столе, выбранном по умолчанию |
| RightAlign | Текст сообщения выравнивается по правому краю диалогового окна |
| RtlReading | Текст отображается справа налево |
| ServiceNotification | Окно отображается на активном рабочем столе, даже если к системе не подключился ни один пользователь. Данный параметр предназначен для приложений, работающих как сервисы ОС Microsoft Windows |
Если в окне диалогового окна MessageBox имеется несколько кнопок, то для того, что бы определить, какую кнопку щелкнул пользователь, программа должна проанализировать значение, возвращенное методом MessageBox.Show.
Метод MessageBox.Show может вернуть одно из нескольких значений перечисления DialogResult (
таблица
4.5).
| Константа | Кнопка, при щелчке которой возвращается эта константа |
|---|---|
| Abort | Abort |
| Cancel | Cancel |
| Ignore | Ignore |
| No | No |
| None | Модальное диалоговое окно продолжает работать |
| OK | OK |
| Retry | Retry |
| Yes | Yes |
Изменим метод Remove, добавив в него предупреждение перед удалением данных по сотруднику. Текст кода метода Remove должен иметь следующий вид:
private void Remove()
{
DialogResult result = MessageBox.Show(" Удалить данные \n по сотруднику? ",
"Предупреждение", MessageBoxButtons.YesNo, MessageBoxIcon.Warning,
MessageBoxDefaultButton.Button2);
switch (result)
{
case DialogResult.Yes:
{
//выполнить действия по удалению данных по сотруднику
MessageBox.Show("Удаление данных");
break;
}
case DialogResult.No:
{
//отмена удаления данных по сотруднику
MessageBox.Show("Отмена удаления данных");
break;
}
}
В результате исполнения кода приложения и выбора пункта меню «Удалить» будет выводиться предупреждение, приведенное на рисунке 4.1 .
Рис.
4.1.
Модальное диалоговое окно предупреждения
Диалоговое окно можно создать не только на основе класса MessageBox, но и с использованием Windows — формы.
Создадим новую форму FormAbout для вывода справочной информации о разрабатываемом приложении, которое должно иметь вид представленный на рисунке 4.2 .
Рис.
4.2.
Общий вид Windows — формы FormAbout
Для этого добавим в проект новый компонент (рисунок 4.3), выбрав из списка AboutBox (
рис.
4.4).
Рис.
4.3.
Выбор режима добавления нового компонента в проект
Для класса AboutBox можно задать логотип и дополнительную информацию. По умолчанию данный класс берет дополнительную информацию из метаданных сборки. Проверьте это.
Мы введем собственную информацию. Для этого изменим фрагмент кода конструктора класса AboutBox1 следующим образом.
public AboutBox1()
{
InitializeComponent();
this.Text = String.Format("О программе {0}", AssemblyTitle);
this.labelProductName.Text = AssemblyProduct;
this.labelVersion.Text = String.Format("Version {0}", AssemblyVersion);
this.labelCopyright.Text = "@РГЭУ, 2008";
this.labelCompanyName.Text = "Долженко А.И.";
this.textBoxDescription.Text = "Дисциплина Современные технологии программирования. Студенческий проект";
}
Для открытия пользовательского модального диалогового окна используется метод ShowDialog. В лабораторной работе диалоговое окно должно открываться при щелчке пользователем на пункте в меню «Справка/О программе». Код для открытия диалогового окна может выглядеть следующим образом:
// Открываем модальное диалоговое окно
private void aboutToolStripMenuItem_Click(object sender, EventArgs e)
{
AboutBox1 aboutBox = new AboutBox1();
aboutBox.ShowDialog(this);
}
Модальность формы определяет именно метод ShowDialog: при использовании кода ход выполнения программы будет приостановлен вплоть до того момента, пока метод ShowDialog не вернет соответствующее значение. Для пользователя это значит, что ему придется закрыть диалоговое окно, прежде чем он сможет выполнить какие-либо операции на главной форме.
После компиляции и загрузки приложения, вызвав пункт меню «Справка/О программе» на дисплеи будет выведено диалоговое окно, приведенное на рисунке 4.5.
При нажатии на кнопку ОК диалоговое окно будет автоматически закрыто и в ходе дальнейшего выполнения программы можно выяснить значение свойства DialogResult.
Задание на лабораторную работу
- Изучить теоретический материал.
- Создать модальное диалоговое окно с помощью класса MessageBox.
- Создать пользовательское модальное диалоговое окно для пункта меню «О программе».
- Написать обработчики для вызова модальных окон.
- Протестировать работу приложения.






 Поле «5+16» приказывает системе создавать диалоговые окна с ярлыком критической ошибки и двумя кнопками. Это, как видно, кнопки «повтор» и «отмена». Но как вы уже поняли, можно создавать диалоговые окна и с другими настройкам, и всё это благодаря комбинации цифр или чисел. Это – числовые выражения постоянных, отвечающие за выводимые кнопки, значки и режимы окна. Подробнее смотрим ниже:
Поле «5+16» приказывает системе создавать диалоговые окна с ярлыком критической ошибки и двумя кнопками. Это, как видно, кнопки «повтор» и «отмена». Но как вы уже поняли, можно создавать диалоговые окна и с другими настройкам, и всё это благодаря комбинации цифр или чисел. Это – числовые выражения постоянных, отвечающие за выводимые кнопки, значки и режимы окна. Подробнее смотрим ниже: