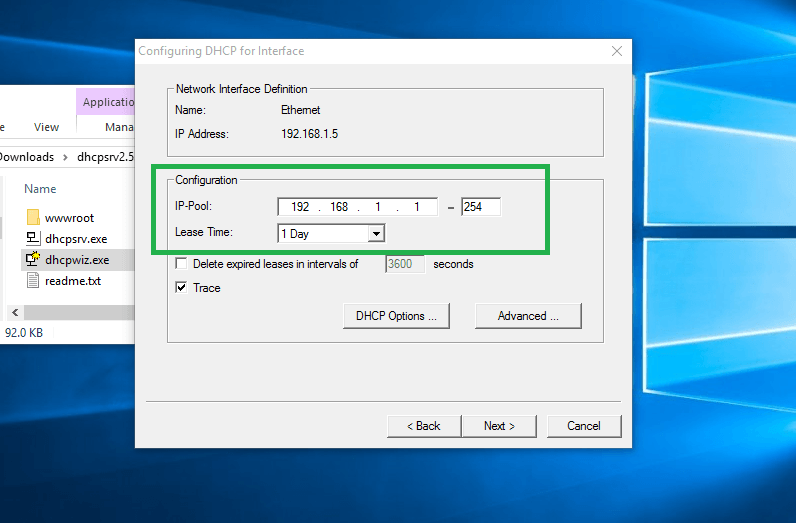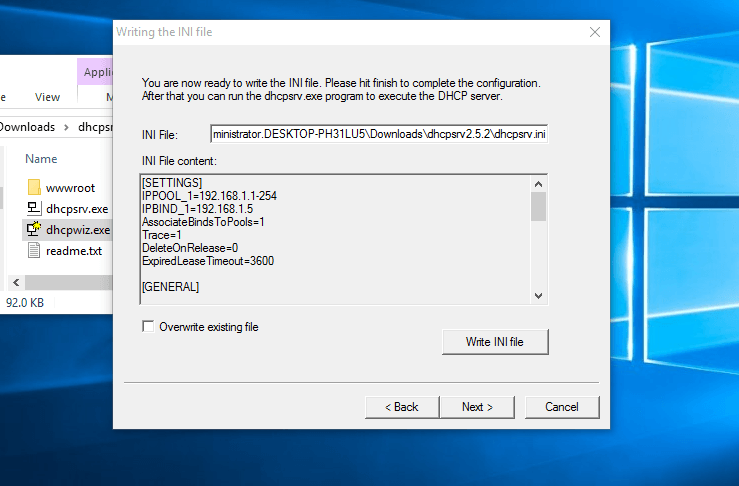На чтение 3 мин Опубликовано Обновлено
Dynamic Host Configuration Protocol (DHCP) является сетевым протоколом, который автоматически назначает IP-адреса и другие параметры сети устройствам в локальной сети. Запуск DHCP сервера на компьютере с операционной системой Windows 10 может быть полезным в различных сценариях, таких как настройка домашней сети или создание локальной сети для тестирования и разработки.
Хотя Windows 10 не предоставляет графического интерфейса для настройки DHCP сервера, вы можете воспользоваться командной строкой, чтобы запустить его. В этой статье мы расскажем подробную инструкцию о том, как настроить и запустить DHCP сервер на Windows 10.
Прежде всего, вам необходимо убедиться, что у вас есть права администратора на компьютере с Windows 10. Вам также потребуется знать IP-адрес вашего компьютера, адрес диапазона IP-адресов для DHCP и другие параметры сети, которые вы хотите настроить.
Далее вам нужно будет открыть командную строку с правами администратора и ввести несколько команд для настройки DHCP сервера. Мы рекомендуем ознакомиться с официальной документацией Microsoft или обратиться к специалисту, если у вас возникнут вопросы или проблемы в процессе настройки DHCP сервера на Windows 10.
Важно помнить, что запуск DHCP сервера на компьютере с Windows 10 может изменить настройки сети и иметь последствия для других устройств в вашей локальной сети. Перед настройкой DHCP сервера рекомендуется создать резервную копию важных данных и быть осторожным, чтобы избежать потенциальных проблем или конфликтов в сети.
Как настроить DHCP сервер на Windows 10: полный гайд
В операционной системе Windows 10 можно настроить DHCP сервер для автоматической выдачи IP адресов в локальной сети. DHCP сервер позволяет сетевым устройствам автоматически получать IP адреса, подсети и другую сетевую конфигурацию без необходимости ручных настроек. В этом гайде мы рассмотрим шаги по настройке DHCP сервера на Windows 10.
- Откройте панель управления Windows 10, нажав правой кнопкой мыши на кнопку «Пуск» и выбрав пункт «Панель управления».
- В панели управления найдите раздел «Сеть и Интернет» и выберите его.
- В разделе «Сеть и Интернет» найдите и выберите пункт «Центр сети и общих ресурсов».
- В «Центре сети и общих ресурсов» найдите ссылку «Изменить параметры адаптера» и выберите ее.
- В окне «Сетевые подключения» найдите адаптер, который соответствует вашей сети. Нажмите на него правой кнопкой мыши и выберите пункт «Свойства».
- В списке доступных соединений найдите «Протокол интернета версии 4 (TCP/IPv4)» и отметьте его галочкой. Затем нажмите на кнопку «Свойства».
- В окне «Свойства протокола интернета версии 4 (TCP/IPv4)» выберите вкладку «Параметры DHCP».
- Включите DHCP сервер, отметив соответствующую радиокнопку. Настройте диапазон IP адресов и длительность выдачи адреса.
- Нажмите на кнопку «ОК», чтобы сохранить настройки.
После выполнения всех вышеперечисленных шагов DHCP сервер будет настроен на вашем компьютере с Windows 10. Теперь все устройства в вашей локальной сети должны автоматически получать IP адреса от сервера. Если вы внесли изменения в настройки DHCP сервера, не забудьте перезагрузить свое сетевое подключение, чтобы изменения вступили в силу.
Шаг 1: Установка сервера DHCP на Windows 10
Для запуска сервера DHCP на Windows 10 необходимо выполнить следующие шаги:
- Откройте «Панель управления» в Windows 10.
- Выберите «Программы» и затем «Включение или отключение компонентов Windows».
- В появившемся окне «Компоненты Windows» найдите раздел «Сетевые службы» и раскройте его.
- Отметьте флажок «Службы DHCP» и нажмите кнопку «ОК».
- Windows 10 начнет установку сервера DHCP. Подождите, пока процесс завершится.
- После установки сервера DHCP перезагрузите компьютер для применения изменений.
После перезагрузки компьютера сервер DHCP будет установлен и готов к работе. Вы можете настроить его с помощью соответствующих инструментов для управления DHCP-сервером на Windows 10.
Hello Dev, are you looking for a way to set up a DHCP server on your Windows 10 machine? In this article, we will guide you through the process step-by-step. DHCP stands for Dynamic Host Configuration Protocol, which is a protocol used to assign IP addresses and other network configuration parameters automatically to devices on a network. Setting up a DHCP server on your Windows 10 machine can be useful in a variety of scenarios such as managing a small network or testing network configurations. Let’s get started!
1. Checking the DHCP Server Role
Before setting up a DHCP server on Windows 10, you need to make sure that the DHCP server role is installed on your machine. Follow the steps below:
- Open the Server Manager by pressing the Windows key + X and selecting Server Manager from the menu.
- Click on Manage and select Add Roles and Features.
- Click on Next until you reach the Server Roles screen.
- Check if the DHCP Server role is already installed. If not, select it and click on Next.
- Follow the installation wizard until the installation is complete.
2. Configuring the DHCP Server
Now that the DHCP server role is installed, you need to configure it to assign IP addresses to devices on your network. Follow the steps below:
2.1. Opening the DHCP Server Manager
To open the DHCP Server Manager, follow the steps below:
- Open the Server Manager by pressing the Windows key + X and selecting Server Manager from the menu.
- Click on Tools and select DHCP from the menu.
2.2. Creating a DHCP Scope
A DHCP scope is a range of IP addresses that the DHCP server can assign to devices on your network. Follow the steps below to create a DHCP scope:
- In the DHCP Server Manager, right-click on IPv4 and select New Scope.
- Follow the New Scope Wizard and configure the scope options as desired.
- Make sure to specify the IP address range and subnet mask for the scope.
- Also, specify the default gateway, DNS server, and any other options as necessary.
2.3. Activating the DHCP Scope
After creating a DHCP scope, you need to activate it to start handing out IP addresses. Follow the steps below to activate a DHCP scope:
- In the DHCP Server Manager, expand the server name and click on IPv4.
- Right-click on the DHCP scope you just created and select Activate.
2.4. Configuring DHCP Options
DHCP options are additional settings that can be assigned to devices on your network. Follow the steps below to configure DHCP options:
- In the DHCP Server Manager, right-click on Server Options and select Configure Options.
- Select the options you want to configure and enter the appropriate values.
- Some common options include default gateway, DNS server, and domain name.
2.5. Reserving IP Addresses
You can reserve specific IP addresses for devices on your network by assigning them a DHCP reservation. Follow the steps below to reserve an IP address:
- In the DHCP Server Manager, expand the server name and click on IPv4.
- Find the MAC address of the device you want to reserve an IP address for.
- Right-click on the DHCP scope and select New Reservation.
- Enter the MAC address and the IP address you want to reserve for the device.
3. Frequently Asked Questions (FAQ)
|
Question |
Answer |
|---|---|
|
Q: How do I enable DHCP on Windows 10? |
A: Follow the steps outlined in this article to install and configure the DHCP server role on your Windows 10 machine. |
|
Q: Can I set up a DHCP server on Windows 10 Home? |
A: No, the DHCP server role is only available on Windows 10 Pro and Enterprise editions. |
|
Q: How many DHCP scopes can I create on a Windows 10 machine? |
A: The number of DHCP scopes you can create depends on the resources available on your machine. For most small networks, a single DHCP scope is sufficient. |
|
Q: How do I troubleshoot DHCP server issues on Windows 10? |
A: Check the DHCP server logs for any error messages or warnings. Also, make sure that the DHCP server service is running and that your network devices are configured properly to use DHCP. |
DHCP-сервер -это сетевой протокол, в котором взаимодействуют клиент и сервер , который назначает IP-адрес и другие аспекты для конфигурации сети, принадлежащей клиентскому устройству, и, таким образом, может связываться с другими сетей. Это своего рода «идентичность», которая отличает одну сеть от другой, потому что параметры конфигурации каждой из них могут быть достигнуты. Этот сервер назначает IP-адреса, поскольку они «освобождаются» от того, что они знают, кому он принадлежит, как долго он использовался и для кого он будет переназначен.
Основная цель DHCP-сервера-обеспечить безопасную настройку и администрирование сети, избегая повторения IP-адресов , поскольку он назначает эти адреса в заранее определенном диапазоне. Если случайно мы неправильно манипулируем нашим IP-адресом, он будет назначен другому клиенту, что вызовет проблему идентификации, ограничивающую наше общение с сетью, пока конфликт не будет разрешен.
Но если это не так и проблема с подключением сохраняется, это может быть связано с истечением срока действия лицензии на сервер. Тем не менее, эти сложности могут быть легко решены, если мы правильно настроим наш сервер. Вот почему в этом руководстве мы научим вас простым и пошаговым настройкам DHCP-сервера на вашем компьютере .
Содержание
Протокол динамической конфигурации хоста (DHCP) его аббревиатуры на английском языке-это протокол, разработанный для эффективной настройки IP-адресов на каждом компьютере, который подключается к сети Интернет . >. Эта настройка выполняется автоматически, но иногда это может быть сделано вручную.
Как мы уже упоминали, одним из его преимуществ является автоматическое подключение нашего IP-адреса к другим пользователям в Интернете , что позволяет вводить и выводить данные, необходимые для доступа к информации в сети. то есть это экономит нам время на согласие с сетями, с которыми мы связываемся в то время.
Однако недостаток напрямую связан с нашей безопасностью , потому что любой может перейти на наш DHCP-хостинг и воспользоваться нашим IP-адресом для ввода наших данных, несмотря на эту проблему, решение состоит в том, чтобы перезапустить сервер Если вы нашли вас по IP, вы потеряете свой след, потому что другой IP-адрес будет переназначен.
Это заставляет нас задуматься, Реально ли сохранить на моем компьютере активированный DHCP-сервер? Учитывая, что шансы нанести ущерб нашей безопасности в Интернете намного выше, но, в свою очередь, осведомленность о пользователи для защиты себя растут в тандеме.
Несомненно использование таких серверов в замкнутой среде, где мы постоянно контролировать сеть, с которыми мы связываем полезно, вы можете использовать этот автоматический хостинг, но разграничение диапазона другого IP, адрес Другое решение-использовать восток в ручном режиме, чтобы настроить его самостоятельно .
Когда мы говорим о ручной настройке наших DHCP-серверов , мы должны принять во внимание некоторые термины, чтобы понять, какие действия необходимо предпринять в том виде, как они есть:
- Область DHCP-сервера: Это административная группа компьютеров или клиентов вторичной сети, которая использует службу DHCP.
- Диапазон DHCP-серверов . Он состоит из группы IP-адресов, которые соединяются в области с разделителями и назначаются сервером, например, с 192.168.0.1 по 192.168.0.254.
- Концессия или аренда адресов: это время, когда серверы DHPC разрешают использование IP-адреса на компьютере.
- Резервирование IP-адресов . Назначение одних и тех же IP-адресов конкретным клиентам, которые хотят сохранить свою информацию, аналогично сохранению статического IP-адреса, но автоматически с DHCP-сервера, поскольку при выполнении уступок и повторной активации сервера IP-адрес изменяется.
По умолчанию DHCP-серверы находятся в автоматическом режиме, но в качестве решения, позволяющего избежать любой возможной кражи информации, режим ручной настройки является нашим союзником.
Здесь мы расскажем вам шаг за шагом, как оптимизировать и настроить вашу систему в разных ОС
Действия по настройке DHCP-сервера в Windows 10, MacOS и Linux
Теперь, пояснив эти термины, мы начнем объяснять способы настройки DHCP-сервера в зависимости от используемой операционной системы:
На маршрутизаторе Cisco в Packet Tracer
Конфигурирование всего с маршрутизатора немного трудоемко и отнимает много времени, поэтому cisco перевела этот тип сортировки в автоматический режим, однако сетевые администраторы могут изменить настройки в соответствии со следующими :
- Первое, что нужно сделать, это войти в режим глобальной конфигурации, там вы будете настраивать терминал.
- В режиме глобальной конфигурации вам будет предложено добавить имя в домен сервера после формулы предварительно разработанный пример: IP + dhcp + pool + LAB_CAPACITY.
- Затем необходимо создать пул IP-адресов.
- Выберите конфигурацию IP в маршрутизаторе, и мы записываем тот диапазон, который исключен, например, с 10.248.20 по 201.10.248.30
- Вы должны определить время, выделенное для этого IP, таким образом, вы указываете максимальное время, которое узел будет иметь в сеть. Например, если вы назначите 24 часа в конце времени, вам будет присвоен новый IP-адрес.
- Указан набор адресов.
- Соединение проверяется с помощью команды show IP DHCP Binding , чтобы показать нам IP-адреса, назначенные клиентам, поскольку запросы от DHCP-сервера были отправлены. Он будет отображаться следующим образом:
Следуя этим шагам, мы можем без проблем настроить этот сервер, который имеет множество преимуществ с точки зрения сетевого подключения.
в Windows 10
Windows включила в свое программное обеспечение возможность настройки нашего DHCP-сервера, что помогает нам выполнять эту задачу простым способом. Вот список шагов для выполнения этой задачи:
- Выберите окно « Пуск» , затем перейдите в « Настройки» и выберите « Сеть и Интернет» . , затем « Wi-Fi «.
- Затем мы отмечаем « Управление известными сетями» и там выбираем сеть, на которую мы собираемся перейти, В конце мы выбираем « Свойства «.
- Когда мы видим вариант назначения IP-адреса, нажимаем « Изменить IP-конфигурацию» и отмечаем « Автоматический (DHCP) » или« Ручной ».
- Если установлен флажок “ Автоматически (DHCP)” , настройки IP-адреса и адреса DNS-сервера устанавливаются автоматически. Если вы выбрали Вручную , вы можете пошагово настроить IP-адрес и адрес DNS-сервера.
- После проверки « Изменить настройки IP» , при выборе « Вручную» необходимо активировать IPv4 .
- Чтобы указать IP-адрес, “ Длина префикса подсети” и “ Шлюз” , мы запишем настройки IP-адреса.
- Если вы укажете адрес DNS-сервера, мы перейдем в окна « Предпочитаемый DNS» и « Альтернативный DNS» , где мы запишем адреса основного и вторичного DNS-серверов.
- В конце процесса (вручную или автоматически) мы выбираем « Сохранить» .
в MacOS
На компьютерах Apple эти процессы полностью автоматизированы , поэтому пользователю не нужно тратить много времени на их выполнение вручную. Однако, если есть какие-то вещи, которые нужно активировать, чтобы он работал должным образом, и мы объясним это ниже.
- Первое, что вы должны сделать, это войти в панель конфигурации вашего маршрутизатора , введя адрес 192.168.1.1 в панели навигации браузера по умолчанию.
- После этого у вас спросят учетные данные доступа, которые обычно находятся на задней панели маршрутизатора или его коробки; найдите его и введите их .
- Теперь вы должны войти в раздел DHCP устройства и установить серверы Apple , которые вы можете получить , загрузив приложение, указанное выше . >
- После этого мы переходим в « Сетевые настройки» компьютера и позиционируем себя в « DHCP ».
- Мы найдем переключатель , который мы должны активировать и подготовить . Мы уже установили и настроили нужный нам сервер.
В Linux
В Linux перед любой настройкой мы должны сначала установить пакет с корневым терминалом, чтобы представить его следующим образом:
Установка
- Устанавливаем пакет и в конце получаем файл DHCP, где находится интерфейс: путь / etc / default / isc-dhcp-server .
- Это будет изменено путем замены имени интерфейса, предлагаемого службой DHCP. В этом случае для обеспечения безопасности мы создаем копию файла конфигурации DHCP , чтобы избежать ошибок путем неправильной модификации.
Позже мы откроем файл конфигурации с помощью программы чтения текста и выполним следующие операции:
- Мы изменим строку «Официальный»,
- Посмотрим на конец файла конфигурации и определим подсеть:
- Мы указываем IP-адрес и маску конкретной подсети.
- Мы сохраним изменения и перезапустим сервер . Если вы допустили ошибку, терминал укажет на неверную строку файла.
Функциональный тест
- Переходим в файл /var/lib/dhcp/dhcpd.leases , где мы видим все IP-адреса, которые были предоставлены и все еще активны сервером.
- Служба DHCP позволяет нам резервировать IP-адреса в случае, если у нас есть сетевой принтер, и поэтому не очень удобно иметь динамическую сеть.
- Переходим к файлу Конфигурация сервера DHCP и в: /etc/dhcp/dhcpd.config мы добавляем в конце следующие строки:
- Мы перезапустим сервер , чтобы изменения вступили в силу. Мы переходим на визуальный компьютер клиента и пытаемся проверить связь, если у нас есть соединение и все готово, мы завершили ручную настройку нашего DHCP-сервера.
Как работает резервирование
- How do I run a DHCP server on Windows 10?
- Does Windows 10 have a DHCP server?
- How do I enable DHCP server?
- How do I start DHCP from command prompt?
- Can’t connect to your DHCP server?
- How do I make my PC into a server?
- How do I find out what my DHCP server is?
- Is a router a DHCP server?
- Why DHCP server is not working?
- How do I fix DHCP failure?
- Should I enable DHCP server on my router?
- How do I authorize a DHCP server 2019?
How do I run a DHCP server on Windows 10?
Creating a DHCP Server
- Go to Network > DHCP Server.
- Click Add. The DHCP Server window opens.
- Select an interface.
- Click Next.
- Select the network environment for the DHCP server. Option. Description. …
- Click Next.
- Configure a static IP address for the adapter. Important: …
- Configure DHCP settings. Setting.
Does Windows 10 have a DHCP server?
Windows 10 itself doesn’t come with a good DHCP server. It has a very minimal one, as part of the «Internet Connection Sharing» feature (still exists on Win10), but you can’t really configure it in any way and I wouldn’t recommend using it.
How do I enable DHCP server?
Solution
- Open the DHCP snap-in.
- In the left pane, right-click on DHCP and select Add Server.
- Type in the name of the DHCP Server you want to target and click OK.
- Expand the server in the left pane.
- Click on the scope you want to activate or deactivate.
- Right-click on the scope and select either Activate or Deactivate.
How do I start DHCP from command prompt?
How to Enable the DHCP Service (Command Line)
- Become superuser on the server system.
- Start dhcpconfig by typing the following command: …
- Select Configure DHCP Service or Configure BOOTP Relay Agent, as appropriate.
- Press Return to accept default values for all prompts until you see the following prompt: …
- Type Y at the prompt to enable the DHCP service.
Can’t connect to your DHCP server?
The DHCP server is part of your router. It assigns different devices on your home network with unique IP addresses. If another device on your network is using the same IP as one your console usually has, then your console won’t be able to connect to the network. … You can try resetting your router to default.
How do I make my PC into a server?
- Step 1: Download Apache Server Software. Download the apache http server software from this apache mirror site: …
- Step 2: Install It. Double click the . …
- Step 3: Run It. Once it’s installed I think it starts the server running right away. …
- Step 4: Test It. …
- Step 5: Change the Webpage. …
- 62 Comments.
How do I find out what my DHCP server is?
To display DHCP configuration information:
- Open a command prompt.
- Use ipconfig /all to display all IP configuration information.
- Observe whether you have any network adapters that are DHCP Enabled. If so, identify your DHCP Server, when it shows Lease Obtained, and when it shows Lease Expires.
Is a router a DHCP server?
By default, the router acts as a DHCP server. The router assigns IP, DNS server, and default gateway addresses to all computers connected to the LAN. … You can use another device on your network as the DHCP server, or specify the network settings of all your computers.
Why DHCP server is not working?
Two things can cause a DHCP error. One is the configuration on the computer or device that allows a DHCP server to assign it an IP. The other is the configuration of the DHCP server. DHCP errors occur when the DHCP server or router on a network cannot automatically adjust the device’s IP address to join the network.
How do I fix DHCP failure?
The good news is, the problem in question is pretty solvable, so it is time for you to embark on a troubleshooting quest:
- Employ Network Troubleshooter. …
- Configure your network adapter settings. …
- Turn on the DHCP client. …
- Check Windows Firewall. …
- Temporarily disable your main antivirus software. …
- Disable Proxy. …
- Fix your drivers.
Should I enable DHCP server on my router?
DHCP means dynamic host configuration protocol; it hands out IP addresses for devices in your network. Unless you are going to configure each device manually, or you have a second DHCP server you should leave this option on.
To authorize a DHCP server, perform the following steps:
- Click Start, point to Programs, Administrative Tools, and click DHCP.
- Within the DHCP management console, right-click the DHCP server and click Authorize.
- Once authorized, the DHCP server can respond to client requests for IP address parameters.
DHCP means (Dynamic Host Configuration Protocol) its provided automatically IP on your subnet. The DHCP controlled by the DHCP Server distribute network configuration such as IP, subnetmask, gateway and dns information.
When client host request IP address for DHCP server then each computer assign same subnet IP address. Another way you can use Static IP Address on your machine.
★ How To Configure Static IP address On Ubuntu 18.04
★ How To Install Zabbix Server On Ubuntu 18.04
★ How To Install Zabbix Server 3.4.4 Into Ubuntu 17.04
★ How To Create Custom Boot Partition On Ubuntu 16.04 Server
Now I have to show using portable dhcp server your windows 10 machine.
Step #01: Goto download portable dhcp server then choose latest version and click download icon.
When completed download then using it very softly otherwise you can face many problem.
!Warning – Can’t install two dhcp server on your same network
Step #02: Now open dhcpwiz file for configure dhcp IP pool.
Click Next button select your network interface on LAN. Provide DNS server name or click Next button for dhcp main IP configuration.
Type your network IP-Pool start and ending IP address then click Next button. See your configure as like below image.
Finally click Next button without dhcpsrv.ini file and Finish. If you can check box Run dhcp server immediately.
Step #03: After configuration is ok then open dhcpsrv file for start and stop dhcp server.
Thank you for using portable dhcp server on your network.
- Author
- Recent Posts
I am system administrator as Windows and Linux platform. I have 4 years skilled from the professional period. I have to configure Linux based system such as an Asterisk VOIP system, Network monitoring tools (ZABBIX), Virtualization (XEN Server), Cloud computing (Apache CloudStack) etc. Now share my professional skill each interested person.
Thanks to all.