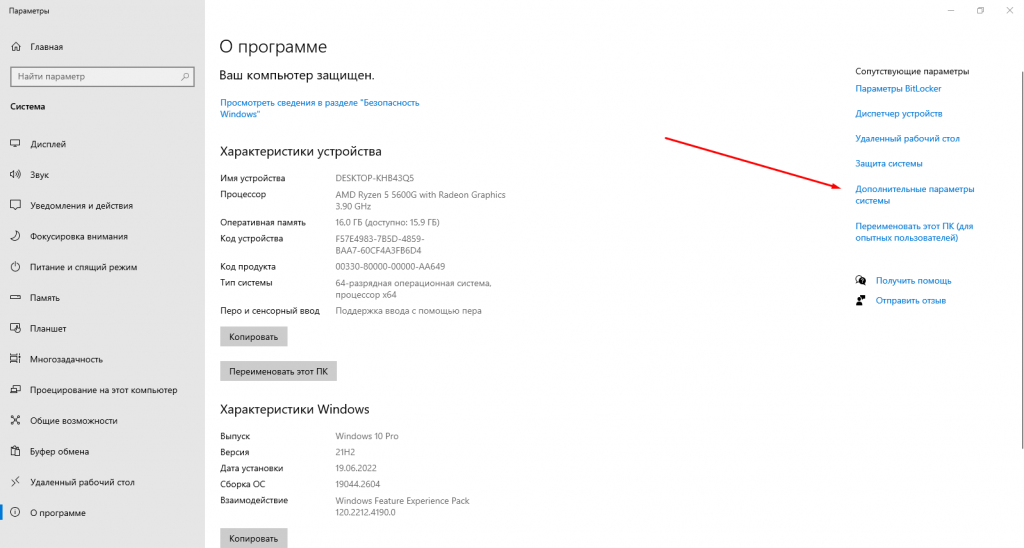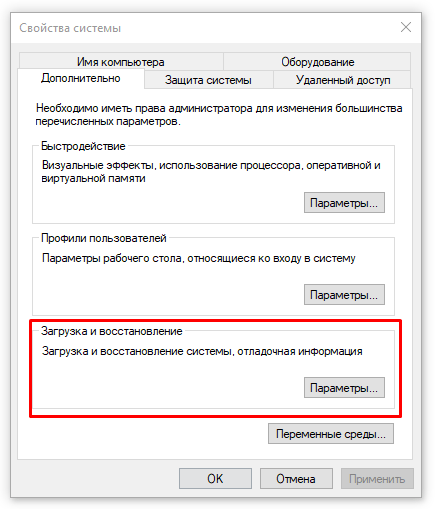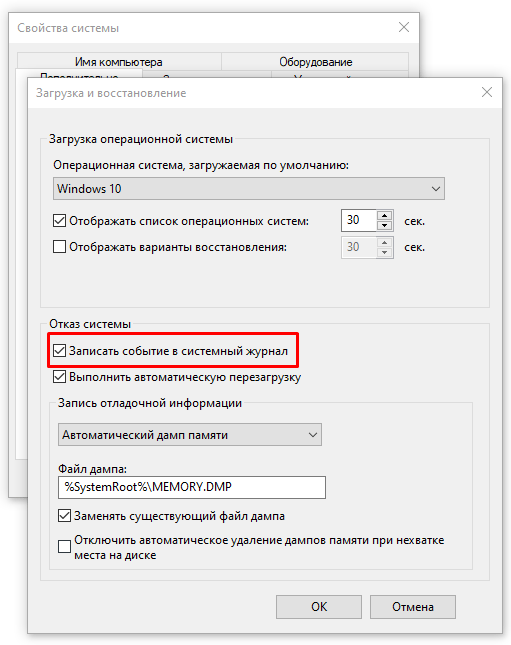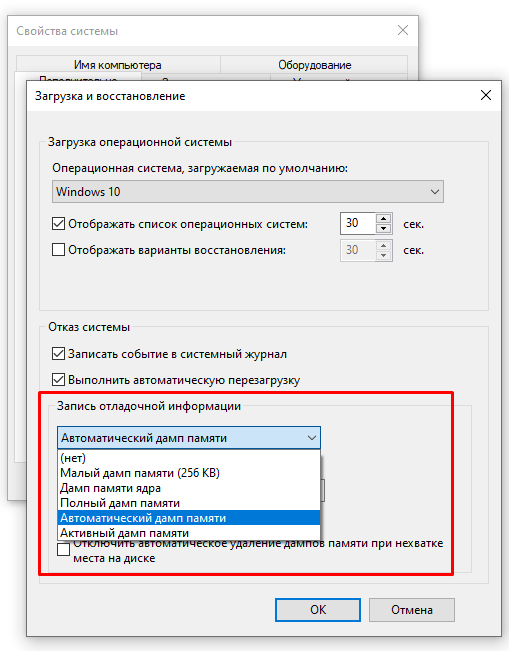Автоматическое создание и сохранение дампов памяти не всегда включено в Windows 10, и в инструкциях на тему исправления тех или иных ошибок BSoD мне время от времени приходится описывать и путь включения автоматического сохранения дампов памяти в системе для последующего просмотра в BlueScreenView и аналогах — потому и было решено написать отдельное руководство именно о том, как включить автоматическое создание дампа памяти при ошибках системы, чтобы в дальнейшем ссылаться на него.
Настройка создания дампов памяти при ошибках Windows 10
Для того, чтобы включить автоматическое сохранение файла дампа памяти системных ошибок достаточно выполнить следующие простые шаги.
- Зайдите в панель управления (для этого в Windows 10 вы можете начать набирать «Панель управления» в поиске на панели задач), если в панели управления в поле «Просмотр» включено «Категории», установите «Значки» и откройте пункт «Система».
- В меню слева выберите пункт «Дополнительные параметры системы».
- На вкладке «Дополнительно» в разделе «Загрузка и восстановление» нажмите кнопку «Параметры».
- Параметры создания и сохранения дампов памяти находятся в разделе «Отказ системы». По умолчанию включены опции записи в системный журнал, автоматической перезагрузки и замены существующего дампа памяти, создается «Автоматический дамп памяти», хранящийся в %SystemRoot%\MEMORY.DMP (т.е. файл MEMORY.DMP внутри системной папки Windows). Параметры для включения автоматического создания дампов памяти, используемые по умолчанию вы также можете увидеть на скриншоте ниже.
Опция «Автоматический дамп памяти» сохраняет снимок памяти ядра Windows 10 с необходимой отладочной информацией, а также память, выделенную для устройств, драйверов и ПО, работающего на уровне ядра. Также, при выборе автоматического дампа памяти, в папке C:\Windows\Minidump сохраняются малые дампы памяти. В большинстве случаев этот параметр оптимален.
Помимо «Автоматический дамп памяти» в параметрах сохранения отладочной информации есть и другие варианты:
- Полный дамп памяти — содержит полный снимок оперативной памяти Windows. Т.е. размер файла дампа памяти MEMORY.DMP будет равен объему используемой (занятой) оперативной памяти на момент появления ошибки. Обычному пользователю обычно не требуется.
- Дамп памяти ядра — содержит те же данные что и «Автоматический дамп памяти», по сути это одна и та же опция, за исключением того, как Windows устанавливает размер файла подкачки в случае выбора одной из них. В общем случае вариант «Автоматический» подходит лучше (подробнее для интересующихся, на английском — здесь.)
- Малый дамп памяти — создание только мини дампов в C:\Windows\Minidump. При выборе данной опции сохраняются файлы по 256 Кб, содержащие базовую информацию о синем экране смерти, списке загруженных драйверов, процессах. В большинстве случаев при непрофессиональном использовании (например, как в инструкциях на этом сайте по исправлению ошибок BSoD в Windows 10), используется именно малый дамп памяти. Например, при диагностике причины синего экрана смерти в BlueScreenView используются файлы мини дампов. Однако в некоторых случаях может потребоваться и полный (автоматический) дамп памяти — часто службы поддержки ПО при возникновении неполадок (предположительно вызванных этим ПО) могут просить предоставить именно его.
Дополнительная информация
В случае, если вам нужно удалить дамп памяти, вы можете сделать это вручную, удалив файл MEMORY.DMP в системной папке Windows и файлы, содержащиеся в папке Minidump. Также можно использовать утилиту «Очистка диска» Windows (нажать клавиши Win+R, ввести cleanmgr и нажать Enter). В «Очистке диска» нажмите кнопку «Очистить системные файлы», а затем в списке отметьте файла дампа памяти для системных ошибок, чтобы удалить их (при отсутствии таких пунктов можно предположить, что дампы памяти пока не создавались).
Ну и в завершение о том, почему может быть отключено создание дампов памяти (или отключаться само после включения): чаще всего причиной являются программы для очистки компьютера и оптимизации работы системы, а также софт для оптимизации работы SSD, который также может отключать их создание.
In this article, we will be showing you the two ways in which you can manually create a Crash Dump file in Windows 11/10. Also known as a Memory dump file or a Windows dump file, a crash dump file holds details concerning a specific application or process crash in Windows.
What is a Crash Dump file?
Commonly used to analyze and troubleshoot an issue, these Memory dump files hold data on the files and processes that were running during a particular crash and also the Kernel-mode stack that stopped. While, for the most part, your computer creates these files on its own, mostly when there is a complication, there may arise a need for you to create them manually sometimes too. The most common scenario would be when an app is not responding on your computer, and you have to send details of its malfunctioning to technical support to resolve the issue.
Broadly speaking, there are three different types of crash dump files, even though all of them serve the same purpose. Dump files are categorized based on their file size and the information they hold. A complete memory dump has the biggest stack of information. It’s the biggest dump file that a system can support, with its size as big as your computer’s RAM. Kernel Memory dump files are smaller, making them easier to transfer around. The third and final type is a small memory dump file, which contains only the most basic information and is normally only 256KB in size.
As mentioned earlier, there are two ways in which you can create a crash dump file. One via the Task Manager, and the other using your Command Prompt.
1] Create Crash Dump files using Task Manager
First things first, open the Task Manager. The simplest way to do it is by clicking on the Taskbar and selecting Task Manager from the context menu. Click on the Processes tab and right-click the app that you want to create the file for. From the list of options that appear, select Create dump file.
Wait for some time till the process is finished. Once you’re notified that the file has been created, click on Open File location. If you don’t want it to stay where it’s been located by default, you can copy the .dmp file and paste it in the location of your choice.
TIP: You can configure Windows to create Crash Dump Files on Blue Screen.
2] Create Crash Dump files using Command Prompt
For this, you’re going to have to download ProcDump. It’s a command-line utility that helps users in keeping an application’s CPU spikes in check. It also does the job of generating crash dumps during said spikes. This tool can be used alongside the command prompt to create crash dump files. Here’s how.
Firstly, download ProcDump from the Windows SysInternals website. The file is in a .zip format, so you will have to extract it. Upon downloading and installing, search for Command Prompt and open to run it as administrator.
Type the following command line to open the Procdump folder and press enter.
cd C:\Path\Procdump
You can get the path to the ProcDump app by right-clicking on the app icon and opening its properties.
After that, in order to create a dump file, paste the following command line.
procdump APP-NAME
For example, if you want to create a dump file for File Explorer, then the command line would be:
procdump explorer
This is going to create a mini-dump file for your file explorer. A similar command line can be used for the creation of a dump file by replacing the app name with the Process ID. So, an alternate command line would be
procdump PROCESS-ID
You can easily find the process ID of any particular application by opening Task Manager and visiting the Details tab. Here, you’ll find all the processes running on your PC and their respective PID next to them.
If you want to create a full-size dump file for an application or process, you can make use of the following command.
procdump -ma APP NAME/PROCESS ID
Here too, both the executable name of the program or its process ID will work. As mentioned earlier, a complete dump file stores all the memory information about the app and takes up substantial storage, but at the same time, it’s more than what most people need out of a dump file.
TIPS:
- You can create Live Kernel Memory Dump File using Task Manager
- You can change the number of Memory Dump Files that are created.
Once done, you will find your manually created dump files housed in the same folder as all the other ProcDump files. Here is the link to download the .zip file for ProcDump from Microsoft.com.
We hope that this post was able to bring some clarity about what crash dump files are, why you may need them, and how they can be manually created if need be.
Related reads:
- Free Crash Dump Analyzer software
- What are System Error Memory Dump Files
- Crash, hang, and cause kernel memory leaks using NotMyFault
- Physical Memory Limits in Crash Dump files
- Machine Memory Dump Collector
- Physical memory allocation and memory status.
У значительной части начинающих пользователей отрицательная реакция на выражение «дамп памяти», т. к. он ассоциируется с серьезными неполадками. Однако данная функция может быть очень полезна, поэтому важно знать, как создать дамп памяти. В Windows 10 это делается очень просто. Также рекомендуется ознакомиться с типами дампов и особенностями их удаления.
Что такое дамп памяти Windows 10
Все знают про существование синего экрана смерти. Его появление указывает на наличие критических ошибок. Дамп памяти – это данные, которые связаны с ошибкой. Они очень сильно помогают в выяснении причины, тем самым способствуя скорому «выздоровлению» системы. По этой причине даже при отсутствии проблем рекомендуется включать автоматическое создание дампов.
Необходимо предупредить, что функция может отключаться самостоятельно. Подобное не является нормой и возникает по разным причинам. К самым распространенным относят:
- специальные утилиты для чистки и/или оптимизации;
- сторонние приложения, предназначенные для улучшения работы SSD.
Если деактивация происходит сама собой, лучше временно избегать использования таких программ. При необходимости следует их удалить.
Как активировать создание данных
Эта процедура, вопреки популярному мнению, не требует много времени или каких-либо умений. Все шаги, перечисленные далее, будут проводиться в панели управления. Последнюю можно открыть разными способами:
- Ввести название утилиты в поиск на панели задач.
- Одновременно нажать на клавиши Win и R, а затем скопировать и вставить в строку слово «control» (без кавычек).
- Найти программу в меню «Пуск» (располагается в папке «Служебные»).
Итак, в панели необходимо выбрать раздел «Система». Его приблизительное расположение можно увидеть на изображении ниже:
В левой части экрана будет несколько категорий, среди которых есть дополнительные настройки (самый последний пункт).
В открывшемся окне будет активна вкладка «Дополнительно». В ней есть пункт, отвечающий за восстановление ОС в случае неполадок. Требуется перейти в его параметры, нажав на соответствующую кнопку в правой части окна.
После этого снова появится новое окно. По умолчанию функция должна быть включена. Если это не так, значит ее либо отключили вручную, либо с помощью программ. Нужный пункт настроек можно найти под подзаголовком «Отказ системы»:
Здесь следует поставить галочку напротив первой надписи. Если использовать стандартные настройки, то дамп будет автоматическим. Также строкой ниже можно указать его расположение. Чтобы сэкономить место на накопителе, новый файл обычно заменяет старый. Это можно отключить, убрав галочку около предпоследнего пункта. После завершения настройки необходимо кликнуть по кнопке «ОК», чтобы сохранить изменения.
Типы дампов памяти Windows
Большинству пользователей подойдет автоматический вариант, однако следует также рассмотреть и другие типы:
- Малый. Как можно догадаться, обладает более незначительным размером. По умолчанию находится по пути, отличном от указанного выше (обычно в папке, которая так и называется «Minidump»). Содержит только общую информацию, без подробностей, однако во многих случаях этого более чем достаточно. Не менее популярен, чем автоматический тип.
- Дамп памяти ядра. В целом очень схож с вариантом по умолчанию, но неопытными пользователями используется значительно реже. Отличается измененным файлом подкачки.
- Полный. Содержит наибольшее количество информации, но начинающим его выбирать не рекомендуется. Причина проста: такой файл может занимать очень много места (столько же, сколько и используемая часть ОП на момент возникновения синего экрана).
- Активный. Обычно используется для серверов и позволяет отсортировать компоненты, которые не могут определить причину появления ошибки. В большинстве случаев смысла его использовать нет: лучше отдать предпочтение автоматическому типу.
Подводя итоги, чаще всего используются автоматический и малый дампы. Также в некоторых случаях может быть полезен полный тип, но важно учитывать, что он много весит, а причину зачастую можно выявить и без такой подробной информации.
Как удалить дамп памяти в Windows 10
Сделать это можно двумя способами: вручную и с помощью встроенной утилиты. Оба варианта просты, безопасны, не требуют больших временных затрат. С первым вариантом все понятно: нужно лишь узнать, где расположен дамп. Второй вариант заключается в следующем:
- Нужно открыть программу «Очистка диска». Ее можно найти, используя поиск на панели задач. Еще можно открыть окно «Выполнить» (Win+R), а затем написать туда «cleanmgr» (без кавычек).
- Приложение некоторое время будет загружаться – это нормально.
- Далее остается лишь кликнуть по подчеркнутой на скриншоте кнопке и выбрать дамп памяти. Обычно процедура не занимает много времени. Если файла нет, вероятно, дамп попросту отсутствует. Рекомендуется проверить его расположение и удалить самостоятельно, если он все-таки присутствует.
Таким образом, дамп памяти Windows 10 представляет собой полезные данные, которые незаменимы при наличии серьезных ошибок. По идее он должен быть изначально включен, т. е. создаваться системой в автоматическом режиме. Если этого не происходит, скорее всего, на функцию повлияла какая-то программа. Удаление дампов для освобождения места – полностью безопасная и очень простая процедура, так что бояться ее тоже не стоит.
Как включить создание дампа памяти в Windows 10
Дамп памяти (снимок состояния оперативной, содержащий отладочную информацию) — то, что часто оказывается наиболее полезными при возникновении синего экрана смерти (BSoD) для диагностики причин возникновения ошибок и их исправления. Дамп памяти сохраняется в файл C:\Windows\MEMORY.DMP, а мини дампы (малый дамп памяти) — в папку C:\Windows\Minidump (подробнее об этом далее в статье).
Автоматическое создание и сохранение дампов памяти не всегда включено в Windows 10, и в инструкциях на тему исправления тех или иных ошибок BSoD мне время от времени приходится описывать и путь включения автоматического сохранения дампов памяти в системе для последующего просмотра в BlueScreenView и аналогах — потому и было решено написать отдельное руководство именно о том, как включить автоматическое создание дампа памяти при ошибках системы, чтобы в дальнейшем ссылаться на него.
Настройка создания дампов памяти при ошибках Windows 10
Для того, чтобы включить автоматическое сохранение файла дампа памяти системных ошибок достаточно выполнить следующие простые шаги.
- Зайдите в панель управления (для этого в Windows 10 вы можете начать набирать «Панель управления» в поиске на панели задач), если в панели управления в поле «Просмотр» включено «Категории», установите «Значки» и откройте пункт «Система».
- В меню слева выберите пункт «Дополнительные параметры системы».
- На вкладке «Дополнительно» в разделе «Загрузка и восстановление» нажмите кнопку «Параметры».
- Параметры создания и сохранения дампов памяти находятся в разделе «Отказ системы». По умолчанию включены опции записи в системный журнал, автоматической перезагрузки и замены существующего дампа памяти, создается «Автоматический дамп памяти», хранящийся в %SystemRoot%\MEMORY.DMP (т.е. файл MEMORY.DMP внутри системной папки Windows). Параметры для включения автоматического создания дампов памяти, используемые по умолчанию вы также можете увидеть на скриншоте ниже.
Опция «Автоматический дамп памяти» сохраняет снимок памяти ядра Windows 10 с необходимой отладочной информацией, а также память, выделенную для устройств, драйверов и ПО, работающего на уровне ядра. Также, при выборе автоматического дампа памяти, в папке C:\Windows\Minidump сохраняются малые дампы памяти. В большинстве случаев этот параметр оптимален.
Помимо «Автоматический дамп памяти» в параметрах сохранения отладочной информации есть и другие варианты:
- Полный дамп памяти — содержит полный снимок оперативной памяти Windows. Т.е. размер файла дампа памяти MEMORY.DMP будет равен объему используемой (занятой) оперативной памяти на момент появления ошибки. Обычному пользователю обычно не требуется.
- Дамп памяти ядра — содержит те же данные что и «Автоматический дамп памяти», по сути это одна и та же опция, за исключением того, как Windows устанавливает размер файла подкачки в случае выбора одной из них. В общем случае вариант «Автоматический» подходит лучше (подробнее для интересующихся, на английском — здесь.)
- Малый дамп памяти — создание только мини дампов в C:\Windows\Minidump. При выборе данной опции сохраняются файлы по 256 Кб, содержащие базовую информацию о синем экране смерти, списке загруженных драйверов, процессах. В большинстве случаев при непрофессиональном использовании (например, как в инструкциях на этом сайте по исправлению ошибок BSoD в Windows 10), используется именно малый дамп памяти. Например, при диагностике причины синего экрана смерти в BlueScreenView используются файлы мини дампов. Однако в некоторых случаях может потребоваться и полный (автоматический) дамп памяти — часто службы поддержки ПО при возникновении неполадок (предположительно вызванных этим ПО) могут просить предоставить именно его.
Дополнительная информация
В случае, если вам нужно удалить дамп памяти, вы можете сделать это вручную, удалив файл MEMORY.DMP в системной папке Windows и файлы, содержащиеся в папке Minidump. Также можно использовать утилиту «Очистка диска» Windows (нажать клавиши Win+R, ввести cleanmgr и нажать Enter). В «Очистке диска» нажмите кнопку «Очистить системные файлы», а затем в списке отметьте файла дампа памяти для системных ошибок, чтобы удалить их (при отсутствии таких пунктов можно предположить, что дампы памяти пока не создавались).
Ну и в завершение о том, почему может быть отключено создание дампов памяти (или отключаться само после включения): чаще всего причиной являются программы для очистки компьютера и оптимизации работы системы, а также софт для оптимизации работы SSD, который также может отключать их создание.
А вдруг и это будет интересно:
26.09.2017 в 22:05
Здравствуйте. Да, не влияет дамп памяти на возникновение BScreen! Нет лицензии , либо взломали или шаловливые пальчики, реестр почистить, антивиром пройтись. И про корректное восстановление «дров» через диспетчер устройств тоже забудьте — дадут оптимальные «для всех устройств» годовалой давности. «Откат» спасёт или с «безопасного режима» зайти, важную инфу стянуть и переустановить Windows.
27.09.2017 в 08:19
а кто сказал, что влияет? позволяет проанализировать причины. и про драйверы я никогда и не советую «через диспетчер устройств» ставить, так как это как бы и не установка и не обновление толком (но откат может срабатывать)
27.09.2017 в 12:44
Здравствуйте. А как Вы будете Анализировать причины, если BScreen уже есть? Когда и «безопасный режим» не поможет? Малополезная опция для обывателя, только занимающая память. Разработчикам, возможно полезно. А про диспетчер устройств, у Вас на неделе в какой-то статье советовали (лень искать).
28.09.2017 в 07:43
с live cd загружусь и проанализирую. полезная это функция. причем чаще все-таки BSoD бывают не при загрузке.
28.09.2017 в 09:25
Здравствуйте. Мне чаще приносят аппараты с BSoD при загрузке. ЗагрУзитесь через live cd и что?. Увидите ошибки. Но Windows всё равно лучше переустановить. И пофиг эти ошибки.
30.09.2017 в 09:11
Только вот переустановка вовсе не всегда является решением для этих ошибок.
22.06.2018 в 08:12
может не здесь надо писать, Добрый день! system service exception синий экран скрежет из динамиков (надпись мы собираем информацию но проценты 0 и не идёт дальше, дампа памяти нет соответственно, перезагружаюсь смотрю журнал событий 41/63 кернел
и что делать переустановка винды не помогает однозначно
22.06.2018 в 10:05
А точно ли не помогает? Или сначала всё норм вроде, а потом уже нет? Если второе, то либо вы не те драйверы ставите, либо, может, какой-то ваш софт влияет. При условии что с оборудованием всё в порядке.
04.05.2019 в 19:16
Всем здравствуйте! у меня стал вылетать синий экран с кодом остановки «CRITICAL_PROCESS_DIED», а после (надпись мы собираем информацию но проценты 0 и не идёт дальше, дампа памяти нет соответственно, а дальше идет вечная перезагрузка (а вернее, застывает на надписи производителя материнской платы) и приходится вырубать с кнопки что не есть хорошо. А после выключения и повторного запуска с кнопки все загружается, как ни-бывало и работает какое-то время (даже доходило до 10 дней и синего экрана не было)что может быть, кто подскажет?
05.05.2019 в 10:25
Здравствуйте.
Ошибка появляется после завершения работы стандартным способом из системы и последующего включения компьютера? Если да, то отключите быстрый запуск Windows 10 и выполните перезагрузку, проблема снова не должна проявиться. Про отключение: https://remontka.pro/fast-startup-windows-10/
25.05.2019 в 11:04
Здравствуйте! У меня такая же проблема, как и у Евгения. Синий экран появляется все чаще. Но перезагрузка так и не происходит, 0% так и висит, и номер ошибки внизу не видно, экран как будто обрезанный, даже текст не до конца. Приходится принудительно выключать. Потом сразу же включаешь и нормально работает, и вдруг ни с того ни с сего, через разное время, снова синий экран. Чаще всего это происходит, когда ноутбук оставляю без дела и тухнет экран, чтобы перейти в спящий режим. То есть посреди самой работы на ноуте еще ни разу не появлялся. То есть, работа завершается НЕ НОРМАЛЬНЫМ способом, потом включается и работает ок, а потом снова синий экран. Был у меня компьютерщик, говорит все драйвера обновил, с дисками тоже все ок, сама я включала проверку системных файлов sfc /scannow. В общем, вроде везде все норм, а синий экран появляется. Что еще можно сделать?( Систему так не хочется переустанавливать…
26.05.2019 в 08:38
Здравствуйте. А какая модель ноутбука? Дело может быть в драйверах управления электропитанием, судя по описанию проблемы. По модели смогу подсказать, что именно попробовать скачать и установить.
29.05.2019 в 08:08
Здравствуйте! Модель ASUS-VivoBook-Pro-17-N705UN.
Я еще оставляла комментарий по поводу программ BlueScreenView и WhoCrashed, первая вообще ничего не показала, а вторая подтвердила, что запись дамп-файлов СТОИТ, но они по факту не записываются, то есть она тоже ничего не определила. Может в этом проблема?
И еще, по-моему, компьютерщик когда устанавливал систему на новый ноутбук, он установил свои драйвера из комплекта, а не родные с сайта. А я потом кое-что доустанавливала с сайта, на тачпад и еще не помню на что, потому что тачпад некорректно работал. Я прочитала вашу другую статью про синий экран и теперь думаю, может в этом проблема? Конфликт родных и неродных драйверов? Но мне же неизвестно каких. Может нужно поудалять все драйвера и установить заново только те, что с официального сайта конкретно для моего ноутбука? Только не знаю, как правильно это сделать. Дадите ссылочку на вашу статью, если такая есть? Или подскажите, пожалуйста. Может это надо делать в безопасном режиме или еще какие-то нюансы. Извините за много текста, хочу чтобы вы меня максимально поняли) и хочу решить проблему, уже замучила.. Спасибо!
29.05.2019 в 11:09
Здравствуйте.
А у вас никаких программ для очистки места автоматического на диске не установлено? Они могут дампы памяти удалять.
А по драйверам, можно и не удаляя просто все установить по порядку (они в большинстве случаев заменяют уже установленные, даже если там более новые).
29.05.2019 в 13:38
У меня стоит CCleaner, но не автоматическая очистка, а только по факту как я зайду в программу, чтобы сделать чистку. Последний раз я заходила туда давненько, около 2-3-х недель назад. За это время, я думаю, что должны накопиться эти дамп-файлы.
Ок, буду пробовать драйвера ставить по списку с оф.сайта, надеюсь поможет. Спасибо
27.12.2019 в 00:56
такая же проблема…. ну вот один в один… ноут Lenovo ideapad 720. дамп отсутствует, по крайней мере найти его не могу. синий экран вылетает когда ноут стоит без работы, ну может аудио играть. перебил винду… диск форматнул… сборка уже другая. первый запуск, 30 минут и опять синий экран.
27.12.2019 в 14:44
Драйверы вручную поставлены с сайта Lenovo?
О чем синий экран сообщает? Указывает ли на какой-то файл?
29.12.2019 в 08:45
нет, драйвера вручную не ставил. синий экран ни о чем не сообщает. он как увеличенный что ли. еще такой трабл: отправил ноут в сон… через кокое-то время приходишь — кулера шумят, подсветка горит, но ноут не просыпается.экран выключен. только длительным нажатием кнопки питания выключается и соотвественно запускается.
29.12.2019 в 09:09
Попробуйте отключить быстрый запуск (вот так: https://remontka.pro/fast-startup-windows-10/ ), перезагрузить компьютер, а потом понаблюдать, будет ли снова появляться проблема.
29.12.2019 в 10:50
ok, спасибо за советы. драйвера установил в ручную с оф. сайта , быструю загрузку отключил. будем посмотреть что получилось)
23.11.2020 в 07:40
Спасибо за совет «Как включить создание дампа памяти в Windows 10». Вопрос другой как прочитать «инфу» о коде ошибки с дампа, с помощью какой программы? И какая программа лучше для Винд. 10. Экран смерти за вечер 3 раза подряд, периодичность в среднем 15 минут ATTEMPTED_WRITE_TO_READONLY_MEMORY, ATTEMPTED_EXECUTE_OF_NOEXECUTE_MEMORY, ATTEMPTED_WRITE_TO_CM_PROTECTED_STORAGE. Увидев надпись «мемори» про тестировал память. Тест показывает ошибок нет. на протяжении двух часов повторов экрана смерти нет. вот и хотелось бы посмотреть дамп памяти. Посоветуйте, какой программой. Проблемма появилась после установки Виндоувс 10 версия 20H2 и KB4586781 .
23.11.2020 в 13:43
Здравствуйте.
По программам — BlueScreenView и WhoCrashed
По ошибке — в теории может оказаться, что влияние стороннего антивируса (первая догадка, но не факт, что я прав).
26.11.2020 в 14:50
Спасибо за ваш ответ. Как показал файл дампа причина в netio.sys. Откат сетевых драйверов и последующая установка решила проблему. Спасибо ещё раз вам.
25.06.2022 в 18:14
Здравствуйте . подскажите пожалуйста как и где можно настроить путь сохранения этих дампов MEMORY.DMP . малого раз вы пишите что он тоже нужен для восстановления системы и автоматического . спасибо .
26.06.2022 в 10:30
Здравствуйте. Там же, где включаем сохранение дампов, там есть поле «файл дампа» с указанием пути, по умолчанию — %SystemRoot%\MEMORY.DMP но можно поменять на свой
26.06.2022 в 12:02
Dmitry. как я понял в этом поле надо удалить изначальный путь, затем написать путь который нужен пример ; С:\созданная папка\MEMORY.DMP то есть надо диск тоже указывать ? спасибо .
26.06.2022 в 16:02
01.07.2022 в 12:25
Здравствуйте. если MEMORY.DMP файл есть а minidump файл выйдет из строя система восстановится ? спасибо.
01.07.2022 в 18:27
Здравствуйте.
Не вполне понял.. что значит файл выйдет из строя?
04.07.2022 в 13:35
Здравствуйте. Dmitry, не знаю как вам это описать можете взять как исходное что файл Minidump система не может прочесть\использовать по каким либо причинам. а вот файл MEMORY.DMP система может прочесть\использовать, из этого вопрос : если файл MEMORY.DMP есть а файл Minidump у системы нет инструмент восстановлений виндус восстановит систему в рабочее состояние или нет ? спасибо .
04.07.2022 в 15:34
Здравствуйте. Система не использует эти файлы для восстановления. Вы сами можете их использовать для этого (чтобы разобраться в причинах сбоя).
05.07.2022 в 12:53
Здравствуйте. Dmitry, то есть как система не использует эти файлы для восстановления = какие файлы используются? где лежат те файлы что система использует для восстановления ? где и как прописать\назначить им путь сохранения\использования? спасибо.
05.07.2022 в 20:19
Здравствуйте.
Смотря для какого восстановления.
Так, в целом, могут использоваться файлы из скрытой папки System Volume Information в корне диска (точки восстановления)
Из папки WinSxS
Из скрытого раздела восстановления.
Во всех случаях мы особо не можем менять их расположение.
07.08.2022 в 19:20
Здравствуйте. Помогите пожалуйста при загрузке ноутбука включается синий экран SYSTEM_SERVICE_EXCEPTION. У меня после обновления драйверов, я нашел его но не могу удалить. Драйвер по защите. Ноутбук LENOVO ideapad 330
09.08.2022 в 15:23
Здравствуйте. А в безопасном режиме?
Или же можно загрузиться с загрузочной флешки с windows, там на втором экране внизу слева нажать «восстановление системы» и использовать точки восстановления.
14.08.2022 в 05:06
Здравствуйте, столкнулся с такой проблемой:
Периодически выпадает BSoD: UNEXPECTED_STORE_EXCEPTION.
При «сборе данных» прогресса нет, приходится вручную (кнопкой питания) выключать пк. Файла дампа естественно нет.
Как решить данную проблему?
15.08.2022 в 17:34
Здравствуйте.
Попробуйте изучить просмотр событий Windows, ну и попробовать просто выявить какие-то закономерности появления ошибки, возможно они на мысли наведут.
Также, если есть точки восстановления на дату, когда ошибка ещё не появлялась, можно использовать их
12.12.2022 в 02:06
Здравствуйте. У меня windows 10 pro лицензия box, дампа памяти не нашёл. Хотя он включён и путь — sistem/memory. Dmp. Может ли его не быть, если не было бсодов?
13.12.2022 в 11:31
Да, вполне может не быть.
06.01.2023 в 13:11
Здравствуйте, а что делать если Windows не загружается и эта настройка была отключена?
06.01.2023 в 19:43
Здравствуйте. А как именно не загружается, о чем сообщает? Есть ли кнопка «Дополнительные параметры» после сбоя загрузки (с её помощью можно точки восстановления использовать, безопасный режим запустить и т.п.)
07.01.2023 в 09:26
Я просто рассматриваю гипотетический вариант который может произойти, то есть, на синем экране не видно, что за ошибка из-за автоматической перезагрузки, выключен дамп памяти.
Просто интересно можно ли его включить через реестр.
Что такое дамп памяти и как его включить на Windows 10
Windows очень хрупкое творение и чуть что, любое неправильное действие со стороны пользователя влечёт возникновение критических ошибок, и не очень. Узнать информацию по синим экранам смерти, являющимися теми самыми критическими проблемами, помогают сведения, написанные на самом экране, а ещё специальные файлы дампы памяти – сохраняющие данные о причинах появления BsoD. Настоятельно рекомендую включать эту функцию, так как никто не застрахован от появления синего экрана, даже опытный пользователь.
Сами дампы памяти обычно хранятся по пути C:\Windows\MEMORY.DMP, либо C:\Windows\Minidump – где хранятся так называемые малые дампы памяти. Кстати говоря, малый дамп памяти будет тем файлом, который поможет узнать причину появления BsoD.
Обычно создание дампов памяти в Windows 10 по умолчанию отключено, а значит, использование специальных утилит для проверки файлов дампов не даст положительного результата. Давайте приступим непосредственно к действиям.
Как включить функцию дамп памяти на Windows 10 и настроить её
Обычно для просмотра дампов используют утилиты, наподобие BlueScreenView, но вам необходимо прямо сейчас настроить автоматическое создание дампов памяти иначе и эта программа, и аналогичные будут бесполезны.
Нажмите по значку поиска и введите фразу «Панель управления», чтобы открыть окно этого инструмента.
Переводим отображение значков в вид «Мелкие значки», а потом переходим в раздел «Система».
Откроется окошко, где с левой стороны нажимаем по опции «Дополнительные параметры системы».
Во вкладке «Дополнительно» жмём пунктик «Параметры» раздела «Загрузка и восстановление».
Наконец, открывается окно, где находятся основные параметры по настройке дампов. Тут видно, что в Windows активирован автоматический дамп памяти, который хранится по пути, указанному чуть ниже. А еще включены галочки создания журналов. Помимо этого, создаются и файлы малого дампа памяти, которые при работе с синими экранами смерти очень нам пригодятся. Также сохраняется информацию по ядру системы и памяти. Если стоит автоматический режим, то этого будет достаточно.
Сведения о других дампах памяти
Если открыть выпадающее меню записи отладочной информации, вы увидите несколько пунктов, которые я опишу ниже.
- Малый дамп памяти – мини дамп, который сохраняется по специальному пути и весит 256 Килобайт. В таком файле хранится основная информация по синим экранам смерти и системным процессам. Если необходимо узнать причину BSOD, то достаточно именно малого дампа памяти. Для извлечения сведений используется программа BlueScreenView или похожие. Такой способ может использовать любой новичок.
- Дамп памяти ядра – файл будет содержать такие же сведения, что у автоматического типа. Единственное отличие в изменении системой файла подкачки. Какой вариант выбрать? Думаю, что сразу автоматический тип.
- Полный дамп памяти – в файлике находится полные данные об оперативной памяти, а значит объем файла будет равен размеру оперативки. Стоит у вас на ПК 8 Гб, столько будет на диске занимать файл полного дампа памяти. Для новичков этот вариант особо не пригоден.
- Активный дамп памяти – первое появление в Windows 10. Больше пригоден для серверов и хранит данные об активной памяти и режимах ядра, а также текущего пользователя.
Как удалить файла дампа памяти
Очень просто, вы заходите по пути расположения этих файлов и вручную их удаляете. Например, файла полного дампа памяти называется MEMORY.DMP, просто удалите его и всё. При использовании инструмента «Очистка диска» тоже есть возможность удалить файлы дампов.
Дамп памяти может быть выключен по причине действия утилит по чистке системы. При использовании SSD и специальных утилит для работы с этими накопителями, они также могут отключать некоторые функции системы, чтобы твердотельный накопитель меньше подвергался процедурам чтения/записи.
Аварийный дамп памяти Windows 10
При возникновении критической ошибки при работе с Windows пользователь может задаться вопросом: каким образом можно получить доступ к аварийному дампу памяти Windows? Подобный дамп при правильной настройке конфигурации системы поможет запустить систему в случае сбоя или так называемого синего экрана смерти (BSOD).
Если у вас в процессе настройки дампа памяти возникнут проблемы или операционная система после этого будет работать не корректно то вы можете сделать сброс до заводских настроек.
Дамп памяти Windows 10
Дамп памяти — это то, что находится в рабочей памяти всей операционной системы, процессора и его ядер. Включая всю информацию о состоянии регистров процессора и других служебных структур.
Для чего нужен дамп памяти Windows 10?
Дамп памяти windows 10 является своеобразным чёрным ящиком. При аварии в системе информация, хранящаяся в нём, поможет детально изучить причины возникновения системного сбоя. Данный сбой, как правило, полностью останавливает работу операционной системы. Поэтому дамп памяти — это единственный и самый верный способ получения сведений о любом сбое в системе. И его получение — это фактический слепок информации, находящейся в системе.
Чем более точно содержимое дампа памяти будет отражать происходившее в системе на момент сбоя, тем проще будет при анализе аварийной ситуации и дальнейших действиях по её исправлению.
Крайне важно получить актуальную копию именно в тот момент, который был непосредственно перед сбоем. И единственный способ это сделать — создать аварийный дамп памяти Windows 10.
Причины появления ошибок в Windows 10 очень разнообразны:
— несовместимость подключаемых устройств;
— новые обновления Windows 10;
— несовместимость устанавливаемых драйверов;
— несовместимость устанавливаемых приложений;
— и прочие причины.
Как настроить дамп памяти в Windows 10?
Для того чтобы настроить аварийный дамп памяти Windows 10 необходимо придерживаться следующих действий:
1. Правой кнопкой мыши кликаем на пуск Windows 10. В появившемся контекстном меню выбираем пункт «Система».
2. В окне «Система» в верхнем углу слева выбираем «Дополнительные параметры системы».
3. В окне «Свойства системы» в пункте «Загрузка и восстановление» нажимаем «Параметры».
Тут и происходит настройка аварийного дампа памяти Windows 10.
Настраивая дамп памяти можно не пренебрегать следующими рекомендациями:
— Поставить галочку на «заменить существующий файл дампа». Учитывая тот факт, что данные могут весить десятки, а то и сотни гигабайт — это очень полезно для небольших жёстких дисков;
— Запись отладочной информации. Эта функция позволит выбрать вид дамп файла;
— Выполнить автоматическую перезагрузку. Продолжение работы, после возникшей ошибки;
— Запись события в системный журнал. Информация о системном сбое будет добавлена в логи операционной системы.
Дамп памяти Windows 10 является удобным и действительно работающим методом страховки системных данных.
Зная «врага в лицо» его будет в разы проще найти и ликвидировать. Дамп памяти Windows 10 позволит выявить причину системного сбоя и скорректировать действия по ликвидации ошибки, значительно уменьшив радиус усилий и работ.
Статья обновлена: 07 июля 2022
ID: 10659
После установки программы «Лаборатории Касперского» могут возникнуть ситуации, при которых операционная система «падает» в синий экран (BSoD — Blue Screen of Death). Причиной может быть конфликт программы «Лаборатории Касперского» со сторонним программным обеспечением или драйверами комплектующих вашего компьютера.
При возникновении такой проблемы:
- Включите ограничение на объем используемой физической памяти.
- Создайте полный дамп памяти.
- Отправьте полный дамп памяти в техническую поддержку «Лаборатории Касперского».
Как включить ограничение на объем используемой физической памяти
Как создать полный дамп памяти для Windows 7, 8, 8.1, 10
Как создать полный дамп памяти для Windows 11
Что делать, если в списке отсутствует полный дамп памяти
Как отправить дамп в техническую поддержку «Лаборатории Касперского»
Спасибо за ваш отзыв, вы помогаете нам становиться лучше!
Спасибо за ваш отзыв, вы помогаете нам становиться лучше!
Дамп памяти – это очень важный инструмент для диагностики и исправления ошибок в Windows 10. Он представляет собой полный снимок состояния операционной системы и всех запущенных процессов в момент возникновения сбоя.
Включение дампа памяти в Windows 10 может предоставить ценную информацию при диагностике системных проблем. При возникновении системной ошибки, такой как синий экран смерти (BSOD), Windows 10 может создать файл дампа памяти, содержащий информацию о состоянии системы на момент возникновения ошибки. Этот файл можно проанализировать, чтобы определить первопричину проблемы и помочь ее устранить.
Чтобы включить дамп памяти в Windows 10, выполните следующие действия. Нажмите правой кнопкой мыши по значку «Мой компьютер» и выберите «Свойства». В открывшемся окне выберите «Дополнительные параметры системы».
В окне «Свойств системы» перейдите на вкладку «Дополнительно». В разделе «Загрузка и восстановление» нажмите на «Параметры».
В окне «Загрузка и восстановление» в разделе «Отказ системы» установите флажок в «Записать событие в системный журнал» и установите флажок в «Выполнить автоматическую перезагрузку».
В том же окне в разделе «Запись отладочной информации» выберите тип дампа памяти, который вы хотите создать. Вы можете выбрать один из следующих вариантов.
- Автоматический дамп памяти: Этот тип дампа памяти сохраняет снимок ядра с необходимой информацией для отладки.
- Малый дамп памяти (256 КБ): Этот тип дампа памяти содержит наименьший объем информации и полезен для большинства целей.
- Дамп памяти ядра: Этот тип дампа памяти содержит больше информации, чем малый дамп памяти, и полезен для отладки проблем в режиме ядра .
- Полный дамп памяти: Этот тип дампа памяти содержит все содержимое физической памяти и может быть очень большим.
Обратите внимание, что для опции полного дампа памяти требуется файл подкачки по крайней мере того же размера, что и объем физической памяти, установленной в системе. - Активный дамп памяти работает также, как и предыдущий. Отличие его заключается в том, что он фильтрует страницы, которые связанны с устранением проблем на хост компьютере.
Затем выберите папку, в которой должен сохраняться дамп памяти. Рекомендуется выбирать папку на другом диске, чтобы в случае сбоя диск с дампом не повредился.
Нажмите кнопку ОК для сохранения изменений. Чтобы изменения вступили в силу, необходимо перезагрузить компьютер.
Теперь Windows 10 будет создавать дамп памяти в случае сбоя. Он может быть очень полезен при диагностировании и устранении ошибок в системе. Однако следует иметь в виду, что размер полного дампа памяти может быть очень большим (обычно несколько гигабайт), поэтому необходимо обеспечить достаточно места на диске для его сохранения. Также следует помнить, что создание дампа памяти может занять довольно продолжительное время, поэтому при возникновении сбоя необходимо дождаться завершения процесса.
Включение создания дампа памяти в Windows 10 может обеспечить ряд преимуществ, в том числе.
- Легкий доступ к информации о системных ошибках: При возникновении системной ошибки файл дампа памяти можно использовать для быстрого определения причины проблемы.
- Улучшенная отладка: Дампы памяти могут предоставить подробную информацию о состоянии системы на момент возникновения ошибки, что облегчает диагностику и решение проблем.
- Более быстрое решение проблем: Дампы памяти могут помочь определить первопричину системных проблем, что позволяет быстрее решать проблемы и повышать производительность системы.
- Повышение стабильности системы: Включив функцию дампа памяти, пользователи могут обнаружить и устранить проблемы, которые могут вызвать сбои системы и другие проблемы стабильности.
- Ценная информация для разработчиков программного обеспечения: Дампы памяти могут предоставить разработчикам программного обеспечения ценную информацию, которая поможет им выявить и устранить ошибки и проблемы в программном обеспечении.
- Расширенный поиск и устранение неисправностей: Дампы памяти обеспечивают расширенные возможности поиска и устранения неисправностей, позволяя пользователям выявлять и устранять сложные системные проблемы, которые трудно диагностировать другими способами.
- Улучшение производительности системы: Выявляя и устраняя системные проблемы, дампы памяти могут помочь улучшить производительность системы и сократить время простоя.
Утилиты
Существует возможность создания дампа памяти с помощью специальных утилит, таких как WinDbg или ProcDump. Эти утилиты позволяют создавать дамп памяти выбранных процессов или даже отдельных потоков, что может быть полезно при диагностировании проблем, связанных с конкретными приложениями или процессами.
Процесс создания дампа памяти с помощью WinDbg или ProcDump может быть более сложным и требовать дополнительных знаний, но в целом он сводится к следующим простым шагам:
- установка утилиты WinDbg или ProcDump;
- запуск утилиты и указание параметров для создания дампа памяти;
- ожидание завершения создания дампа памяти.
Для создания дампа памяти с помощью WinDbg необходимо запустить утилиту и подключиться к отладочному сеансу, который может быть создан на локальном компьютере или на удаленном компьютере. Затем можно использовать команду «.dump» для создания дампа памяти.
Для создания дампа памяти с помощью ProcDump необходимо запустить утилиту и указать параметры для создания дампа памяти, такие как PID процесса, для которого необходимо создать дамп, или тип события, при возникновении которого должен быть создан дамп.
Использование специальных утилит для создания дампа памяти может быть полезным при диагностировании сложных проблем в Windows 10.
Однако, для большинства случаев, включение создания полного дампа памяти в настройках операционной системы может быть достаточным и проще в использовании.
Post Views: 184