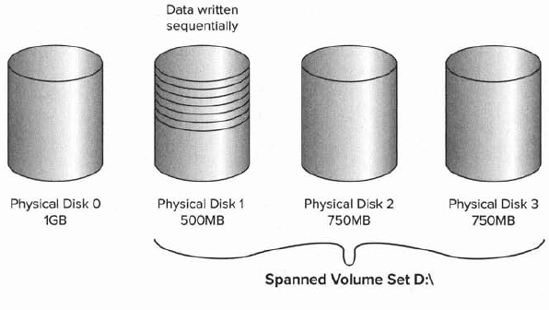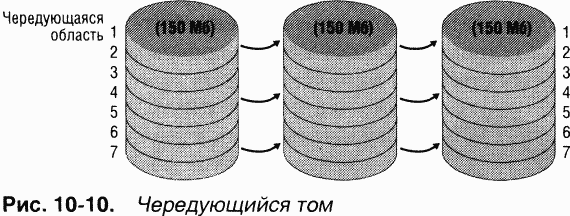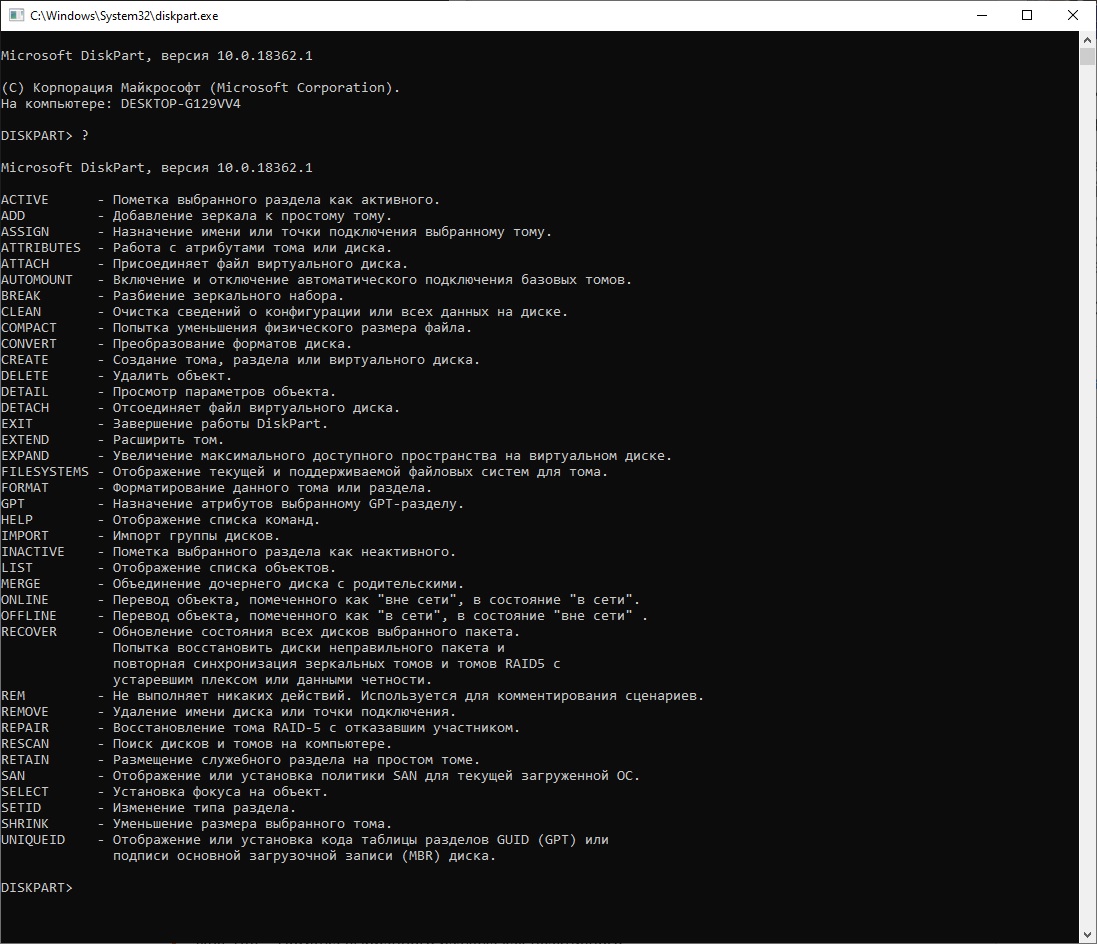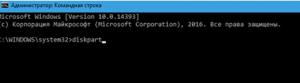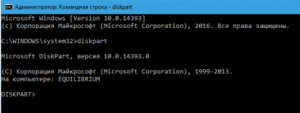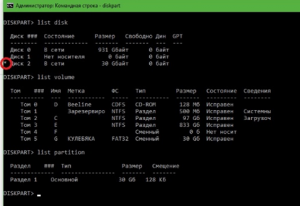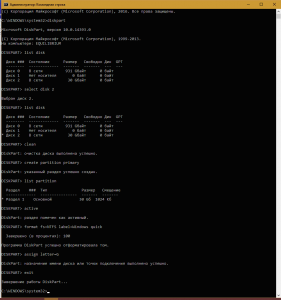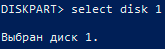Читайте о функции Windows “Дисковое пространство”. А именно, как на домашнем ПК самому создать программный Raid из нескольких физических дисков, включая встроенные или подключенные через USB, с помощью данной функции, и восстановить данные из него.
Перейти к просмотру
Программный RAID в Windows 10, функция Дисковое пространство и восстановление данных с RAID 💻⚕️🤔
Встроенная в Windows 10 функция Дисковые пространства даёт пользователю возможность создавать из нескольких жестких дисков один виртуальный. С её помощью можно осуществлять резервирование данных путём дублирования на нескольких дисках или объединить несколько жестких или SSD дисков в единый пул хранения. Дисковые пространства – это то же что и RAID, только на настольном компьютере и с подключенными к нему жесткими дисками.
Содержание
- Функция Windows «Дисковое пространство»
- Как создать дисковое пространство
- Как пользоваться Дисковыми пространствами
- Как управлять дисковыми пространствами
- Как восстановить данные из диска дискового пространства или зеркального тома
- Как создать зеркальный, чередующийся или составной том в Windows 7 или более старых версиях
- Вопросы и ответы
- Комментарии
Функция Windows “Дисковое пространство”
Данная функция впервые появилась в Windows 8, а в Windows 10 была усовершенствована. Дисковые пространства доступны во всех версиях Windows 8 и 10, включая Домашнюю.
Чтобы создать Дисковое пространство, к компьютеру должны быть подключены ка минимум два физических диска, включая встроенные или подключенные через USB.
Используя функцию Дисковые пространства можно создать пул хранения из двоих и более физических дисков, группируя их вместе. После создания пула хранения из двух или более физических дисков, можно создавать пространства трёх типов устойчивости:
- Простой тип. Предназначен для создания диска максимально возможного объёма. Такой тип пространства никак не защищает данные в случае возможного сбоя или выхода из строя одного из дисков. На таком диске, Windows будет сохранять все данные в одном экземпляре. В случае выхода из строя одного из физических дисков, все сохранённые на нём данные будут утеряны. Такой тип диска удобен в случае необходимости временного хранения больших объёмов данных.
- Зеркальное пространство предназначено для защиты данных на случай возможного выхода из строя физического диска, путём сохранения нескольких копий файлов. В случае выхода из строя одного из физических дисков пространства, хранимые на нём данные останутся доступными с другого диска, на котором была создана их копия. Этот тип удобен для защиты важных данных в случае возможных сбоев аппаратного обеспечения.
- Чётное пространство – это нечто среднее между простым и зеркальным типом. Данные записываются с чередованием на нескольких физических дисках, при этом создается одна или две копии сведений о четности. Однако из-за необходимости расчета контрольных сумм, пространство с контролем четности ощутимо медленнее на запись, вследствие чего их рекомендуют для хранения архивов данных. Например, фото или видео.
Как создать дисковое пространство
Создать Дисковое пространство можно с помощью соответствующего меню в Панели управления.
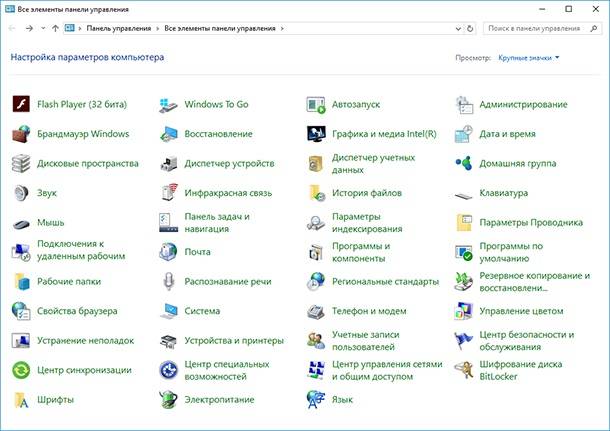
Но прежде чем начать создавать его, подключите к компьютеру все жесткие диски из которых предполагается создание Дискового пространства. После этого выберите в Панели управления меню Дисковые пространства / Создать новый пул и дисковое пространство.
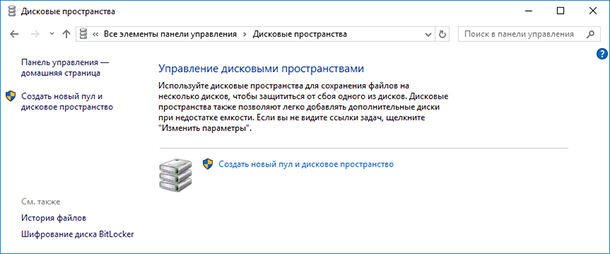
Выберите диски, которые необходимо добавить в пул и нажмите кнопку «Создать пул».
Имейте ввиду, что все данные дисков из которых создаётся дисковое пространство, будут удалены.

После создания пула, необходимо настроить новое дисковое пространство: присвоить ему название и выбрать букву диска. Именно с таким названием и буквой оно будет отображаться в Windows.
Также, можно выбрать стандартную файловую систему Windows – NTFS, или новый тип системы ReFS. В случае создания зеркального или пространства с контролем четности, которые предназначены для защиты данных от утери, лучше выбирать тип системы ReFS.
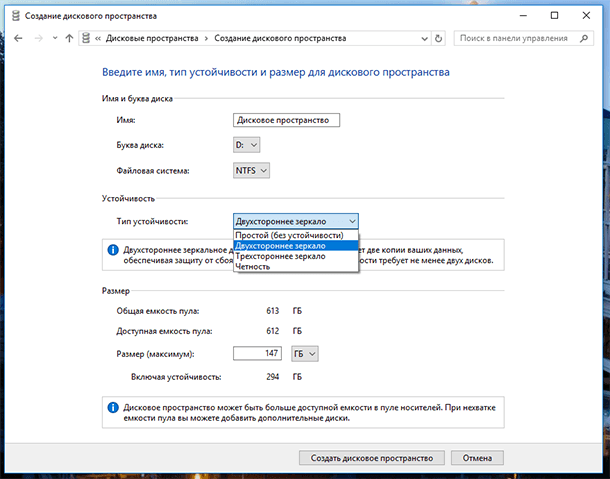
Укажите тип устойчивости: Простой (без устойчивости), Двухстороннее зеркало, Трехстороннее зеркало, Четность.
Для создания большого пула хранения без защиты от сбоя диска, выберите тип Простой (без устойчивости). Двухстороннее зеркало предполагает хранение двух копий данных на диске, а Трехстороннее – трёх. Дисковое пространство с типом Чётность защитит в случае выхода из строя одного из дисков, и будет иметь больший размер чем двух- или трёхстороннее зеркало, но будет значительно медленнее.
В зависимости от выбранного типа устойчивости, мастер установит максимально доступный на данный момент размер дискового пространства. Но, вы можете установить и больший размер пула данных. Это предназначено на тот случай, когда доступный объём подключенных физических дисков заполнится. Чтобы пользователь имел возможность подключить ещё один диск без необходимости вносить изменения в конфигурацию дискового пространства.
После этого нажмите «Создать дисковое пространство».
Как пользоваться Дисковыми пространствами
Созданное дисковое пространство появится как ещё один диск в папке «Этот Компьютер». Такой диск будет иметь имя и букву, которую вы ему присвоили при создании и ничем визуально не будет отличаться от других дисков.
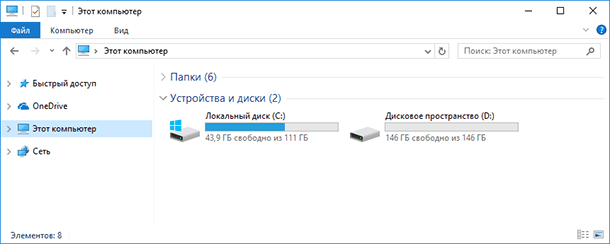
С данным диском можно делать всё то же, что и с другим обычным диском. Даже зашифровать его Bitlocker.
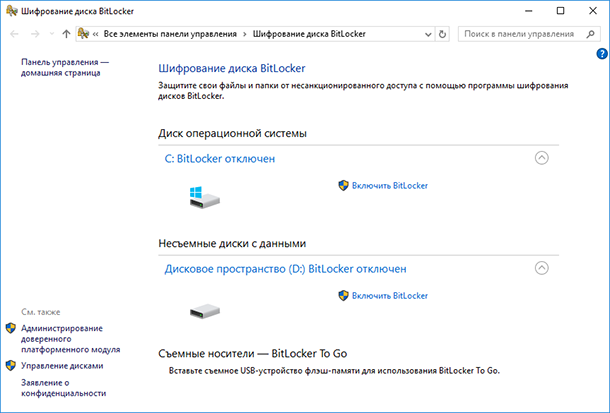
Как управлять дисковыми пространствами
После создания дискового пространства, можно снова перейти в Панель управления для управления им или его настройки.
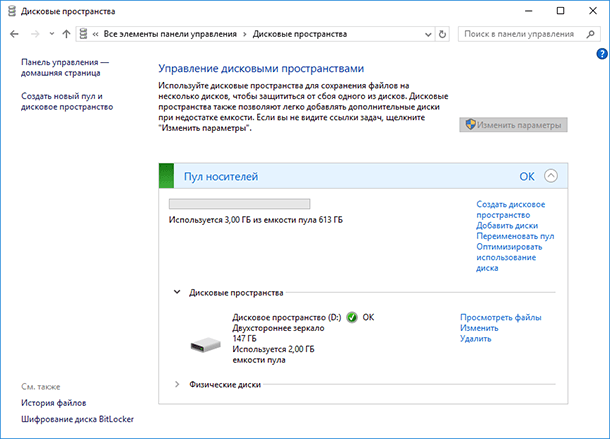
Можно создать ещё одно дисковое пространство. Их количество ограничено только количеством подключенных к компьютеру физических дисков. Можете добавить диски или переименовать пул хранения данных.
Изменить название или букву дискового пространства можно нажав меню «Изменить» в подразделе «Дисковые пространства».
Чтобы добавить диски к существующему дисковому пространству, выберите «Добавить диски» и укажите диски, которые необходимо добавить. Выбрав меню «Оптимизировать использование диска», Windows равномерно перераспределит существующие данные по всем дискам.
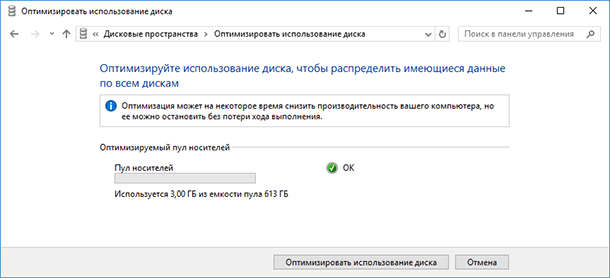
Если существующее дисковое пространство состоит из трёх и более физических дисков, то один из них можно удалить. Для этого разверните меню физические диски и выберите ссылку «Подготовить к удалению», напротив диска, который необходимо удалить. В нашем случае такой ссылки нет, так как дисковое пространство состоит из двух дисков.
После этого, система перенесёт данные из удаляемого диска на два (или более) других физических диска дискового пространства. В результате ссылка «Подготовить к удалению» изменится на «Удалить».
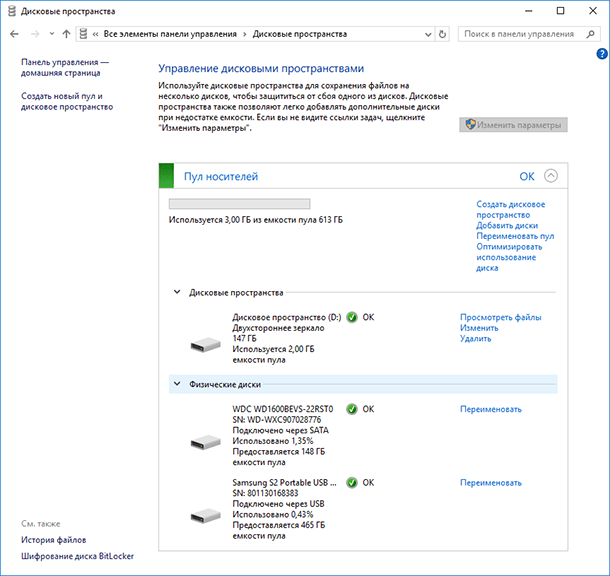
Удалённый из дискового пространства физический диск станет доступным в Диспетчере дисков. Для возможности дальнейшей работы, на нём возможно понадобится создать новый раздел и отформатировать его.
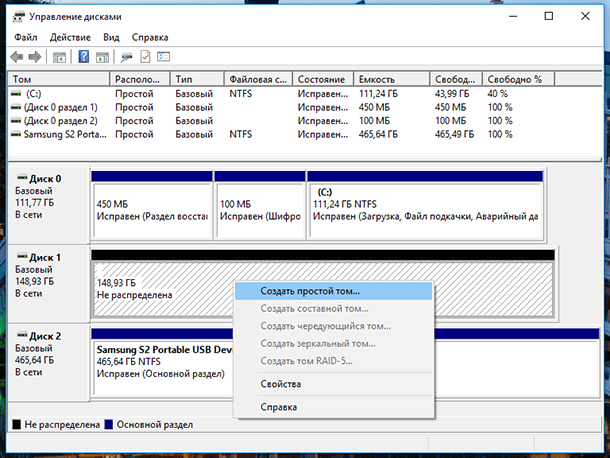
В управлении дисковыми пространствами пользователю также доступна функция удаления самого дискового пространства (справа от названия дискового пространства, подраздела «Дисковые пространства»). Только имейте ввиду, что все данные удаляемого дискового пространства будут удалены.
В случае удаления дискового пространства, станет доступным меню «Удалить пул», выбрав которое можно полностью удалить пул хранения данных.
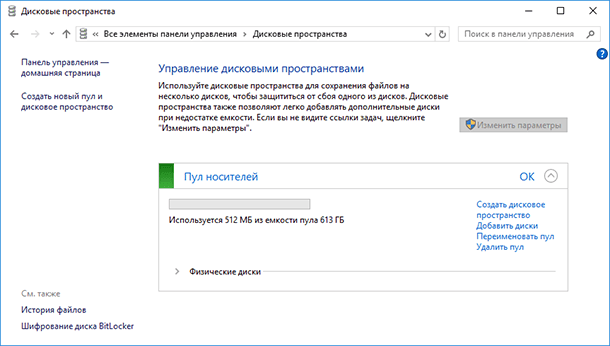
Как восстановить данные из диска дискового пространства или зеркального тома
Что же делать в случае утери данных из дискового пространства? Возможно ли их восстановить?
Перейти к просмотру
Восстановление данных после удаления или создания новых разделов 📁🔥⚕️
В случае выхода из строя одного или нескольких дисков дискового пространства, процесс восстановления данных из него становится очень сложным и не может сводится к сканированию каждого диска по отдельности программой для восстановления данных. В таком случае данные не восстановятся или будут восстановлены повреждёнными.
Исключением является только зеркальное дисковое пространство, которое создано как RAID-1. Так как в дисковом пространстве такого типа на каждом из дисков создаётся копия данных.
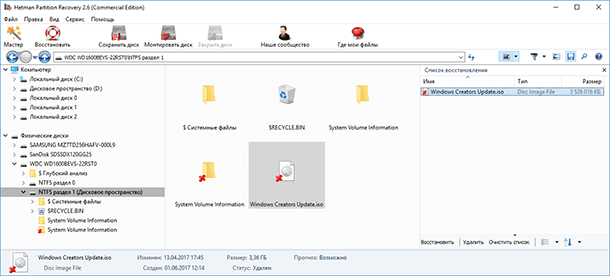
Для этого достаточно просканировать логический диск, в виде которого отображается дисковое пространство, с помощью Hetman Partition Recovery. После чего найти и восстановить утерянные файлы или папки таким же способом, как из любого другого диска.
Инструмент восстанавливает файлы с любых устройств, независимо от причины потери данных.
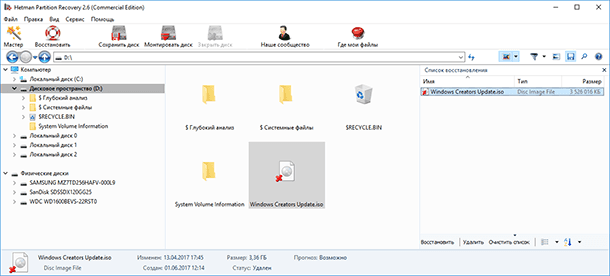
Как создать зеркальный, чередующийся или составной том в Windows 7 или более старых версиях
Как уже упоминалось в начале статьи, функция Дисковые пространства появилась в Windows начиная с 8 версии. Но до этого, системой также предоставлялась возможность создания дисковых пространств. Создать зеркальный, чередующийся или составной том в Windows 7 или более старых версиях можно используя меню Управления дисками.
Так как Управление дисками присутствует и в Windows 8 / 10, то таким же образом можно создать дисковое пространство и в последних версиях системы.
Чтобы создать дисковое пространство используя Управление дисками необходимо два или больше подключенных к компьютеру дисков, которые будут не распределены. Если на диске, из которого планируется создать зеркальный том, будет создан раздел – удалите его. Для этого кликните на нём правой кнопкой мыши и выберите «Удалить том…». Имейте в виду, что это удалит из диска все данные.
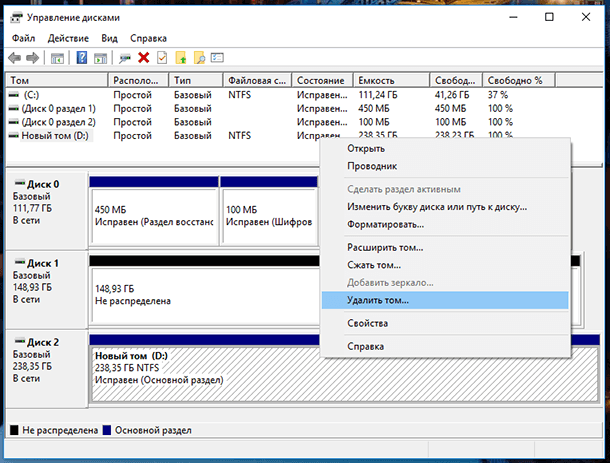
После этого, снова кликните правой кнопкой мыши на диске из которого предполагается создание дискового пространства, и в зависимости от поставленной задачи выберите тип создаваемого тома. Они в чём-то аналогичны типам устойчивости дисковых пространств, которые описаны в первой части данной статьи.
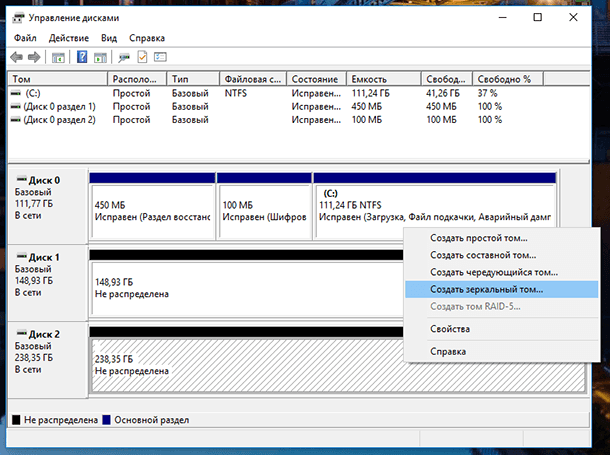
Так, Простой том – это часть физического диска, который функционирует как отдельный физический блок. Это ни что иное, как обычный логический раздел физического диска. Он не является дисковым пространством, в том понимании о котором мы говорим в данной статье.
Составной том соединяет области свободного пространства двух и более физических жестких дисков, в один логический диск. Состоит он как минимум из двух не размеченных частей на двух жестких дисках, которые при создании объединяются в одну общую. Если создать составной том, в который включить 150 ГБ с одного, и 250 ГБ с другого жесткого диска, то в папке Этот компьютер появится локальный диск в 400 ГБ. Производительность у составного тома выше чем у простого, а отказоустойчивость такая же. Создание составного тома подойдёт для решения вопроса по объему локального диска.
Чередующийся том является конфигурацией массива без избыточности. Информация разбивается на блоки данных и записывается на несколько дисков одновременно. Отказ любого диска приводит к разрушению всего массива. Так как массив не является избыточным, процедура восстановления в случае выхода одного физического диска из строя, не предусмотрена. Надежность зависит от надежности каждого из дисков. Массив предназначен не для надежного хранения данных, а для повышения производительности.
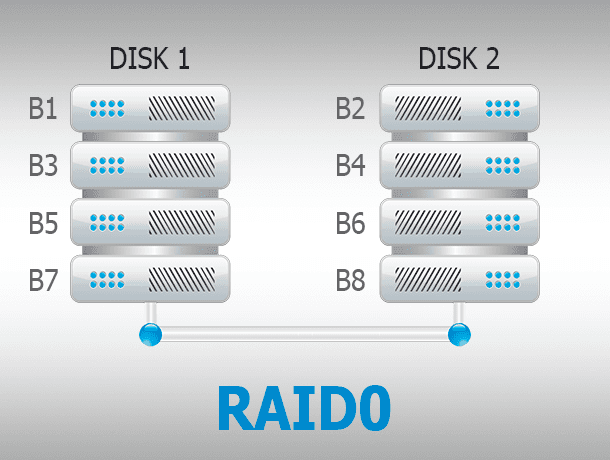
Зеркальный том – это то же, что и зеркальное пространство. Он предназначен для защиты данных на случай возможного выхода из строя физического диска, путём сохранения нескольких копий файлов. В случае выхода из строя одного из физических дисков пространства, хранимые на нём данные останутся доступными с другого диска, на котором была создана их копия. Этот тип удобен для защиты важных данных в случае возможных сбоев аппаратного обеспечения.
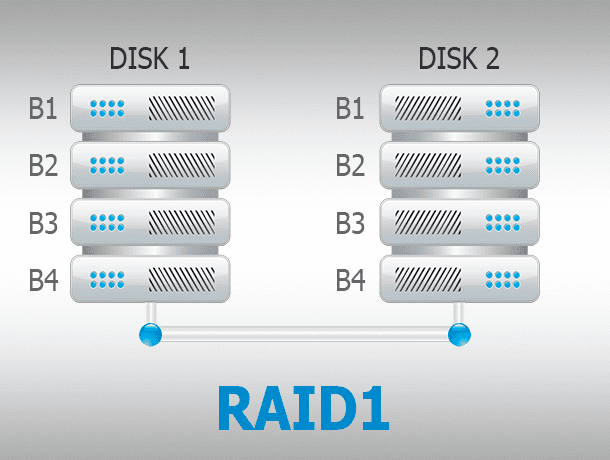
Том RAID-5, так же, как и чётное пространство, нечто среднее между простым и зеркальным типом. Данные записываются с чередованием на нескольких физических дисках, при этом создается одна или две копии сведений о четности. Однако из-за необходимости расчета контрольных сумм, пространство с контролем четности ощутимо медленнее на запись, вследствие чего их рекомендуют для хранения архивов данных. Например, фото или видео. Для его создания необходимо три и более дисков.
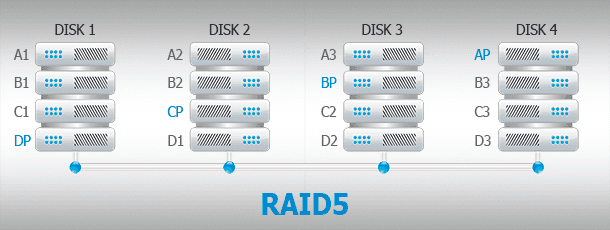
Выбираю «Создать зеркальный том…» и в появившемся Мастере создания образа нажимаю «Далее».
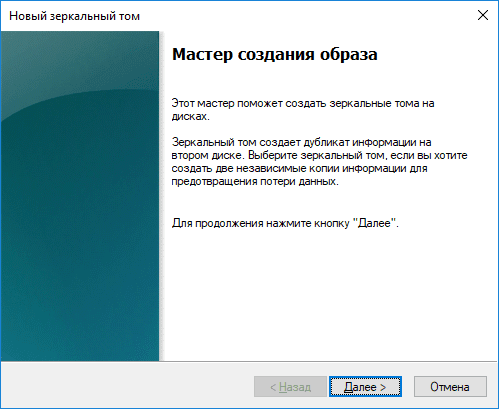
Выберите диск, который необходимо добавить до зеркального тома (кроме того, на котором изначально кликнули правой кнопкой мыши) и нажмите кнопку «Добавить» / «Далее».
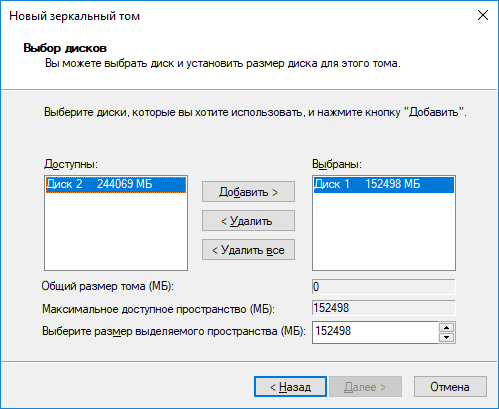
Назначьте букву диска.
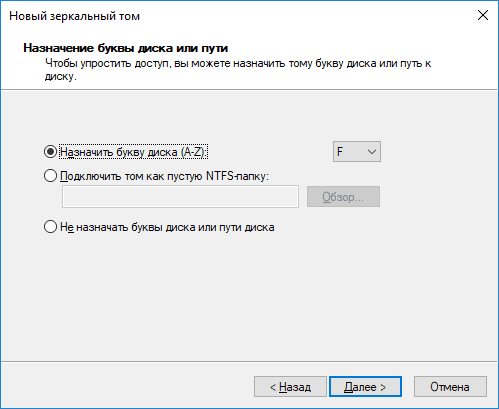
Присвойте тому имя и отформатируйте его.
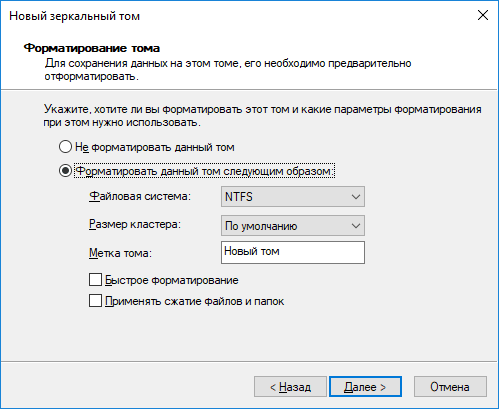
Прежде чем начнётся форматирование, система предупредит о том, что преобразует выбранные для создания зеркального тома базовые диски в динамические.

После этого запустится форматирование и преобразование дисков в зеркальный том. В окне Управление дисками, диски зеркального тома будут отображаться коричневым, а в папке Этот компьютер, как один из локальных дисков.
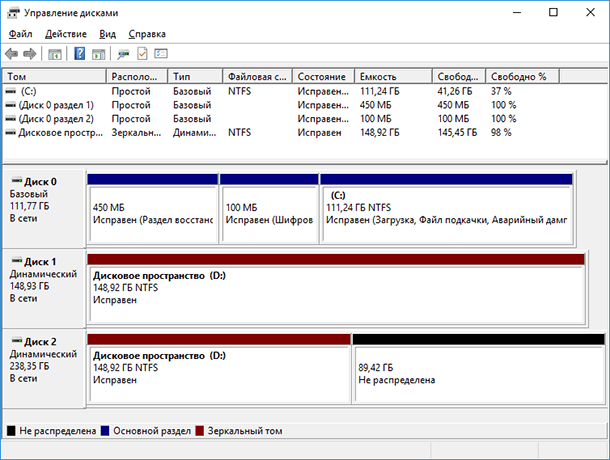
Чередующийся том (striped volume) представляет собой одну из форм RAID-массива в Windows 10. Чередующийся том используется для увеличения скорости передачи данных на несколько дисков, когда данные записываются на диски параллельно. Вот как создать чередующийся том в Windows 10:
1. Подключите два или более жестких диска к компьютеру.
2. Откройте «Диспетчер дисков». Это можно сделать, нажав на кнопку «Пуск» и введя в поисковую строку «Диспетчер дисков».
3. Выберите диск, который вы хотите добавить в массив. Нажмите правой кнопкой мыши и выберите «Новый простой том…».
4. Нажмите «Далее», чтобы начать мастер разбиения диска.
5. Укажите размер раздела, который вы хотите создать на диске. Для чередующегося тома вы можете создать разделы одинакового размера на каждом диске.
6. Назначьте букву диска для раздела и выберите файловую систему. NTFS является стандартной файловой системой для Windows 10.
7. Проделайте этот процесс для всех жестких дисков, которые вы хотите добавить в чередующийся том.
8. Выберите все разделы, которые вы хотите объединить в чередующийся том. Нажмите правой кнопкой мыши на выбранных разделах и выберите «Создать новый чередующийся том…».
9. В мастере создания нового тома выберите разделы, которые вы хотите включить в чередующийся том. Выберите размер кластера и назначьте букву диска для тома.
10. Подтвердите свой выбор, завершите мастер создания тома и дайте процессу завершиться.
После завершения процесса вы можете использовать чередующийся том как обычный диск в Windows 10. Важно понимать, что если один диск в массиве выходит из строя, то все данные на всех дисках будут утеряны. Поэтому рекомендуется регулярно делать резервные копии данных, хранящихся на чередующемся томе.
Составной (spanned) том соединяет области свободного пространства, минимум — 2, и максимум – 32 жестких дисков, в один логический диск. Подобно составному тому, чередующийся (striped) том также требует наличия двух или более жестких дисков; однако, чередующиеся тома отображают данные на жестких дисках циклически.
Составной том.
Создавайте составной том, когда Вы хотите объединить несколько областей свободного пространства на двух или более жестких дисках. Среди преимуществ использования составных томов — изоляция отказов, несложное планирование мощностей, и прямой анализ производительности.
Характеристики составных томов:
- На динамических дисках можно создать только составные тома.
- Если Вы создаете новый составной том, определите, сколько пространства, должно быть выделено от каждого физического диска.
- Составной том соединяет свободные области пространства, по крайней мере, двух, и самое большее тридцати двух жестких дисков в один логический диск.
- Этот тип тома не обеспечивает сохранения работоспособности при сбоях.
- Реализация составных томов, не дает какого либо выигрыша в производительности; производительность ввода-вывода сопоставима с простыми томами.
- Можно уменьшить весь составной том; однако, выборочно удалить определенные области из диска не возможно.
- Можно расширить составной том, чтобы включать свободные области на новом диске, но, не превышая 32 дискового лимита.
Чередующийся том.
Чередующийся том (или RAID 0) требует двух или более дисков (до 32) и циклически отображает на дисках одинакового размера данные. Можно удалить чередующийся том, но не возможно его расширить или уменьшить.
Чередующийся том требует множественных динамических дисков, и одинакового выделенного места от каждого диска.
Если Вы хотите улучшить производительность ввода-вывода компьютера, создавайте чередующийся том. Характеристики чередующихся томов:
- Чередующееся расположение данных обеспечивает лучшую производительность, чем простые или составные тома. Чередующиеся тома предусматривают более высокую пропускную способность распределения ввода-вывода, когда все диски сконфигурированы как часть целого.
- Поскольку мощность для избыточных данных не выделяется, RAID 0 не обеспечивает сохранение работоспособности при сбоях как RAID 1 и RAID 5.
- Чередующиеся тома хорошо подходят для того, чтобы изолировать файл подкачки от фрагментирования, что помогает улучшить производительность.
- Чем больше дисков, Вы комбинируете, тем быстрее потенциальная пропускная способность, однако, том становится менее надежным.
- Потеря любого диска приводит к потере информации в более крупном масштабе, чем на простом или составном томе, потому что разрушается вся файловая система на нескольких физических дисках.
Создание составных и чередующихся томов.
Создание составного тома.
- Запустите «Управление дисками».
- Запустите мастера «New Spanned Volume» на диске 2.
- Установите размер пространства в 100 Мбайт для Диска 2 и 250 Мбайт для Диска 3.
- Маркируйте том как «Составной».
Создание чередующегося тома.
- В «Управлении дисками», запустите мастера «New Striped Volume».
- Установите размер пространства в 512 Мбайт для Диска 3 и маркируйте том как «Чередуемый».
В Windows Полосатый том – это том, который использует свободное пространство более чем одного физического жесткого диска для создания большего тома. В отличие от обычного составного тома, чередующийся том записывает все остальные тома небольшими блоками, распределяя нагрузку между дисками в томе.

Части диска, используемые для создания тома, должны быть одинакового размера; размер наименьшего свободного пространства, включенного в чередующийся том, определит. Он может содержать дисковое пространство от 2 до 32 жестких дисков, а данные разбиты на блоки по 64 КБ.
Как создать чередующийся том
- Откройте консоль управления дисками.
- Щелкните правой кнопкой мыши по сегменту свободного пространства, которое вы хотите включить в чередующийся том, и выберите Новый чередующийся том .
- Появится мастер создания чередующихся томов. Нажмите кнопку “Далее.
- На странице выбора дисков выберите один из доступных дисков и нажмите кнопку «Добавить», чтобы добавить диски в чередующийся том.
- Задайте объем пространства, используемого на дисках для чередующегося тома, и нажмите кнопку «Далее».
- На странице Назначить букву диска или путь по умолчанию назначается следующая доступная буква диска для нового тома. Вы также можете смонтировать том в пустой папке NTFS на существующем томе. Нажмите кнопку “Далее.
- На странице «Форматирование тома» мастера создания чередующихся томов выберите параметры форматирования для нового тома. Windows Vista/7/8/10 поддерживает только форматирование NTFS из оснастки «Управление дисками». Нажмите кнопку “Далее.
- Нажмите “Готово” на странице сводки, чтобы создать том. Если диски являются базовыми, вы будете предупреждены, что эта операция преобразует их в динамические диски. Нажмите Да, чтобы преобразовать диски и создать чередующийся том.
Физические диски в чередующемся томе не обязательно должны быть идентичными, но на каждом диске, который вы хотите включить в том, должно быть неиспользуемое пространство. Вы не можете увеличить размер чередующегося тома после его создания.
Изменить размер чередующегося тома
Чтобы изменить размер чередующегося тома, сначала необходимо выполнить следующие действия:
- Резервное копирование данных.
- Удалите чередующийся том с помощью управления дисками.
- Создайте новый, больший, чередующийся том с помощью управления дисками.
- Восстановите данные на новый чередующийся том.
Полосатый том хорошо работает в следующих ситуациях:
- Когда пользователям нужен быстрый доступ для чтения к большим базам данных или другим структурам данных.
- При хранении образов программ, динамически подключаемых библиотек (DLL) или библиотек времени выполнения для быстрой загрузки. Операционные системы, такие как Windows 2000, которые используют изображения с отображением в памяти, могут выиграть от использования чередующихся томов.
- При сборе данных из внешних источников с очень высокой скоростью передачи. Это особенно полезно, когда сбор выполняется асинхронно.
- Когда нескольким независимым приложениям требуется доступ к данным, хранящимся на чередующемся томе. Когда операционная система поддерживает асинхронную многопоточность, что помогает сбалансировать загрузку операций чтения и записи на диск.
Чтение или запись данных с чередующегося тома быстрее , чем с составного тома, однако чередующиеся тома не являются отказоустойчивыми. Поэтому важно регулярно резервировать чередующиеся тома.
Получено из журнала Technet и библиотеки Technet.
- 28.05.2020
- 39 132
- 2
- 04.08.2021
- 38
- 38
- 0
- Содержание статьи
- Описание
- Список доступных параметров
- Параметр active
- Параметр add disk
- Параметр assign
- Параметр break disk
- Параметр clean
- Параметр convert basic
- Параметр convert dynamic
- Параметр convert gpt
- Параметр convert mbr
- Параметр create partition efi
- Параметр create partition efi
- Параметр create partition logical
- Параметр create partition msr
- Параметр create partition primary
- Параметр create volume raid
- Параметр create volume simple
- Параметр create volume stripe
- Параметр delete disk
- Параметр delete partition
- Параметр delete volume
- Параметр detail disk
- Параметр detail volume
- Параметр exit
- Параметр extend
- Параметр help
- Параметр import
- Параметр list disk
- Параметр list partition
- Параметр list volume
- Параметр online
- Параметр rem
- Параметр remove
- Параметр rescan
- Параметр retain
- Параметр select disk
- Параметр select partition
- Параметр select volume
- Создание сценариев с помощью DiskPart
- Таблица кодов с ошибками DiskPart
- Справочная информация
- Комментарии к статье ( 2 шт )
- Добавить комментарий
Описание
DiskPart — это работающий в текстовом режиме командный интерпретатор, который позволяет управлять объектами (дисками, разделами или томами) с помощью сценариев или команд, вводимых с командной строки. Перед использованием команд DiskPart.exe для диска, раздела или тома, необходимо сначала составить список объектов, а затем выбрать объект для работы. После этого все введенные команды DiskPart.exe выполняются для данного объекта.
Составить список всех доступных объектов и определить номер объекта или букву диска можно с помощью команд list disk, list volume, list partition и list vdisk.
- Команда
list disk— выводит все диски на компьютере. - Команда
list volumeвыводит все тома на компьютера. - Команда
list partition, однако, выводит разделы только выбранного диска. При использовании командыlistрядом с выбранным объектом отображается звездочка (*). Объект выбирается по номеру или букве диска, например диск 0, раздел 1, том 3 или том C. - Команда
list vdisk— выводит все виртуальные диски на компьютере.
После выбора объекта он остается выделенным до выбора другого объекта. Например, если фокус установлен на диске 0 и выбран том 8 на диске 2, фокус переместиться с диска 0 на том 8 диска 2. В некоторых командах фокус перемещается автоматически. Например, после создания раздела фокус автоматически перемещается на этот раздел.
Только на выбранном диске можно переместить фокус на раздел. Если фокус установлен на разделе, соответствующий том (если таковой имеется) также получает фокус. Если том имеет фокус, соответствующие диск и раздел также получают фокус при условии, что этот том связан с одним определенным разделом. В противном случае диск и раздел не выделяются.
Чтобы успешно запустить команду diskpart, необходимо, что пользователь, который ее запускает — являлся членом локальной группы «Администраторы», либо любой другой с аналогичными правами.
Список доступных параметров
| Параметр | Описание |
|---|---|
| active | Пометка имеющего фокус раздела на базовом диске как активного. Эта информация указывает базовой системе ввода/вывода (BIOS) или расширенному интерфейсу микропрограмм, что раздел или том является действительным системным разделом или системным томом |
| add disk | Отражение простого тома с фокусом на указанный диск |
| assign | Назначение буквы диска или точки подключения тому, имеющему фокус |
| break disk | Разбивает зеркальный том, имеющий фокус, на два простых тома |
| clean | Удаление всех разделов или томов на диске, имеющем фокус |
| convert basic | Преобразование пустого динамического диска в базовый |
| convert dynamic | Преобразование базового диска в динамический |
| convert gpt | Преобразует пустой базовый диск с стилем разделов основной загрузочной записи (MBR) в базовый диск с стилем разделов GPT |
| convert mbr | Преобразует пустой базовый диск со стилем разделов GPT в базовый диск с стилем разделов основной загрузочной записи (MBR) |
| create partition efi | Создание системного раздела EFI (Extensible Firmware Interface) на диске с таблицей разделов GUID (GPT) |
| create partition extended | Создание дополнительного раздела на текущем диске |
| create partition logical | Создание логического диска в дополнительном разделе |
| create partition msr | Создание системного раздела EFI (Extensible Firmware Interface) на диске, содержащем таблицу разделов GUID (GPT) |
| create partition primary | Создание основного раздела на текущем базовом диске |
| create volume raid | Создание тома RAID-5 на указанных динамических дисках |
| create volume simple | Создание простого тома |
| create volume stripe | Создание чередующегося тома на указанных дисках |
| delete disk | Удаление отсутствующего динамического диска из списка дисков |
| delete partition | На базовом диске удаляет раздел, имеющий фокус |
| delete volume | Удаление выделенного тома |
| detail disk | Вывод свойств выбранного диска и томов на этом диске |
| detail volume | Отображение динамических дисков, на которых размещен текущий том |
| exit | Выход из командного интерпретатора DiskPart |
| extend | Расширение тома, имеющего фокус, на смежное невыделенное пространство |
| help | Вывод списка доступных команд |
| import | Импорт группы внешних дисков в группу дисков локального компьютера |
| list disk | Вывод списка дисков и таких сведений о них, как размер, свободный объем, является ли диск базовым или динамическим, а также, какой стиль раздела используется на диске — основная загрузочная запись (MBR) или таблица разделов GUID (GPT) |
| list partition | Отображение разделов, перечисленных в таблице разделов текущего диска |
| list volume | Отображение списка базовых и динамических томов на всех дисках |
| online | Подключение отключенного диска или тома, на который установлен фокус |
| rem | Добавление примечаний в сценарий |
| remove | Удаление буквы диска или точки подключения тома, имеющего фокус |
| rescan | Поиск новых дисков, добавленных в компьютер |
| retain | Подготовка существующего динамического простого тома к использованию в качестве загрузочного или системного тома |
| select disk | Выбор указанного диска и перемещение фокуса на него |
| select partition | Выбор указанного раздела и передача ему фокуса |
| select volume | Выбор указанного тома и перемещение фокуса на него |
Параметр active
Пометка имеющего фокус раздела на базовом диске как активного. Эта информация указывает базовой системе ввода/вывода (BIOS) или расширенному интерфейсу микропрограмм, что раздел или том является действительным системным разделом или системным томом. Только разделы могут быть помечены как активные.
DiskPart проверяет только тот факт, что раздел может содержать файлы загрузки операционной системы. DiskPart не проверяет содержимое раздела. Если раздел, помеченный по ошибке как «active», не содержит файлы загрузки операционной системы, компьютер не запустится.
Синтаксис:
activeПараметр add disk
Синтаксис:
add disk=n [noerr]n— Задание диска, на котором будет создано зеркало. Допускается создавать зеркала только простых томов. Необходимо, чтобы на указанном диске имелось незанятое место, размер которого не меньше размера простого тома, который требуется отразитьnoerr— Только для сценариев. Если задан этот параметр, при возникновении ошибки программа DiskPart продолжает обрабатывать команды, как если бы ошибки не было. Если параметр noerr не задан, при возникновении ошибки работа программы DiskPart завершается и выдается код ошибки
Параметр assign
Назначение буквы диска или точки подключения тому, имеющему фокус. Если буква диска или точка подключения не указана, используется следующая доступная буква. Если буква диска или точка подключения уже используется, возникает ошибка. Команду assign можно использовать для смены буквы диска, связанной со съемным диском. Нельзя назначать буквы дисков системным томам, загрузочным томам или томам, содержащим файл подкачки. Кроме того, буква диска не может быть назначена разделу ИВТ или разделу GPT, отличному от раздела MSDATA.
Синтаксис:
assign [{letter=d|mount=путь}] [noerr]letter=d— Буква диска, которую требуется назначить томуmount=путь— Путь к точке подключения, который требуется назначить томуnoerr— Только для сценариев. Если задан этот параметр, при возникновении ошибки программа DiskPart продолжает обрабатывать команды, как если бы ошибки не было. Если параметр noerr не задан, при возникновении ошибки работа программы DiskPart завершается и выдается код ошибки.
Параметр break disk
Применяется только к динамическим дискам. Разбивает зеркальный том, имеющий фокус, на два простых тома. Один простой диск сохраняет букву диска и все точки подключения зеркального тома, а на другой перемещается фокус, таким образом для него можно назначить букву диска. По умолчанию содержимое обоих половин зеркала сохраняется. Каждая половина становится простым томом. Если задан параметр nokeep, только одна половина зеркала сохраняется как простой том, а другая половина удаляется и преобразуется в свободное пространство. Ни один из томов не получает фокус.
Синтаксис:
break disk=n [nokeep] [noerr]n— Задание диска, на котором будет создан отраженный томnokeep— Задание сохранения только одного из отраженных томов. Второй простой том удаляется и преобразуется в свободное пространство. Ни том, ни свободное пространство не получают фокусnoerr— Только для сценариев. Если задан этот параметр, при возникновении ошибки программа DiskPart продолжает обрабатывать команды, как если бы ошибки не было. Если параметр noerr не задан, при возникновении ошибки работа программы DiskPart завершается и выдается код ошибки.
Параметр clean
Удаление всех разделов или томов на диске, имеющем фокус. На дисках основной загрузочной записи (MBR) перезаписываются только сведения о разделах диска MBR и скрытых секторах. На дисках таблицы разделов GUID (GPT) перезаписываются сведения о разделах GPT, включая защитную основную загрузочную запись (MBR). Сведения о скрытых секторах отсутствуют.
Синтаксис:
clean [all]all— Задание обнуления всех секторов на диске, в результате чего полностью удаляются все данные, содержащиеся на диске
Параметр convert basic
Преобразование пустого динамического диска в базовый.
Синтаксис:
convert basic [noerr]noerr— Только для сценариев. Если задан этот параметр, при возникновении ошибки программа DiskPart продолжает обрабатывать команды, как если бы ошибки не было. Если параметр noerr не задан, при возникновении ошибки работа программы DiskPart завершается и выдается код ошибки
Параметр convert dynamic
Преобразование базового диска в динамический.
Синтаксис:
convert dynamic [noerr]noerr— Только для сценариев. Если задан этот параметр, при возникновении ошибки программа DiskPart продолжает обрабатывать команды, как если бы ошибки не было. Если параметр noerr не задан, при возникновении ошибки работа программы DiskPart завершается и выдается код ошибки
Параметр convert gpt
Преобразует пустой базовый диск со стилем разделов основная загрузочная запись в базовый диск со стилем разделов таблица разделов GUID.
Диск может быть преобразован в GPT-диск, только если он пуст. Перед преобразованием диска создайте архивную копию данных, а затем удалите все разделы и тома
Синтаксис:
convert gpt [noerr]noerr— Только для сценариев. Если задан этот параметр, при возникновении ошибки программа DiskPart продолжает обрабатывать команды, как если бы ошибки не было. Если параметр noerr не задан, при возникновении ошибки работа программы DiskPart завершается и выдается код ошибки
Параметр convert mbr
Преобразует пустой базовый диск со стилем разделов таблица разделов GUID в базовый диск со стилем разделов основная загрузочная запись.
Диск может быть преобразован в MBR-диск, только если он пуст. Перед преобразованием диска создайте архивную копию данных, а затем удалите все разделы и тома.
Синтаксис:
convert mbr [noerr]noerr— Только для сценариев. Если задан этот параметр, при возникновении ошибки программа DiskPart продолжает обрабатывать команды, как если бы ошибки не было. Если параметр noerr не задан, при возникновении ошибки работа программы DiskPart завершается и выдается код ошибки
Параметр create partition efi
Создание системного раздела EFI (Extensible Firmware Interface) на диске с таблицей разделов GUID (GPT). После создания раздела фокус перемещается на этот раздел.
Синтаксис:
create partition efi [size=n] [offset=n] [noerr]size=n— Размер раздела в мегабайтах (Мбайт). Если размер не указан, раздел занимает все свободное пространство в текущей областиoffset=n— Смещение в байтах для начала нового раздела. Если смещение не указано, раздел помещается в первый диск, имеющий достаточный размерnoerr— Только для сценариев. Если задан этот параметр, при возникновении ошибки программа DiskPart продолжает обрабатывать команды, как если бы ошибки не было. Если параметр noerr не задан, при возникновении ошибки работа программы DiskPart завершается и выдается код ошибки
Параметр create partition efi
Создание дополнительного раздела на текущем диске. После создания раздела фокус автоматически переносится на этот раздел. На диске можно создать только один дополнительный раздел. Команда не выполняется при попытке создать дополнительный раздел в другом дополнительном разделе. Дополнительный раздел следует создавать до создания логических дисков.
Синтаксис:
create partition extended [size=n] [offset=n] [noerr]size=n— Размер дополнительного раздела в мегабайтах (Мбайт). Если размер не указан, раздел занимает все свободное пространство области. Размер определяется цилиндрами. Размер округляется до ближайшей границы цилиндра. Например, если задан размер 500 Мбайт, то размер раздела округляется до 504 Мбайтoffset=n— Применяется только к дискам, содержащим основную загрузочную запись (MBR). Смещение в байтах для начала дополнительного раздела. Если смещение не указано, раздел начинается с начала свободного пространства на диске. Смещение зависит от цилиндров. Смещение округляется до ближайшей границы цилиндра. Например, если указано смещение 27 Мбайт, а размер цилиндра 8 Мбайт, смещение округляется до границы 24 Мбайтnoerr— Только для сценариев. Если задан этот параметр, при возникновении ошибки программа DiskPart продолжает обрабатывать команды, как если бы ошибки не было. Если параметр noerr не задан, при возникновении ошибки работа программы DiskPart завершается и выдается код ошибки
Параметр create partition logical
Создание логического диска в дополнительном разделе. После создания раздела фокус автоматически переносится на новый логический диск.
Синтаксис:
create partition logical [size=n] [offset=n] [noerr]size=n— Размер логического диска в мегабайтах (Мбайт). Если размер не указан, раздел занимает все свободное пространство в текущей областиoffset=n— Применяется только к дискам, содержащим основную загрузочную запись (MBR). Смещение в байтах для начала нового логического диска. Смещение зависит от цилиндров (т. е. смещение округляется до размера определенного цилиндра). Если смещение не указано, раздел помещается в первое пространство на диске, достаточно большое, чтобы уместить его. Размер раздела в байтах должен быть не меньше числа, указанного в параметре size=n. Если указывается размер логического диска, то он должен быть меньше, чем дополнительный разделnoerr— Только для сценариев. Если задан этот параметр, при возникновении ошибки программа DiskPart продолжает обрабатывать команды, как если бы ошибки не было. Если параметр noerr не задан, при возникновении ошибки работа программы DiskPart завершается и выдается код ошибки
Параметр create partition msr
Создание системного раздела EFI (Extensible Firmware Interface) на диске, содержащем таблицу разделов GUID (GPT).
Будьте внимательны при использовании команды create partition msr. Поскольку для дисков GPT используется специальная разметка раздела, создание разделов MSR может привести к тому, что диск станет нечитаемым. На дисках GPT, используемых для запуска системы Windows XP 64-Bit Edition, первым разделом является системный раздел EFI, за которым следует раздел MSR. На дисках, используемых только для хранения данных, системный раздел EFI System отсутствует, а первым разделом является раздел MSR.
В системе Windows XP 64-Bit Edition подключение разделов MSR не выполняется. Удалять такие разделы, а также сохранять данные в них нельзя.
Синтаксис:
create partition msr [size=n] [offset=n] [noerr]size=n— Размер раздела в мегабайтах (Мбайт). Длина раздела в байтах должна быть не менее числа, указанного в параметре size=n. Если размер не указан, раздел занимает все невыделенное пространство в текущей области.offset=n— Смещение в байтах для начала нового раздела. Раздел начинается со смещения в байтах, заданного параметром offset=n. Смещение зависит от цилиндров (т. е. смещение округляется до размера определенного цилиндра). Если не указано смещение, раздел помещается в первое пространство на диске, достаточно большое, чтобы уместить егоnoerr— Только для сценариев. Если задан этот параметр, при возникновении ошибки программа DiskPart продолжает обрабатывать команды, как если бы ошибки не было. Если параметр noerr не задан, при возникновении ошибки работа программы DiskPart завершается и выдается код ошибки
Параметр create partition primary
Создание основного раздела на текущем базовом диске. После создания раздела фокус автоматически переносится на этот раздел. При этом дополнительный раздел не получает букву диска. Для назначения буквы диска данному разделу воспользуйтесь командой assign.
Синтаксис:
create partition primary [size=n] [offset=n] [ID={byte|GUID}] [noerr]size=n— Размер раздела в мегабайтах (Мбайт). Если размер не указан, раздел занимает все невыделенное пространство в текущей области. Размер определяется цилиндрами. Размер округляется до ближайшей границы цилиндра. Например, если задан размер 500 Мбайт, то размер раздела округляется до 504 Мбайтoffset=n— Смещение в байтах для начала нового раздела. Если смещение не указано, раздел начинается с начала свободного пространства на диске. Для дисков с основной загрузочной записью (MBR) значение смещения зависит от цилиндров. Смещение округляется до ближайшей границы цилиндра. Например, если указано смещение 27 Мбайт, а размер цилиндра 8 Мбайт, смещение округляется до границы 24 МбайтID={byte|GUID}— Этот параметр предназначен только для использования ИВТnoerr— Только для сценариев. Если задан этот параметр, при возникновении ошибки программа DiskPart продолжает обрабатывать команды, как если бы ошибки не было. Если параметр noerr не задан, при возникновении ошибки работа программы DiskPart завершается и выдается код ошибки
Создание разделов с этим параметром может привести к сбоям в работе компьютера или невозможности его загрузки. Использовать параметр ID=byte | GUID при создании GPT-дисков рекомендуется только ИВТ и специалистам в области информационных технологий, имеющим опыт работы с GPT-дисками. Используйте команду create partition efi для создания системных разделов EFI, команду create partition msr для создания разделов MSR и команду create partition primary (без параметра ID=byte | GUID) для создания основных разделов на GPT-дисках.
Для MBR-дисков можно задавать байт типа раздела в шестнадцатеричном формате. Если байт типа раздела на MBR-диске не задан, команда create partition primary создает раздел с типом 0x6. Любой байт типа раздела может быть задан с помощью параметра ID=byte | GUID. Команда DiskPart не выполняет проверку допустимости байта типа раздела, а также каких-либо других проверок параметра ID.
Для GPT-дисков можно задать тип GUID создаваемого раздела.
Системный раздел EFI: c12a7328-f81f-11d2-ba4b-00a0c93ec93b
Раздел MSR: e3c9e316-0b5c-4db8-817d-f92df00215ae
Раздел MSDATA: ebd0a0a2-b9e5-4433-87c0-68b6b72699c7
Раздел метаданных диспетчера локальных дисков на динамическом диске: 5808c8aa-7e8f-42e0-85d2-e1e90434cfb3
Раздел данных диспетчера локальных дисков на динамическом диске: af9b60a0-1431-4f62-bc68-3311714a69adЕсли тип GUID разделов задан, команда create partition primary создает раздел MSDATA. Любой тип раздела может быть задан с помощью параметра ID={byte | GUID}. Команда DiskPart не выполняет проверку допустимости GUID раздела, а также каких-либо других проверок параметра ID.
Параметр create volume raid
Создание тома RAID-5 на указанных динамических дисках. После создания тома фокус автоматически перемещается на этот том.
Синтаксис:
create volume raid [size=n] [disk=n[,[n,…]] [noerr]size=n— Размер дискового пространства в мегабайтах (Мбайт), который том будет занимать на каждом диске. Если размер не указан, создается том RAID-5 максимального возможного размера. Размер тома RAID-5 определяется диском с наименьшим размером непрерывного свободного места. Объем того же размера выделяется на каждом диске. Фактический объем доступного дискового пространства на томе RAID-5 меньше суммы всего занятого дискового пространства, поскольку некоторая его часть требуется для четностиdisk=n— Динамические диски, на которых создается том. Объем, равный значению size=n, выделяется на каждом дискеnoerr— Только для сценариев. Если задан этот параметр, при возникновении ошибки программа DiskPart продолжает обрабатывать команды, как если бы ошибки не было. Если параметр noerr не задан, при возникновении ошибки работа программы DiskPart завершается и выдается код ошибки
Параметр create volume simple
Создание простого тома. После создания тома фокус автоматически переносится на этот том.
Синтаксис:
create volume simple [size=n] [disk=n] [noerr]size=n— Размер раздела в мегабайтах (Мбайт). Если размер не задан, новый том занимает все свободное место на дискеdisk=n— Динамический диск, на котором создается том. Если диск не задан, используется текущий дискnoerr— Только для сценариев. Если задан этот параметр, при возникновении ошибки программа DiskPart продолжает обрабатывать команды, как если бы ошибки не было. Если параметр noerr не задан, при возникновении ошибки работа программы DiskPart завершается и выдается код ошибки
Параметр create volume stripe
Создание чередующегося тома на указанных дисках. После создания тома фокус автоматически переносится на этот том.
Синтаксис:
create volume stripe [size=n] [disk=n[,[n,…]] [noerr]size=n— Объем дискового пространства в мегабайтах (Мбайт), который том будет занимать на каждом диске. Если размер не задан, новый том занимает все свободное пространство на самом маленьком диске и равный объем на каждом последующем дискеdisk=n— Динамические диски, на которых создается том. На каждом диске выделяется объем, равный значению size=nnoerr— Только для сценариев. Если задан этот параметр, при возникновении ошибки программа DiskPart продолжает обрабатывать команды, как если бы ошибки не было. Если параметр noerr не задан, при возникновении ошибки работа программы DiskPart завершается и выдается код ошибки
Параметр delete disk
Удаление отсутствующего динамического диска из списка дисков.
Синтаксис:
delete disk [noerr] [override]noerr— Только для сценариев. Если задан этот параметр, при возникновении ошибки программа DiskPart продолжает обрабатывать команды, как если бы ошибки не было. Если параметр noerr не задан, при возникновении ошибки работа программы DiskPart завершается и выдается код ошибкиoverride— Удаление всех простых томов на диске программой DiskPart. Если на диске находится половина зеркального тома, то она удаляется. Если диск входит в том RAID-5, команда delete disk override не выполняется
Параметр delete partition
На базовом диске удаляет раздел, имеющий фокус. Нельзя удалить системный раздел, загрузочный раздел, а также любой другой раздел, содержащий активный файл подкачки или аварийную копию памяти (дамп памяти).
Удаление раздела на динамическом диске может привести к удалению всех динамических томов на этом диске, в результате все данные будут удалены, а диск преобразован в базовый. Для удаления динамического тома используйте команду delete volume
Разделы динамических дисков можно только удалять, но не создавать. Например, можно удалить неопознанный раздел, содержащий таблицу разделов GUID (GPT), на динамическом GPT-диске. Удаление этого раздела не означает, что полученное в результате свободное пространство станет доступным. Данная команда специально предназначена для восстановления пространства поврежденного автономного динамического диска в аварийной ситуации, когда нельзя воспользоваться командой clean.
Синтаксис:
delete partition [noerr] [override]noerr— Только для сценариев. Если задан этот параметр, при возникновении ошибки программа DiskPart продолжает обрабатывать команды, как если бы ошибки не было. Если параметр noerr не задан, при возникновении ошибки работа программы DiskPart завершается и выдается код ошибкиoverride— Удаление программой DiskPart любого раздела, независимо от его типа. Обычно программа DiskPart позволяет удалять только разделы с известными данными
Параметр delete volume
Удаление выделенного тома. Нельзя удалить системный том,загрузочный том, а также любой другой том, содержащий активный файл подкачки или аварийную копию памяти (дамп памяти).
Синтаксис:
delete volume [noerr]noerr— Только для сценариев. Если задан этот параметр, при возникновении ошибки программа DiskPart продолжает обрабатывать команды, как если бы ошибки не было. Если параметр noerr не задан, при возникновении ошибки работа программы DiskPart завершается и выдается код ошибки
Параметр detail disk
Вывод свойств выбранного диска и томов на этом диске.
Синтаксис:
detail diskПараметр detail volume
Отображение динамических дисков, на которых размещен текущий том.
Синтаксис:
detail volumeПараметр exit
Выход из командного интерпретатора DiskPart.
Синтаксис:
exitПараметр extend
Расширение тома, имеющего фокус, на смежное невыделенное пространство. Для базовых томов невыделенная область должна находиться на том же диске и следовать (иметь более высокий сектор смещения) за разделом, имеющим фокус. Простой или составной динамический том может быть расширен на пустое место на любом динамическом диске. С помощью этой команды существующий том может быть расширен на новое, только что созданное место.
Если раздел был ранее отформатирован в файловой системе NTFS, файловая система автоматически расширяется на увеличенный раздел. Данные при этом не теряются. Если раздел был ранее отформатирован в любой файловой системе, отличной от NTFS, имеет место отказ команды без изменения раздела. Невозможно расширить текущий системный или загрузочный разделы.
Синтаксис:
extend [size=n] [disk=n] [noerr]size=n— Объем в мегабайтах (Мбайт), добавляемый к текущему разделу. Если размер не указан, диск расширяется на всю смежную невыделенную областьdisk=n— Динамический диск, на который расширяется том. На этом диске выделяется объем, равный значению size=n. Если диск не указан, том расширяется на текущий дискnoerr— Только для сценариев. Если задан этот параметр, при возникновении ошибки программа DiskPart продолжает обрабатывать команды, как если бы ошибки не было. Если параметр noerr не задан, при возникновении ошибки работа программы DiskPart завершается и выдается код ошибки
Параметр help
Вывод списка доступных команд.
Синтаксис:
helpПараметр import
Импорт группы внешних дисков в группу дисков локального компьютера. Команда import импортирует каждый диск, находящийся в одной группе с диском, имеющим фокус.
Синтаксис:
import [noerr]noerr— Только для сценариев. Если задан этот параметр, при возникновении ошибки программа DiskPart продолжает обрабатывать команды, как если бы ошибки не было. Если параметр noerr не задан, при возникновении ошибки работа программы DiskPart завершается и выдается код ошибки
Параметр list disk
Вывод списка дисков и таких сведений о них, как размер, свободный объем, является ли диск базовым или динамическим, а также, какой стиль раздела используется на диске — основная загрузочная запись (MBR) или таблица разделов GUID (GPT). Диск, помеченный звездочкой (*), имеет фокус.
Синтаксис:
list diskПараметр list partition
Отображение разделов, перечисленных в таблице разделов текущего диска. Для динамических дисков эти разделы могут не соответствовать динамическим томам на диске. Это различие возникает вследствие того, что динамические диски содержат записи в таблице разделов для системного тома или загрузочного тома (при наличии на диске) и раздела, занимающего остаток диска, что позволяет зарезервировать пространство используемое динамическими томами.
Синтаксис:
list partitionПараметр list volume
Отображение списка базовых и динамических томов на всех дисках.
Синтаксис:
list volumeПараметр online
Подключение отключенного диска или тома, на который установлен фокус.
Синтаксис:
online [noerr]noerr— Только для сценариев. Если задан этот параметр, при возникновении ошибки программа DiskPart продолжает обрабатывать команды, как если бы ошибки не было. Если параметр noerr не задан, при возникновении ошибки работа программы DiskPart завершается и выдается код ошибки
Параметр rem
Добавление примечаний в сценарий.
Синтаксис:
rem textПараметр remove
Удаление буквы диска или точки подключения тома, имеющего фокус. Если используется параметр all, удаляются все текущие буквы дисков и точки подключения. Если буква диска или точка подключения не указана, команда DiskPart удаляет первую обнаруженную букву диска или точку подключения.
Команду remove можно использовать для смены буквы диска, связанной со съемным диском. Не допускается удаление буквы диска для системного и загрузочного тома, а также для тома, содержащего файл подкачки. Кроме того, не допускается удаление букв диска разделов, созданных ИВТ, любых GPT-разделов с нераспознанной таблицей GUID, а также особых, не содержащих данных GPT-разделов, таких как системные разделы EFI.
Синтаксис:
remove [{letter=d|mount=путь [all]}] [noerr]letter=d— Удаляемая буква диска. mount=путь Удаляемый путь к точке подключенияall— Удаление всех текущих букв дисков и точек подключенияnoerr— Только для сценариев. Если задан этот параметр, при возникновении ошибки программа DiskPart продолжает обрабатывать команды, как если бы ошибки не было. Если параметр noerr не задан, при возникновении ошибки работа программы DiskPart завершается и выдается код ошибки
Параметр rescan
Поиск новых дисков, добавленных в компьютер.
Синтаксис:
rescanПараметр retain
Подготовка существующего динамического простого тома к использованию в качестве загрузочного или системного тома.
В компьютерах на базе процессоров x86 — создание записи раздела в основной загрузочной записи (MBR) на динамическом простом томе, имеющем фокус. Для создания раздела MBR динамический простой том должен начинаться со смещения, выровненного по цилиндру, а его размер должен равняться целому числу цилиндров.
В компьютерах на базе процессоров Itanium — создание записи раздела в таблице разделов GUID (GPT) на динамическом простом томе, имеющем фокус.
Команда retain предназначена для использования во время установки в автоматическом режиме или изготовителями вычислительной техники (ИВТ)
Синтаксис:
retainПараметр select disk
Выбор указанного диска и перемещение фокуса на него.
Синтаксис:
select disk=[n]n— Номер диска, получающего фокус. Если номер диска не указан, команда select отображает текущий диск, имеющий фокус. Чтобы просмотреть номера всех дисков в компьютере, воспользуйтесь командой list disk
Параметр select partition
Выбор указанного раздела и передача ему фокуса. Если раздел не указан, команда select отображает текущий раздел, имеющий фокус. Чтобы просмотреть номера всех разделов в компьютере, воспользуйтесь командой list partition.
Синтаксис:
select partition=[{n|d}]n— Номер раздела, получающего фокусd— Буква диска или точка подключения раздела, получающие фокус
Параметр select volume
Выбор указанного тома и перемещение фокуса на него. Если том не указан, команда select отображает текущий том, имеющий фокус. Пользователь может указать том по номеру, букве диска или пути к точке подключения. На базовом диске при выборе тома фокус переводится на соответствующий раздел. Чтобы просмотреть номера всех томов в компьютере, воспользуйтесь командой list volume.
Синтаксис:
select volume=[{n|d}]n— Номер тома, получающего фокусd— Буква диска или точка подключения тома, получающие фокус
Создание сценариев с помощью DiskPart
С помощью DiskPart можно создавать сценарии для автоматизации задач по работе с дисками, таких как создание томов или преобразование дисков в динамические. Составление сценариев этих задач полезно, если система Windows устанавливается с помощью автоматического режима или программы Sysprep, которые не поддерживают создание томов, за исключением загрузочного тома.
Чтобы запустить сценарий DiskPart, введите в командной строке следующую команду:
DiskPart /S имя_сценария.txtГде имя_сценария.txt — это имя текстового файла, содержащего сценарий.
Чтобы направить вывод сценария DiskPart в файл, введите следующую команду:
DiskPart /S имя_сценария.txt > файл_журнала.txtГде файл_журнала.txt — имя текстового файла, в который записывается вывод программы DiskPart.
При запуске DiskPart версия этой программы и имя компьютера отображаются в командной строке. По умолчанию, если при попытке выполнить задачу сценария в DiskPart возникает ошибка, обработка сценария прекращается и выводится код ошибки (если не указан параметр noerr). Однако программа DiskPart всегда возвращает коды синтаксических ошибок, независимо от использования параметра noerr. Параметр noerr позволяет выполнять такие полезные задачи, как использование одного сценария для удаления всех разделов на всех дисках, независимо от общего числа дисков.
Таблица кодов с ошибками DiskPart
| Код завершения | Описание |
|---|---|
| 0 | Ошибки отсутствуют. Сценарий выполнен без ошибок. |
| 1 | Возникла фатальная ошибка. Возможны серьезные неполадки. |
| 2 | Указан неверный параметр для команды DiskPart. |
| 3 | Указанный сценарий или выходной файл не открываются в программе DiskPart. |
| 4 | Произошел сбой в одной из служб, использованной программой DiskPart. |
| 5 | Возникла синтаксическая ошибка команды. Сценарий не выполнен, поскольку объект неправильно выбран или его недопустимо использовать с данной командой. |
Справочная информация
Содержание
- DISKPART – управление дисками, томами и разделами в командной строке Windows.
- Назначение буквы скрытому системному разделу
- Подготовка загрузочной флэшки.
- Изменение разделов диска.
- Как использовать DiskPart Utility в Windows
- Перечисление существующих жестких дисков, томов и разделов
- Удаление раздела или тома жесткого диска с помощью Diskpart
- Полное удаление жесткого диска с помощью Diskpart Clean
- Создание и форматирование новых разделов жесткого диска
- Расширить объем жесткого диска
- сценарии и примеры для DiskPart
- Примеры
- Remarks
- Команды утилиты Diskpart
- Запуск и ввод команд
- Синтаксис и параметры команд
- Использование команд и сценарии
- Использование Diskpart: управление и восстановление жесткого диска, карты памяти или USB-флешки
- Содержание:
- Начало работы с Diskpart
- Как создать разделы и отформатировать стертый диск?
- Как удалить защищенный, активный и системный разделы жесткого диска?
- Удаление через командную строку в работающей ОС
- Удаление любых разделов
- Как восстановить утерянные файлы?
DISKPART – управление дисками, томами и разделами в командной строке Windows.
Для работы с DISKPART требуются права администратора системы. Утилита является мощным, но небезопасными инструментом для работы с дисковыми данными, что требует определенных знаний, навыков, понимания того, что вы делаете, и каковы будут результаты ваших действий.
Формат командной строки:
По каждой из команд, также можно получить краткую справку по использованию, например по команде FORMAT:
В справке приводится краткое описание команды, синтаксис и примеры использования:
Утилита diskpart.exe является мощным средством, предоставляющим администратору практически весь спектр возможностей, необходимых для работы с дисками и разделами, однако, при ошибках или необдуманных действиях, ее использование может привести к краху системы и потере пользовательских данных. Поэтому, для безопасного применения DISKPART, нужно в первую очередь освоить работу с ее внутренними командами, обеспечивающими получение сведений об объектах, над которыми планируется выполнять какие-либо действия и способы выбора этих объектов.
Для получения списка дисков используется команда:
В результате получаем список дисков, присутствующих в системе:
В списке объектов (в данном случае – дисков), получаемом по команде LIST, выбранный объект отмечается звездочкой.
Для получения подробной информации о выбранном диске используется команда DETAIL:
В результате отображается подробная информация о диске, выбранном командой SELECT:
Список разделов, имеющихся на выбранном диске можно посмотреть с помощью команды:
list partition Разделы, в отличии от дисков нумеруются начиная с единицы, а не с нуля:
Для выполнения каких-либо действий по отношению к разделу, его нужно также выбрать командой SELECT:
Для получения детальной информации о выбранном разделе используется команда:
Пример результат выполнения команды:
Для получения списка логических томов используется команда:
Для отображения сведений о текущей файловой системе выбранного тома и о поддерживаемых файловых системах для форматирования используется команда FILESYSTEMS. Пример отображаемых сведений:
Для завершения работы с DISKPART используется команда EXIT.
Практические примеры применения утилиты diskpart.exe для решения типовых задач при работе с дисками и разделами рассматривается ниже.
Назначение буквы скрытому системному разделу
Речь идет о доступе стандартными средствами к системным разделам или разделам восстановления производителей оборудования. Такие разделы обычно скрыты от пользователя для защиты от неосторожных действий, которые могут привести к повреждению системы или средств ее восстановления. Необходимость же доступа может быть вызвана, например, при создании внешнего носителя среды восстановления или переделки существующей среды под личные предпочтения. В тех случаях, когда производители оборудования принимают дополнительные меры по защите своих данных, описанные ниже приемы могут не сработать.
Если назначение буквы пошло успешно, то отобразится соответствующее сообщение:
Подготовка загрузочной флэшки.
Нужно выполнить форматирование флэшки и создать на ней активный раздел.
Команду clean желательно применять для удаления любого форматирования, ранее примененного к данному диску. После выполнения команды диск переходит в неинициализированное состояние. На MBR-дисках перезаписываются только сведения о структуре разделов MBR и данные скрытых секторов. На GPT-дисках перезаписываются сведения о структуре GPT-разделов, в том числе защитный MBR. Дополнительно обнуляется первый и последний мегабайт дискового пространства.
create partition primary
format fs=ntfs Label=»FlashDisk» quick
Параметр quick задает режим быстрого форматирования, при котором не выполняется сканирование всей поверхности раздела, а сразу выполняется запись пустого оглавления.
Нужно отметить, что команда active не пишет на диск какие-либо загрузочные секторы или программы загрузки операционной системы, а только устанавливает флажок активности раздела в главном загрузочном секторе диска. Все прочие операции, обеспечивающие загрузку, выполняются другим программным обеспечением (bootsect.exe, grub4dos и т.п.)
Изменение разделов диска.
Допустим, возникла необходимость разбить существующий на данный момент диск C: на два диска C: и D: без потери данных. Фактически, необходимо освободить часть дискового пространства раздела, которому соответствует диск C: и создать новый раздел в освободившейся области. Порядок действий:
В данном случае, на диске имеется 3 раздела, два служебных и один, соответствующий диску C: размером 59Gb. При необходимости, уточнить сведения о разделах можно с помощью команды DETAIL PARTITION (после SELECT)
Для сокращения раздела (тома) используется команда SHRINK, подсказку по которой можно получить выполнив:
Для того, чтобы освободить 10000Mb ( приблизительно 10Гб, правильнее в расчетах вместо числа 1000 использовать 1024) из выбранного раздела, выполняем команду:
При выполнении команды отображается объем освободившегося дискового пространства (естественно, не совсем 10Гб):
Теперь можно создать новый раздел, смежный с тем, у которого было отнято дисковое пространство, которое будет занято новым разделом:
create partition primary
Можно посмотреть, как теперь представлен список разделов диска:
Вновь созданный раздел не имеет файловой системы, которую предстоит создать, выполнив команду форматирования. Выбираем раздел :
select partition 4 Выбранный раздел (фокус) отмечается звездочкой в списке. При выполнении команды CREATE фокус автоматически перемещается на созданный раздел. Однако, во избежание неприятностей, стоит взять за правило, выбирать и проверять выбор перед выполнением опасных операций, как например форматирование. Подсказку по использованию команды FORMAT можно получить стандартным HELP FORMAT:
Для быстрого форматирования раздела с использованием метки тома Disk_D и файловой системы NTFS:
format fs=ntfs label=»Disk_D» quick
Ждем завершения операции:
Раздел готов к использованию, и ему можно присвоить букву командой ASSIGN:
В случае, если указанная буква уже назначена другому разделу, утилита выдаст сообщение об ошибке:
Нужно либо переназначить буквы с учетом нового раздела, либо использовать первую свободную, что делается при помощи команды ASSIGN без параметров:
При успешном присвоении буквы, отображается соответствующее сообщение:
Таким образом, для решения задачи, нужно выполнить последовательность команд:
Как правило, раздел используется системой и команда удаления может завершиться ошибкой:
После удаления, необходимо переместить фокус на тот раздел, который нужно расширить:
Источник
Как использовать DiskPart Utility в Windows
Средство управления дисками — полезный и эффективный инструмент для управления дисками и разделами Windows, но он не такой мощный, как Diskpart. Этот инструмент командной строки позволяет удалять, создавать и изменять разделы на любых жестких дисках или USB-накопителях, которые может обнаружить ваш ПК.
Если вы хотите использовать Diskpart, вам нужно открыть командную строку Windows или терминал PowerShell. Diskpart — деструктивный инструмент, поэтому вам нужно открыть окно терминала с правами администратора.
Мы рассмотрим некоторые из наиболее распространенных команд Diskpart в этой статье, но если вы хотите быстро просмотреть полный список доступных команд Diskpart, введите help в приглашении «DISKPART>» и нажмите ввод.
Перечисление существующих жестких дисков, томов и разделов
Когда Diskpart открыт, первое, что вы должны сделать, это проверить текущую разметку ваших жестких дисков и подключенного хранилища.
Удаление раздела или тома жесткого диска с помощью Diskpart
Жесткий диск (диск) разделен на разделы, которые часто совпадают с указанными томами. Если ваш жесткий диск разделен на несколько разделов или томов, и вы хотите удалить один, вы можете сделать это с помощью команд Diskpart.
Полное удаление жесткого диска с помощью Diskpart Clean
Вместо того, чтобы удалять отдельные тома или разделы на диске, вы можете полностью стереть жесткий диск с помощью команды Diskpart clean. Вы также можете использовать эту команду, если хотите стереть USB-накопитель, готовый к форматированию.
Вы не сможете сделать это на системном диске (и не захотите!), Если не используете Diskpart в установке Windows
Создание и форматирование новых разделов жесткого диска
Расширить объем жесткого диска
Если у вас есть существующий том жесткого диска, который не занимает все свободное место на диске, и вы хотите увеличить его, команды Diskpart позволят вам сделать это.
Diskpart имеет другие доступные опции, как кратко объясняет команда help.
Источник
сценарии и примеры для DiskPart
Область применения: Windows Server 2022, Windows Server 2019, Windows Server 2016, Windows Server 2012 R2, Windows Server 2012
Используется diskpart /s для выполнения сценариев, автоматизирующих задачи, связанные с дисками, например для создания томов или преобразования дисков в динамические диски. написание сценариев этих задач полезно при развертывании Windows с помощью автоматической установки или средства Sysprep, которые не поддерживают создание томов, отличных от загрузочного тома.
Чтобы создать сценарий DiskPart, создайте текстовый файл, содержащий команды DiskPart, которые необходимо выполнить, с одной командой в строке и без пустых строк. rem Чтобы сделать строку комментарием, можно начать с строки. например, вот сценарий, который очищает диск, а затем создает раздел 300 мб для среды восстановления Windows:
Примеры
При использовании команды DiskPart в составе скрипта рекомендуется выполнять все операции DiskPart вместе в рамках одного сценария DiskPart. Можно выполнять последовательные скрипты DiskPart, но по крайней мере 15 секунд между каждым сценарием необходимо выполнить полное завершение работы, прежде чем запускать команду DiskPart в последующих сценариях. В противном случае последующие сценарии могут завершиться ошибкой. Можно добавить паузу между последовательными сценариями DiskPart, добавив timeout /t 15 команду в пакетный файл вместе с сценариями DiskPart.
Источник
Команды утилиты Diskpart
Diskpart – это средство управления дисковыми объектами компьютера: дисками, томами разделами. Представляет собой текстовый командный интерпретатор. Позволяет из последовательности команд пакеты и сохранять их в автоматические сценарии. Входит в состав операционных систем семейства Windows, как домашних (начиная с XP), так и серверных (начиная с 2003).
Запуск и ввод команд
Утилита запускается из командной строки в режиме администратора (Win+X –> командная строка(администратор)), для этого нужно написать ее название и нажать Enter.
Запуск Diskpart в командной строке
После появления следующего экрана командной строки утилита готова к использованию. Это значит, что все команды введенные пользователем будут считаться указаниями diskpart.
Запущенная утилита diskpart
Diskpart не имеет графического интерфейса, это значит, что все выделения объекта производятся через установку на него фокуса. Установка фокуса на объект означает, что все последующие операции будут производиться с этим объектом. Так будет продолжаться пока пользователь не переведет фокус на другой объект.
Чтобы установить первоначальный фокус на объекте нужно вывести список этих объектов, а затем из списка выбрать нужный(поместить его в фокус).
Для этого предназначены три вспомогательные команды:
Применение команд показано на скрине ниже.
Обратите внимание, что как диск в фокусе помечается в списке символом *.
Синтаксис и параметры команд
В таблице ниже представлены все команды Diskpart, показан их синтаксис, даны описания.
Выполняет конвертацию из gpt разметки в mbr.
| Команда | Ее описание |
| Команды для дисков (disks) | |
| select disk | Помещает в фокус диск с номером или буквой из списка.
Если забудете указать номер диска, команда отобразит текущий диск в фокусе. |
| select volume | Помещает том в фокус.
Без параметров возвращает текущий том. |
| convert mbr | |
| select partition | Помещает в фокус раздел по букве или номеру в списке.
Без параметров отображает текущий раздел. |
| active | Делает активным (доступным для загрузки с него) раздел, который находится в фокусе.
Операция применима только к разделам. |
| add disk | Создаст зеркало тома на диске n. |
| break disk | Разбивает зеркальный том в фокусе на 2 равных по размеру простых тома. |
| convert basic | Преобразует динамический диск в базовый. Работает только для дисков с данными. |
| clean | Удалит с диска всю файловую разметку (все тома и разделы). Примененный параметр all предварительно сотрет все данные на диске. |
| convert dynamic | Преобразует базовый диск в динамический. |
| detail disk | Отображает в командной строке информацию о свойствах диска в фокусе. |
| delete disk | Удаляет динамический диск. |
| import | Импортирует подключённые к устройству диски в файловую систему. |
| online | Включает отключенный диск. |
| remove | Удаляет букву у диска или точку подключения. |
| repair disk | Восстанавливает том RAID-5 фокусе путем замены неисправного тома на указанный. |
| rescan | Сканирует систему на предмет добавленных дисков. |
| Команды для томов | |
| assign | Задает букву диска или точку подключения. |
| attributes | Отображает атрибуты тома в фокусе. Через параметр set атрибуты задаются, параметр clear сбросит все атрибуты. |
| automount | Указывает нужно ли Windows автоматически размечать (форматировать в файловую систему) новый созданный базовый том. Если указан Enable, то да, если disable – нет. |
| create volume raid | Создает том RAID-5 из нескольких динамических дисков (число дисков не ограничено). |
| create volume simple | Создает простой том на динамическом диске. |
| create volume stripe | Создаст чередующийся том размером из указанных динамических дисков. |
| delete volume | Удаляет том в фокусе. |
| detail volume | Выводит на экран список динамических дисков из которых составлен этот том. |
| extend | Расширяет том за счет пространства текущего диска. |
| filesystems | Выводит на экран информацию о текущей файловой системе тома, а также файловых системах, которые он поддерживает. |
| format | Форматирует том. |
| retain | Преобразует динамический простой том в загрузочный. |
| shrink | Уменьшает размер тома в фокусе на желаемую величину. Величины указываются в байтах. |
| Команды для разделов (partition) | |
| create partition extended | Создаст дополнительный раздел на текущем диске. После выполнения фокус перемешается на дополнительный раздел. |
| create partition logical | Создает логический диск в дополнительном разделе. |
| create partition primary | Создает основной раздел. Буква новому разделу не присваивается. |
| delete partition | Удаляет текущий раздел. |
| detail partition | Отображает свойства раздела в фокусе. |
| Сервисные команды | |
| exit | Выход из утилиты diskpart в консоль. |
| help | Выводит на экран список доступных команд с параметрами.
Используйте команду перед любой другой последовательностью команд, чтобы получить справку по ним и их параметрам: Help create partition primary или help format |
Использование команд и сценарии
Пользуясь последовательностью команд Diskpart мы можем создать, например, загрузочную флешку:
Создание загрузочной флешки в утилите diskpart
Сценарии – это текстовые файлы, та же последовательность команд записана в одну строку. Интерпретатор выполняет их по очереди.
Если при выполнении одной из команд сценария возникнет ошибка, то сценарий прекратит выполнение, чтобы этого избежать нужно добавлять в конце каждой команды сценария:
Create partition primary noerr
format fs=FAT32 label=WinNT quick noerr
Этот параметр заставляет игнорировать ошибки и выполнять сценарий независимо от их появления.
Источник
Использование Diskpart: управление и восстановление жесткого диска, карты памяти или USB-флешки
Встроенная утилита Diskpart — эффективное средство для исправления логических ошибок и восстановления жестких дисков, флешек и других запоминающих устройств.
Содержание:
Некорректная работа накопителей, неправильное отображение размера в проводнике, невозможность форматирования и другие неполадки – все эти проблемы значительно затрудняют использование флешек и жестких дисков, поэтому при обнаружении вышеуказанных неполадок следует сразу прибегнуть к их устранению.
Важно! Перед началом работы, следует позаботиться о сохранности информации на проблемном накопителе, поскольку для исправления проблемных дисков потребуется полное стирание, а также удаление таблицы разделов, что непременно приведет к удалению всей информации.
Начало работы с Diskpart
Для начала следует подключить проблемную флешку к компьютеру или точно определить необходимый накопитель. Это нужно для того, чтобы случайно не стереть нормально работающий диск с важной информацией. В нашем случае проблемным диском будет выступать флешка объемом 14.4 гигабайт.
После этого следует запустить командную строку или Windows PowerShell с правами администратора. Это можно сделать, нажав правой кнопкой мыши по «Пуск» и выбрав соответствующий пункт (командная строка(администратор) или Windows PowerShell(администратор)).
В открывшемся окне командной строки следует ввести команду «Diskpart» и нажать Enter (кнопка Enter подтверждает команды, поэтому её следует нажимать после каждой новой команды) для начала работы с утилитой.
Теперь необходимо точно определить проблемный диск в утилите. Для этого нужно ввести команду «list disk», отображающую весь список подключенных носителей.
Как видно из скриншота, утилита определила два диска: Диск 0 размером 111 гигабайт и диск 1 размером 14 гигабайт. Поскольку системный диск с большим размером работает нормально, а проблемы имеются именно с USB-флешкой объемом 14 гигабайт, запоминаем что в Diskpart она носит название «Диск 1».
Важно! В данном пункте следует точно определить необходимый диск, чтобы не удалить всю информацию с системного накопителя.
Выбираем проблемный накопитель командой «select disk 1» (если у пользователя установлены дополнительные диски, после команды select disk следует ввести число, соответствующее проблемному носителю).
Следующий шаг является финальным, поэтому рекомендуем еще раз перепроверить правильность выбранного диска. После выполнения команды все данные будут стерты. Для выполнения стирания выбранного диска, вводим команду «Clean» и подтверждаем Enter.
После стирания диска, Diskpart выдаст сообщение «Очистка диска выполнена успешно». После этого можно закрыть окно «Windows PowerShell».
Стоит отметить, что для нормальной работы стертого диска, на нем необходимо создать разделы и провести форматирование.
Как создать разделы и отформатировать стертый диск?
Стертый диск нуждается в создании на нем разделов и форматировании в нужной файловой системе. Для этого необходимо выполнить следующее:
Открываем меню «Управление дисками», нажав ПКМ по кнопке «Пуск» и выбрав соответствующий пункт.
В открывшемся окне находим стертый диск. Как правило, он не имеет буквы или вовсе не отображается в меню, но его можно обнаружить как нераспределенную область в нижней части окна. Нажимаем ПКМ по блоку область не распределена и выбираем первый пункт «Создать простой том».
В открывшихся окнах следует выбрать букву, а также файловую систему и размер диска. По умолчанию система сама выбирает максимальный размер, букву, а также файловую систему NTFS, поэтому в данном пункте можно просто нажимать «Далее».
Как удалить защищенный, активный и системный разделы жесткого диска?
Для удаления разделов жесткого диска можно воспользоваться функционалом встроенной утилиты «Управление дисками», где для удаления следует просто нажать по необходимому разделу правой кнопкой мыши и выбрать пункт «Удалить том…».
В некоторых случаях это может не сработать, поскольку:
Тем не менее существует несколько способов позволяющих удалить абсолютно любой раздел.
Удаление через командную строку в работающей ОС
Для удаления ненужных защищенных разделов в работающей Windows можно воспользоваться командой строкой и встроенной утилитой Diskpart. Данный способ позволит удалить все проблемные разделы, кроме системных и служебных.
Шаг 1. Открываем командную строку от имени администратора и вводим поочередно команды: diskpart, list disk, select disk 0 (в нашем случае раздел расположен на диске 0), list part (команда открывает список разделов на диске).
Шаг 2. Выбираем необходимый раздел командой select partition 4, после этого вводим команду delete partition для удаления раздела.
Шаг 3. Финальным этапом станет создание нового раздела и его форматирование. Вводим поочередно: create partition primary, format fs=ntfs quick, assign letter Z (команда присваивает букву созданному разделу) и exit.
После выполнения данных действий, раннее заблокированный раздел будет готов к использованию, удалению и другим манипуляциям в меню «Управление дисками».
Удаление любых разделов
Чтобы провести удаление системных, зарезервированных и скрытых разделов, пользователю понадобиться загрузочная флешка или установочный диск. Загружаемся с них и в меню выбора языка нажимаем сочетание клавиш Shift+F10 для открытия командной строки.
В командной строке, аналогично с предыдущим способом, вводим команды: diskpart, list disk, select disk 0, lis part, select partition 2 (или любой другой раздел, который невозможно удалить) и удаляем его командой del par override.
Стоит отметить, что команда del par override удаляет абсолютно любой раздел, независимо от его атрибутов.
Важно! Удаление некоторых разделов диска может повлиять на его работу, поэтому мы настоятельно не рекомендуем прибегать к удалению защищенных разделов.
Как восстановить утерянные файлы?
Если на каком-то из этапов пользователем была допущена ошибка и ценная информация была удалена, рекомендуем воспользоваться специализированной программой для восстановления данных RS Partition Recovery. Данная утилита способна в кратчайшие сроки вернуть удаленную, отформатированную или уничтоженную вирусами важную информацию. Таким образом можно восстанавливать фотографии, видеофайлы, звуковые дорожки, документы, файлы программ и любые другие данные.
Отметим, что RS Partition Recovery имеет продвинутые алгоритмы работы, позволяющие проводить глубокий анализ диска и восстанавливать давно удаленные файлы. Рекомендуем ознакомиться со всеми возможностями и функциями утилиты для быстрого восстановления данных RS Partition Recovery на официальной странице RS Partition Recovery.
Источник
Управление томами диска
В Windows 7 можно расширять и сжимать тома без потери данных и перезагрузки. На динамических дисках можно создавать простые тома, составные тома, чередующиеся тома, зеркальные тома и чередующиеся тома с проверкой четности. На базовых дисках также можно создавать тома.
Создание простого тома
В Windows 7 (и Windows Vista) к простым томам относятся разделы на базовых дисках и простые тома на динамических дисках. Если простой том удовлетворяет всем вашим требованиям, Майкрософт рекомендует использовать именно его. Чтобы создать простой том в программе Управление дисками (Disk Management), выполните следующие действия:
- Откройте программу
Управление дисками(Disk Management). - Щелкните правой кнопкой неразмеченную область диска и выберите команду
Создать простой том(New Simple Volume). ОткроетсяМастер создания простых томов(New Simple Volume Wizard). - На странице
Указание размера тома(Specify Volume Size) введите размер нового тома в мегабайтах. По умолчанию задан наибольший доступный объем на диске. - На странице
Назначение буквы диска или пути(Assign Drive Letter Or Path) назначьте букву диска или точку подключения. - На странице
Форматирование раздела(Format Partition) задайте параметры форматирования. - На странице
Сводка(Summary) просмотрите параметры. Если они вас устраивают, щелкнитеГотово(Finish).
Эта процедура предназначена для создания простых томов на динамических дисках и основных разделов на базовых дисках. На базовых MBR-дисках три первых созданных тома — это основные разделы. Четвертый простой том на базовом MBR-диске создается как расширенный раздел на логическом диске. Остальные простые тома на базовом MBR-диске являются логическими дисками. Создавая простой том в инструменте Diskpart, необходимо решить, каким будет диск, на котором вы собираетесь создать том — динамическим или базовым. В утилите Diskpart создайте раздел на базовом диске, а на динамическом — том. Чтобы создать простой том на динамическом диске, выполните в командной строке DISKPART> команду со следующим синтаксисом:
create volume simple [size=<n>] [disk=<n>]
Создание составного тома
В составном томе используется свободное место нескольких дисках. Задействованные для создания тома участки диска могут отличаться по размеру, причем на одном диске может использоваться сразу несколько участков. Риск сбоя, ведущего к потере данных, для составного тома очень велик. При возникновении неисправности любого из дисков составного тома весь том становится недоступным.
Повышение производительности за счет применения составных томов незначительно. Чтобы ускорить работу посредством использования нескольких дисков, нужно применить технологию чередования, как например, в RAID-массивах (в частности, RAID-0 или RAID-5). Преимущество составного тома в том, что участки диска могут быть разными по размеру, и в том, что на одном диске может быть более одного участка. О RAID-массивах читайте далее.
Составные тома создаются на динамических дисках. Чтобы создать составной том в программе Управление дисками (Disk Management), выполните следующие действия:
- Откройте программу
Управление дисками(Disk Management). - Щелкните правой кнопкой свободный сегмент, который нужно включить в составной том, и в контекстном меню выберите команду
Новый составной том(New Spanned Volume). ОткроетсяМастер создания составных томов(New Spanned Volume Wizard). - На странице
Выбор дисков(Select Disks) выберите диски, которые нужно включить в том. Затем щелкнитеДобавить(Add), чтобы добавить их в составной том. В столбцеВыбрано(Selected), выделяя каждый диск, укажите объем пространства на данном диске, который следует использовать для составного тома. - На странице
Назначение буквы диска или пути(Assign Drive Letter Or Path) по умолчанию новому тому назначается ближайшая доступная буква диска. Вы также можете подключить том к пустой NTFS-папке на существующем томе. - На странице
Форматирование тома(Format Volume) выберите параметры форматирования. В оснасткеУправление дисками(Disk Management) Windows 7 поддерживается только файловая система NTFS. Чтобы отформатировать том в FAT или FAT32, воспользуйтесь программойDiskpart. - На странице
Сводка(Summary) просмотрите параметры. Если они вас устраивают, щелкнитеГотово(Finish).
Создавая составной том в утилите Diskpart, убедитесь, что исходные диски преобразованы в динамические. Затем создайте простой том на первом диске составного тома, распространите том на второй диск, а потом добавьте все остальные диски диапазона. В последнюю очередь создайте для тома букву диска или точку подключения. Процедура по созданию составного тома в утилите Diskpart зависит от того, какой для этого выбран диск — базовый или динамический. На базовом диске составной том можно создать только при наличии свободного пространства расположенного последовательно на том же диске, что и выбранный том. Далее нужно выполнить команду extend [size=<n>]. Если опустить параметр size, составной диск займет всю доступную неразмеченную область. Динамический диск с простым или составным томом можно связать с другим диском, на котором есть неразмеченная область. Выбрав том, выполните команду extend [size=<n>] [disk=<n>]. Если опустить параметр disk, составной том будет создан на одном диске с выбранным томом. Если не задан параметр size, размер составного тома будет ограничен размером неразмеченной области.
Создание чередующегося тома (RAID-0)
В чередующемся томе используется свободное пространство на нескольких физических жестких дисках. Это позволяет выполнять запись на все диски небольшими блоками или полосами с распределением нагрузки между дисками. Данные записываются на полосу первого диска, следующий блок данных записывается на полосу второго диска и т.д. Данные разбиваются на блоки по ширине полосы и записываются на все диски чередующегося набора одновременно. Для чередующегося тома (RAID-0) требуется как минимум два диска. Во время чтения данных тома происходит одновременное обращение ко всем дискам тома. Поэтому технология RAID-0 значительно увеличивает производительность чтения и записи. Участки диска, используемые для создания тома, должны быть одного размера. Определяющим является размер наименьшего свободного участка, включенного в чередующийся том. В чередующемся томе нет защиты от сбоев. При выходе из строя одного из дисков перестает работать весь том. Чередующийся том создается на динамических дисках. Чтобы создать чередующийся том в программе Управление дисками (Disk Management), выполните следующие действия:
- Откройте программу
Управление дисками(Disk Management). - Щелкните правой кнопкой свободный сегмент, который нужно включить в чередующийся том, и выберите команду
Новый чередующийся том(New Striped Volume). ОткроетсяМастер создания чередующихся томов(New Striped Volume Wizard). - На странице
Выбор дисков(Select Disks) выберите нужные диски. Затем щелкнитеДобавить(Add), чтобы добавить их в чередующийся том. Укажите объем дискового пространства, выделяемого под чередующийся том. - На странице
Назначение буквы диска или пути(Assign Drive Letter Or Path) новому тому по умолчанию назначается ближайшая доступная буква. Вы также можете подключить том к пустой NTFS-папке на существующем томе. - На странице
Форматирование тома(Format Volume) задайте параметры форматирования. В оснасткеУправление дисками(Disk Management) Windows 7 поддерживается только файловая система NTFS. Форматирование тома в FAT или FAT32 возможно в утилитеDiskpart. - На странице
Сводка(Summary) просмотрите параметры. Если они вас устраивают, щелкнитеГотово(Finish).
Чтобы создать чередующийся том на динамическом диске, в командной строке DISKPART> введите команду вида:
create volume stripe [size=<n>] disk=<n>[,n[,..]]Общий размер чередующегося тома равен произведению размера полосы и количества дисков.
Создание зеркального тома (RAID-1)
Зеркальный том, или RAID-1, обладает отказоустойчивостью, но не в состоянии повысить производительность. Он располагается на двух дисках (или двух разделах одного диска) с одинаковым размером. Любые изменения, вносимые в первый диск, применяются и ко второму диску. В случае сбоя одного из дисков, зеркало разбивается, и в работе остается второй диск, пока первый не будет отремонтирован или заменен. Затем зеркало восстанавливают, а информацию с рабочего диска зеркально отображают на исправленном диске. Недостаток технологии RAID-1 заключается в том, что для хранения, например, 200 Гб данных требуется два диска по 200 Гб. Преимущество — вы можете создать зеркальную копию диска, на котором записана ОС.
Процедура создания зеркального тома очень похожа на процедуру создания чередующегося тома. Чтобы открыть соответствующий мастер, щелкните правой кнопкой первый диск зеркала и выберите команду Новый зеркальный том (New Mirrored Volume). Затем выберите второй диск. Размер неразмеченного участка на втором диске должен быть, по меньшей мере, равен диску, зеркальную копию которого вы собираетесь создать. Буква диска для зеркального тома точно та же, что и у первого диска. В утилите Diskpart также можно создать зеркальный том. Выберите первый диск, выполнив в командной строке DISKPART> команду select disk. Затем создайте зеркальный диск, выполнив команду add disk=<n>.
Создание чередующегося тома с проверкой четности (RAID-5)
Преимущества чередующегося тома с проверкой четности таковы: доступность, защита от сбоев и высокая производительность. Для его реализации требуется, как минимум, три диска или три нераспределенных участка равных размеров на отдельных дисках. Чередование выполняется так же, как и в технологии RAID-0, но на каждом диске некоторый объем отводится для записи сведений о четности — сжатой информации о содержимом остальных дисков набора.
Таким образом, при поломке диска содержащиеся на нем данные сохраняются на других дисках набора. При этом снижается производительность, поскольку для доступа к сведениям о четности их требуется распаковать. Когда вы установите новый диск вместо сбойного, по информации о четности, содержащейся на других дисках, на нем можно будет восстановить содержимое сбойного диска.
Скорость чтения в массиве RAID-5 (при условии, что работают все диски) достаточно высока, поскольку данные считываются одновременно со всех дисков набора. Хотя запись на диски также производится одновременно, повышение скорости записи компенсируется необходимостью каждый раз формировать и записывать информацию о четности. В результате в массиве RAID-5 увеличение скорости записи не так велико, как увеличение скорости чтения.
Данные о четности занимают на диске пространство, эквивалентное одному диску из набора RAID-5. Таким образом, если используется три диска по 200 Гб, полезный объем составит 400 Гб. Для четырех дисков по 200 Гб полезный объем составит 600 Гб и т.д. На томе RAID-5 нельзя хранить системную информацию и ОС. Обычно, технология RAID-5 применяется для хранения данных, так как она обеспечивает защиту от сбоев и высокую производительность. Чтобы создать зеркальную копию ОС и иметь возможность загрузить компьютер в случае поломки диска, используйте RAID-1. Технология RAID-0 применяется для хранения данных и позволяет значительно увеличить скорость чтения и записи, не предоставляя при этом никакой отказоустойчивости.
Процедура создания чередующегося тома с проверкой четности подобна процедуре создания чередующегося тома. Чтобы открыть соответствующий мастер, щелкните правой кнопкой первый диск, на котором есть неразмеченная область, и выберите команду Новый том RAID-5 (New RAID-5 Volume). Затем укажите остальные диски набора и размер тома. По умолчанию для создания тома используются равные участки неразмеченной области на каждом диске. Они равны участку неразмеченной области на томе с наименьшим свободным объемом. Таким образом, если на первом выбранном диске есть 100 Гб неразмеченной области, на втором — 150 Гб, а на третьем — 200 Гб, по умолчанию будет создан том RAID-5 общим объемом 300 Гб и полезным объемом хранения 200 Гб. Как и при создании тома RAID-0, укажите букву диска или точку подключения, а также параметры форматирования. В утилите Diskpart также можно создать том RAID-5. В командной строке DISKPART> выполните команду:
create volume raid [size=<n>] disk=<n>[,n[,..]]Изменение размера тома
В Windows 7 можно расширять и сжимать простые составные тома, однако чередующиеся тома имеют фиксированный размер. Чтобы изменить размер чередующегося тома, его нужно удалить и создать заново.
Чтобы сжать том в оснастке Управление дисками (Disk Management), выполните следующие действия:
- Откройте консоль
Управление дисками(Disk Management). - Щелкните правой кнопкой том, который нужно сжать, и выберите команду
Сжать том(Shrink Volume). Программа потратит некоторое время на сбор сведений о наибольшем доступном для сжатия пространстве. - В диалоговом окне
Сжать(Shrink), отображен наибольший объем в мегабайтах, на который можно сжать том. Задайте объем, на который нужно сжать том, и щелкнитеСжать(Shrink). Дальнейший процесс сжатия происходит без вмешательства пользователя.
В командной строке DISKPART> также можно сжать выбранный том:
- Откройте командную строку с повышенными полномочиями.
- Введите команду
diskpart. - В командной строке
DISKPART>выполните командуlist volume. - Выберите том, который нужно сжать, например,
select volume 2. - Чтобы узнать наибольший объем, на который можно сжать том, выполните команду
shrink querymax. - Чтобы сжать выбранный том, выполните команду вида
shrink desired=<n>; где<n>— размер, на который нужно сжать том, в мегабайтах.
Процедура расширения тома примерно та же. В программе Управление дисками (Disk Management) щелкните правой кнопкой том, который нужно расширить, выберите команду Расширить том (Extend Volume) и следуйте инструкциям Мастера расширения тома (Extend Volume Wizard). В утилите Diskpart выберите том и выполните команду:
extend [size=<n>] [disk=<n>]Удаление тома
Удалить том можно как в оснастке Управление дисками (Disk Management), так и в командной строке. Во время удаления тома данные, хранящиеся в томе, стираются навсегда. В консоли Управление дисками (Disk Management) щелкните правой кнопкой том и выберите команду Удалить том (Delete Volume). В командной строке DISKPART> перечислите тома с помощью команды list volume, выберите том, например, select volume 3, и введите команду delete volume.
Дополнительные сведения об утилите командной строки Diskpart вы найдете по адресу Описание программы Diskpart с интерфейсом командной строки
Каким бы мощным ни был ваш компьютер, у него все же есть одно слабое место: жесткий диск. Он отвечает за целостность и безопасность ваших данных и оказывает значительное влияние на производительность вашего ПК. При этом жесткий диск – единственное устройство в системном блоке, внутри которого есть движущиеся механические части, что и делает его слабым звеном, способным полностью вывести из строя ваш компьютер.
Сегодня есть два способа ускорить работу вашего компьютера: первый – купить дорогой SSD, а второй – по максимуму использовать материнскую плату, то есть настроить массив RAID 0 из двух жестких дисков. Тем более RAID-массив можно использовать и для повышения безопасности ваших важных данных.
В этой статье мы рассмотрим, как создать программный RAID с помощью встроенных инструментов Windows.
Содержание
- Создание программного RAID с помощью встроенных инструментов Windows 8 или Windows 10
- Как создать программный RAID при помощи функции «Дисковые пространства»
- Как создать программный RAID при помощи функции «Управление дисками»
- Как добавить или удалить диск в уже существующем массиве RAID
- Как добавить диск в RAID
- Как удалить диск из RAID-массива
- Создайте программный RAID с помощью командной строки
- RAID 0
- RAID 1
- Программное создание RAID в Windows 7
- Как исправить ошибку «Can’t Add new drive, error 0x00000032»?
- Что делать, если вы потеряли важные данные на RAID-массиве
Современные материнские платы позволяют создавать дисковые RAID-массивы без необходимости докупать оборудование. Это позволяет значительно сэкономить на сборке массива в целях повышения безопасности данных или ускорения работы компьютера.
Как создать программный RAID при помощи функции «Дисковые пространства»
Windows 10 имеет встроенную функцию «Дисковые пространства», которая позволяет объединять жесткие диски или твердотельные накопители в один дисковый массив, называемый RAID. Эта функция была впервые представлена в Windows 8 и значительно улучшена в Windows 10, что упростило создание многодисковых массивов.
Чтобы создать массив RAID, вы можете использовать как функцию «Дисковые пространства», так и командную строку или «Windows PowerShell».
Перед созданием программного RAID необходимо определить его тип и для чего он будет использоваться. Сегодня Windows 10 поддерживает три типа программных массивов: RAID 0, RAID 1, RAID 5 (Windows Server).
Вы можете прочитать о том, какие типы RAID существуют и какой RAID в каких целях лучше использовать, в статье «Типы RAID и какой RAID лучше всего использовать».
Итак, мы определились с типом RAID. Затем для создания дискового массива мы подключаем все диски к компьютеру и загружаем операционную систему.
Стоит отметить, что все диски будущего RAID должны быть одинаковыми не только по объему памяти, но желательно и по всем другим параметрам. Это поможет избежать многих неприятностей в будущем.
Далее, чтобы создать программный RAID-массив, выполните следующие действия:
- Откройте «Панель управления», щелкнув правой кнопкой мыши «Пуск» и выбрав «Панель управления» («Control Panel»).
- В открывшемся окне выберите «Дисковые пространства» («Storage Spaces»)
- Затем выберите «Создать новый пул и дисковое пространство» («Create a new pool and storage space»).
- Выберите диски, которые вы хотите добавить в массив RAID, и нажмите «Создание пула носителей» («Create pool»).
Важно: все данные на дисках, из которых создается RAID-массив, будут удалены. Поэтому заранее сохраните все важные файлы на другой диск или внешний носитель.
После того, как вы настроили массив, вы должны дать ему имя и правильно настроить.
- В поле «Имя» введите имя нашего RAID-массива.
- Затем выберите букву и файловую систему для будущего RAID
Именно с этим именем и буквой массив будет отображаться в системе Windows.
- Теперь вы должны выбрать тип устойчивости.
- Простой (без отказоустойчивости) – это RAID 0;
- Двустороннее зеркало — RAID 1;
- Трехстороннее зеркало – это тоже RAID 1 (с разницей только в количестве копий основного жесткого диска);
- Четность – RAID 5.
В зависимости от выбранного типа RAID мастер автоматически установит максимально доступную емкость дискового массива.
Обычно это значение немного ниже, чем фактический объем доступных данных, и вы также можете установить больший размер дискового пространства. Однако имейте в виду, что это сделано для того, чтобы вы могли установить дополнительные жесткие диски, когда массив будет заполнен, без необходимости перестраивать его.
- Нажмите «Create storage space».
После того, как мастер настроит ваш новый RAID, он будет доступен как отдельный диск в окне «Этот компьютер».
Новый диск не будет отличаться от обычного жесткого диска, и вы можете выполнять с ним любые операции, даже зашифровать его с помощью BitLocker.
Об использовании BitLocker вы можете прочитать в статье «Как зашифровать данные на жестком диске с помощью BitLocker».
Вы можете создать еще один программный RAID. Только количество жестких дисков, подключенных к ПК, ограничивает количество создаваемых RAID-массивов.
Как создать программный RAID при помощи функции «Управление дисками»
Еще одним способом создания программных RAID массивов в операционной системе Windows является использование встроенной утилиты под названием «Управление дисками». Она позволяет создавать все базовые типы RAID. Также, как и предыдущий, этот способ достаточно легкий и не требует глубоких знаний операционной системы. Итак, чтобы создать программный RAID 0 следует:
Шаг 1: Щелкните правой кнопкой мыши по «Пуск» и выберите «Управление дисками»
Шаг 2: Перед вами откроется «Управление дисками», в котором будут отображаться все подключенные диски. Щелкните правой кнопкой мышки и выберите «Создать чередующийся том»
Шаг 3: Откроется «Мастер создания чередующихся томов». Щелкните «Далее», затем выделите в левой части окна мастера диски, которые хотите добавить в массив RAID 0 и нажмите «Добавить». Когда все нужные диски будут добавлены нажмите «Далее»
Шаг 4: Назначьте букву массива, выбрав нужную из списка (буква устанавливается автоматически, так что вы можете оставить все так, как предлагает мастер создания массива) и снова нажмите «Далее»
Шаг 5: На этом этапе нужно выбрать файловую систему будущего массива. Выберите «NTFS» и снова нажмите «Далее»
Шаг 6: На этом этапе нажмите кнопку «Готово». Система покажет предупреждение, что выбранные диски будут конвертированы в динамические и что вся информация на них будет уничтожена. Нажмите «Да»
Начнется форматирование и синхронизация дисков, после чего наш массив RAID 0 будет создан.
Массив RAID 1 создается аналогичным образом, только на первом шаге вместо «Чередования» выберите «Зеркалирование».
Все остальные шаги выглядят аналогично.
Как добавить или удалить диск в уже существующем массиве RAID
Как добавить диск в RAID
Предположим, у вас уже есть программный RAID-массив, и вы его используете. Однажды может возникнуть ситуация, когда вам станет не хватать места на диске. К счастью, Windows 10 позволяет добавить еще один диск в уже существующий массив с помощью встроенных инструментов.
Чтобы добавить диск, вы должны открыть утилиту «Дисковые пространства», используя метод, описанный выше, и выбрать «Добавить диски».
В открывшемся меню выберите диск, который хотите добавить, и нажмите «Добавить диск». Жесткий диск будет добавлен к уже существующему массиву RAID.
Как удалить диск из RAID-массива
Чтобы удалить диск из RAID-массива, следуйте алгоритму:
- Откройте утилиту «Дисковые пространства», как описано выше, и нажмите кнопку «Изменить параметры».
- Откройте существующий массив RAID и выберите «Физические диски».
- Во всплывающем списке выберите диск, который вы хотите удалить, и нажмите «Подготовить к удалению».
Windows автоматически перенесет данные на другие диски, а кнопка «Подготовить к удалению» изменится на «Удалить».
После нажатия кнопки «Удалить» система удалит диск из RAID. Для дальнейшей работы с этим накопителем вам потребуется создать на нем новый раздел. Для этого вы можете использовать встроенную утилиту diskpart или утилиту Disk Management.
О том, как использовать утилиту «diskpart», вы можете прочитать в статье «Использование Diskpart для управления и восстановления жесткого диска, карты памяти или USB-накопителя».
Создайте программный RAID с помощью командной строки
Другой способ создать программный RAID – использовать командную строку или Windows PowerShell.
Чтобы создать программный RAID с помощью командной строки:
- Щелкните правой кнопкой мыши «Пуск» и выберите «Командная строка (Администратор)» или «Windows PowerShell (Admin)».
- В открывшемся окне введите команду «diskpart» и нажмите «Enter».
- Выберите диски, которые вы хотите добавить в массив RAID, один за другим, и превратите их в динамические диски с помощью команд:
- select disk 1 – где 1 – номер желаемого диска
- convert dynamic – преобразовать в динамический
- select disk 2
- convert dynamic
- select disk 3
- convert dynamic
Теперь, когда мы преобразовали наши диски, мы можем создать том RAID, введя следующие команды:
- select disk 1
- Create Volume RAID Disk 1, 2, 3
После этого следует убедиться, что массив создан.
Для этого введите команду «list disk».
Все диски будут объединены в один диск.
- Теперь все, что вам нужно сделать, это отформатировать диск и присвоить ему букву. Для этого введите следующие команды:
- select volume 2
- Format FS=NTFS Label=MyNewVolume
- Assign Letter=F
- Введите «exit» и нажмите Enter.
После этого выбранные диски будут объединены в RAID-массив.
Отметим, что с помощью этого метода будет создан RAID 5.
Чтобы отобразить список дисков, введите «list disk».
Утилита Diskpart отобразит все диски, подключенные к вашему ПК.
RAID 0
Если вы хотите создать RAID 0, в утилите Diskpart введите:
- list disk;
- create volume stripe size=n disk=1,2,3 – где n — размер в мегабайтах, а 1,2,3 — номера дисков, которые будут включены в массив RAID 0.
RAID 1
Чтобы создать RAID 1, вам необходимо ввести следующие команды одну за другой:
- list disk – для отображения подключенных дисков;
- select disk 0 — количество дисков, их которых создается зеркало;
- convert dynamic – преобразование диска в динамический.
Внимание! Иногда появляется сообщение «Вам следует перезагрузить компьютер, чтобы завершить эту операцию». Если оно появилось – перезагрузите компьютер.
Если есть сообщение об успешной конвертации – продолжайте работу и введите:
- select volume 0 – выбрать нужный диск;
- add disk=1 – добавить нужный диск для зеркалирования.
После этого будет создан массив RAID 1.
Программное создание RAID в Windows 7
В Windows 7 вы можете использовать утилиту «Управление дисками» для создания программного RAID. Следует отметить, что диск, с которого загружается система, нельзя использовать в RAID, так как он будет преобразован в динамический. Вы можете использовать любые диски, кроме системных.
Шаг 1. Откройте «Пуск», щелкните правой кнопкой мыши «Компьютер» и выберите «Управление».
Шаг 2: В появившемся мастере нажмите «Далее».
Шаг 3. В открывшемся меню вы должны выбрать диски, которые вы хотите объединить в массив RAID, и нажать «Далее».
Шаг 4: Выберите букву для созданного RAID-массива и нажмите «Далее».
- S (Striping) — соответствует RAID 0;
- M (Mirroring) — соответствует RAID 1;
Шаг 5: В следующем окне выберите тип файловой системы (NTFS), укажите размер блока и укажите имя тома. После этого нажмите «Далее».
Шаг 6: После того, как система создаст новый массив RAID, нажмите кнопку «Готово».
После нажатия кнопки «Готово» появится окно с предупреждением о том, что будет выполнено преобразование базового диска в динамический и загрузка ОС с динамического диска будет невозможна. Просто нажмите «ОК».
После этого созданный RAID-массив отобразится в окне «Мой компьютер» как обычный жесткий диск, с которым можно выполнять любые операции.
Как исправить ошибку «Can’t Add new drive, error 0x00000032»?
Иногда при добавлении диска в RAID массив может появляться ошибка «Can’t Add new drive, error 0x00000032». В некоторых случаях эта ошибка появляется при создании RAID массива. Причем, ошибка 0x00000032 может появится даже после того, как вы очистили и отформатировали ваш накопитель. Обычно она возникает на дисках, которые уже использовались в RAID массиве или в операционной системе.
В некоторых случаях RAID массив может сообщать о поломке диска, хотя на самом деле с ним все в порядке. Чтобы решить этот вопрос нужно сначала понять причину возникновения ошибки.
Причиной возникновения ошибки «Can’t Add new drive, error 0x00000032» являются неправильные метаданные, которые остаются на диске даже после очистки и форматирования накопителя. Кроме того, часто причиной ошибки являются данные в загрузочном секторе, которые форматирование и очистка диска не удалили.
Все дело в том, что очистка диска и форматирование не очищают диск физически, а только удаляют все «ссылки на файлы», и указывают операционной системе, что она может записывать информацию в новый раздел, стирая предыдущие данные.
Однако, физически файлы (в том числе и метаданные) остаются на диске и при добавлении диска в RAID массив вызывают ошибки.
Чтобы исправить ошибку «Can’t Add new drive, error 0x00000032» нужно «сбросить проблемный диск».
Для этого следует:
Шаг 1: Щелкните правой кнопкой мыши по «Пуск» и выберите «Windows PowerShell (Администратор)»
Шаг 2: В открывшемся окне введите команду:
Get-PhysicalDisk | ft FriendlyName, SerialNumber, UniqueId –auto
…и нажмите «Enter» для ее выполнения.
Шаг 3: Перед вами откроется список ваших дисков, в котором будет указано имя каждого диска (колонка FriendlyName) и его уникальный идентификатор (колонка UniqueID).
Выделите UniqueID нужного диска и скопируйте его при помощи комбинации клавиш «Ctrl + C»
Примечание: вы также можете использовать имя диска (FriendlyName), однако в некоторых случаях система можете отображать одинаковое имя для всех дисков. Поэтому для избегания ошибок лучше всего использовать UniqueID диска.
Шаг 4: Чтобы сбросить ваш диск используйте следующую команду:
Reset-PhysicalDisk -UniqueId "your-unique-id"
…заменив your-unique-id на идентификатор диска, который вы скопировали ранее (чтобы вставить идентификатор используйте комбинацию клавиш «Ctrl +V»). В результате ваша команда должна выглядеть примерно, как на скриншоте ниже.
Важно: уникальный идентификатор вашего диска должен находится в двойных кавычках. Иначе команда не будет работать.
После этого вы снова можете использовать этот диск в вашем RAID–массиве.
Что делать, если вы потеряли важные данные на RAID-массиве
Использование RAID-массивов может значительно повысить безопасность данных, что очень важно в современном мире. Однако нельзя исключать человеческий фактор.
Потеря важных файлов возможна из-за случайного удаления, форматирования, изменения логической структуры файловой системы и многих других причин. Кроме того, не исключен сбой RAID.
В этой ситуации лучше не принимать поспешных решений. Оптимальный вариант — обратиться к специалистам или воспользоваться специализированным ПО для восстановления данных.
RS RAID Retrieve способен восстановить любой тип RAID-массива, поддерживает все файловые системы, используемые в современных операционных системах.
Часто задаваемые вопросы
RAID1 — это массив, состоящий из двух и более дисков, являющихся полными копиями друг друга.
Да. Вы можете без проблем создать программный RAID 0 в Windows 10. О том, как это сделать, вы можете прочитать в нашей статье.
Максимальное количество дисков в RAID 1 ограничено только производительностью вашего компьютера/сервера/NAS, поскольку чем больше дисков используется, тем медленнее будет скорость записи. Если используется слишком много дисков, из-за нехватки вычислительной мощности контроллера скорость записи может упасть настолько, что пользоваться массивом будет очень неудобно.
Нет. В RAID 0 вообще нет избыточности, так как все дисковое пространство предназначено для хранения данных. Если один диск выйдет из строя, пользователь потеряет данные и на втором диске, потому что все файлы разделяются во время записи, которая записывается на оба диска одновременно.