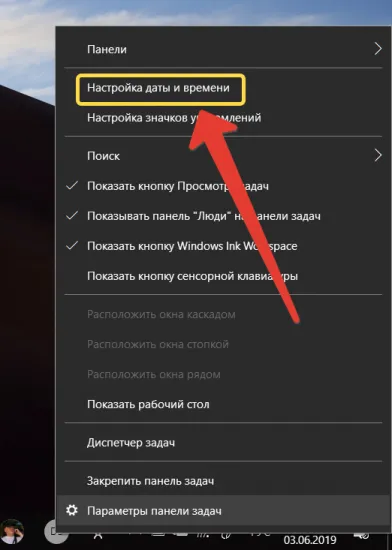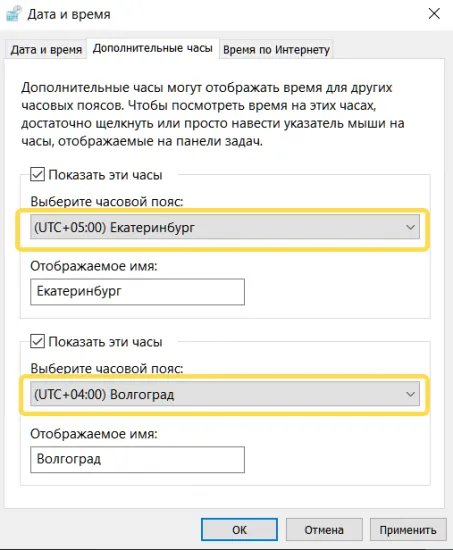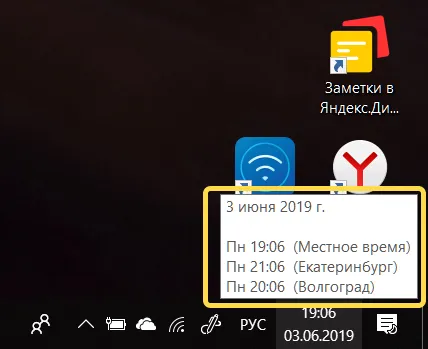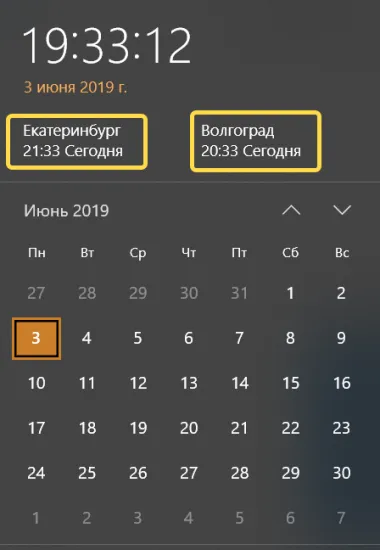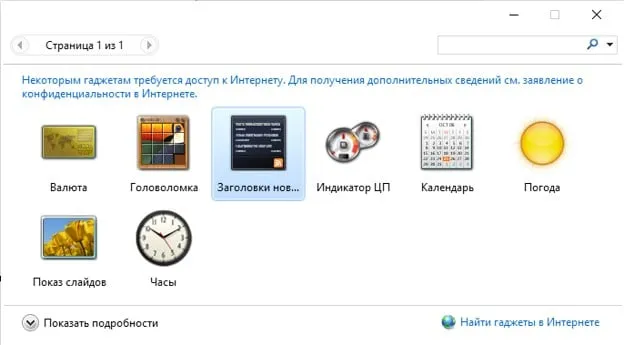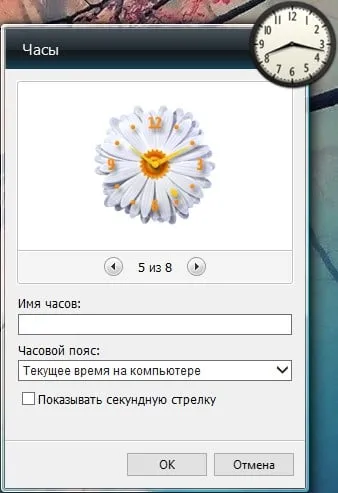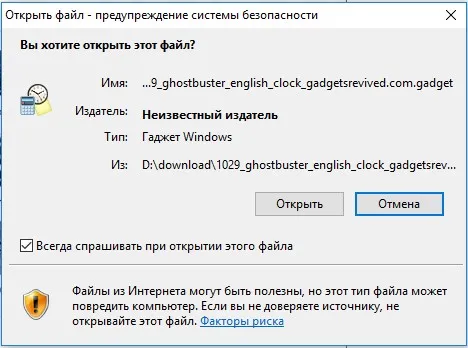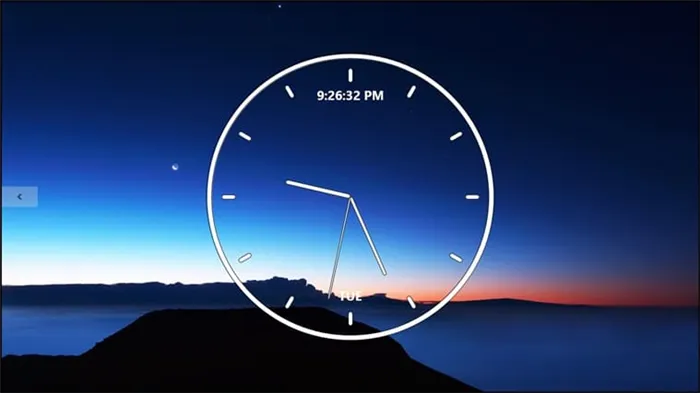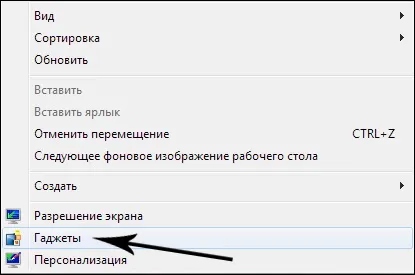24.12.2016
Просмотров: 138853
Виджеты или гаджеты – это одна из самых противоречивых функций в операционной системе Windows. Некоторые пользователи устанавливают их на рабочем столе и даже не подозревают, что они потребляют системные ресурсы и без них можно обойтись. Другие же, наоборот, не могут обойтись без огромного календаря или часов на рабочем столе. Однако после установки Windows 10 эта проблема выбора исчезла. Разработчики просто перестали поддерживать виджеты и заменили их плитками Metro. Если же вам необходимы часы на рабочем столе Windows 10, мы поможем вам вернуть их.
Содержание:
- Почему разработчики Windows 10 отказались от виджетов?
- Как установить часы и календарь на рабочий стол в ОС Windows 10?
Почему разработчики Windows 10 отказались от виджетов?
Невзирая на то, что некоторые виджеты, такие как цифровые часы и календарь пользовались в Windows 7 большой популярностью, разработчики новой операционной системы решили от них отказаться. На это были следующие причины:
- Замена виджетов живыми плитками.
- Из соображения безопасности. Коды виджетов часто становятся объектом №1 при поражении системы вирусом. Однако это мнение разработчиков Windows Если же участь многолетний опыт работы с операционной системой, можно отметить, что виджеты занимают всего 1-3% от общего количества файлов, которые чаще всего поражаются вирусами.
- Потребление системных ресурсов. Анимированные виджеты нагружают процессор. Часто на слабом ПК установка темы Windows Aero и дополнительных виджетов запрещена, так как рабочий стол не будет нормально функционировать.
В виду данных причин цифровые часы и прочие виджеты на Виндовс 10 не работают.
Как установить часы и календарь на рабочий стол в ОС Windows 10?
Чтобы вернуть часы и календарь на рабочий стол в Windows 10 существует насколько программ. Среди них выделим Gadgets Revived, MFI10, 8GadgetPack. На их примере рассмотрим как установить часы на рабочий стол в новой Windows 10.
Пример 1. Gadgets Revived
Желаем мы этого или нет, но каждый человек в значительной степени зависит от времени. Современный ритм жизни заставляет торопиться и планировать распорядок дня, порой с точностью до 5-10 минут. Подобная ситуация заставляет постоянно следить за часами. Временем, встроенным в панель задач, пользоваться не всегда удобно. Гораздо лучше было бы видеть крупный виджет времени на начальном экране. Дальше мы расскажем несколько способов, как установить часы на рабочий стол Windows 10.
Как установить время на рабочий стол Windows 10?
К сожалению, установить цифровые и аналоговые часы на рабочий стол без использования дополнительных приложений не представляется возможным. То же самое справедливо и в отношении экрана блокировки (Screensaver). В режиме скринсейвер часы для Windows 10 нужно устанавливать отдельно при помощи программ. Разработчики отказались от виджетов, которые были в предыдущих версиях системы, в пользу панели плиток. Аргументом стала высокая вероятность заражения системы.
Сейчас лучшая возможность добиться цели — скачать гаджет часы для Windows 10 от Gadgets Revived. Это самая популярная программа, позволяющая добавить в систему набор популярных виджетов. За несколько движений Gadgets Revived для Windows 10 позволяет установить на экран небольшую головоломку, слайды, календарь, индикатор загрузки процессора, погоду и аналоговые часы.
Как установить Гаджет Ревайвд на Windows 10:
- Переходим на официальную страницу приложения и нажимаем в конце страницы на ссылку с названием «Download…».
- Запускаем загруженный файл и следуем мастеру по установке.
- Теперь можем добавить на экран различные виджеты, их список доступен клика правой кнопкой мыши (ПКМ) по свободному месту рабочей области и выбрав «Гаджеты».
- Чтобы поставить электронные часы на рабочий стол, жмем на одноименную плитку «Часы» два раза.
Как настроить часы на Windows 10?
После того, как установить часы на экран монитора компьютера, рекомендуем настроить их. Приложение предлагает массу дизайнов для часов на заставку экрана Windows 10. Достаточно навести курсор и нажать на изображение гаечного ключа. Стрелочками под иконкой часов можем выбрать одно из понравившихся оформлений. Среди них есть как классические варианты, так и забавные: вроде игрушки или цветка.
Читайте также: Сбивается время и дата на ПК
В этом же окне можем выполнить дополнительную персонализацию. Так как включить секунды на часах Windows 10 реально, но сложно (нужно редактировать реестр), можем воспользоваться параметром «Показывать секундную стрелку» на странице настроек Gadgets Revived. Если нажмем ПКМ по виджету, можем настроить «Непрозрачность». Также приложение позволяет установить часы поверх всех окон Windows 10. Опция «Поверх остальных окон» доступна среди параметров виджета (ПКМ по нему).
Как включить виджеты в Windows 10?
Рассматриваемое приложение отличается функциональностью, в нем большой выбор виджетов. Однако, не все из них поставляются вместе с программой, часть нужно загружать отдельно. На примере часов сейчас рассмотрим общий принцип добавления разных виджетов из библиотеки.
Как установить время на Windows 10:
- Открываем оф. сайт разработчика и выбираем категорию «Clock» или просто переходим по этой ссылке.
- Листаем список в поисках подходящего оформления часов, как только найдем его, нажимаем на название.
- Листаем немного вниз, где увидим непримечательную кнопку «Download», нажимаем на нее.
- После скачивания дважды жмем на файл.
- В «Предупреждении системы безопасности» выбираем «Открыть».
Теперь на экране отобразятся еще одни часы. При желании таким образом можем выставить 5 или больше подобных виджетов.
Программа часы на рабочий стол Windows 10:
Выше рассмотрели самую популярную, но не единственную программу с набором виджетов. Лучшей альтернативой является утилита 8GadgetPack, у нее еще более обширный ассортимент программного обеспечения.
Читайте также: Как установить тему в Windows 10?
Как вывести время на экран компьютера через 8GadgetPack:
- Загружаем приложение 8GadgetPack.
- Разрешаем запуск и следуем подсказкам мастера установки.
- Кликаем ПКМ по рабочему столу и выбираем «Гаджеты».
- Ищем подходящий виджет из списка и дважды нажимаем по нему.
Это лучшие и самые безопасные способы, как можем поставить часы на экран. В силу больших рисков из-за установки других программ, их не можем рекомендовать нашим читателям. Да и особой необходимости нет, ведь перечисленные приложения справляются со своими задачами.

Андрей
Остались вопросы по теме?
Задать вопрос
Видеть текущее время на экране компьютера может быть очень удобно, особенно во время работы или игры, когда нет возможности отвлекаться от происходящего. В Windows 10 есть несколько способов вывести часы на экран, и в этой статье мы рассмотрим пошаговую инструкцию, как это сделать.
Первый способ — использовать виджеты на рабочем столе. В Windows 10 есть встроенный набор виджетов, включая виджет часов. Чтобы добавить виджет на рабочий стол, щелкните правой кнопкой мыши на свободном месте на рабочем столе и выберите «Виджеты». В открывшемся окне найдите виджет «Часы» и перетащите его на рабочий стол. Теперь вы можете видеть текущее время на экране компьютера в любой момент.
Второй способ — использовать панель задач. В Windows 10 в панели задач есть возможность отображать текущее время. Чтобы включить это, щелкните правой кнопкой мыши на панели задач и выберите «Настроить». В открывшемся окне найдите опцию «Показывать часы» и включите ее. Теперь текущее время будет отображаться на панели задач.
Третий способ — использовать программу-часы. В интернете можно найти множество программ-часов для Windows 10, которые позволяют отображать время на экране компьютера в различных форматах. Зайдите в любой поисковик и введите запрос «программа-часы для Windows 10». Выберите подходящую программу и скачайте ее. Установите программу и запустите ее. Теперь вы сможете видеть текущее время на экране компьютера в выбранном формате.
Теперь вы знаете несколько способов вывести часы на экран компьютера в Windows 10. Выберите подходящий способ для себя и настройте его согласно пошаговой инструкции. Теперь вы всегда будете знать текущее время, не отрываясь от работы или игры!
Узнайте версию вашей операционной системы Windows 10
Определение версии операционной системы Windows 10 может быть полезным при установке программного обеспечения, обновлении драйверов или решении проблем, связанных с совместимостью.
Существует несколько способов узнать версию Windows 10. Один из самых простых способов — воспользоваться командой «winver». Для этого нужно открыть командную строку, введя «cmd» в поле поиска меню «Пуск». Затем в командной строке нужно ввести «winver» и нажать клавишу Enter. Появится окно с информацией о версии Windows 10.
Еще один способ — открыть раздел «Система» в панели управления. Для этого нужно нажать правой кнопкой мыши на значок «Пуск» и выбрать «Система». Откроется окно с информацией о компьютере, включая версию операционной системы Windows 10.
Также можно узнать версию Windows 10, открыв «Параметры» в меню «Пуск». Для этого нужно нажать на значок «Пуск», выбрать «Параметры» и перейти в раздел «Система». В этом разделе будет указана версия операционной системы Windows 10.
Информация о версии операционной системы Windows 10 может понадобиться, например, при установке программного обеспечения с ограниченной совместимостью или в случае необходимости обновления драйверов. Поэтому знание версии Windows 10 может быть полезным для большинства пользователей.
Откройте настройки системы
Для того чтобы вывести часы на экран компьютера в Windows 10, нужно открыть настройки системы. Для этого можно воспользоваться несколькими способами:
- Перейдите в меню «Пуск» и выберите раздел «Настройки».
- Нажмите комбинацию клавиш «Win + I», чтобы открыть окно настроек.
- Щелкните правой кнопкой мыши на рабочем столе и выберите пункт «Настроить».
После открытия окна настроек системы, найдите раздел «Персонализация» и выберите его. В этом разделе вы сможете настроить внешний вид и функциональность вашего компьютера.
Далее, в левой части окна настройки персонализации, найдите и выберите пункт «Экран блокировки». Здесь вы найдете различные настройки, связанные с отображением информации на экране блокировки вашего компьютера.
Прокрутите страницу вниз и найдите раздел «Показывать время». В этом разделе вы сможете включить или отключить отображение часов на экране блокировки.
Если вы хотите дополнительно настроить отображение времени, вы можете выбрать пункт «Дополнительные настройки отображения времени». Здесь вы сможете выбрать формат времени, указать время отображения и выбрать дополнительные настройки.
После того как вы настроили отображение часов на экране блокировки, закройте окно настроек системы. Теперь вы сможете видеть текущее время на экране компьютера даже во время блокировки.
Найдите раздел «Персонализация» в настройках
Для того чтобы вывести часы на экран компьютера в Windows 10, необходимо найти соответствующий раздел в настройках операционной системы. Для этого:
- Шаг 1: Нажмите на кнопку «Пуск» в левом нижнем углу экрана или нажмите клавишу с логотипом Windows на клавиатуре.
- Шаг 2: В открывшемся меню выберите пункт «Настройки».
- Шаг 3: В окне «Настройки» найдите и выберите раздел «Персонализация».
После выполнения этих действий вы окажетесь в разделе «Персонализация», где можно настроить внешний вид и поведение операционной системы. В этом разделе вы сможете найти настройки для отображения часов на экране компьютера.
Выберите «Заставка» в разделе «Персонализация»
Чтобы изменить заставку на рабочем столе в Windows 10, вам потребуется зайти в настройки персонализации. Для этого щелкните правой кнопкой мыши на свободном месте рабочего стола и выберите «Персонализация».
После открытия окна персонализации вам нужно выбрать раздел «Заставка», который находится в левой части окна. Щелкните на нем, чтобы открыть настройки заставки.
В настройках заставки у вас будет несколько опций, чтобы выбрать и настроить свою заставку. Вы можете выбрать одну из предустановленных заставок, которые предлагает Windows 10, или загрузить свою собственную.
Чтобы выбрать предустановленную заставку, щелкните на одной из доступных опций. Если вы хотите загрузить свою собственную заставку, выберите опцию «Обзор» и найдите файл с изображением на вашем компьютере.
После того, как вы выбрали или загрузили свою заставку, нажмите кнопку «Выбрать картинку» или «Выбрать фото», чтобы применить изменения. Ваша новая заставка будет установлена и отображаться на рабочем столе Windows 10.
Нажмите на «Параметры заставки»
Чтобы вывести часы на экран компьютера в Windows 10, вам нужно выполнить несколько простых шагов. Начните с того, чтобы нажать на «Параметры заставки» на рабочем столе или в меню «Пуск».
В открывшемся окне «Параметры заставки» выберите вкладку «Экранная заставка». Здесь вы увидите список доступных заставок.
Находим в этом списке заставку с названием «Часы» и нажимаем на нее. После этого нажимаем на кнопку «Настроить».
В окне настройки «Часы» вы можете выбрать формат отображения часов, цвет и размер шрифта, а также расположение часов на экране. Настройте параметры по своему усмотрению и нажмите «ОК».
Теперь, когда вы закончили настройку, нажмите на кнопку «Просмотр» для предварительного просмотра заставки с часами. Если все выглядит так, как вы задумали, нажмите «Применить» и «ОК».
Теперь, когда вывести часы на экран компьютера в Windows 10 не составляет труда, вы можете наслаждаться удобством и стильным внешним видом этой функции.
Включите опцию «Отображать часы» и выберите нужный формат времени
Чтобы вывести часы на экран компьютера в операционной системе Windows 10, вам потребуется выполнить несколько простых шагов. Один из них — включить опцию «Отображать часы».
Для этого перейдите в настройки системы, кликнув правой кнопкой мыши на панели задачи и выбрав пункт «Панель задачи». В открывшемся меню выберите вкладку «Поведение» и найдите раздел «Часы».
В этом разделе установите флажок напротив опции «Отображать часы». Теперь часы будут отображаться на панели задачи в системном лотке.
Кроме того, вы можете выбрать нужный формат времени. Для этого в разделе «Формат» выберите один из предложенных вариантов. Например, вы можете выбрать формат времени в 12-часовом или 24-часовом формате.
Не забудьте сохранить изменения, нажав кнопку «Применить». Теперь часы будут отображаться на экране вашего компьютера в выбранном вами формате времени.
Если вы хотите всегда знать точное время при работе за компьютером, установка часов на рабочий стол Windows 10 может помочь справиться с этой задачей. В этой статье мы расскажем о нескольких способах добавления и настройки таких часов.
- Как вывести Часы на экран Рабочего стола
- Как установить Часы на рабочий стол Windows
- Как установить Часы на рабочую панель
- Можно ли поставить Часы на рабочий стол
- Полезные советы и выводы
Как вывести Часы на экран Рабочего стола
Если вы хотите добавить часы на главный экран своего устройства, следуйте этим шагам:
- Коснитесь свободного участка на главном экране и удерживайте его.
- В нижней части экрана выберите Виджеты.
- Нажмите на виджет с часами и удерживайте его.
- Выберите среди изображений главных экранов тот, на который хотите добавить часы.
- Перетащите часы на главный экран.
Как установить Часы на рабочий стол Windows
Добавление часов на рабочий стол может помочь вам всегда контролировать время. Сделать это можно по следующим шагам:
- Перейдите на рабочий стол, освободив при этом место для клика.
- Нажмите правую кнопку мыши.
- В выпадающем меню выберите кнопку “Виджеты”.
- Выберите нужные часы и установите их на рабочий стол.
Как установить Часы на рабочую панель
Если вы предпочитаете видеть часы на рабочей панели, следуйте этим инструкциям:
- В окне Панель управления находим иконку Панель задач и меню «Пуск».
- Кликаем по кнопке два раза левой кнопкой мыши.
- В открывшемся окне Свойства панели задач и меню «Пуск» установите галочку напротив записи «Отображать часы».
- Нажмите кнопку Применить и ок.
Можно ли поставить Часы на рабочий стол
Если вы работаете на устройстве Android, добавление часов на главный экран будет выглядеть следующим образом:
- Касайтесь и не отпускайте свободный участок рабочего стола на протяжении пары секунд.
- Выберите раздел «Виджеты».
- В разделе «Часы» выберите более подходящий стиль.
Полезные советы и выводы
- В зависимости от вашего устройства и операционной системы, процедура добавления часов на экран может отличаться.
- Если вы хотите установить часы на главный экран, но не нашли подходящего виджета, попробуйте найти его в магазине приложений или в интернете.
- Не забывайте, что настройка часов на рабочем столе — это дело вкуса, так что выбирайте то, что вам нравится.
- Не нужно перегружать рабочий стол лишними виджетами и приложениями, если вы не будете ими пользоваться. Это может снизить производительность устройства.
Как установить время на телефоне с секундами
Если вы хотите установить текущее время на своем телефоне с секундами, нужно выполнить несколько простых шагов. Сначала откройте приложение «Часы» на вашем телефоне. Затем нажмите на значок «Ещё», который находится в правом верхнем углу экрана. В открывшемся меню выберите «Настройки». В разделе «Настройки» найдите пункт «Показывать секунды» и нажмите на него. Теперь время на вашем телефоне будет отображаться с учетом секунд. Если вы хотите скрыть секунды, повторите те же самые действия и снимите галочку напротив пункта «Показывать секунды». Благодаря этим простым инструкциям вы сможете настроить отображение времени на своем телефоне в соответствии со своими потребностями.
Как сделать на экране два часовых пояса
Чтобы на экране мобильного устройства отображались два часовых пояса, вам нужно перейти в меню «Настройки» и выбрать пункт «Система и обновления». Далее, выберите вкладку «Дата и время» и включите функцию «Двойные часы». После этого, задайте значение для поля «Домашний город». Теперь на экране блокировки появятся два часовых пояса: время вашего домашнего города и места, где вы находитесь в данный момент. Эта функция будет особенно удобна для тех, кто часто путешествует или общается с людьми из разных часовых поясов. С ее помощью вы всегда будете знать, какое время в вашем домашнем городе и на месте вашего пребывания.
Где находится дата и время в телефоне
В каждом телефоне есть возможность установить дату и время. Для этого нужно зайти в настройки телефона, найти раздел «Дата и время» и выбрать нужные параметры. Обычно здесь можно выбрать формат отображения времени, настройки временной зоны, а также установить автоматическую синхронизацию времени с сервером оператора сотовой связи. Если раздел «Дата и время» не отображается среди базовых настроек телефона, следует попробовать поискать его во вкладке «Расширенные настройки». В любом случае, установка даты и времени на телефоне очень проста и займет всего несколько минут. Наличие правильной даты и времени на телефоне необходимо для правильной работы многих функций, например, напоминаний, будильников и календаря.
Как сделать часы на весь экран компьютера
Для тех, кто желает увидеть время на весь экран своего компьютера, есть простой способ! Первым шагом нужно выбрать свободное место на главном экране и удерживать его. Затем выберите «Виджеты» в нижней части экрана и перейдите к выбору часов из представленного списка. Далее удерживайте виджет и перетащите его на главный экран компьютера. После этого вы сможете увидеть часы на весь экран. Но это еще не все! Чтобы насладиться дополнительными функциями и настройками, связанными с отображением времени, обратитесь к основным настройкам часов и выберите нужный вам виджет. А теперь вы всегда будете в курсе времени, не пропустите ни один важный момент!
Операционная система загружается быстрее, потому что на ней остается только то, что вам нужно. Именно поэтому Windows 8 хвалят все, а самые популярные трюки можно найти в Интернете.
Чтобы отобразить часы на рабочем столе
В разделе «Дата и время» вы можете разрешить Windows 10 автоматически устанавливать время и часовой пояс или настроить их вручную. Чтобы установить время и часовой пояс в Windows 10, перейдите в раздел Пуск > Параметры > Время и язык > Дата и время.
- Нажмите и удерживайте палец в области, где на экране устройства нет ярлыков приложений.
- Когда появится меню главного экрана, нажмите Приложения и виджеты.
- В появившемся окне перейдите на вкладку Виджеты и найдите отсутствующие на экране часы.
Чтобы отобразить часы на рабочем столе
Если вы купите новый компьютер или ноутбук с предустановленной операционной системой Windows, в правой части рабочего стола появятся большие круглые часы. Это очень удобный гаджет в боковой панели. Это позволит вам следить за временем, не отвлекаясь от работы. Но иногда эти часы теряются. Что делать в этом случае? Чтобы отобразить часы на рабочем столе, выполните следующие действия.
- Чтобы отобразить часы на рабочем столе
- Чтобы установить часы на рабочем столе
- Чтобы установить часы на компьютере
Боковая панель с часами, вероятно, просто скрыта. Чтобы отобразить его на рабочем столе, наведите курсор мыши на правый нижний угол экрана, найдите значок боковой панели и дважды щелкните по нему. Боковая панель с часами снова появится.
Если вы не можете найти значок боковой панели в левом нижнем углу, значит, она закрыта. Чтобы открыть его, нажмите Пуск — Все программы — Стандартные — Боковая панель Windows. Появится боковая панель с часами.
Если боковая панель открыта, а часы в ней не отображаются, это мини-приложение, вероятно, было закрыто. Щелкните правой кнопкой мыши на боковой панели и выберите Добавить мини-приложение. Найдите значок часов и просто перетащите его на боковую панель. Кроме того, дважды щелкните по нему или щелкните правой кнопкой мыши по значку и выберите Добавить. Теперь часы появятся на рабочем столе.
Если значок часов больше не появляется на странице настроек боковой панели, значит, этот виджет был удален. Вы всегда можете восстановить виджет, который поставляется с Windows по умолчанию. Для этого щелкните правой кнопкой мыши на боковой панели и выберите «Свойства». В появившемся окне настроек нажмите на «Сброс виджетов, установленных Windows». Появится окно мини-приложения с символом часов. Чтобы отобразить часы в боковой панели, просто перетащите их туда или дважды щелкните по значку виджета.
Вы можете установить другие, необычные часы, которые не входят в установочный пакет Windows. Щелкните правой кнопкой мыши на боковой панели и выберите «Добавить виджет». В открывшемся окне нажмите «Поиск виджетов в Интернете». Откроется страница с коллекцией гаджетов Windows. В верхней части страницы введите в поле поиска слово «Часы» и нажмите кнопку «Поиск». Появится страница с различными типами часов. Они могут быть цифровыми, аналоговыми, говорящими и т.д. Выберите среди них те, которые вам больше всего нравятся. Нажмите «Загрузить» — «Установить» — «Сохранить». В открывшемся проводнике выберите папку, в которой вы хотите сохранить загруженное мини-приложение, и снова нажмите «Сохранить».
Теперь перейдите в эту папку, дважды щелкните по символу виджета и нажмите «Установить». Виджет устанавливается и добавляется в боковую панель, а новые часы появляются на рабочем столе. Вы можете в любой момент закрыть этот виджет и установить другой.
- На главном экране нажмите и удерживайте пустое место. В нижней части экрана должно появиться дополнительное меню.
- Нажмите на «Виджеты».
- Нажмите на нужный виджет, затем удерживайте его и поместите в свободное место на экране.
Так что если вы любите виджеты для рабочего стола и являетесь пользователем любой версии Windows 7, вам повезло. Ведь разместить гаджеты очень просто: щелкните правой кнопкой мыши в любом месте рабочего стола (ПК), выберите «Гаджеты» и переместите нужные вам гаджеты на ПК.
Этот совет полезен для тех, кто общается с клиентами и друзьями, живущими в других часовых поясах. Щелкните правой кнопкой мыши на часах и выберите Настройки даты и времени.
Выберите Часы для разных часовых поясов в соответствующих настройках.
Укажите необходимые дополнительные часовые пояса.
Теперь дисковые часы показывают время одновременно в трех часовых поясах.
Эта настройка также изменяет внешний вид календаря.
Пользователи склонны выбирать устройство, дизайн которого хорошо вписывается в их пользовательский интерфейс и обеспечивает легкий доступ ко времени.
Как установить время на рабочий стол Windows 10?
К сожалению, невозможно установить цифровые и аналоговые часы на рабочем столе без использования дополнительных приложений. То же самое относится и к экрану блокировки (заставке). В режиме заставки часы для Windows 10 должны быть установлены отдельно через приложения. Разработчики отказались от виджетов, которые присутствовали в предыдущих версиях системы, и сделали выбор в пользу плиточной панели. В качестве аргумента приводилась высокая вероятность загрязнения системы.
Лучший способ достичь цели — скачать Gadgets Revived Gadget Watch для Windows 10, которая является самой популярной программой, позволяющей добавить в систему ряд популярных виджетов. С помощью нескольких касаний Gadgets Revived для Windows 10 позволяет установить на экран небольшую головоломку, слайды, календарь, индикатор загрузки процессора, погоду и аналоговые часы.
Как установить Gadgets Revived на Windows 10:
- Перейдите на официальную страницу приложения и нажмите на ссылку «Загрузить». в нижней части страницы.
- Запустите загруженный файл и следуйте инструкциям по установке.
- Теперь мы можем добавить различные виджеты. Список этих виджетов можно найти, щелкнув правой кнопкой мыши на свободном месте рабочего стола и выбрав «Гаджеты».
- Чтобы установить электронные часы на рабочем столе, дважды щелкните на одноименной плитке «Часы».
Как настроить часы на Windows 10?
После установки часов на экран компьютера рекомендуется настроить их. Приложение предлагает несколько вариантов оформления заставки часов для Windows 10. Для этого достаточно навести курсор и щелкнуть по изображению ключа. С помощью стрелок под значком часов вы можете выбрать один из понравившихся вам дизайнов. Среди них есть как классические, так и забавные варианты, например, игрушка или цветок.
В этом же окне можно произвести дальнейшую персонализацию. Поскольку включить секунды в часы Windows 10 реально, но сложно (нужно редактировать реестр), мы можем воспользоваться опцией «Показывать секунды» на странице настроек Gadgets Revived. Если нажать на виджет с ПКМ, можно настроить «Непрозрачность». Приложение также позволяет установить часы над всеми окнами Windows 10. Опция «Поверх других окон» доступна в настройках виджета (в ПКМ).
Как включить виджеты в Windows 10?
Протестированное здесь приложение выделяется своей функциональностью и предлагает множество виджетов, которые, однако, не все включены в программу, а некоторые из них приходится загружать отдельно. На примере часов давайте рассмотрим общий принцип добавления различных виджетов из библиотеки.
Вот как можно установить время в Windows 10:
- Откройте сайт разработчика и выберите категорию «Часы» или просто перейдите по этой ссылке.
- Найдите в списке подходящий дизайн часов и, найдя его, щелкните по его названию.
- Прокрутите немного вниз и вы увидите обычную кнопку «Загрузить», нажмите на нее.
- После загрузки дважды щелкните по файлу.
- В «Предупреждении о безопасности» выберите «Открыть».
Теперь на экране появятся другие часы. При желании вы можете создать таким образом 5 или более таких виджетов.
Если вы не разместили динамическую плитку «Будильники и часы», вы найдете гаджет в разделе «Пуск» в общем списке всех установленных приложений.
Видео: Виджеты на рабочий стол
Довольно интересный и многофункциональный гаджет для часов под названием PricedownClock.
Одновременно он предлагает многие из перечисленных ниже преимуществ:
-
Гибкие настройки, позволяющие не только настроить внешний вид, но и включить или отключить отображение секунд, а также изменить размер, формат времени и стиль написания даты,
В дополнение к этим преимуществам, эти электронные текстовые часы имеют небольшой вес и включают в себя несколько шрифтов. С их помощью вы можете придать ему любой вид.
Приложение оказывает незначительную нагрузку на операционную систему во время работы, поэтому вы можете комфортно пользоваться компьютером и следить за временем.
Преимущества
Преимущества Clock Gadgets для Windows 7 многочисленны и неоспоримы.
Вот лишь некоторые из преимуществ, благодаря которым их стоит попробовать:
-
Малый вес и низкое потребление системных ресурсов,
Многие пользователи Windows 7 уже установили на своем рабочем столе большие аналоговые или электронные часы и не пожалели об этом! Они знают, что с помощью часов Windows 7 можно узнать не только время и дату, но и погоду во всем мире и даже последние новости. Удобно, не так ли?
Начните думать о том, как можно переделать пользовательский интерфейс и сделать его более привлекательным и информативным с помощью элегантных гаджетов — начните прямо сейчас!
Приложение работает с минимальным воздействием на операционную систему, поэтому вы можете комфортно пользоваться компьютером и следить за временем.
Гаджет часы PricedownClock
Довольно интересный и многофункциональный гаджет для часов под названием PricedownClock.
Одновременно он предлагает многие из перечисленных ниже преимуществ:
- гибкие настройки, в которых можно не только настроить внешний вид, но и включить или выключить отображение секунд, а также изменить размер, формат времени и стиль написания даты,
- множество стилей дизайна на выбор и более сотни различных цветов,
- настраиваемая подсветка для создания 3D-эффекта с регулируемой интенсивностью и цветом.
В дополнение к этим преимуществам, эти электронные текстовые часы имеют небольшой вес и включают в себя несколько шрифтов. С их помощью вы можете придать ему любой вид.
Приложение оказывает незначительную нагрузку на операционную систему во время работы, поэтому вы можете комфортно пользоваться компьютером и следить за временем.