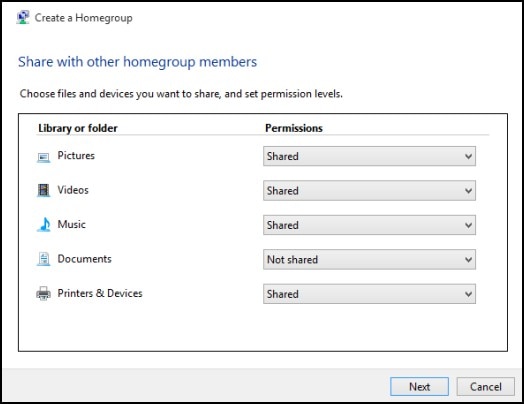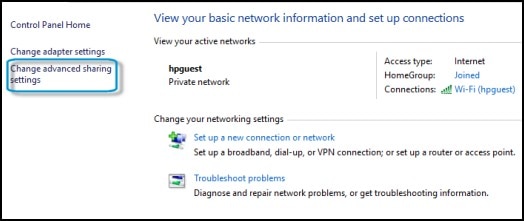Windows
Локальная сеть через WI-FI
Дата размещения статьи 07/08/2019 👁20654
Локальная сеть через WI-FI
Рассмотрим, как настроить локальную сеть через WI-FI в Windows 10. Для примера, будем настраивать сеть между компьютером и ноутбуком. Хотя это может быть компьютер — компьютер, или даже десять компьютеров — порядок действий останется тем же.
1. Настройка сетевого профиля
Первое, что нам необходимо сделать, это настроить сетевой профиль. Для этого нажимаем горячие клавиши win + I. Выбираем Сеть и интернет.
Нажимаем Изменить свойства подключения.
В настройках «Сетевой профиль» выбираем Частные.
Это необходимо проделать на всех устройствах, сеть между которыми мы будет настраивать.
2. Имя компьютера и рабочая группа
Для этого нажимаем горячие клавиши win + Pause/Break и попадаем в Сведения о системе. Или же можно сделать правый щелчок мышью на «Мой компьютер» и нажать Свойства.
Нас интересует пункт «Имя компьютера, имя домена и параметры рабочей группы».
Жмём Изменить параметры. В данном окне можно изменить Имя компьютера и название рабочей группы.
Имя компьютера — мы вводим для дальнейшего удобства использования сети, чтобы было понятно, где чей компьютер.
Название рабочей группы можно не изменять, главное, чтобы на всех устройствах, которые будут иметь сеть, была одинаковая рабочая группа — это важно.
3. Изменение параметров общего доступа
Переходим в Панель управления » Центр управления сетями и общим доступом » Изменить дополнительные параметры общего доступа.
В этом окне мы включаем общий доступ своего устройства для других компьютеров, а также отключаем защиту паролем (оставьте парольную защиту если это необходимо в вашей ситуации).
На данном мы этапе мы может увидеть результаты проделанных действий. Для этого войдём в «Мой компьютер» и выберем Сеть.
Здесь отображаются имена устройств, которые мы задавали в предыдущем пункте.
4. Общий доступ к сетевым файлам и папкам
Для того чтобы открыть доступ к определенной папке, необходимо кликнуть по ней правой кнопкой и нажать Свойства » Доступ » Общий доступ.
Выбрать Все » Добавить, а затем Поделиться.
Таким образом я поделился по сети папкой Рабочий стол.
Проверьте действительность вашей лицензии ESET Вычитание дат JavaScript
Надеюсь, вам понравилась данная информация. Если вам интересна тема web-разработки,
то можете следить за выходом новых статей в Telegram.
- Проверьте действительность вашей лицензии ESET
- Временная шкала Windows 10
- Отключение автоматического обновления Windows 10
- Установка bash в Windows 10
- Как удалить шрифты в windows 10
- Как Отключить Рекламу в Торрент
Локальная сеть между двумя компьютерами это отличный способ удобной и быстрой передачи файлов. Её можно применять как для домашнего использования, соединив несколько компьютеров у вас дома, так и для рабочих целей. И несмотря на то что Windows 10, как и предыдущие версии Windows, имеет все необходимые инструменты для создания и настройки локальной сети, сама процедура её создания несколько усложнена для рядовых пользователей.
Есть два основных способа как вы можете создать локальную сеть. Это создание беспроводной локальной сети через wi-fi, или же создание локальной сети, используя сетевой кабель. Оба способа имеют как свои плюсы, так и минусы.
Создание ЛС с помощью кабеля
Стоит сразу указать, что у вас дома присутствует wi-fi роутер и все компьютеры подключены к нему, никаких дополнительных усилий для создания сети не требуется. Между вашими компьютерами уже есть связь, так что подключать их дополнительно друг к другу нет нужды. Но в большинстве случаев потребность в создании локальной сети возникает тогда, когда такого подключения нет. В этом случае вам понадобится соединить компьютеры напрямую друг с другом (современные модели без труда соединяются простым интернет-кабелем). Затем, первым делом следует убедиться, что параметру «Рабочая группа» присвоено одно и то же название на каждом из подключаемых устройств. Для этого стоит проделать следующие действия:
- Нажмите сочетание клавиш Win+X и выберите раздел «Система» из списка (также можете кликнуть правой кнопкой мыши в левом нижнем углу экрана для вызова этого списка).
Выберите пункт «Система» - Затем, нажмите «Дополнительные параметры системы».
Выберите пункт «Дополнительные параметры системы - И в появившемся окне, выберите вкладку «Имя компьютера».
Выберите вкладку «Имя компьютера» - Здесь будет указано текущее название рабочей группы, установленное по умолчанию (если вы не меняли его до этого). Нажмите кнопку «Изменить» для смены названия.
Нажмите кнопку «Изменить» - Вы можете ввести любое имя, лишь бы оно было одинаковым на всех устройствах которые вы желаете объединить в общую локальную сеть.
Введите имя группы, одинаковое для всех устройств
Далее, необходимо задать настройки сетевого обнаружения. Включённое сетевое обнаружение позволит взаимодействовать с вашим компьютером в локальной сети, в то время, как отключённое, заблокирует эту возможность. Хорошо уметь переключать этот параметр, в целях безопасности. Делается это следующим образом:
- Кликнете правой кнопкой мыши на значок подключения к сети в трее (правый нижний угол экрана).
- Выберите пункт «Центр управления сетями и общим доступом».
- Слева от основного окна, следует выбрать «изменение дополнительных параметров».
Выберите «Изменение дополнительных параметров…» - В открывшемся окне, необходимо задать определённые настройки. В каждом из профилей дайте доступ ко всем возможным параметрам, кроме доступа с парольной защитой. Его необходимо отключить. Если в дальнейшем вам понадобится выключить сетевое обнаружение устройства просто проделайте обратные действия в этом окне.
Включите и Разрешите все пункты Включите оба пункта Включите всё, кроме раздела «Общий доступ с парольной защитой» - Убедитесь, что настройки выставлены так же как и на изображениях выше.
- Сохраните внесённые настройки и закройте это окно.
Этого уже достаточно если компьютеры соединены кабелями через роутер. Но если же они соединены напрямую, следуют провести ряд дополнительных настроек. Делаем следующее:
- Нажимаем сочетание клавиш Win+X.
- Выбираем пункт «Сетевые подключения» в появившемся списке.
- Выбираем подключение к сети через ваше устройство и вызываем контекстное меню, нажав правую кнопку мыши на него.
- Заходим в «Свойства» устройства.
- Далее, открываем свойства компонента (TCP/iPc4)
- И задаём настройки как на изображении ниже, при учёте того что последняя цифра IP адреса должна отличаться у каждого компьютера в локальной сети.
Установите значения как на изображении - Принимаем заданные настройки.
Таким образом, мы создали и настроили локальную сеть через сетевой кабель. Компьютеры имеют общий доступ к файлам и принтеру друг друга, что удовлетворят нашим целям.
Если у вас ещё остались вопросы по поводу создания подобной локальной сети, вы можете посмотреть это видео.
Видео: создание ЛС между компьютерами в Windows
Как создать и настроить беспроводную сеть через Wi-Fi соединение
Беспроводное соединение является более удобным для большинства пользователей, хоть связь по нему и может быть менее стабильной чем хотелось бы. Для его создания в Windows 10 придётся использовать командную строку. Но для упрощения процесса который необходимо повторять каждый раз при включении компьютера, мы сразу рассмотрим создание исполняемого файла, что будет воспроизводить эту команду. Для этого создаём текстовый файл и вводим туда следующий блок команд:
netsh wlan set hostednetwork mode=allow ssid=”имя-сети” key=”пароль-для-подключения”
netsh wlan start hostednetwork
При этом название сети и пароль от неё должны быть введены без кавычек.
Далее, при сохранении файла меняем формат .txt на .bat просто сменив подпись формата файла, после точки в его наименовании. Исполняемый файл готов. Его стоит запускать каждый раз при запуске вашего устройства.

После того как сеть будет запущена этой серией команд, другое устройство, может подключиться к ней используя установленные вами пароль для подключения и название сети.
Настройка доступ к папкам в созданной сети
Теперь когда локальная сеть между двумя компьютерами установлена, разберёмся как открыть общий доступ к тем или иным папкам. Общий доступ можно настроить как к любой отдельной папке, так и ко всему диску — в зависимости от ваших целей и уровня доверия пользователю другого компьютера. Для этого:
- Нажмите правую кнопку мыши на любой папке, у которой хотите изменить настройки доступа и вберите раздел «Свойства».
- Перейдите на пункт «Доступ» и выберите расширенные настройки доступа.
- У вас будет доступен только пункт для открытия общего доступа к этой папке. Отметьте его.
Поставьте галочку, для открытия общего доступа к папке - Далее, выбираем раздел «Разрешения» и настраиваем права общего доступа к папке. В верхней части окна указывается конкретный пользователь или группа пользователей которая получает доступ, а в нижней — доступ какого рода им будет предоставлен.
Тут указанны группы пользователей и права, которые им даны
Теперь остаётся лишь провести настройки безопасности. Для этого там же, в свойствах папки переходим в соответствующую вкладку и делаем следующее:
- В меню разрешений для отдельных групп нажимаем «Изменить».
- В следующем, выбираем добавление новой группы.
Нажмите кнопку «Добавить» - В окно ввода имени выбираемых объектов вводим «Все», как показано на изображении.
Введите слово «Все» в соответствующее окно - Указываем, на группу которую мы только что создали.
- Ставим галочки разрешений напротив каждого из пунктов (или напротив тех, что вам необходимы).
Задаём права безопасности для созданной группы - Принимаем внесённые изменения и перезагружаем компьютер.
Таким образом, был настроен доступ для пользователей к указанной папке. Вы можете сделать это для любого числа папок и пользователей.
Добавление нового устройства
Если вы уже настроили локальную сеть по инструкции выше, то добавить новое устройство для общего использования не составит никакого труда. Для этого достаточно открыть панель управления вашего компьютера, и перейти в раздел «Оборудование и звук», а затем выбрать «Устройства и принтеры». В этой папке вы увидите все подключённые устройства. Делаем следующее:
- Выбираем устройство, для которого необходимо задать общий доступ. Например, это может быть принтер.
- Нажатием правой кнопки, вызываем контекстное меню этого устройства и выбираем раздал «Свойства принтера».
- Там, переходим, как и ранее, во вкладку «Доступ» и находим пункт настроек общего доступа к данному принтеру. Ставим галочки, чтобы дать этот доступ.
Поставьте галочки в соответствующих пунктах - Остаётся лишь зайти в настройки безопасности и там указать права для группы пользователей так же как мы делали с папками.
Выставьте требуемые права, например на «Печать»
Теперь, когда общий доступ устройству открыт, требуется лишь подключить его действуя через компьютер в локальной сети. Делается это так:
- Выберите пользователя устройством которого хотите воспользоваться и вы должны увидеть устройство в общем доступе.
- Нажмите правой кнопкой мыши по нему и выберите «Подключить».
Нажмите «Подключить» - После этого устройство отобразится в вашем разделе «Устройство и Принтеры» где его будет лишь необходимо выбрать как устройство по умолчанию.
Выберите устройство и установите его как устройство по умолчанию - Если всё сделано правильно, вы сможете использовать подключённый через локальную сеть принтер (или другое устройство) без всяких проблем.
Проблемы подключения в Windows 10
Если вы правильно создали и настроили локальную сеть, у вас не должно быть особых проблем. Просто убедитесь, что:
- Вы правильно вводите ключ безопасности, при подключении к локальной сети через wi-fi
- Кабель подключён надёжно к обоим компьютерам.
- Вы дали все необходимые права доступа и безопасности.
- Все подключённые устройства имеют правильный IP адрес, если он не задаётся автоматически.
- В настройках включено сетевое обнаружение вашего устройства.
Кроме этого, есть ряд специфических проблем при подключении устройств.

К примеру, если при попытке подключиться к устройству вы получили стандартную ошибку Windows о невозможности этого действия, следует предпринять следующие шаги:
- Нажмите Win+X
- В появившемся списке выберите «Управление компьютером»
- Далее, вам надо перейти в раздел «Службы» и найти в списке «Диспетчер печати».
- Отключите эту службу, перезагрузите компьютер и включите службу вновь. Скорее всего, ваша проблема будет решена.
Отключите службу, а затем снова включите её после перезагрузки
Удаление ЛС в Windows 10
Несмотря на то, что в большинстве случаев достаточно отключить обнаружение устройства в локальной сети методом указанным выше в этой статье, нет никакой нужды держать на компьютере локальные подключения которые не используются.
Поэтому рассмотрим как удалить уже созданную локальную сеть которая нам не нужна.
Сделать это в Windows 10 возможно через реестр. Для его вызова нажмите Win+R и в появившемся окне введите команду regedit.
Внимание, любое неверное изменение реестру может нанести вред вашему компьютеру. Вы совершаете эти действия на свой страх и риск.
В реестре, проследуйте по этому пути:
HKEY_LOCAL_MACHINE\SOFTWARE\Microsoft\Windows NT\CurrentVersion\NetworkList\Profiles
Там вы обнаружите множество следов былых сетевых подключений с конкретными именами. Просто удалите те подразделы, которые указывают вам на ненужные больше сетевые подключения.
Видео: удаление локальной сети в Windows 10
Мы рассмотрели как создать локальную сеть с помощью сетевого кабеля и используя беспроводное подключение. Теперь, вы сможете организовать соединение между своими устройствами дома или на работе для комфортной и быстрой передачи информации.
- Распечатать
Всем привет! Мне нравится писать для людей, о компьютерной сфере — будь то работа в различных программах или развлечение в компьютерных играх. Стараюсь писать только о вещах, с которым знаком лично. Люблю путешествовать и считаю, что только в пути можно по-настоящему познать себя.
Оцените статью:
- 5
- 4
- 3
- 2
- 1
(52 голоса, среднее: 3.8 из 5)
Поделитесь с друзьями!

Отмечу, что сегодня, когда Wi-Fi роутер (беспроводный маршрутизатор) есть почти в каждой квартире, создание локальной сети не требует дополнительного оборудования (так как все устройства и так соединены через маршрутизатор по кабелю или Wi-Fi) и позволит вам не только передавать файлы между компьютерами, но, например, просматривать видео и слушать музыку, хранящееся на жестком диске компьютера на планшете или совместимом телевизоре, не скидывая его предварительно на флешку (это только один из примеров).
Если вы хотите сделать локальную сеть между двумя компьютерами с помощью проводного подключения, но без маршрутизатора, вам потребуется не обычный Ethernet-кабель, а cross-over кабель (поищите в Интернете), кроме случаев, когда на обоих компьютерах установлены современные Gigabit Ethernet адаптеры с поддержкой MDI-X, тогда подойдет и обычный кабель
Примечание: если вам требуется создать локальную сеть между двумя компьютерами Windows 10 или 8 по Wi-Fi, используя беспроводное подключение компьютер-компьютер (без роутера и проводов), то для создания подключения используйте инструкцию: Настройка подключения Wi-Fi компьютер-компьютер (Ad-Hoc) в Windows 10 и 8 для создания подключения, а после этого — шаги ниже для того, чтобы настроить локальную сеть.
Создание локальной сети в Windows — пошаговая инструкция
Прежде всего, установите одинаковое имя рабочей группы для всех компьютеров, которые должны быть подключены к локальной сети. Откройте свойства «Моего компьютера», один из быстрых способов сделать это — нажать клавиши Win + R на клавиатуре и ввести команду sysdm.cpl (Это действие одинаково для Windows 10, 8.1 и Windows 7).
Откроется как раз нужная нам вкладка, в которой можно увидеть, к какой рабочей группе принадлежит компьютер, в моем случае — WORKGROUP. Для того, чтобы изменить имя рабочей группы, нажмите «Изменить» и задайте новое имя (не используйте кириллицу). Как я уже сказал, имя рабочей группы на всех компьютерах должно совпадать.
Следующим шагом, зайдите в Центр управления сетями и общим доступом Windows (его можно найти в панели управления, либо с помощью правого клика по значку подключения в области уведомлений).
Для всех профилей сети включите сетевое обнаружение, автоматическую настройку, общий доступ к файлам и принтерам.
Перейдите к пункту «Дополнительные параметры общего доступа», перейдите к разделу «Все сети» и в последнем пункте «Общий доступ с парольной защитой» выберите «Отключить общий доступ с парольной защитой» и сохраните изменения.
Как предварительный итог: на всех компьютерах локальной сети должно быть установлено одно имя рабочей группы, а также сетевое обнаружение; на компьютерах, папки с которых должны быть доступны в сети, следует включить общий доступ к файлам и принтерам и отключить общий доступ с парольной защитой.
Вышеописанного достаточно, если все компьютеры в вашей домашней сети подключены к одному роутеру. При иных вариантах подключения может потребоваться задать статический IP-адрес в одной подсети в свойствах подключения LAN.
Примечание: в Windows 10 и 8 имя компьютера в локальной сети задается автоматически при установке и обычно выглядит не лучшим образом и не позволяет идентифицировать компьютер. Чтобы изменить имя компьютера используйте инструкцию Как изменить имя компьютера Windows 10 (один из способов в руководстве подойдет и для предыдущих версий ОС).
Предоставление доступа к файлам и папкам на компьютере
Для того, чтобы предоставить общий доступ к папке Windows в локальной сети, кликните правой кнопкой мыши по этой папке и выберите пункт «Свойства» и перейдите к вкладке «Доступ», на ней нажмите кнопку «Расширенная настройка».
Установите отметку «Открыть общий доступ к этой папке», после чего нажмите «Разрешения».
Отметьте те разрешения, которые необходимы для этой папки. Если требуется возможность только чтения, можете оставить значения по умолчанию. Примените сделанные настройки.
После этого, в свойствах папки откройте вкладку «Безопасность» и нажмите кнопку «Изменить», а в следующем окне — «Добавить».
Укажите имя пользователя (группы) «Все» (без кавычек), добавьте его, после чего, установите те же разрешения, что устанавливали в предыдущий раз. Сохраните сделанные изменения.
На всякий случай, после всех проделанных манипуляций, имеет смысл перезагрузить компьютер.
Доступ к папкам в локальной сети с другого компьютера
На этом настройка завершена: теперь, с других компьютеров вы можете получить доступ к папке по локальной сети — зайдите в «Проводник», откройте пункт «Сеть», ну а дальше, думаю, все будет очевидно — открывайте и делайте с содержимым папки все, что было установлено в разрешениях. Для более удобного доступа к сетевой папке, можете создать ее ярлык в удобном месте. Также может оказаться полезным: Как настроить DLNA-сервер в Windows (например, для воспроизведения фильмов с компьютера на телевизоре).
Содержание данного документа относится к компьютерам HP и Compaq с установленной операционной системой Windows 10 и Windows 8.
Windows позволяет подключать к домашней сети несколько компьютеров. Это удобный способ предоставления общего доступа к файлам у себя дома. Данный документ содержит инструкции по настройке и совместному использованию каталогов и файлов в беспроводной домашней сети.
Настройка локальной сети и совместное использование файлов
Используйте описанные в этом разделе действия для настройки домашней сети с использованием беспроводного оборудования.
Примечание.
Для выполнения некоторых действий, описанных в данном документе, необходимо войти в Windows, используя основную учетную запись администратора. Обычно это первая учетная запись, созданная при первом включении компьютера.
Шаг 1. Перед использованием
Перед началом настройки локальной сети убедитесь в том, что установлено следующее оборудование:
-
Карта беспроводного сетевого интерфейса (NIC) или порт беспроводной сети на материнской плате в каждом компьютере.
-
Убедитесь в том, что в компьютере установлена антенна беспроводной сети; антенна может входить в состав внутреннего сетевого оборудования, или же она может быть внешней, и ее следует подключить к задней панели компьютера.
-
Беспроводной маршрутизатор или точка доступа. Если вам нужен сетевой концентратор, проконсультируйтесь со специалистом по сетям в магазине компьютерной техники, чтобы определить, какой концентратор будет соответствовать вашим требованиям.
Перед продолжением настройки и подключения сетевого оборудования выполните следующие действия:
-
Отключитесь от Интернета. Если у Вас DSL или кабельный модем, отключите его.
-
Отключите брандмауэр. Брандмауэры могут помешать настройке сети. Сетевой экран можно будет включить по завершении настройки сети.
Шаг 2. Настройка и подключение сетевого оборудования для локальной сети
Настройте и включите питание беспроводного сетевого маршрутизатора или другого сетевого устройства. Следуйте инструкциям изготовителя для подключения широкополосного или DSL модема к маршрутизатору, настройте систему защиты беспроводной сети.
Примечание.
В некоторых случаях модем и маршрутизатор объединены в одно устройство, которое называется точкой беспроводного доступа.
Рис. : Пример беспроводной сети: беспроводной маршрутизатор, два ноутбука с беспроводным подключением и настольный компьютер с подключением к беспроводной сети и принтером
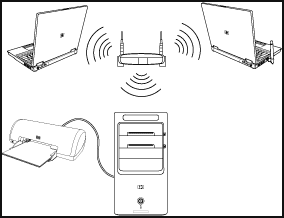
Настройка беспроводного маршрутизатора
Маршрутизатор является коммуникационным центром вашей домашней сети. Чтобы настроить маршрутизатор для вашей домашней сети, подключите его к модему (если маршрутизатор и модем представляют собой отдельные устройства) и временно подсоедините сетевой кабель от компьютера к беспроводному маршрутизатору. Следуйте инструкциям по установке, которые поставляются в комплекте с маршрутизатором. В маршрутизаторе и компьютере должны использоваться одинаковые коммуникационные протоколы (802.11a, 802.11b, 802.11g или 802.11n).
-
Подключите сетевой кабель от сетевого порта компьютера к порту беспроводного маршрутизатора.
-
Включите компьютер и дождитесь, пока Windows выполнит подключение к маршрутизатору.
-
Запустите веб-браузер и введите IP-адрес маршрутизатора, чтобы подключиться к нему. В следующей таблице даны типичные IP-адреса маршрутизаторов, имена и пароли пользователей.
Примечание.
Сведения, указанные в этой таблице, используются производителями указанных маршрутизаторов. Если приведенные сведения для вашего маршрутизатора не подходят, обратитесь к его изготовителю.
Типовые настройки маршрутизаторов
Бренд маршрутизатора
IP-адрес маршрутизатора
Имя пользователя
Пароль
3Com
http://192.168.1.1
admin
D-Link
http://192.168.0.1
admin
Linksys
http://192.168.1.1
admin
Netgear
http://192.168.0.1
admin
password
-
По запросу введите имя пользователя маршрутизатора и пароль по умолчанию.
-
Следуйте инструкциям на экране, чтобы настроить параметры безопасности маршрутизатора.
-
Имя маршрутизатора (SSID). Таким будет имя вашей сети. Введите новое имя. Не используйте имя по умолчанию.
-
Тип защиты. Например, WPA, WPA2 или WEP. При настройке маршрутизатора следует обеспечивать безопасность беспроводного соединения.
-
Пароль или парольная фраза. Никогда не используйте пустой пароль. Для большей степени безопасности используйте пароль длиной не менее 8 символов, включая буквы и цифры.
-
Имя и пароль администратора. Это имя пользователя, который имеет привилегии на изменение настроек маршрутизатора. При желании можно оставить имя пользователя по умолчанию (admin), однако пароль не может совпадать с паролем по умолчанию.
-
Проверьте подключение к сети, не отключая сетевой кабель. Чтобы отключить сетевой кабель и перейти к следующему шагу для выполнения мастера настройки беспроводной сети.
Шаг 3. Используйте мастер настройки беспроводной сети в Windows для добавления устройств к сети
Для добавления компьютеров и устройств в сеть используйте мастер настройки сети в Windows. Выполните следующие действия для запуска мастера настройки беспроводной сети.
-
В Windows щелкните правой кнопкой мыши значок сетевого подключения в системном лотке.
Рис. : Значок «Сетевое подключение»
-
Щелкните Параметры сети и Интернет.
Рис. : Открытие оснастки «Параметры сети и Интернет»
-
Н странице состояния сети прокрутите вниз и щелкните Центр управления сетями и совместным доступом.
Рис. : Запуск Центра управления сетями и общим доступом
-
Щелкните Создание и настройка нового подключения или сети.
Рис. : Выбор настройки нового подключения или сети
-
Щелкните Создание и настройка нового подключения или сети.
Рис. : Настройка новой сети
-
Нажмите кнопку Далее, затем выполните инструкции на экране по настройке беспроводной сети. После завершения настройки сети перейдите к следующему шагу по подключению к сети.
Шаг 4. Подключитесь к локальной сети
Выполните следующие действия для подключения к сети.
Примечание.
Если вы работаете с ноутбуком, убедитесь, что встроенный адаптер беспроводной сети включен. На большинстве ноутбуков имеется светодиодный индикатор или индикатор со значком (
) на клавиатуре, который горит синим цветом, если беспроводное устройство включено и активно, и оранжевым цветом, если беспроводное устройство выключено или неактивно. На некоторых моделях ноутбуков может использоваться другая цветовая схема индикации.
-
В Windows щелкните значок Сетевое подключение в системном лотке.
Рис. : Значок «Сетевое подключение»
-
В списке сетей выберите беспроводную сеть, к которой следует подключиться, затем нажмите Подключиться.
Рис. : Выбор беспроводной сети
-
Введите сетевую идентификационную фразу (или защитный ключ) для выбранной беспроводной сети и нажмите Далее.
Компьютер подключается к сети.
-
Нажмите OK.
Повторите эти действия для каждого компьютера в сети.
Шаг 5. Создайте домашнюю группу в локальной сети
Создайте домашнюю группу для коллективного использования библиотек и устройств с других компьютеров в сети. Вы можете также обмениваться файлами потокового мультимедиа между устройствами.
-
В Windows выполните поиск и откройте Домашняя группа.
-
Если домашняя группа уже создана, введите пароль для входа и нажмите кнопку Присоединиться. Пароль для входа в домашнюю группу можно найти на том компьютере, на котором она была создана.
Если домашняя группа не был создана, нажмите Создать домашнюю группу.
Рис. : Щелчок «Создать домашнюю группу»
-
В окне «Создать домашнюю группу» нажмите Далее.
Рис. : Нажатие кнопки «Далее»
-
Выберите Общий доступ в поле рядом с папками или устройствами, к которым следует предоставить общий доступ, затем щелкните Далее.
Рис. : Разрешения для папок и устройств
-
Запишите или напечатайте пароль. Необходимо использовать этот пароль для добавления других компьютеров в домашнюю группу. Нажмите Готово.
Рис. : Используйте этот пароль, чтобы добавить другие компьютеры в окно «Домашняя группа»
Примечание.
Используйте пароль домашней группы на каждом компьютере или устройстве в домашней группе.
Шаг 6. Предоставьте общий доступ к дискам, папкам и файлам в локальной сети
Чтобы получить доступ к компьютерам в сети, необходимо включить функцию обнаружения объектов сети. Для отдельных файлов и принтеров можно настроить общий доступ, а для некоторых файлов или папок – задать особые параметры доступа.
Включение обнаружения сети и общего доступа к файлам и принтерам в локальной сети
Выполните следующие действия, чтобы открыть окно дополнительных параметров общего доступа, включить функцию обнаружения объектов и задать общий доступ к файлам и принтерам.
-
В Windows щелкните правой кнопкой мыши значок сетевого подключения в системном лотке.
Рис. : Значок «Сетевое подключение»
-
Щелкните Параметры сети и Интернет.
Рис. : Открытие оснастки «Параметры сети и Интернет»
-
Щелкните правой кнопкой мыши значок сетевых подключений на панели задач и выберите пункт Центр управления сетями и общим доступом.
Рис. : Запуск Центра управления сетями и общим доступом
-
На левой панели щелкните Изменить расширенные настройки общего доступа.
Рис. : Центр управления сетями и общим доступом
-
Выберите Включить сетевое обнаружение и Включить общий доступ к файлам и принтерам в профиле общего доступа, который необходимо изменить.
Примечание.
Настройки общего доступа есть в частном профиле, гостевом и общем профиле, а также во всех сетях.
Рис. : Дополнительные параметры общего доступа
-
Нажмите Сохранить изменения.
Настройка параметров общего доступа и разрешений для определенных файлов или папок в локальной сети
Задайте параметры общего доступа к файлам и папкам, не являющимся общими, с компьютера, на котором расположены файлы для общего доступа. Чтобы открыть общий доступ к закрытым папкам, выполните следующие действия:
-
В Windows найдите и откройте Проводник.
-
Перейдите к папке, которую требуется сделать общедоступной.
-
Правой кнопкой мыши щелкните значок выбранной папки, выберите пункт Общий доступ с, затем выберите Домашняя группа (просмотр), Домашняя группа (просмотр/запись) или Отдельные люди.
Рис. : Общий доступ с
-
Если выбран пункт Отдельные люди, откроется окно Общий доступ к файлам.
-
Нажимая стрелку «вниз», выберите пользователя, которому требуется открыть доступ. Если пользователя нет в списке, введите имя пользователя и нажмите Добавить.
Рис. : Окно «Общий доступ к файлам»
-
Нажмите на стрелку в разделе Уровень разрешений, чтобы задать уровень разрешений для каждого пользователя или группы.
-
Нажмите Общий доступ.
Шаг 7. Протестируйте локальную сеть
Проверьте сеть, просмотрев общие папки на каждом компьютере в сети.
Выполните следующие действия, чтобы открыть окно сети Windows и просмотреть общие папки на каждом компьютере или устройстве мультимедиа в сети:
-
В поле поиска Windows введите Просмотр сетевых компьютеров и устройств.
-
Щелкните строку с именем компьютера или устройства, к которому будет предоставлен доступ.
-
В ответ на приглашение введите имя пользователя и пароль для подключения к компьютеру или устройству.
Если компьютер способен считывать и получать доступ к файлам на другом компьютере, последний настроен правильно. Найдите каждый имеющийся компьютер с каждого компьютера в сети. При возникновении проблем выполните указанные действия и убедитесь в правильности установок.
Если вы не уверены, как следует просматривать общие папки или испытываете трудности с выполнением этой операции, обратитесь к разделу Доступ к общим файлам и папкам.
Если все компьютеры могут связаться с другими компьютерами в сети, включите доступ в Интернет по локальной сети.
Шаг 8. Активация доступа в Интернет и брандмауэра в локальной сети
После проверки возможности передачи файлов по домашней сети выполните подключение к Интернету и активируйте подключение к Интернету для компьютеров с доступом к Интернету.
Внимание!Убедитесь, что каждый компьютер с доступом к Интернету имеет надлежащую защиту. Как минимум, подключение каждого компьютера к Интернету должно быть защищено сетевым экраном, а ОС Windows необходимо обновлять, устанавливая важные обновления через Центр обновления Windows. При появлении вредоносной программы в компьютере она может быстро распространиться по сети.
Настройка домашней сети в Windows 10 через роутер – очень простой процесс. «Десятка» специально создана, чтобы облегчить и автоматизировать работу, которая ранее, в XP и даже в Windows 7, вызывала определённые сложности. Более того, система меняется от обновления к обновлению. Раньше домашняя сеть через WiFi роутер на Windows 10 настраивалась посредством «Домашней группы». Но после обновления номер 1803 это понятие исчезло, и весь процесс ещё более упростился. О том, как провести настройку и зачем она нужна, я расскажу в этой инструкции.
Зачем нужна домашняя сеть
Если вам требуется быстро и без проблем делиться файлами между ноутбуками, смартфонами и даже телевизором – то вам необходима именно домашняя «локалка». Зачем ещё создать Вай Фай сеть на Виндовс 10:
- Файлы и каталоги не нужно переписывать на флешку.
- Не нужно использовать Блютуз и другие дополнительные технологии.
- Файл можно не переписывать между компьютерами, а просто открывать с нужного ПК.
- Можно печатать файлы на одном принтере, где бы они ни находились.
- Вы сможете запускать сетевые игры.
Чем больше девайсов подключены к маршрутизатору, тем более востребована домашняя «локалка». Тем более, настроить сеть между двумя компьютерами Windows 10 через роутер не составляет сложности. Необходимо проделать несколько обязательных шагов, о которых я расскажу ниже.
Создание и настройка домашней «локалки»: инструкция
Этапы, как настроить домашнюю сеть через WiFi роутер на Windows 10, достаточно просты:
- Все ПК и ноутбуки должны входить в одну и ту же рабочую группу.
- Вай Фай, к которому они подключены, должен быть «частным».
- На всех ПК необходимо провести настройки доступности.
- Активируйте сетевое обнаружение.
- «Откройте» элементы, какими вы хотите поделиться.
Крайне важно придерживаться инструкции по созданию локальной сети через WiFi роутер на Windows 10 максимально чётко: система Windows может выдавать неожиданные ошибки, и вам придётся долго разбираться, на каком этапе настройка пошла по неверному пути.
Итак, теперь я расскажу обо всех этапах настройки более детально.
Шаг 1. Общая рабочая группа
Перед тем как создать домашнюю сеть через WiFi роутер на Windows 10, все ваши компьютеры должны входить в одну рабочую группу. Чтобы выполнить это требование, достаточно переименовать группы разных ПК. Я рекомендую использовать стандартное имя Windows – «WORKGROUP».
- Введите в поиске Windows 10 слово «Система» и перейдите по появившейся ссылке.
- На панели слева выберите настройку «Дополнительные параметры системы».
- В окне, которое появится, нажмите на последнюю кнопку.
- Отметьте, что компьютер является членом рабочей группы и введите её название.
- Проделайте эту настройку для всех компьютеров вашей будущей «локалки».
Шаг 2. Сделайте подключение «частным»
Изменение этой настройки – ещё один шаг, необходимый перед тем, как настроить локальную сеть на Windows 10 через WiFi роутер. Данный шаг может и не быть обязательным, но это обезопасит ваши данные и предоставит вам больший контроль. Подобную операцию можно проделать с главного ПК, обладающего правами администратора:
- Перейдите в Настройки Windows 10 и затем в «Сеть и Интернет».
- Выберите пункт «Вай Фай».
- Кликните по своему подключению.
- Смените профиль на «Частная».
Шаг 3. Настройки общего доступа
Этот пункт – один из самых важных, поскольку он раскрывает возможности компьютера делиться файлами и создать локальную сеть через WiFi Windows 10. Необходимо выполнить такие шаги:
- Откройте «Центр управления сетями». Перейти к этому пункту можно из системного трея (нажав на значок подключения), либо введя эту строку в поиске.
- На панели слева кликните на соответствующий пункт.
- Включите все необходимые параметры: сетевое обнаружение, доступность файлов и принтеров.
- В последнем разделе откройте ПК для пользователей. Кроме того, отключите защиту паролем.
- Обязательно нажмите на клавишу «Сохранить изменения».
- Эти пункты лучше проделать для всех компьютеров, которыми вы планируете пользоваться в домашней «локалке».
Настройка локальной сети в Windows 10 через роутер практически завершена. Всё, что осталось, это открыть файлы и папки, чтобы они были доступны с любого девайса.
Шаг 4. Сетевое обнаружение
Включить настройку достаточно просто. Сама система Windows вам с этим поможет:
- Откройте проводник. В боковой панели слева найдите пункт «Сеть» и кликните на него.
- Возможно, всё работает правильно. Тогда вы увидите все доступные компьютеры. Иначе, появится сообщение, что настройка отключена.
- Нажмите на оповещение ниже адресной строки и выберите первый пункт.
- Если вы пропустили этап, когда нужно было задать подключение как «частное», то появится ещё одно оповещение. Тогда эту опцию надо выбрать на данном этапе.
- Вам удалось через роутер настроить домашнюю сеть. После этого в Проводнике вы увидите все компьютеры, входящие в неё.
Нажав на какой-то компьютер из списка, перед вами появятся все папки с общим доступом. Обычно это «Общие изображения», «Общие документы» и так далее – стандартные папки Windows, обычно пустые. Чтобы передать файл между компьютерами, вы можете перенести его в одну из этих папок, либо выполнить последний шаг как сделать локальную сеть через WiFi роутер на Windows 10, и предоставить доступ к тем каталогам, к которым пожелаете.
Шаг 5. Выборочно откройте файлы и папки
В первую очередь найдите папку, которой вы хотите поделиться после создания локальной сети через WiFi Windows 10. Затем проделайте следующие шаги:
- Перейдите на свойства папки.
- Нажмите «Доступ» в верхней части окна.
- Кликните «Расширенные настройки».
- Поставьте верхнюю галочку. Затем нажмите «Разрешения».
- Другой способ: нажать правой кнопкой на папке и выбрать в меню «Предоставить доступ к» – «Отдельные люди».
- Случай, который подходит для домашней «локалки» – открыть папку или файл для всех. Нажмите «Добавить» и выберите «Все» в появившемся поле.
- Отметьте, какие именно права вы предоставляете для этой папки. Сохраните изменения.
Использование домашней «локалки»
После того, как вам удалось выполнить все описанные шаги и вы смогли создать сеть по WiFi между компами Windows 10, вы можете использовать её на полную. Вот нюансы, которые сделают работу ещё проще:
- откройте любую папку. В левой панели кликните на значок «Сеть», а затем на интересующий вас компьютер. Вы увидите все папки, которыми «делится» выбранный ПК;
- если вы введёте в адресной строке строчку «\localhost» (без кавычек), то сможете посмотреть все файлы и папки вашего компьютера, открытые для других ПК;
- чтобы «закрыть» папку или файл на Windows 10, нажмите на неё правой кнопкой и в меню выберите «Сделать недоступными». Или перейдите в Свойства папки и уберите разрешения, аналогично тому, как это было описано выше;
- чтобы отключить компьютер от «локалки», проще всего переименовать рабочую группу ПК, как на шаге 1.
Если вы смогли настроить домашнюю сеть через WiFi роутер, то перед вами открываются и дополнительные возможности: создание DLNA-сервера для телевизора и использование общего сетевого принтера. Во всех смыслах, настройка «локалки» в Windows 10 через домашний роутер – крайне полезное действие.
Возможные проблемы и пути решения
Первое, что нужно сделать, столкнувшись с проблемой создания WiFi сети на Win 10 – проверить правильность всех описанных выше действий. Их точное выполнение – залог успеха. Ведь одна отсутствующая галочка или одна неправильная буква в названии рабочей группы приведут к тому, что создать локальную сеть по WiFi Windows 10 через домашний роутер у вас не выйдет, а общий доступ не появится.
Чаще всего возникают такие проблемы:
- При открытии файла ПК спрашивает пароль – отключите парольную защиту, как было описано на шаге 3.
- Первый компьютер видит второй, но второй не видит первый – полностью выполните шаг 3 на обоих ПК.
- Устройства не находят друг друга. Если все шаги выше выполнены на 100% верно, то, возможно, неполадки с настройкой адресации на роутере. Вы можете попробовать зайти в свойства адаптера (через центр управления сетями), выбрать протокол TCP/IP4 и его свойства, и далее прописать вручную IP-адреса компьютера. Сделайте это на обоих ПК. Помните, что адреса должны отличаться, но состоять в одной подсети.
Итак, теперь вам известны все нюансы, как настроить локальную сеть через роутер. Это открывает массу перспектив и намного упрощает работу и отдых. Не нужно больше переносить флешку по квартире, не требуется пересылать самому себе файлы на почту или в месенджеры. Благодаря удобству Windows 10 вы сами становитесь хозяином своей домашней сети.






































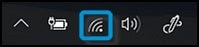

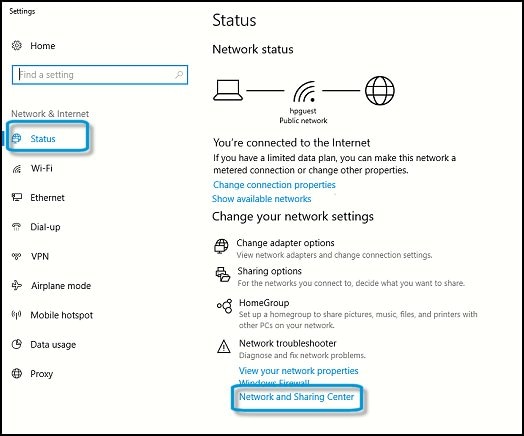


 ) на клавиатуре, который горит синим цветом, если беспроводное устройство включено и активно, и оранжевым цветом, если беспроводное устройство выключено или неактивно. На некоторых моделях ноутбуков может использоваться другая цветовая схема индикации.
) на клавиатуре, который горит синим цветом, если беспроводное устройство включено и активно, и оранжевым цветом, если беспроводное устройство выключено или неактивно. На некоторых моделях ноутбуков может использоваться другая цветовая схема индикации.