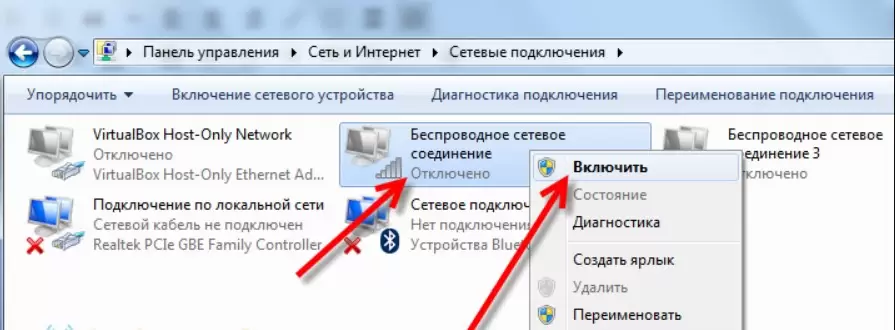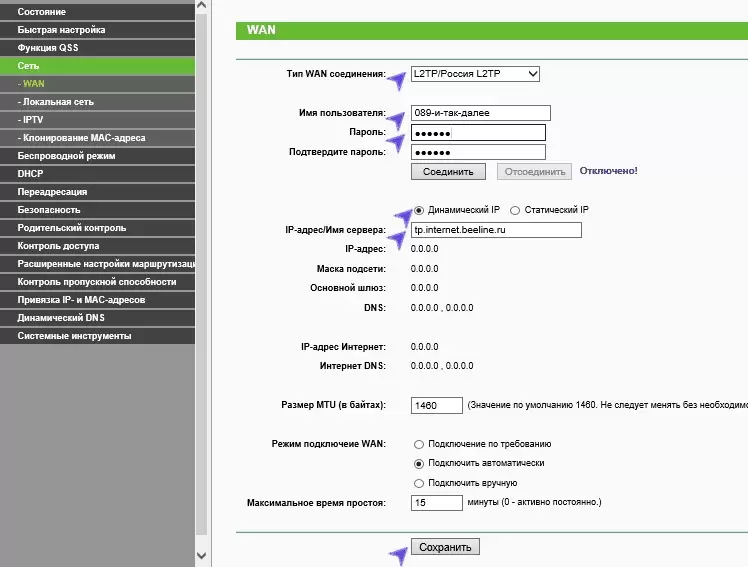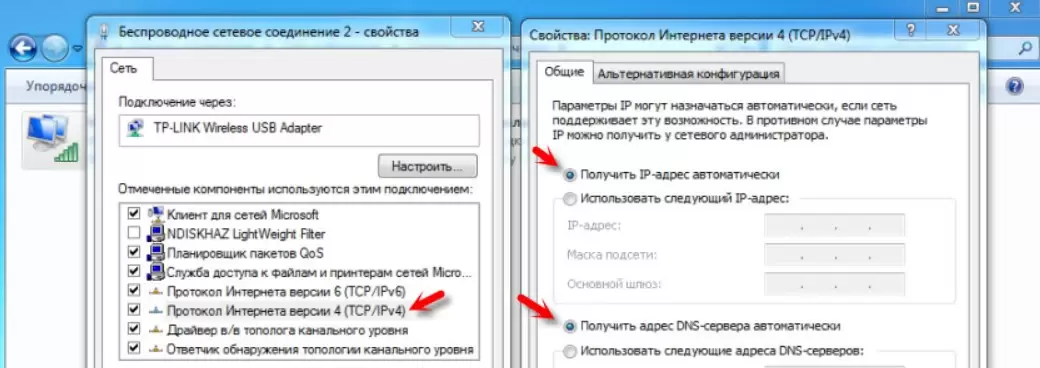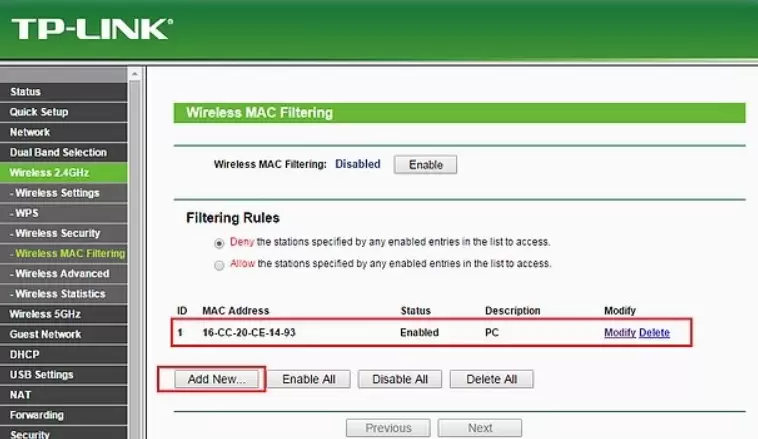На чтение 9 мин Просмотров 12.3к.
Сергей Сакадынский
Работал в сфере IT-консалтинга, занимался созданием и администрированием интернет-ресурсов. 10 лет опыта работы по проектированию и обслуживанию компьютерных сетей.
Подключение к Wi-Fi обычно не вызывает сложностей даже у начинающих пользователей. Но бывает, что возникают проблемы: компьютер не видит сеть или нет значка подключения. В этой статье мы разберёмся, как подключить вайфай на ноутбуке с Виндовс 7.
Содержание
- Проверяем адаптер и драйверы
- Комбинация клавиш для разных моделей
- Кнопка на корпусе
- Автоматическое подключение
- Подключение вручную
- Проверка подключения
- Как подключиться к скрытой Wi-Fi сети
- Настройка роутера
- Возможные проблемы
- Особенности подключения разных моделей ноутбуков
- HP
- Asus
- Lenovo
- ACER
- Samsung
Проверяем адаптер и драйверы
Для того, чтобы подключить ноутбук к беспроводной сети, необходимо, чтобы на нём был установлен и правильно настроен Wi-Fi адаптер. На новых моделях портативных ПК он по умолчанию присутствует. А вот если у вас старый ноут или нетбук, которому уже лет десять или больше, вполне может быть, что производитель на этой детали сэкономил. Также случается, что адаптер установлен, но вышел из строя. В этом случае проблема решается приобретением внешнего модуля, который подсоединяется к USB-порту.
Первым делом убедитесь в наличии Wi-Fi адаптера на вашем ноуте. Если у вас есть документация к ПК, там наверняка расписана его аппаратная начинка. Также на корпусе могут присутствовать надписи и наклейки с изображением антенны.
Но можно проверить адаптер через параметры ноутбука. Правой кнопкой мыши нажмите на значок «Компьютер» на рабочем столе и выберите «Свойства» или нажмите на клавиатуре клавиши Win+Pause. В открывшемся окне слева кликните раздел «Диспетчер устройств». Найдите пункт «Сетевые адаптеры» и откройте его. Там должно быть что-то вроде «адаптер беспроводных сетей» или «Wireless Network Adapter». Если устройство отображается корректно и рядом с ним нет жёлтого треугольника с восклицательным знаком или крестика, значит, оно работает нормально.
Бывает, что включить вайфай не получается, а в списке оборудования вы видите неизвестное устройство.
Скорее всего, у вас не установлены драйверы. Здесь есть несколько вариантов действий. Если ваш ноутбук укомплектован CD-диском с программным обеспечением, необходимые драйверы можно установить с него. Сейчас производители редко записывают документацию и софт на диски. Да и от приводов CD/DVD почти полностью отказались. Все необходимые файлы можно найти в интернете. Зайдите на сайт производителя вашего ноутбука и по модели найдите нужное программное обеспечение.
Если не удалось отыскать драйвер или вы не знаете точно, что нужно качать, воспользуйтесь программой DriverPack Solution. Она сама определит, какое у вас оборудование и установит для него программное обеспечение.
Когда адаптер настроен и работает, в трее должен появиться значок в виде лесенки.
Если его нет, возможно, адаптер отключен.
Комбинация клавиш для разных моделей
На ноутбуках предусмотрена функция отключения Wi-Fi адаптера. Отсутствие значка в трее или перечёркнутый значок могут означать, что он выключен.
Чтобы включить Wi-Fi адаптер, нужно воспользоваться сочетанием клавиш. У каждого производителя оно своё. Чаще всего нужно нажать кнопку Fn и одновременно кнопку со значком антенны. Обычно это одна из клавиш F1-F12. Если значка антенны нет, воспользуйтесь этой подсказкой.
| Производитель ноутбука | Сочетание клавиш для активации Wi-Fi |
| Asus | Fn+F2 |
| Lenovo | Fn+F5 |
| HP | Fn+F12 |
| Acer | Fn+F3 |
| Samsung | Fn+F9 |
| Toshiba | Fn+F12 |
В большинстве случаев эти сочетания клавиш работают. Но на некоторых моделях, особенно если у вас старый ноут, могут быть другие варианты. Обратите внимание, что у некоторых портативных ПК вообще нет клавиши Fn и вайфай с клавиатуры не отключается. А у других может быть отдельная кнопка на корпусе.
Кнопка на корпусе
Обычно эта кнопка размещена на торце корпуса. Но может располагаться рядом с клавиатурой или в другом месте. Обозначена она изображением Wi-Fi антенны. Чтобы подключить ноутбук к интернету, сначала нужно перевести эту кнопку в положение «Включено». Обычно при этом загорается индикатор Wi-Fi на корпусе.
Автоматическое подключение
Когда Wi-Fi адаптер включен, вы можете подключиться к беспроводной сети. В Виндовс 7 для этого нужно нажать на значок Wi-Fi в трее. Откроется список доступных сетей. Здесь два варианта. Первый – беспарольное подключение WPS. Для этого нажмите на значок в углу в виде двух стрелочек и такую же кнопку на вашем роутере.
Если WPS в вашей сети не работает, нажмите на имя сети и нажмите кнопку «Подключиться». Появится окно, в котором потребуется ввести пароль.
На этом всё. Дождитесь, пока установится соединение. Компьютер запомнит сеть и в дальнейшем будет сам подключаться к интернету, если установлена галочка «Подключаться автоматически».
Подключение вручную
Если в трее нет значка «лесенки», а вместо неё вы видите перечёркнутый монитор или вообще символ подключения отсутствует, нужно включить Wi-Fi вручную. В семёрке это можно сделать двумя способами.
Правой кнопкой мыши нажмите на значок соединения в трее и выберите «Центр управления сетями и общим доступом». В открывшемся окне справа нажмите ссылку «Изменение параметров адаптера». Кликните правой кнопкой на значок беспроводного подключения и выберите пункт «Включить».
Другой вариант – воспользоваться диспетчером устройств. Найдите там ваш сетевой адаптер, нажмите на него правой кнопкой и выберите «Задействовать».
Для подключения необходимо, чтобы ваш ПК получал IP-адрес автоматически. Эта опция выставлена по умолчанию, но на всякий случай проверьте. Чтобы настроить подключение Wi-Fi на ноутбуке с Windows 7, откройте центр управления сетями, нажмите «Изменение параметров адаптера», правой кнопкой кликните на вашу беспроводную сетевую карту и выберите «Свойства». В открывшемся окне найдите протокол TCP/iP v4, нажмите на него и затем на кнопку «Свойства». Настройки должны быть такие, как на скриншоте.
Теперь можете подключаться к беспроводной сети описанным выше способом.
Проверка подключения
После того, как вы подключили вайфай к ноутбуку на Виндовс 7, значок в трее должен стать активным.
Проверьте, работает ли интернет. Откройте браузер и попробуйте войти на любой сайт.
Как подключиться к скрытой Wi-Fi сети
Если вы подключаетесь к сети, имя (SSID) которой скрыто настройками безопасности роутера, в списке вы её не увидите. Чтобы подключиться к скрытой Wi-Fi сети на Windows 7, жмём на значок подключения и находим пункт «Другие сети». Нажимаем кнопку «Подключиться».
Сначала понадобится ввести имя сети, а затем пароль.
Сделать это нужно один раз. В дальнейшем ноутбук будет сам подключаться к скрытой сети, когда окажется в зоне её действия.
Настройка роутера
Если ваш маршрутизатор не настроен на раздачу Wi-Fi, подключиться к интернету вы не сможете. Вам понадобится зайти в его веб-интерфейс, чтобы задать нужные параметры.
Подключитесь к роутеру с помощью кабеля. Откройте любой браузер и введите в строке адреса IP роутера. Чаще всего это 192.168.0.1 или 192.168.1.1. Эта информация обычно указана на наклейке на нижней панели устройства. Там же вы найдёте логин и пароль по умолчанию. Используйте эти данные, если вы их не меняли. Или введите пароль администратора, который был установлен при настройке интернета.
Рассказываю не примере роутера D-Link, как настроить беспроводную сеть. Меню маршрутизаторов других производителей выглядит иначе, но параметры устанавливаются точно так же.
- Откройте вкладку Wi-Fi «Основные настройки».
- Здесь обязательно должны стоять галочки «Включить беспроводное соединение» и «Вещать беспроводную сеть». Также нужно задать имя сети. Можно его не менять, оставить как прописано по умолчанию.
- Затем перейдите в настройки безопасности. Здесь введите ключ доступа. Остальные параметры не меняйте.
- Сохраните все изменения и перезапустите роутер. Теперь можно подключаться к беспроводной сети.
Обратите внимание, что на некоторых маршрутизаторах есть кнопка включения Wi-Fi. Она располагается на корпусе сбоку или сзади, а у некоторых моделей на верхней панели. Если она находится в положении «Выключено», беспроводная сеть транслироваться не будет.
Возможные проблемы
Если всё сделано правильно, а Wi-Fi на ноутбуке с Windows 7 всё равно не работает, причины могут быть следующие.
- Ноутбук не видит Wi-Fi сеть. Значок подключения в трее есть, адаптер в диспетчере устройств отображается. Возможно, ПК слишком далеко от источника сигнала. Поставьте его ближе к роутеру или увеличьте на роутере мощность сигнала.
- Если это не помогло, могут быть установлены неправильные драйвера. Загрузите самую свежую версию.
- Когда и это не помогло, скорее всего, ваш адаптер вышел из строя. Тут поможет только замена или покупка внешнего модуля.
Особенности подключения разных моделей ноутбуков
На разных ноутбуках способы включения Wi-Fi отличаются. Рассмотрим особенности устройств самых популярных производителей.
HP
Ноутбуки этого производителя раньше имели кнопку включения беспроводного режима рядом с клавиатурой. Если её нет, используйте сочетание клавиш Fn+F12.
На последних моделях часто встречается сенсорная кнопка Wi-Fi.
Asus
На старых ноутбуках Асус был переключатель Wi-Fi модуля с двумя положениями. Располагался он обычно над клавиатурой. Его нужно перевести в положение ON.
На современных моделях такого переключателя нет. Для включения Wi-Fi одновременно нажимают клавиши Fn+F2.
Lenovo
У Lenovo переключатель Wi-Fi располагается на торце корпуса сбоку или спереди.
Также используется сочетание клавиш Fn и F5. На некоторых моделях предусмотрена комбинация Fn+F3.
ACER
На некоторых ноутах Acer есть кнопка Wi-Fi. А иногда ещё дополнительно кнопка WPS.
На клавиатуре нужно жать Fn и F3.
Samsung
В зависимости от модели могут использоваться кнопки и переключатели, расположенные на лицевой панели или на торцах. Не всё однозначно и с клавиатурой. Обычно используется сочетание Fn+F9. Но может быть F3 или F12.
Привет! Разберемся сегодня с включением Wi-Fi на ноутбуках, которые работают на Windows 7. Многие почему-то задают такие вопросы. Но как правило, Wi-Fi на ноутбуке включен по-умолчанию. То есть, если установлен драйвер, то вы сразу можете подключаться к Wi-Fi сетям. Особых настроек делать не нужно, и как-то по особенному включать Wi-Fi на ноутбуке не обязательно. Нет, бывают конечно же разные случаи и проблемы, когда без танцев с бубном к Wi-Fi не подключиться. Сейчас во всем подробно разберемся.
Если вы столкнулись с проблемой включения Wi-Fi, то статус подключения к интернету у вас скорее всего будет такой:
Если просто значок сети перечеркнут красным крестиком, то в радиусе нет доступных для подключения Wi-Fi сетей, или беспроводная сеть отключена. Если у вас именно такой статус (иконка), то рекомендую смотреть эту инструкцию: нет доступных подключений в Windows 7. Пропал Wi-Fi, сеть с красным крестиком.Прежде чем перейти к каким-то инструкциям, давайте разберемся, что включение Wi-Fi на ноутбуке, и включение Wi-Fi на Windows 7 (в самой операционной системе), это разные вещи. Поэтому, я поделю статью на эти два пункта. Так будет намного понятнее, и проще разобраться в этом вопросе. У нас какая главная цель? Правильно, подключиться к Wi-Fi сети. У вас это получится! Следуйте инструкции.
Прежде чем перейти к каким-то настройкам, и забивать себе голову ненужной информацией, попробуйте прямо сейчас подключить свой ноутбук к Wi-Fi сети. По этой инструкции: как подключить ноутбук (компьютер) к интернету по Wi-Fi?. Возможно, у вас уже все включено, настроено, и вы без проблем подключитесь.
Если же что-то не получается, то смотрите эту статью до конца, или возможные проблемы с подключением, которые я описывал в статье по ссылке выше.
Включаем Wi-Fi на ноутбуке: сочетанием клавиш, или переключателем на корпусе
Практически на каждом ноутбуке: Asus, HP, Acer, Lenovo, Del и т. д., есть либо специальный переключатель, либо сочетание клавиш на клавиатуре, которые выключают и включают Wi-Fi. Честно говоря, не знаю как на остальных ноутбуках, но на моем Asus нажатие на сочетание клавиш FN+F2 выключает все беспроводные модули. В всплывающем окне написано: «all wireless device on». Что означает, что все беспроводные интерфейсы включены, или выключены. При этом, Wi-Fi не пропадает.
Эти клавиши, или переключатели, стоит проверять только в крайних случаях, когда уже ничего не помогает. А управлять беспроводными подключениями из-под Windows. Так как сочетание специальных клавиш работают не всегда, или работают, но не так как нужно.
На том же ноутбуке Asus, для выключения, или включения Wi-Fi нужно нажимать на сочетание клавиш FN+F2.
На ноутбуках DEL, это комбинация клавиш Fn+F2, или Fn+F12. На HP — Fn+F12. Lenovo — Fn+F5 (или, ищите специальный переключатель на корпусе ноутбука). Если у вас Samsung, то это клавиши Fn+F12, либо Fn+F9. А на Acer — Fn+F3.
Как я уже писал, для включения Wi-Fi может так же использоваться специальный переключатель. Посмотрите на корпусе своего ноутбука.
А на клавише, которая используется в сочетании с Fn, обычно нарисована антенна.
Эти клавиши лучше вообще не трогать. Как я уже писал выше, работают они не всегда адекватно. Да и толку с них мало. Все ровно, в большинстве случаев, нажатие клавиш просто указывает системе, что нужно выключить Wi-Fi адаптер.
Включаем Wi-Fi в Windows 7
Давайте теперь разберемся, как управлять беспроводным адаптером в самой операционной системе. Начнем с самого важного. А самое важно, это установленный, правильно работающий драйвер на Wi-Fi (Wireless адаптер). Если нет драйвера, то как мы бы не старались, включить Wi-Fi у нас не получится. Но, обо всем по порядку.
Сначала проверим, включен ли у нас адаптер «Беспроводное сетевое соединение». Для этого, нажмите правой кнопкой мыши на значок подключения к интернету (в правом, нижнем углу), и выберите Центр управления сетями и общим доступом. Слева, выберите пункт Изменение параметров адаптера.
Если возле подключения «Беспроводное сетевое соединение» написано «Отключено», то нажмите на него правой кнопкой мыши, и выберите Включить.
После этих действий, статус подключения к интернету должен изменится. И если в радиусе есть доступные для подключения Wi-Fi сети, то они будут отображаться в списке, который можно открыть нажатием на сам значок (иконку в трее). Вы сможете выбрать нужную сеть, и подключиться к ней.
Если у вас нет подключения «Беспроводное сетевое соединение», то скорее всего, у вас не установлен драйвер на Wi-Fi адаптер. Установите драйвер по этой инструкции, и все заработает.
Обновление: пробуем включить беспроводную сеть в центре мобильности
Чтобы открыть центр мобильности в Windows 7 нужно нажать сочетание клавиш Win + X.
Там должна быть вкладка «Беспроводная связь». Скорее всего у вас она будет отключена. Нажмите на кнопку «Включить беспроводную связь».
Бывает, что кнопка включения беспроводной связи в центре мобильности неактивная.
По своему опыту могу сказать, что причина чаще всего в программном обеспечении. И чаще всего именно в утилитах, которые отвечают за управление беспроводными модулями на ноутбуке, или работу функциональных клавиш. Поэтому, зайдите на сайт производителя ноутбука, в разделе поддержки найдите страницу с загрузками для своей модели ноутбука, и посмотрите, есть ли там такие утилиты. Если есть – скачайте их установите. Так же там можно скачать драйвер на Wi-Fi (Wireless) и запустить его установку.
Как проверить работу Wi-Fi адаптера в диспетчере устройств?
Можно еще зайти в диспетчер устройств, и посмотреть, есть ли там адаптер беспроводной сети, и как он работает. Что бы открыть диспетчер устройств делаем так: заходим в Пуск, затем Панель управления. Выбираем раздел Оборудование и звук. На вкладке Устройства и принтеры нажимаем на Диспетчер устройств.
В диспетчере открываем вкладку Сетевые адаптеры. Wi-Fi адаптер имеет примерно такое название: «Atheros AR9485WB-EG Wireless Network Adapter». Можно ориентироваться по слову Wireless. У вас должна быть примерно такая картина:
Если возле драйвера вы увидите значок в виде стрелочки, то нажмите на сам адаптер правой кнопкой мыши и выберите Задействовать.
Если же адаптера в диспетчере устройств совсем нет (обычно есть только один драйвер сетевой карты), то нужно установить драйвер. Снова же, можете смотреть эту статью.
Вот собственно и все настройки Wi-Fi в Windows 7.
После того, как вы все таки подключитесь к беспроводной сети, вас может ожидать еще один сюрприз — Ошибка «Без доступа к интернету» О решении этой проблемы я писал в отдельной, подробной инструкции.
Так же, вам может пригодится еще одна статья: где на компьютере, или ноутбуке (Windows 7, Windows 
С помощью домашней беспроводной сети можно получить доступ к Интернету в разных местах вашего дома. В этой статье описаны основные действия по настройке беспроводной сети и началу ее использования.
Приобретение необходимого оборудования
Чтобы создать собственную беспроводную сеть, необходимы указанные ниже компоненты.
Широкополосное подключение к Интернету и модем. Широкополосное подключение к Интернету — это высокоскоростное подключение. Наиболее распространены следующие типы широкополосного подключения: с помощью технологии DSL и с помощью кабеля. Чтобы получить услуги широкополосного подключения, обратитесь к поставщику услуг Интернета. Обычно технологию DSL используют телефонные компании, а подключение с помощью кабеля — компании кабельного телевидения. Часто поставщики услуг Интернета предлагают широкополосные модемы. Кроме того, в дополнение к модемам некоторые поставщики услуг Интернета предлагают беспроводные маршрутизаторы. Вы также можете найти это оборудование в магазинах электроники и компьютерной техники или в интернет-магазинах.
Беспроводной маршрутизатор. Маршрутизатор пересылает данные между вашей сетью и Интернетом. При использовании беспроводного маршрутизатора вы можете подключить компьютеры к своей сети, используя радиосвязь вместо проводов. Существует несколько типов технологий беспроводной сети, в том числе 802.11a, 802.11b, 802.11g, 802.11n, 802.11ac и 802.11ax.
Беспроводной сетевой адаптер. Беспроводной сетевой адаптер — это устройство, с помощью которого ваш компьютер подключается к беспроводной сети. Чтобы подключить портативный или настольный компьютер к беспроводной сети, он должен быть оснащен беспроводным сетевым адаптером. Многие ноутбуки и планшеты, а также некоторые настольные компьютеры поставляются с беспроводными сетевыми адаптерами.
Чтобы проверить, оснащен ли ваш компьютер беспроводным сетевым адаптером, выполните указанные ниже действия.
-
Выберите Начните , введите диспетчер устройств в поле поиска, а затем выберите Диспетчер устройств.
-
Разверните узел Сетевые адаптеры.
-
Найдите необходимый сетевой адаптер. В его имени может встречаться слово беспроводной.
Настройка модема и подключения к Интернету
После того как у вас будет в наличии все необходимое оборудование, вам потребуется настроить модем и подключение к Интернету. Если модем не настроен поставщиком услуг Интернета, самостоятельно подключите модем к компьютеру и Интернету, выполнив инструкции, поставляемые в комплекте с модемом. Если в модеме используется технология DSL, подключите его к телефонной розетке. Если вы используете кабель, подключите модем к разъему.
Размещение беспроводного маршрутизатора
Разместите беспроводной маршрутизатор в месте, в котором уровень его сигнала будет максимальным, а уровень помех — минимальным. Для достижения наилучших результатов следуйте указанным ниже советам.
Разместите беспроводной маршрутизатор в центре дома или квартиры. Разместите маршрутизатор как можно ближе к центру дома или квартиры, чтобы его радиосигнал равномерно охватывал все уголки дома.
Разместите беспроводной маршрутизатор над полом вдали от стен и металлических объектов, например от металлических шкафов. Чем меньше физических препятствий между компьютером и беспроводным маршрутизатором, тем сильнее будет его сигнал.
Уменьшите уровень помех. Некоторое сетевое оборудование использует радиоканал с частотой 2,4 ГГц. Эту же частоту использует большая часть микроволновых печей и многие беспроводные телефоны. Если вы включите микроволновую печь или вам позвонят на беспроводный телефон, то сигнал беспроводного маршрутизатора может быть временно прерван. Вы можете избежать большей части таких проблем, используя беспроводный телефон, работающий на более высокой частоте, например на частоте 5,8 ГГц.
Обеспечение безопасности беспроводной сети
Безопасность сети всегда важна. При использовании беспроводной сети этот вопрос становится еще более актуальным, так как сигнал вашей сети может выходить за пределы дома. Если вы не обезопасите свою сеть, посторонние люди с компьютерами могут получить доступ к вашим подключенным к сети компьютерам и воспользоваться вашим подключением к Интернету.
Чтобы повысить безопасность своей сети, выполните указанные ниже действия.
Измените имя пользователя и пароль по умолчанию.Это помогает защитить маршрутизатор. Большинство изготовителей маршрутизаторов указывают на маршрутизаторах имя пользователя, пароль и имя сети (SSID), используемые по умолчанию. Посторонние могут воспользоваться этой информацией для доступа к вашему маршрутизатору втайне от вас. Чтобы избежать этого, измените имя пользователя и пароль для доступа к маршрутизатору, используемые по умолчанию. Инструкции можно найти в документации по эксплуатации устройства.
Настройте ключ безопасности (пароль) беспроводной сети. В беспроводных сетях используются ключи безопасности сети, позволяющие защитить сети от несанкционированного доступа. Рекомендуем использовать Wi-Fi защищенного Access 3 (WPA3), если маршрутизатор и компьютер поддерживают его. Дополнительные сведения, в том числе о поддерживаемых типах безопасности и их настройках, см. в документации маршрутизатора.
Некоторые маршрутизаторы поддерживают протокол WPS. Если ваш маршрутизатор поддерживает протокол WPS и подключен к сети, выполните следующие действия, чтобы настроить ключ безопасности сети:
-
В зависимости от того, какая версия Windows установлена на вашем компьютере, выполните одно из следующих действий.
-
В Windows 7 или Windows 8.1 нажмите кнопку Пуск, начните вводить Центр управления сетями и общим доступом, а затем выберите его в списке.
-
В Windows 10 выберите Начните , а затем выберите Параметры> Сетевой & > Состояние > Сети и общий доступ.
-
В Windows 11 выберите Начните ,введите панель управления ,а затем выберите Панель управления > Сеть и Интернет > Сети и общий доступ.
-
-
Выберите Настройка нового подключения или сети.
-
Выберите Создание и настройка новой сети, а затем нажмите кнопку Далее.
Мастер поможет вам создать имя сети и ключ безопасности. Если маршрутизатор поддерживает его, мастер по умолчанию будет поддерживать защиту Wi-Fi Protected Access (WPA2 или WPA3). Мы рекомендуем использовать WPA3, если это возможно, так как оно обеспечивает более безопасную информацию, чем WPA2, WPA или Wired Equivalent Privacy (WEP). С помощью WPA3, WPA2 или WPA также можно использовать passphrase, так что вам не нужно запоминать зашифрованную последовательность букв и цифр.
Запишите ключ безопасности и храните его в надежном месте. Кроме того, вы можете сохранить ключ безопасности на USB-устройстве флэш-памяти, выполнив инструкции мастера. (Сохранение ключа безопасности на USB-устройстве флэш-памяти доступно в Windows 8 и Windows 7, но не в Windows 10 или Windows 11).)
Используйте брандмауэр. Брандмауэр — это оборудование или программное обеспечение, защищающее ваш компьютер от несанкционированного доступа и вредоносного программного обеспечения (вредоносных программ). Если на каждом компьютере в вашей сети работает брандмауэр, вы можете контролировать распространение вредоносного программного обеспечения в сети и защитить свои компьютеры при доступе в Интернет. Брандмауэр Windows включен в состав данной версии Windows.
Подключение компьютера к беспроводной сети
-
В области уведомлений выберите значок Сеть или Wi-Fi.
-
В списке сетей выберите сеть, к которой необходимо подключиться, а затем — пункт Подключиться.
-
Введите ключ безопасности (часто называемый паролем).
-
Следуйте всем дополнительным инструкциям, если они появятся.
Если у вас возникли проблемы с сетью Wi-Fi при использовании Windows 10, см. Wi-Fi проблемы в Windows дополнительные сведения об устранении неполадок.
-
Выберите значок Сеть в области уведомлений, а затем> значок рядом с быстрым параметром Wi-Fi, чтобы увидеть список доступных сетей.
-
Выберите сеть, к которую вы хотите подключиться, и выберите Подключение.
-
Введите ключ безопасности (часто называемый паролем).
-
Следуйте всем дополнительным инструкциям, если они появятся.
Если при использовании Windows 11 у вас возникли проблемы с сетью Wi-Fi, см. Wi-Fi проблемы в Windows дополнительные сведения об устранении неполадок.
Предположим, вы задались вопросом создания домашней локальной сети, но как создать беспроводное сетевое соединение на Windows 7 и XP?
Инструкция для Windows 7
- Нажимаем на кнопке Пуск;
- Идем в закладку Панель управления;
- В правом верхнем углу изменяем тип просмотра страницы на Просмотр: Категория ;
- Здесь выбираем Просмотр состояния сети и задач;
- Далее следуем в Изменение параметров адаптера;
- Здесь выделяем Беспроводное сетевое соединение и правой кнопкой мыши открываем контекстное меню, в котором выбираем Свойства;
- Теперь во вкладке Общие вы сможете увидеть отмеченные компоненты, которые используются данным подключением.
- Листаем в окошке в самый низ и ищем Internet Protocol version 4 (TCP/IPv4) , выделяем «птичкой».
- Нажимаем кнопку Свойства.
- Отмечаем «птичкой» Получить IP-адрес автоматически, а также Получить адрес DNS-сервера автоматически. Снова жмем ОК.
- Перезагружаем компьютер для того, что бы приведенные изменения вступили в силу.
После входа в систему подключитесь к сети и теперь у вас должен появиться доступ в Интернет.
Инструкция для Windows XP
- Нажимаем левой кнопки мыши на значке Пуск;
- Переходим во вкладку Подключение – Отобразить все подключения.
- Выбираем правой кнопкой мыши параметр Беспроводное сетевое подключение.
- Нажимаем Свойства.
- Следующие шаги аналогичны процедуре указанной для Windows 7.
Настройка беспроводного сетевого соединения на Windows 7 — видео
Как создать беспроводное сетевое соединение между 2-мя устройствами на Windows 7
- Нажимаем Пуск
- Выбираем Панель управления.
- Переключаем вид просмотра на Просмотр: Категория.
- В разделе Сеть и Интернет выбираем пункт Просмотр состояния сети и задач.
- В окне, которое открылось, выбираем параметр Настройка нового подключения или сети.
- После этого действия запуститься мастер настройки соединения. В окне выбираем Настройка беспроводной сети компьютер-компьютер.
- Нажимаем на кнопку Далее.
- В следующем окне читаем предоставленную информацию и нажимаем Далее.
- Теперь задаем имя новой сети а также пароль. Тип безопасности оставляем нетронутым (должно быть WPA 2). И ставим птичку напротив параметр Сохранить параметры этой сети.
- Нажимаем кнопку Далее.
- Ожидаем пока операционная система настраивает сеть. После этого нажимаем на кнопку Закрыть.
- В окне Панели управления, которое появится перед нами выберем Изменить дополнительные параметры общего доступа.
- В этом окне включаем два пункта: Сетевое обнаружение и Общий доступ к файлам и принтерам.
- Сохраняем изменения.
- Теперь повторяем указанный алгоритм для второго компьютера. И подключаем его к общей сети.
Как создать беспроводное сетевое соединение на Windows XP и 7. Установка упрощенной сети
Здесь существует несколько простых правил. Компьютеры, которые будут принимать участие в создании сети должны иметь общую рабочую группу, но разные собственные имена. По умолчанию Windows устанавливает имя группы WORKGROUP. Но мы рекомендуем вам установить уникальное имя для вашей группы. Это упростит процедуру создания беспроводной сети, если на одном из ваших ПК уже была настроена сеть.
Для изменения имен в Windows 7:
- Жмем правой кнопкой мыши на Компьютер и выбираем Свойства.
- Ищем поле Имя компьютера.
- Нажимаем «Изменить параметры».
- В открывшемся окне «Свойства системы» под надписью «Имя компьютера» нажимаем Изменить.
- Вводим уникальное имя ПК и общее имя рабочей группы. Снова жмем ОК и перезагружаемся.
Для изменения имени компьютера или группы в Windows XP:
- Жмем правой кнопкой на Мой компьютер.
- Выбираем Свойства.
- Во вкладке «Имя компьютера» жмем Изменить.
- Вводим имя компьютера и рабочей группы.
- После нажатия Ок, Windows выдаст приветствие и предложит перезагрузить компьютер.
Вот вы и узнали, как создать беспроводное сетевое соединение на Windows 7 и ХР.
Как подключиться к вай-фаю на ноутбуке с Windows 7
Сергей Ефимов
16 декабря, 2021
Владельцы ноутбуков часто используют беспроводное подключение для получения доступа к интернету. Поэтому каждый человек, у которого есть лэптоп, должен разобраться с тем, как включить вай-фай на ноутбуке с Виндовс 7 и что для этого необходимо сделать.
Как включить вай-фай на ноуте
Прежде чем воспользоваться интернетом на ноуте, придется вручную включить Wi-Fi на устройстве. Стоит отметить, что есть несколько способов, с помощью которых это можно сделать.
Включение специальной кнопкой
Многих интересует как быстро подключить вай-фай на ноутбуке с Виндовс 7. На современных моделях устройств сделать это довольно легко. Дело в том, что многие из них оснащаются специальным тумблером, который отвечает за активацию сетевого адаптера ноута. Поэтому надо внимательно осмотреть свой лэптоп, чтобы найти на нем такой переключатель. Он может располагаться как на передней панели, так и сзади.
В редких случаях тумблер, отвечающий за включение сетевого адаптера располагается возле кнопки ESC в правом верхнем углу клавиатуры.
Использование сочетания клавиш
Далеко не все знают, как включить Wi-Fi на ноутбуке Windows 7, если на корпусе нет специального переключателя. В данном случае сделать это можно при помощи сочетания клавиш на клавиатуре. При этом комбинация кнопок для включения может отличаться в зависимости от используемой марки ноута.
Asus
Включать Wi-Fi на лэптопах от Asus очень легко. Для этого надо одновременно нажать на кнопки Fn и F2. После этого сетевой адаптер автоматически включится.
НР
На ноутбуках от этого производителя Wi-Fi включается иначе. Чтобы он начал работать, надо нажать на кнопки Fn и F12. После этого на корпусе должен загореться светодиод, свидетельствующий о том, что адаптер включился.
Если индикатор горит красным светом, это означает, что Wi-Fi не работает.
Sony
Владельцы ноутбуков Sony не смогут активировать Wi-Fi при помощи клавиш.
Дело в том, что в таких лэптопах включить беспроводную сеть можно только при помощи специальной программы — VAIO Smart Network. Эта утилита совместима как с Win7, так и с более новыми версиями операционной системы.
Lenovo
На ноутах этой марки включить адаптер для приема беспроводного сигнала можно при помощи специальных клавиш. Необходимо на клавиатуре нажать на кнопки Fn и F3. После этого на лэптопе можно будет воспользоваться интернетом по Wi-Fi.
Как подключиться к Wi-Fi
Некоторые люди не знают, как подключиться к вай-фаю на Виндовс 7. На самом деле в этом нет ничего трудного и поэтому каждый пользователь сможет это сделать. Однако перед этим необходимо ознакомиться с нюансами подключения к Wi-Fi на Win7.
Чтобы включить сетевой адаптер и подключиться к Wi-Fi, придется воспользоваться встроенными в ОС средствами. Это очень удобно, так как не придется скачивать дополнительный софт.
Пошаговая инструкция по включению Wi-Fi выглядит следующим образом:
- Открыть меню «Пуск». Чтобы это сделать надо на нижней панели нажать на кнопку, расположенную в левом углу.
- Перейти в «Панель управления». Для этого нужно кликнуть по названию раздела в правой части открывшегося меню.
- Активировать в окне «Панель управления» отображение категорий. Чтобы сделать это, необходимо около строки «Просмотр» выбрать пункт «Категории».
- Кликнуть по надписи «Просмотр состояния сети». Она располагается под разделом «Интернет».
- В появившемся окне нажать на пункт «Изменение настроек адаптера».
- Включить модуль Wi-Fi. Для этого необходимо кликнуть ПКМ по названию подключения и в меню выбрать пункт «Включить».
После этого адаптер заработает и автоматически подключится к домашнему Wi-Fi.
Если после выполнения перечисленных выше действий адаптер не заработал, значит он скорее всего сломан.
Как настроить Wi-Fi
Некоторые люди считают, что интернет начинает сразу же работать после подключения к роутеру. Однако на самом деле это далеко не так.
Чтобы сеть работала без проблем, придется заняться предварительной настройкой Wi-Fi. Можно выделить несколько случаев, когда приходится настраивать все вручную:
- Первое включение роутера. Если человек приобрел новый маршрутизатор и использует его впервые, придется настраивать подключение.
- Переустановка системы. Довольно часто люди сталкиваются с необходимостью установки новой ОС. Поэтому, если пришлось переустановить Win7, значит нужно будет настраивать Wi-Fi, чтобы он корректно работал.
- Обновление прошивки роутера. В некоторых моделях маршрутизаторов прошивка обновляется автоматически. Из-за этого может понадобиться повторная настройка Wi-Fi.
В Win7 настроить Wi-Fi довольно просто. Делается это при помощи встроенных в ОС средств. Чтобы в дальнейшем можно было воспользоваться беспроводной сетью на ноуте, необходимо:
- Перейти в «Панель управления», используя для этого меню «Пуск».
- В открывшемся окне зайти в подраздел «Просмотр состояния сети».
- Перейти в «Параметры адаптера».
- Выбрать использующееся подключение и кликнуть по нему ПКМ.
- Зайти в «Свойства».
- Выбрать в списке протокол IPv4 и перейти в его свойства.
- Отметить пункты, отвечающие за автоматическое получение IP и DNS.
Теперь необходимо проверить, что все настроено правильно. Для этого нужно включить сетевой адаптер и подключиться к Wi-Fi через ноут.
Если подсоединиться не удалось, нужно внимательно проверить настройки подключения.
Создание частной сети
Некоторые пользователи хотят создать частную сеть, к которой бы не смогли подключаться посторонние. Довольно часто этим пользуются люди, проживающие в многоквартирных домах, чтобы ограничить доступ к домашней сети.
Функции ОС Виндовс 7 позволяют настраивать частную сеть без использования сторонних программ. Чтобы ограничить доступ к интернету через Wi-Fi, необходимо:
- Зайти в «Панель управления» на ноутбуке.
- Перейти в раздел отвечающий за настройку сети.
- Открыть подраздел с настройками сетевого адаптера.
- Щелкнуть ПКМ по имеющейся сети и открыть ее свойства.
- Перейти в подраздел «Доступ».
- Снять галочку около строки «Разрешить другим использовать сеть данного компьютера».
После этого используемая сеть должна быть приватной и защищенной от посторонних пользователей.
Есть и другие способы, позволяющие ограничить доступ к Wi-Fi.
Любые ограничения для доступа настраиваются через параметры маршрутизатора. В конфигураторе роутера можно воспользоваться специальной функцией, которая отключает от сети определенных пользователей. Речь идет о встроенном МАС-фильтре, с помощью которого можно отсоединить устройства от Wi-Fi по их МАС-адресу.
Типовые проблемы при подключении и их решение
Во время настройки Wi-Fi периодически возникают проблемы, из-за которых не удается подсоединить интернет. Пользователи часто сталкиваются с ситуациями, когда не получается включить адаптер на лэптопе. Такое может случиться из-за неисправности или отсутствия драйверов, которые нужны для корректной работы встроенного в ноут сетевого модуля.
Исправить это поможет обновление или полная переустановка драйверов. Найти и загрузить их можно с сайта производителя лэптопа.
Еще одна причина, из-за которой не удается воспользоваться интернетом по Wi-Fi — поломка адаптера. Самостоятельно отремонтировать его или заменить очень трудно. Поэтому ноутбук придется отдавать в сервисный центр на ремонт.
Другой способ решения проблемы с неисправным оборудованием — покупка внешнего сетевого модуля. Это компактное USB-устройство позволит подключиться к беспроводной сети.
Владельцы ноутбуков для подключения к интернету часто используют не провод, а сеть Wi-Fi. Однако прежде чем ею воспользоваться, необходимо разобраться как подключиться к Wi-Fi в Windows 7 и что понадобится для установки соединения с интернетом.
Автор
Сергей Ефимов
Дипломированный специалист по безопасности компьютерных сетей. Навыки маршрутизации, создание сложных схем покрытия сетью, в том числе бесшовный Wi-Fi.