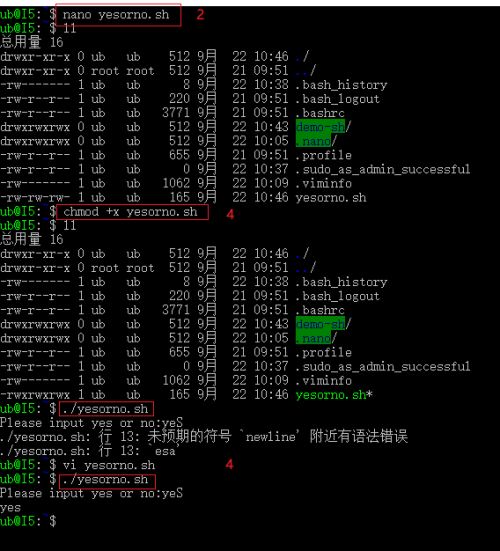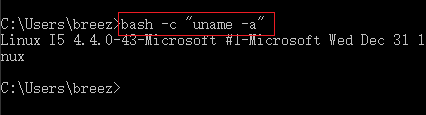Даже если вы знаете, что делаете, это не обязательно так просто, как кажется. Windows и UNIX используют разные символы конца строки, а файловая система Windows доступна в другом месте в среде Bash.
Как написать сценарий Bash в Windows 10
При написании сценариев оболочки в Windows помните, что Windows и UNIX-подобные системы, такие как Linux, используют разные символы «конца строки» в текстовых файлах в сценариях оболочки.
Другими словами, это означает, что вы не можете просто написать сценарий оболочки в «Блокноте». Сохраните файл в «Блокноте», и он не будет правильно интерпретироваться Bash. Тем не менее, вы можете использовать более сложные текстовые редакторы, например, Notepad ++ позволяет вам предоставить файл конечных символов UNIX, нажав «Редактировать»> «Преобразование EOL»> «Формат UNIX / OSX».
Например, чтобы создать скрипт bash в nano, вы выполните следующую команду в bash:
nano ~/myscript.sh
Это откроет текстовый редактор Nano, указанный в файле с именем «myscript.sh» в домашнем каталоге вашей учетной записи пользователя. (Символ «~» представляет ваш домашний каталог, поэтому полный путь: /home/username/myscript.sh.)
#!/bin/bash
Введите команды, которые вы хотите запустить, каждый из которых находится в отдельной строке. Скрипт будет запускать каждую команду по очереди. Добавьте символ «#» перед строкой, чтобы рассматривать его как «комментарий», что поможет вам и другим людям понять сценарий, но который не запускается как команда. Для получения более совершенных трюков обратитесь к более подробному руководству по сценариям Bash в Linux. Те же методы будут работать в Bash на Ubuntu в Windows.
Обратите внимание: нет возможности запуска программ Windows из среды Bash. Вы ограничены командами и утилитами терминала Linux, так же, как и в обычной Linux-системе.
Например, давайте просто воспользуемся базовым сценарием «hello world» в качестве примера:
#!/bin/bash # set the STRING variable STRING='Hello World!' # print the contents of the variable on screen echo $STRING
Если вы используете текстовый редактор Nano, вы можете сохранить файл, нажав Ctrl + O, а затем Enter. Закройте редактор, нажав Ctrl + X.
Сделайте исполняемый файл сценария, а затем запустите его
Вероятно, вам понадобится сделать исполняемый файл сценария, чтобы вы могли легко запускать его. В Linux это означает, что вам нужно предоставить файлу сценария исполняемое разрешение. Для этого запустите следующую команду в терминале, указав ее на свой скрипт:
chmod +x ~/myscript.sh
~/myscript.sh
(Если скрипт находится в текущем каталоге, вы можете запустить его с./myscript.sh)
Как работать с файлами Windows в сценарии Bash
Чтобы получить доступ к файлам Windows в сценарии, вам нужно указать их путь в / mnt / c, а не в пути к ним. Например, если вы хотите указать файл C: Users Bob Downloads test.txt, вам нужно указать путь /mnt/c/Users/Bob/Downloads/test.txt. Для получения дополнительной информации обратитесь к нашему руководству по расположению файлов в оболочке Bash Windows 10.
Как включить команды Bash в скрипт Batch или PowerShell
Наконец, если у вас есть существующий командный файл или сценарий PowerShell, в который вы хотите включить команды, вы можете запускать команды Bash напрямую, используя
bash -c
команда.
Например, чтобы запустить команду Linux в окне командной строки или PowerShell, вы можете запустить следующую команду:
bash -c 'command'
Этот трюк позволяет добавлять команды Bash в командные файлы или сценарии PowerShell. Окно оболочки Bash появится, когда запущена команда Bash.
Обновить: Если у вас установлено несколько Linux-сред, вы можете использовать команду wslconfig для выбора среды Linux по умолчанию, используемой при запуске
bash -c
команда.
Чтобы создать ярлык для сценария Bash изнутри Windows, просто создайте ярлык, как обычно. Для цели ярлыка используйте
bash -c
которую мы описали выше, и укажем на созданный вами сценарий Bash.
Например, вы укажете ярлык на»
bash -c '~/myscript.sh'
Msgstr запустить приведенный выше пример скрипта. Вы также можете просто запустить эту команду из окна командной строки или окна PowerShell.
Рекомендуемые:
Как запустить любую команду командной строки с Cortana
Cortana, возможно, не так популярна, как надеялась Microsoft, но это может быть полезно. Вам больше не нужно быть рядом с компьютером для выполнения задачи; вы можете кричать с другой стороны комнаты. Однако есть некоторые вещи, которые Кортана не может сделать из коробки.
Как запустить графические приложения для настольных компьютеров Linux из командной строки Windows 10
Башня Bash от Windows 10 официально не поддерживает графические настольные приложения Linux. Microsoft заявляет, что эта функция предназначена только для разработчиков, которые хотят запускать утилиты терминалов Linux. Но базовая «Подсистема Windows для Linux» более мощна, чем позволяет Microsoft.
Как запустить Защитник Windows из командной строки
Защитник Windows и Microsoft Security Essentials имеют возможность сканировать, обновлять или запускать другие задачи с помощью командной строки с использованием утилиты MpCmdRun.exe.
Как запустить средство устранения неполадок в Windows 10 из командной строки
Узнайте, как запускать в командной строке MSDT.exe оборудование, аудио, сетевую сеть, Центр обновления Windows, Обслуживание системы, Приложение, Звук и т. Д. Устранение неполадок в Windows 10/8/7.
Параметры командной строки командной строки, переключатели, параметры
Этот пост рассказывает о контрольном диске командной строки или параметрах chkdsk, переключателях и параметрах в Windows 10/8/7 и о том, как использовать команды chkdsk, такие как chkdsk / r и т. Д.
Are you interested in working with shell scripts on Windows? Thanks to a recent addition by Microsoft, you can now use Windows Subsystem for Linux to make this happen.
Once you enable shell scripts in Windows 10, you can start creating shell scripts of your own. Shell scripts are great for automating simple tasks. You can also work on open-source Linux-based projects if that’s an area of interest to you. Finally, you’ll learn how to execute shell scripts on Windows 10. Continue reading to learn more.
What is Linux?
Linux is an open-source operating system that is highly popular among computer enthusiasts. Linux competes with other computer operating systems like Microsoft’s Windows, Apple’s macOS, and mobile operating systems like Android and iOS.
The Linux operating system was originally developed by Linus Torvalds back in 1991. The Linux kernel was designed as a Unix-like operating system. Unix was an early operating system created by Bell Labs in 1969. Today, modern Linux distributions are still Unix-like, meaning they retain the basic structure and properties that Unix had. An example of a non-Unix operating system would be Microsoft Windows.
The top Linux distributions have changed over the years, but as of 2022, Ubuntu, Debian, CentOS, Fedora, and Red Hat rank as the top 5 most popular options.
What is Bash?
When Linus Torvalds created Linux, he included a Unix shell called Bash. Bash had been created just two years before, in 1989 by Brian Fox. Bash has been the longtime default for Linux and was also the default for Apple macOS until it was replaced by Z shell in 2019.
Until 2016, Windows users could not use the Linux kernel or Bash at all. Windows first introduced the Windows Subsystem for Linux (WSL) beta with Windows 10 version 1607 update. About a year later, in October 2017, WSL was fully released in Windows 10 version 1709. Microsoft developed WSL for hobbyists and developers who want to work on open-source Linux-based projects.
It’s important to note that WSL is not preinstalled on Windows 10. If you would like access to create and run shell scripts on Windows 10, you will need to manually install WSL or join the Windows insider program.
What is a shell script?
A Shell script is a type of script that cannot be run without a Unix shell. Further, a shell script is a series of commands that are executed line by line by the command line.
You can use shell scripts to automate processes and avoid repetitive tasks. Instead of manually completing each step in a series, you can execute a script, and the command line will handle the rest.
For example, if you find yourself regularly stopping processes that are hogging your CPU, you can automate this process with a script. When you execute the script, it may be designed to find a set of processes using CPU resources and request to kill them.
Enabling shell scripts in Windows 10
- Click on the Start (Windows) button and enter “Control Panel” into the search bar. Click Open on the Control Panel result on the right-hand side.

- Within the Control Panel window, find and click on Programs.

- Now, from the Programs window, find Click Turn Windows features on or off underneath the Programs and Features header.

- In the Windows Features window, scroll to the very bottom of the window. Check the Windows Subsystem for Linux option. Then click OK.

- Windows will automatically install the necessary files. When the installation is complete, select Restart Now.

- When your computer restarts, you need to install Ubuntu from the Microsoft store.

- After installation, make sure you open Ubuntu and see it up. You are now ready to use scripts on your Windows 10 machine.
If you encounter any issues with Ubuntu or bash commands not working correctly, you may want to check that Virtualization is turned on in your BIOS. The most updated WSL version, WSL 2, runs the Linux kernel using virtualization technology. This means a virtual machine needs to be able to run on your system.
Now that Windows Subsystem for Linux and Ubuntu has been installed, you are ready to start creating shell scripts in Windows 10. You may be tempted to write bash scripts with Notepad, but this is not recommended. Because Notepad is designed for Windows/DOS systems, the line endings will differ from those that are found at the end of Unix/Linux line endings.
Text editors for shell scripts
You should use software that is designed to convert to Unix/OSX end-of-line characters. The best open-source software available for this is Notepad++. Amazingly, Notepad++ is lovingly maintained and developed by a single individual, Don Ho.
If you try Notepad++ and don’t like it, you can try another fan favorite, nano. Nano is a text editor for Unix/Linux systems. You can easily create shell scripts that will run in bash, using nano. Download nano to get started.
Example shell scripts
Let’s look at some basic shell scripts, so you can learn more about what you are going to be coding and see how some formatting and syntax work.
1. Hello World!
echo "Hello World!"This script will print out the infamous Hello World! Notice that echo can be used as a print command when not combined with any other modifiers. It will print the string on a new line. If you add the -n modifier, the output will print on the same line.
2. Sum two numbers
If you want to do some basic arithmetic, you might have a script that looks like:
# Add two numbers together
((sum=25+35))
# Print the sum of the numbers
echo $sum
Note that the # symbol is used to make comments that are not expressed. The output of this script will print the sum of 25+35, which is 60.
3. Take user input
The following script will ask for the user’s name and then use the read command to take the user’s input. Then the user’s name is passed into the following expression, ultimately welcoming you to Windows Subsystem for Linux.
echo "What is your name?"
read name
echo "Welcome $name to Windows Subsystem for Linux."
Write basic shell scripts in Windows 10
Continue reading to learn how to write basic shell scripts in Windows 10 using Notepad++.
- Click the Start button and search for “Notepad++” and click Run as administrator on the right-hand side.

- Now you can create your script.

- Once your script is complete, you need to use the EOL Conversion option available in Notepad++. Click Edit and locate EOL Conversion from the dropdown menu. Hover over this option and then select UNIX/OSX Format from the next dropdown menu.

- Now select File and then Save As. Make sure to name your file something you will recognize and add .sh to make it a shell script file.
- Once the shell script is saved, continue to the next section to learn how to run your own shell scripts.
How to run shell scripts (.sh files) on Windows 10
You’ve created your first shell scripts, and it’s time to execute the sh file. Remember that when using WSL, you can only use Linux commands and utilities. Windows 10 programs will not work in bash scripts. To execute a script file, follow these step-by-step instructions:
- Click on the Start (Windows) button and enter “Command Prompt” into the search bar. Click Run as administrator on the Command Prompt result on the right-hand side.
- Navigate to the folder where the script file is saved. You move around in the command prompt using the cd command. For example, if you want to access the Documents folder, you would enter the following and press Enter:
cd C:\Users\Username\OneDrive\Documents
Note: Username would be the username that you set up for yourself when you registered your computer.

- Now enter bash file-name.sh, where file-name is the whatever you’ve named your script file.
bash file-name.sh
The script will execute, and if there are any outputs or print statements included in the script, the output will be returned.
Bash scripts running on Windows 10
You’ve made it far and learned a ton of information in one go. Command-line utilities, different operating systems, and learning to write and execute shell scripts can be difficult topics. In fact, these topics will take time to master. You have a ton of learning to do for scripting, but resources are available to help you all over the internet.
Within this guide, you learned the basics of Linux and Bash. You learned what shell scripts are and that you need to specifically enable Windows Subsystem for Linux (WSL) to use them. You learned how to create shell scripts using Notepad++ and how to execute the scripts in bash. Enjoy experimenting!
Запуск bash скриптов на Windows может показаться сложной задачей для пользователей, привыкших работать в операционной системе Linux. Однако, современные инструменты позволяют легко и безболезненно запустить и выполнить bash скрипты на Windows. В этой статье мы рассмотрим подробную инструкцию, которая поможет вам разобраться в этом процессе.
Первым шагом для запуска bash скриптов на Windows является установка и настройка Git Bash – эмулятора командной строки, который позволяет использовать bash команды в среде Windows. Для этого вам нужно скачать Git Bash с официального сайта и следовать инструкциям по установке.
После установки Git Bash вам нужно открыть его и настроить рабочую директорию, в которой будут находиться ваши bash скрипты. Для этого введите команду «cd /c/path/to/your/directory» в командной строке Git Bash, заменив «/c/path/to/your/directory» на путь к вашей рабочей директории.
Примечание: Путь к рабочей директории на Windows начинается с буквы диска, например «C:\path\to\your\directory».
Теперь, когда вы настроили рабочую директорию, вы можете создать и запустить ваш bash скрипт. Для создания скрипта создайте новый файл с расширением «.sh» в вашей рабочей директории и откройте его в текстовом редакторе. Напишите свой bash скрипт в открытом файле, используя bash-синтаксис. Затем сохраните файл.
Теперь, чтобы запустить ваш bash скрипт, вернитесь в командную строку Git Bash и введите команду «./your_script.sh», заменив «your_script.sh» на имя вашего скрипта. Команда «./» указывает на то, что скрипт находится в текущей директории.
Содержание
- Установка WSL
- Установка и настройка баш-оболочки
- Создание bash скрипта
- Добавление скрипта в переменную PATH
- Запуск bash скрипта на Windows
Установка WSL
Для запуска bash скриптов на Windows необходимо установить WSL (Windows Subsystem for Linux), который предоставляет среду выполнения Linux в операционной системе Windows. Следуйте инструкции ниже, чтобы установить WSL на вашем компьютере:
- Откройте меню «Пуск» и найдите «Настройки».
- В разделе «Настройки» выберите «Обновление и безопасность».
- В меню слева выберите «Разработчикам».
- В разделе «Использование разработчика» выберите «Режим разработчика».
- Подождите, пока Windows закончит установку необходимых компонентов.
- Перейдите в «Пуск» и найдите «Запуск».
- Введите команду «wsl» и нажмите клавишу Enter.
- Следуйте инструкциям по установке дистрибутива Linux (например, Ubuntu) из Microsoft Store.
- После установки запустите WSL, и вам будет предоставлен доступ к Linux-среде в командной строке.
Теперь у вас есть установленная среда WSL, и вы можете запускать bash скрипты на вашем компьютере Windows. Откройте командную строку WSL и выполните команду «bash», чтобы использовать оболочку bash для выполнения скриптов.
Примечание: Установка WSL требует наличия актуальной версии Windows 10, начиная с версии 1709 (осеннее обновление Windows 10). Если у вас установлена старая версия Windows, вам необходимо обновить систему до актуального пакета обновления для установки WSL.
Установка и настройка баш-оболочки
Для того чтобы запустить bash скрипт на операционной системе Windows, необходимо установить и настроить баш-оболочку. Вам понадобится следовать указанным ниже шагам:
Шаг 1: Скачайте и установите Ubuntu для Windows (WSL) с официального сайта. WSL позволяет запускать Linux-приложения на Windows и включает в себя баш-оболочку. Убедитесь, что у вас установлена версия Windows 10 или выше.
Шаг 2: После установки Ubuntu для Windows откройте его и выполните начальную настройку. Вам будет предложено создать нового пользователя и задать пароль для него.
Шаг 3: Обновите пакеты Ubuntu, выполните следующую команду в терминале:
sudo apt update && sudo apt upgrade
Шаг 4: Установите обновленные пакеты, которые необходимы для работы баш-оболочки. Выполните следующую команду:
sudo apt install bash
Шаг 5: Убедитесь, что баш-оболочка установлена правильно, выполнив следующую команду:
bash --version
Вы должны увидеть версию баш-оболочки, чтобы быть уверенным, что она успешно установлена.
Шаг 6: Теперь вы можете запускать bash скрипты на Windows, используя команду bash перед именем скрипта. Например, чтобы запустить скрипт с именем «myscript.sh», выполните следующую команду:
bash myscript.sh
Теперь вы можете приступить к созданию и запуску bash скриптов на операционной системе Windows. Удачи в работе с баш-оболочкой!
Создание bash скрипта
Для создания bash скрипта вам понадобится текстовый редактор. Вы можете использовать любой удобный для вас редактор, например, Notepad++ или Visual Studio Code.
Создайте новый файл с расширением .sh, например, script.sh, и откройте его в текстовом редакторе.
Первая строка в скрипте должна начинаться со шебанга (shebang) – символа # и пути к исполняемому файлу bash:
#!/bin/bash
Шебанг говорит операционной системе, что этот файл должен быть выполняемым скриптом с использованием bash.
После шебанга вы можете начать писать команды вашего скрипта в новых строках. Например, вы можете использовать команду echo для вывода текста:
echo «Привет, мир!»
Текст в кавычках будет выведен в консоли при выполнении скрипта.
Вы также можете использовать переменные, условные операторы, циклы и другие конструкции языка bash для создания более сложных скриптов.
Когда вы закончите писать свой скрипт, сохраните файл. Теперь ваш bash скрипт готов к выполнению.
Добавление скрипта в переменную PATH
Когда вы хотите выполнять скрипт из любой директории в терминале, вам необходимо добавить путь к скрипту в переменную PATH операционной системы Windows. Это позволит системе находить скрипт, когда вы вводите его имя в командной строке.
Чтобы добавить скрипт в переменную PATH, следуйте инструкциям:
- Найдите местоположение вашего bash скрипта на вашем компьютере.
- Откройте «Контрольная панель» и найдите раздел «Система и безопасность».
- Выберите «Система» и затем «Дополнительные параметры системы».
- В диалоговом окне «Свойства системы» выберите вкладку «Дополнительно» и нажмите кнопку «Переменные среды».
- В секции «Переменные среды» найдите переменную «Path» и выберите ее.
- Нажмите кнопку «Изменить», чтобы изменить значение переменной «Path».
- В диалоговом окне «Изменение системной переменной» нажмите кнопку «Новый» и добавьте путь к вашему скрипту. Например, «C:\путь\к\скрипту».
- Нажмите «ОК» во всех диалоговых окнах, чтобы сохранить изменения.
Теперь ваш скрипт будет доступен из любой директории в командной строке Windows, вводя его имя без указания полного пути.
Запуск bash скрипта на Windows
Запуск bash скрипта на операционной системе Windows может быть немного сложнее, чем на Linux или macOS, но все же возможен. Ниже представлена подробная инструкция по запуску bash скриптов на Windows:
- Установите Windows Subsystem for Linux (WSL) — инструмент, позволяющий запускать подсистемы Linux на Windows. Для этого откройте «Панель управления» и выберите «Программы и компоненты». Затем найдите «Включение или отключение компонентов Windows» и установите галочку напротив «Windows Subsystem for Linux». После установки перезапустите компьютер.
- Установите дистрибутив Linux в WSL. Можно выбрать любой дистрибутив Linux, такой как Ubuntu, Debian, или Fedora, скачав его из Microsoft Store. После установки потребуется создать имя пользователя и пароль для доступа к дистрибутиву.
- Запустите WSL, открыв командную строку или терминал с установленным дистрибутивом Linux. Можно найти установленный дистрибутив Linux в меню «Пуск» или воспользоваться поиском.
- Перейдите в каталог, где находится ваш bash скрипт, с помощью команды
cd. Например, если ваш скрипт находится в каталоге «Documents», выполните командуcd Documents. - Запустите ваш bash скрипт с помощью команды
bash script.sh. Здесь «script.sh» — название вашего скрипта. Убедитесь, что скрипт имеет права на выполнение, иначе выполните командуchmod +x script.sh.
Теперь вы можете запускать bash скрипты на Windows с помощью WSL. Этот способ позволяет вам использовать и запускать скрипты, написанные для Linux, на операционной системе Windows. Не забывайте, что для использования WSL вам понадобится установленный и настроенный дистрибутив Linux внутри WSL.
Написание скриптов в Windows 10 Bash
Справка:https://www.howtoip.com/how-to-create-and-run-bash-shell-scripts-on-windows-10/
Пример тестировался мной в подсистеме linux windows pro build 15063
Как писать скрипты на win 10 bash
Вы можете писать сценарии в системе Windows, но вам нужно выполнить преобразование EOL> формат UNIX / OSX, чтобы дать символ строки UNIX конца файла
(Это можно сделать в некоторых программных блокнотах, таких как блокнот ++)
В среде Bash на основе Ubuntu с двумяVIс участиемНано-нано
НаноИспользуйте: nano ~ / myscript.sh — командный файл (файл использует абсолютный путь в bash)
~ — Представляет ваш домашний каталог, поэтому полный путь — /home/username/myscript.sh)
Описание скрипта: добавить#!/bin/bash
Весь процесс скрипта от написания до исполнения
Случай:
#!/bin/bash
read -p “Please input yes or no:” anw
case $anw in
[yY][eE][sS]|[yY])
echo yes
;;
[nN][oO]|[nN])
echo no
;;
*)
echo false
;;
esac
Оцените ввод да или нет
- Выполните подсистему windows 10 linux: напрямую введите bash.exe в командную строку или запустите и нажмите Enter.
- Запустите редактор файлов: nano yesorno-new.sh
- После ввода содержимого нажмите ctrl + o, а затем Enter, чтобы сохранить. Снова нажмите Ctrl + X
-
Сделайте скрипт исполняемым и запустите его: Измените права доступа: chmod + x ~ / yesorno.sh Выполните: ~ / yesorno.sh
График эффекта бега:
Как использовать файлы Windows в сценарии Bash
Чтобы получить доступ к файлам Windows в скрипте, вам необходимо указать их путь в / mnt / c, а не путь к ним.
Например
Путь в Windows: C: \ users \ bob \ downloads \ test.txt
Путь в Bash: /mnt/c/users/bob/downloads\test.txt
Как включить команды Bash в пакетные сценарии или сценарии PowerShell
Запустите команды Linux из PowerShell:
bash -c «команда»
- To run shell scripts on Windows, you must enable WSL and Virtual Machine Platform, install a WSL distro, and use “Bash Script.sh” to execute it.
- Alternatively, use third-party tools like Cygwin, Cmder to run Linux commands on top of Windows OS.
If you have worked with Linux distributions and repositories, you would know what shell scripts are. To run shell scripts on top of a Windows computer can be challenging, as the process is not quite straightforward.
Shell scripts are a piece of code written in plain text but have the “.SH” file extension. These are usually used to automate tasks and execute Linux or Unix packages. These are written in Bash and start with “#! /bin/sh“.
You do not need to install a Linux or Unix distribution alongside your Windows operating system to run a shell script. In this article, we’ll show you how to run a shell script on a Windows PC.
On This Page
What are Shell (.SH) Files
The Linux/Unix operating system uses shell or .SH script files to perform certain tasks. In comparison, it can be substituted by Windows batch files for the Windows operating systems, which are used to execute commands on a computer.
The Batch language is a simple and interpreted programming language, unlike C++ or C#. However, you do not have to translate a shell script file to batch to perform similar tasks on a Windows computer, as you do on a Linux PC.
There are different methods to run the same .SH file on a Windows computer as on a Linux system. Let us show you how to run a shell file on a Windows PC.
Run Shell Script (.SH) File on Windows
There are both native and third-party methods to run shell files on a Windows computer. You can use Cygwin, or a third-party tool of your choice, to run a shell script on Windows OS. Alternatively, you can install the Windows Subsystem for Linux feature on Windows and then execute the shell script file through it.
Below you’ll find the methods to run the file using both methods.
Run Shell Script File using Windows Subsystem for Linux (WSL)
This section has been divided into 3 steps to make the process easier to understand. You must do the following 3 things to run a shell script file in the given order:
- Install WSL
- Install a Linux distro
- Run the shell script file
Note: If you are performing these steps on a Virtual Machine, then you will need to enable Nested Virtualization.
Install WSL
Use the following steps to install WSL on your computer:
-
Press the Windows Key + R shortcut keys to open the Run Command box.
-
Type in “optionalfeatures” and press Enter.
Open the Optional Features applet -
Select “Windows Subsystem for Linux” and “Virtual Machine Platform,” and then click Ok.
Enable WSL and Virtual Machine Platform The wizard will now install WSL.
-
When the installation is completed, click “Restart now.”
Restart computer
Once the computer restarts, it is time to install a Linux distro.
Install a Linux Distribution
Use the following steps to install a Linux distribution:
-
When it restarts, press Windows Key + R again to open Run.
-
Type in “cmd” and press CTRL + Shift + Enter to run Command Prompt as administrator.
-
Run the following command to obtain a list of available Linux distros:
wsl --list --onlineGet list of all available Linux distros in Command Prompt Note down the name of the distro you want to install.
-
Use the following command to install the preferred distro while substituting its name:
wsl --install -d [DistributionName]Install a Linux distro in WSL The distro will now begin to download and install.
-
Set up a username and password.
Set up username and password -
Restart the computer.
Now, the next step is to simply run the shell script file.
Run the Shell Script File
Follow the simple steps below to run the shell script file on a Windows PC:
-
Press the Windows Key + R again to open Run.
-
Type in “cmd” and press CTRL + Shift + Enter to run Command Prompt as administrator.
-
Use the CD cmdlet to change the directory to the location of the shell script file.
CD [PathToShellScriptFile]Change directory to the shell script file location -
Now, use the following command to run the shell script file while substituting [ShellFileName] with the complete and correct name of the shell file:
Bash [ShellFileName].shRun the shell script file using Windows Subsystem for Linux
This is how you run a shell script (.SH) file on a Windows computer using WSL.
If this seems like a lengthy process for you, then you can also use the alternative method given below.
Run Shell Script File using Third-Party Tools
You can also run a shell script file on a Windows computer using a third-party tool. In the steps below, we have used Cygwin.
Follow these steps to run a .SH file on a Windows PC:
-
First, download and install Cygwin from their official website.
-
Once installed, run the Cygwin app.
-
In the Cygwin terminal, use the
CDcommand to change the directory to the shell script file location.Note: In Cygwin, the syntax to change the directory is different from Command Prompt or PowerShell. Use the following command syntax and example in the image to change your directory in Cygwin.
CD /cygdrive/[driveLetter]/[Subfolder1]/[Subfolder2]Change directory to the shell script file location in Cygwin -
Now, make the shell script file executable through this command:
chmod +x [ShellFileName].shMake the shell script file executable -
Now, use the following syntax to run the shell script file:
./[ShellFileName].shRun shell script file on Windows using Cygwin
These are the two methods to run shell script files (.SH) on a Windows PC. Of course, there are many other third-party tools available that allow you to run Linux and Unix files on a Windows computer.
Frequently Asked Questions (FAQs)
How to create a shell script (.SH) file?
I you know what you want to write inside the shell script file, all you need to do is follow these simple rules:
– Create a new notepad file
– Start the script with “#! /bin/sh”
– Write the code below it
– Save the file with a “.sh” extension
– To run the script, type “bash [FileName].sh” after navigating to the folder.
Can I run shell scripts on Windows?
Yes, shell script files can be executed on a Windows computer using Windows Subsystem for Linux, or third-party tools like Cygwin, kiTTY, ConEmu, Cmder, etc.
Why use shell scripts on Windows?
Shell scripts are used to perform repetitive tasks to save time and resources. They are also used to automate tasks. With the WSL feature, Microsoft has opened doors to natively run shell scripts on Windows operating systems.