Учетная запись Майкрософт предоставляет доступ к продуктам и службам Майкрософт только с одним именем входа. Вот как его настроить:
-
Перейдите к account.microsoft.com, выберите Войти, а затем — Создать!
-
Если вы хотите создать новый адрес электронной почты, выберите Создать новый адрес электронной почты, выберите Далее и следуйте инструкциям.
Сведения об управлении учетной записью Майкрософт
Нужна дополнительная помощь?
Нужны дополнительные параметры?
Изучите преимущества подписки, просмотрите учебные курсы, узнайте, как защитить свое устройство и т. д.
В сообществах можно задавать вопросы и отвечать на них, отправлять отзывы и консультироваться с экспертами разных профилей.
В целях безопасности, когда компьютером пользуется несколько человек, либо при работе на предприятии, целесообразно будет для каждого юзера создать отдельную учетку, чтобы у каждого был доступ к своим документам, браузерным настройкам и рабочему столу. Такое разграничение окажется весьма полезным.
Даже на одном компьютере несколько пользовательских аккаунтов формируют упорядоченную картину для работы, поскольку выбрав нужного вам пользователя при входе в ОС, вы получите полностью разграниченные и обособленные привилегии, файлы и прочие пользовательские объекты, и при работе под своим аккаунтом можно тут же выйти от своей учетки и перейти к другому аккаунту, если пользователю так нужно. Сегодня я расскажу о том, как создать учетную запись Майкрософт на ПК под управлением Windows 10, как ее изменить и удалить.
В операционной среде Виндовс 10 существует два типа учеток: локальная и Майкрософт. Локальная учетка действует только на том компьютере, на котором вы ее создали, и в нее можно войти без пароля. Учетка Microsoft обладает расширенными правами и возможностями, под ней можно войти с любого компьютера на базе Windows 10, и получить доступ к тем же приложениям и программам, с которыми вы работали (имеются в виду, лишь программы Microsoft – Скайп, OneDrive, Outlook и пр.).
Для входа в учетную запись Майкрософт, как правило, нужно ввести логин или номер телефона. В этой статье я затрону лишь учетную запись Майкрософт, способы работы с ней и методики ее изменения и удаления. Способы создания локального аккаунта читайте здесь.
Создание учетной записи Майкрософт
Способ 1 – при помощи формы настроек Windows 10
Нажмите стартовую кнопку «Пуск» и во всплывающем меню выберите пункт «Параметры».
Далее в новом меню настроек зайдите в раздел «Учетные записи», и далее в подраздел «Семья и прочие люди».
Обязательным условием для создания учетной записи Майкрософт является предварительный вход в аккаунт с учетной записи Микрософт соответственно (такой уж каламбур вышел, не обессудьте). Если вы зашли в систему с локального аккаунта, система будет принимать вас также за локального пользователя и средства для создания новой учетки Микрософт будут недоступны.
Итак, предположим вы именно так и сделали, выполнили вход под Майкрософт-учеткой и зашли в параметры ПК в нужный раздел. Здесь вы видите два раздела: «Ваша семья» и «Другие люди». В первом разделе (а именно, Ваша семья) вы можете создать Майкрософт-аккаунт для другого члена своей семьи. Они будут синхронизироваться с Microsoft и для каждого из них можно задать функцию родительского контроля.
Также рекомендую: Учетные записи и родительский контроль Windows 10
Раздел «Другие люди» предназначен для аккаунтов сторонних пользователей, не принадлежащих вашей семье. Они будут также контролироваться Майкрософт, и могут быть как локальными, так и онлайн.
Вначале воспользуемся первым случаем, когда вы хотите добавить учетку для еще одного члена вашей семьи. Нажимаем на кнопку «Добавить члена семьи».
Выбираем, для кого вы хотите добавить учетку: для ребенка или для взрослого и вводим Email нового пользователя. Когда все готово, следуем дальше, щелкнув «Далее».
Подтверждаем свой выбор, нажав кнопку «Подтвердить» в следующем открывшемся окне.
После подтверждения, на электронный ящик добавленного пользователя придет приглашение, которое нужно также подтвердить. Сделаем это, залогинившись в электронную почту и согласившись принять приглашение.
Какие возможности будут нам доступны после приглашения в качестве нового пользователя ПК ребенка?
- во-первых, вы сможете перечислять своему ребенку некоторые денежные суммы, чтобы те могли совершать покупки в магазинах Xbox и Виндовс без кредитной карточки;
- во-вторых, вы сможете посмотреть, какие действия осуществляли дети на устройстве, какие приложения они покупали и какие поисковые запросы составляли в поисковой системе;
- еще одна функция, которую невозможно переоценить, — это установка возрастных ограничений для оцениваемого контента – телевизионных передач, фильмов, видеороликов, игр и приложений;
- схожая функция – это установка ограничений длительности работы на активном устройстве для детей;
- наконец, последняя, но отнюдь не менее важная фича – это нахождение ребенка на карте, если те используют смартфон на базе «десятки».
Итак, после того, как присоединение ребенка будет подтверждено, данные о его учетке и возможности входа в систему появится в меню параметров учетной записи.
Теперь добавим пользователя, не принадлежащего к членам вашей семьи. Для него может быть создана как локальная учетка, так и аккаунт Microsoft. Щелкнем на кнопке «Добавить пользователя для этого ПК» в разделе «Другие люди».
Чтобы добавить учетную запись Майкрософт, понадобится ввести электронный адрес пользователя, под которым вы хотели бы логиниться в систему. Если электронной почты у этого человека нет, ящик придется создать. В противном случае все, на что мы можем рассчитывать, — это локальный аккаунт без возможности синхронизации.
Итак, предположим, что и-мейл (на том же Outlook.com) мы создали. Введем его имя на следующей открывшейся форме.
Ну что же, все готово! Пользователя мы создали, о чем свидетельствует следующая активная форма.
Теперь можете войти под его аккаунтом в систему и свободно пользоваться Win 10 с того же устройства.
По умолчанию при создании новой учетки ее полномочия являются ограниченными. Чтобы превратить пользователя в администратора, кликните на его имени на форме параметров, — появится кнопка «Изменить тип учетной записи». Воспользуйтесь ею, и поменяйте действующий тип на администратора.
Войти в систему под новым пользователем можно, выбрав аккаунт из списка активных юзеров в меню «Пуск» и щелкнув на его имени.
Еще один вариант – завершить работу, и войти в систему, указав нового пользователя и пароль в окне входа в систему.
Способ 2 – при помощи команды control userpasswords2
Используем комбинацию клавиш <Win+R> и в поле для ввода команд вводим значение «control userpasswords2».
Откроется форма «Учетные записи пользователей», на которой представлены все пользовательские учетки, доступные в системе (как локальные, так и онлайн или, другими словами, Microsoft). Воспользуемся кнопкой «Добавить».
В результате появится окно для ввода электронного ящика нового юзера. Абсолютно схожую форму, но выполненную в другом дизайне, мы видели ранее, воспользовавшись первым указанным в этой статье способом.
Если аккаунт для нового юзера уже создан, вводим название соответствующего электронного ящика в предложенном поле. Если таковой на момент регистрации отсутствует, — выберем кнопку для создания нового электронного ящика.
Дальнейшая процедура особой оригинальностью не отличается – все это мы уже видели ранее, в настройках ОС Виндовс, так что ни с чем новым нам здесь встретиться возможности не представится.
Как удалить учетную запись Майкрософт?
Воспользуемся той же самой командой control userpasswords2, описанной в механике создания пользовательского аккаунта. Выберем учетку, которую мы желаем убрать, и нажмем кнопку «Удалить», расположенную под списком контролируемых аккаунтов.
Как выполнить сброс пароля учетной записи Майкрософт?
Залогинившись под своим аккаунтом, зайдите в новое меню настроек системы в «десятке», выберите раздел «Учетные записи» и в нем войдите в подкатегорию «Параметры входа». Щелкните на кнопке «Сменить пароль аккаунта» в средней части формы и далее следуйте подсказкам мастера.
Учетная запись Майкрософт работает во всех программах и сервисах редмондского софтверного гиганта: начиная от учетки Xbox Live, используемой для входа в эксклюзивный сервис игровой консоли Xbox, и заканчивая мобильной версией Windows 10, установленной на смартфонах и мобильных гаджетах от Microsoft.
Теперь вы можете использовать все свои устройства, использующих схожий алгоритм аутентификации, с одними и теми же настройками и параметрами, подключаясь к учетной записи Майкрософт с любого из ваших гаджетов или аксессуаров на базе Виндовс 10. Если вам попросту не нужны такие возможности, используйте вместо этого обычную локальную учетку Microsoft, без пароля и синхронизации.
Содержание
- 1 С помощью окна «Учётные записи пользователей»
- 2 С помощью окна «Управление компьютером»
- 3 Как создать учетную запись Майкрософт на компьютере
- 4 С помощью официального сайта
- 5 Как создать гостевую учетную запись
С помощью окна «Учётные записи пользователей»
Начните с того, что откройте окно «Выполнить». Для этого необходимо одновременно зажать на клавиатуре клавиши «Win» и «R».
Далее в строке открыть введите «control userpasswords2» и нажмите кнопку «Ок».
На этом этапе кликните кнопку «Добавить».
Для создания локальной учетной записи жмем строку «Вход без учетной записи Майкрософт».
Теперь жмем кнопку «Локальная учетная запись».
Заполняем поля имя пользователя учетной записи, дважды вводим пароль указываем подсказку для пароля. Затем жмем кнопку «Далее».
Кликните кнопку «Готово».
Учетная запись создана.
С помощью окна «Управление компьютером»
Кликните правой кнопкой мыши по кнопке «Пуск» и в открывшемся контекстном меню нажмите строку «Управление компьютером».
В разделе «Локальные пользователи и группы» откройте папку «Пользователи».
На этом этапе кликните правой кнопкой мыши по свободному месту окна и в открывшемся меню нажмите строку «Новый пользователь».
Введите имя пользователя, также можете заполнить поля «Пароль» и «Подтверждение» и нажмите кнопку «Создать». Указанный пароль будет использоваться для входа в учетную запись.
Учетная запись создана.
Как создать учетную запись Майкрософт на компьютере
Рассмотрим первый способ создания учетной записи Майкрософт. Начните с того, что одновременно нажмите клавиши «Win» и «R» на клавиатуре.
В строке «Открыть» введите «control userpasswords2» и нажмите «Ок».
Теперь жмем кнопку «Добавить».
Если у Вас есть электронный адрес, который используется для входа в службы Майкрософт введите его в соответствующем окне. Если у Вас нет зарегистрированного адреса жмем «Зарегистрировать новый адрес электронной почты».
Введите фамилию, имя, электронный адрес и пароль, которые будут использоваться для входа в учетную запись Майкрософт. Затем жмем «Далее».
Повторно вводим пароль, выбираем страну или регион и жмем «Далее».
На этом этапе укажите дату рождения, пол, код страны или региона, номер телефона и запасной электронный адрес. Эти данные помогут восстановить доступ к учетной записи Майкрософт в случае потери пароля. Жмем «Далее».
На этом этапе введите символы, которые показаны на картинке. Затем поставьте отметку возле пунктов, которые Вас интересуют и щелкните кнопку «Далее».
Жмем кнопку «Готово».
Учетная запись Майкрософт создана и добавлена на Ваш компьютер.
С помощью официального сайта
Во втором способе Вы узнаете, как создать учетную запись Майкрософт на официальном сайте. Для этого в браузере переходим на сайт Microsoft кликнув ссылку account.microsoft.com и жмем кнопку «Создать учетную запись».
Введите адрес электронной почты и пароль. Затем кликните кнопку «Далее».
Далее вводим символы, указанные на картинке и жмем «Далее».
Учетная запись создана.
Перейдем к подключению учетной записи Майкрософт на компьютере. Для этого выделяем имя пользователя с правами администратора. Обратите внимание, то должен быть отмечен пункт «Требовать вводи имени пользователя и пароль». Затем кликните кнопку «Добавить».
Вводим электронный адрес учетной записи Майкрософт и жмем «Далее».
Теперь кликните кнопку «Готово».
Учетная запись Майкрософт создана и подключена на компьютере.
Как создать гостевую учетную запись
Гостевая учетная запись является встроенной в операционной системе Windows 10, но зачастую она отключена. Для включения учетной записи «Гость» Вам необходимо в окне «Управление компьютером» дважды кликнуть блок «Локальные пользователи и группы», затем открываем папку «Пользователи». Далее в столбце «Имя» щелкните правой кнопкой мыши пользователь «Гость» и в открывшемся контекстном меню жмем строку «Свойства».
Снимите отметку в строке «Отключить учетную запись» и нажмите кнопку «Ок».
Если после включения учетной записи она не появилась в меню «Пуск» Вам необходимо в окне «Выполнить» ввести команду «gpedit.msc» и нажать «Ок».
В окне «Редактор локальной групповой политики» кликните конфигурация компьютера, затем поочередно откройте «Конфигурация Windows», «Параметры безопасности», «Локальные политики».
Откройте папку «Назначение прав пользователя» и выберите «Запретить локальный вход».
Выделяем имя учетной записи «Гость» и жмем кнопку «Удалить».
Закрываем окно кликнув кнопку «Ок».
Учетная запись гость доступна к работе. Если информация помогла Вам – жмите Спасибо!
Источник: Континент
Добавить учетные записи для других членов семьи в Windows 10 можно по-разному. Покажем пять различных способов, как добавить учетную запись в Windows 10.
Windows 10: добавление новой учетной записи пользователя
-
Откройте меню «Пуск» в Windows 10 и выберите Параметры со значком шестеренки.
Windows 10: параметры системы -
Откройте категорию Учетные записи. Здесь вы можете настроить учетную запись Microsoft или локальную учетную запись.
Настройка учетных записей в Windows 10 -
Перейдите к категории Семья и другие пользователи слева и нажмите Добавить пользователя для этого компьютера.
Windows 10: добавление нового пользователя - По умолчанию Microsoft хочет, чтобы вы добавили нового пользователя через учетную запись Microsoft. Если для вас это не проблема, просто введите его e-mail или номер телефона, использовавшийся при регистрации учетной записи, и нажмите Далее. Новый пользователь будет добавлен автоматически, вся его информация будет взята из учетной записи Microsoft.
Как создать пользователя в Windows 10 без учетной записи Microsoft?
Если же вам нужно создать пользователя в Windows 10 для человека без учетной записи Microsoft, выполните следующее:
-
В окне выбора способа входа в систему нажмите У пользователя, которого я хочу добавить, нет адреса электронной почты.
Windows 10: создание локального пользователя - В следующем окне выберите один из двух вариантов, который вам наиболее удобен: либо создайте для человека учетную запись Microsoft, введя имя, пароль и выбрав страну, либо нажмите Добавить пользователя без учетной записи Microsoft.
Windows 10: добавление пользователя без учетной записи Microsoft - Откроется окно создания локальной учетной записи Windows 10. Введите имя, пароль, подтверждение и подсказку, нажмите Далее. Пользователь будет создан.
Как создать пользователя в Windows 10 через утилиту управления учетными записями?
Еще один способ добавления пользователя в Windows 10, которым мало кто пользуется. Заключается он в том, чтобы запустить утилиту управления учетными записями пользователей.
- Нажмите Win + R и в окне Выполнить введите: control userpasswords2 и нажмите Enter.
Запуск управления учетными записями в Windows 10 - В отобразившемся окне нажимаем кнопку добавления нового пользователя.
Дальнейшая процедура полностью аналогична тому, что описано выше — либо добавляем пользователя с учетной записью Microsoft, либо без.
Как добавить пользователя в Windows 10 через групповые политики?
Еще один способ создания учетной записи — использовать элемент управления «Локальные пользователи и группы».
- Нажмите клавиши Win+R, в окне Выполнить введите: lusrmgr.msc и нажмите Enter.
- Выберите Пользователи на панели слева, кликните правой кнопкой мыши списке пользователей и нажмите Новый пользователь.
Создание пользователя через управление групповыми политиками в Windows 10 - Задайте параметры для нового пользователя.
При использовании этого способа созданный пользователь будет локальным — то есть, он позволяет создать пользователя без учетной записи Microsoft.
Как добавить пользователя в Windows 10 через командную строку?
Последний способ создать пользователя — с помощью командной строки Windows 10. В этом случае новая учетная запись также будет локальной.
- Запустите командную строку от имени администратора (например, через меню правого клика по кнопке «Пуск»).
- Введите команду (если имя пользователя или пароль содержат пробелы, используйте кавычки):
net user имя_пользователя пароль /add
3. Нажмите Enter. Пользователь с заданным именем и паролем будет добавлен.
Этот способ всегда сработает, если не добавляется пользователь в Windows 10 стандартными средствами — например, после неудачного обновления.
Читайте также:
- 5 ошибок при запуске Windows 10, и что с ними делать
- Что лучше, Windows 7 или Windows 10: сравнительная таблица
- Локальная учетная запись Windows: как ее создать, удалить или изменить
Фото: авторские, pixabay.com
Существует ряд преимуществ при входе в Windows 10 с учетной записью Майкрософт. Создание учетной записи позволит вам синхронизировать параметры вашего компьютера с различными устройствами. В отличии от локальной учетной записи, учетная запись майкрософт вам пригодится если вы планируете покупать приложения, музыку, фильмы и игры из магазина Microsoft Store.
Кроме этого учетная запись Майкрософт позволяет связать лицензию Windows 10 с самой учетной записью, что откроет доступ к таким сервисам, как OneDrive – это облачное хранилище, Outlook – почтовый клиент, синхронизация контактов и ряд других удобных и полезных инструментов.
Создать учетную запись Майкрософт для Windows 10 можно двумя способами:
- Создать учетную запись на официальном сайте Microsoft и привязать ее на своем компьютере;
- Создать учетную запись майкрософт в параметрах Windows 10
Давайте рассмотрим оба варианта и начнем с первого. Если вам больше нравится информация в видеоформате, то можете посмотреть мой видеоролик, в котором я по шагам покажу оба этих способа или же можете изучить эту статью со скриншотами.
Создание учетной записи на официальном сайте Microsoft и привязка ее на своем компьютере
Порядок действий такой:
- Для начала перейдите на официальный сайт Microsoft и в правом верхнем углу нажмите по ссылке «Войти»;
- Во всплывающем окне перейдите по ссылке в надписи «Нет учетной записи? Создайте ее!» или сразу можете перейти по ЭТОЙ ССЫЛКЕ;
- Укажите свою электронную почту и нажмите кнопку «Далее»
(Обратите внимание, что вы также можете создать учетную запись, указав вместо почты свой телефонный номер);
- В следующем окне придумайте пароль для будущей учетной записи и нажмите кнопку «Далее»;
- Теперь укажите свое Имя и Фамилию и опять же нажмите кнопку «Далее»;
- Укажите свою страну и дату рождения и нажмите «Далее»;
- После этого на указанную вами электронную почту придет код, который необходимо ввести в соответствующее поле. Также если вы хотите получать сведения, советы и предложения по продуктам и службам Майкрософт, то отметьте этот пункт. И теперь нажмите кнопку «Далее»;
- Теперь необходимо ввести в соответствующее поле символы, которые вы увидите, чтобы доказать, что вы не робот. И как обычно нажать кнопку «Далее». (Обратите внимание, что если вы не можете разглядеть, показанные вам символы, то можно нажать на кнопку «Новые» и они изменятся, или нажать на кнопку «Аудио», а затем цифру «1» и прослушать код);
- Следующим этапом необходимо ввести свой номер телефона и подтвердить его. Для этого укажите код страны, введите свой существующий номер и нажмите «Отправить код»;
- Вам придет СМС с кодом, который нужно ввести в соответствующее поле и нажать «Далее»;
Это был завершающий этап создания учетной записи, и вас автоматически переадресует на главную страницу Microsoft.
Теперь вам осталось только привязать свою учетную запись Microsoft к вашему компьютеру на Windows 10.
Для этого необходимо сделать следующее:
- Нажмите «ПУСК» и затем значок «Параметры»;
- Перейдите в раздел «Учетные Записи»
и в разделе «Ваши данные» перейдите по ссылке «Войти вместо этого с учетной записью Microsoft»; (Тоже самое можно сделать в разделе «Семья и другие пользователи»);
- Укажите электронную почту от вашей учетной записи и нажмите «Далее»;
- Укажите пароль вашей учетной записи и нажмите «Вход»;
- Вас еще раз попросят указать пароль от вашей учетной записи, который будет использоваться для входа в Windows 10;
- На следующем этапе вам предложат создать ПИН-код для входа в Windows 10. Нажмите кнопку «Далее».
- Если вы хотите входить на свой компьютер по ПИН-коду, а не с помощью пароля учетной записи, то придумайте его, ведите дважды в соответствующих полях и нажмите «ОК». Если же вы не хотите создавать ПИН-код, то нажмите «Отмена» и при входе вам нужно будет указывать пароль от вашей учетной записи.
На этом создание учетной записи и привязка ее на своем компьютере завершена. Теперь при загрузке Windows 10 вам необходимо будет указать пароль от вашей учетной записи или же ПИН-код, если вы его создавали.
Создание учетной записи Майкрософт в Windows 10 в разделе Параметры вашего компьютера
Для создания учетной записи необходимо сделать следующее:
- Нажмите «ПУСК» -> «Параметры» -> «Учетные записи» и далее если вы не подключены ни к одной учетной записи, то в разделе «Ваши данные» перейдите по ссылке «Войти вместо этого с учетной записью Microsoft»;
- Если же вы хотите подключить еще одну учетную запись, то перейдите в раздел «Электронная почта и учетные записи» и нажмите на ссылку «Добавить учетную запись Майкрософт»;
- Далее указываем все те же данные, как и при создании учетной записи при создании на сайте Microsoft. Поэтому подробно расписывать все тоже самое смысла нет.
- После создания необходимо будет таким же образом просто войти в нее.
На сегодня все! Напишите пожалуйста в комментариях получилось ли у вас создать учетную запись Майкрософт в Windows 10 и не возникло ли при этом каких-либо сложностей?
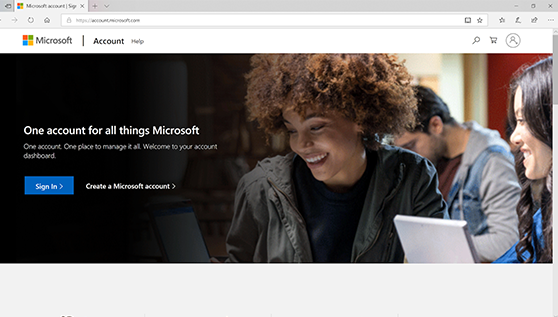

















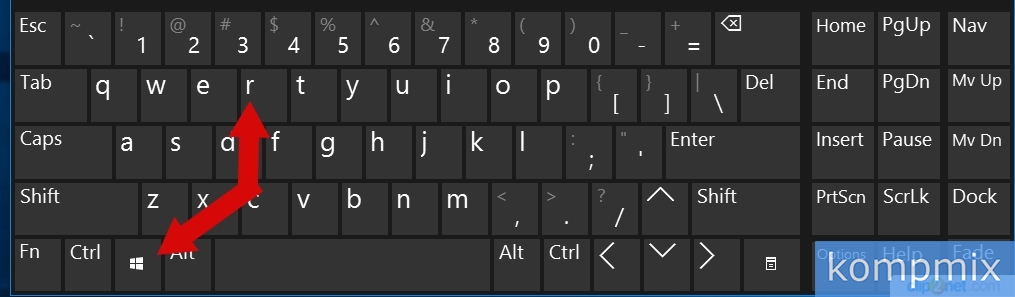
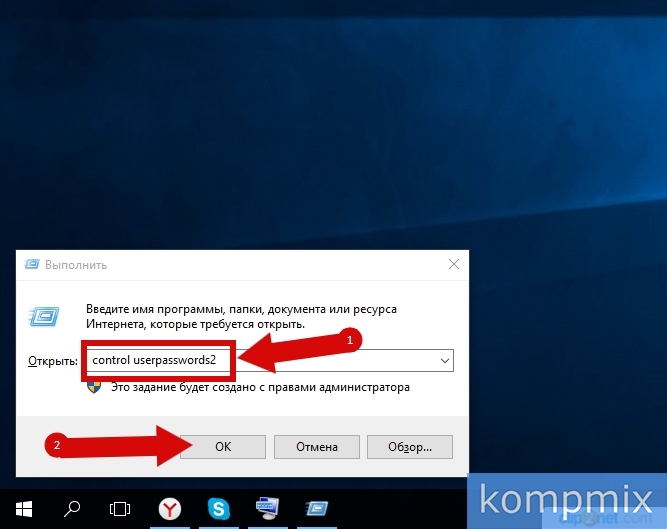

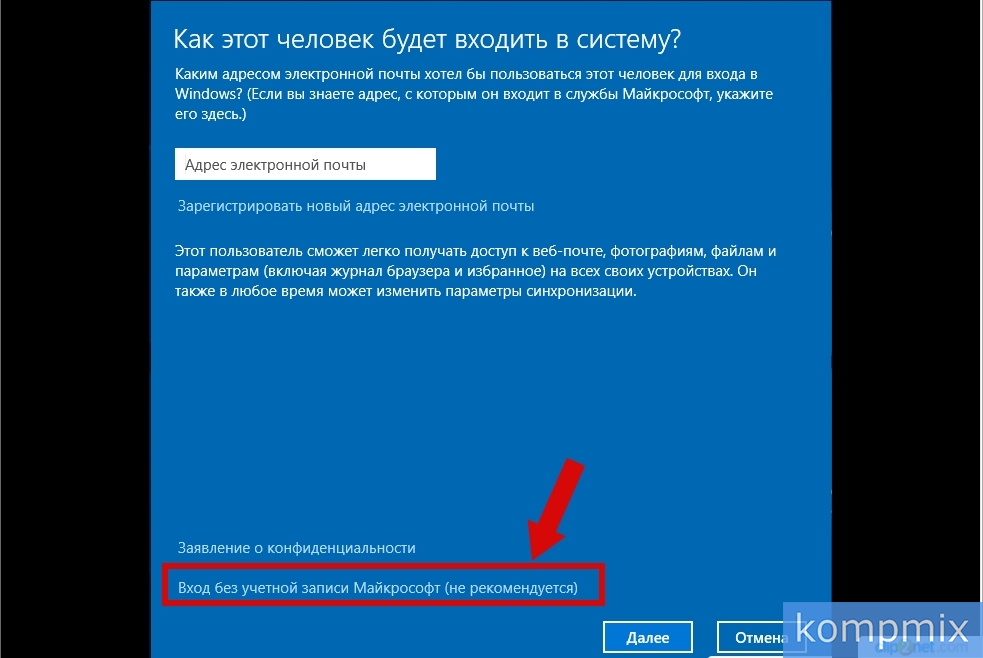

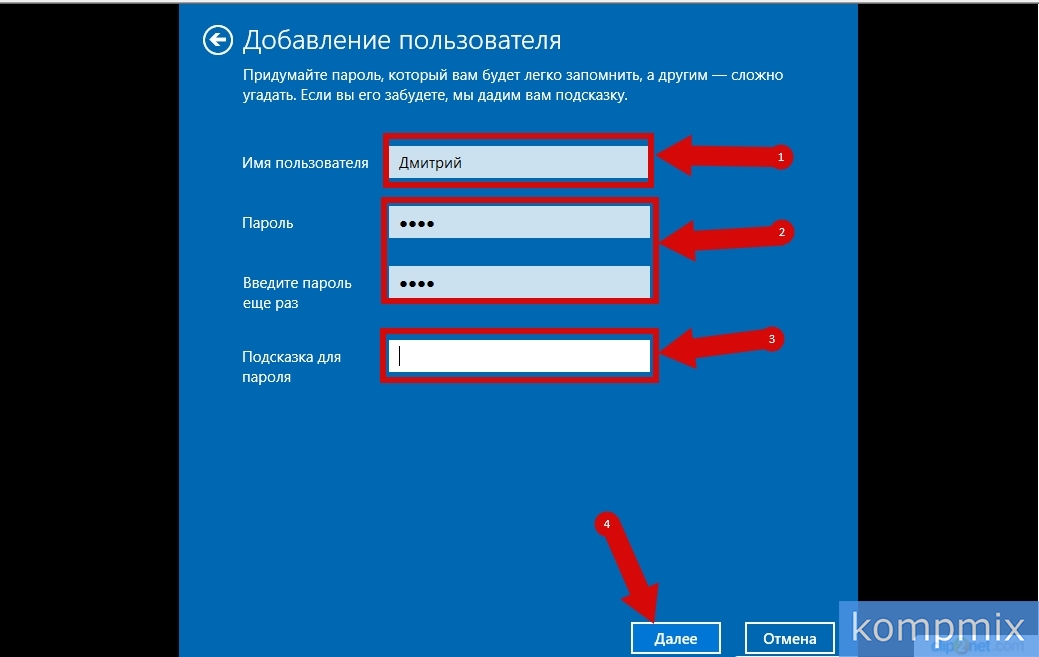
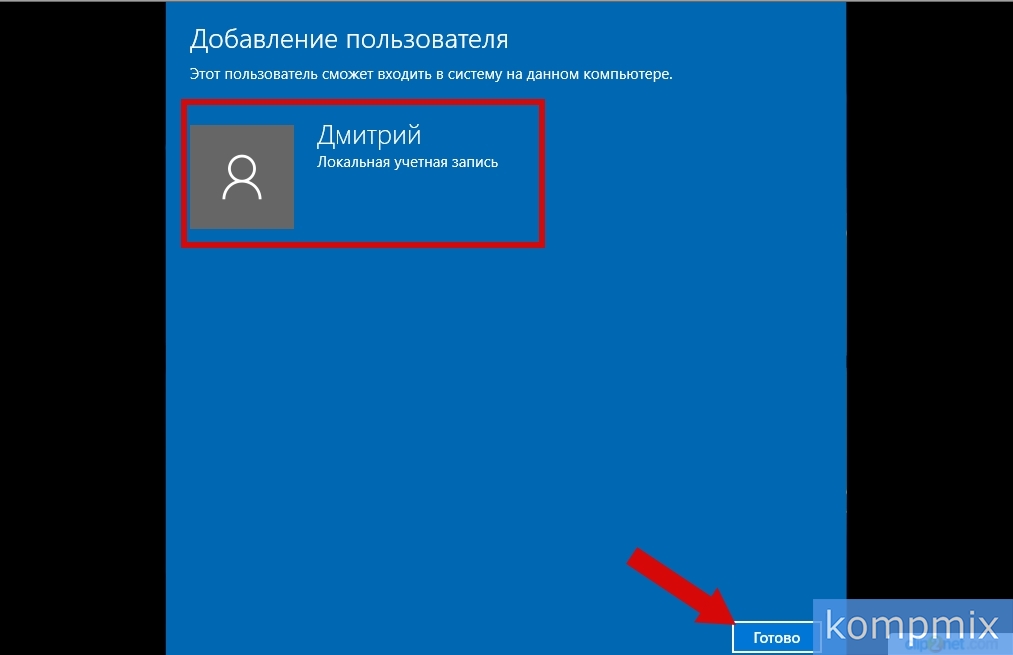

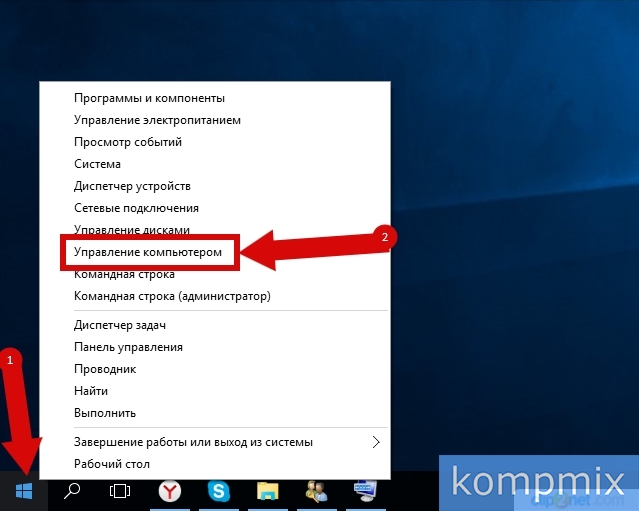
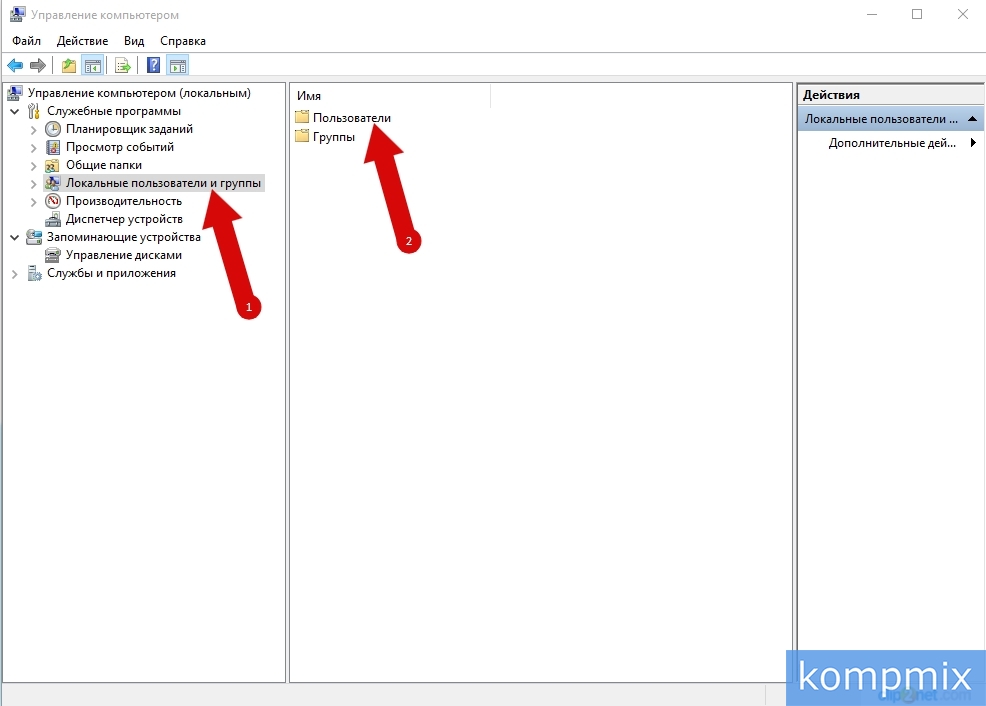

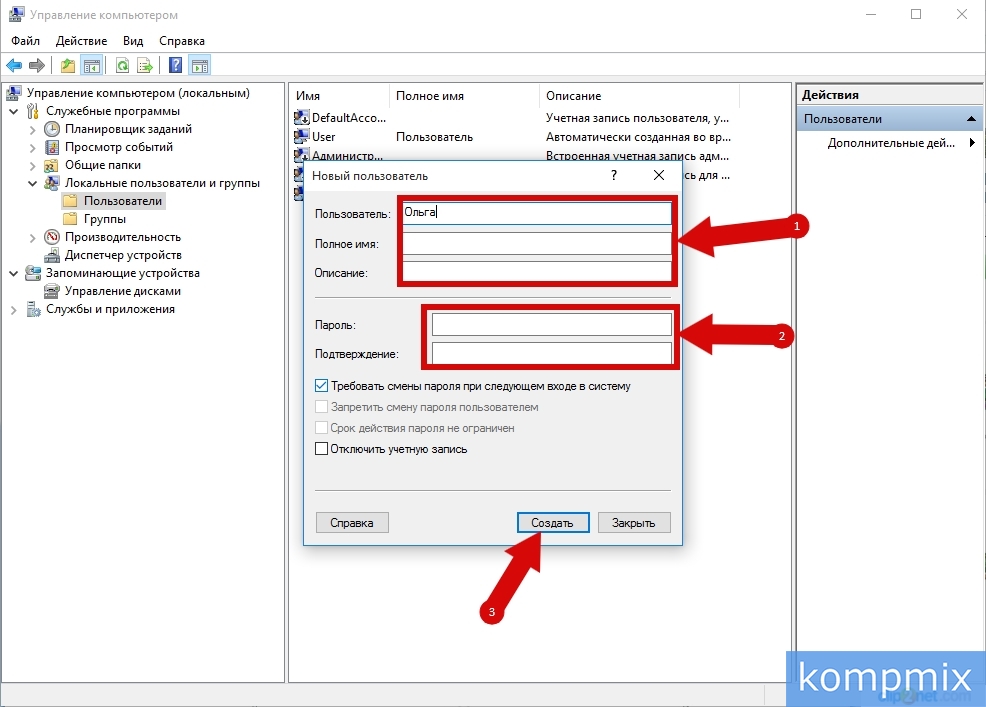

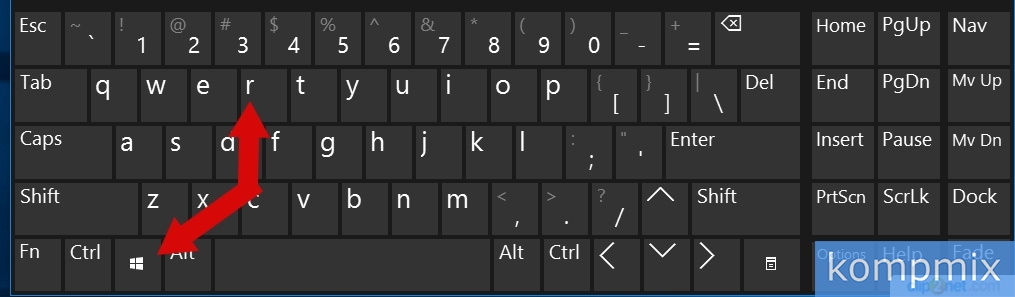
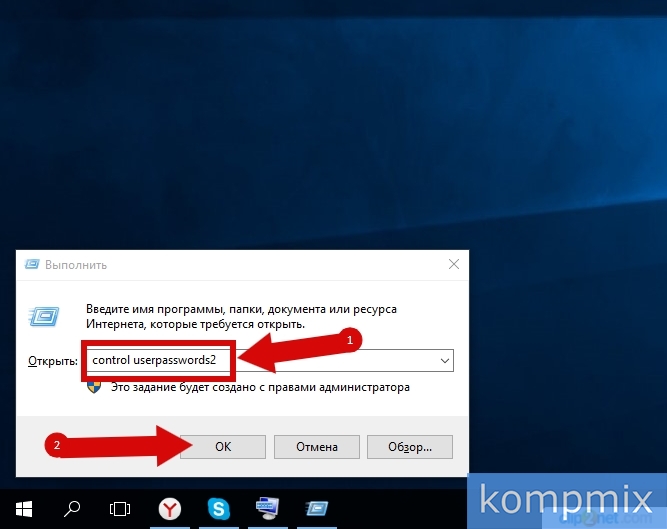
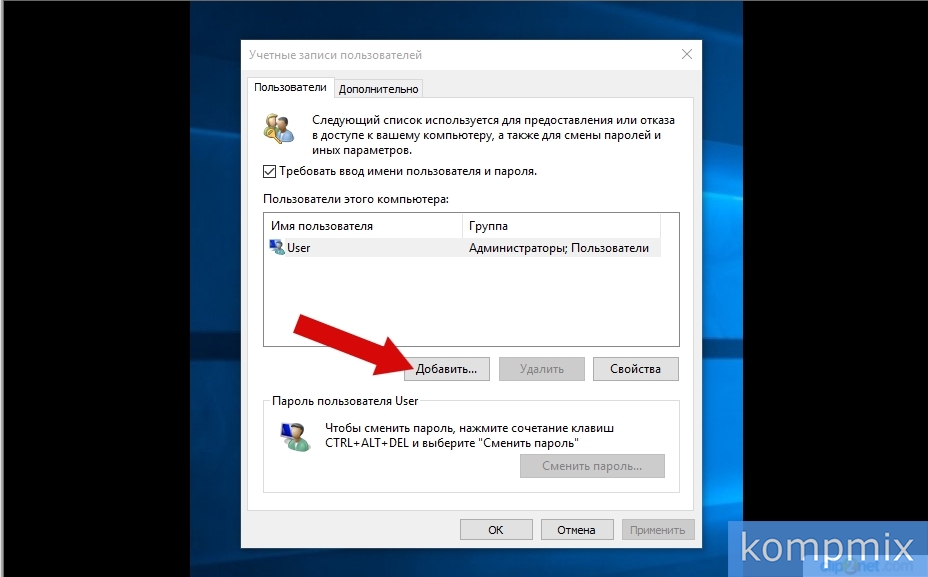
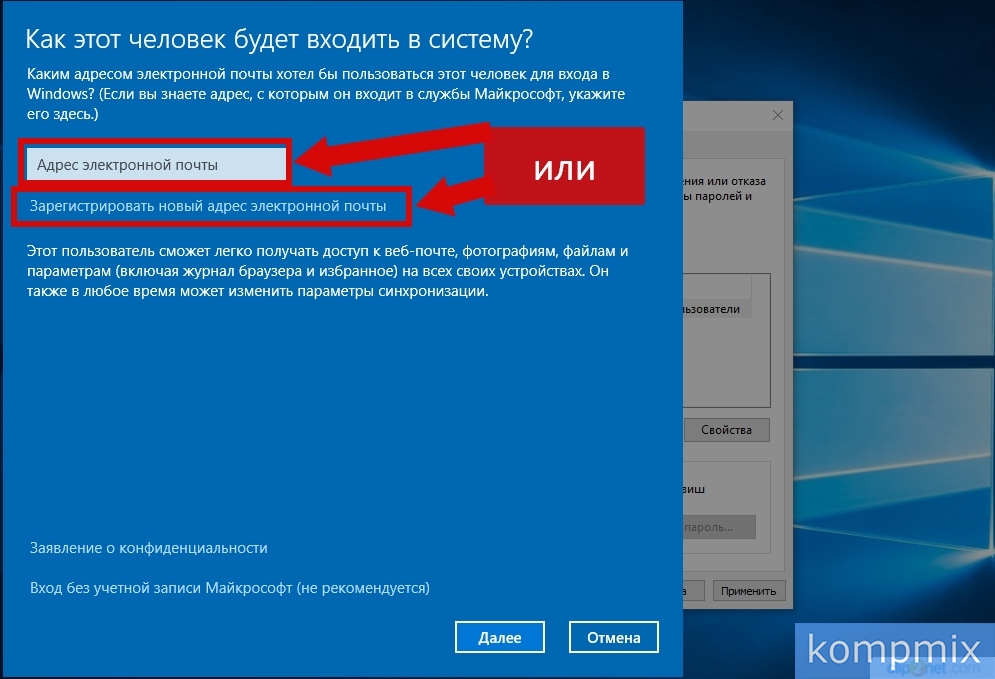
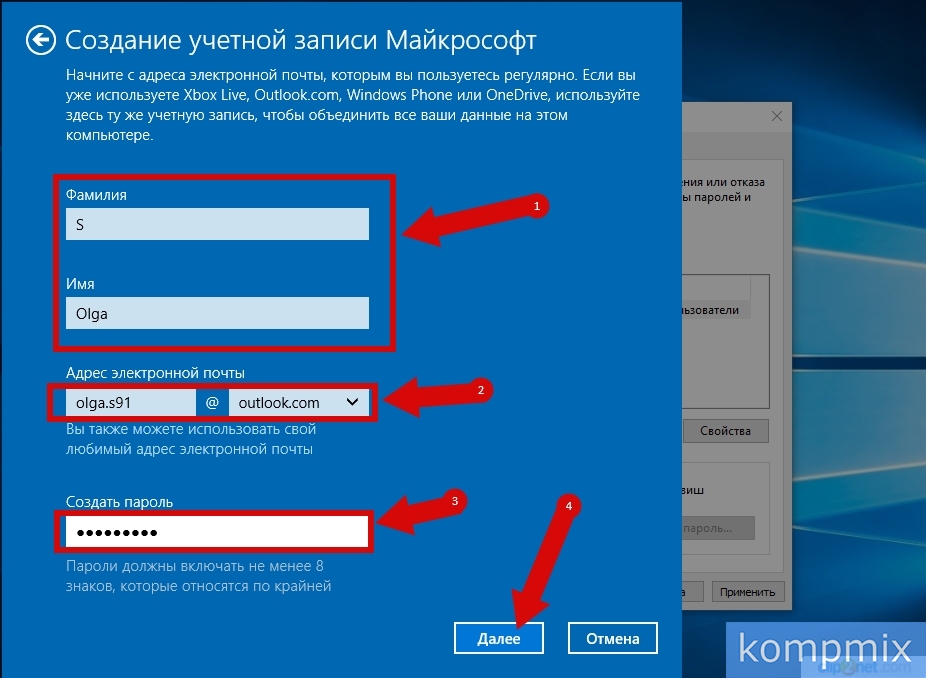
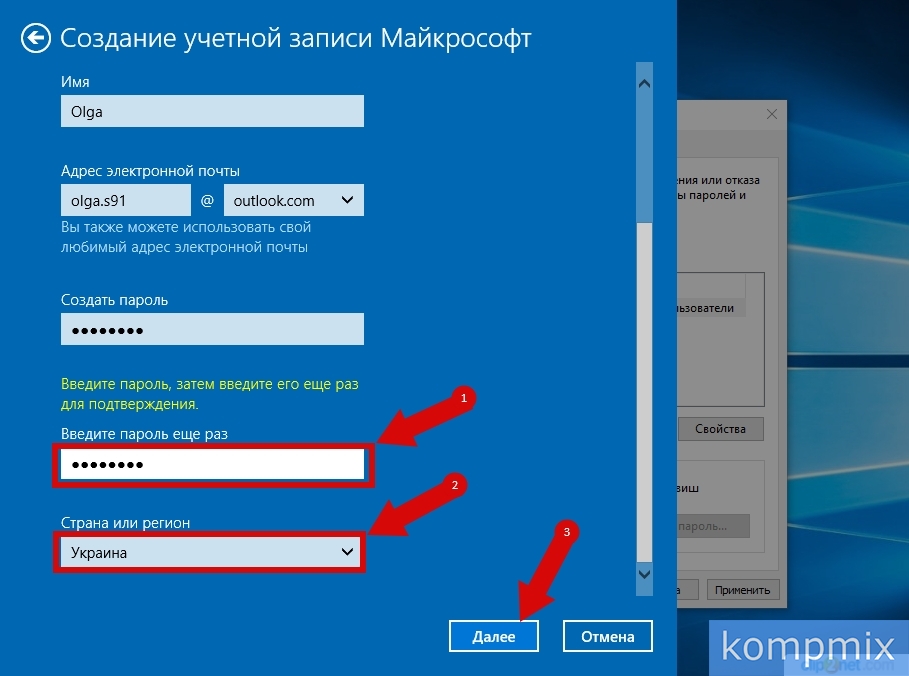

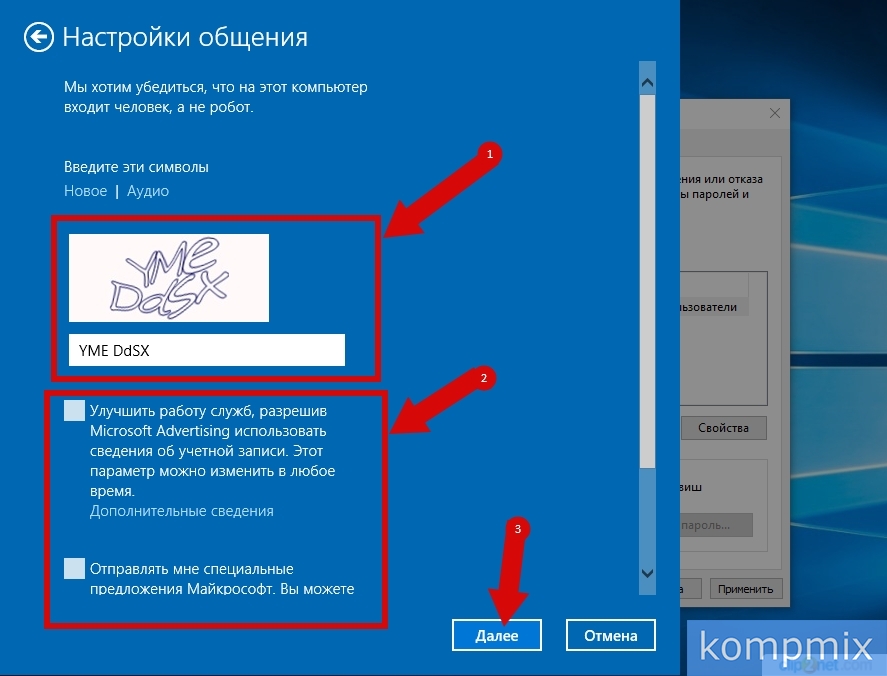
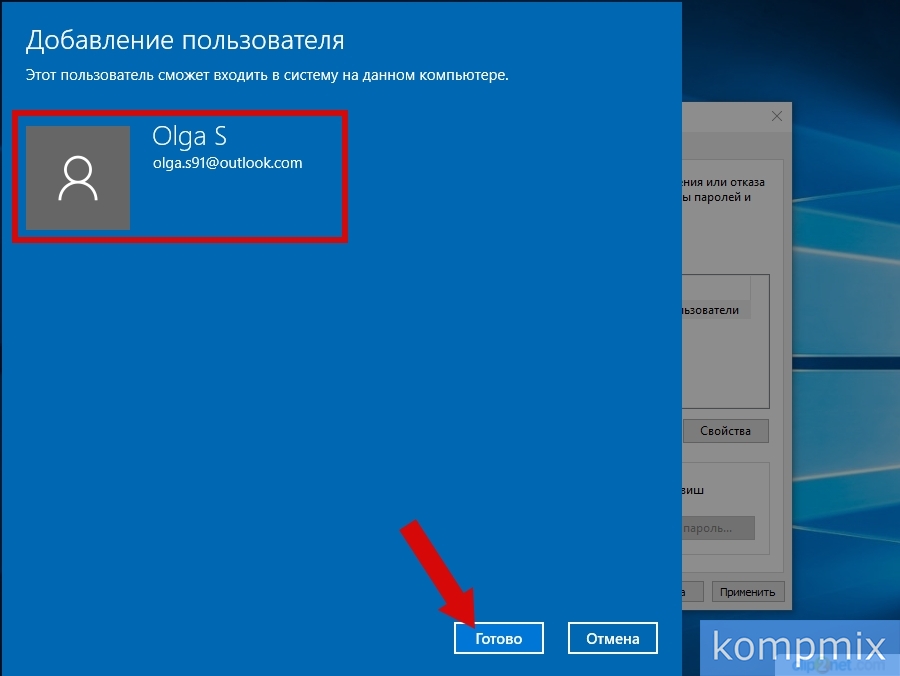
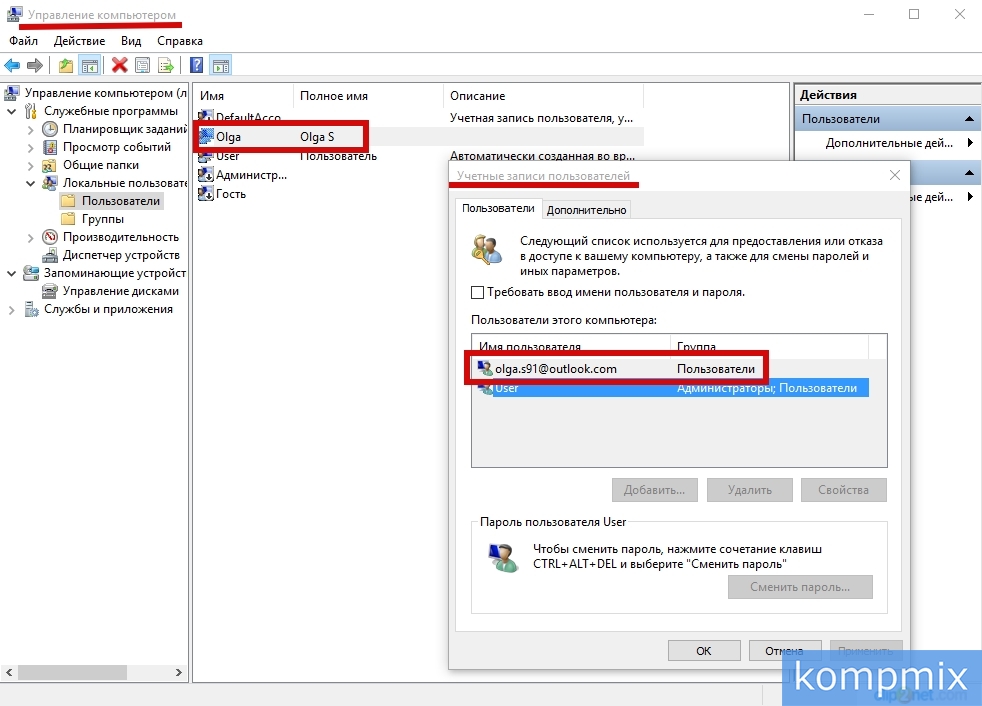
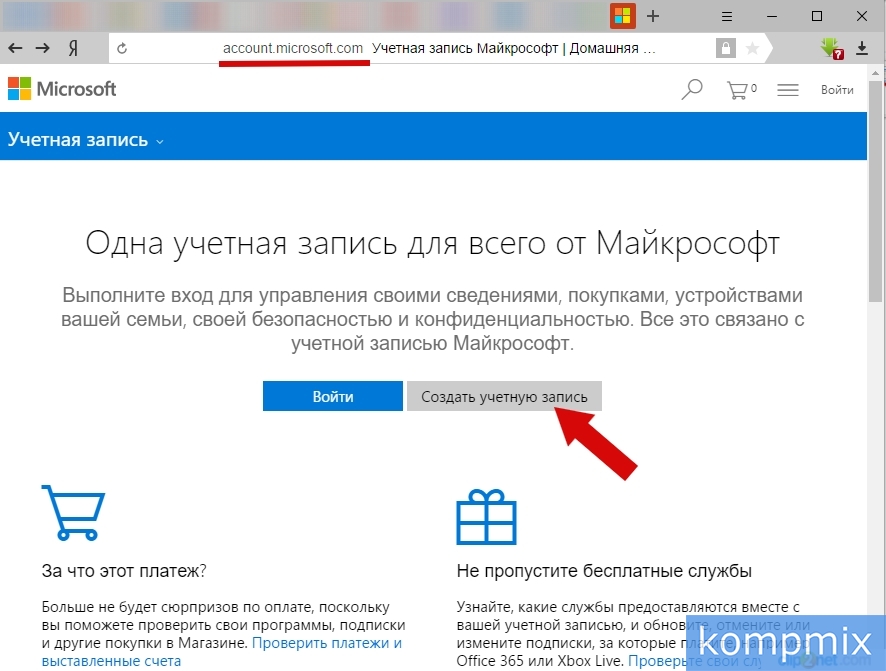

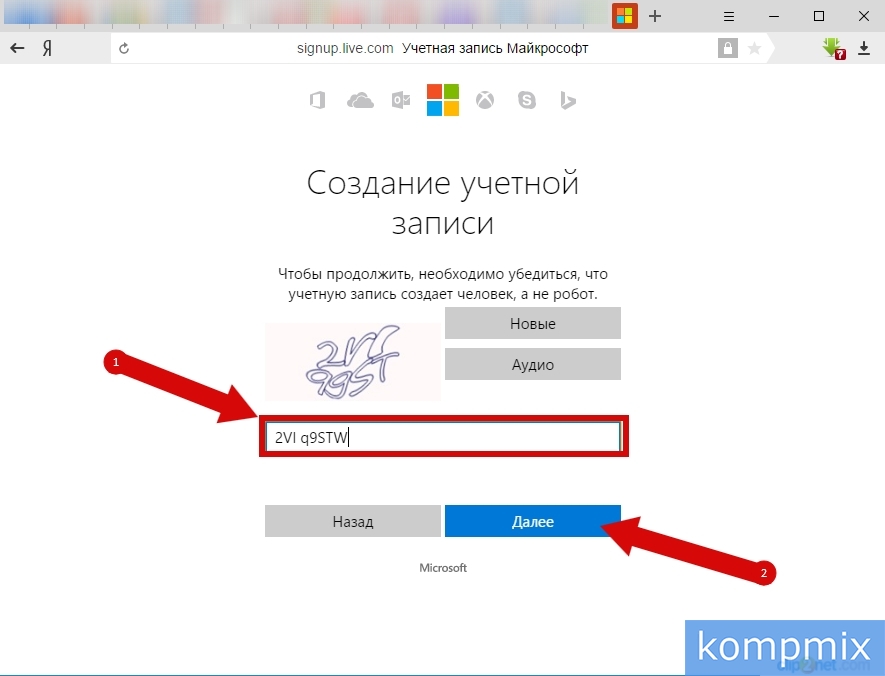
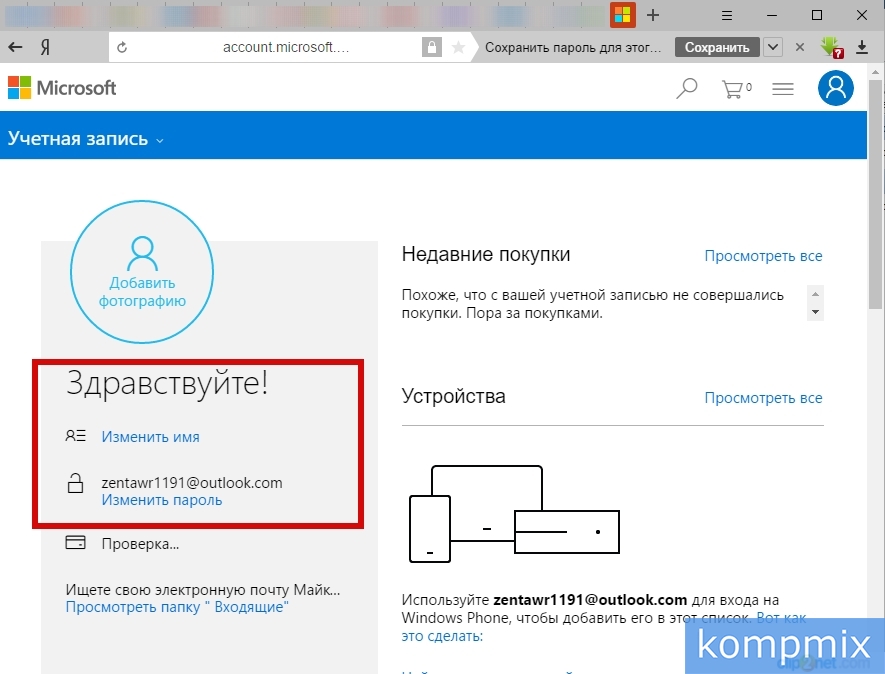
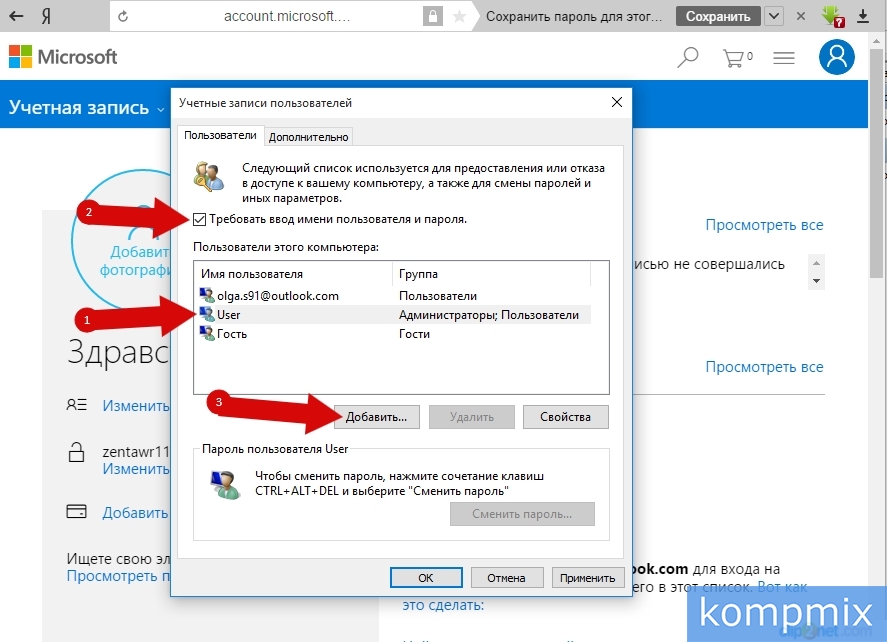
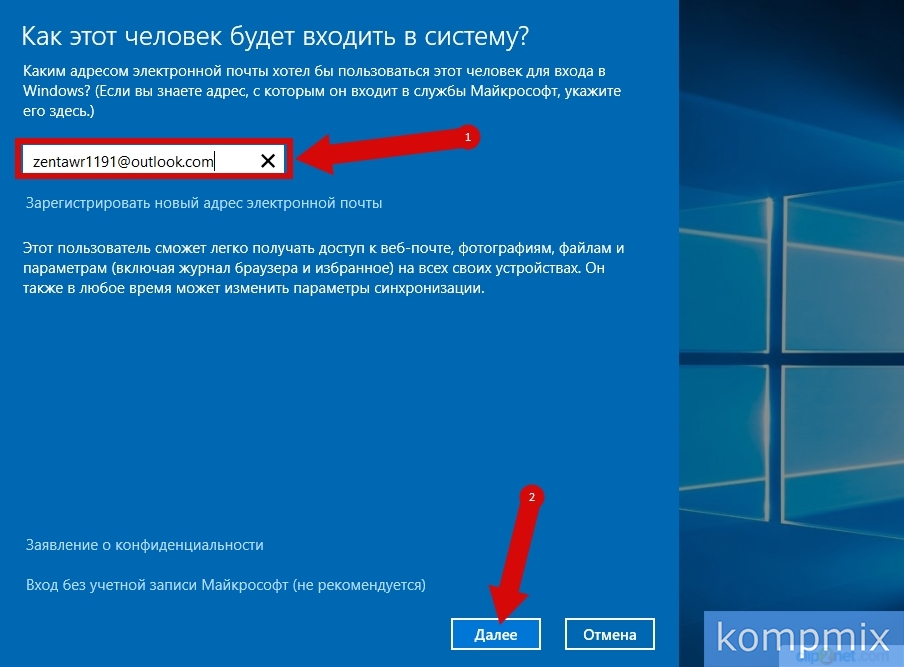
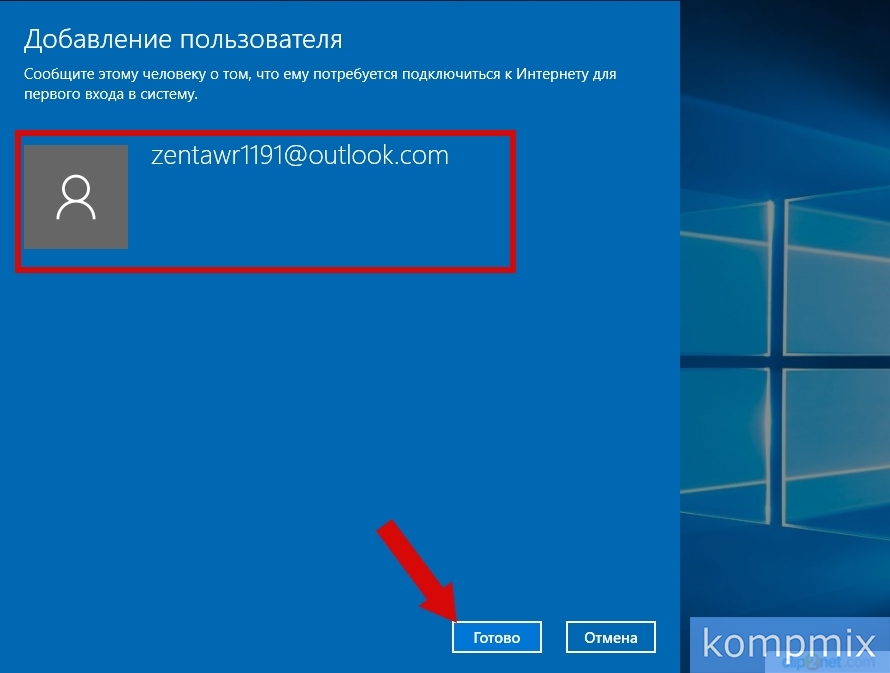
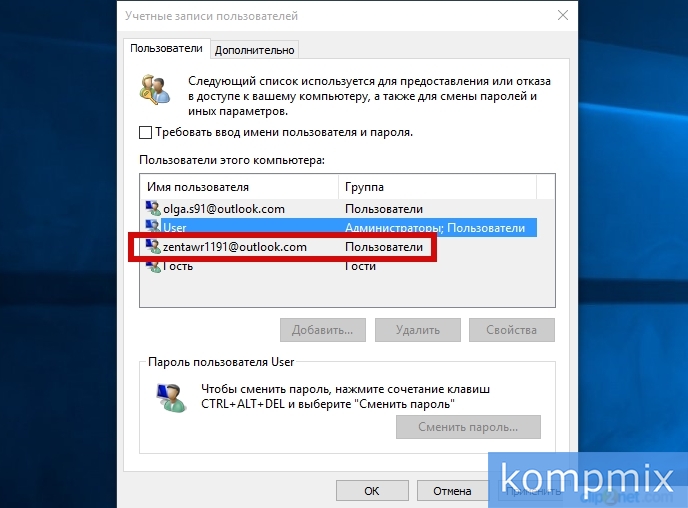
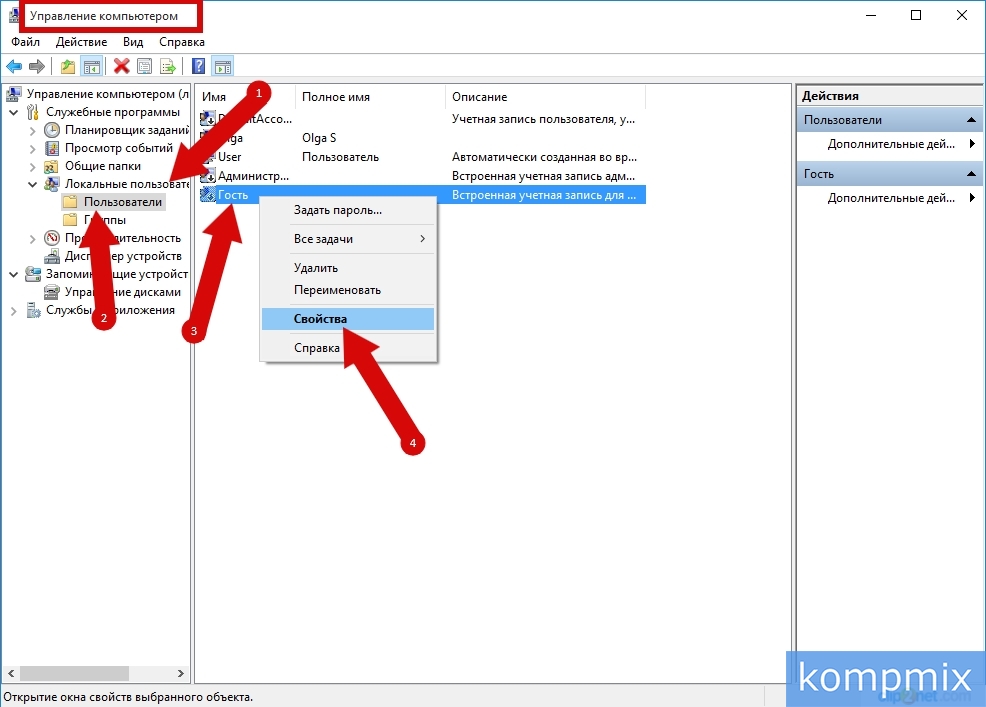
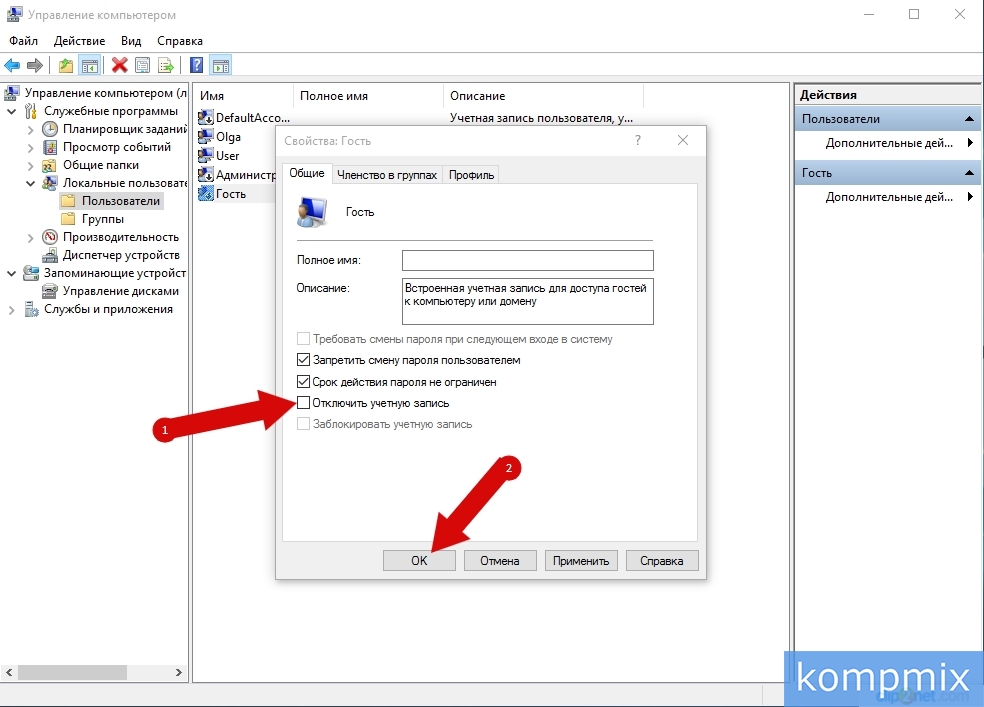
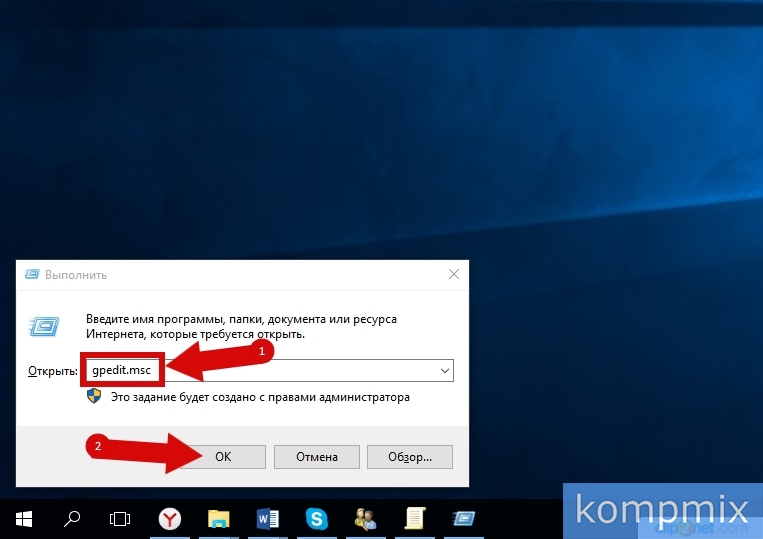
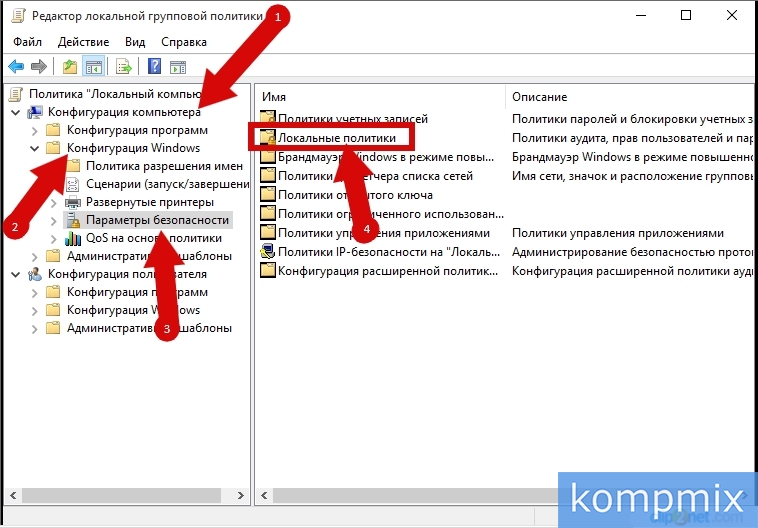

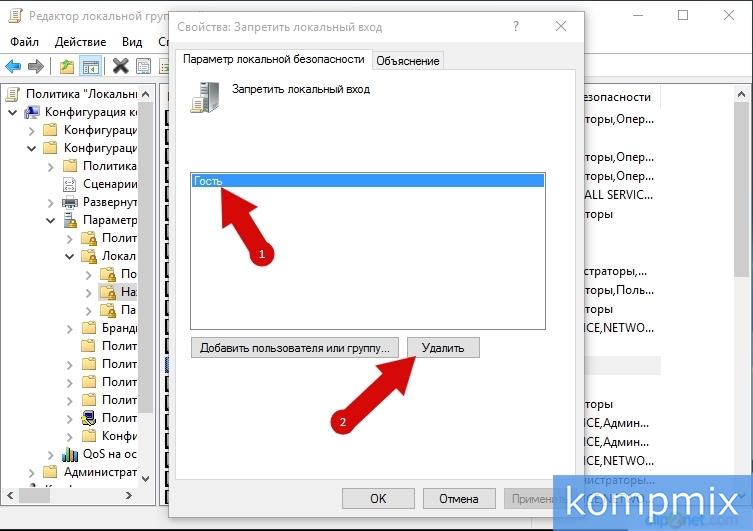
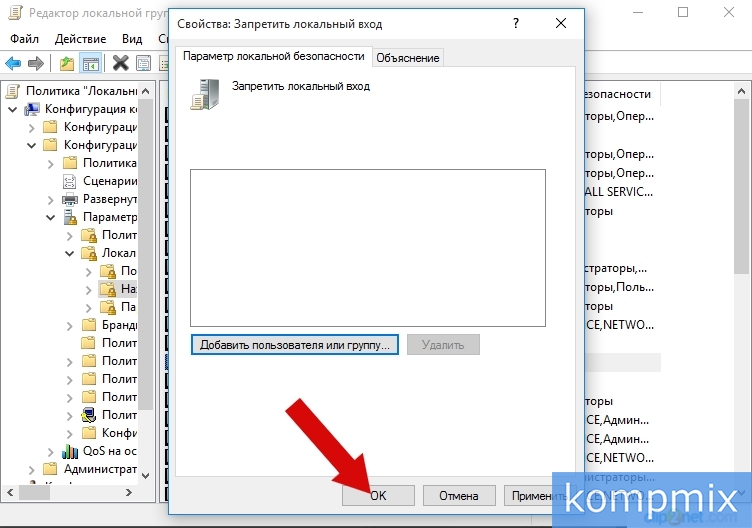












 (Обратите внимание, что вы также можете создать учетную запись, указав вместо почты свой телефонный номер);
(Обратите внимание, что вы также можете создать учетную запись, указав вместо почты свой телефонный номер);








 и в разделе «Ваши данные» перейдите по ссылке «Войти вместо этого с учетной записью Microsoft»; (Тоже самое можно сделать в разделе «Семья и другие пользователи»);
и в разделе «Ваши данные» перейдите по ссылке «Войти вместо этого с учетной записью Microsoft»; (Тоже самое можно сделать в разделе «Семья и другие пользователи»);




