Учетная запись Майкрософт предоставляет доступ к продуктам и службам Майкрософт только с одним именем входа. Вот как его настроить:
-
Перейдите к account.microsoft.com, выберите Войти, а затем — Создать!
-
Если вы хотите создать новый адрес электронной почты, выберите Создать новый адрес электронной почты, выберите Далее и следуйте инструкциям.
Сведения об управлении учетной записью Майкрософт
Нужна дополнительная помощь?
Нужны дополнительные параметры?
Изучите преимущества подписки, просмотрите учебные курсы, узнайте, как защитить свое устройство и т. д.
В сообществах можно задавать вопросы и отвечать на них, отправлять отзывы и консультироваться с экспертами разных профилей.
Содержание
- 1 С помощью окна «Учётные записи пользователей»
- 2 С помощью окна «Управление компьютером»
- 3 Как создать учетную запись Майкрософт на компьютере
- 4 С помощью официального сайта
- 5 Как создать гостевую учетную запись
С помощью окна «Учётные записи пользователей»
Начните с того, что откройте окно «Выполнить». Для этого необходимо одновременно зажать на клавиатуре клавиши «Win» и «R».
Далее в строке открыть введите «control userpasswords2» и нажмите кнопку «Ок».
На этом этапе кликните кнопку «Добавить».
Для создания локальной учетной записи жмем строку «Вход без учетной записи Майкрософт».
Теперь жмем кнопку «Локальная учетная запись».
Заполняем поля имя пользователя учетной записи, дважды вводим пароль указываем подсказку для пароля. Затем жмем кнопку «Далее».
Кликните кнопку «Готово».
Учетная запись создана.
С помощью окна «Управление компьютером»
Кликните правой кнопкой мыши по кнопке «Пуск» и в открывшемся контекстном меню нажмите строку «Управление компьютером».
В разделе «Локальные пользователи и группы» откройте папку «Пользователи».
На этом этапе кликните правой кнопкой мыши по свободному месту окна и в открывшемся меню нажмите строку «Новый пользователь».
Введите имя пользователя, также можете заполнить поля «Пароль» и «Подтверждение» и нажмите кнопку «Создать». Указанный пароль будет использоваться для входа в учетную запись.
Учетная запись создана.
Как создать учетную запись Майкрософт на компьютере
Рассмотрим первый способ создания учетной записи Майкрософт. Начните с того, что одновременно нажмите клавиши «Win» и «R» на клавиатуре.
В строке «Открыть» введите «control userpasswords2» и нажмите «Ок».
Теперь жмем кнопку «Добавить».
Если у Вас есть электронный адрес, который используется для входа в службы Майкрософт введите его в соответствующем окне. Если у Вас нет зарегистрированного адреса жмем «Зарегистрировать новый адрес электронной почты».
Введите фамилию, имя, электронный адрес и пароль, которые будут использоваться для входа в учетную запись Майкрософт. Затем жмем «Далее».
Повторно вводим пароль, выбираем страну или регион и жмем «Далее».
На этом этапе укажите дату рождения, пол, код страны или региона, номер телефона и запасной электронный адрес. Эти данные помогут восстановить доступ к учетной записи Майкрософт в случае потери пароля. Жмем «Далее».
На этом этапе введите символы, которые показаны на картинке. Затем поставьте отметку возле пунктов, которые Вас интересуют и щелкните кнопку «Далее».
Жмем кнопку «Готово».
Учетная запись Майкрософт создана и добавлена на Ваш компьютер.
С помощью официального сайта
Во втором способе Вы узнаете, как создать учетную запись Майкрософт на официальном сайте. Для этого в браузере переходим на сайт Microsoft кликнув ссылку account.microsoft.com и жмем кнопку «Создать учетную запись».
Введите адрес электронной почты и пароль. Затем кликните кнопку «Далее».
Далее вводим символы, указанные на картинке и жмем «Далее».
Учетная запись создана.
Перейдем к подключению учетной записи Майкрософт на компьютере. Для этого выделяем имя пользователя с правами администратора. Обратите внимание, то должен быть отмечен пункт «Требовать вводи имени пользователя и пароль». Затем кликните кнопку «Добавить».
Вводим электронный адрес учетной записи Майкрософт и жмем «Далее».
Теперь кликните кнопку «Готово».
Учетная запись Майкрософт создана и подключена на компьютере.
Как создать гостевую учетную запись
Гостевая учетная запись является встроенной в операционной системе Windows 10, но зачастую она отключена. Для включения учетной записи «Гость» Вам необходимо в окне «Управление компьютером» дважды кликнуть блок «Локальные пользователи и группы», затем открываем папку «Пользователи». Далее в столбце «Имя» щелкните правой кнопкой мыши пользователь «Гость» и в открывшемся контекстном меню жмем строку «Свойства».
Снимите отметку в строке «Отключить учетную запись» и нажмите кнопку «Ок».
Если после включения учетной записи она не появилась в меню «Пуск» Вам необходимо в окне «Выполнить» ввести команду «gpedit.msc» и нажать «Ок».
В окне «Редактор локальной групповой политики» кликните конфигурация компьютера, затем поочередно откройте «Конфигурация Windows», «Параметры безопасности», «Локальные политики».
Откройте папку «Назначение прав пользователя» и выберите «Запретить локальный вход».
Выделяем имя учетной записи «Гость» и жмем кнопку «Удалить».
Закрываем окно кликнув кнопку «Ок».
Учетная запись гость доступна к работе. Если информация помогла Вам – жмите Спасибо!
Источник: Континент
Существует ряд преимуществ при входе в Windows 10 с учетной записью Майкрософт. Создание учетной записи позволит вам синхронизировать параметры вашего компьютера с различными устройствами. В отличии от локальной учетной записи, учетная запись майкрософт вам пригодится если вы планируете покупать приложения, музыку, фильмы и игры из магазина Microsoft Store.
Кроме этого учетная запись Майкрософт позволяет связать лицензию Windows 10 с самой учетной записью, что откроет доступ к таким сервисам, как OneDrive – это облачное хранилище, Outlook – почтовый клиент, синхронизация контактов и ряд других удобных и полезных инструментов.
Создать учетную запись Майкрософт для Windows 10 можно двумя способами:
- Создать учетную запись на официальном сайте Microsoft и привязать ее на своем компьютере;
- Создать учетную запись майкрософт в параметрах Windows 10
Давайте рассмотрим оба варианта и начнем с первого. Если вам больше нравится информация в видеоформате, то можете посмотреть мой видеоролик, в котором я по шагам покажу оба этих способа или же можете изучить эту статью со скриншотами.
Создание учетной записи на официальном сайте Microsoft и привязка ее на своем компьютере
Порядок действий такой:
- Для начала перейдите на официальный сайт Microsoft и в правом верхнем углу нажмите по ссылке «Войти»;
- Во всплывающем окне перейдите по ссылке в надписи «Нет учетной записи? Создайте ее!» или сразу можете перейти по ЭТОЙ ССЫЛКЕ;
- Укажите свою электронную почту и нажмите кнопку «Далее»
(Обратите внимание, что вы также можете создать учетную запись, указав вместо почты свой телефонный номер);
- В следующем окне придумайте пароль для будущей учетной записи и нажмите кнопку «Далее»;
- Теперь укажите свое Имя и Фамилию и опять же нажмите кнопку «Далее»;
- Укажите свою страну и дату рождения и нажмите «Далее»;
- После этого на указанную вами электронную почту придет код, который необходимо ввести в соответствующее поле. Также если вы хотите получать сведения, советы и предложения по продуктам и службам Майкрософт, то отметьте этот пункт. И теперь нажмите кнопку «Далее»;
- Теперь необходимо ввести в соответствующее поле символы, которые вы увидите, чтобы доказать, что вы не робот. И как обычно нажать кнопку «Далее». (Обратите внимание, что если вы не можете разглядеть, показанные вам символы, то можно нажать на кнопку «Новые» и они изменятся, или нажать на кнопку «Аудио», а затем цифру «1» и прослушать код);
- Следующим этапом необходимо ввести свой номер телефона и подтвердить его. Для этого укажите код страны, введите свой существующий номер и нажмите «Отправить код»;
- Вам придет СМС с кодом, который нужно ввести в соответствующее поле и нажать «Далее»;
Это был завершающий этап создания учетной записи, и вас автоматически переадресует на главную страницу Microsoft.
Теперь вам осталось только привязать свою учетную запись Microsoft к вашему компьютеру на Windows 10.
Для этого необходимо сделать следующее:
- Нажмите «ПУСК» и затем значок «Параметры»;
- Перейдите в раздел «Учетные Записи»
и в разделе «Ваши данные» перейдите по ссылке «Войти вместо этого с учетной записью Microsoft»; (Тоже самое можно сделать в разделе «Семья и другие пользователи»);
- Укажите электронную почту от вашей учетной записи и нажмите «Далее»;
- Укажите пароль вашей учетной записи и нажмите «Вход»;
- Вас еще раз попросят указать пароль от вашей учетной записи, который будет использоваться для входа в Windows 10;
- На следующем этапе вам предложат создать ПИН-код для входа в Windows 10. Нажмите кнопку «Далее».
- Если вы хотите входить на свой компьютер по ПИН-коду, а не с помощью пароля учетной записи, то придумайте его, ведите дважды в соответствующих полях и нажмите «ОК». Если же вы не хотите создавать ПИН-код, то нажмите «Отмена» и при входе вам нужно будет указывать пароль от вашей учетной записи.
На этом создание учетной записи и привязка ее на своем компьютере завершена. Теперь при загрузке Windows 10 вам необходимо будет указать пароль от вашей учетной записи или же ПИН-код, если вы его создавали.
Создание учетной записи Майкрософт в Windows 10 в разделе Параметры вашего компьютера
Для создания учетной записи необходимо сделать следующее:
- Нажмите «ПУСК» -> «Параметры» -> «Учетные записи» и далее если вы не подключены ни к одной учетной записи, то в разделе «Ваши данные» перейдите по ссылке «Войти вместо этого с учетной записью Microsoft»;
- Если же вы хотите подключить еще одну учетную запись, то перейдите в раздел «Электронная почта и учетные записи» и нажмите на ссылку «Добавить учетную запись Майкрософт»;
- Далее указываем все те же данные, как и при создании учетной записи при создании на сайте Microsoft. Поэтому подробно расписывать все тоже самое смысла нет.
- После создания необходимо будет таким же образом просто войти в нее.
На сегодня все! Напишите пожалуйста в комментариях получилось ли у вас создать учетную запись Майкрософт в Windows 10 и не возникло ли при этом каких-либо сложностей?
В целях безопасности, когда компьютером пользуется несколько человек, либо при работе на предприятии, целесообразно будет для каждого юзера создать отдельную учетку, чтобы у каждого был доступ к своим документам, браузерным настройкам и рабочему столу. Такое разграничение окажется весьма полезным.
Даже на одном компьютере несколько пользовательских аккаунтов формируют упорядоченную картину для работы, поскольку выбрав нужного вам пользователя при входе в ОС, вы получите полностью разграниченные и обособленные привилегии, файлы и прочие пользовательские объекты, и при работе под своим аккаунтом можно тут же выйти от своей учетки и перейти к другому аккаунту, если пользователю так нужно. Сегодня я расскажу о том, как создать учетную запись Майкрософт на ПК под управлением Windows 10, как ее изменить и удалить.
В операционной среде Виндовс 10 существует два типа учеток: локальная и Майкрософт. Локальная учетка действует только на том компьютере, на котором вы ее создали, и в нее можно войти без пароля. Учетка Microsoft обладает расширенными правами и возможностями, под ней можно войти с любого компьютера на базе Windows 10, и получить доступ к тем же приложениям и программам, с которыми вы работали (имеются в виду, лишь программы Microsoft – Скайп, OneDrive, Outlook и пр.).
Для входа в учетную запись Майкрософт, как правило, нужно ввести логин или номер телефона. В этой статье я затрону лишь учетную запись Майкрософт, способы работы с ней и методики ее изменения и удаления. Способы создания локального аккаунта читайте здесь.
Создание учетной записи Майкрософт
Способ 1 – при помощи формы настроек Windows 10
Нажмите стартовую кнопку «Пуск» и во всплывающем меню выберите пункт «Параметры».
Далее в новом меню настроек зайдите в раздел «Учетные записи», и далее в подраздел «Семья и прочие люди».
Обязательным условием для создания учетной записи Майкрософт является предварительный вход в аккаунт с учетной записи Микрософт соответственно (такой уж каламбур вышел, не обессудьте). Если вы зашли в систему с локального аккаунта, система будет принимать вас также за локального пользователя и средства для создания новой учетки Микрософт будут недоступны.
Итак, предположим вы именно так и сделали, выполнили вход под Майкрософт-учеткой и зашли в параметры ПК в нужный раздел. Здесь вы видите два раздела: «Ваша семья» и «Другие люди». В первом разделе (а именно, Ваша семья) вы можете создать Майкрософт-аккаунт для другого члена своей семьи. Они будут синхронизироваться с Microsoft и для каждого из них можно задать функцию родительского контроля.
Также рекомендую: Учетные записи и родительский контроль Windows 10
Раздел «Другие люди» предназначен для аккаунтов сторонних пользователей, не принадлежащих вашей семье. Они будут также контролироваться Майкрософт, и могут быть как локальными, так и онлайн.
Вначале воспользуемся первым случаем, когда вы хотите добавить учетку для еще одного члена вашей семьи. Нажимаем на кнопку «Добавить члена семьи».
Выбираем, для кого вы хотите добавить учетку: для ребенка или для взрослого и вводим Email нового пользователя. Когда все готово, следуем дальше, щелкнув «Далее».
Подтверждаем свой выбор, нажав кнопку «Подтвердить» в следующем открывшемся окне.
После подтверждения, на электронный ящик добавленного пользователя придет приглашение, которое нужно также подтвердить. Сделаем это, залогинившись в электронную почту и согласившись принять приглашение.
Какие возможности будут нам доступны после приглашения в качестве нового пользователя ПК ребенка?
- во-первых, вы сможете перечислять своему ребенку некоторые денежные суммы, чтобы те могли совершать покупки в магазинах Xbox и Виндовс без кредитной карточки;
- во-вторых, вы сможете посмотреть, какие действия осуществляли дети на устройстве, какие приложения они покупали и какие поисковые запросы составляли в поисковой системе;
- еще одна функция, которую невозможно переоценить, — это установка возрастных ограничений для оцениваемого контента – телевизионных передач, фильмов, видеороликов, игр и приложений;
- схожая функция – это установка ограничений длительности работы на активном устройстве для детей;
- наконец, последняя, но отнюдь не менее важная фича – это нахождение ребенка на карте, если те используют смартфон на базе «десятки».
Итак, после того, как присоединение ребенка будет подтверждено, данные о его учетке и возможности входа в систему появится в меню параметров учетной записи.
Теперь добавим пользователя, не принадлежащего к членам вашей семьи. Для него может быть создана как локальная учетка, так и аккаунт Microsoft. Щелкнем на кнопке «Добавить пользователя для этого ПК» в разделе «Другие люди».
Чтобы добавить учетную запись Майкрософт, понадобится ввести электронный адрес пользователя, под которым вы хотели бы логиниться в систему. Если электронной почты у этого человека нет, ящик придется создать. В противном случае все, на что мы можем рассчитывать, — это локальный аккаунт без возможности синхронизации.
Итак, предположим, что и-мейл (на том же Outlook.com) мы создали. Введем его имя на следующей открывшейся форме.
Ну что же, все готово! Пользователя мы создали, о чем свидетельствует следующая активная форма.
Теперь можете войти под его аккаунтом в систему и свободно пользоваться Win 10 с того же устройства.
По умолчанию при создании новой учетки ее полномочия являются ограниченными. Чтобы превратить пользователя в администратора, кликните на его имени на форме параметров, — появится кнопка «Изменить тип учетной записи». Воспользуйтесь ею, и поменяйте действующий тип на администратора.
Войти в систему под новым пользователем можно, выбрав аккаунт из списка активных юзеров в меню «Пуск» и щелкнув на его имени.
Еще один вариант – завершить работу, и войти в систему, указав нового пользователя и пароль в окне входа в систему.
Способ 2 – при помощи команды control userpasswords2
Используем комбинацию клавиш <Win+R> и в поле для ввода команд вводим значение «control userpasswords2».
Откроется форма «Учетные записи пользователей», на которой представлены все пользовательские учетки, доступные в системе (как локальные, так и онлайн или, другими словами, Microsoft). Воспользуемся кнопкой «Добавить».
В результате появится окно для ввода электронного ящика нового юзера. Абсолютно схожую форму, но выполненную в другом дизайне, мы видели ранее, воспользовавшись первым указанным в этой статье способом.
Если аккаунт для нового юзера уже создан, вводим название соответствующего электронного ящика в предложенном поле. Если таковой на момент регистрации отсутствует, — выберем кнопку для создания нового электронного ящика.
Дальнейшая процедура особой оригинальностью не отличается – все это мы уже видели ранее, в настройках ОС Виндовс, так что ни с чем новым нам здесь встретиться возможности не представится.
Как удалить учетную запись Майкрософт?
Воспользуемся той же самой командой control userpasswords2, описанной в механике создания пользовательского аккаунта. Выберем учетку, которую мы желаем убрать, и нажмем кнопку «Удалить», расположенную под списком контролируемых аккаунтов.
Как выполнить сброс пароля учетной записи Майкрософт?
Залогинившись под своим аккаунтом, зайдите в новое меню настроек системы в «десятке», выберите раздел «Учетные записи» и в нем войдите в подкатегорию «Параметры входа». Щелкните на кнопке «Сменить пароль аккаунта» в средней части формы и далее следуйте подсказкам мастера.
Учетная запись Майкрософт работает во всех программах и сервисах редмондского софтверного гиганта: начиная от учетки Xbox Live, используемой для входа в эксклюзивный сервис игровой консоли Xbox, и заканчивая мобильной версией Windows 10, установленной на смартфонах и мобильных гаджетах от Microsoft.
Теперь вы можете использовать все свои устройства, использующих схожий алгоритм аутентификации, с одними и теми же настройками и параметрами, подключаясь к учетной записи Майкрософт с любого из ваших гаджетов или аксессуаров на базе Виндовс 10. Если вам попросту не нужны такие возможности, используйте вместо этого обычную локальную учетку Microsoft, без пароля и синхронизации.
Учетная запись Microsoft требуется для большинства приложений, доступных на сайте корпорации и из операционной системы Windows. Читайте, как создать учетную запись Microsoft.

Содержание
- Введение
- Вы уже обладаете учетной записью «Microsoft»
- Как создать новую учетную запись «Microsoft»
- Заключение
- Вопросы и ответы
- Комментарии
Введение
Разработчики «Windows 10», для улучшения характеристик операционной системы, постоянно поддерживают обратную связь с потребителями, и реализовали программу предварительной оценки Windows, благодаря которой, в режиме реального времени, происходит тестирование пользователями новейших функций и приложений операционной системы Windows 10, не вошедших в официальный выпуск. Каждый участник программы получает возможность проверить работоспособность тех или иных приложений, оценить их необходимость, провести диагностику заявленных параметров самых новых разработок.
Перейти к просмотру
Какие данные хранятся в учетной записи Microsoft Windows, Edge, OneDrive и Outlook в 2019 💻👨💻📧
Новейшие функции операционной системы «Windows 10» позволяют пользователям удаленно использовать данные, выполняя доступ к ним через разнообразные приложения корпорации Microsoft используя единую учетную запись. Однажды зарегистрировав ее, пользователи могут использовать ее для любых цифровых продуктов корпорации, например, инструмента разработки любого приложения под различные виды платформ «Visual Studio 2017», поисковой системы «Bing», приложения упорядочивания информации в блокноте «OneNote» и т.д.
Учетная запись «Microsoft» требуется для большинства приложений, доступных на сайте корпорации и из операционной системы «Windows». И далее мы расскажем, как зарегистрировать такую учетную запись.
Вы уже обладаете учетной записью «Microsoft»
Если вы ранее использовали такие продукты, как: персональный информационный менеджер с функциями почтового клиента Outlook, облачное хранилище данных «Microsoft OneDrive», приложение для текстовой, голосовой и видеосвязи через сеть «Интернет» Skype, расширенные версии пакетных приложений «Microsoft Office 365» или решение для игр и развлечений «Xbox Live», – то, вероятнее всего, у вас уже есть учетная запись «Microsoft». И не обязательно она будет зарегистрирована на электронный адрес одного их почтовых приложений «Microsoft»: «outlook.com», «hotmail.com», «live.com» или даже «skype.com». Учетная запись может быть связана с любым адресом электронной почты. Вы легко можете использовать адрес, предоставляемый сторонними почтовыми сервисами (например, служба «Gmail» или любая другая), даже если у вас уже есть зарегистрированный адрес почтовой службы электронных сообщений «Microsoft».
И если вы настраиваете систему нового персонального компьютера (или повторно переустанавливаете операционную систему «Windows») и случайно активировали настройку локальной учетной записи, то любой адрес, который вы используете для входа на компьютер, будет принят системой для вашей учетной записи «Microsoft».
Перейти к просмотру
Как добавить учетную запись и настроить родительский контроль в Windows 10 👨💻💻 👨👦👦
Как создать новую учетную запись «Microsoft»
Если, по какой-либо причине, у вас еще нет учетной записи «Microsoft» (или вы просто хотите создать новую взамен уже существующей), то создать ее довольно просто. На самом деле, если вы устанавливаете операционную систему «Windows» на свой персональный компьютер (или выполняете настройку на новом устройстве), настраиваете приложение или услугу «Microsoft», то в обязательном порядке система предложит вам создать учетную запись «Microsoft» для осуществления дальнейших действий.
Если этого не произошло, а вы хотите добавить новую учетную запись, то выполните несколько простых шагов. Откройте любой веб-браузер по своему усмотрению, обычно «Microsoft» предлагает использовать приложение Microsoft Edge, и в адресной строке браузера введите ссылку на официальную страницу корпорации «Microsoft». А затем, на открывшейся странице, нажмите кнопку доступа к учетной записи «Войти», расположенную в верхнем правом углу страницы.
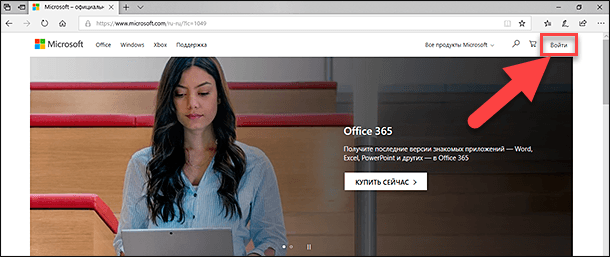
Вы будете перенаправлены на страницу входа в учетную запись «Microsoft». Здесь вы можете, как выполнить вход в учетную запись, используя свои данные для входа (например, адрес электронной почты, номер подтвержденного мобильного телефона или профиль «Skype»), так и зарегистрировать новую запись, нажав на соответствующую текстовую ссылку «Создайте ее», расположенную в строке «Нет учетной записи?».
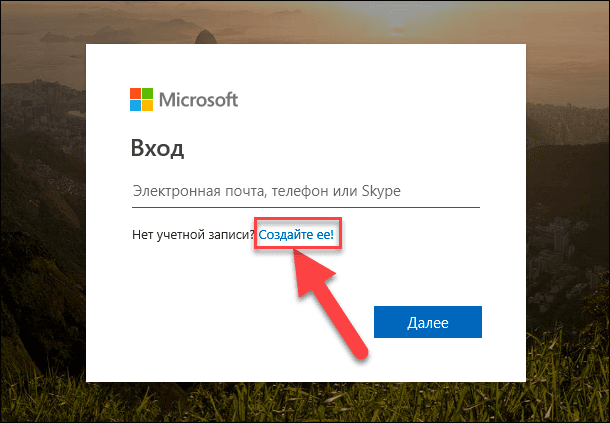
На новой странице Создать учетную запись корпорация Microsoft предложит вам на выбор несколько вариантов регистрации новой записи. Во-первых, вы можете создать свою новую учетную запись, используя любой существующий адрес электронной почты, независимо от того, выпущен ли адрес почтовыми сервисами корпорации «Microsoft» или зарегистрированный на других сторонних сервисах. Просто введите адрес в соответствующее поле, а затем нажмите кнопку «Далее» для продолжения. Во-вторых, Если у вас нет адреса электронной почты, который бы вы хотели использовать для создания учетной записи, или вы хотите задать новый адрес, который будете использовать исключительно для своей учетной записи «Microsoft», то нажмите текстовую ссылку «Получить новый адрес электронной почты». В-третьих, вы можете ввести номер телефона, если не хотите использовать для регистрации адрес электронной почты.
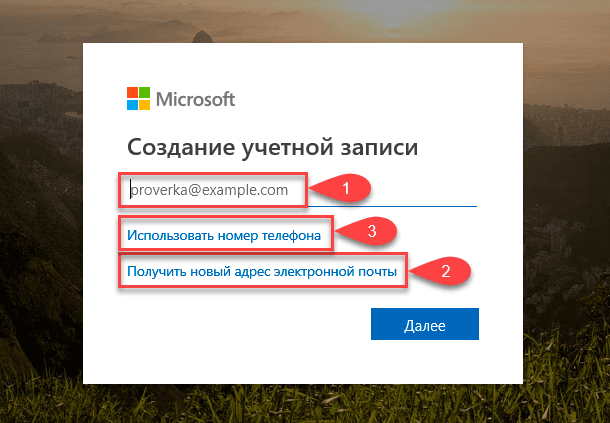
При выборе первого варианта, после ввода адреса электронной почты, вы будете перенаправлены на страницу «Создание пароля», на которой в соответствующей строке необходимо придумать пароль для защиты своей учетной записи, а затем нажать кнопку «Далее».
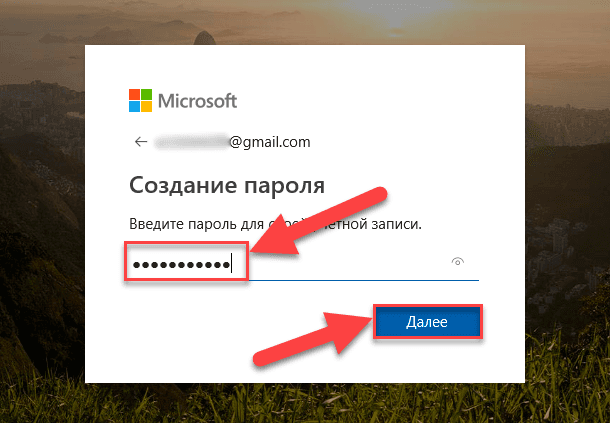
Новые правила корпорации «Microsoft» могут потребовать от вас добавить определенные обязательные сведения, необходимые для завершения настройки вашей учетной записи. Введите свои данные и нажмите кнопку «Далее».
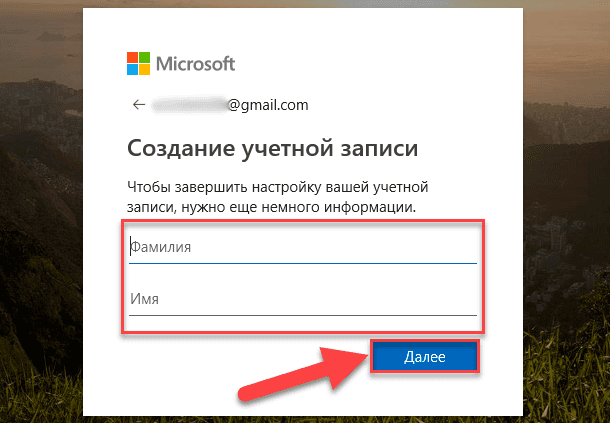
Затем на новой странице «Добавление сведений» дополните настройки учетной записи, указав свое местоположение и отметив дату рождения, а затем нажмите кнопку «Далее».
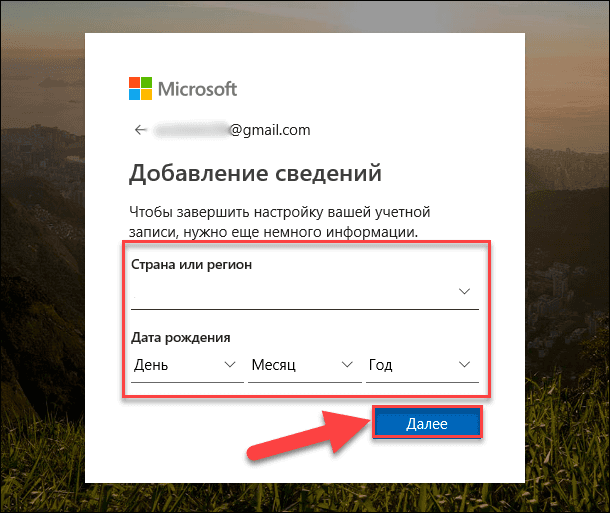
Служба технической поддержки учетных записей «Microsoft» отправит вам код безопасности, чтобы убедиться, что вы действительно являетесь владельцем предоставленного адреса электронной почты. Перейдите в почтовый сервис и откройте свою электронную почту, а затем скопируйте защитный код из письма.
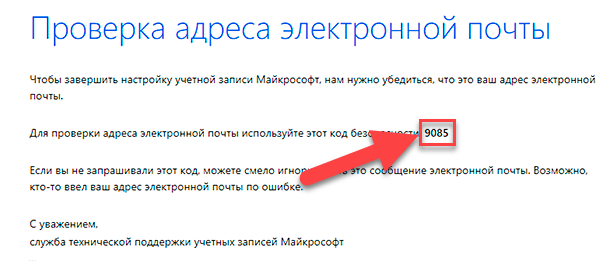
На странице проверки электронной почты службы «Microsoft» вставьте код в соответствующую строку и нажмите кнопку «Далее».
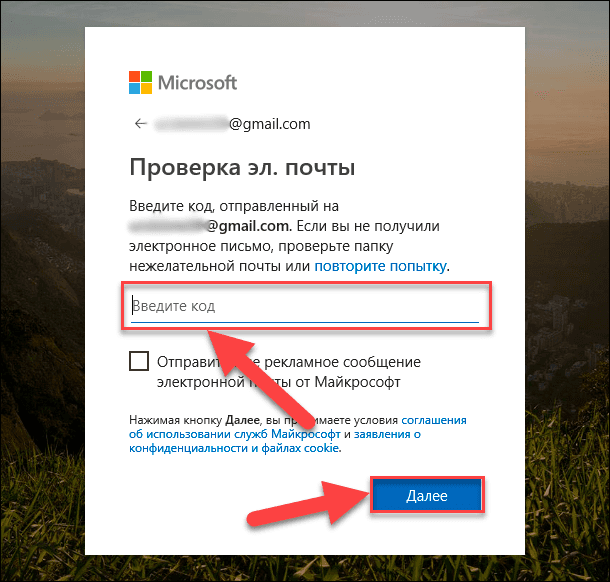
На странице проверки введите символы, изображенные на картинке, и нажмите кнопку «Далее» для завершения процесса создания учетной записи.
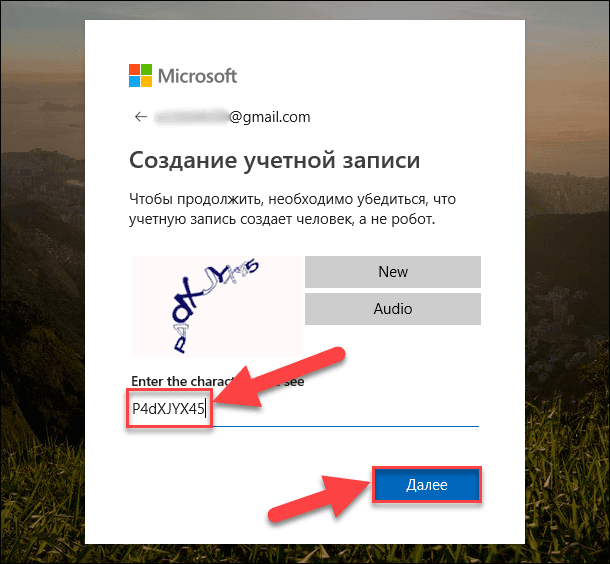
Теперь ваша учетная запись «Microsoft» готова и система автоматически перенаправит вас в нее.
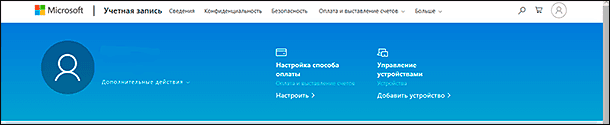
Вы можете использовать созданную учетную запись для всех сервисов «Microsoft», таких как магазин приложений «Windows Store», служба почтовых электронных сообщений «Outlook.com», облачное хранилище данных OneDrive,коммуникационное приложение разнообразных видов связи «Skype» и т.д., полный список которых представлен на официальном сайте корпорации «Microsoft».
Мы рассмотрели самый популярный вариант создания учетной записи «Microsoft» при помощи существующего адреса электронной почты. При выборе варианта «Использовать номер телефона», вам будет предложено на новой странице указать свой номер телефона, дождаться прихода сообщения с защитным кодом на указанный номер, и затем ввести код в соответствующую строку.
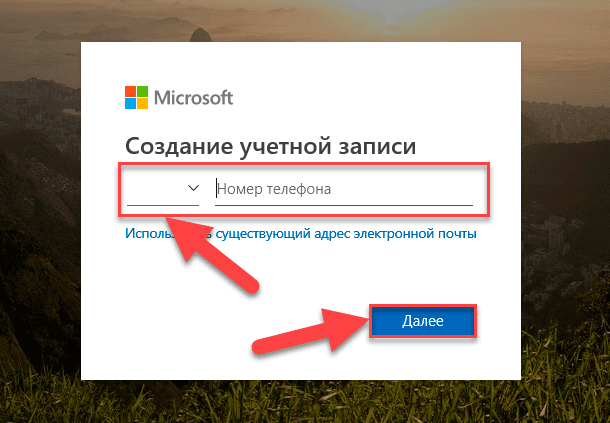
Если вы решили выбрать вариант «Получить новый адрес электронной почты», то на новой странице создайте почтовый адрес в любом, из предложенных на выбор, почтовом сервисе «Microsoft».
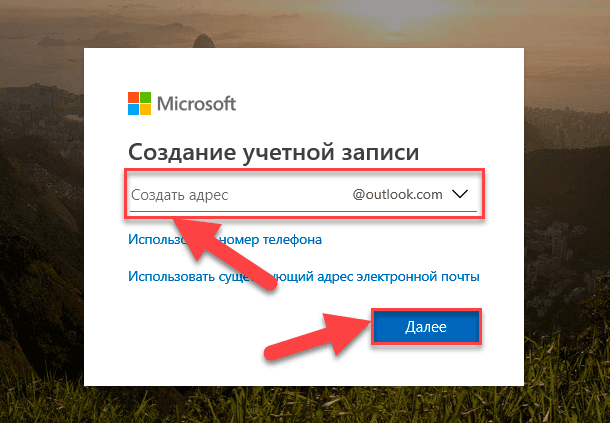
Дальнейший алгоритм действий, для обоих случаев, будет повторять шаги, описанные при создании учетной записи при наличии адреса электронной почты.
Заключение
Приложения корпорации «Microsoft» имеют высокую популярность, во многом благодаря флагманскому продукту операционная система «Windows 10». Обладая единой учетной записью, пользователи смогут получать доступ к приложениям корпорации из любого места и управлять ими удаленно. Поэтому для получения дополнительных преимуществ, а также для возможности удаленного доступа к самой разнообразной информации пользователи и регистрируют учетную запись, весь процесс создания которой занимает лишь несколько шагов.
Перейти к просмотру
Как удалить учетную запись пользователя, документы и фотографии в Windows 10, 8 или 7 в 2019 💻👪🚫
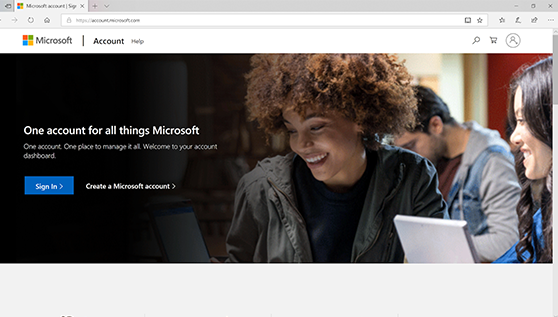
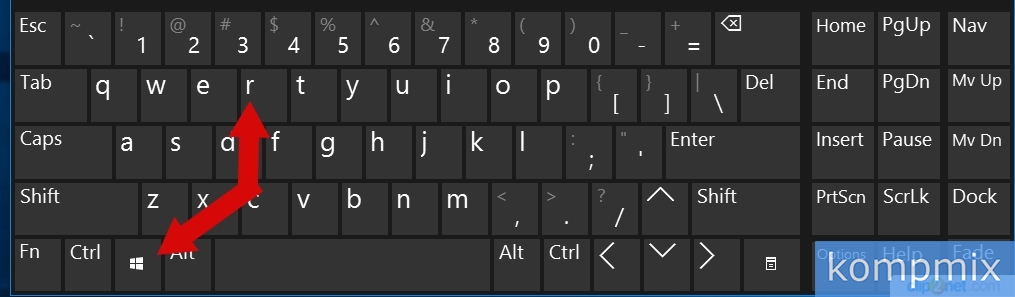
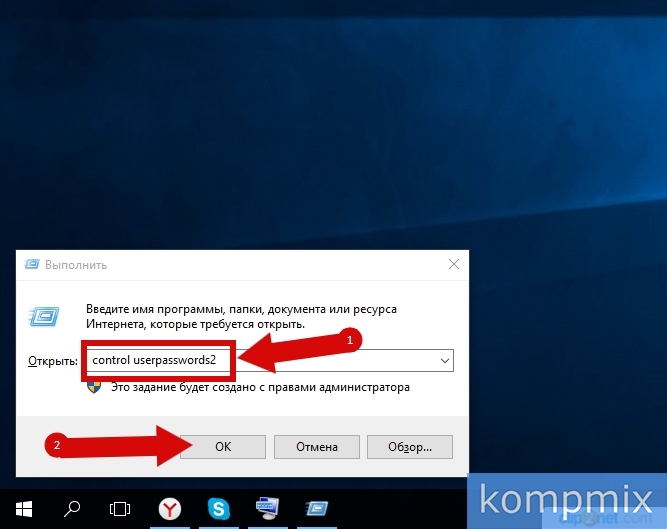

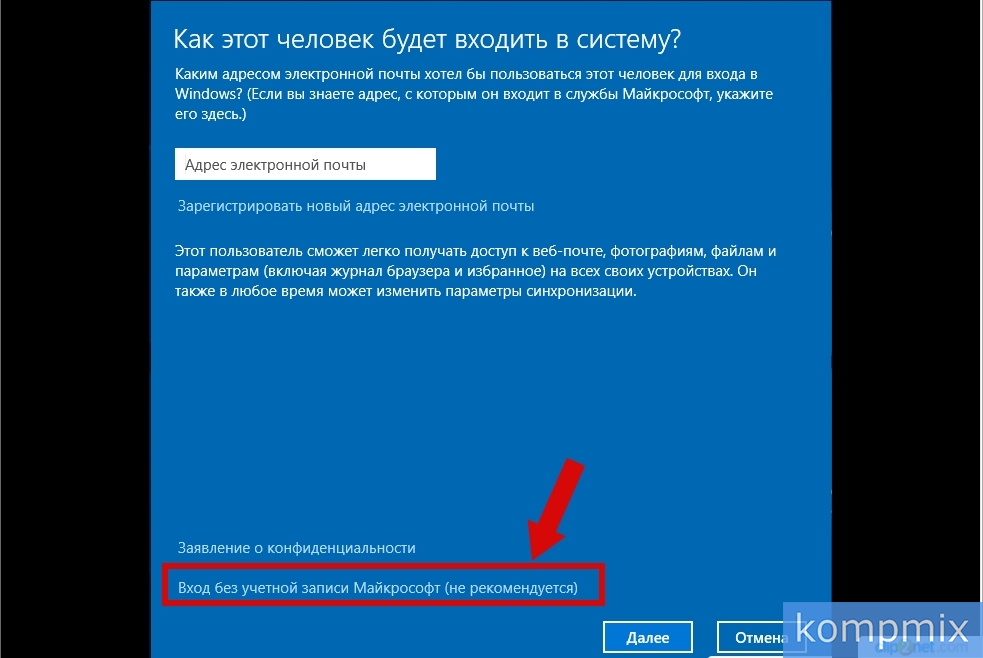

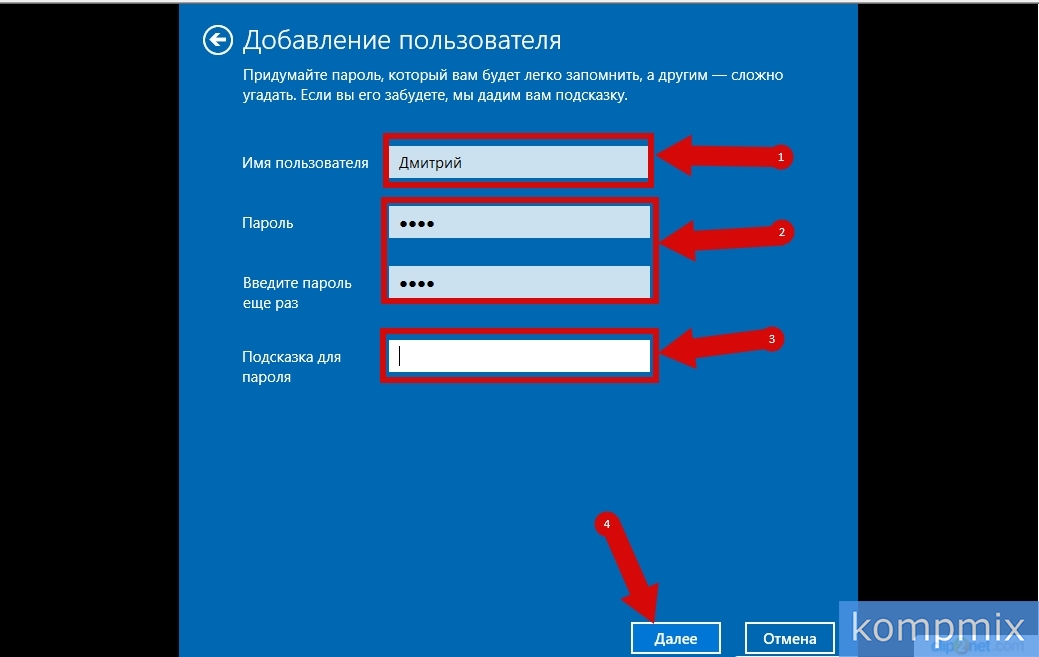
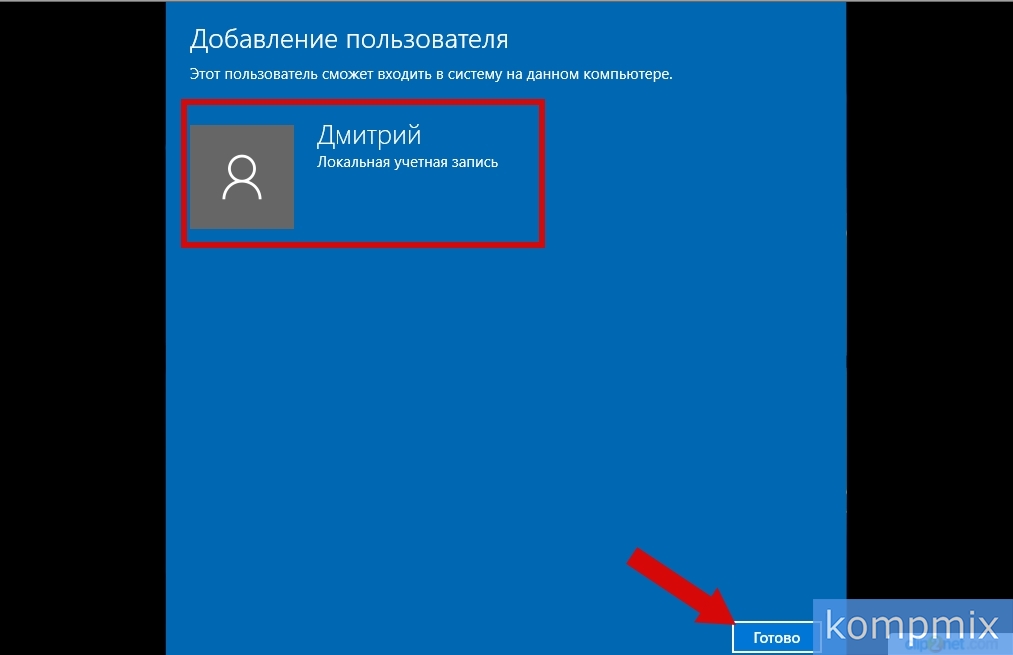

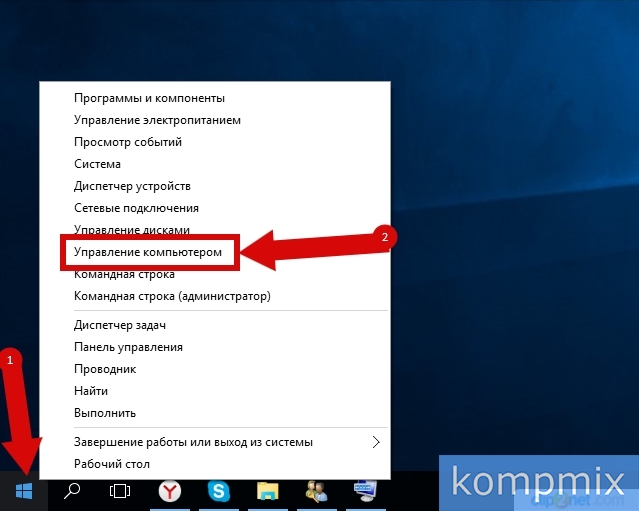
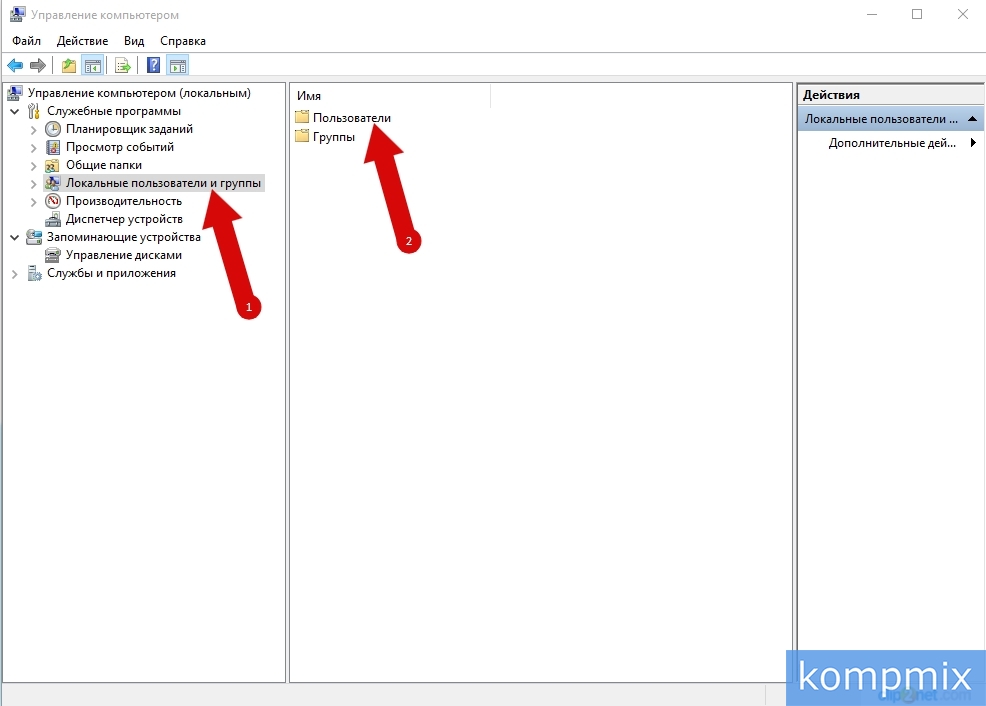

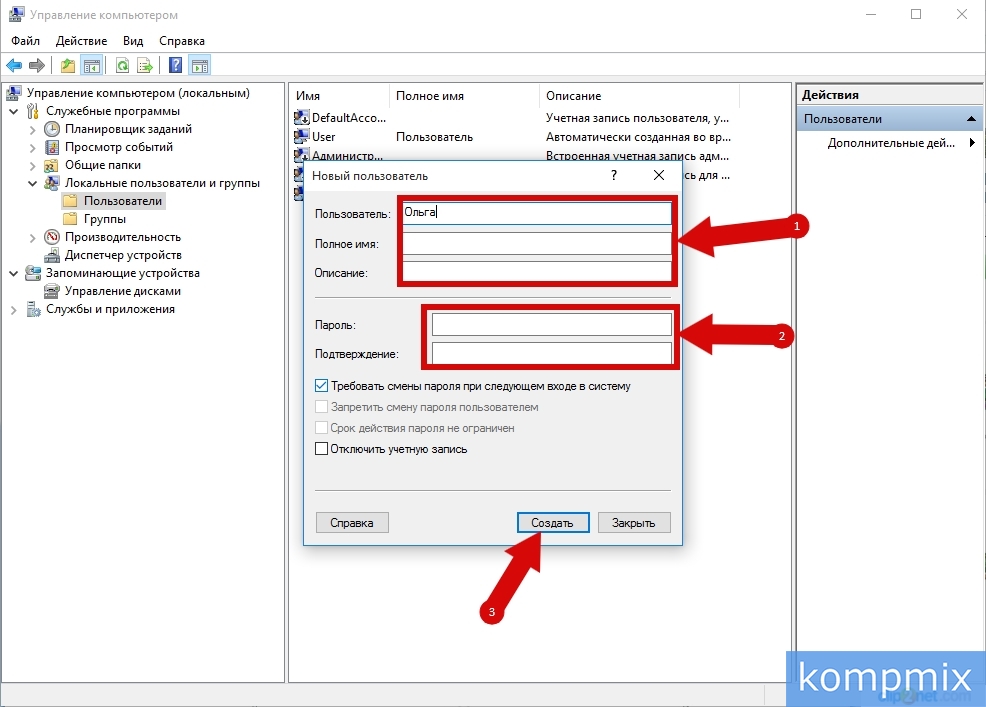

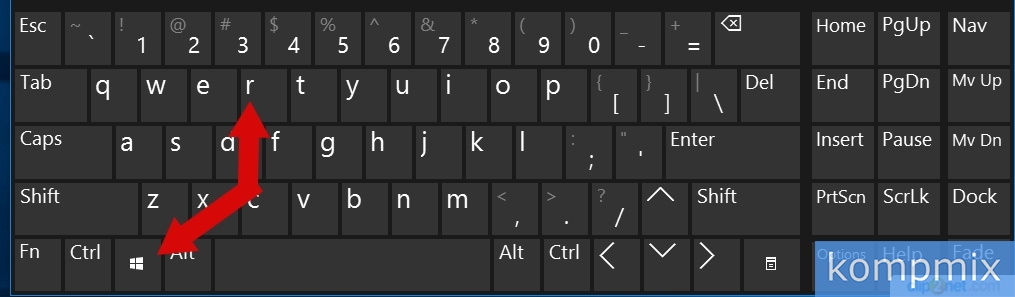
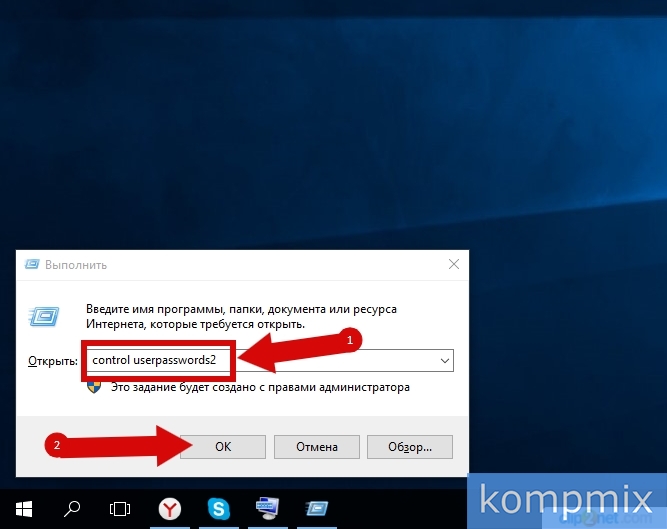
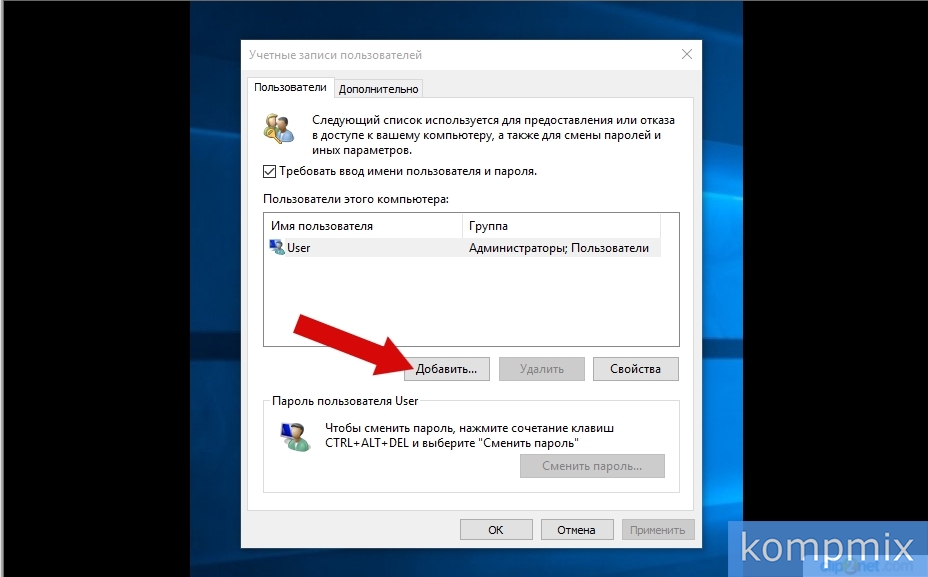
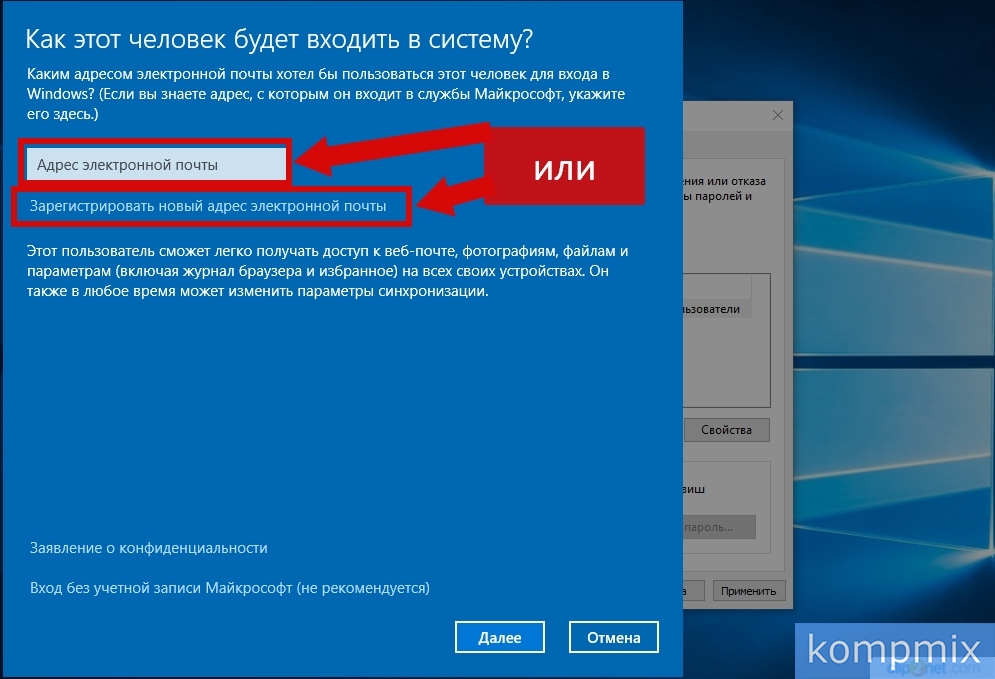
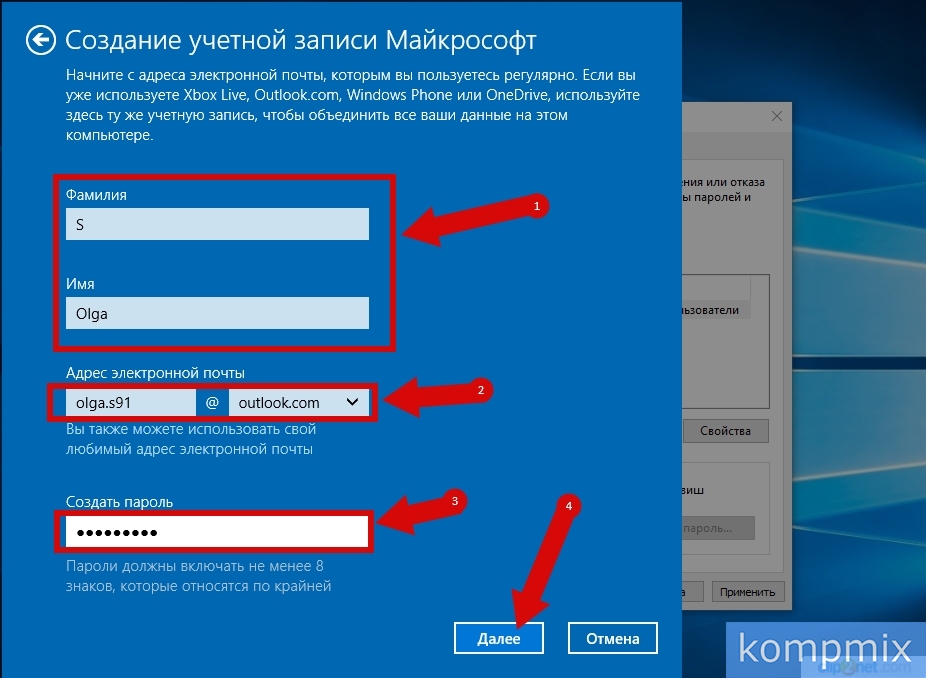
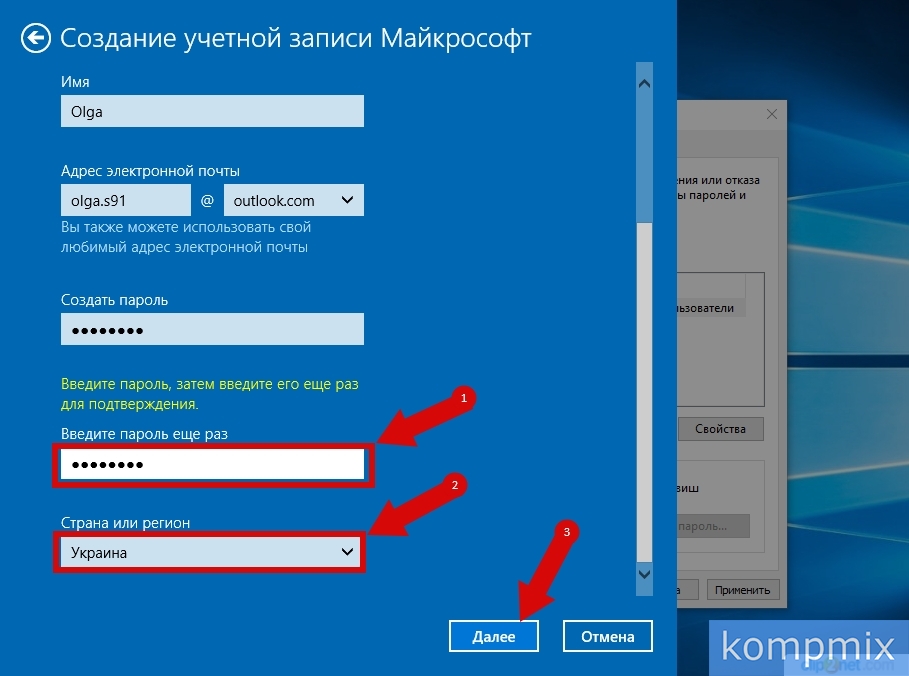

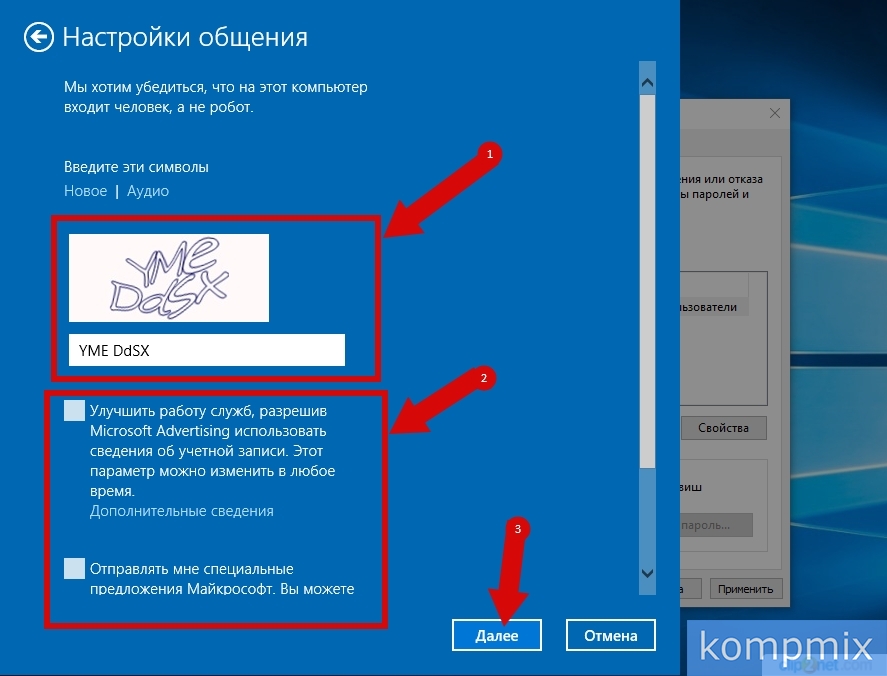
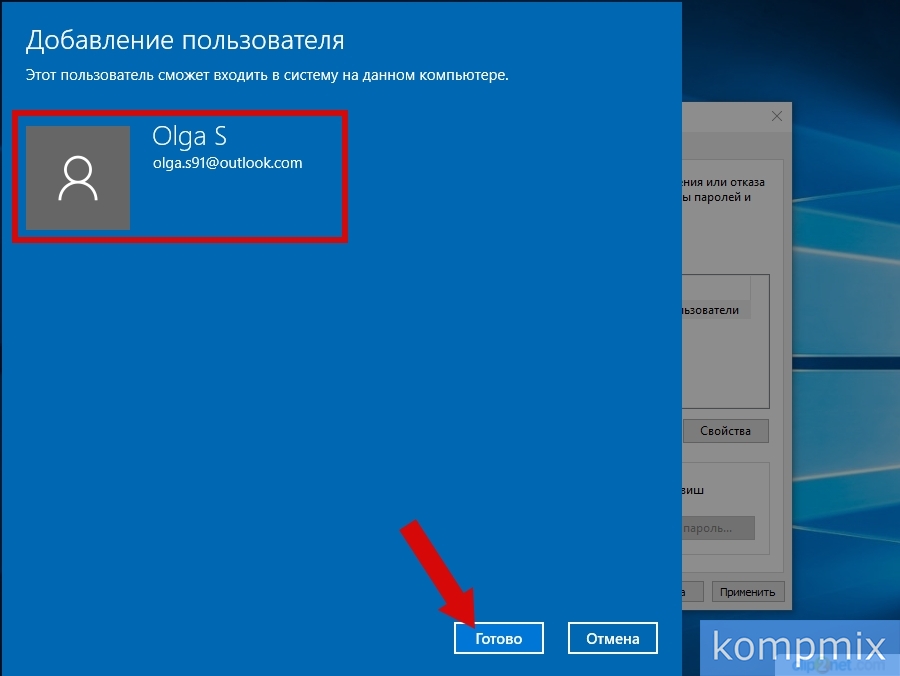
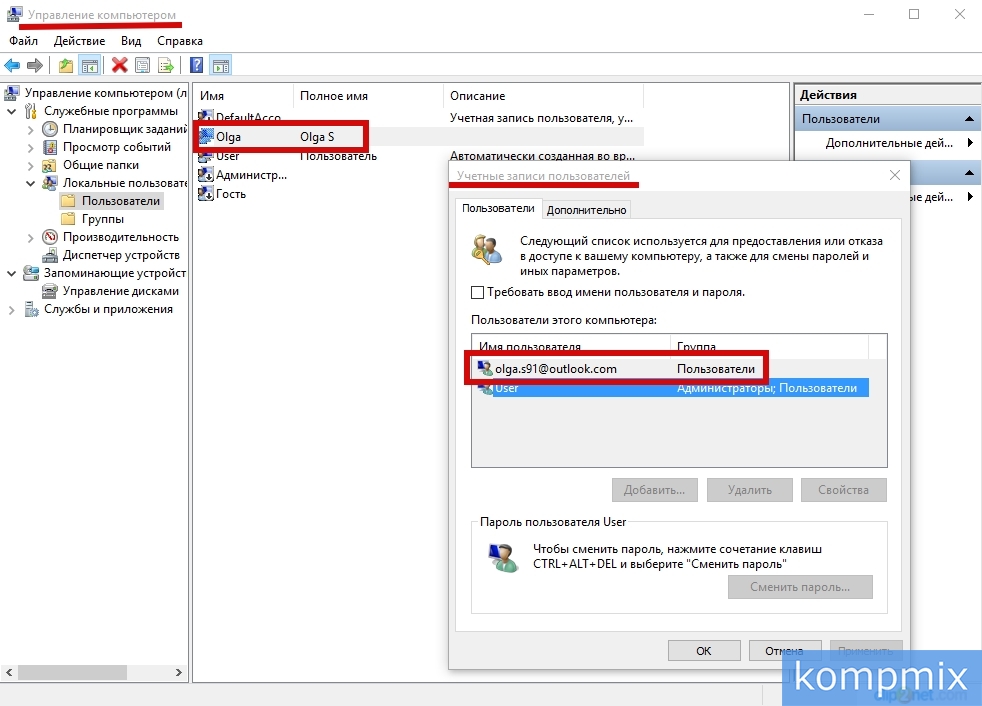
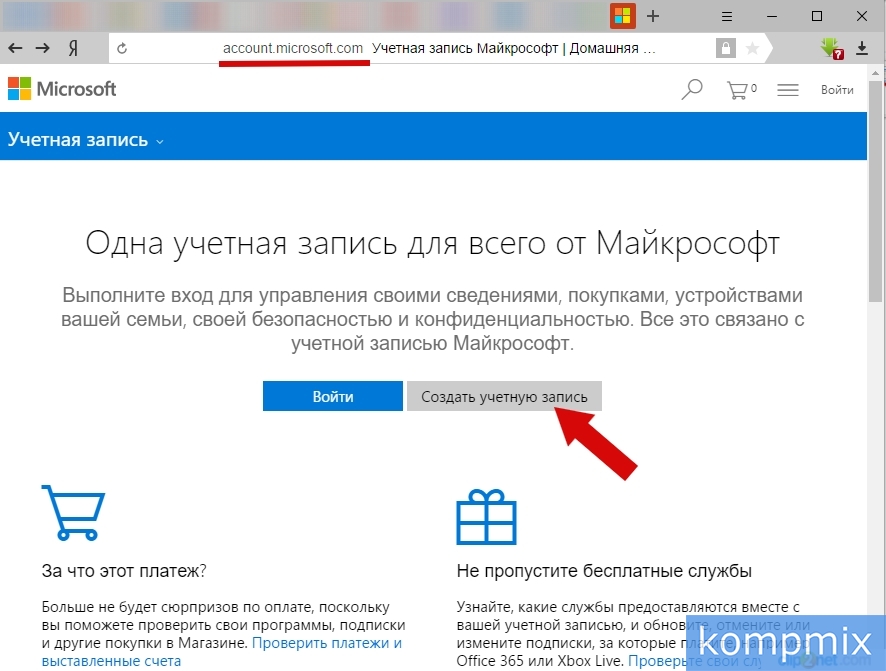

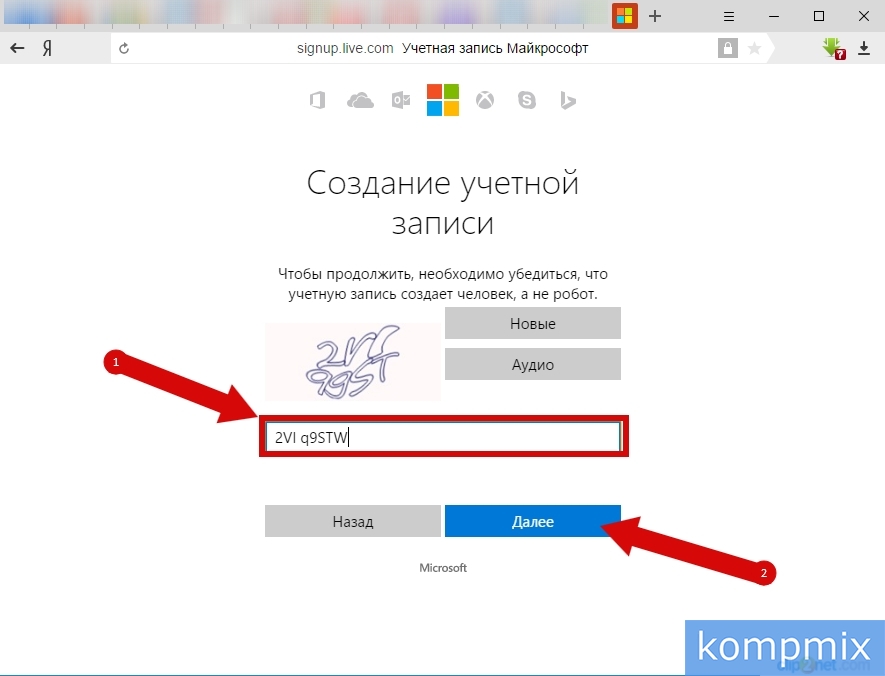
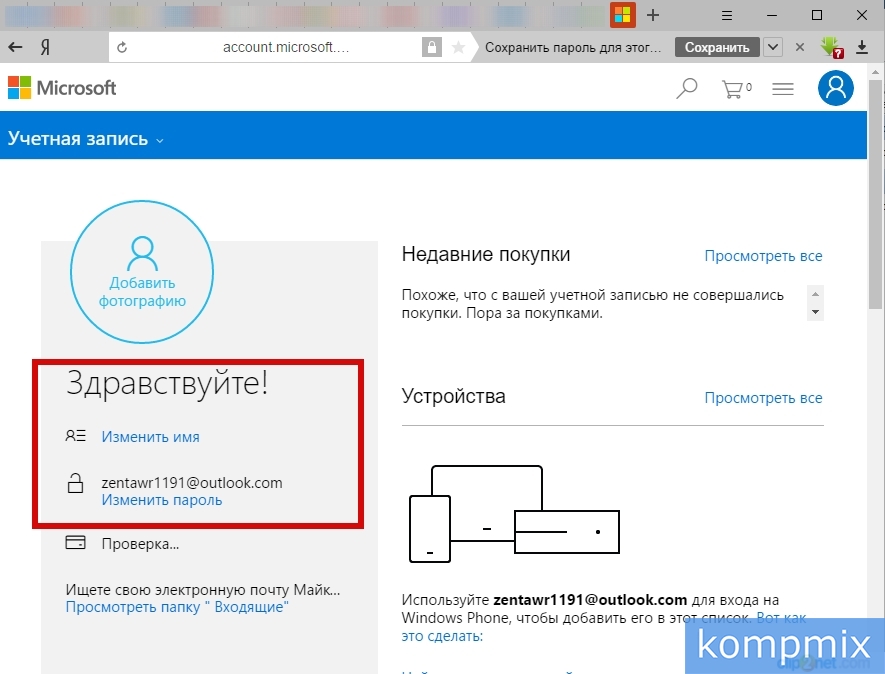
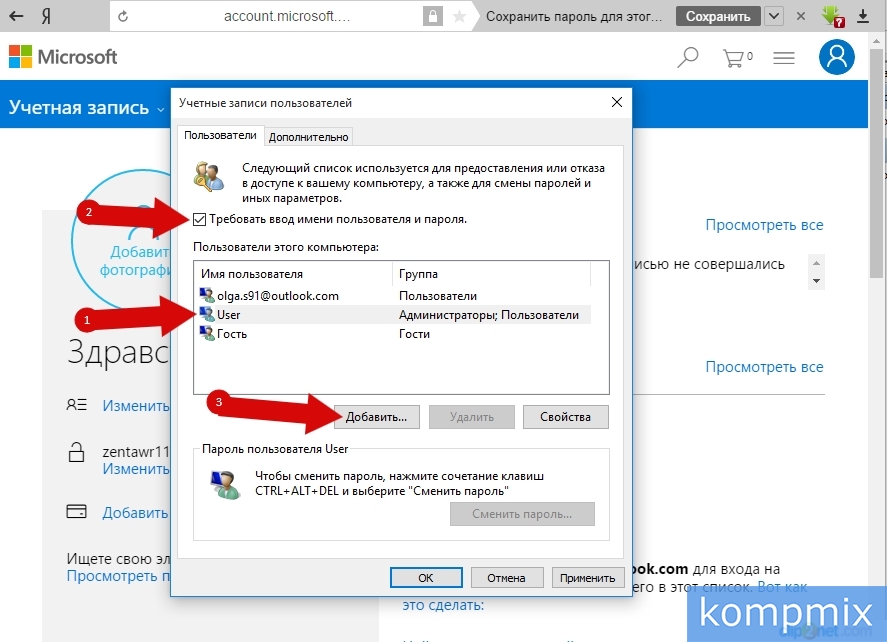
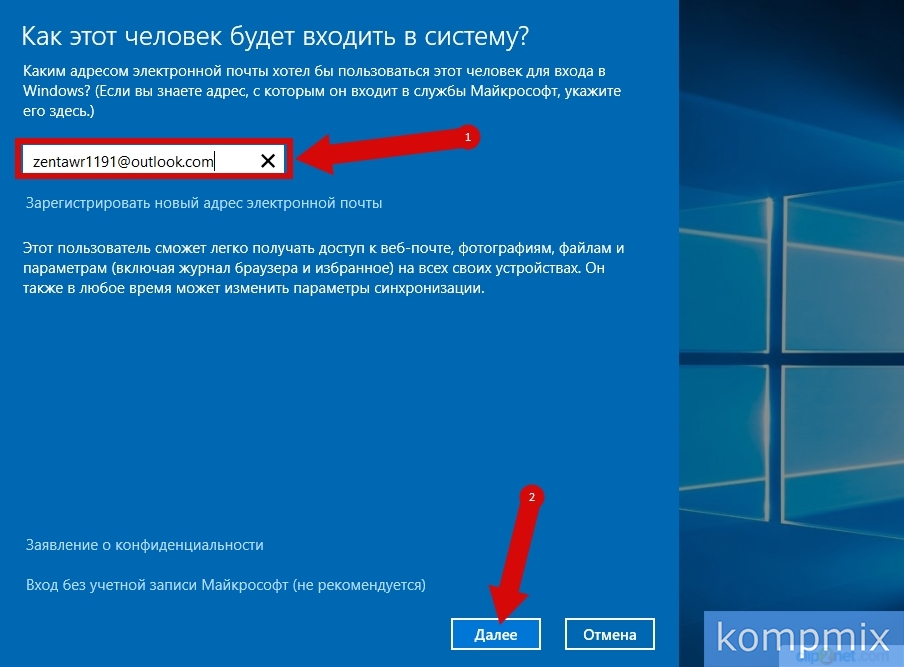
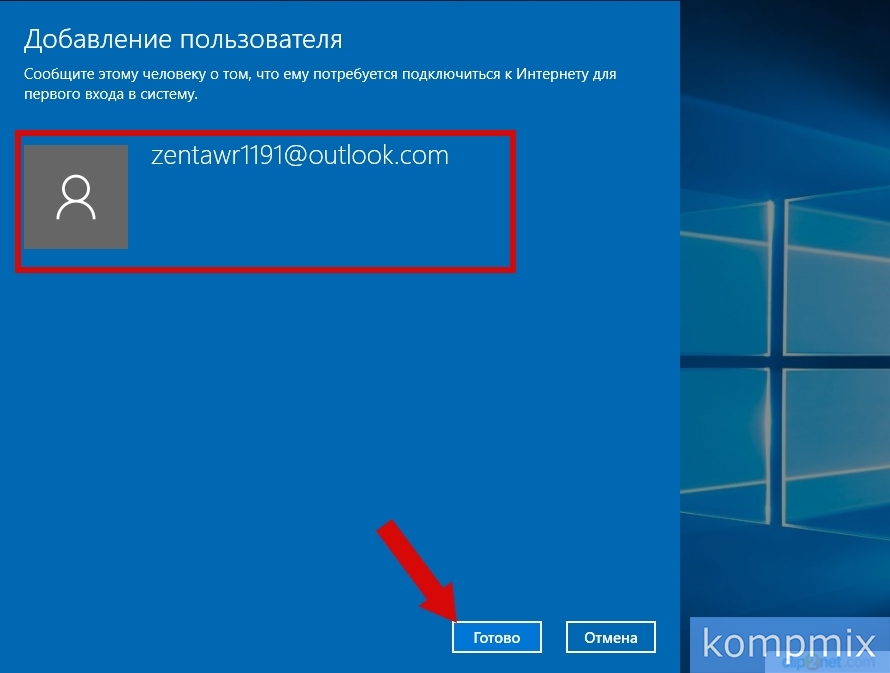
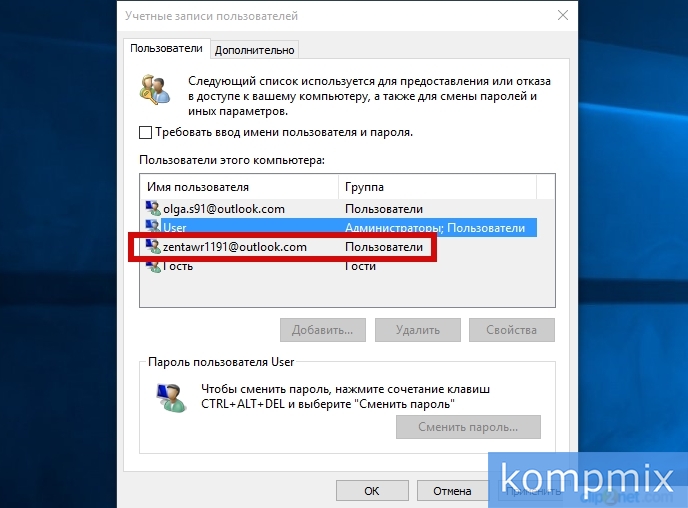
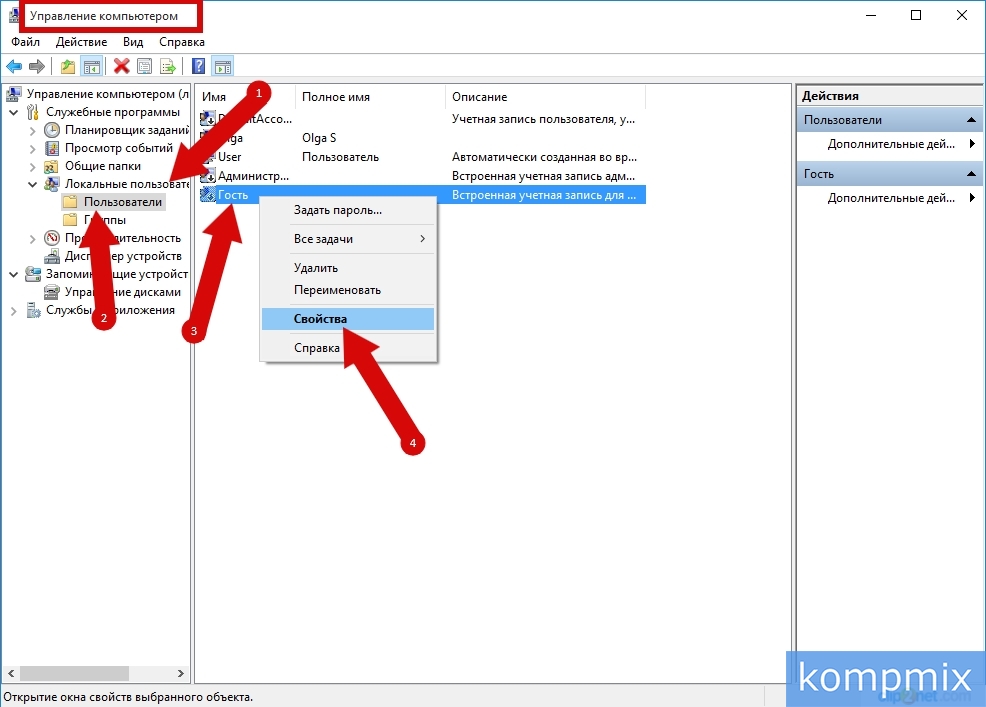
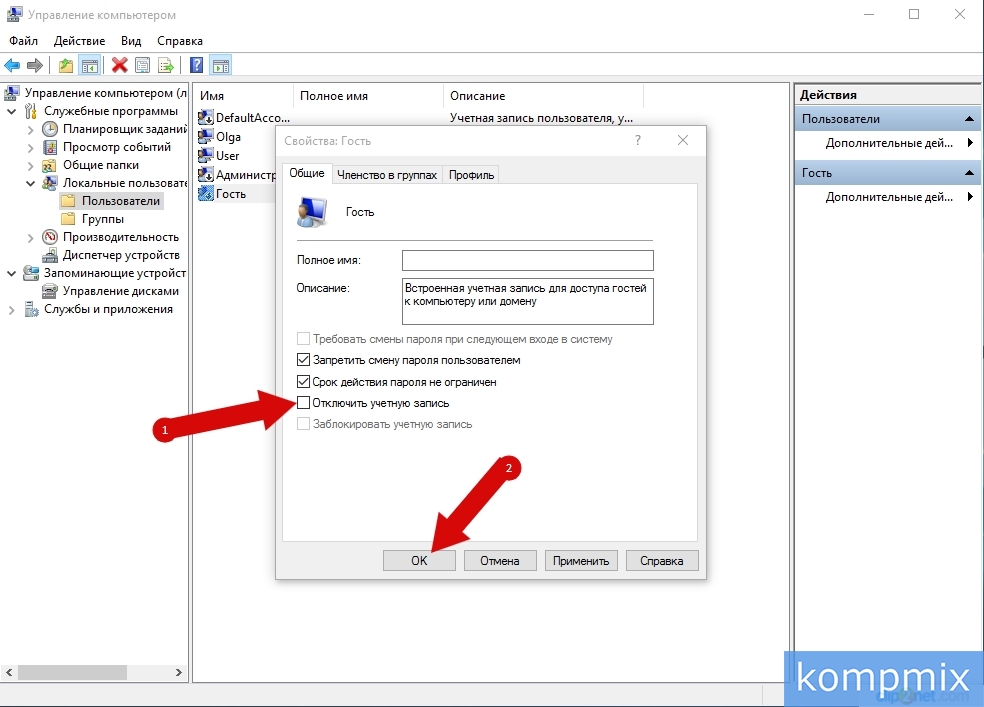
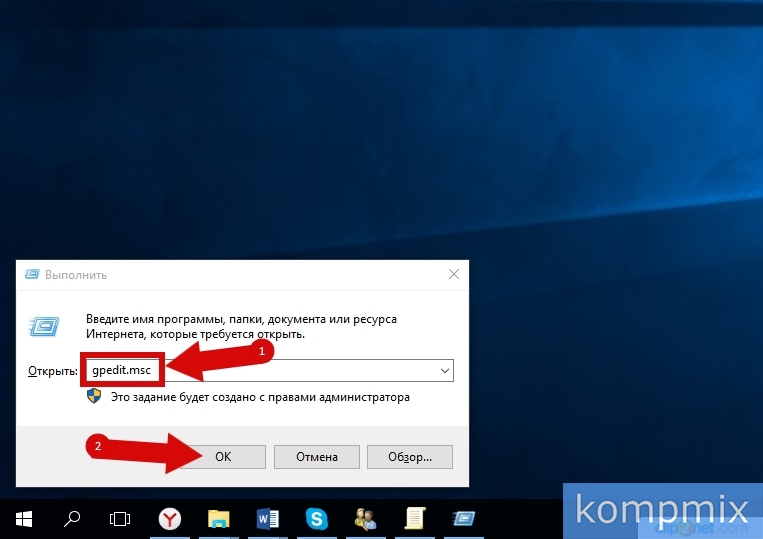
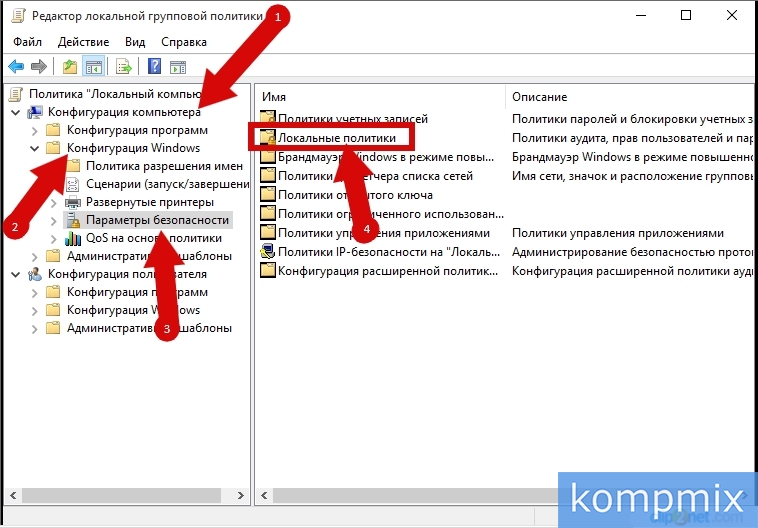

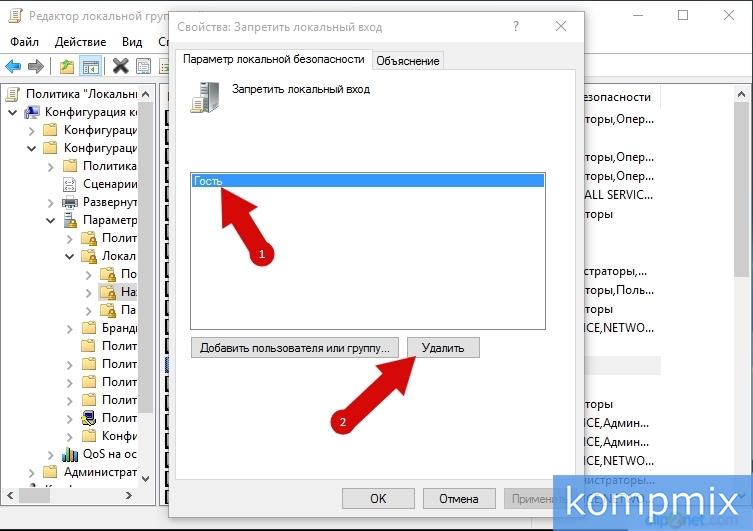
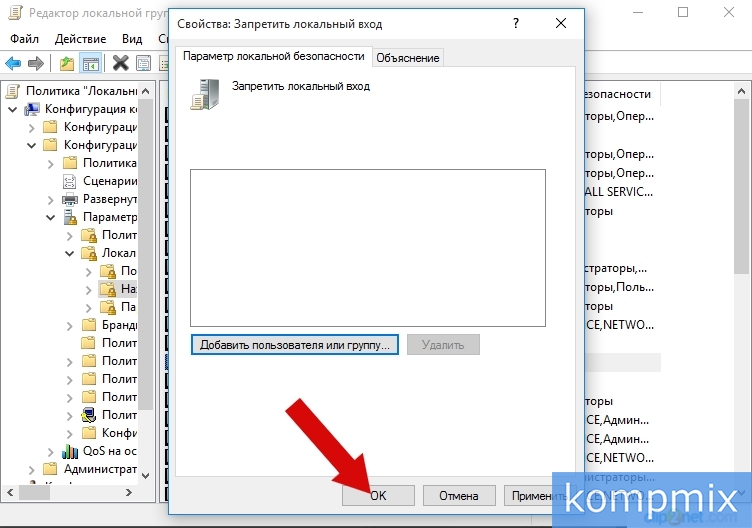



 (Обратите внимание, что вы также можете создать учетную запись, указав вместо почты свой телефонный номер);
(Обратите внимание, что вы также можете создать учетную запись, указав вместо почты свой телефонный номер);








 и в разделе «Ваши данные» перейдите по ссылке «Войти вместо этого с учетной записью Microsoft»; (Тоже самое можно сделать в разделе «Семья и другие пользователи»);
и в разделе «Ваши данные» перейдите по ссылке «Войти вместо этого с учетной записью Microsoft»; (Тоже самое можно сделать в разделе «Семья и другие пользователи»);






















