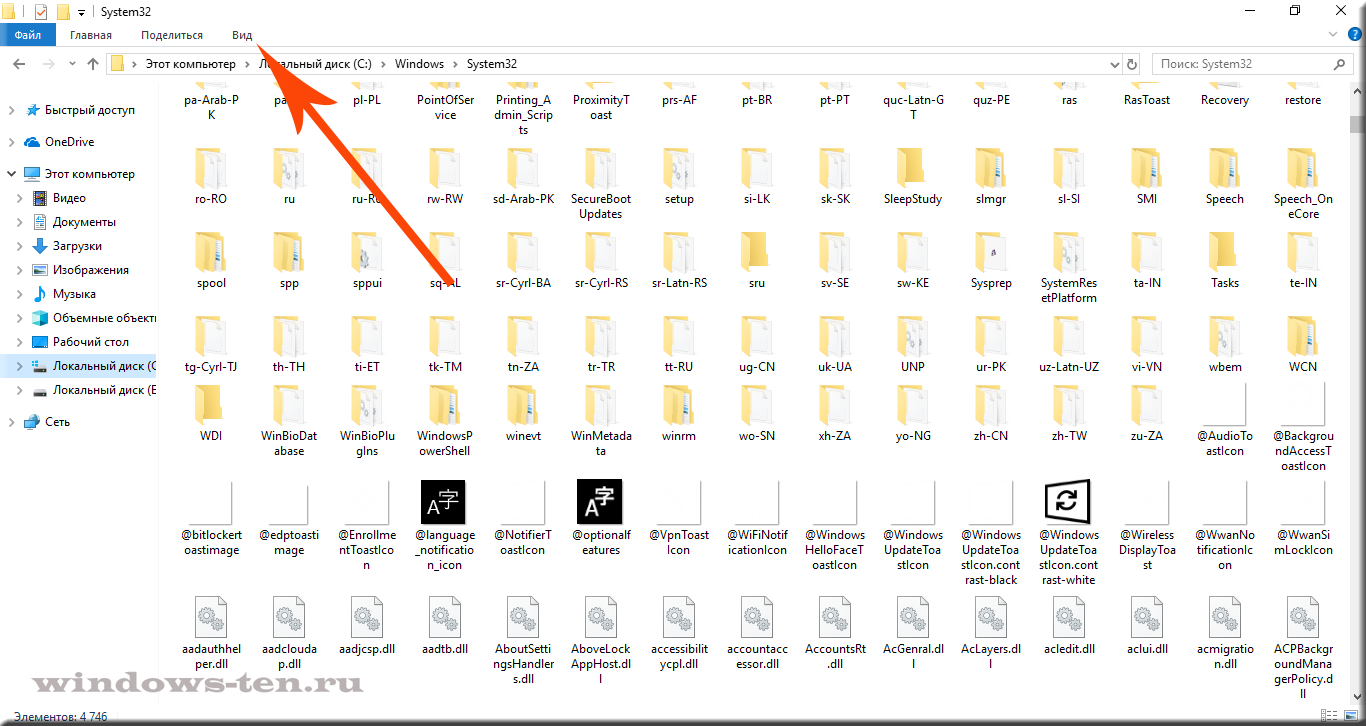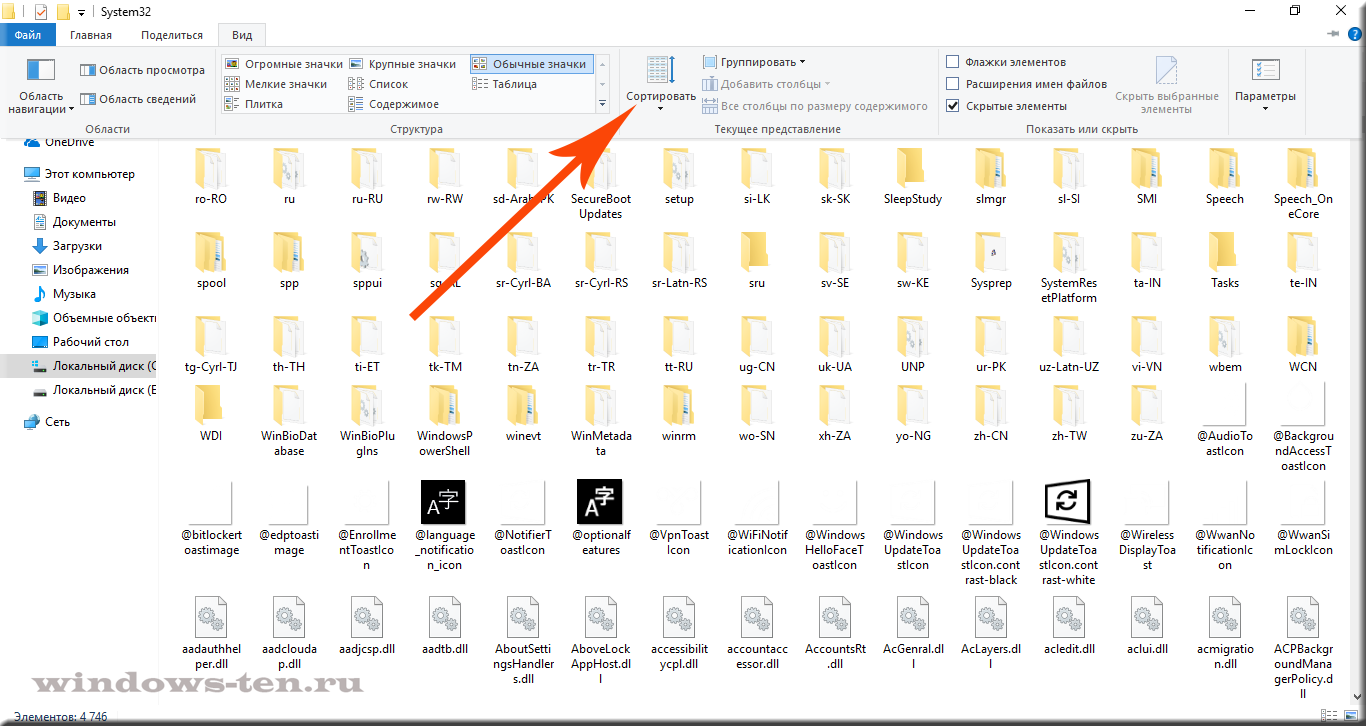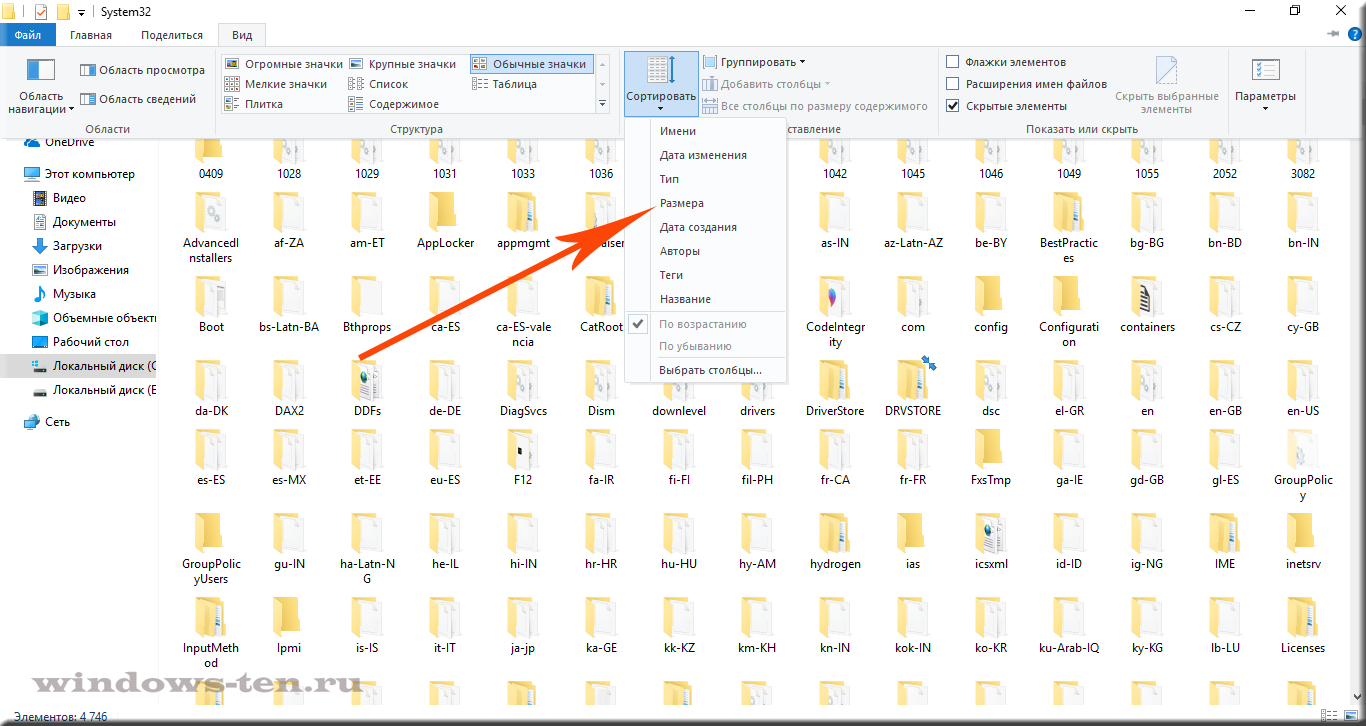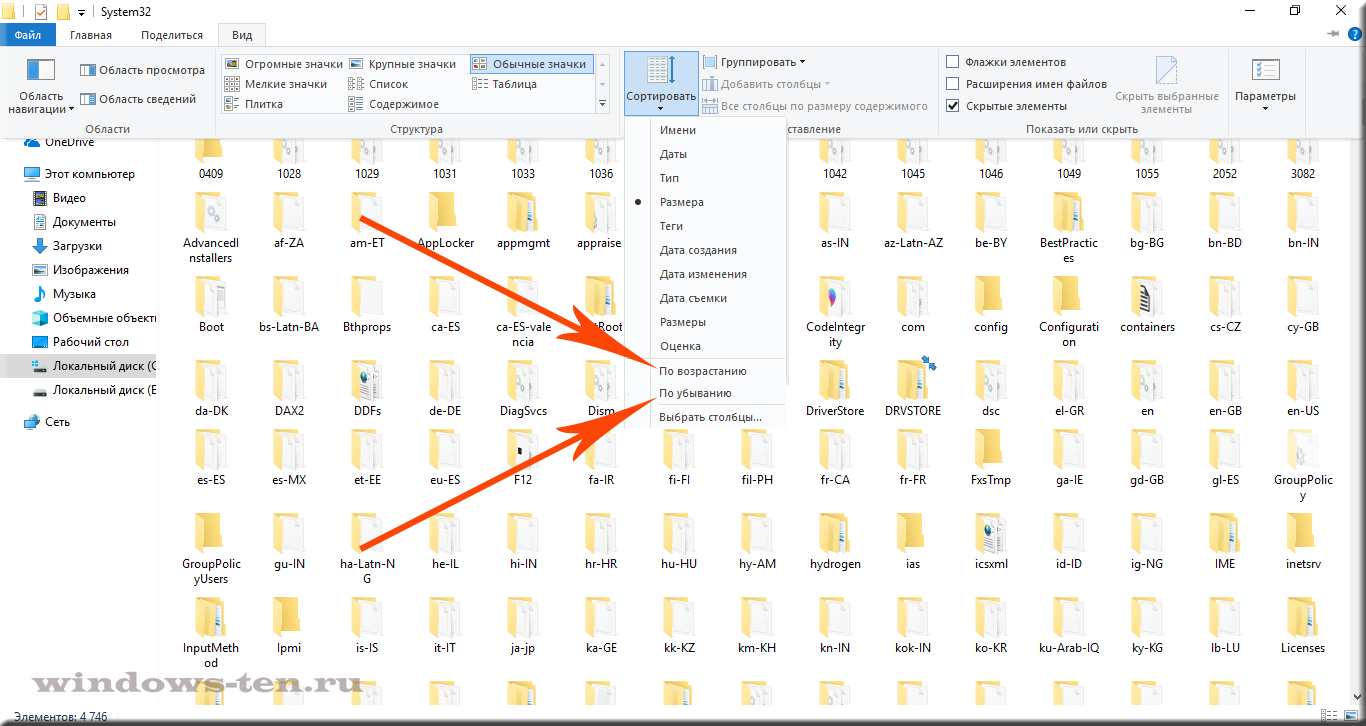Download Windows Speedup Tool to fix errors and make PC run faster
Windows File Explorer is a very powerful tool. It has an enormous ability to classify and arrange data. The tool allows users to access files from any address easily no matter which folder they have opened. In case you wish to sort Folders by Size or Month in your Windows system, then please read through this article for the procedures.
You might have to first add some columns in Explorer if you do not see some.
The easiest method to sort folders by size in your Windows File Explorer is as follows:
- Open the File Explorer window.
- In the top ribbon, you will notice the option for Sort. Please click on the downward-pointing arrow associated with it.
- Now, if you find the option for Size, please click on it.
- If now, select More and then click on Size.
- Now, if you need to know the specific size in the order of which all these were arranged, then try the Details view.
- Simply click on View on the top and select Details.
If you wish to change the order of the size from ascending to descending and vice-versa, then while in the Details view, click on the Size tab once.
Read: Best Windows 11 File Explorer Tips and Tricks
How to sort Folders by Month in Windows 11/10
While sorting files by size was easy, there is no direct option to sort files and folders by month or their creation/modification. The option doesn’t exist in additional settings either. However, you can use the following workaround:
- Open the folder in which you need to classify the items as per the month.
- Click on View and select Details to arrange the folder in the Details view.
- In the Date modified column, click on the downward pointing arrow associated with the word Date modified.
- Now, check the checkbox associated with Select a date or date range.
- Click on the month-year.
- This will contract the calendar and show the months.
- Now select a month and it will all files modified in that month only.
The disadvantage of this method is that it is cumbersome and also it doesn’t show files all classified in the order of the month of creation/modification. It only shows files modified in a specific month.
Read: Best File Explorer Tips and Tricks for Windows 10
How to arrange files and folders in order of month created and not month modified?
This change is easy. Simply choose the option date created instead of date modified, and the rest of the procedure will remain the same. Right-click on the Date modified option and select More. From the list, select the Date created and click on the Ok button.
Read: Managing Files and Folders in Windows 11 – Tips & Tricks
Why can’t I find my File Explorer?
Ideally, the File Explorer is supposed to be pinned to the Taskbar. If not, you can press Win+E to open File Explorer. Another method of accessing Explorer is to search for it through the Windows Search bar. You can pin it back to Taskbar once you find it in the Search or the Start Menu. Right-click and choose Pin to Taskbar.
Now read: Windows 11 Tips and Tricks.
Karan is a B.Tech, with several years of experience as an IT Analyst. He is a passionate Windows user who loves troubleshooting problems and writing about Microsoft technologies.
Windows 10 предоставляет пользователю множество возможностей для организации файлов и папок на компьютере. Иногда, когда папки заполняются файлами различного размера, может возникнуть необходимость отсортировать их по размеру. В этой статье мы рассмотрим подробное руководство о том, как отсортировать папки по размеру в Windows 10.
Одним из наиболее удобных способов сортировки папок по размеру является использование встроенной функции «Сортировка» в проводнике Windows. Для этого откройте проводник, перейдите в нужную папку и выберите «Сортировка» в верхней панели инструментов.
При выборе опции «Сортировка» в разделе «По размеру» папки будут автоматически отсортированы по их размеру. Большие папки будут отображаться вверху списка, а маленькие — внизу.
Если вы хотите, чтобы папки были отсортированы в обратном порядке, то установите параметр сортировки в «По размеру (в обратном порядке)». После этого папки с наибольшим размером будут отображаться внизу списка, а папки с наименьшим размером — вверху.
Содержание
- Почему важно сортировать папки по размеру?
- Откройте проводник Windows 10
- Настройте отображение папок по размеру
- Сортировка папок по возрастанию размера
- Сортировка папок по убыванию размера
Почему важно сортировать папки по размеру?
- Оптимизация использования места: Понимание, какие папки занимают больше всего места, позволяет оптимизировать распределение файлов на диске, освободить пространство и избежать проблем с заполнением диска.
- Идентификация крупных файлов и папок: Зная, какие папки являются крупными, можно решить, какие файлы или папки необходимо удалить или переместить на другой носитель хранения.
- Решение проблем с производительностью: Если ваш компьютер начинает замедляться, сортировка папок по размеру может помочь выявить крупные файлы, которые могут занимать слишком много ресурсов системы.
- Организация файлов: Сортировка позволяет легко организовывать файлы и папки в порядке увеличения или уменьшения размера. Это может быть полезным при поиске определенных файлов или при сравнении размеров файлов в разных папках.
Кроме того, сортировка папок по размеру может быть полезна для администраторов систем и специалистов по информационной безопасности, которые могут искать конкретные файлы или папки, занимающие много места, и выполнять аудит использования дискового пространства для определенных пользователей или групп.
Откройте проводник Windows 10
- Щелкните на значке «Проводник» на панели задач. Значок «Проводник» обычно представляет собой иконку папки.
- Нажмите клавишу «Windows» на клавиатуре, чтобы открыть меню «Пуск», а затем введите «Проводник» в поле поиска. Когда поиск завершится, выберите «Проводник» из списка результатов.
- Нажмите на кнопку «Пуск» в левом нижнем углу рабочего стола Windows 10. В открывшемся меню выберите пункт «Проводник».
Когда вы откроете проводник, вы увидите окно, в котором отображаются ваши папки, файлы и другие элементы. Здесь вы можете навигироваться по различным местам на вашем компьютере и выполнять различные операции, такие как создание новых папок, перемещение и копирование файлов, а также изменение настроек отображения.
Настройте отображение папок по размеру
Windows 10 предоставляет удобные средства для настройки отображения папок в проводнике по размеру. Это позволяет быстро и удобно найти большие или занимающие много места папки.
Чтобы настроить отображение папок по размеру в Windows 10, выполните следующие действия:
- Откройте проводник Windows, нажав комбинацию клавиш Win + E или щелкнув на значке проводника на панели задач.
- Перейдите в папку, в которой вы хотите отсортировать папки по размеру.
- Щелкните правой кнопкой мыши в любом свободном месте в папке и выберите пункт меню Просмотр.
- В открывшемся подменю выберите пункт Сортировка.
- Во всплывающем меню выберите пункт Размеры от большего к меньшему.
- Папки в папке будут отсортированы по размеру, начиная с самых больших.
Теперь вы можете легко найти самые большие папки в выбранной папке и определить, какие из них занимают много места и могут быть удалены или перемещены на другой носитель.
Сортировка папок по возрастанию размера
Первый способ — использование встроенной функции Проводника Windows. Для сортировки папок по размеру вам нужно открыть папку, в которой находятся интересующие вас папки, и щелкнуть правой кнопкой мыши на пустом месте в окне. В контекстном меню выберите пункт «Сортировать по» и затем выберите «Размер».
Другой способ — использование командной строки. Откройте командную строку, перейдите в папку, в которой находятся папки, и введите команду «dir /os». Это выведет список папок, отсортированных по возрастанию размера.
Также существуют специализированные программы, которые позволяют сортировать папки по размеру. Например, программы Total Commander, FreeCommander и другие предлагают функцию сортировки файлов и папок по различным параметрам, в том числе и по размеру.
Не важно, каким способом вы воспользуетесь, сортировка папок по возрастанию размера поможет вам более эффективно организовывать и находить нужные вам файлы и папки.
Сортировка папок по убыванию размера
Чтобы отсортировать папки по убыванию размера, следуйте этим шагам:
- Откройте проводник и перейдите к папке, в которой вы хотите выполнить сортировку.
- Нажмите правой кнопкой мыши в любом месте в проводнике и выберите «Сортировка» из контекстного меню.
- В выпадающем меню выберите «Размер».
- Вы увидите, что папки внутри выбранной папки были отсортированы по размеру, начиная с наибольшей. Более крупные папки будут отображаться вверху списка, а меньшие папки — внизу.
Кроме того, вы можете изменить порядок сортировки папок, щелкнув на заголовке столбца «Размер». Нажав на него повторно, папки будут отсортированы в порядке возрастания размера.
Теперь у вас есть удобный способ сортировки папок по размеру, чтобы быстро найти наиболее объемные папки на вашем компьютере в операционной системе Windows 10.
Невероятно полезной может оказаться функция сортировки файлов по размеру в разных случаях. Например, когда в множестве папок, содержащихся в каталоге, нужно узнать, какие из них занимают больше всего места. Или, когда из множества видеозаписей нужно определить самые «длинные», не просматривая их содержимое (как правило, соотношение размера видео с одинаковым качеством — пропорционально его продолжительности). Такая же ситуация, когда нужно отделить мелкие файлы от относительно емких и т.д.
Ситуации могут быть разные, а эффект сортировки файлов по размеру — может сэкономить невероятно большое количество времени, которое могло уйти на поиски…
Итак, для того, чтобы содержимое папки было упорядочено в список по размеру:
- Открываем папку, в которой нужно сортировать элементы по размеру
- И щелкаем по вкладке «Вид» вверху экрана Левой кнопкой мыши
. - После чего, нажимаем кнопку «Сортировать», на появившейся панели
. - И выбираем строку «Размер» в появившемся списке
. - Теперь, все элементы внутри данного каталога выстроятся по размеру от большего к меньшему или в противоположном порядке.
. - При надобности, вы можете развернуть хронологию в порядке от большего к меньшему или от меньшего к большему соответственно, выбрав пункт того же меню «по возрастанию» или «по убыванию»
Загрузка…
Вы можете использовать поле поиска в верхней правой части окна, чтобы находить и сортировать папки в зависимости от их размеров. В поле поиска просто введите «размер:», и появится раскрывающийся список. Таким образом, вы можете легко сортировать папки в зависимости от их размера.
Как упорядочить папки по размеру?
Выберите сразу все папки, а затем выберите «Просмотр» в верхнем меню. Там у вас есть возможность сгруппировать их, в том числе по размеру.
Вот как найти самые большие файлы.
- Откройте проводник (он же проводник Windows).
- Выберите «Этот компьютер» на левой панели, чтобы вы могли выполнять поиск по всему компьютеру. …
- Введите «размер:» в поле поиска и выберите «Гигантский».
- Выберите «подробности» на вкладке «Просмотр».
- Щелкните столбец Размер, чтобы отсортировать от наибольшего к наименьшему.
12 сред. 2016 г.
Откройте окно проводника и щелкните правой кнопкой мыши поле «Имя» вверху. Вы увидите несколько параметров — в частности, параметры, которые позволяют вам выбрать, какую информацию вы хотите видеть о своих папках. Выберите Размер, и свойство появится в правом углу окна.
Как отсортировать папки в Windows 10?
В нашей папке используется шаблон общих элементов, поэтому мы можем быстро отсортировать его по имени, дате изменения, типу и размеру. Щелкните или коснитесь любого из параметров, и элементы будут переупорядочены на этой основе. Вы можете открыть дополнительные параметры на вкладке «Просмотр» в проводнике. В разделе «Текущее представление» щелкните или коснитесь «Сортировать по».
Как отсортировать папки?
Чтобы отсортировать файлы в другом порядке, щелкните правой кнопкой мыши пустое место в папке и выберите параметр в меню «Упорядочить элементы». Или используйте меню «Вид» ▸ «Упорядочить элементы». Например, если вы выберете «Сортировать по имени» в меню «Упорядочить элементы», файлы будут отсортированы по их именам в алфавитном порядке.
Как я могу увидеть размер папки?
Перейдите в проводник Windows и щелкните правой кнопкой мыши файл, папку или диск, который вы исследуете. В появившемся меню перейдите в Свойства. Это покажет вам общий размер файла / диска. Папка покажет вам размер в письменном виде, диск покажет вам круговую диаграмму, чтобы ее было легче увидеть.
Как отсортировать диск по размеру файла?
Диск
- На сайте drive.google.com в нижней части левого столбца найдите текст, в котором указан объем используемого ГБ.
- Наведите указатель мыши на эту строку.
- Появится окно с разбивкой по использованию почты, дисков и фотографий.
- Щелкните слово «Диск» в этом всплывающем окне, чтобы просмотреть список файлов, отсортированных по размеру, начиная с самого большого.
10 февраля. 2017 г.
Почему мой диск C заполнен?
Как правило, диск C заполнен — это сообщение об ошибке: когда на диске C: не хватает места, Windows выводит на ваш компьютер следующее сообщение об ошибке: «Мало места на диске. Вам не хватает места на локальном диске (C :). Щелкните здесь, чтобы узнать, можно ли освободить место на этом диске ».
Как узнать, какая папка занимает место в Windows 10?
Просмотр использования дискового пространства в Windows 10
- Откройте настройки (Пуск — Настройки)
- Выберите «Система».
- Выберите Хранение.
- Выберите диск, для которого хотите просмотреть подробную информацию.
- Будет отображено использование хранилища с разбивкой по типу данных.
1 центов 2015 г.
Почему папки не показывают размер?
Проводник Windows не показывает размеры папок, потому что Windows не знает и не может знать без потенциально долгого и трудоемкого процесса. Одна папка может содержать сотни тысяч или даже миллионы файлов, каждый из которых нужно будет просмотреть, чтобы узнать размер папки.
Как показать размер файла в проводнике?
Перейдите в Параметры проводника. Щелкните вкладку «Просмотр». Установите флажок рядом с параметром «Отображать информацию о размере файла в подсказках для папок» в диалоговом окне дополнительных настроек. Нажмите «ОК», чтобы сохранить изменения.
Как узнать размер папки диска C?
Убедитесь, что выбран диск «Windows (C)», щелкните поле поиска в правом верхнем углу окна, затем щелкните ссылку «Размер». 7. Нажмите «Gigantic (> 128 МБ)» в меню, если ищете файлы такого размера или больше.
Как расположить папки вручную?
Сортировка файлов и папок
- На рабочем столе нажмите или коснитесь кнопки проводника на панели задач.
- Откройте папку, содержащую файлы, которые вы хотите сгруппировать.
- Нажмите или коснитесь кнопки «Сортировать по» на вкладке «Просмотр».
- Выберите в меню вариант сортировки по. Параметры.
24 ян. 2013 г.
Как мне организовать файлы и папки на моем компьютере?
Лучшие практики для организации компьютерных файлов
- Пропустите рабочий стол. Никогда не храните файлы на рабочем столе. …
- Пропустить загрузки. Не позволяйте файлам оставаться в папке «Загрузки». …
- Немедленно подайте документы в архив. …
- Сортируйте все раз в неделю. …
- Используйте описательные имена. …
- Поиск — это мощный инструмент. …
- Не используйте слишком много папок. …
- Придерживаться.
30 ночей. 2018 г.
Как отсортировать все папки по типу?
Щелкните правой кнопкой мыши пустое место в папке и выберите «Просмотр — Список», затем щелкните еще раз правой кнопкой мыши и выберите «Сортировать по — типу» (если вы не видите параметр «Тип», нажмите «Еще…» в в конце параметров сортировки и в появившемся списке найдите параметр «Тип» и переместите его в начало списка.)
Невероятно полезной может оказаться функция сортировки файлов по размеру в разных случаях. Например, когда в множестве папок, содержащихся в каталоге, нужно узнать, какие из них занимают больше всего места. Или, когда из множества видеозаписей нужно определить самые «длинные», не просматривая их содержимое (как правило, соотношение размера видео с одинаковым качеством — пропорционально его продолжительности). Такая же ситуация, когда нужно отделить мелкие файлы от относительно емких и т.д.
Ситуации могут быть разные, а эффект сортировки файлов по размеру — может сэкономить невероятно большое количество времени, которое могло уйти на поиски…
Итак, для того, чтобы содержимое папки было упорядочено в список по размеру:
- Открываем папку, в которой нужно сортировать элементы по размеру
- И щелкаем по вкладке «Вид» вверху экрана Левой кнопкой мыши
. - После чего, нажимаем кнопку «Сортировать», на появившейся панели
. - И выбираем строку «Размер» в появившемся списке
. - Теперь, все элементы внутри данного каталога выстроятся по размеру от большего к меньшему или в противоположном порядке.
. - При надобности, вы можете развернуть хронологию в порядке от большего к меньшему или от меньшего к большему соответственно, выбрав пункт того же меню «по возрастанию» или «по убыванию»
Загрузка…
Проводник Windows — очень мощный инструмент. Он обладает огромными возможностями для классификации и систематизации данных. Инструмент позволяет пользователям легко получать доступ к файлам с любого адреса, независимо от того, какую папку они открыли. Если вы хотите отсортировать папки по размеру или месяцу в вашей системе Windows, прочитайте эту статью, чтобы узнать, как это сделать.
Самый простой способ отсортировать папки по размеру в проводнике Windows:
- Откройте окно Проводника.
- На верхней ленте вы увидите параметр «Сортировка». Пожалуйста, нажмите на стрелку вниз, связанную с ним.
- Теперь, если вы найдете параметр «Размер», нажмите на него.
- Если сейчас, выберите «Дополнительно», а затем нажмите «Размер».
- Теперь, если вам нужно знать конкретный размер, в котором все это было расположено, попробуйте представление «Подробности».
- Просто нажмите «Вид» вверху и выберите «Подробности».
Если вы хотите изменить порядок размера с восходящего на убывающий и наоборот, в представлении «Подробности» один раз щелкните вкладку «Размер».
Читайте: Лучшие советы и рекомендации по проводнику Windows 11
Как сортировать папки по месяцам в Windows 11/10
Хотя процедура сортировки файлов по размеру была простой, прямой возможности сортировки файлов и папок по месяцу или их созданию/изменению нет. В дополнительных настройках тоже нет этой опции. Однако вы можете использовать следующий обходной путь:
- Откройте папку, в которой вам нужно классифицировать предметы по месяцам.
- Нажмите «Просмотр» и выберите «Подробности», чтобы упорядочить папку в представлении «Подробности».
- В столбце «Дата изменения» щелкните стрелку вниз, связанную со словом «Дата изменения».
- Теперь установите флажок, связанный с Выберите дату или диапазон дат.
- Нажмите на месяц-год.
- Это свернет календарь и покажет месяцы.
- Теперь выберите месяц, и все файлы будут изменены только в этом месяце.
Недостатком этого метода является то, что он громоздкий, а также он не показывает все файлы, классифицированные в порядке месяца создания/изменения. Он показывает только файлы, измененные в определенном месяце.
Читайте: Лучшие советы и рекомендации по проводнику файлов для Windows 10
Как упорядочить файлы и папки в порядке создания месяца, а не месяца изменения?
Это изменение легкое. Просто выберите вариант даты создания вместо даты изменения, и остальная часть процедуры останется прежней. Щелкните правой кнопкой мыши параметр «Дата изменения» и выберите «Дополнительно». В списке выберите «Дата создания» и нажмите «ОК».
Читайте: Управление файлами и папками в Windows 11 — советы и рекомендации
Почему я не могу найти проводник?
В идеале File Explorer должен быть закреплен на панели задач. Если нет, вы можете просто нажать Win + E, чтобы открыть проводник. Другой способ доступа к проводнику — просто найти его через панель поиска Windows.
Текущая разработка Windows 10 и сопутствующих продуктов впечатляет. Постоянно внедряются новые функции, чтобы сделать Windows 10 надежной операционной системой. Однако пользователям приходится решать несколько проблем одновременно. Одной из распространенных проблем является неудобство сортировки файлов и папок по номерам или по размеру.
Microsoft не упростила это. Это оставляет нескольких пользователей на милость форумов поддержки для ответов. Не волнуйтесь, потому что мы вас прикрыли. Вот несколько способов сортировки файлов и даже папок в Windows 10 по цифрам и размеру.
Давай начнем.
1. Числовая сортировка с помощью редактора групповой политики
Редактор групповой политики отсутствует в выпуске Windows 10 Home. Вы можете скачать его с известных сайтов или скачать по ссылке ниже.
Скачать редактор групповой политики
Если у вас есть файлы, начинающиеся с таких цифр, как 1,2,3 и т. д., вы не можете сортировать их по возрастанию или по убыванию. Вот как это выглядит в настоящее время.
Вам нужно будет включить числовую сортировку в Windows 10, потому что она не включена по умолчанию. Дух. Чтобы начать, нажмите клавишу Windows + R на клавиатуре, чтобы запустить командную строку «Выполнить». Введите туда gpedit.msc и нажмите клавишу Enter.
Это может занять некоторое время, так что не волнуйтесь. Теперь вы должны увидеть окно редактора локальной групповой политики с двумя панелями. В левой части нажмите «Конфигурация компьютера», а затем дважды щелкните «Административные шаблоны» в правой панели окна.
Когда вы увидите папку «Компоненты Windows», дважды щелкните по ней.
Прокрутите вниз, чтобы найти папку «Проводник» и откройте ее.
Здесь вы должны увидеть кучу файлов. Найдите здесь «Отключить числовую сортировку в проводнике» и откройте его.
Предупреждение:
Вы заметите, что по умолчанию параметр «Не настроен». Выберите «Включено» и нажмите «Применить», чтобы сохранить настройки.
Возвращаясь к примеру, которым я поделился выше, вы можете видеть, что файлы теперь отсортированы по номерам.
Файл с именем 22 появляется перед файлом с именем 3, потому что первая цифра 2 меньше, чем 3. Если у вас это не работает, попробуйте перезагрузить систему после сохранения всего.
Порядок числовой сортировки учитывает последовательность появления цифр. Проще говоря, он упорядочивает файлы, следуя историческому значению первой цифры, второй цифры и так далее. Вот почему имена файлов 11, 12 и 22 появляются между 1 и 3.
2. Включите числовую сортировку с помощью редактора реестра.
Проверим другой метод. Редактор реестра доступен во всех выпусках Windows. Еще раз запустите командную строку «Выполнить», нажав клавишу Windows + R, введите regedit в поле и нажмите Enter.
Windows может запросить у вас разрешение на открытие редактора реестра, поэтому нажмите «Да», если его спросят. Структура папок, по которой вам нужно перемещаться, выглядит следующим образом:
КомпьютерHKEY_LOCAL_MACHINEПРОГРАММНОЕ ОБЕСПЕЧЕНИЕMicrosoftWindowsCurrentVersionPoliciesExplorer
Вот как это должно выглядеть.
Здесь вам нужно будет создать новый файл. Щелкните правой кнопкой мыши в любом месте правой панели и выберите «Создать», а затем выберите «Значение DWORD (32-разрядное)» в контекстном меню. Это создаст пустой файл.
Переименуйте только что созданный файл в Ностркмплогический.
Дважды щелкните, чтобы открыть этот файл, и введите числовое значение «0» в поле «Значение». Затем нажмите ОК.
Возвращаясь к примеру из предыдущего раздела, ваши файлы должны быть упорядочены по номерам. Если нет, перезагрузите компьютер.
Может быть много причин, по которым вы захотите отсортировать файлы и папки на жестком диске по размеру в проводнике. Один из них заключается в том, что вам нужно знать, какие файлы/папки занимают больше всего места. Нам всем нужно время от времени выполнять домашнюю уборку на жестком диске.
Не волнуйся. Это менее сложно, потому что Microsoft уже подумала об этом. Только их не так-то просто было заметить.
Откройте проводник, нажав сочетание клавиш Windows+E. В правом верхнем углу вы увидите знакомую строку поиска. Тип размер: чтобы открыть скрытое раскрывающееся меню.
Теперь вы можете выбрать один из нескольких доступных вариантов. Вы можете найти пустые файлы или файлы, размер которых меньше или больше определенного значения.
Чтобы использовать функцию поиска в проводнике без использования мыши, нажмите CTRL+F.
4. Размер дерева
TreeSize — это бесплатный инструмент, который может быть немного более полезным, чем опция по умолчанию, предоставляемая Microsoft. Когда вы запускаете TreeSize, он автоматически сканирует ваш компьютер на наличие файлов и папок и представляет их в виде древовидной структуры.
Вы можете просматривать не только файлы в порядке возрастания или убывания размера, но и папки, что может быть очень, очень полезно. Наведение курсора на отдельные записи покажет еще больше полезных данных, таких как даты, сжатие, средний размер файла и т. д.
Скачать TreeSize
Космическая организация
Подобные полезные ярлыки и инструменты могут помочь лучше управлять хранилищем. Используя описанные выше методы, вы можете легко сортировать файлы по номерам. Теперь вы также знаете, как сортировать папки по размеру, что может быть полезно, когда вам нужно освободить место на вашем компьютере.
Далее: недовольны приложением для фотографий по умолчанию, которое поставляется с Windows 10? Вот 5 альтернатив, которые стоит проверить.
Post Views: 198
Текущая разработка Windows 10 и сопутствующих продуктов увлекательна. Новые функции постоянно внедряются, чтобы сделать Windows 10 надежной операционной системой. Однако пользователям приходится сталкиваться с несколькими проблемами одновременно. Одной из распространенных проблем является неудобство сортировки файлов и папок по номерам или по размеру.
Microsoft не сделала это легко. Это оставляет несколько пользователей во власти форумов поддержки для ответов. Не волнуйся, потому что мы тебя прикрыли. Вот несколько способов сортировки файлов и даже папок в Windows 10 по количеству и размеру.
Давай начнем.
1. Сортировка численно с помощью редактора групповой политики
Редактор групповой политики отсутствует в выпуске Windows 10 Home. Вы можете получить его с известных сайтов или скачать по ссылке ниже.
Скачать редактор групповой политики
Если у вас есть файлы, начинающиеся с цифр, таких как 1, 2, 3 и т. Д., Вы не можете отсортировать их в порядке возрастания или убывания. Вот как это выглядит сейчас.
Вам придется включить числовую сортировку в Windows 10, потому что она не включена по умолчанию. Duh. Для начала нажмите клавишу Windows + R на клавиатуре, чтобы запустить командную строку «Выполнить». Введите там gpedit.msc и нажмите клавишу Enter.
Это может занять некоторое время, так что не надоедать. Теперь вы должны увидеть окно редактора локальной групповой политики с двумя панелями. В левой части щелкните Конфигурация компьютера, а затем дважды щелкните Административные шаблоны на правой панели окна.
Когда вы увидите папку «Компоненты Windows», дважды щелкните по ней.
Прокрутите вниз, чтобы найти папку Проводника и открыть ее.
Вы должны увидеть кучу файлов здесь. Найдите здесь «Отключить числовую сортировку в проводнике» и откройте его.
Предупреждение: не связывайтесь с другими файлами на этой панели, так как это может нарушить работу ваших Windows.
Вы заметите, что по умолчанию установлено значение «Не настроено». Выберите Enabled и нажмите Apply, чтобы сохранить настройки.
Возвращаясь к примеру, которым я поделился выше, вы можете видеть, что файлы теперь отсортированы по номерам.
Файл с именем 22 появляется перед файлом с именем 3, потому что первая цифра 2 меньше 3. Если он не работает, попробуйте перезагрузить систему после сохранения всего.
Порядок числовой сортировки учитывает последовательность появления цифр. Проще говоря, он упорядочивает файлы, следуя историческому значению первой цифры, второй цифры и так далее. Вот почему имена файлов 11, 12 и 22 появляются между 1 и 3.
Также на
2. Включить числовую сортировку с помощью редактора реестра
Давайте проверим другой метод. Редактор реестра доступен во всех выпусках Windows. Еще раз, запустите командную строку «Выполнить», нажав клавиши Windows + R, введите regedit в поле и нажмите Enter.
Windows может попросить вашего разрешения на открытие редактора реестра, поэтому нажмите «Да», если будет предложено. Структура папок, по которой вы должны перемещаться, выглядит следующим образом:
Компьютер HKEY_LOCAL_MACHINE SOFTWARE Microsoft Windows CurrentVersion Policies Explorer,
Вот как это должно выглядеть.
Вам придется создать новый файл здесь. Щелкните правой кнопкой мыши в любом месте правой панели и выберите «Создать», а затем выберите «DWORD» (32-разрядная версия) «Значение» в контекстном меню. Это создаст пустой файл.
Переименуйте вновь созданный файл в NoStrCmpLogical.
Дважды щелкните, чтобы открыть этот файл, и введите числовое значение «0» в поле «Значение». Затем нажмите ОК.
Возвращаясь к примеру из предыдущего раздела, ваши файлы должны быть упорядочены по номерам. Если нет, перезагрузите компьютер.
3. Сортировка папок в Windows 10 по размеру
Может быть много причин, по которым вы хотите отсортировать файлы и папки на жестком диске по размеру в проводнике. Одним из них является то, что вам нужно знать, какие файлы / папки занимают больше всего места. Нам всем нужно время от времени проводить уборку дома на жестком диске.
Не беспокойся Этот менее сложный, потому что Microsoft уже подумала об этом. Только они не могли легко обнаружить.
Откройте проводник, нажав ярлык Windows + E. В верхнем правом углу вы увидите знакомую панель поиска. Размер шрифта: показать скрытое выпадающее меню.
Теперь вы можете выбрать один из нескольких доступных вариантов. Вы можете найти пустые файлы или файлы, которые меньше или больше определенного значения.
Чтобы использовать функцию поиска в проводнике без использования мыши, нажмите сочетание клавиш CTRL + F.
Также на
Что такое Windows Defender Exploit Guard и как включить его в Windows 10
4. TreeSize
TreeSize — это бесплатный инструмент, который может быть немного более полезным, чем опция по умолчанию, предоставляемая Microsoft. Когда вы запустите TreeSize, он автоматически просканирует ваш компьютер на наличие файлов и папок и представит их в древовидной структуре.
Вы можете просматривать не только файлы в порядке возрастания или убывания размера, но и папки, что может быть очень полезным. Наведение указателя мыши на отдельные записи покажет еще более полезные данные, такие как даты, сжатие, средний размер файла и т. Д.
Скачать TreeSize
Космическая организация
Полезные ярлыки и подобные инструменты могут помочь лучше управлять хранилищем. Используя описанные выше методы, вы можете легко отсортировать файлы по номерам. Теперь вы также знаете, как сортировать папки по размеру, что может быть полезно, когда вам нужно освободить место на вашем компьютере.
Далее: Не устраивает стандартное приложение для фотографий, которое поставляется с Windows 10? Вот 5 альтернатив, которые стоит проверить.
Всем привет! Готов поспорить, что девять человек из десяти, читающих эти строки, не знают как упорядочить файлы в папке в Windows 10 по сортировке и группировке, а также отобразить нужные столбцы: «Тип», «Дата создания», «Дата изменения», «Размер» и т.д?
Как упорядочить файлы в папке Windows 10 по сортировке и группировке, а также отобразить нужные столбцы: «Тип», «Дата создания», «Дата изменения», «Размер» и так далее
Один наш читатель скопировал на ноутбук с установленной Windows 10 группу файлов и выглядели они в папке вот таким образом, то есть было не понять, какого они типа и размера. Вот подробное письмо читателя:
«Здравствуйте админ! У меня есть хороший друг, с которым я учусь в университете и он записывает на диктофон все лекции, потом дома прослушивает. Я взял и с его разрешения скопировал все лекции себе на компьютер, скопированные файлы в папке выглядят вот таким образом.
А на ноутбуке моего приятеля во всех папках присутствует информация о типе, дате создания, размере и даже продолжительности звукового файла.
Более того! Если он скопирует в данную папку ещё файлы, то все они рассортируются по группам.
Хочу тоже упорядочить файлы в папке таким образом! Как мне это осуществить?»
Вот такое письмо!
Согласитесь друзья, всё подмечено неопытным пользователем правильно, ведь если установить Windows 10 заново, то никакого упорядочивания расположения файлов в папках нет и лежат они можно сказать хаотически. Делает это разработчик специально, предоставляя выбор пользователю
осуществить настройки по своему вкусу, и сделать это очень просто.
Перейдите на вкладку «Вид» и выберите отображения файлов в папке «Таблица».
Щёлкаем правой кнопкой мыши по верхней панели столбцов и в выпадающем меню отмечаем галочкой необходимые содержания столбцов: тип, размер и т.д
Если хотите, перетащите для удобства левой кнопкой мыши названия необходимых столбцов ближе к файлам.
Вот и всё.
Да, чуть не забыл, если нажать «Подробнее», то выбор столбцов будет ещё разнообразнее.
Если вы скопируете в данную папку ещё файлы, но с другими расширениями, то просто щёлкните на свободном пространстве папки правой кнопкой мыши и сделайте группировку по «типу», в результате все файлы в папке будут упорядочены. При желании можете сгруппировать файлы по имени, размеру и т.д.
Сбросить настройки группировки, можно кликнув на «Нет» и тогда все изменения будут сброшены.
Статья на эту тему: Вид, сортировка и группировка файлов в Windows 8.1, 10
#1
Отправлено 06 Октябрь 2010 — 01:05
Вот уже юзаем Windiws 7ой версии, а сортировки папок по размеру в режиме таблицы до сих пор нет.
В режиме таблицы добавили ОРГРОМНУЮ кучу совершенно обсолютно никому не нужных параметров сортировки, устроили прямо скажем сартир, а самой ожидаемой и нужной функции до сих пор не сделали. Идиоты.
Приходится тыкать каждую папку ищя нужных размер.
Может подскажете, есть ли какие то альтернативные проводники?
В TotalComander тоже тупипзм, вместо размера папки там пишется- «Папка». Идиоты.
Сообщение отредактировал TITAN: 06 Октябрь 2010 — 01:05
-
0
- Наверх
#2
@rbuz
Отправлено 07 Октябрь 2010 — 07:04
Извини не хочу тебя расстраивать, но папка не имеет размера, прости я не хотел. Увы, но это факт.
Если твой прожженный библией мозг осилит прочитать эту ссылку, то вероятно ты поймешь, что к чему.
-
0
- Наверх
#3
TITAN
Отправлено 07 Октябрь 2010 — 10:27
Не прикидывайся идиотом, прекрасно понимаешь что речь о том что в папках есть файлы. Людям давно нужно, что бы проводник отображал общий размер файлов в папке.
-
0
- Наверх
#4
CTaPuK
Отправлено 07 Октябрь 2010 — 11:06
Специально для тех, кого мучает размер папки, есть программа, которая называется TreeSize: http://www.jam-software.com/treesize/
Пригодится не столь для сортировки, сколько для понятия того, куда утекает свободное место, если у вас такая проблема.
Титан, поставь себе Линукс — там можно извращаться как тебе хочется. Только, уж не обессудь, но для этого нужны все же мозги, терпение и желание читать литературу, а не по каждому пуку мучить этот форум.
-
0
- Наверх
#5
asdf
asdf
- Пол:Мужской
- Город:Мусохранск
Отправлено 07 Октябрь 2010 — 11:45
Титан, поставь себе Линукс
ты вообще думаешь, что говоришь? люнекс — бесовская система, там демоны и зомби
-
0
- Наверх
#6
CTaPuK
Отправлено 08 Октябрь 2010 — 12:53
Титан привык иметь дело с нечестью. Судя по его постам.
-
0
- Наверх
#7
TITAN
Отправлено 08 Октябрь 2010 — 03:14
Нет, Линукс уважаю, но оно не для меня.
-
0
- Наверх
#8
@rbuz
Отправлено 08 Октябрь 2010 — 05:32
Не прикидывайся идиотом, прекрасно понимаешь что речь о том что в папках есть файлы. Людям давно нужно, что бы проводник отображал общий размер файлов в папке.
- Alt+Enter
- Клик правой кнопкой мыши по папке, выбери свойства, на вкладке общие смотри размер.
- Наведи на папку курсор
Вот уже 3 способа посмотреть размер директории, куда больше то? Вообще с твоими запросами, выучи VB .Net или C/C++ и пиши для себя утилиты.
Сообщение отредактировал @rbuz: 08 Октябрь 2010 — 05:34
-
0
- Наверх
#9
TITAN
Отправлено 08 Октябрь 2010 — 06:39
Чудак, всем ищвестны эти три способа.
Ты тему то прочти!
Речь о сортировке папок по размеру, по сути просмотр размера папок наглядным образом в списке.
-
0
- Наверх
#10
@rbuz
Отправлено 08 Октябрь 2010 — 07:10
Чудак, всем ищвестны эти три способа.
Ты тему то прочти!
Речь о сортировке папок по размеру, по сути просмотр размера папок наглядным образом в списке.
почитай про устройство ntfs, а так же про кодировки utf-8, ascii. Прочитай про кластеры. Ты как бы чуть-чуть напряги извилины и подумай над тем, что будет если ты постоянно будешь видеть сколько какая папка занимает места на винчестере. Рассмотрим ситуацию.
Есть, к примеру, диск D размер его партиции, да чего уж там, целый HDD размером ~500 Gb. В корне есть папка называется — Документы. В поддиректориях еще ~100-200 папок в лучшем случае, в которых отсортировано 500 Гб информации. Вот теперь прикинь, заходишь ты на диск и тебе думаешь сразу высветится информация о состоянии размера твоей папки? Нет. Начнется сканирование с выяснением размера каждого файла в каждой директории на диске. Сканирование 500 Гб диска займет хз сколько времени. Это хорошо если на диске информация статическая, тут просто, прокешировал и забыл, а если постоянно писать и удалять информацию? А если это системный раздел диска, а если это файловая помойка? А если это не 500 Гб, а 1 Тб забитый фотографиями или видео? Если постоянно в таком режиме будет работать HDD, его срок работы сократиться существенно.
Имхо, но я так понимаю, информатику в то время когда ты учился не преподавали, отсюда пол форума твоих тем. Может стоит для начала почитать
-
0
- Наверх
#11
@rbuz
Отправлено 08 Октябрь 2010 — 09:45
Не знаю как работает, на сколько быстро работает и сортирует ли по размеру, но!
Титан с тебя плюсы мне.
-
0
- Наверх
#12
TITAN
Отправлено 09 Октябрь 2010 — 04:09
Вот о чём и речь, что у Windows мощный сортировщик, но до сих пор не сделали сортировки по размеру папок. Приходится использовать сторонние программы. Что делает их напичканную какашками сортировку никчёмным сортиром. Очень неудобно искать сторонниек проги, ставить их, лишнее дело. Элементарной вещи сделать не могут. Вот из-за такого подхода майкрософт и теряет клиентов, что у неё ни браузер ни плеер, ни проводник не доделаные.
-
-1
- Наверх
#13
CTaPuK
Отправлено 09 Октябрь 2010 — 04:17
Титан, вот ты других носом тычишь в то, что они читать не умеют, но и ты не фига не прочел из того, что тебе написали. Читаешь, как обычно, только то, что хочешь прочитать.
Не сделают этого под виндой. Так устроена файловая система, которая используется в Windows. Не устраивает? Ноги в руки и покупать Linux, Apple и многие прочие продукты.
Тема полностью раскрыта. На вопрос дан ответ.
-
0
- Наверх
Как сортировать папки по их размеру. Вы так много наполнили жесткий диск вашего ПК, который пока не может содержать даже простых фотографий или Песни mp3. Вы обязательно должны устранить то, что вам не служит.
Если вам нужен совет, попробуйте проверить диск и выяснить, какие папки занимают больше всего места, чтобы избавиться от них (или, в любом случае, скопировать их на внешние диски) и получить больше места на ПК.
Индекс
- 1 Как отсортировать папки по размеру в Windows
- 1.1 Windows 10 Storage Management
- 1.2 WinDirStat
- 1.3 TreeSize
- 2 Как отсортировать папки по размеру на Mac
- 2.1 Управление пространством
- 2.2 Маргаритка
- 3 Как отсортировать папки по размеру в Linux
- 4 Сортировка папок по размеру на Android
- 5 Сортировать папки по размеру на iOS
Как отсортировать папки по размеру в Windows
У вас есть ПК с Windows, и вы ищете решение сортировать папки по размеру ?
Windows 10 Storage Management
Если вы используете компьютер, оборудованный Windows 10, вы можете узнать, какие папки занимают больше всего места на диске, просто перейдя на панель настроек.
Затем нажмите на кнопку Главная Windows (значок флажка в нижнем левом углу экрана), выберите e передача находится в левой части открывающегося меню и в открывшемся окне сначала выберите значок система > в архиве.
На данный момент нажмите на иконку Этот ПКподождите несколько секунд, чтобы просмотреть содержимое диска, и вы сможете узнать, какие элементы занимают больше места между Системные файлы и зарезервированное пространство, Приложения и игры, Временные файлы, Электронная почта: и так далее. Чтобы увидеть список папок, которые «весят» больше, нажмите больше.
WinDirStat
Если анализ диска присутствует в Windows 10 не удовлетворяет вас, или если вы используете версию Windows до 10, вы можете использовать WinDirStat — Бесплатная программа с открытым исходным кодом, позволяющая анализировать любой тип накопителя (жесткие диски и съемные диски) со списком папок, занимающих на них больше всего места. Его разработка, кажется, остановилась на некоторое время, но он по-прежнему отлично работает на всех версиях Windows.
Чтобы загрузить WinDirStat на свой компьютер, зайдите на официальный сайт программы и сначала нажмите на элемент FossHub (находится под формулировкой Список официальных загрузок зеркал ).
А потом по ссылке Загрузить установщик Windows WinDirStat находится на открывшейся странице.
Когда загрузка будет завершена, запустите файл Windirstat_xx_setup.exe и нажмите на кнопку Да.
В открывшемся окне установите флажок рядом с элементом Я принимаю условия лицензионного соглашения и нажмите сначала Siguiente дважды подряд, а затем устанавливать, Siguiente y близко Завершить настройку.
Когда установка завершится, запустите WinDirStat, поставьте галочку рядом с элементом отдельные единицывыберите диск чтобы просмотреть и нажать на кнопку принять.
Подождите несколько секунд, и вам будет показан список папок, которые занимают больше всего места. В столбце tamaño
, вы найдете общий вес папок; в учет количество файлов, содержащихся в последнем и в porcentaje процент пространства, которое каждый из них занимает на жестком диске. Чтобы просмотреть файлы и папки, содержащиеся в каждом каталоге, дважды щелкните его.
В дополнение к списку папок, которые занимают больше всего дискового пространства, WinDirStat также отображает графический (ниже) представляет пространство, занимаемое каждым типом файла (например, приложения, системные файлы и т. д.). Чтобы понять, как соотносятся различные цвета графика, используйте легенду в верхнем правом углу.
TreeSize
Другое правильное решение, к которому вы можете обратиться, это TreeSize : это бесплатная программа, которая позволяет вам сортировать папки по размеру и выясните, какие из них занимают больше всего места на диске. Также есть платные версии (от 44,95 евро) с дополнительными функциями, такими как поиск дубликаты файлов и сравнение снимков, но они вам не нужны.
Чтобы загрузить TreeSize на свой компьютер, подключитесь к веб-сайту программы и сначала нажмите кнопку на скачать расположен на левой боковой панели, а затем на той же кнопке на открывшейся странице.
По завершении загрузки дважды щелкните файл, который вы только что загрузили ( TreeSizeFreeSetup.exe ) и в открывшемся окне сначала нажмите да а затем в принять.
Принять условия использования программы, поставив галочку рядом с пунктом Я принимаю соглашение и нажмите сначала Siguiente три раза подряд и выше устанавливать y законченный завершить процесс установки TreeSize.
Сейчас начинается TreeSize в его версии с правами администратора ( администратор ) и в открывшемся окне сначала нажмите на стрелка находится под кнопкой Выберите каталог (вверху слева), а затем на букву диска вашего жесткого диска (например. Локальный диск (C 🙂 ), чтобы начать сортировку папок, которые он содержит по размеру.
Когда операция будет завершена, отобразится таблица со всеми папками на жестком диске вашего компьютера и занимаемым ими пространством. колонка tamaño
указывает общий размер (в ГБ, МБ или KB), которые занимают папки на жестком диске, документация количество файлов, содержащихся в разных каталогах, в то время как папки указывает количество подпапок, присутствующих в них.
Если вы хотите, вы также можете удалить файлы и / или папки, которые занимают больше всего места на диске, прямо из TreeSize. Все, что вам нужно сделать, это щелкнуть по ним правой кнопкой мыши и выбрать элемент. удалять из меню, которое появляется.
Вы не хотите видеть список папок, которые занимают больше всего места на диске, но хотите знать, какие подпапки занимают больше всего места в определенной папке на вашем ПК?
Запустите TreeSize и щелкните значок стрелка находится под кнопкой Выберите каталог (вверху слева), а затем на элементе Выберите каталог присутствует в открывшемся меню. Затем выберите папку, которую вы хотите сканировать, нажмите кнопку Выберите папку и это все
Как отсортировать папки по размеру на Mac
Использовать Мак ? Нет проблем.
И снова в вашем распоряжении есть несколько решений для сортировки папок по размеру и определения того, какое из них занимает больше всего места на диске.
Управление пространством
Управление пространством это утилита, встроенная в последние версии macOS (начиная с 10.12 Sierra и далее), благодаря которой можно узнать, какие файлы и папки занимают больше всего места на диске. Чтобы использовать его, щелкните значок логотип яблока расположен в верхнем левом углу экрана и выберите элемент Об этом Mac из меню, которое появляется.
В открывшемся окне перейдите на карту архивирование и нажмите кнопку управлять. Затем выберите статью документация с левой боковой панели выберите вкладку Проводник и дождитесь появления списка с папками, которые занимают больше всего дискового пространства.
Выбрав другие элементы в боковом меню, вы также можете увидеть, какие элементы занимают больше всего места между применения, мусор, Музыкальное творение, документация, Файлы IOS, фото, интерактивные книги, ICloud Drive, ITunes, почта y Сообщения.
Маргаритка
Если стандартная утилита macOS вас не удовлетворяет, вы можете положиться на DaisyDisk: приложение, которое анализирует состояние диска (а также съемных дисков) и отображает список папок, занимающих самое пространство.
Вы можете скачать и использовать его бесплатно, но чтобы воспользоваться некоторыми расширенными функциями, такими как та, которая позволяет удалять файлы и папки прямо из приложения, вы должны купить его полную версию по цене 10,99 евро.
Чтобы скачать бесплатную версию DaiSyDisk, зайдите на официальный сайт программы и нажмите кнопку Бесплатная пробная версия.
После завершения загрузки откройте архив застежка-молния который содержит программное обеспечение и копирует последний значок в папку применения macOS, чтобы установить его на свой компьютер.
Когда операция завершится, запустите DaisyDisk, сначала нажмите кнопку открытый и Pruebaидентифицирует диск для анализа (например, Macintosh HD ) и нажмите кнопку сканер / анализ связанный с последним, начать поиск файлов и папок, которые занимают в нем больше места.
В конце процедуры вам будет показано окно с графиком, представляющим данные на диске (слева) и списком маршруты содержащие самые тяжелые файлы (справа).
Чтобы точно определить, какие файлы (и, следовательно, какие папки) занимают больше всего места на диске, дважды щелкните пути, указанные справа.
Однако, чтобы удалить элементы, которые вы считаете лишними, используйте Finder (поскольку бесплатная версия DaisyDisk не позволяет удалять файлы непосредственно из приложения).
Как отсортировать папки по размеру в Linux
Если вы используете дистрибутив Linux а конкретнее Ubuntu, вы можете узнать, какие папки занимают больше места через утилиту Дисковый анализатор, который интегрирован в систему.
Затем нажмите на значок меню приложения (логотип Ubuntu или значок с девятью белыми кружками, в зависимости от используемой версии дистрибутива), поиск Анализатор использования диска в открывшемся меню и выберите его из результатов поиска.
В открывшемся окне нажмите на значок диск проанализировать и пойти. Через несколько секунд появится список папок, которые «весят» больше всего, и их изображение.
Сортировка папок по размеру на Android
У тебя есть мобильный телефон или планшет? Android и не хватает ли памяти? Тогда советую узнать, какие папки занимают больше всего места с помощью DiskUsage — Бесплатное приложение, которое анализирует внутреннюю память устройства или SD Card вставлен в последний и показывает график занимаемой площади.
Вы можете скачать DiskUsage прямо с Play Маркет и после завершения операции начните искать папки, которые занимают больше всего места, запустив приложение и выбрав диск для управления, например Внутренняя карта.
Через несколько секунд появится цветной рисунок, на котором каждая часть будет соответствовать папкам, которые занимают больше всего места на устройстве. Чтобы подробно просмотреть состав каждой папки, нажмите на нее.
Сортировать папки по размеру на iOS
Структура iOS не позволяет организовать все папки, находящиеся в iPhone или iPad в «весовом» порядке.
Однако в iOS 11 появилось приложение Файл, что позволяет вам исследовать основные папки на вашем устройстве (а также iCloud и другие облачного хранения) и расположите файлы по каждому пути в порядке их размера.
Чтобы узнать, какие файлы занимают больше всего места в папке в iOS, откройте приложение учет, перейдите в интересующую вас папку, проведите сверху вниз и выберите элемент Размеры de выпадающее меню это появляется наверху.

Рассмотрим, как в Windows 10 найти файлы:
- большого размера,
- маленького размера,
- файлы других размеров.
Как в Windows 10 найти файлы по размеру
Для работы с файлами есть Проводник. Чтобы его открыть, можно использовать один из двух вариантов:
- нажать одновременно на горячие клавиши Win+E,
- либо кликнуть по значку Проводника в Панели задач (1 на рис. 1).
Горячие клавиши Win+E, чтобы открыть Проводник в Windows 10
Не все помнят какие горячие клавиши надо нажать для того, чтобы открыть Проводник, а вот значок Проводника всегда есть в Панели задач (кликните по рис. 1 для увеличения):
Рис. 1. Где в Проводнике Windows 10 находится поиск всех файлов по их размеру (кликните по рисунку для увеличения)
1 на рис. 1 – открываем Проводник,
2 – кликаем (тапаем, если экран сенсорный) в окно Поиска. Одного клика (или тапа, то есть, касания) будет достаточно для того, чтобы была активирована вкладка «Средства поиска» (на скриншоте она выделена розовым цветом).
3 на рис. 1 – кликаем опцию «Размер». После этого откроется меню с выбором размеров файла:
Рис. 2. Настраиваем фильтры для поиска файлов по их размеру и по местонахождению (кликните по рисунку для увеличения)
Можно выбрать следующие размеры файлов (1 на рис. 2):
- Пустые (0 килобайт)
- Крошечные (0-10 килобайт)
- Маленькие (10-100 килобайт)
- Средние (100 килобайт – 1 мегабайт)
- Большие (1-16 мегабайт)
- Огромные (16-128 мегабайт)
- Гигантские (больше 128 мегабайт)
Кроме размера файлов стоит обратить внимание на расположение, где Windows 10 будет искать файлы выбранного размера. А файлы можно искать (3 на рис. 2) в следующих местах:
- Этот компьютер
- Текущая папка
- Все вложенные папки
На рис. 2 для поиска файлов выбраны параметры:
- размер – Огромные (от 16 до 128 мегабайт)
- расположение – Все вложенные папки.
Что в Проводнике можно делать с файлом
На рис. 3 найдены все файлы, которые по размеру большие: от 1 до 16 мегабайт. Если из них выбрать один конкретный файл, например, рисунок, то откроется вкладка «Средства работы с рисунком».
Выберем один из файлов-рисунков. Для этого поставим галочку напротив файла (рис. 3, кликните по рисунку для увеличения):
Рис. 3. Открываем расположение для выбранного файла-рисунка
Если нужно вернуться к ранее открытому (предыдущему) окну Проводника, тогда нажмите кнопку «Назад» (2 на рис. 3).
Выбрав файл-рисунок 09-1.JPG, кликнем опцию «Открыть расположение файла» (1 на рис. 3). Откроются разные варианты, которые можно применить к файлу-рисунку, помеченному галкой (рис. 4, кликните по рисунку для увеличения):
Рис. 4. Что можно сделать с найденными файлами в Проводнике Windows 10
В Проводнике выбранный рисунок можно:
- «Удалить» (1 на рис. 4)
- «Переименовать» (2 на рис. 4). При этом нужно быть аккуратнее с расширениями (то есть, с форматом) файлов, то есть файл с видео (видео.mp4) не стоит переименовывать в текст (видео.docx).
- «Копировать» (3 на рис. 4). При такой процедуре будет использоваться буфер обмена.
- «Вырезать» (4 на рис. 4) – файл будет удален из текущей папки, далее его можно вставить в другое место.
- «Скопировать путь» (5 на рис. 4) – копируется путь, где находится файл.
- «Переместить в» (6 на рис. 4) – пользователь выбирает то место, куда он желает переместить выбранный файл.
- «Копировать в» (7 на рис. 4) – можно выбрать место, куда система поместит копию выбранного файла.
Как пользоваться перечисленными выше возможностями? К примеру, если файл 09-1.JPG выделен галочкой и при этом нажать на опцию «Удалить» (1 на рис. 4), то файл будет удален. При необходимости его можно будет восстановить из Корзины, которая находится на Рабочем столе.
Если в Проводнике выбрать другой тип файла (не рисунок, а, например, видео), то откроется вкладка «Средства работы с видео». Она, впрочем, похожа на вкладку для работы с рисунками.
Видео-версия статьи
Также по теме:
1. Просмотр файлов в папке Windows 10: фотографий, текстов и других
2. Прозрачность окон в Windows 10: как их сделать непрозрачными
3. Как создать новую папку для файла в Windows 10 или как сохранить файл в новой папке
4. Как создать диск восстановления Windows 10
5. Цветовые фильтры для экрана в Windows 10
Получайте актуальные статьи по компьютерной грамотности прямо на ваш почтовый ящик.
Уже более 3.000 подписчиков
.
Важно: необходимо подтвердить свою подписку! В своей почте откройте письмо для активации и кликните по указанной там ссылке. Если письма нет, проверьте папку Спам.
Содержание
- Как упорядочить папки по размеру?
- Как отсортировать файлы по размеру в Windows 10?
- Как мне составить список папок по размеру в Windows?
- Как отсортировать папки в Windows 10?
- Как отсортировать папки?
- Как посмотреть размер папки?
- Как отсортировать диски по размеру файла?
- Почему мой диск C заполнен?
- Как узнать, какая папка занимает место в Windows 10?
- Почему папки не показывают размер?
- Как показать размер файла в проводнике?
- Как узнать размер папки диска C?
- Как расположить папки вручную?
- Как организовать файлы и папки на моем компьютере?
- Как отсортировать все папки по типу?
Вы можете использовать поле поиска в верхней правой части окна, чтобы находить и сортировать папки в зависимости от их размера. В поле поиска просто введите «размер:», и появится раскрывающийся список. Таким образом, вы можете легко сортировать папки в зависимости от их размера.
Как упорядочить папки по размеру?
Выберите все папки сразу, а затем выберите «Просмотр» в верхнем меню. Там у вас есть возможность сгруппировать их, в том числе по размеру.
Вот как найти самые большие файлы.
- Откройте проводник (он же Windows Explorer).
- Выберите «Этот компьютер» на левой панели, чтобы вы могли выполнять поиск по всему компьютеру. …
- Введите «размер:» в поле поиска и выберите «Гигантский».
- Выберите «подробности» на вкладке «Просмотр».
- Щелкните столбец «Размер» для сортировки от наибольшего к наименьшему.
12 авг. 2016 г.
Как мне составить список папок по размеру в Windows?
Откройте окно проводника и щелкните правой кнопкой мыши поле «Имя» вверху. Вы увидите некоторые параметры, в частности параметры, которые позволяют вам выбрать, какую информацию вы хотите видеть о своих папках. Выберите Размер, и свойство появится в правом углу окна.
Как отсортировать папки в Windows 10?
В нашей папке используется шаблон общих элементов, поэтому мы можем быстро отсортировать его по имени, дате изменения, типу и размеру. Щелкните или коснитесь любого из параметров, и элементы будут переупорядочены на этой основе. Вы можете открыть дополнительные параметры на вкладке «Просмотр» в Проводнике. В разделе «Текущее представление» щелкните или коснитесь «Сортировать по».
Как отсортировать папки?
Чтобы отсортировать файлы в другом порядке, щелкните правой кнопкой мыши пустое место в папке и выберите параметр в меню «Упорядочить элементы». Или используйте меню «Вид» ▸ «Упорядочить элементы». Например, если вы выберете «Сортировать по имени» в меню «Упорядочить элементы», файлы будут отсортированы по их именам в алфавитном порядке.
Как посмотреть размер папки?
Откройте проводник Windows и щелкните правой кнопкой мыши файл, папку или диск, которые вы исследуете. В появившемся меню перейдите в Свойства. Это покажет вам общий размер файла / диска. Папка покажет вам размер в письменном виде, диск покажет вам круговую диаграмму, чтобы ее было легче увидеть.
Как отсортировать диски по размеру файлов?
Диск
- На drive.google.com в нижней части левого столбца найдите текст, в котором указан объем используемого ГБ.
- Наведите указатель мыши на эту строку.
- Появится окно с разбивкой по использованию почты, диска и фотографий.
- Щелкните слово «Диск» в этом всплывающем окне, чтобы просмотреть список файлов, отсортированных по размеру, начиная с самого большого.
10 февр. 2017 г.
Почему мой диск C заполнен?
Как правило, диск C заполнен — это сообщение об ошибке: когда на диске C: заканчивается свободное место, Windows выводит на ваш компьютер следующее сообщение об ошибке: «Мало места на диске. Вам не хватает места на локальном диске (C:). Нажмите здесь, чтобы узнать, можно ли освободить место на этом диске ».
Как узнать, какая папка занимает место в Windows 10?
Просмотр использования дискового пространства в Windows 10
- Открыть настройки (Пуск — Настройки)
- Выбрать систему.
- Выберите хранилище.
- Выберите привод, для которого вы хотите просмотреть подробную информацию.
- Отображается использование хранилища с разбивкой по типу данных.
1 сент. 2015 г.
Почему папки не показывают размер?
Windows Explorer не показывает размеры папок, потому что Windows не знает и не может знать без потенциально долгого и трудоемкого процесса. Одна папка может содержать сотни тысяч или даже миллионы файлов, каждый из которых нужно будет просмотреть, чтобы узнать размер папки.
Как показать размер файла в проводнике?
Перейдите в Параметры проводника. Щелкните вкладку «Просмотр». Установите флажок рядом с параметром «Отображать информацию о размере файла в подсказках для папок» в диалоговом окне дополнительных настроек. Нажмите «ОК», чтобы сохранить изменения.
Как узнать размер папки диска C?
Убедитесь, что выбран диск «Windows (C)», и щелкните в поле поиска в правом верхнем углу окна, затем щелкните ссылку «Размер». 7. Нажмите «Gigantic (& gt; 128 МБ)» в меню, если ищете файлы такого размера или больше.
Как расположить папки вручную?
Сортировка файлов и папок
- На рабочем столе нажмите или коснитесь кнопки проводника на панели задач.
- Откройте папку, содержащую файлы, которые вы хотите сгруппировать.
- Щелкните или коснитесь кнопки «Сортировать по» на вкладке «Просмотр».
- Выберите в меню вариант сортировки по. Параметры.
24 янв. 2013 г.
Как организовать файлы и папки на моем компьютере?
Рекомендации по организации компьютерных файлов
- Пропустите рабочий стол. Никогда не храните файлы на рабочем столе. …
- Пропустить загрузку. Не позволяйте файлам оставаться в папке «Загрузки». …
- Немедленно записывайте вещи. …
- Сортируйте все раз в неделю. …
- Используйте описательные имена. …
- Поиск — это мощный инструмент. …
- Не используйте слишком много папок. …
- Придерживайтесь этого.
30 нояб. 2018 г.
Как отсортировать все папки по типу?
Щелкните правой кнопкой мыши пустое место в папке и выберите «Просмотр — Список», затем щелкните еще раз правой кнопкой мыши и выберите «Сортировать по — типу» (если вы не видите параметр «Тип», нажмите «Еще…» в конце параметров сортировки и в появившемся списке найдите параметр «Тип» и переместите его в начало списка.)
Похожие сообщения:
- Как отсортировать папки по имени в Windows 10?
- Ваш вопрос: Как мне отсортировать папки по размеру в Windows 7?
- Можно ли раскрасить папки в Windows 10?
- Как изменить цвет папок в Windows 10?
- Вопрос: Как изменить цвет папок в Windows 10?
- Как отсортировать файлы по дате в Windows 10?
.