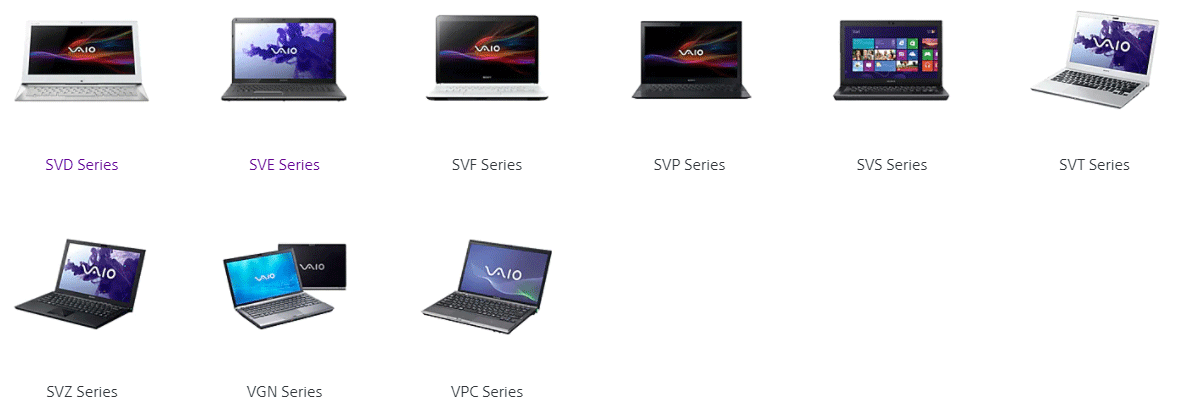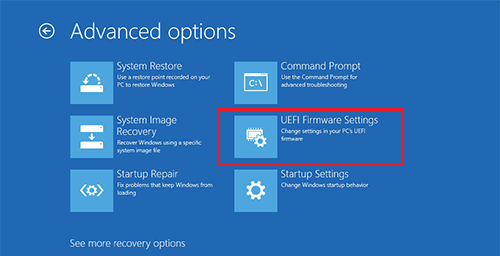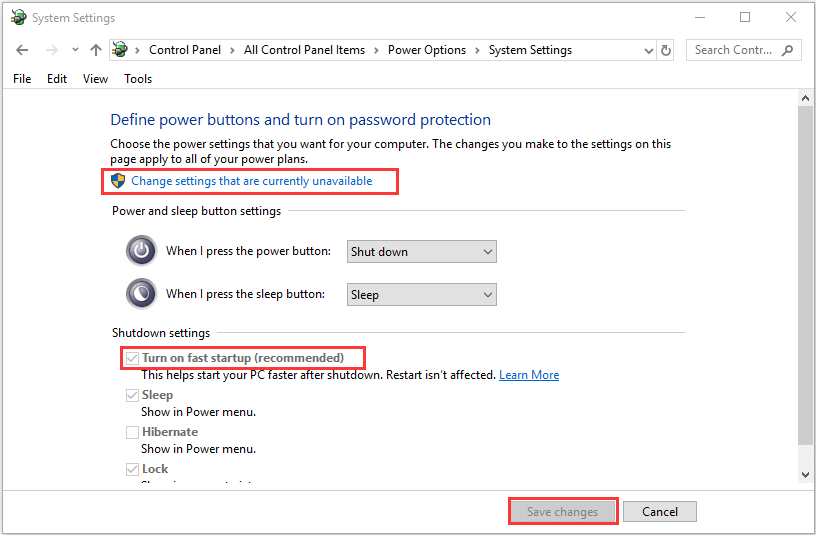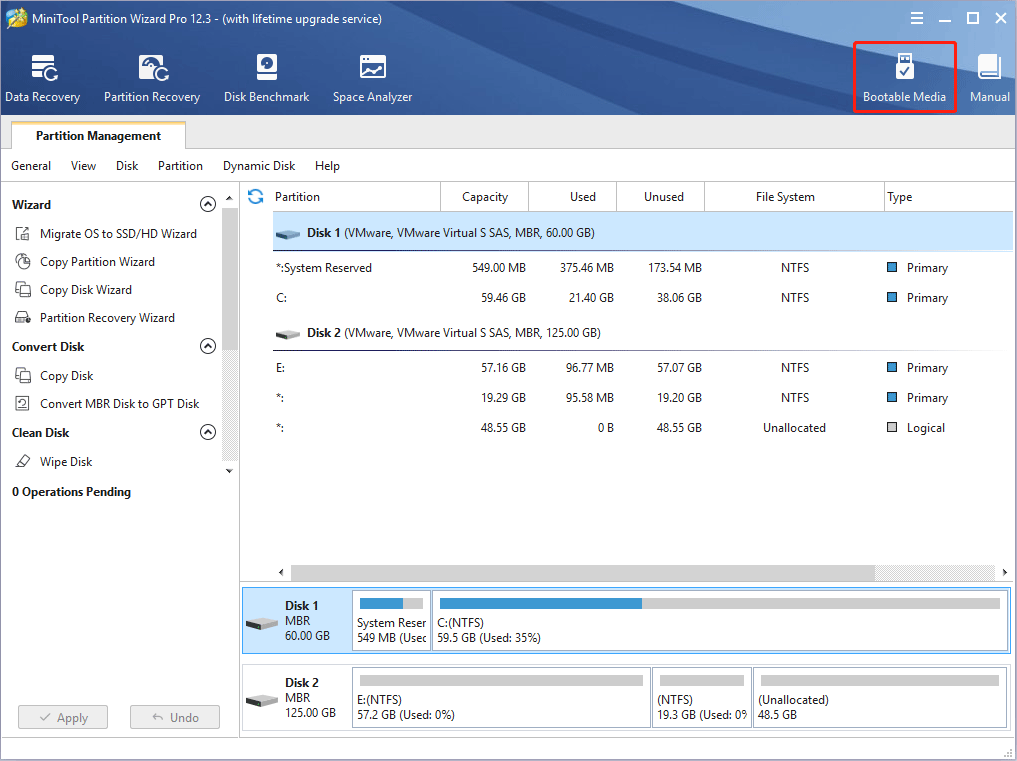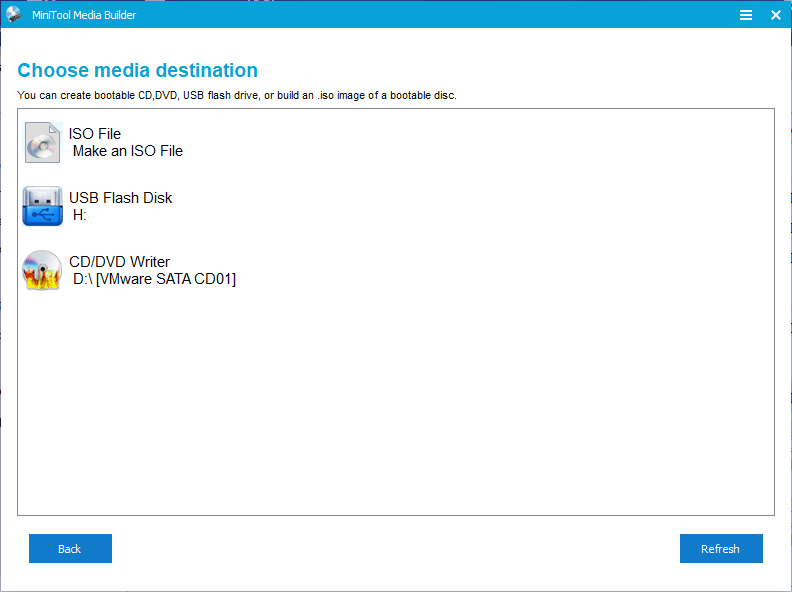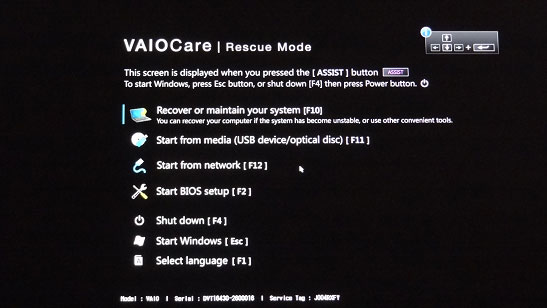Are you using Sony VAIO laptops? Do you know the Sony VAIO boot menu key and the Sony VAIO BIOS key? In this post, MiniTool Partition Wizard will introduce them to you and show you how to boot Sony VAIO from USB drives.
Introduction to Sony VAIO Laptop
VAIO was originally a brand of Sony, introduced in 1996. However, due to poor sales performance, Sony sold its PC business to the investment firm Japan Industrial Partners in February 2014. From then on, Sony would not plan, design and develop computer products. But it would still offer aftercare customer services for VAIO laptops sold by it.
Nowadays, there are still VAIO laptops for sales, but these laptops are not Sony laptops. If you bought your VAIO laptops after 2014, they may be not Sony laptops.
Introduction to Boot Menu
Boot menu can determine where to boot the PC. If you set a wrong boot menu, your PC may fail to boot into the expected operating system.
When you power on a PC, it will do POST (Power On Self Test), initialize system hardware, check for a bootable device in the order of boot device sequence you set in BIOS, and then load OS from the first bootable device it finds. Then, you can boot into the system smoothly.
Usually, if you want to change the boot device sequence, you should use the BIOS key to enter firmware, and then go to boot page to change the boot order. However, some PC models allow you to use Boot Menu key to change boot order more easily. In addition, in most PCs, this change is a one-time thing. If you restart the PC later, it will boot in the original boot order again.
Sony VAIO BIOS Key and Boot Menu Key
Sony VAIO BIOS key and boot menu key are as follows:
| Manufacturer | Models | Boot Menu Key | BIOS Key |
| Sony | VAIO Duo, Pro, Flip, Tap, Fit | Assist Button (Use the Assist Button when the computer is off, not when it is booting) | |
| VAIO, PCG, VGN | F11 | F1, F2, F3 | |
| VGN | Esc, F10 | F2 |
Do you know the model of your Sony VAIO PC? If not, you can check that through the following steps:
- Press Windows Key + R to open the Run.
- Type “dxdiag” into the Run box and then press Enter to open DirectX Diagnostic Tool.
- In the System tab, you can check the System Model.
This method is applicable to Windows 7/8/10. You can try it.
If the above hot keys are not suitable for you, you can try the following method: restart your PC and you may find the BIOS or boot menu key in the fleeting startup screen. This method can be applied to most PCs.
After knowing the Boot Menu key, you can refer to the following step to open the boot menu window: power on your PC and then press the Boot Menu key during startup when the computer logo is displayed. Please note that if the Boot Menu key is the Assist Button, you should press this button when the PC is off.
What to Do If the Boot Menu Key and BIOS Don’t Work?
I have a laptop Sony VAIO SVE1511g1eb. My problem is that I can’t access Boot Menu or even BIOS. By default, this laptop should be entered by pressing the “ASSIST” button. But a few months ago I changed the drive to SSD myself and installed windows 10 with a pendrive. Since then, the “ASSIST” button mentioned above does not work… — elektroda.com
Some people have reported that the Sony VAIO boot menu key doesn’t work. Are you also facing this problem? If so, you may try the following methods to fix it.
1. Boot into BIOS through another way (Windows 8 or later versions).
Since Windows 8, Microsoft has added an option to allow users to enter the BIOS from WinRE, which solves the problem of not knowing the BIOS keys or the BIOS keys are not working. Here is the guide on how to enter BIOS through WinRE:
Step 1: Enter WinRE through one of the following ways:
- Click the Start button at the lower left corner of the screen, then go to Settings > Update & security > Recovery > Advanced startup, and then click the Restart now
- Click the Start button > Power icon, then hold sown the Shift key and click Restart
- Use command line “exe /r /o“.
Step 2: In the WinRE window, go to Troubleshoot > Advanced options > UEFI Firmware Settings. Click the Restart button and then you can enter the BIOS window.
Note: Some people may find that there is no UEFI Firmware Settings. That’s because the PC is using MBR hard drive + Legacy boot mode (not GPT + UEFI). Click MBR vs. GPT and UEFI vs. BIOS to know more about them. In this case, except for the BIOS key, you have no other way to enter BIOS.
2. Have you enabled Fast Startup mode?
Fast startup is a startup method offered in Windows 8 and 10, which combines the sleep mode and logout function. Its implementation is to log out the system first, and then enter the hibernation state. In hibernation mode, the data in the memory will be stored into the hard disk.
When the power is connected, press the Power button, the system will read the temporarily stored memory data from the hard disk after completing the self-check and then restore them to the memory.
Apparently, fast startup is not a real shut down. Therefore, if it is enabled, you can’t enter BIOS smoothly. In this case, you can turn off this feature. Here is the guide:
- Open Control Panel and then go to System and Security > Power Options.
- Click Choose what the power button does.
- Click Change settings that are currently unavailable, uncheck Turn on fast startup option and then hit Save changes.
After making sure the PC is not in sleep or hibernation mode, you can then try entering BIOS again.
3. Use PS/2 Keyboard.
The USB keyboard may be not recognized by the computer until the OS starts to load. Then, you can try switching to PS/2 keyboard to solve this problem.
How to Boot Sony VAIO from USB Drive
To make Sony VAIO boot from USB drive, you can refer to the following guide.
Stage 1. Make a Bootable USB Drive.
In most cases, you will need to make a Windows installation media. With it, you can install or repair Windows. To make a Windows 10 installation media, you can refer to this post: A Complete Guide to Windows 10 Media Creation Tool: How to Use.
In some cases, you may need to make a data recovery USB drive or an antivirus USB drive, so that you can do some PC rescue work when PC is not booting. Take MiniTool Partition Wizard as an example. This software can help you repair hard drive and recover data when PC is not booting. Here is the guide on how to make a bootable MiniTool Partition Wizard USB drive:
MiniTool Partition Wizard DemoClick to Download100%Clean & Safe
Step 1: Connect a USB drive to a normal-running computer. Then, launch MiniTool Partition Wizard and go to its main interface. Click Bootable Media at the upper right corner.
Step 2: Click WinPE-based media with MiniTool plug-in. Then, click USB flash drive to make a MiniTool bootable media. Please note that the data on the USB drive will be destroyed.
Also in some cases, you may need to create an installation media for other operating systems. Whatever cases you are in, please make sure you have created a correct bootable media. Then, you can go to the next stage.
Stage 2. Change BIOS to Make Sony VAIO Boot from USB Drive
- Connect the bootable USB drive to the Sony VAIO laptop and then boot into BIOS through the boot menu or BIOS key, or through the UEFI Firmware Settings feature.
- In the VAIO Care interface, choose Start from media (USB device/optical disc).
Then, if all is OK, the Sony VAIO laptop will boot from the USB drove.
Note:
1. The BIOS window may vary but you should find the similar option.
2. If the PC fails to boot from the USB, you can try disabling Secure Boot in BIOS setup or checking the USB connector.
Here is a post talking about Sony VAIO boot menu key and Sony VAIO BIOS key. It will show you how to boot Sony VAIO laptops from a USB drive. I think this post may help you if you have difficulty in booting Sony VAIO from USB.Click to Tweet
Bottom Line
Is this post useful to you? Do you have other ideas about Sony VAIO boot menu? What will you do if the Sony VAIO doesn’t boot from USB? Please share your ideas with us in the following comment zone. In addition, if you have difficulty in making MiniTool Partition Wizard bootable media, please contact us via [email protected]. We will get back to you as soon as possible.
What is the key for boot menu in Sony VAIO?
The Sony VAIO boot menu key may vary depending on different models. But you can try the Assist button, F11, Esc, and F10 keys. If these keys don’t work, you can also try F1, F2, and F3.
How do I boot from USB on Sony VAIO?
- Connect a bootable USB drive to the Sony VAIO laptop.
- Power off the PC and then press the Assist button to enter the boot menu window. Or restart the PC and then press the boot menu key like F11, Esc, or F10 to open the boot menu window.
- Choose Start from media (USB device/optical disc) option.
How do I get into the BIOS on a Sony VAIO laptop?
Power off the Sony VAIO laptop and then press the Assist button. You will enter the VAIO Care interface. In this page, click Start BIOS setup. Then, you can enter the BIOS to configure your PC. Of course, in some models, you can enter the BIOS through restarting the PC and then pressing the BIOS key like F1, F2, and F3.
Здравствуйте друзья! В этой статье хочу показать Вам как зайти в биос на ноутбуке Sony vaio и выставить приоритет, что бы загрузиться с флешки или cd-rom. Много вопросов по данной теме, пользователи не могут понять как в боисе Sony vaio сделать так что бы загрузка происходила с флешки или cd-rom.
Сразу хочу отметить, что производитель Sony vaio не стоит на месте и модели ноутбуков модернизируются, поэтому bios может немного отличаться, но суть остается одинаковой. Я на примере буду показывать биос Sony vaio, модель PCG-71812V.
И так, что бы зайти в биос Sony vaio, включите ноутбук и нажимайте на клавишу F2, если биос не отображается и начинается обычная загрузка системы, то пробуйте нажимать другие клавиши F4, F8 либо клавишу Delete.
На модели Sony vaio PCG-71812V для входа в bios используется именно клавиша F2. Давайте рассмотрим какие пункты меню и настройки предоставляет нам данный биос.
Первый раздел — Main. В данном разделе отображается информация о версии биос, серийный номер, размер оперативной памяти — 4096мв, размер жесткого диска — 500GB. Единственное, что можно настроить в данном разделе, так это настроить время и дату.
Следующий раздел — Advanced. В этом разделе всего одна вкладка — Технология виртуализации. Вы можете её отключить(Disabled) или включить(Enable). Что бы это сделать нажмите клавишу Enter и стрелочками на клавиатуре выберите функцию — Отключить/Включить, после этого нажмите клавишу F10 и Enter.
Следующий раздел — Security. В данном разделе Вы можете задать пароли.
Set machine password — Установить пароль при входе в биос.
Set user password — Установить пароль пользователя.
Password when power on — Установить пароль для входа в систему.
Что бы установить пароль, как обычно выбираете вкладку на что хотите поставить пароль, нажимаете клавишу Enter и прописываете пароль. После всего проделанного нажимаете клавишу F10 для сохранения настроек.
И так самый главный и нужный раздел биоса.
Загрузка с флешки или CD-Rom Sony Vaio.
Для загрузки с флешки или cd-rom в биос нам понадобится раздел Boot.
Boot Configuration
External Devise Boot — Загрузка с внешнего устройства
Network Boot — Загрузка по сети
Boot Priority
Internal Optical Disc Drive — внутренний оптический дисковод
Internal Hard Disk Drive — внутренний жесткий диск
External Device — внешнее устройство
Network — сеть
Выбираем стрелочкой на клавиатуре вкладку External Devise Boot нажимаем клавишу Enter в выпадающем меню нажимаем Включить(Enable). Данным способом мы разрешаем загрузку с внешних устройств.
Далее стрелочкой на клавиатуре спускаемся вниз, выбрав вкладку External Device(Внешнее устройство) и теперь не стрелочкой, а нажатием клавишей F5 поднимаем данную вкладку на самый верх, тем самым мы выставляем приоритет загрузки с флешки в биос. Что бы загрузка шла с cd-rom, нужно выбрать вкладку Internal Optical Disc Drive и так же клавишей F5 поднять на самый верх, тогда загрузка будет с cd-rom. После настройки обязательно сохраните все нажатием клавиши F10. После перезагрузки в некоторых случаях, что бы загрузка началась с флешки или cd-rom нужно нажимать кратковременно любую клавишу. Надеюсь понятно!
Последний раздел биоса — Exit(Выход). Тут определенно настраивать нечего, все связано с выходом и сохранением из системы.
Exit setup
Get Default Values — Выйти и сохранить настройки по умолчанию.
Вiscard Сhanges — отменить изменения.
Save Changes — Сохранить изменения.
Shutdown — Неисправность.
Ну вот и все друзья, надеюсь всем все понятно, как зайти в биос на ноутбуке Sony vaio и выставить загрузку с флешки Sony Vaio. Если есть вопросы и дополнения, обязательно пишите в комментариях, всем помогу чем смогу. Удачи!!!
Хотите получать новые статьи на свой почтовый ящик!
Уже подписались
Windows 7 — это операционная система, которая до сих пор пользуется популярностью у многих пользователей. Если у вас есть ноутбук Sony Vaio и вы хотите установить Windows 7 на него с помощью флешки, то мы подготовили для вас пошаговую инструкцию.
Шаг 1: Подготовка флешки
Прежде всего, вам понадобится флешка с достаточным объемом памяти (рекомендуемый объем 8 ГБ или более). Подключите флешку к компьютеру и убедитесь, что у вас есть доступ к ней.
Шаг 2: Создание загрузочной флешки
Для создания загрузочной флешки с Windows 7 вам потребуется инструмент Rufus. Скачайте и установите его на свой компьютер. Запустите программу и выберите флешку, которую вы подключили в первом шаге. Выберите образ операционной системы Windows 7, который у вас есть, и нажмите кнопку «Start». Подождите, пока загрузочная флешка будет создана.
Шаг 3: Установка Windows 7 на ноутбук Sony Vaio
Теперь, когда загрузочная флешка готова, подключите ее к ноутбуку Sony Vaio. Включите ноутбук и нажмите клавишу, чтобы зайти в BIOS (обычно это клавиша F2 или DEL). В разделе «Boot» выберите флешку в качестве первого загрузочного устройства и сохраните изменения.
Теперь вы можете перезагрузить ноутбук, и установка Windows 7 начнется с флешки. Следуйте инструкциям на экране, чтобы установить операционную систему. После завершения установки у вас будет работающая копия Windows 7 на вашем ноутбуке Sony Vaio.
Вот и все! Теперь вы знаете, как установить Windows 7 на ноутбук Sony Vaio с помощью флешки. Следуйте этой пошаговой инструкции, и у вас все получится!
Содержание
- Подготовка к установке Windows 7
- Необходимые материалы
- Создание загрузочной флешки
- Установка Windows 7 на ноутбук Sony Vaio
Подготовка к установке Windows 7
Перед началом установки ОС Windows 7 на ноутбук Sony Vaio с флешки, необходимо выполнить несколько подготовительных шагов:
1. Сделайте резервную копию данных:
Перед установкой новой операционной системы всегда рекомендуется создать резервную копию всех важных данных, хранящихся на ноутбуке. Это поможет избежать потери данных в процессе установки или после нее.
2. Убедитесь в наличии драйверов:
Проверьте наличие совместимых драйверов для вашего ноутбука Sony Vaio под операционную систему Windows 7. Загрузите их с официального веб-сайта производителя или используйте диски с драйверами, поставляемые вместе с ноутбуком.
3. Скачайте образ операционной системы:
Загрузите образ операционной системы Windows 7 в формате ISO с официального веб-сайта Microsoft или используйте лицензионный диск с этой ОС. Обратите внимание на разрядность системы (32 или 64 бита), чтобы выбрать соответствующий образ.
4. Сформатируйте флешку:
Для записи образа операционной системы на флешку, ее необходимо предварительно отформатировать в файловой системе NTFS. Для этого подключите флешку к компьютеру, откройте проводник, выберите флешку в списке устройств хранения данных, нажмите правой кнопкой мыши и выберите «Форматировать». В открывшемся окне выберите NTFS в качестве файловой системы и нажмите «Начать».
5. Создайте загрузочную USB-флешку:
Для создания загрузочной USB-флешки с образом Windows 7 можно использовать специальные программы, например, Rufus или Windows 7 USB/DVD Download Tool. Следуйте инструкциям выбранной программы для записи образа на флешку.
6. Подготовьте ноутбук:
Перед установкой операционной системы Windows 7, убедитесь, что ноутбук подключен к источнику питания и достаточно заряженный. Также отключите все внешние устройства, включая принтеры, сканеры, флешки и другие устройства USB, чтобы избежать проблем при установке.
7. Выберите загрузку с USB-флешки:
Зайдите в BIOS ноутбука Sony Vaio, чтобы настроить загрузку с USB-флешки в качестве приоритетного устройства. Загрузка в BIOS может отличаться от модели к модели, обратитесь к руководству пользователя ноутбука Sony Vaio, чтобы узнать, как это сделать. Найдите соответствующий раздел в настройках BIOS и выберите загрузку с USB-устройства. Сохраните настройки и перезагрузите ноутбук.
После выполнения всех этих шагов вы будете готовы к установке операционной системы Windows 7 на ноутбук Sony Vaio с помощью флешки.
Необходимые материалы
Перед началом установки Windows 7 на ноутбук Sony Vaio с флешки убедитесь, что у вас есть следующие материалы:
| Флешка | Минимум 4 ГБ |
| Доступ к компьютеру | Для создания загрузочной флешки |
| Оригинальный дистрибутив Windows 7 | ISO-образ или установочный диск |
| Ключ активации Windows 7 | Для активации операционной системы |
| Комплект драйверов для Sony Vaio | Скачанные с сайта производителя |
Проверьте наличие всех указанных материалов перед переходом к следующему шагу.
Создание загрузочной флешки
Для установки Windows 7 с флешки на ноутбук Sony Vaio, необходимо предварительно создать загрузочную флешку. Следуйте этим шагам, чтобы успешно создать загрузочную флешку:
- Подготовьте флешку: убедитесь, что на ней нет важных данных, так как весь контент будет удален.
- Скачайте образ Windows 7 ISO с официального веб-сайта Microsoft.
- Скачайте Rufus программу для создания загрузочной флешки.
- Запустите Rufus и выберите свою флешку в качестве устройства.
- Выберите файл образа Windows 7 ISO в поле «Создание загрузочной диска с помощью».
- Установите параметры раздела таким образом:
- Схема раздела: MBR
- Система файлов: NTFS
- Размер кластера: 4096 байт
- Установите метку тома для вашей флешки, если нужно.
- Убедитесь, что в поле «Проверка записи» выбрано «Запись в режиме ISO» и нажмите на кнопку «START», чтобы начать создание загрузочной флешки.
После того, как Rufus завершит процесс, загрузочная флешка для установки Windows 7 на ноутбук Sony Vaio будет готова. Теперь вы можете использовать ее для установки операционной системы на свой ноутбук.
Установка Windows 7 на ноутбук Sony Vaio
Установка операционной системы Windows 7 на ноутбук Sony Vaio может быть выполнена с помощью флешки. Для этого потребуется выполнить следующие шаги:
Шаг 1: Подготовка флешки
1. Подключите флешку к компьютеру.
2. Откройте файловый менеджер и отформатируйте флешку в файловой системе NTFS.
3. Скопируйте все файлы с установочного диска Windows 7 на флешку.
Шаг 2: Подготовка ноутбука
1. Включите ноутбук Sony Vaio.
2. Зайдите в BIOS. Для этого при включении ноутбука нажмите нужную клавишу (обычно это F2 или Del) сразу же после появления логотипа Sony Vaio.
3. В настройках BIOS найдите раздел «Boot» или «Загрузка».
4. Измените последовательность загрузки, поставив загрузку с USB-накопителя (флешки) в первую очередь.
5. Сохраните изменения и выйдите из BIOS.
Шаг 3: Установка Windows 7
1. Подключите флешку с установочными файлами к ноутбуку Sony Vaio.
2. Перезагрузите ноутбук.
3. Во время загрузки нажмите клавишу, чтобы вызвать меню выбора загрузки (обычно это F11 или F12).
4. Выберите флешку из списка устройств загрузки и нажмите Enter.
5. Следуйте инструкциям на экране для установки Windows 7.
6. После завершения установки перезагрузите ноутбук.
Обратите внимание: перед установкой Windows 7 рекомендуется создать резервную копию всех важных файлов с ноутбука Sony Vaio, чтобы избежать потери данных.
Теперь вы знаете, как установить операционную систему Windows 7 на ноутбук Sony Vaio с флешки. Удачной установки!
Установка операционной системы Windows 10 на ноутбук Sony Vaio с помощью флешки может быть немного сложной процедурой, особенно для тех, кто не имеет опыта в этом. В этой статье мы предоставим детальную инструкцию о том, как правильно установить Windows 10 на ноутбук Sony Vaio с помощью флешки.
Первым шагом в установке Windows 10 на ноутбук Sony Vaio является подготовка флешки для установки операционной системы. Вам потребуется флешка с емкостью не менее 16 Гб, а также загрузочный образ Windows 10 в формате ISO. Вы можете загрузить этот образ с официального сайта Microsoft или использовать другие надежные источники.
Правильное форматирование флешки также является важным шагом. Вам потребуется отформатировать флешку в формате FAT32 с помощью программы форматирования, такой как Rufus или UltraISO. При форматировании флешки убедитесь, что вы выбрали правильный тип файловой системы и опцию создания загрузочного диска.
Содержание
- Как установить Windows 10 с флешки на ноутбук Sony Vaio
- Подготовка флешки и образа Windows 10
- Установка Windows 10 на ноутбук Sony Vaio
- Шаг 1: Подготовка к установке
- Шаг 2: Подключение флешки
- Шаг 3: Загрузка с флешки
- Шаг 4: Установка Windows 10
- В заключение
- Вопрос-ответ
Как установить Windows 10 с флешки на ноутбук Sony Vaio
Установка операционной системы Windows 10 на ноутбук Sony Vaio с использованием флешки достаточно простая задача, которую можно выполнить самостоятельно. Чтобы установить Windows 10 на ноутбук Sony Vaio с флешки, следуйте инструкции ниже.
- Первым шагом будет создание загрузочной флешки с установочным образом Windows 10. Для этого вам понадобится компьютер с доступом в Интернет и флешка емкостью не менее 8 ГБ. Вы можете использовать программу Rufus или Media Creation Tool от Microsoft для создания загрузочной флешки.
- Подключите флешку к компьютеру и откройте выбранную вами программу для создания загрузочной флешки. Убедитесь, что выбран правильный установочный образ Windows 10 и определена целевая флешка.
- Нажмите на кнопку «Создать» или «Записать», чтобы начать процесс создания загрузочной флешки. Подождите, пока программа завершит процесс.
- Когда загрузочная флешка будет создана, отключите ее от компьютера и подключите к ноутбуку Sony Vaio.
- Затем выключите ноутбук и зайдите в BIOS/UEFI нажатием нужной клавиши при включении. Обычно это клавиши F2, F10 или Del. Проконсультируйтесь с руководством по эксплуатации ноутбука Sony Vaio, чтобы узнать правильную клавишу.
- В BIOS/UEFI найдите раздел «Загрузка» или «Boot», используя клавиши со стрелками. Установите флешку как первый приоритет загрузки, переместив ее на первое место.
- Сохраните изменения в BIOS/UEFI и выйдите из него. Ноутбук перезагрузится с загрузочной флешкой.
- Следуйте инструкциям на экране для установки Windows 10. Выберите язык установки, формат даты и времени, а также другие параметры, затем нажмите «Далее».
- Примите лицензионное соглашение и выберите опцию «Пользовательская установка».
- Выберите раздел жесткого диска, на который вы хотите установить Windows 10, и нажмите «Далее».
- Подождите, пока процесс установки завершится. После завершения установки Windows 10 на ноутбук Sony Vaio, вам необходимо будет настроить некоторые дополнительные параметры и установить необходимые драйвера.
Вот и все! Теперь вы знаете, как установить Windows 10 с флешки на ноутбук Sony Vaio. Удачной установки!
Подготовка флешки и образа Windows 10
Для установки Windows 10 с флешки на ноутбук Sony Vaio вам потребуется подготовить флешку и скачать образ операционной системы Windows 10.
-
Проверьте свободное место на флешке: Убедитесь, что на флешке достаточно свободного места для установки образа Windows 10. Рекомендуется использовать флешку емкостью не менее 8 ГБ.
-
Форматируйте флешку: Подготовьте флешку для записи образа, форматируя ее в файловой системе NTFS или FAT32. Вы можете воспользоваться стандартным инструментом Windows для форматирования дисков или сторонней программой, такой как «RMPrepUSB» или «Rufus».
-
Скачайте образ Windows 10: Перейдите на официальный сайт Microsoft и скачайте образ операционной системы Windows 10. Убедитесь, что выбрана версия операционной системы, соответствующая требованиям вашего ноутбука Sony Vaio.
-
Создайте загрузочную флешку: Используйте специальные программы, такие как «Windows USB/DVD Download Tool» или «Rufus», чтобы создать загрузочную флешку из скачанного образа Windows 10. Следуйте инструкциям программы для создания загрузочного носителя.
-
Проверьте готовность флешки: После создания загрузочной флешки, проверьте ее готовность, подключив флешку к ноутбуку Sony Vaio. Убедитесь, что ноутбук настроен на загрузку с USB-устройства и запустите установку Windows 10.
Следуя указанным шагам, вы сможете успешно подготовить флешку и образ Windows 10 для установки на ноутбук Sony Vaio.
Установка Windows 10 на ноутбук Sony Vaio
В этой статье мы расскажем вам, как установить операционную систему Windows 10 на ноутбук Sony Vaio с использованием флешки.
Шаг 1: Подготовка к установке
Перед тем, как начать устанавливать Windows 10, необходимо убедиться, что ваш ноутбук поддерживает эту операционную систему. Проверьте на официальном сайте Sony Vaio список совместимых моделей ноутбуков.
Также убедитесь, что у вас есть загрузочная флешка с установочным образом Windows 10. Вы можете создать такую флешку с помощью официального инструмента Microsoft — Media Creation Tool.
Шаг 2: Подключение флешки
Вставьте флешку с установочным образом Windows 10 в свободный USB-порт ноутбука Sony Vaio.
Шаг 3: Загрузка с флешки
Перезагрузите ноутбук и нажмите кнопку, которая отвечает за вход в BIOS (обычно это F2 или Del). В настройках BIOS найдите секцию «Загрузка» и установите флешку как первое устройство для загрузки системы. Затем сохраните изменения и выйдите из BIOS.
Шаг 4: Установка Windows 10
После перезагрузки ноутбука с флешки вы увидите экран установки Windows 10. Следуйте инструкциям на экране, выбирайте нужные настройки языка, часового пояса и т.д.
При выборе раздела для установки выберите тот, на котором вы хотите установить Windows 10. Если хотите полностью очистить жесткий диск и установить Windows 10 на нем, выберите опцию «Дополнительные параметры» и удалите все разделы на диске.
После выбора раздела для установки нажмите кнопку «Далее» и дождитесь окончания процесса установки. После этого ноутбук Sony Vaio будет перезагружен и вы сможете начать пользоваться операционной системой Windows 10.
В заключение
Установка Windows 10 на ноутбук Sony Vaio с флешки — достаточно простая процедура, если вы следуете нашей инструкции. Не забудьте создать резервные копии важных данных перед установкой операционной системы.
Вопрос-ответ
Здравствуйте друзья! В этой статье хочу показать Вам как зайти в биос на ноутбуке Sony vaio и выставить приоритет, что бы загрузиться с флешки или cd-rom. Много вопросов по данной теме, пользователи не могут понять как в боисе Sony vaio сделать так что бы загрузка происходила с флешки или cd-rom.
Сразу хочу отметить, что производитель Sony vaio не стоит на месте и модели ноутбуков модернизируются, поэтому bios может немного отличаться, но суть остается одинаковой. Я на примере буду показывать биос Sony vaio, модель PCG-71812V.
И так, что бы зайти в биос Sony vaio, включите ноутбук и нажимайте на клавишу F2, если биос не отображается и начинается обычная загрузка системы, то пробуйте нажимать другие клавиши F4, F8 либо клавишу Delete.
На модели Sony vaio PCG-71812V для входа в bios используется именно клавиша F2. Давайте рассмотрим какие пункты меню и настройки предоставляет нам данный биос.
Первый раздел — Main. В данном разделе отображается информация о версии биос, серийный номер, размер оперативной памяти — 4096мв, размер жесткого диска — 500GB. Единственное, что можно настроить в данном разделе, так это настроить время и дату.
Следующий раздел — Advanced. В этом разделе всего одна вкладка — Технология виртуализации. Вы можете её отключить(Disabled) или включить(Enable). Что бы это сделать нажмите клавишу Enter и стрелочками на клавиатуре выберите функцию — Отключить/Включить, после этого нажмите клавишу F10 и Enter.
Следующий раздел — Security. В данном разделе Вы можете задать пароли.
Set machine password — Установить пароль при входе в биос.
Set user password — Установить пароль пользователя.
Password when power on — Установить пароль для входа в систему.
Что бы установить пароль, как обычно выбираете вкладку на что хотите поставить пароль, нажимаете клавишу Enter и прописываете пароль. После всего проделанного нажимаете клавишу F10 для сохранения настроек.
И так самый главный и нужный раздел биоса.
Загрузка с флешки или CD-Rom Sony Vaio.
Для загрузки с флешки или cd-rom в биос нам понадобится раздел Boot.
External Devise Boot — Загрузка с внешнего устройства
Network Boot — Загрузка по сети
Internal Optical Disc Drive — внутренний оптический дисковод
Internal Hard Disk Drive — внутренний жесткий диск
External Device — внешнее устройство
Network — сеть
Выбираем стрелочкой на клавиатуре вкладку External Devise Boot нажимаем клавишу Enter в выпадающем меню нажимаем Включить(Enable). Данным способом мы разрешаем загрузку с внешних устройств.
Далее стрелочкой на клавиатуре спускаемся вниз, выбрав вкладку External Device(Внешнее устройство) и теперь не стрелочкой, а нажатием клавишей F5 поднимаем данную вкладку на самый верх, тем самым мы выставляем приоритет загрузки с флешки в биос. Что бы загрузка шла с cd-rom, нужно выбрать вкладку Internal Optical Disc Drive и так же клавишей F5 поднять на самый верх, тогда загрузка будет с cd-rom. После настройки обязательно сохраните все нажатием клавиши F10. После перезагрузки в некоторых случаях, что бы загрузка началась с флешки или cd-rom нужно нажимать кратковременно любую клавишу . Надеюсь понятно!
Последний раздел биоса — Exit(Выход). Тут определенно настраивать нечего, все связано с выходом и сохранением из системы.
Exit setup
Get Default Values — Выйти и сохранить настройки по умолчанию.
Вiscard Сhanges — отменить изменения.
Save Changes — Сохранить изменения.
Shutdown — Неисправность.
Ну вот и все друзья, надеюсь всем все понятно, как зайти в биос на ноутбуке Sony vaio и выставить загрузку с флешки Sony Vaio. Если есть вопросы и дополнения, обязательно пишите в комментариях, всем помогу чем смогу. Удачи.
Как установить Windows 7 с флешки на ноутбук Sony Vaio
Главная преграда, которая возникает при попытке осуществить такую процедуру – черный фон с командой в верхнем углу слева. К тому же, стоит учесть, что далеко не каждая серия модели Vaio может перейти на Windows 2007 года. Установить данную ОС можно на следующих сериях: SVF14, SVE15, SVF15, SVP1121, SVE17, SVP1321, SVS15, SVS13.
Вы можете доверить эту процедуру профессионалам в сервисный центр по ремонту ноутбуков Sony.
Что нужно сделать для установки ОС Windows 7 на Sony Vaio?
Итак, если модель и серия поддерживают Windows 7, которую вы как раз и намереваетесь установить, то в процессе переустановки первым делом нужно удалить все текущее содержание с жесткого диска и перенести нужную вам информацию на любой USB-накопитель. Также нужно позаботиться о сохранении сетевых драйверов. Если это выполнено, можно смело переходить к самому процессу.
Как установить Windows 7 с флешки на ноутбук Sony Vaio
Начать установку следует с полного выключения гаджета, после чего нужно найти кнопку «assist» и соответственно ее нажать.
Если вы все сделали правильно, то после нажатия данной кнопки засветятся три лампочки, это говорит о том, что вы успешно запустили на своем ноутбуке «Режим спасения».
В процессе загрузки данного режима на дисплее своего гаджета вы увидите меню, в котором вам нужно будет найти и нажать на опцию ««Запустить настройки BIOS».
После того, как «BIOS» загрузится, нам нужно перейти на вкладку под названием «BOOT». Именно на данном этапе нам нужно будет изменить настройки BIOS, если конкретно, то нужно выбрать «Legacy»[Режим совместимости]. Это даст возможность осуществить полноценную процедуру переустановки операционной системы.
Как правильно выбрать носитель для переустановки?
Также обязательно нужно выбрать, из какого носителя будет происходить загрузка, так как мы выполняем установку с флешки, которую нужно установить априори перед загрузкой, то нужно выбрать пункт «External Device» и поставить его с помощью кнопок F6 и F5 вверх списка.
После этого нужно выйти на вкладку «Exit» и дважды нажать на «Enter». Чтобы окончательно закрепить все настройки, нужно нажать клавишу F 10. Далее следуйте указаниям мастера настройки, выбрав полную установку. Дождитесь окончания процедуры и перезагрузите ноутбук HP.
Ну вот, собственно, и все, после этих процедур можно считать, что операция установки Windows 7 с флешки на ноутбук Sony Vaio успешно завершена.
Вы можете задать вопрос мастерам из нашего сервисного центра, позвонив по телефону или написав свой вопрос на форму обратной связи.
Ваше сообщение отправлено.
Спасибо за обращение.
Автор:
Возможно вас также заинтересует
Ремонт ноутбуков Sony Vaio за 1 день
Закажите ремонт в нашем сервисном центре, и получите исправное устройство в тот же день, с гарантией до 1 года
Узнать точное время и стоимость ремонта Спасибо, не надо
Делитесь своим опытом!
Присоединяйтесь и станьте частью нашего Сообщества!
- Сообщество
- :
- ПК и eReader
- :
- ПК и Аксессуары
- :
- не запускается загрузочная флешка sony waio PCG
- Подписка на RSS-канал
- Отметить тему как новую
- Отметить тему как прочитанную
- Выполнить отслеживание данной Тема для текущего пользователя
- Закладка
- Подписаться
- Отключить
- Страница в формате печати
не запускается загрузочная флешка sony waio PCG
- Отметить как новое
- Закладка
- Подписаться
- Отключить
- Подписка на RSS-канал
- Выделить
- Печать
- Электронная почта другу
- Сообщить о недопустимом содержимом
Вечер добрый. Сразу оговорюсь, поиск юзал — не помогло.
Вообщем, проблема такая, есть сони вайо, пытаюсь купил ссд диск для него, хочу поставить на этот диск виду и тут у нас начинается самое интересное.
Ставлю в биосе все как надо, если быть точнее external что то там во вкладке boost и меняю один первый параметр на enable, перезагружаю компьютер и вуаля — мигает нижнее подчеркивание и все, больше нечего не происходит. что это такое и как с этим бороться — ума не приложу, есть тут знатоки, кто с этим сталкивался ?
- Отметить как новое
- Закладка
- Подписаться
- Отключить
- Подписка на RSS-канал
- Выделить
- Печать
- Электронная почта другу
- Сообщить о недопустимом содержимом
Не уверен, что всё понял из Вашего поста, но:
- Какая серия ноута?
- Что в БИОСе ставится «как надо» — что на external и что на boost (м.б. это boot?)
- Пытаетесь установить с загрузочной флешки?
- В БИОСе новый SSD определился и виден?
И ещё, в ВАЙО всегда были сложности загрузки с внешней флешки, попробуйте старым добрым дедовским CD-ROM.
- Отметить как новое
- Закладка
- Подписаться
- Отключить
- Подписка на RSS-канал
- Выделить
- Печать
- Электронная почта другу
- Сообщить о недопустимом содержимом
И ещё, в ВАЙО всегда были сложности с загрузки со внешней флешки, попробуйте старым добрым дедовским CD-ROM.
- Отметить как новое
- Закладка
- Подписаться
- Отключить
- Подписка на RSS-канал
- Выделить
- Печать
- Электронная почта другу
- Сообщить о недопустимом содержимом
До SV-серий постоянно были проблемы, спорить не будем
- Отметить как новое
- Закладка
- Подписаться
- Отключить
- Подписка на RSS-канал
- Выделить
- Печать
- Электронная почта другу
- Сообщить о недопустимом содержимом
- Отметить как новое
- Закладка
- Подписаться
- Отключить
- Подписка на RSS-канал
- Выделить
- Печать
- Электронная почта другу
- Сообщить о недопустимом содержимом
если на двд диск записать, нормально будет ?
сд мало места винда 4 гб весит (
- Отметить как новое
- Закладка
- Подписаться
- Отключить
- Подписка на RSS-канал
- Выделить
- Печать
- Электронная почта другу
- Сообщить о недопустимом содержимом
- Отметить как новое
- Закладка
- Подписаться
- Отключить
- Подписка на RSS-канал
- Выделить
- Печать
- Электронная почта другу
- Сообщить о недопустимом содержимом
1. Делаете загрузочный диск с помощью майкрософтовской утилиты, записываете на DVD (для 10-ки битность выбираете в соответствии с той, которая была изначально на ноуте, если хотите подцепить прошлую лицензию).
2. В БИОСе ноута указываете загрузку с CD-ROM.
3. Загружаетесь с диска и следуете по меню установки винды, в пункте указания серийного кода нажимаете, что у Вас его нет (лицензия подцепится потом из ноута).
4. После установки накатываете драйверы от своей серии ноута (Вы не сказали, что это за серия, но если европейская, то все драйвера на сайте есть).