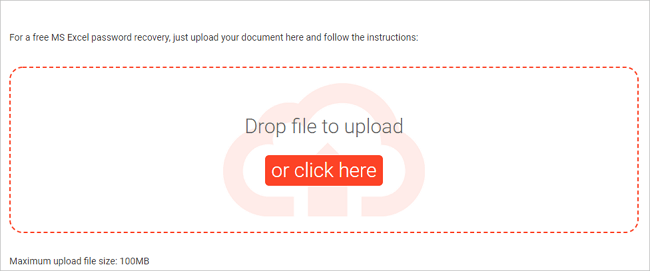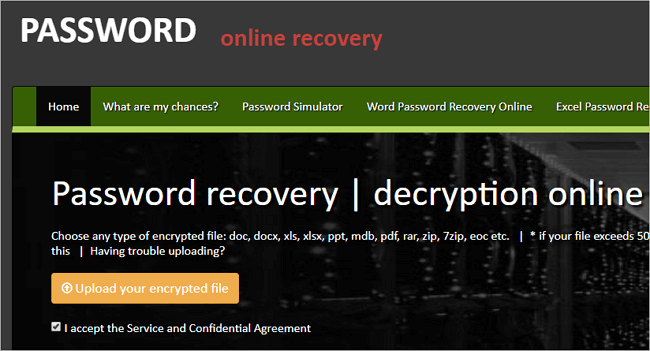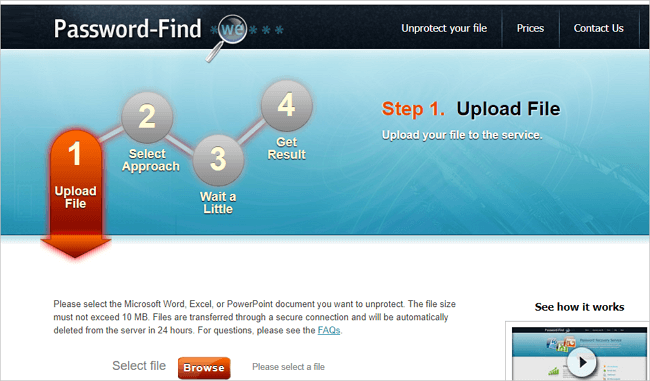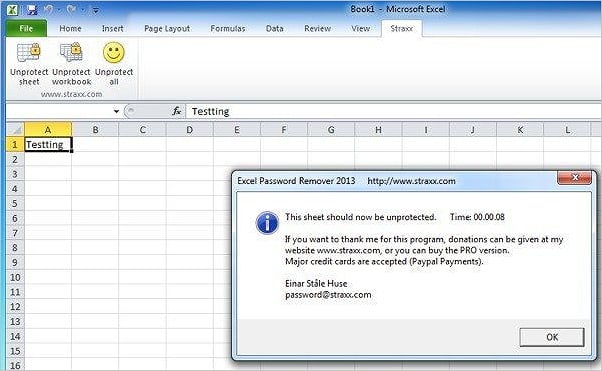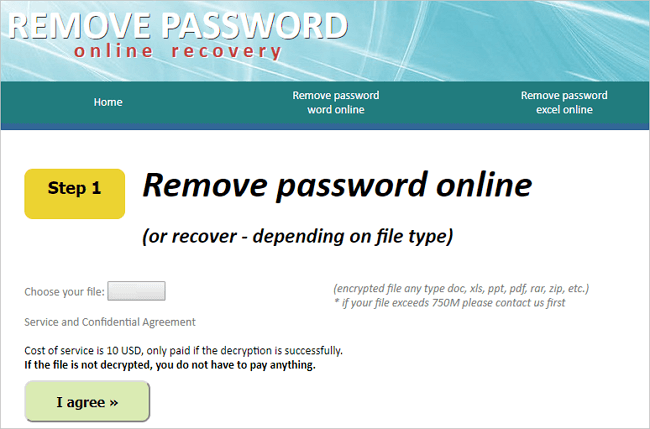Для того, чтобы защитить данные как от посторонних лиц, так и от собственных случайных действий, пользователи могут установить защиту на документы Эксель. Увы, не все знают, как снять такую защиту, чтобы получить доступ к информации, в т.ч., иметь возможность ее редактировать. И что делать, если файл получен от другого пользователя, который забыл передать нам пароль, или мы случайно забыли (потеряли) его? Давайте разберемся подробнее.
Отметим, что заблокировать документ Excel можно двумя способами: защитить лист или книгу. Соответственно, от этого будет зависеть то, какие действия нужно предпринять для разблокировки.
Содержание
- Снимаем защиту с книги
- Снимаем защиту с листа
- Меняем код файла для снятия защиты листа
- Сторонние программы для удаления паролей
- Заключение
Снимаем защиту с книги
- Если мы попытаемся открыть защищенный документ, вместо его содержимого отобразится информационное окошко, в котором нужно ввести пароль для снятия защиты.
- После ввода правильного пароля и нажатия кнопки OK, отобразится содержимое файла.
- Если нужно снять защиту документа навсегда, открываем меню “Файл”.
- Щелкаем по разделу “Сведения”. В правой части окна кликаем по кнопке “Защитить книгу”, в открывшемся списке нам нужна команда – “Зашифровать с использованием пароля”.
- На экране отобразится окно шифрования документа с паролем. Стираем его, после чего щелкаем OK.
- Кликаем по значку в виде дискеты, чтобы сохранить документ. Или можно воспользоваться командой “Сохранить” в меню “Файл”.
- Пароль удален, и в следующий раз при открытии файла он запрашиваться не будет.
Снимаем защиту с листа
Пароль для защиты может быть установлен не только для всего документа, но и в отношении конкретного листа. В данном случае, пользователь сможет видеть содержимое листа, но у него не будет возможности редактировать информацию.
Для снятия защиты листа выполняем следующие действия.
- Переключаемся во вкладку “Рецензирование”. Нажимаем кнопку “Снять защиту листа”, которая расположена в группе инструментов “Защита”.
- Появится небольшое окошко, где вводим ранее заданный пароль и щелкаем OK.
- В результате, блокировка листа будет отключена, и теперь мы можем спокойной корректировать информацию.
Меняем код файла для снятия защиты листа
Данный метод нужен в тех случаях, когда пароль был утерян или не передан вместе с файлом от другого пользователя. Работает он только в отношении тех документов, которые защищены на уровне отдельных листов, а не всей книги, т.к. нам нужно попасть в меню “Файл”, что невозможно при защите паролем всего документа.
Чтобы снять защиту, необходимо выполнить следующую последовательность действий:
- Сразу переходим к пункту 4, если расширение файла – XLSX (Книга Excel). Если формат документа – XLS (Книга Excel 97-2003), нужно сначала его пересохранить с нужным расширением. Для этого переходим в меню “Файл”.
- В перечне слева выбираем “Сохранить как”, затем в правой части окна жмем кнопку “Обзор”.
- В появившемся окне выбираем любое удобное место для сохранения файла, задаем формат “Книга Excel” и щелкаем OK.
- Открываем в Проводнике папку с документом в формате XLSX (только что сохраненный или имеющийся изначально). Чтобы включить расширения файлов, переходим во вкладку “Вид”, где включаем нужную опцию в группе инструментов “Показать или скрыть”.
Примечание: приведенные в данном шаге и ниже действия в операционной системе описаны на примере Windows 10.
- Правой кнопкой мыши щелкаем по документу и в раскрывшемся перечне кликаем по команде “Переименовать” (или можно просто нажать клавишу F2, предварительно выбрав файл).
- Вместо расширения “xlsx” пишем “zip” и подтверждаем изменение.
- Теперь система будет идентифицировать файл как архив, содержимое которого можно открыть двойным щелчком левой кнопкой мыши.
- В открывшейся папке заходим в каталог “xl”, затем – “worksheets”. Здесь мы видим файлы в формате XML, в которых содержится информация о листах. Открыть их можно с помощью обычного Блокнота.
Примечание: в Windows 10 назначить программу по умолчанию по типу файла можно в параметрах системы (запускаются нажатием клавиш Win+I), в разделе “Приложения”, затем – “Приложения по умолчанию” – “Выбор стандартных приложений для типов файлов”.
- После успешного открытия файла нам нужно найти в его содержимом фразу “sheetProtection”. Для этого воспользуемся поиском, который можно запустить как через меню “Правка” (пункт “Найти”), так и нажав комбинацию клавиш Ctrl+F.
- Вводим нужную фразу и жмем кнопку “Найти далее”.
- После нахождения нужного совпадения окно поиска можно закрыть.
- Стираем фразу и все, что относится к ней (между открывающим и закрывающим тегами).
- В меню “Файл” выбираем команду “Сохранить как” (или жмем сочетание клавиш Ctrl+Shift+S).
- Сохранить документ сразу же в архиве не получится. Поэтому делаем это в любом другом удобном для нас месте на компьютере, при этом, не меняя название и указав расширение “xml” (должен быть выбран тип файла – “Все файлы”).
- Копируем только что созданный файл в папку “worksheets” нашего архива (с заменой исходного).
Примечание: запись “sheetProtection” присутствует во всех файлах листов, защищенных паролем. Поэтому описанные выше действия по ее нахождению и удалению проделываем со всеми остальными файлами XML в папке “worksheets”.
- Снова идем в папку, содержащую наш архив и меняем обратно расширение с “zip” на “xlsx” путем переименовывания.
- Теперь можно открывать файл и смело его редактировать. Вводить пароль для снятия защиты не потребуется.
Сторонние программы для удаления паролей
Чтобы удалить пароль, можно воспользоваться программами сторонних разработчиков. При этом стоит помнить о возможном риске, связанном со скачиванием, установкой и использованием нестандартных инструментов операционной системы и программы Excel.
Если вы, все же, решили воспользоваться такой возможностью, можно обратить внимание на достаточно популярную программу Accent OFFICE Password Recovery.
Сылка на официальную страницу с программой: https://passwordrecoverytools.com/office-password.asp.
Обращаем ваше вниманием на то, что для получения доступа ко всем функциям программы нужно приобрести лицензию. Для ознакомления с приложения доступна демо-версия, однако, она не позволяет удалять пароли.
Заключение
Защита книги или отдельного листа – крайне полезные функции программы Excel, когда нужно защитить информацию от посторонних лиц или, например, обезопасить себя от случайных изменений важных данных, предназначенных только для чтения. Но иногда возникает обратная необходимость – снять ранее установленную защиту. Сделать это можно по-разному, в зависимости от того, каким образом она была установлена. И даже если вы забыли пароль, блокировку можно снять, правда, только в том случае, когда код был установлен в отношении отдельных листов, а не всей книги.
В некоторых ситуациях, пользователям необходимо в Excel снять защиту листа, на который установлен пароль для защиты от изменений содержимого документа. Нам нужно получить доступ к редактированию или изменению листа книги Excel, не имея пароля.
Программа Excel входит в состав Microsoft Office, который массово используется в организациях и на предприятиях. В приложении создаются электронные таблицы для бухгалтерских, производственных или других нужд.
Содержание:
- Защита листа в Excel
- Как снять пароль с листа Excel при помощи архиватора
- Как убрать в Excel пароль на лист, используя Google Таблицы
- Выводы статьи
Часто доступ к одному документу есть у разных людей в силу производственных причин, для совместной работы над документами и т. д. Непреднамеренное или, наоборот, преднамеренное изменение документа Excel может привести к печальным последствиям, потому что, в этом случае, многочасовую работу придется заново переделывать.
Защита листа в Excel
В популярной программе Microsoft Excel существуют разные степени защиты документа, в том числе защита листа паролем. Это означает, что защищенный лист книги Excel нельзя отредактировать, внести в него изменения, потому что в программе работает функция защиты отдельного листа документа.
Самый надежный метод защитить документ Excel: установить пароль на Excel для открытия файла. В этом случае, другое лицо не сможет получить доступ к книге Excel без ввода правильного пароля.
Для снятия защиты с листа книги потребуется ввести пароль, после этого защита листа Excel будет отключена, содержимое документа можно изменить.
В некоторых ситуациях, необходимо снять защиту с листа Excel не зная пароля. Например, если пользователь забыл пароль защиты листа Excel, или пароль, записанный на бумаге, был утерян. Как снять защиту Excel не зная пароль?
Существуют несколько способов открыть Excel для редактирования, внесения изменений, если в книге установлен пароль на лист:
- путем удаления участка кода, отвечающего за защиту, при помощи архиватора;
- созданием копии документа с помощью онлайн сервиса Google Таблицы.
Инструкции подходят для использования в программах MS Office: Microsoft Excel 2019, Microsoft Excel 2016, Microsoft Excel 2013, Microsoft Excel 2010, Microsoft Excel 2007.
Как снять пароль с листа Excel при помощи архиватора
Первым способом мы изменим расширения у файла MS Excel для того, чтобы открыть файл с помощью архиватора, а затем вручную удалим участок кода, который защищает лист Excel от изменений.
Выполните следующие последовательные шаги:
- Откройте Проводник во вкладке «Вид», поставьте галку напротив пункта «Расширения имен файлов». Или включите отображение имен файлов из Панели управления, через Параметры Проводника.
- Затем необходимо изменить расширение файла у документа (книги) Microsoft Excel. Измените расширение файла Excel с родного «.xlsx» на формат архива «.zip».
- В открывшемся окне с предупреждением согласитесь на переименование расширения файла.
Файл в формате «ZIP» можно открыть встроенным средством системы с помощью Проводника Windows, или с помощью стороннего архиватора, например, WinRAR или 7-Zip. Оба варианта ничем не отличаются. В этой статье я открываю файл в Проводнике.
- После открытия файла в Проводнике или в архиваторе, войдите в папку «xl», а затем перейдите в папку «worksheets». Здесь вы увидите файлы «sheepN.xml» (N – порядковый номер листа книги Excel, в зависимости от того, сколько листов было создано в данной книге Excel).
- Выберите порядковый номер листа книги, на котором стоит защита. Скопируйте файл «sheepN.xml» на Рабочий стол компьютера (пока не закрывайте Проводник).
Проще всего открыть файл в формате «xml» в браузере, но в браузере у нас не получится внести изменения в открытом файле. Поэтому мы воспользуемся текстовым редактором Блокнот, который есть на любом компьютере.
- Откройте файл «sheepN.xml» в программе Блокнот. Войдите в меню «Правка» выберите «Найти…», или нажмите одновременно на клавиши клавиатуры «Ctrl» + «F».
- В окне «Найти» в поле «Что:» введите выражение: «sheetProtection», а затем нажмите на кнопку «Найти далее». Найденное выражение в окне Блокнота окрасится в синий цвет.
- Далее необходимо удалить этот участок кода (внутри кода у вас будут другие знаки и цифры) с хешем и солями:
<sheetProtection algorithmName="SHA-512" hashValue="ZDUKlxPAXfhB1Gt+YKj/b1Lh4GmR0EKcmEgo51EUVMhWn0DfiTpP8UgzSX5xWjb34Y9hXGuYUA8XrGyYgghUeQ==" saltValue="iwbq55nXcLXy3mDXJUnXeg==" spinCount="100000" sheet="1" objects="1" scenarios="1"/>
- После удаления участка кода (код нужно удалить вместе с открывающимся и закрывающимся тегами, в виде горизонтальных стрелок «<» и «>»), изменения в файле.
- Скопируйте с заменой измененный файл с Рабочего стола обратно в архив, а затем закройте Проводник.
- Измените расширение файла Excel с «.zip» обратно на «.xlsx».
Откройте документ Excel для того, чтобы убедиться в том, что защита с листа книги Excel снята. Пароль был удален, вы сможете вносить изменения в ячейки или диаграммы листа книги.
Как убрать в Excel пароль на лист, используя Google Таблицы
Следующим способом мы снимем защиту с листа Excel при помощи онлайн сервиса Таблицы Google, которые входят в состав облачного сервиса Google Диск.
Для этого выполните следующие действия:
- Добавьте защищенный файл Excel в облачное хранилище Google Диск.
- Кликните по загруженному файлу Excel правой кнопкой мыши, в контекстном меню сначала выберите «Открыть с помощью», а затем выберите «Google Таблицы».
- В таблице Гугла войдите в меню «Файл», в контекстном меню нажмите на пункт «Создать копию».
- В окне «Копирование документа» нажмите на кнопку «ОК».
- Перейдите в окно Google Диск, выберите созданную копию файла, скачайте копию файла Excel на компьютер.
Откройте скачанный файл Excel, убедитесь в отсутствии защиты листа. Лист книги теперь можно отредактировать.
Выводы статьи
Если у пользователя нет пароля от защищенного листа Excel, снять защиту можно при помощи удаления участка кода в файле Excel при помощи архиватора, или с помощью онлайн сервиса Google Таблицы.
Похожие публикации:
- Как включить линейку в Word
- Как посчитать количество символов в Word: все способы
- 15 советов по работе в Word
- Как сделать ссылку в документе Word
- Как поставить пароль на документ Word
Всем привет! Сегодня я расскажу вам, как снять защиту (пароль) с листа или целого файла в программе Microsoft Excel. Установка блокировки для листа и документа в Эксель делается по-разному. Поэтому и удаление пароля мы будем делать, используя разные инструкции. Смотрим оглавление и выбираем тот вариант, который нужен именно вам.
Содержание
- Способ 1: Снятие защиты с книги
- Способ 2: Разблокируем отдельный лист
- Способ 3: Снятие блокировки с листа, если забыл пароль
- Способ 4: Программа Accent OFFICE Password Recovery
- Видео инструкция
- Задать вопрос автору статьи
Способ 1: Снятие защиты с книги
Для начала нам нужно открыть заблокированный документ. Для этого вы должны знать от него пароль, поэтому просто вводим ключ в поле и жмем «ОК». Если вы забыли пароль смотрим последнюю главу этой статьи.
Если у вас не получается попасть внутрь, проверьте, чтобы был установлен правильный язык раскладки. Для смены языка используем комбинацию клавиш Ctrl + Alt. В более редких случаях используется Ctrl + Shift. Вы также можете изменить язык, нажав по языковой панели в правом нижнем углу экрана в трее. Также смотрите, чтобы был выключен режим заглавных букв – Caps Lock (клавиша находится слева между Shift и Tab).
Как только вы его откроете, проделываем следующие действия, чтобы убрать пароль с документа:
- Кликаем по первой вкладке «Файл».
- В первом разделе «Сведения» выбираем кнопку в подразделе «Защита книги» (значок замочка и ключика). После этого из списка кликаем «Зашифровать с использованием пароля». В более старых версиях Microsoft Word пункт называется: «Зашифровать паролем».
- Теперь с помощью левой кнопки мыши выделите установленный пароль и нажмите по клавише Delete, чтобы его удалить.
- Строка должна остаться пустой. Жмем «ОК».
- На всякий случай сохраняем документ, нажав по значку дискеты или используя горячие клавиши Ctrl + S.
После этого при открытии документа пароль больше не будет запрашиваться.
Способ 2: Разблокируем отдельный лист
Второй вариант, когда блокировка висит именно на выделенной странице. Причем блокировку мог установить сам автор, чтобы нечаянно не изменить некоторые данные (сам так частенько делаю). Зайдите на вкладку «Рецензирование» и в разделе «Изменения» (справа) находим кнопку с надписью «Снять защиту листа».
Второй вариант – это нажать «Файл», как мы это делали в первом способе. Далее открыть меню «Защиты книги» и выбрать пункт «Защитить текущий лист».
Далее очень важный момент. Если вы или автор документа установили пароль, то вылезет вот такое вот окошко – нужно просто ввести ключ. Но защиту на лист можно устанавливать и без пароля. В таком случае блокировка снимется, но вы визуально ничего не заметите.
ПРИМЕЧАНИЕ! Если вы не помните пароль, то смотрим следующую инструкцию.
Как проверить, что защита снята? Для этого посмотрите на кнопку, которую вы только что нажали – вы увидите другую надпись: «Защитить лист». Это очень удобно – вы можете постоянно блокировать и разблокировать лист.
Способ 3: Снятие блокировки с листа, если забыл пароль
Представим себе, что мы заблокировали лист паролем и нечаянно его забыли. К счастью данные то у нас есть. Да, мы можем создать новый документ и просто туда скопировать все строки, но это не очень удобно, особенно когда документ слишком большой. Давайте посмотрим еще один способ, как разрешить редактирование в Excel и убрать пароль с листа.
- Для начала проверяем, чтобы у файла был правильный формат – нажмите правой кнопкой мыши по документу и зайдите в «Свойства».
- Смотрим в строку «Тип файла» – в скобках должен быть формат «xlsx».
- Если он имеет другой формат, то жмем «Файл» – «Сохранить как» – «Обзор».
- В формате «Тип файла» выбираем «Книга Excel» и жмем «Сохранить».
- Далее открываем папку с файлом. Нам нужно изменить формат на другой. Если у вас в проводнике не отображается формат, то в окне сверху включите галочку «Расширения имен файлов».
- После этого кликаем правой кнопкой мыши и из списка выбираем команду «Переименовать».
- Стираем последние буквы после точки (.) и дописываем:
zip
- Жмем Enter, чтобы применить изменение. Теперь два раза кликните по адресной строке и допишите:
имя_файла.zip\xl\worksheets
- Далее вы увидите файлы «sheet» – это и есть ваши листы. Откройте их в любом редакторе. В «десятке» есть небольшой баг: файлы XML нельзя напрямую открыть в текстовом редакторе. Поэтому если у вас это не получается – делаем следующее. Открываем программу «Блокнот» – через поиск Windows.
- Теперь копируем адрес до данного файла.
- В блокноте выбираем «Файл» – «Открыть». Или используем клавиши «Ctrl + O».
- В адрес вставляем скопированную строку.
- В формате укажите «Все файлы», чтобы увидеть наши страницы. Теперь выбираем ту, которая заблокирована, и жмем «Открыть».
- Используя клавиши Ctrl + F находим строчку со значением:
sheetProtection
- Далее вам нужно выделить всю строку до закрывающей скобки (>):
<sheetProtection…>
- Удаляем её (Delete) и сохраняем файл (Ctrl + S).
Если вы увидите вот такую вот ошибку, ничего страшного нет, просо нажмите «ОК» и закройте файл.
Теперь изменяем формат на «xlsx» и открываем страничку. Если до этого у вас вылезла ошибка, программа предложит вам восстановить данные – подтверждаем. Лист снимется с блокировки в любом случае.
Способ 4: Программа Accent OFFICE Password Recovery
Давайте посмотрим, как же открыть запароленный файл. Так как про данную программу пишут все, то я решил тоже её проверить. Но скажу сразу, что она не пытается дешифровать пароль, а просто использует перебор ключей, которые хранятся в её памяти. И если пользователь установил очень сложный пароль, то она его никаким образом не взломает. Есть еще один минус – перебор очень долгий и может занять несколько часов. Так что заранее решайте – нужно оно вам или нет. Успех не гарантируется.
- Скачиваем и устанавливаем программу с официального сайта.
- Открываем файл.
- Выбираем наш документ.
- Далее идет предупреждение, что файл заблокирован.
- Есть несколько сценариев перебора, оставляем настройки и жмем «Готово».
- А теперь очень и очень долго ждем. Можете оставить перебор на ночь. Но еще раз повторюсь, что шанс, что подобная программа найдет ключ – очень и очень мал.
Видео инструкция
Мы рекомендуем вам попробовать пять лучших инструментов для восстановления пароля Excel, чтобы бесплатно разблокировать пароль Excel онлайн
| Рабочие способы | Пошаговое руководство |
|---|---|
| ТОП 1. LostMyPass | LostMyPass — это один из лучших онлайн-инструментов, с помощью которого вы можете восстановить пароль MS Excel. Он предлагает бесплатно …Все шаги |
| ТОП 2. Password-Online | Password-online разработала собственную технологию восстановления 40-битных ключей Microsoft Office Excel …Все шаги |
| ТОП 3. Password-Find | Password-Find предлагает услуги по снятию защиты с Microsoft Excel, Word, PPT, VBA …Все шаги |
| ТОП4. Straxx Password Remover | Straxx Excel Password Remover не только может разблокировать защищенный паролем Excel, но также умеет редактировать …Все шаги |
| ТОП 5. Remove Password Online | Remove Password Online Recovery поможет вам убрать пароль из документа Excel …Все шаги |
Шифрование Excel помогает эффективно предотвращать несанкционированный доступ и изменение важных данных. Но есть и недостатки, например, вы можете забыть или потерять свой пароль, и больше не сможете прочитать документ Excel. Если вы столкнулись с такой проблемой, то можно использовать надежный инструмент для удаления паролей Excel, он поможет бесплатно разблокировать защищенный паролем файл Excel онлайн.
В этой статье мы познакомим вас с пятью лучшими бесплатными онлайн-сервисами для удаления паролей Excel, которые помогут с легкостью разблокировать и восстановить защищенные паролем файлы Excel. Для начала разберём плюсы и минусы каждого из них, и затем вы сами выберите наиболее подходящий сервис.
Рассмотрим популярный инструмент для восстановления данных, который поможет легко восстановить потерянные или навсегда удаленные файлы Excel. Попробуйте, это бесплатно.
Как Восстановить Потерянные Файлы Excel с Помощью Программы Для Восстановления Файлов
Когда файлы Excel исчезают, пропадают или отображаются как RAW, 0 байт или вообще недоступны на вашем компьютере, вы можете воспользоваться альтернативным способом восстановления файлов Excel. Восстановить потерянные или недоступные файлы Excel можно с помощью мощного программного обеспечения для восстановления файлов.
Лучшая Программа Для Восстановления Excel — EaseUS
- Качественное восстановление потерянных или удаленных файлов, документов, фотографий, аудио, музыки, электронных писем;
- Восстановление файлов с отформатированного жесткого диска (после очистки корзины в том числе), карт памяти, флэш-накопителей, цифровых камер и видеокамер;
- Поддерживается восстановление данных после непреднамеренного удаления, форматирования, восстановление с повреждённого жесткого диска, после вирусной атаки, сбоя системы в разных вариантах
Мы рекомендуем вам попробовать это простое в использовании программное обеспечение для восстановления документов MS Office — EaseUS Data Recovery Wizard. Это одна из лучших программ для восстановления данных, она поможет восстановить ваши потерянные файлы Excel за три шага. Вбесплатной версии можно восстановить до 2ГБ данных бесплатно.
1. Загрузите и установите на свой компьютер EaseUS Data Recovery Wizard.
2. Используйте установленную программу для поиска и восстановления потерянных данных. Выберите раздел диска или папку, из которой «пропали» ваши данные. Затем нажмите кнопку «Сканировать».
3. Когда сканирование будет завершено, найдите в списке результатов нужные вам файлы и папки.
Выберите их и нажмите кнопку «Восстановить». При выборе места для сохранения восстановленных данных не следует использовать тот же диск, который вы сканировали!
Топ-5 Бесплатных Онлайн-сервисов Для Удаления Паролей Excel
В отличии от программного обеспечения для восстановления паролей Excel, которое необходимо скачивать на компьютер, онлайн-сервисы для удаления паролей Excel позволяют разблокировать Excel в онлайн-режиме. Больше не нужно искать другие бесплатные онлайн-взломщики паролей Excel.
1. LostMyPass
LostMyPass для восстановления пароля MS Excel — это один из лучших онлайн-инструментов, который вы можете использовать для удаления пароля MS Excel. С его помощью можно бесплатно восстановить пароль Excel, благодаря поиску по базе данных с 3 миллионами самых популярных паролей.
Плюсы:Восстановление слабого пароля выполняется абсолютно бесплатно и может быть закончено всего за несколько минут.
Минусы: Восстановление сложного пароля платное. И это недешево. Кроме того, размер загруженного вами файла не может превышать 100 МБ.
2. Password-Online
Password-online — это еще одно онлайн-инструмент для удаления паролей Excel. Он был разработан по собственной технологии восстановления паролей Microsoft Office Excel 97, 2000 или 2003 с 40-битными ключами, которая позволяет восстановить зашифрованный файл за несколько секунд.
Плюсы: Может мгновенно разблокировать Excel, защищенный паролем, независимо от длины и сложности пароля. Можно попробовать бесплатно.
Минусы: Работает только для Excel 97, 2000 и 2003, и не подходит для Excel 2010/2013/2016/2019.
3. Password-Find
Password-Find — это сервис для снятия защиты с листа Excel в режиме онлайн. Также, он отлично умеет убирать пароли из документов Word, презентаций PowerPoint и VBA-проектов. Этот сервис убирает пароль очень быстро, так что это не займет у вас много времени.
Плюсы: Попробовать сервис в действии можно бесплатно. С его помощью можно разблокировать 100% защищенных документов Microsoft Office 97-2003 и около 80% защищенных документов Microsoft Office 2007-2019.
Минусы: $ 39,95 за поиск пароля для 1 документа. Это немного дорого.
4. Straxx Excel Password Remover
Straxx Excel Password Remover — это мощный бесплатный инструмент для удаления паролей Excel, который может не только разблокировать Excel, защищенный паролем, но и позволяет редактировать книгу. Он умеет убирать пароли любой длины, даже пароли, содержащие специальные символы. Вместо того, чтобы использовать небезопасные взломщики паролей Excel, лучше попробуйте этот способ удаления паролей из Excel 2007, 2010, 2013 или 2016.
Плюсы: Этот инструмент предлагает бесплатную версию только для личного пользования. Во время процесса разблокировки исходные данные остаются без изменений.
Минусы: Платное удаление пароля из Excel 2013/2016/2019 для Windows или 2016/2019 для Mac.
5. Remove Password Online Recovery
Remove Password Online Recovery — это еще один отличный онлайн-инструмент для восстановления пароля Excel, который поможет вам убрать пароль из документа Excel. Чтобы разблокировать документ Excel, вам нужно загрузить файл на онлайн-сервер, далее инструмент начнёт расшифровку файла. Если расшифровка прошла успешно и документ был разблокирован, вам нужно будет заплатить 10 долларов США, чтобы просмотреть и скачать документ.
Плюсы: Бесплатная проверка работы сервиса. Если файл не получилось расшифровать, то вам не придется ничего платить.
Минусы: Новые версии Excel 2013/2016/2019 не поддерживаются.
Выводы по Онлайн-сервисам для Удаления Паролей Excel
Использование простых и удобных онлайн-инструментов для восстановления пароля Excel — это своевременный и эффективный способ разблокировать защищенный паролем файл Excel и получить к нему доступ. Но при решении этой проблемы, также не стоит игнорировать вопрос безопасности данных. Т.к., если не повезет, то вы можете столкнуться с фактами потери и кражи данных. Именно поэтому, очень тщательно выбирайте онлайн-средство удаления паролей excel.
В дополнение к тому, как удалить пароль из Excel или снять защиту Excel, другой распространенной проблемой является восстановление потерянных файлов Excel. Если вы потеряли какой-либо важный файл Excel или он стал RAW, или даже недоступным, то лучше всего использовать следующие профессиональные программы восстановления данных для решения проблемы.
Время от времени ко мне попадают файлы Excel страницы которых защищены от изменений. Авторы таким способом пытаются защитить документ от внесения изменений. Если бы у вас был пароль, то вы могли поступить как на рисунке ниже.
Но эта статья для тех у кого пароля нет, а снять защиту с листа Excel очень надо.
Как снять защиту от редактирования с листа книги Excel с помощью офисного пакета программ OpenOffice
Это самый простой способ снятия защиты. Достаточно открыть файл Excel в редакторе таблиц OpenOffice Calc и снять галочку в меню «Сервис -> Защитить документ -> Лист». При этом не нужно вводить никаких паролей и т.д. Да, да — это всё!!! Осталось только сохранить разблокированный файл Excel.
Я так понимаю, что разработчики OpenOffice чихать хотели на защиту, которую придумали в компании MicroSoft. К слову сказать, подобные манипуляции с другим бесплатным пакетом LibreOffice желаемого результата не принесут. То есть при попытке разблокировки у вас запросят пароль, как и в случае использования оригинального MicroSoft Office.
Разблокировка данным способом проводилась с использованием OpenOffice версии 4.1.2 от 28 октября 2015
Как снять защиту от редактирования листа Excel с помощью макроса MicroSoft Office
Будем снимать защиту от редактирования с листов Excel с помощью самой же программы Excel. Для это воспользуемся встроенной поддержкой макросов.
Если у вас нет вкладки для разработчиков, то включите ее в настройках:
Затем выбираем пункт «Макросы» на вкладке для разработчиков:
Вводим название нашего макроса и нажимаем кнопку «Создать»:
В появившемся окне
вставляем следующий код:
Dim t! Dim i As Integer, j As Integer, k As Integer Dim l As Integer, m As Integer, n As Long Dim i1 As Integer, i2 As Integer, i3 As Integer Dim i4 As Integer, i5 As Integer, i6 As Integer Dim kennwort As String t = Timer On Error GoTo err_ For i = 65 To 66: For j = 65 To 66: For k = 65 To 66 For l = 65 To 66: For m = 65 To 66: For i1 = 65 To 66 For i2 = 65 To 66: For i3 = 65 To 66: For i4 = 65 To 66 For i5 = 65 To 66: For i6 = 65 To 66 kennwort = Chr(i) & Chr(j) & Chr(k) & Chr(l) & Chr(m) & Chr(i1) & Chr(i2) & Chr(i3) & Chr(i4) & Chr(i5) & Chr(i6) For n = 32 To 126 ActiveSheet.Unprotect kennwort & Chr(n) MsgBox "Done in " & Format(Timer - t, "0.0 sec") Exit Sub nxt_: Next: Next: Next: Next: Next: Next Next: Next: Next: Next: Next: Next Exit Sub err_: Resume nxt_ End Sub
У вас должно получиться примерно так:
Закрываем главное окно:
снова нажимаем на вкладке для разработчиков кнопку «Макросы»
и в появившемся окне нажимаем кнопку «Выполнить»
Через некоторое время вы получите уведомление, что все готово:
Осталось только сохранить файл. При этом Excel спросит вас сохранять ли макрос:
Разблокировка данным способом проводилась с помощью MicroSoft Office Excel 2010.
Разблокировка с помощью архиватора и текстового редактора
Это способ для тех, кто хочет знать как защита от редактирования устроена изнутри.
Измените расширение файла XLSX на ZIP.
Если у вас файл в формате XLS, то в начале, чтобы воспользоваться этим способом, сохраните его в XLSX.
Откройте файл в архиваторе, я буду использовать бесплатный BandZip.
Распакуйте необходимый лист из книги Excel используя путь в архиве «xl -> worksheets».
Откройте полученный файл, к примеру sheet1.xml в любом текстовом редакторе, можно даже в блокноте.
Найдите в тексте секцию <sheetProtection password= и удалите её полностью до закрывающей скобки. Сохраните изменения и переместите файл обратно в архив.
Измените расширение архива на XLSX. Теперь вы можете свободно редактировать этот файл в MicroSoft Office Excel. Если листов с защитой от редактирования в книге Excel много, по описанную процедуру нужно проделать с каждым из них.
Выводы о защите от редактирования листов книги Excel
Защита слабенькая. Обходится просто. Я проверил все три способа, все они рабочие. На мой взгляд самый удобный — это использовать OpenOffice. Правда у него есть особенность, Open Office не умеет сохранять файлы в формате XLSX, только в более старом формате XLS.
Благодарности
При написании статьи были использованы следующие источники:
- http://dplanet.info/kak-snyat-zashhitu-lista-excel/












 Примечание: приведенные в данном шаге и ниже действия в операционной системе описаны на примере Windows 10.
Примечание: приведенные в данном шаге и ниже действия в операционной системе описаны на примере Windows 10.


 Примечание: в Windows 10 назначить программу по умолчанию по типу файла можно в параметрах системы (запускаются нажатием клавиш Win+I), в разделе “Приложения”, затем – “Приложения по умолчанию” – “Выбор стандартных приложений для типов файлов”.
Примечание: в Windows 10 назначить программу по умолчанию по типу файла можно в параметрах системы (запускаются нажатием клавиш Win+I), в разделе “Приложения”, затем – “Приложения по умолчанию” – “Выбор стандартных приложений для типов файлов”.






 Примечание: запись “sheetProtection” присутствует во всех файлах листов, защищенных паролем. Поэтому описанные выше действия по ее нахождению и удалению проделываем со всеми остальными файлами XML в папке “worksheets”.
Примечание: запись “sheetProtection” присутствует во всех файлах листов, защищенных паролем. Поэтому описанные выше действия по ее нахождению и удалению проделываем со всеми остальными файлами XML в папке “worksheets”.